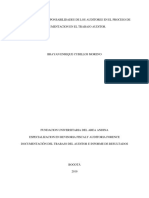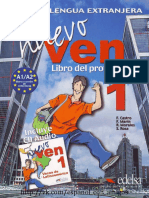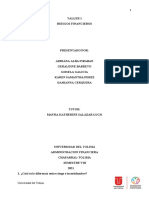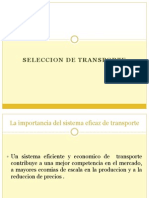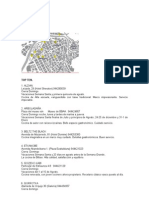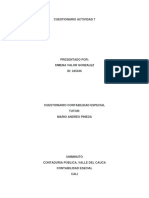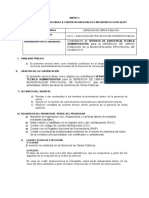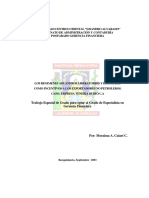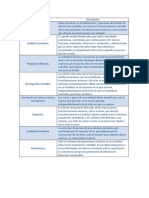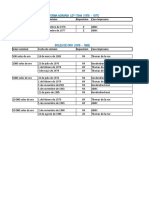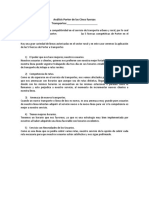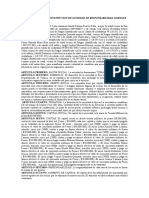Documenti di Didattica
Documenti di Professioni
Documenti di Cultura
Curso Basico de Mplab Micro Control Adores Pic Proyectos 8051 Tutorial Gandia Epsg Universidad Pol2
Caricato da
Alexander Gomez GomezCopyright
Formati disponibili
Condividi questo documento
Condividi o incorpora il documento
Hai trovato utile questo documento?
Questo contenuto è inappropriato?
Segnala questo documentoCopyright:
Formati disponibili
Curso Basico de Mplab Micro Control Adores Pic Proyectos 8051 Tutorial Gandia Epsg Universidad Pol2
Caricato da
Alexander Gomez GomezCopyright:
Formati disponibili
CURSO BASICO DE MPLAB
1. Ejecute el Archivo Setup o valla al men inicio, ejecutar y escriba A:\SETUP 2. A continuacin se presenta un cuadro de dilogo para seleccionar el directorio MPLAB. Haga clic en OK. 3. En este punto el programa de instalacin le pregunta si quiere hacer respaldo de las filas que puede rescribir. Haga click en YES. (La primera vez que instala MPLAB no se crean estas filas). 4. La siguiente ventana le pide que indique la carpeta donde grabar los respaldos. Introduzca un nombre y haga click en OK. 5. La siguiente ventana de dilogo se refiere al tipo de instalacin, Full o Optimizada. Seleccione Full y haga click en OK. En este momento MPLAB copia las filas al directorio seleccionado. 6. Despus de copiadas las filas, MPLAB le pregunta a usted si quiere agregar los iconos del Programa. Haga click en YES. 7. Ahora le preguntar si usted quiere instalar los iconos de programas en la ventana MPLAB por defecto. Seleccione el grupo que desee y haga click en OK. 8. Cuando la instalacin est terminada, saldr un cuadro de dilogo que le dice que la instalacin esta completa. Haga click en OK. Ahora vamos a comenzar! Abra el MPLAB a traves de la ventana de inicio y ejectelo, inmediatamente usted ver la siguiente ventana: Imagen No.1
David Savall
- Pgina 1 de 14
dsavall@gmail.com
Ahora vamos a crear un nuevo proyecto, siga los pasos que a continuacin se dan: Imagen No.2
David Savall
- Pgina 2 de 14
dsavall@gmail.com
En el men Project seleccione New Project, y ver el siguiente cuadro de dilogo: Imagen No.3
En la casilla File Name, escriba un nombre para su primer ejercicio, le sugerimos "ejemplo1.pjt". Haga clic en OK. Aparecer la siguiente Ventana: Imagen No.4
David Savall
- Pgina 3 de 14
dsavall@gmail.com
Esta ventana le indica el nombre del archivo el cual tiene como extensin ".hex", que ser el que vamos a utilizar al momento de grabar el microcontrolador, por ahora no es necesario. Ahora seleccione en la ventana inferior llamada Project Files el archivo "ejemplo1 [.hex]" con un click y seguidamente haga un click en Node Properties (ltimo boton de la imagen No.4). El resultado ser el siguiente: Imagen No.5
David Savall
- Pgina 4 de 14
dsavall@gmail.com
En esta ventana (imagen No.5) encontrar las propiedades del archivo que usted va a crear, las opciones marcadas en los diferentes items son por defecto las que usted deber utilizar. Haga click en OK para continuar. En el men File seleccione New (imagen No.6). Imagen No.6
David Savall
- Pgina 5 de 14
dsavall@gmail.com
Vera que aparece una ventana en blanco, la cual se utilizara para desarrollar el programa de ejemplo y la cual tendr que utilizar cada vez que tenga que programar un PIC. Imagen No.7
David Savall
- Pgina 6 de 14
dsavall@gmail.com
Es importante que antes de empezar a programar le demos un nombre al programa, no se confunda, pues el nombre introducido anteriormente era para la ventana de proyecto, esta vez ser para el programa. En el men File selecciones la opcin Save As.. y d un nombre a su programa, en nuestro caso le daremos "Ejemplo1.asm". La extensin ".asm" es para el archivo fuente, en el cual estan contenidas todas las intrucciones de programa. Si sigue los pasos indicados usted vera las siguientes ventanas:
David Savall
- Pgina 7 de 14
dsavall@gmail.com
Muy bien, ahora seguimos teniendo la misma ventana en blanco, pero que hay del programa? Pues un ltimo paso importante para que todo marche bien es agregar este ltimo archivo "Ejemplo1.asm" en las propiedades del proyecto, si no lo hacemos el MPLAB no podr compilar el programa. Siga los siguientes pasos: En el men Proyect seleccione Edit Proyect, (imagen No.9) Imagen No.9
David Savall
- Pgina 9 de 14
dsavall@gmail.com
Usted ver la siguiente ventana (imagen No.10) : Imagen No.10
David Savall
- Pgina 10 de 14
dsavall@gmail.com
En el recuadro inferior de la ventana (imagen No.10) haga click en Add Node y notar que aparece otra ventana que le pregunta el nombre del programa que va a ser utilizado (imagen No.11). Seleccinelo de la lista, en nuestro caso ser "Ejemplo1.asm" y haga clic en OK.: Imagen No.11
David Savall
- Pgina 11 de 14
dsavall@gmail.com
Notar que ahora aparecen dos archivos en el cuadro inferior, haga clic en OK. Nos queda la suiguiente ventana: Imagen No.13
David Savall
- Pgina 13 de 14
dsavall@gmail.com
Y ya esta listo.
David Savall
- Pgina 14 de 14
dsavall@gmail.com
Potrebbero piacerti anche
- Actividad 1Documento21 pagineActividad 1yesenia conrado barrios50% (2)
- Nuevo Ven 1 Libro Del Profesor PDFDocumento225 pagineNuevo Ven 1 Libro Del Profesor PDFborons100% (1)
- Taller 1 Riesgos FinancierosDocumento7 pagineTaller 1 Riesgos FinancierosKaren Samantha Perez TiqueNessuna valutazione finora
- Derecho MarítimoDocumento24 pagineDerecho MarítimoKaty Arias100% (1)
- Contrato de AlquilerDocumento10 pagineContrato de AlquilerJacky MuñozNessuna valutazione finora
- 4.4 Seleccion de Rutas de TransporteDocumento26 pagine4.4 Seleccion de Rutas de TransporteZeLtziin LA17% (6)
- 168 Recetas para Preparar Dip y DulcesDocumento105 pagine168 Recetas para Preparar Dip y Dulcessaf262067% (3)
- Pedido de Servicios de FletesDocumento1 paginaPedido de Servicios de FletesJesus Ivan Soto LozanoNessuna valutazione finora
- Donde ComerDocumento23 pagineDonde ComerAlejandra Gumuzio BarrieNessuna valutazione finora
- Cuestionario Actividad 7Documento4 pagineCuestionario Actividad 7Ximena Valor GonzalezNessuna valutazione finora
- Guía Aprendizaje Unidad 4Documento3 pagineGuía Aprendizaje Unidad 4Jessica JaimesNessuna valutazione finora
- Laboratorio 1Documento14 pagineLaboratorio 1FrankN.MamaniApazaNessuna valutazione finora
- Servicio de Asistencia Tecnica AdministrativaDocumento1 paginaServicio de Asistencia Tecnica AdministrativaLila Rocio Manrique DuranNessuna valutazione finora
- Formulario SRI - GP - ContinenteDocumento1 paginaFormulario SRI - GP - ContinenteLesly Gabriela CondeNessuna valutazione finora
- Regimenes Aduaneros Especiales y LiberatoriosDocumento144 pagineRegimenes Aduaneros Especiales y LiberatoriosRufino Ferreira0% (2)
- CATALOGO 2019 Plexus PDFDocumento36 pagineCATALOGO 2019 Plexus PDFgeocastellaNessuna valutazione finora
- Actividad 2 - Contabilidad GeneralDocumento1 paginaActividad 2 - Contabilidad GeneralEnrique AguileraNessuna valutazione finora
- Importacion de VidrioDocumento2 pagineImportacion de VidriojabesNessuna valutazione finora
- Cuestionario de Karasek Modificaco Estudio de CasoDocumento10 pagineCuestionario de Karasek Modificaco Estudio de Casoyaropel100% (2)
- Exposicion - Gastos DeduciblesDocumento27 pagineExposicion - Gastos DeduciblescesarNessuna valutazione finora
- Eco Problem AsDocumento3 pagineEco Problem AsGerardo Cantú100% (1)
- El Desarrollo Del SubdesarrolloDocumento3 pagineEl Desarrollo Del SubdesarrolloByron Manuel Chicas MendezNessuna valutazione finora
- 0 Billetes de ReposicionDocumento4 pagine0 Billetes de ReposicionLuis Bastian Saavedra GutierrezNessuna valutazione finora
- Decreto Alcaldia 2017-1218 (3-Decreto Oferta Sef Profesorado Escuela de Musica)Documento5 pagineDecreto Alcaldia 2017-1218 (3-Decreto Oferta Sef Profesorado Escuela de Musica)Marcos Martínez CánovasNessuna valutazione finora
- Callire El Cordon DetonanteDocumento10 pagineCallire El Cordon DetonanteHolaSoyDavidRCFlëxJr.Nessuna valutazione finora
- Actividad de Transferencia Del Conocimiento Aa3Documento2 pagineActividad de Transferencia Del Conocimiento Aa3Mary CardenasNessuna valutazione finora
- Análisis Porter de Las Cinco FuerzasDocumento2 pagineAnálisis Porter de Las Cinco FuerzasSindy Lucitania MedranoNessuna valutazione finora
- Acta de ConstitucionDocumento4 pagineActa de ConstitucionIsrael CASTIBLANCO CORTESNessuna valutazione finora
- Fowler Newton Cap16Documento88 pagineFowler Newton Cap16yaninaNessuna valutazione finora
- Actividades UD3 EconomiaDocumento13 pagineActividades UD3 Economiacarolina_gmuNessuna valutazione finora