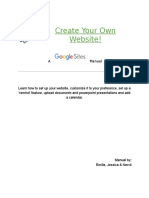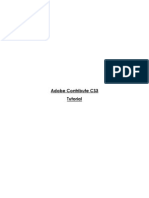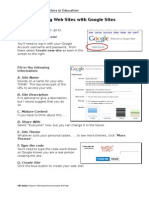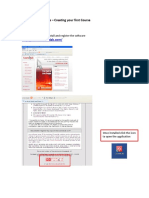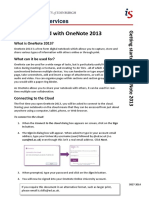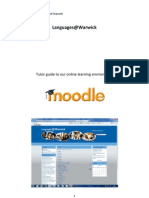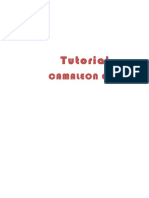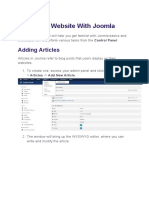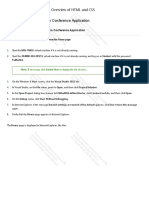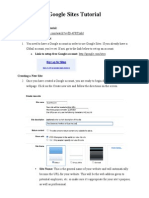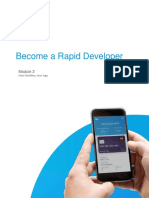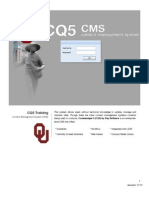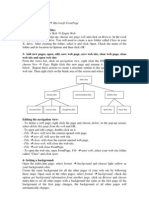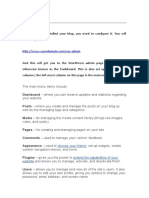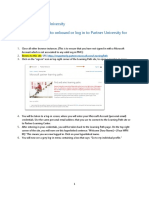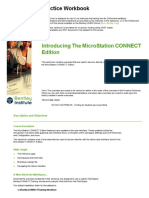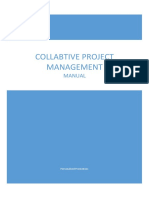Documenti di Didattica
Documenti di Professioni
Documenti di Cultura
Knowledge Net Intro
Caricato da
columbacollegeDescrizione originale:
Copyright
Formati disponibili
Condividi questo documento
Condividi o incorpora il documento
Hai trovato utile questo documento?
Questo contenuto è inappropriato?
Segnala questo documentoCopyright:
Formati disponibili
Knowledge Net Intro
Caricato da
columbacollegeCopyright:
Formati disponibili
KnowledgeNet Intro
This is the bare-minimum of what you need to know in order to use KnowledgeNet effectively. There are many other features not mentioned here.
Accessing KnowledgeNet
Go to www.columbacollege.school.nz and click the KnowledgeNet link on the lefthand side of the page. Enter you login details: Username: first initial and last name all lower case, no spaces. Password: hilljack
Your Home Page
The first page you see is your personal home page. Only you have access to this page. Features: Welcome You can put a welcome message in here if you like (only you will be able to see this). We will do this later. My Calendars This is your own personal calendar. You can use this to enter your own personal events, appointments, bookings etc. Each personal calendar also shows items taken from a school-wide calendar. So as well as being your own private calendar you can also see items that others have added to the school-wide calendar and add items to the school-wide calendar yourself. Will look at adding calendar entries later. My Notices This is your personal Noticeboard. It works in the same way as the calendar. You can post private notices or school-wide notices. Not sure if this feature will be used or not at the moment. Navigator The Navigator is on the left-hand side and shows your name at top. Contains links to the components that are already on your home page and some that are not.
Knowledge Net Top Menu
Use the top menu to Navigate around the different areas of Knowledge Net. If you place your mouse-pointer over the menu-items a list of options appears. Though there
are many options available via the top menu these are the 3 most important areas that you need to access: (If you get lost use one of these options to return to a particular area.) 1. Home To get to your home page at any time select the My Zone menu then select Home. 2. Departments or Rooms (senior school has departments, junior school has rooms) Select the My Zone menu then Rooms or Departments then select one of the available rooms or departments. This takes you to the home page of the department or room. This is what students will also have access to and is where you will store resources for the department or room. 3. Staff Area Select the School Zone Menu then Staff Area. Only staff have access to this area. This is the area that we will start using next year instead of our existing intranet (mydesktop). Features: Staff Resources Contains bookings calendars for school resources/rooms and links to databases detention book etc. Info Store This is where important documents can be kept. Documents currently on MyDesktop will be transferred here. If you want all staff to be able to access a document you can upload it here. Other Features include a calendar and noticeboard for staff use only. Note: Select My Zone Change Password if you want to change your password. Note: Select Logout then Logout again to logout.
Editing
Four important things you need to know: editing text, inserting images, creating links to internet pages and creating links to uploaded files.
Editing Text
For demonstration purposes we will practice editing the Welcome part of your home page but the ultimate goal is that you use these skills to edit your departmental pages in order to make teaching resources available to students. So think about how you will use theses tools when creating your departmental page.
1. Go to your home page (Select My Zone then Home Page). 2. There are a series of buttons below the Welcome heading. 3. Click on the edit button (the second one across it looks like a pencil over a piece of paper. If you hold your mouse pointer over any of these buttons and it will pop-up with the name of the button) 4. A page with an interface similar to the Microsoft Word interface appears. Type some text in the space provided. Try applying some of the txt formatting functions you are familiar with e.g. text colour and text size. 5. Once you have finished editing you need to click the OK button to commit your changes.
Inserting Images
1. Click on the Edit button in the Welcome section of your home page again. 2. Click the Insert/Edit Image button. (This is a square button looks like a sun over mountains) An Image Properties screen appears. 3. Click on the File Upload tab. 4. Click the Browse button. A file browser window appears. 5. Locate the image file you want to upload, click on it then click open. You are returned to the Image Properties screen. 6. Click the Upload button. 7. Once the file has uploaded you will receive a message saying that your upload has been successful. Click OK to get rid of this message. 8. Click OK again in the Image Properties window. Your image has now been inserted. 9. To commit your changes click the OK button.
Inserting Links to Internet Pages
You can insert links to internet pages. 1. 2. 3. 4. Click on the Edit button in the Welcome section of your home page again. Type some text for the link you will create. Select the text you want to link. Click the Insert/Edit Link button. (This button looks like 3 chain links) The Link window appears. 5. Now you can either type an internet address into the URL - Website Address text box or you can paste an internet address here. To copy and paste an internet address: 1. Open a new Internet Explorer window or Tab. (You need to keep your KnowledgeNet page open) 2. Go to a web page you would like to link to. 3. Select the internet address (URL) in the address Bar of your browser. 4. Copy the web address. (Select Edit > Copy or Control-C) 5. Return to your KnowledgeNet page. (The Link window should still be open) 6. Click inside the URL - Website Address text box. 7. Paste the web address. (select Edit > Paste or Control-V) The web address
will appear in the URL - Website Address text box. 8. Click OK to confirm the link. 9. Click OK again to commit your changes. 10. Test the link by clicking on it.
Inserting Links to Uploaded Files
You can insert links to files that you have uploaded. This process is similar to both of the previous ones. 1. 2. 3. 4. Click on the Edit button in the Welcome section of your home page again. Type some text for the link you will create. Select the text you want to link. Click the Insert/Edit Link button. (This button looks like 3 chain links) The Link window appears. 5. Click on the File Upload tab. 6. Click the Browse button. A file browser window appears. 7. Locate the file you want to upload, click on it then click open. You are returned to the Link screen. 8. Click the Upload button. 9. Once the file has uploaded you will receive a message saying that your upload has been successful. Click OK to get rid of this message. 10. Click OK again in the Link window. The Link has been created. 11. To commit your changes click the OK button. 12. Test the link by clicking on it.
Edit your Department or Room Pages
Now you know all you need to know in order to add content to your Departmental pages.
Add a Calendar Item
To add an item to one of the bookings calendars: 1. 2. 3. 4. 5. 6. 7. 8. 9. Go to the Staff Area. (Select the School Zone menu the Staff Area) Click the link to the bookings calendar you want to use. Click the wand icon to create a new item. Fill in the title field with your teacher code and period required. (If you are using laptops dont forget to mention the number of laptops you require) Enter the date for your booking. (Body field may not need to be filled in) Can create a repeating booking if you like. Enter a Start time and End time for your booking. Click the OK button.
Potrebbero piacerti anche
- Word Press ManualDocumento26 pagineWord Press Manualsandr99Nessuna valutazione finora
- How To Create An Electric Portfolio Using Microsoft Word and A Macintosh 9.1 Operating System Ibook ComputerDocumento20 pagineHow To Create An Electric Portfolio Using Microsoft Word and A Macintosh 9.1 Operating System Ibook ComputermeNessuna valutazione finora
- Googlesitesinstructionsforms KumarappahDocumento15 pagineGooglesitesinstructionsforms Kumarappahapi-239505062Nessuna valutazione finora
- Creating A Website With Publ IsDocumento14 pagineCreating A Website With Publ IsC Venu GopalNessuna valutazione finora
- Adobe Contribute CS3 TutorialDocumento18 pagineAdobe Contribute CS3 TutorialdirtyharrydeepakNessuna valutazione finora
- Lab 1 Internet Basic ToolsDocumento30 pagineLab 1 Internet Basic ToolsApuu Na Juak EhNessuna valutazione finora
- Google Sites TutorialDocumento12 pagineGoogle Sites TutorialDr. Bruce Spitzer100% (6)
- Quick guide to MOODLE FOR TEACHERSDocumento7 pagineQuick guide to MOODLE FOR TEACHERSJose Jaime RuizNessuna valutazione finora
- Web Site Quick Start - ContributeDocumento10 pagineWeb Site Quick Start - ContributeRobert ChewNessuna valutazione finora
- Webplusx7 Qs PDFDocumento16 pagineWebplusx7 Qs PDFiranomaasNessuna valutazione finora
- Dreamweaver: A Walkthrough TutorialDocumento11 pagineDreamweaver: A Walkthrough TutorialChike NgwuNessuna valutazione finora
- CourseLab 2.4 Basics – Creating your first courseDocumento29 pagineCourseLab 2.4 Basics – Creating your first coursePedro Manuel Nieto JurdaoNessuna valutazione finora
- Claroline Manual Teacher EnglishDocumento16 pagineClaroline Manual Teacher EnglishSaruri van JavaneseNessuna valutazione finora
- Guide On Creating A Basic Drupal Website: Open Your Website and Login With Your Drupal Website Username and PasswordDocumento13 pagineGuide On Creating A Basic Drupal Website: Open Your Website and Login With Your Drupal Website Username and PasswordswapnilnagareNessuna valutazione finora
- TsimeClaroline ManualDocumento25 pagineTsimeClaroline ManualMwana WaChumaNessuna valutazione finora
- Office Automation and MS OfficeDocumento10 pagineOffice Automation and MS OfficeDoinik DorkarNessuna valutazione finora
- Getting Started With Onenote 2013: Information ServicesDocumento9 pagineGetting Started With Onenote 2013: Information ServiceschinbomNessuna valutazione finora
- Languages@Warwick: Tutor Guide To Our Online Learning EnvironmentDocumento12 pagineLanguages@Warwick: Tutor Guide To Our Online Learning EnvironmentTeresa MacKinnonNessuna valutazione finora
- Moodle Manual: Guide to Resources, Activities, and Course SetupDocumento86 pagineMoodle Manual: Guide to Resources, Activities, and Course SetupweejeejeeNessuna valutazione finora
- Webplus - Contact FormsDocumento13 pagineWebplus - Contact FormsjpatrNessuna valutazione finora
- Pass To Sir DonDocumento13 paginePass To Sir DonAleya OliveronNessuna valutazione finora
- SCI Student Office 365 User ManualDocumento20 pagineSCI Student Office 365 User ManualprofesionaltidanielNessuna valutazione finora
- How To Edit A Funeral Program Template For Word, Publisher, Apple Iwork PagesDocumento15 pagineHow To Edit A Funeral Program Template For Word, Publisher, Apple Iwork PagesFuneral Programs100% (2)
- Nvu User ManualDocumento51 pagineNvu User Manualjason4811Nessuna valutazione finora
- Camaleon CmsDocumento23 pagineCamaleon Cmsashishsilvers7437Nessuna valutazione finora
- Creating A Website With JoomlaDocumento15 pagineCreating A Website With JoomlaNigelNessuna valutazione finora
- Instructional Screencast Task Analysis and Script For Setting Up A Classroom Management SystemDocumento3 pagineInstructional Screencast Task Analysis and Script For Setting Up A Classroom Management SystemNicole WhitneyNessuna valutazione finora
- Lab Answer Key - Module 1 - Overview of HTML and CSSDocumento16 pagineLab Answer Key - Module 1 - Overview of HTML and CSSregistracijaweb4732Nessuna valutazione finora
- Frontend Stuff: "Consultation Sign Up Form"Documento12 pagineFrontend Stuff: "Consultation Sign Up Form"heroshito2013Nessuna valutazione finora
- Exeter Learning Environment: Getting Started WithDocumento32 pagineExeter Learning Environment: Getting Started WithelasticemperorNessuna valutazione finora
- Google Sites TutorialDocumento6 pagineGoogle Sites Tutorialssrgman100% (1)
- Rapid Developer - Module 3 Studio PDFDocumento30 pagineRapid Developer - Module 3 Studio PDFjunemrsNessuna valutazione finora
- Using Microsoft Frontpage 2003: Use of Multimedia in Web DesignDocumento13 pagineUsing Microsoft Frontpage 2003: Use of Multimedia in Web DesignRobert LangdomNessuna valutazione finora
- Using Share Point Designer 2007Documento9 pagineUsing Share Point Designer 2007ChaitanyaNessuna valutazione finora
- CQ5 Training 010510Documento19 pagineCQ5 Training 010510super_jjNessuna valutazione finora
- Frontpage SkillsDocumento6 pagineFrontpage SkillslaragemayelNessuna valutazione finora
- SITE123 Test - Create A WebsiteDocumento8 pagineSITE123 Test - Create A WebsiteJosé ZPNessuna valutazione finora
- Office 365 and Intranet Training v1 UpdatedDocumento87 pagineOffice 365 and Intranet Training v1 UpdatedRoyer Llamo AlarconNessuna valutazione finora
- Basic Setup: Choose Your ThemeDocumento14 pagineBasic Setup: Choose Your ThemeKumar VarunNessuna valutazione finora
- Creating A MasterDocumento100 pagineCreating A MasterFarhan AshrafNessuna valutazione finora
- PartnerU Site-LoginInstructions - FINAL 2016updateDocumento9 paginePartnerU Site-LoginInstructions - FINAL 2016updatetecnologiaciaNessuna valutazione finora
- Create Oracle FormDocumento76 pagineCreate Oracle FormTomas Mendoza LoeraNessuna valutazione finora
- Wit 2Documento16 pagineWit 2Gaurav Thakur GTNessuna valutazione finora
- Mendeley DesktopDocumento15 pagineMendeley DesktopNutty BunnyNessuna valutazione finora
- Overview of DreamweaverDocumento14 pagineOverview of DreamweaverDreime Estandarte-DecretoNessuna valutazione finora
- Lab 9 ManualDocumento17 pagineLab 9 ManualMuhammad UmarNessuna valutazione finora
- Office 365 and Intranet Training v1 Updated2Documento67 pagineOffice 365 and Intranet Training v1 Updated2Royer Llamo AlarconNessuna valutazione finora
- Joomla 1.5: Users GuideDocumento27 pagineJoomla 1.5: Users GuideJping KongNessuna valutazione finora
- Assignment On MS-Word: Create A Folder of Your College Id and Save It To CDocumento16 pagineAssignment On MS-Word: Create A Folder of Your College Id and Save It To CHimanshu AcharyaNessuna valutazione finora
- Creating A Custom User Experience in MicroStation CONNECTDocumento134 pagineCreating A Custom User Experience in MicroStation CONNECTanon_842207577Nessuna valutazione finora
- Collabtive Project Management: ManualDocumento15 pagineCollabtive Project Management: ManualMonyane RamolloNessuna valutazione finora
- Microsoft Visual Basic 2010 TutorialDocumento485 pagineMicrosoft Visual Basic 2010 TutorialEBookTutorials50% (2)
- USERGUIDEDocumento16 pagineUSERGUIDEmusokedaudiNessuna valutazione finora
- Master Class BookletDocumento66 pagineMaster Class BookletdenismasseniNessuna valutazione finora
- Uploading and Updating The WebsiteDocumento28 pagineUploading and Updating The Websiteucc eportfolioNessuna valutazione finora
- Administrators GuideDocumento22 pagineAdministrators GuidemusokedaudiNessuna valutazione finora
- Hands-On Lab: Lab 01: Getting Started With Sharepoint 2010Documento28 pagineHands-On Lab: Lab 01: Getting Started With Sharepoint 2010dimitriou-bill-5268Nessuna valutazione finora
- Project File Class 9THDocumento20 pagineProject File Class 9THAnu bhadoriya100% (1)