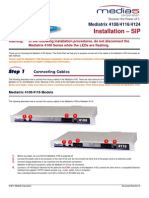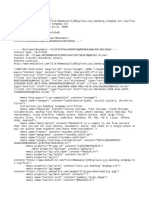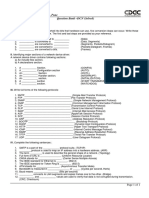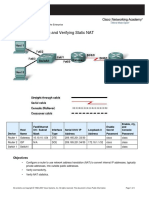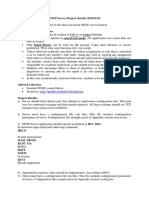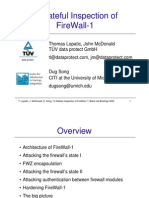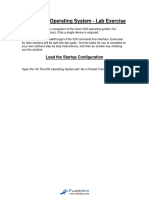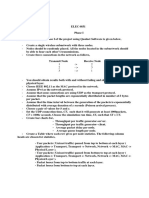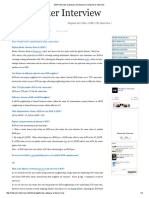Documenti di Didattica
Documenti di Professioni
Documenti di Cultura
FortiGate VPN Guide
Caricato da
bhuwanrpDescrizione originale:
Copyright
Formati disponibili
Condividi questo documento
Condividi o incorpora il documento
Hai trovato utile questo documento?
Questo contenuto è inappropriato?
Segnala questo documentoCopyright:
Formati disponibili
FortiGate VPN Guide
Caricato da
bhuwanrpCopyright:
Formati disponibili
FortiGate VPN Guide
FortiGate VPN Guide
Version 2.80 MR11
4 October 2005
01-28011-0065-20051004
Copyright 2005 Fortinet Inc. All rights reserved.
No part of this publication including text, examples, diagrams or illustrations may be reproduced,
transmitted, or translated in any form or by any means, electronic, mechanical, manual, optical or
otherwise, for any purpose, without prior written permission of Fortinet Inc.
FortiGate VPN Guide
Version 2.80 MR11
4 October 2005
01-28011-0065-20051004
Trademarks
Products mentioned in this document are trademarks or registered trademarks of their respective
holders.
Regulatory Compliance
FCC Class A Part 15 CSA/CUS
For technical support, please visit http://www.fortinet.com.
Send information about errors or omissions in this document or any Fortinet technical documentation to
techdoc@fortinet.com.
Version Date Description of changes
MR8 Jan. 28, 2005 Extensively rewritten and reissued.
MR10 v1 Jun. 30, 2005 Added documentation to differentiate FortiGate dialup-client
configurations from FortiClient dialup-client configurations. Added
information about how to avoid ambiguous routing. Added information
about how to apply the FortiGate DHCP relay feature. Additional minor
changes and corrections.
MR10 v2 Jul. 20, 2005 Added steps for enabling internet browsing in a FortiGate dialup-client
configuration to Internet-browsing configurations section. Corrected
descriptions of phase 1 Local ID, Dynamic DNS, and Accept this peer ID
fields in Dynamic DNS configuration steps section. Added descriptions of
two new technical notes to Related technical notes section. Added
hyperlink to information about how to disable Microsoft L2TP with IPSec to
Overview section of Configuring L2TP VPNs chapter.
MR10 v3 Aug. 30, 2005 Moved descriptions of outbound NAT option (IPSec encryption policy) to
Defining a firewall encryption policy section. Refined descriptions of
IPSec phase 1 Peer ID options and procedure for configuring phase 1
peer IDs. Added description of new technical note to Related technical
notes section. Simplified Table 3, IPSec VPN trouble-shooting tips.
Enabled hyperlinks to Fortinet Technical Documentation web site and
Fortinet Knowledge Center throughout document.
MR11 Oct. 4, 2005 Refer to the FortiGate Administration Guide Addendum.
Contents
FortiGate VPN Guide 01-28011-0065-20051004 5
Table of Contents
Introduction............................................................................................................ 9
About FortiGate VPNs ....................................................................................................... 9
Supported VPN protocols .............................................................................................. 9
Using the web-based manager and CLI to configure VPNs ......................................... 10
About this document ........................................................................................................ 10
Fortinet documentation .................................................................................................... 11
Fortinet Knowledge Center .......................................................................................... 12
Comments on Fortinet technical documentation .......................................................... 12
Customer service and technical support .......................................................................... 12
Configuring IPSec VPNs ..................................................................................... 13
Overview .......................................................................................................................... 13
IPSec VPN configuration overview .................................................................................. 14
How to use this guide to configure an IPSec VPN........................................................ 14
Network topologies .......................................................................................................... 15
Gateway-to-gateway configurations ............................................................................. 15
Gateway-to-gateway infrastructure requirements ................................................................................... 16
Gateway-to-gateway configuration steps ............................................................................................... 17
Hub-and-spoke configurations ..................................................................................... 18
Hub-and-spoke infrastructure requirements ........................................................................................... 18
Hub-and-spoke configuration steps ........................................................................................................ 18
Configure the hub ................................................................................................................................... 19
To configure the VPN hub.......................................................................................... 19
To define the VPN concentrator ................................................................................ 20
Configure the spokes .............................................................................................................................. 20
To configure a VPN spoke ......................................................................................... 20
Dynamic DNS configurations ....................................................................................... 22
Dynamic DNS infrastructure requirements ............................................................................................. 23
Dynamic DNS configuration steps .......................................................................................................... 23
To configure a FortiGate unit that has a domain name ............................................. 23
To configure the remote VPN peer ........................................................................... 24
FortiClient dialup-client configurations ......................................................................... 25
FortiClient dialup-client infrastructure requirements ............................................................................... 28
FortiClient dialup-client configuration steps ............................................................................................ 28
Configuring the dialup server to accept FortiClient connections ............................................................ 29
Configuring the FortiClient Host Security application ............................................................................. 30
To manually specify a VIP address for FortiClient .................................................... 31
FortiGate dialup-client configurations .......................................................................... 31
FortiGate dialup-client infrastructure requirements ................................................................................ 34
FortiGate dialup-client configuration steps ............................................................................................. 34
Configuring the dialup server to accept FortiGate dialup client connections .......................................... 35
Contents
6 01-28011-0065-20051004 Fortinet Inc.
Configuring a FortiGate dialup client ...................................................................................................... 36
Internet-browsing configurations .................................................................................. 37
Internet-browsing infrastructure requirements ........................................................................................ 38
Internet-browsing configuration steps ..................................................................................................... 39
Enabling Internet browsing in a gateway-to-gateway configuration ....................................................... 39
To enable Internet browsing in a gateway-to-gateway configuration......................... 39
Enabling Internet browsing in a FortiClient dialup-client configuration ................................................... 40
To select the Internet-browsing interface on the FortiGate dialup server .................. 40
To configure FortiClient to force all IP traffic through the VPN tunnel ....................... 40
Enabling Internet browsing in a FortiGate dialup-client configuration .................................................... 41
To enable Internet browsing in a FortiGate dialup-client configuration ..................... 41
Redundant-tunnel configurations ................................................................................. 41
Redundant-tunnel infrastructure requirements ....................................................................................... 42
Redundant-tunnel configuration steps .................................................................................................... 43
Transparent VPN configurations .................................................................................. 44
Transparent VPN infrastructure requirements ........................................................................................ 47
Before you begin .................................................................................................................................... 48
Transparent VPN configuration steps ..................................................................................................... 48
Manual-key configurations ........................................................................................... 49
To specify manual keys for creating a tunnel ............................................................ 50
Defining Phase 1 IKE and authentication parameters ..................................................... 51
Authenticating remote peers and clients ...................................................................... 52
To authenticate a remote peer or dialup client using digital certificates .................... 52
To authenticate a remote peer using a preshared key .............................................. 53
Managing digital certificates.......................................................................................... 54
To generate a certificate request .............................................................................. 55
To install a signed personal or site certificate ........................................................... 56
To install a CA root certificate ................................................................................... 56
Peer and user authentication options .......................................................................... 57
Enabling VPN access for specific certificate holders .............................................................................. 57
To view server certificate information and obtain the local DN ................................. 58
To view CA root certificate information and obtain the CA certificate name .............. 58
To enable access for a specific certificate holder or a group of certificate holders ... 58
Enabling VPN peer identification ............................................................................................................ 59
To assign an identifier (local ID) to a FortiGate unit .................................................. 61
To authenticate a FortiGate DDNS peer or dialup client(s) using one ID ................. 62
To authenticate dialup clients that use unique identifiers and preshared keys.......... 62
To authenticate dialup clients that use unique preshared keys ................................. 62
Enabling XAuth on the FortiGate unit ..................................................................................................... 63
To authenticate a dialup user group using XAuth settings ........................................ 63
To configure a FortiGate dialup client act as an XAuth client ................................... 64
Defining IKE negotiation parameters ........................................................................... 64
Generating keys to authenticate an exchange ....................................................................................... 65
Defining the remaining phase 1 options........................................................................ 66
Contents
FortiGate VPN Guide 01-28011-0065-20051004 7
NAT traversal .......................................................................................................................................... 66
NAT keepalive frequency ....................................................................................................................... 66
Dead peer detection ............................................................................................................................... 67
Configuring the phase 1 IKE exchange ....................................................................... 67
To define IKE negotiation parameters........................................................................ 67
To define additional dead peer detection parameters ............................................... 68
Command syntax pattern ........................................................................................................................ 68
Example................................................................................................................................................... 70
Defining Phase 2 tunnel creation parameters .................................................................. 71
Exchanging keys to implement security associations .................................................. 71
Defining the remaining tunnel creation options............................................................. 72
Replay detection ..................................................................................................................................... 72
Perfect forward secrecy .......................................................................................................................... 72
DHCP-IPsec ........................................................................................................................................... 72
Internet browsing .................................................................................................................................... 73
Quick mode identities ............................................................................................................................. 73
Configuring the phase 2 tunnel creation parameters .................................................... 73
To specify phase 2 parameters for creating a tunnel ................................................ 73
Using the ping generator to keep a tunnel open .......................................................... 75
To configure the ping generator ................................................................................. 76
Defining IP source and destination addresses ................................................................. 76
To define an IP source address ................................................................................. 77
To define an IP destination address........................................................................... 77
Defining a firewall encryption policy ................................................................................. 78
Defining multiple encryption policies for the same tunnel ....................................................................... 79
To define a firewall encryption policy ........................................................................ 80
Related technical notes .................................................................................................... 81
Configuring PPTP VPNs...................................................................................... 83
Overview .......................................................................................................................... 83
Network topology ............................................................................................................. 85
PPTP infrastructure requirements .......................................................................................................... 85
PPTP server configuration overview ................................................................................ 85
PPTP pass through configuration overview ..................................................................... 86
Authenticating PPTP clients ............................................................................................. 86
Enabling PPTP and specifying an address range ............................................................ 86
To enable PPTP and specify the PPTP address range ............................................. 87
Configuring a FortiGate PPTP server .............................................................................. 87
Defining firewall source and destination addresses ..................................................... 87
To define the firewall source address ........................................................................ 87
To define the firewall destination address.................................................................. 88
Add the firewall policy .................................................................................................. 88
To define the traffic and services permitted inside the PPTP tunnel ......................... 88
Configuring PPTP pass through ...................................................................................... 88
Contents
8 01-28011-0065-20051004 Fortinet Inc.
To define a virtual port-forwarding address for PPTP pass through .......................... 89
To create a port-forwarding firewall policy for PPTP pass through............................ 89
Configuring a Windows client ........................................................................................... 90
To set up an PPTP dialup connection on a Windows 2000 client.............................. 90
To set up a PPTP dialup connection on a Windows XP client ................................... 91
To connect to the FortiGate PPTP server .................................................................. 91
Configuring a Linux client ................................................................................................. 91
Configuring L2TP VPNs ...................................................................................... 93
Overview .......................................................................................................................... 93
Network topology ............................................................................................................. 95
L2TP infrastructure requirements ........................................................................................................... 95
L2TP configuration overview ............................................................................................ 96
Authenticating L2TP clients ............................................................................................. 96
Enabling L2TP and specifying an address range ............................................................ 96
To enable L2TP and specify the L2TP address range............................................... 97
Defining firewall source and destination addresses ......................................................... 97
To define the firewall source address ........................................................................ 97
To define the firewall destination address.................................................................. 97
Adding the firewall policy ................................................................................................. 98
To define the traffic and services permitted inside the L2TP tunnel .......................... 98
Configuring a Linux client ................................................................................................. 98
Monitoring and Testing VPN Tunnels.............................................................. 101
Viewing IPSec VPN tunnel status................................................................................... 101
Monitoring VPN connections........................................................................................... 102
Monitoring connections to remote peers..................................................................... 102
To establish or take down a VPN tunnel .................................................................. 102
Monitoring dialup IPSec connections.......................................................................... 102
Monitoring IKE, PPTP, and L2TP sessions .................................................................... 104
Testing VPN connections................................................................................................ 104
Logging VPN events ....................................................................................................... 104
To log VPN events ................................................................................................... 105
To filter VPN events ................................................................................................. 105
To view event logs ................................................................................................... 105
IPSec VPN troubleshooting tips...................................................................................... 106
A word about NAT devices ......................................................................................... 107
Glossary ............................................................................................................. 109
Index .................................................................................................................... 113
FortiGate VPN Guide Version 2.80 MR11
FortiGate VPN Guide 01-28011-0065-20051004 9
Introduction
This chapter introduces you to FortiGate VPNs and the following topics:
About FortiGate VPNs
About this document
Fortinet documentation
Customer service and technical support
About FortiGate VPNs
A virtual private network (VPN) is a way to use a public network, such as the Internet,
to provide remote offices or individual users with secure access to private networks.
For example, a company that has two offices in different cities, each with its own
private network, can use a VPN to create a secure tunnel between the offices.
Similarly, telecommuters can use VPN clients to access private data resources
securely from a remote location.
With the FortiGate units built-in VPN capabilities, small home offices, medium-sized
businesses, enterprises, and service providers can ensure the confidentiality and
integrity of data transmitted over the Internet. The FortiGate unit provides enhanced
authentication, strong encryption, and restricted access to company network
resources and services.
Supported VPN protocols
FortiGate units support the following protocols to authenticate and encrypt traffic:
Internet Protocol Security (IPSec), a framework for the secure exchange of
packets at the IP layer. FortiGate units implement the Encapsulated Security
Payload (ESP) protocol in tunnel mode. The encrypted packets look like ordinary
packets that can be routed through any IP network. Internet Key Exchange (IKE) is
performed automatically based on preshared keys or X.509 digital certificates. As
an option, you can specify manual keys.
Point-to-Point Tunneling Protocol (PPTP), which enables interoperability between
FortiGate units and Windows or Linux PPTP clients. PPTP uses PPP
authentication protocols so that standard PPP software can operate on tunneled
PPP links.
Layer Two Tunneling Protocol (L2TP), which combines the features of PPTP and
Layer 2 Forwarding (L2F). The FortiGate implementation of L2TP enables a
remote dialup client to establish an L2TP tunnel with the FortiGate unit directly.
10 01-28011-0065-20051004 Fortinet Inc.
About this document Introduction
Because FortiGate units support industry standard VPN technologies, you can
configure a VPN between a FortiGate unit and most third-party VPN peers. For more
information about FortiGate VPN interoperability, contact Fortinet Technical Support.
Using the web-based manager and CLI to configure VPNs
The FortiGate unit provides two user interfaces to configure operating parameters: the
web-based manager, and the CLI.
In the web-based manager:
IPSec VPN operating parameters are located on the following tabs:
VPN > IPSEC > Phase 1
VPN > IPSEC > Phase 2
VPN > IPSEC > Manual Key
VPN > IPSEC > Concentrator
VPN > IPSEC > Ping Generator
VPN > Certificates
PPTP settings are located on the VPN > PPTP tab.
L2TP settings are located on the VPN > L2TP tab.
In the CLI, the following commands are available to configure comparable VPN
settings:
config vpn ipsec phase1
config vpn ipsec phase2
config vpn ipsec manualkey
config vpn ipsec concentrator
config vpn pinggen
execute vpn certificate
config vpn pptp
config vpn l2tp
For detailed information about these CLI commands, refer to the config vpn and
execute vpn chapters of the FortiGate CLI Reference Guide.
About this document
This document explains how to configure VPNs using the web-based manager. To
define comparable parameters through the CLI, see the FortiGate CLI Reference
Guide.
This document contains the following chapters:
Configuring IPSec VPNs describes how to set up various IPSec VPN
configurations.
Configuring PPTP VPNs describes how to configure a PPTP tunnel between a
FortiGate unit and a PPTP client.
Introduction Fortinet documentation
FortiGate VPN Guide 01-28011-0065-20051004 11
Configuring L2TP VPNs describes how to configure the FortiGate unit to operate
as an L2TP network server.
Monitoring and Testing VPN Tunnels outlines some general monitoring and testing
procedures for VPNs.
Fortinet documentation
The most up-to-date publications and previous releases of Fortinet product
documentation are available from the Fortinet Technical Documentation web site at
http://docs.forticare.com.
The following FortiGate product documentation is available:
FortiGate QuickStart Guide
Provides basic information about connecting and installing a FortiGate unit.
FortiGate Installation Guide
Describes how to install a FortiGate unit. Includes a hardware reference, default
configuration information, installation procedures, connection procedures, and
basic configuration procedures. Choose the guide for your product model number.
FortiGate Administration Guide
Provides basic information about how to configure a FortiGate unit, including how
to define FortiGate protection profiles and firewall policies; how to apply intrusion
prevention, antivirus protection, web content filtering, and spam filtering; and how
to configure a VPN.
FortiGate online help
Provides a context-sensitive and searchable version of the Administration Guide in
HTML format. You can access online help from the web-based manager as you
work.
FortiGate CLI Reference Guide
Describes how to use the FortiGate CLI and contains a reference to all FortiGate
CLI commands.
FortiGate Log Message Reference Guide
Describes the structure of FortiGate log messages and provides information about
the log messages that are generated by FortiGate units.
FortiGate High Availability Guide
Contains in-depth information about the FortiGate high availability feature and the
FortiGate clustering protocol.
FortiGate IPS Guide
Describes how to configure the FortiGate Intrusion Prevention System settings and
how the FortiGate IPS deals with some common attacks.
FortiGate VPN Guide
Explains how to configure VPNs using the web-based manager.
FortiGate VLANs and VDOMs Guide
Describes how to configure VLANs and VDOMs in both NAT/Route and
Transparent mode. Includes detailed examples.
12 01-28011-0065-20051004 Fortinet Inc.
Customer service and technical support Introduction
Fortinet Knowledge Center
Additional Fortinet technical documentation is available from the Fortinet Knowledge
Center. The knowledge center contains troubleshooting and how-to articles, FAQs,
technical notes, and more. Visit the Fortinet Knowledge Center at
http://kc.forticare.com.
Comments on Fortinet technical documentation
Please send information about any errors or omissions in this document, or any
Fortinet technical documentation, to techdoc@fortinet.com.
Customer service and technical support
For antivirus and attack definition updates, firmware updates, updated product
documentation, technical support information, and other resources, please visit the
Fortinet Technical Support web site at http://support.fortinet.com.
You can also register Fortinet products and service contracts from
http://support.fortinet.com and change your registration information at any time.
Technical support is available through email from any of the following addresses.
Choose the email address for your region:
For information about our priority support hotline (live support), see
http://support.fortinet.com.
When requesting technical support, please provide the following information:
your name
your companys name and location
your email address
your telephone number
your support contract number (if applicable)
the product name and model number
the product serial number (if applicable)
the software or firmware version number
a detailed description of the problem
amer_support@fortinet.com For customers in the United States, Canada, Mexico, Latin
America and South America.
apac_support@fortinet.com For customers in Japan, Korea, China, Hong Kong, Singapore,
Malaysia, all other Asian countries, and Australia.
eu_support@fortinet.com For customers in the United Kingdom, Scandinavia, Mainland
Europe, Africa, and the Middle East.
FortiGate VPN Guide Version 2.80 MR11
FortiGate VPN Guide 01-28011-0065-20051004 13
Configuring IPSec VPNs
This chapter provides step-by-step instructions for configuring IPSec VPNs and
includes the following topics:
Overview
IPSec VPN configuration overview
Network topologies
Defining Phase 1 IKE and authentication parameters
Defining Phase 2 tunnel creation parameters
Defining IP source and destination addresses
Defining a firewall encryption policy
Related technical notes
Overview
IPSec can be used to tunnel network-layer (layer 3) traffic between two VPN peers (or
a VPN server and its client). When an IPSec VPN tunnel is established between a
FortiGate unit and a remote VPN peer or client, packets are transmitted using ESP
security in tunnel mode.
Cleartext packets that originate from behind the FortiGate unit are encrypted as
follows:
IP packets are encapsulated within IPSec packets to form secure tunnels
the IP packet remains unaltered, but the header of the new IPSec packet refers to
the end points of the VPN tunnel
When a FortiGate unit receives a connection request from a remote peer, it uses
phase 1 parameters to establish a secure connection and authenticate the VPN peer.
Then, if the firewall policy permits the connection, the FortiGate unit establishes the
VPN tunnel using phase 2 parameters and applies the firewall encryption policy. Key
management, authentication, and security services are negotiated dynamically
through the IKE protocol.
14 01-28011-0065-20051004 Fortinet Inc.
IPSec VPN configuration overview Configuring IPSec VPNs
IPSec VPN configuration overview
This guide uses a task-based approach to provide all of the procedures needed to
create different types of VPN configurations. In this chapter, you can read about
various network topologies and find the procedures needed to configure IPSec VPNs.
The Network topologies section explains what you have to do based on the network
topology that you choose.
How to use this guide to configure an IPSec VPN
First, identify the network topology that you want to configure (see Network
topologies on page 15). Afterward, follow the step-by-step configuration procedures
to set up the VPN.
The highest-level procedures are presented in the Network topologies section. If you
need more detail to complete a step, select the cross-reference in the step to drill-
down to more detail. Return to the original procedure in the Network topologies
section to complete the procedure.
The following configuration procedures are common to all IPSec VPNs:
1 Define the phase 1 parameters that the FortiGate unit needs to authenticate remote
peers and establish a secure a connection. See Authenticating remote peers and
clients on page 52.
2 Define the phase 2 parameters that the FortiGate unit needs to create a VPN tunnel
with a remote peer or dialup client. See Defining Phase 2 tunnel creation parameters
on page 71.
3 Define source and destination addresses for the IP packets that are to be transported
through the VPN tunnel. See Defining IP source and destination addresses on
page 76.
4 Create the firewall encryption policy and define the scope of permitted services
between the IP source and destination addresses. See Defining a firewall encryption
policy on page 78.
Note: The procedures throughout this chapter assume that you will perform Steps 1 and 2 to
have the FortiGate unit generate unique IPSec encryption and authentication keys
automatically. In situations where a remote VPN peer requires a specific IPSec encryption
and/or authentication key, you must configure the FortiGate unit to use manual keys instead of
performing Steps 1 and 2. For more information, see Manual-key configurations on page 49.
Configuring IPSec VPNs Network topologies
FortiGate VPN Guide 01-28011-0065-20051004 15
Network topologies
The topology of your network will determine how remote peers and clients connect to
the VPN and how VPN traffic is routed. The configurations listed below are discussed
in this section:
Gateway-to-gateway configurations
Hub-and-spoke configurations
Dynamic DNS configurations
FortiClient dialup-client configurations
FortiGate dialup-client configurations
Internet-browsing configurations
Redundant-tunnel configurations
Transparent VPN configurations
Manual-key configurations
These sections contain high-level configuration guidelines with cross-references to
detailed configuration procedures.
Gateway-to-gateway configurations
In a gateway-to-gateway configuration, two FortiGate units create a VPN tunnel
between two separate private networks. All traffic between the two networks is
encrypted and protected by FortiGate firewall policies.
Figure 1: Example gateway-to-gateway configuration
Esc Ent er
Forti0ate_2
Site_2
Esc Ent er
Forti0ate_1
Site_1
Internet
Note: In some cases, computers on the private network behind one VPN peer may (by co-
incidence) have IP addresses that are already used by computers on the network behind the
other VPN peer. In this type of situation (ambiguous routing), conflicts may occur in one or both
of the FortiGate routing tables and traffic destined for the remote network through the tunnel
may not be sent. To resolve issues related to ambiguous routing, refer to the Outbound NAT for
IPSec VIP Technical Note.
In other cases, computers on the private network behind one VPN peer may obtain IP
addresses from a local DHCP server. However, unless the local and remote networks use
different private network address spaces, unintended ambiguous routing and/or IP-address
overlap issues may arise. For a discussion of the related issues, see FortiGate dialup-client
configurations on page 31.
16 01-28011-0065-20051004 Fortinet Inc.
Network topologies Configuring IPSec VPNs
You can set up a fully meshed configuration or partially meshed configuration (see
Figure 2 and Figure 3).
Figure 2: Fully meshed configuration
In a fully meshed network, all VPN peers are connected to each other, with one hop
between peers. This topology is the most fault-tolerant: if one peer goes down, the
rest of the network is not affected. This topology is difficult to scale because it requires
connections between all peers. In addition, unnecessary communication can occur
between peers. We recommend a hub-and-spoke configuration instead (see Hub-
and-spoke configurations on page 18).
Figure 3: Partially meshed configuration
A partially meshed network is similar to a fully meshed network, but instead of having
tunnels between all peers, tunnels are only configured between peers that
communicate with each other regularly.
Gateway-to-gateway infrastructure requirements
The FortiGate units at both ends of the tunnel must be operating in NAT/Route
mode and have static public IP addresses.
Esc En ter
Forti0ate_2
Esc En ter
Forti0ate_1
Esc En ter
Forti0ate_3
Esc En ter
Forti0ate_4
Esc En ter
Forti0ate_5
Fully meshed
Esc E nter
Forti0ate_2
Esc E nter
Forti0ate_1
Esc E nter
Forti0ate_3
Esc E nter
Forti0ate_4
Esc E nter
Forti0ate_5
Paritally meshed
Configuring IPSec VPNs Network topologies
FortiGate VPN Guide 01-28011-0065-20051004 17
Gateway-to-gateway configuration steps
1 At the local FortiGate unit, define the phase 1 parameters needed to establish a
secure connection with the remote peer. See Defining Phase 1 IKE and
authentication parameters on page 51. Enter these settings in particular:
2 Define the phase 2 parameters needed to create a VPN tunnel with the remote peer.
See Defining Phase 2 tunnel creation parameters on page 71. Enter these settings
in particular:
3 Define the source and destination addresses of the IP packets that are to be
transported through the VPN tunnel. See Defining IP source and destination
addresses on page 76. Enter these settings in particular:
For the originating address (source address), enter the IP address and netmask of
the private network behind the local FortiGate unit.
For the remote address (destination address), enter the IP address and netmask of
the private network behind the remote peer.
4 Define a firewall encryption policy to permit communications between the source and
destination addresses. See Defining a firewall encryption policy on page 78. Enter
these settings in particular:
5 Place the policy in the policy list above any other policies having similar source and
destination addresses.
6 Repeat this procedure at the remote FortiGate unit.
Remote Gateway Select Static IP Address.
IP Address Type the IP address of the public interface to the remote peer.
Remote Gateway Select the set of phase 1 parameters that you defined for the remote
peer. The name of the remote peer can be selected from the Static IP
Address list.
Source Interface/Zone
Select the local interface to the internal (private) network.
Address Name
Select the source address that you defined in Step 3.
Destination Interface/Zone
Select the local interface to the external (public) network.
Address Name
Select the destination address that you defined in Step 3.
Action Select ENCRYPT.
VPN Tunnel Select the name of the phase 2 tunnel configuration that you created
in Step 2.
Select Allow inbound to enable traffic from the remote network to
initiate the tunnel.
Select Allow outbound to enable traffic from the local network to
initiate the tunnel.
18 01-28011-0065-20051004 Fortinet Inc.
Network topologies Configuring IPSec VPNs
Hub-and-spoke configurations
In a hub-and-spoke configuration, connections to a number of remote peers radiate
from a single, central FortiGate unit. Site-to-site connections between the remote
peers do not exist; however, VPN tunnels between any two of the remote peers can
be established through the FortiGate unit hub.
In a hub-and-spoke network, all VPN tunnels terminate at the hub. The peers that
connect to the hub are known as spokes. The hub functions as a concentrator on the
network, managing all VPN connections between the spokes. VPN traffic passes from
one tunnel to the other through the hub.
Figure 4: Example hub-and-spoke configuration
Hub-and-spoke infrastructure requirements
All FortiGate units must be operating in NAT/Route mode and have static public IP
addresses.
Hub-and-spoke configuration steps
1 Configure the hub. See Configure the hub below.
2 Configure each spoke. See Configure the spokes on page 20.
Note: The hub does not log information related to VPN sessions between two spokes.
Esc Ent er
Spoke_2
Site_2
Esc Ent er
Spoke_1
Site_1
Internet
Finance Network HR Network
Subnet_1 (192.1b8.0.0|24}
Note: Many hub-and-spoke configurations require static IP addresses. However, a spoke may
have a dynamic IP address (see FortiClient dialup-client configurations on page 25) or a static
domain name and dynamic IP address (see Dynamic DNS configurations on page 22). For
more information, contact Fortinet Technical Support.
Configuring IPSec VPNs Network topologies
FortiGate VPN Guide 01-28011-0065-20051004 19
Configure the hub
Perform these steps at the FortiGate unit that will act as the hub.
To configure the VPN hub
1 At the hub, define a set of phase 1 parameters for each spoke. See Defining Phase 1
IKE and authentication parameters on page 51. Enter these settings in particular:
2 Create a source address for the hub. See Defining IP source and destination
addresses on page 76. Enter the IP address and netmask of the private network
behind the hub.
3 Create a phase 2 tunnel definition for each spoke. See Defining Phase 2 tunnel
creation parameters on page 71. Enter these settings in particular:
4 Create a destination address for each spoke. See Defining IP source and destination
addresses on page 76. Enter the IP address and netmask of the private network
behind each spoke.
5 Define the VPN concentrator. See To define the VPN concentrator on page 20.
6 Create a firewall encryption policy for each spoke. See Defining a firewall encryption
policy on page 78. Enter these settings in particular:
7 In the policy list, arrange the policies in the following order:
encryption policies that control traffic between the hub and the spokes first
the default firewall policy last
Remote Gateway Select Static IP Address.
IP Address Type the IP address of the public interface to the spoke.
Remote Gateway Select the set of phase 1 parameters that you defined for the spoke.
The name of the spoke can be selected from the Static IP Address list.
Source Interface/Zone
Select the hubs interface to the internal (private) network.
Address Name
Select the source address that you defined in Step 2.
Destination Interface/Zone
Select the hubs interface to the external (public) network.
Address Name
Select the destination address that you defined for the spoke in Step
4.
Action Select ENCRYPT.
VPN Tunnel Select the name of the phase 2 tunnel configuration that you created
for the spoke.
Select Allow inbound to enable traffic from the remote network to
initiate the tunnel.
Select Allow outbound to enable traffic from the local network to
initiate the tunnel.
20 01-28011-0065-20051004 Fortinet Inc.
Network topologies Configuring IPSec VPNs
To define the VPN concentrator
You define a concentrator to include spokes in the hub-and-spoke configuration.
1 At the hub, go to VPN > IPSEC > Concentrator and select Create New.
2 In the Concentrator Name field, type a name to identify the concentrator.
3 From the Available Tunnels list, select a VPN tunnel and then select the right-pointing
arrow.
4 Repeat Step 3 until all of the tunnels associated with the spokes are included in the
concentrator.
5 Select OK.
Configure the spokes
You must configure each remote peer that will function as a spoke. Each spoke
requires:
phase 1 authentication parameters to initiate a connection with the hub
phase 2 tunnel creation parameters to establish a VPN tunnel with the hub
a source address that represents the network behind the spoke
a destination address that represents the network behind the hub
several destination addresses to represent the networks behind each of the other
spokes
a firewall encryption policy to enable communications between the spoke and the
hub
several firewall encryption policies, to enable communications between the spoke
and each of the other spokes
To configure a VPN spoke
1 At the spoke, define the phase 1 parameters that the spoke will use to establish a
secure connection with the hub. See Defining Phase 1 IKE and authentication
parameters on page 51. Enter these settings in particular:
Note: To remove tunnels from the VPN concentrator, select the tunnel in the Members list and
select the left-pointing arrow.
Note: To avoid creating a large number of destination addresses and firewall encryption policies
at each spoke, you may define a destination address group at each spoke to represent the
networks behind the other spokes. You could then define a single firewall encryption policy to
enable communications between the spoke and the group of addresses associated with the
other spokes. For information about how to create an address group, see the Firewall chapter
of the FortiGate Administration Guide.
Remote Gateway Select Static IP Address.
IP Address Type the IP address of the public interface to the hub.
Configuring IPSec VPNs Network topologies
FortiGate VPN Guide 01-28011-0065-20051004 21
2 Create the phase 2 tunnel definition. See Defining Phase 2 tunnel creation
parameters on page 71. Enter these settings in particular:
3 Create a source address for the spoke. See Defining IP source and destination
addresses on page 76. Enter the IP address and netmask of the private network
behind the spoke.
4 Create a destination address to represent the hub. See Defining IP source and
destination addresses on page 76. Enter the IP address and netmask of the private
network behind the hub.
5 Define a firewall encryption policy to permit communications with the hub. See
Defining a firewall encryption policy on page 78. Enter these settings in particular:
6 Define several destination addresses to represent the networks behind each of the
other spokes.
7 Define one firewall encryption policy for each of the destination addresses that you
defined in Step 6.
8 Place the encryption policies in the policy list above any other policies having similar
source and destination addresses.
9 Repeat this procedure at each of the remaining spokes.
Remote Gateway Select the set of phase 1 parameters that you defined for the hub. The
name of the hub can be selected from the Static IP Address list.
Source Interface/Zone
Select the spokes interface to the internal (private) network.
Address Name
Select the source address that you defined for the spoke in Step 3.
Destination Interface/Zone
Select the spokes interface to the external (public) network.
Address Name
Select the destination addresses that you defined for the hub in Step
4.
Action Select ENCRYPT.
VPN Tunnel Select the name of the phase 2 tunnel configuration that you created
in Step 2.
Select Allow inbound to enable traffic from the remote network to
initiate the tunnel.
Select Allow outbound to enable traffic from the local network to
initiate the tunnel.
22 01-28011-0065-20051004 Fortinet Inc.
Network topologies Configuring IPSec VPNs
Dynamic DNS configurations
In this type of scenario, one of the FortiGate units in a gateway-to-gateway
configuration has a static domain name (for example, example.com) and a dynamic IP
address. See FortiGate_2 in Figure 5. Whenever that FortiGate unit connects to the
Internet (and possibly also at predefined intervals of time set by the ISP), the ISP may
assign a different IP address to the FortiGate unit. Therefore, remote peers have to
locate the FortiGate unit through DNS lookup.
Figure 5: Example dynamic DNS configuration
In Figure 5, FortiGate_1 requests a DNS lookup before initiating a connection to
FortiGate_2. FortiGate_2 pushes its dynamic IP address to a dynamic DNS server
whenever its address changes to ensure that all DNS servers are updated.
When a remote peer (such as FortiGate_1 in Figure 5) initiates a connection to the
domain name, a DNS server looks up and returns the IP address that matches the
domain name. The remote peer uses the retrieved IP address to establish a
connection with the FortiGate unit.
To ensure that DNS servers are able to discover the current IP address associated
with a FortiGate domain name, the FortiGate unit with the domain name subscribes to
a dynamic DNS service. A dynamic DNS service ensures that any changes to IP
addresses are propagated to all Internet DNS servers.
Whenever the FortiGate unit detects that its IP address has changed, it notifies the
dynamic DNS server and provides the new IP address to the server. The dynamic
DNS server makes the updated IP address available to all DNS servers and the new
IP address remains in effect until the FortiGate unit detects that its IP address has
changed again.
A FortiGate unit that has static domain name and a dynamic IP address can initiate
VPN connections anytimethe remote peer replies to the FortiGate unit using the
source IP address that was sent in the packet header. However, changes to a
dynamic IP address must be resolved before a remote peer can establish a VPN
connection to the domain namethe remote peer must request a DNS lookup for the
matching IP address before initiating the connection.
Esc E nter Esc E nter
Internet
Site_2
112.1b.20.1 example.com
Forti0ate_2 Forti0ate_1
Dynamic DNS
server
Site_1
DNS
Server
Configuring IPSec VPNs Network topologies
FortiGate VPN Guide 01-28011-0065-20051004 23
Dynamic DNS infrastructure requirements
A basic gateway-to-gateway configuration must be in place (see Gateway-to-
gateway configurations on page 15) except one of the FortiGate units has a static
domain name and a dynamic IP address instead of a static IP address.
A DNS server must be available to VPN peers that initiate connections to the
domain name. For instructions about how to configure FortiGate units to look up
the IP address of a domain name, see the System Network DNS section of the
FortiGate Administration Guide.
The FortiGate unit with the domain name must subscribe to one of the supported
dynamic DNS services. Contact one of the services to set up an account. For more
information and instructions about how to configure the FortiGate unit to push its
dynamic IP address to a dynamic DNS server, see the System Network Interface
section of the FortiGate Administration Guide.
Dynamic DNS configuration steps
1 Configure the FortiGate unit that has a static domain name and a dynamic IP address.
See To configure a FortiGate unit that has a domain name on page 23.
2 Configure the remote VPN peer. See To configure the remote VPN peer on page 24.
To configure a FortiGate unit that has a domain name
1 At the FortiGate unit that has a domain name, define the phase 1 parameters needed
to establish a secure connection with the remote peer. See Defining Phase 1 IKE and
authentication parameters on page 51. Select Advanced and enter these settings in
particular:
2 Define the phase 2 parameters needed to create a VPN tunnel with the remote peer.
See Defining Phase 2 tunnel creation parameters on page 71. Enter these settings
in particular:
3 Define the source and destination addresses of the IP packets that are to be
transported through the VPN tunnel. See Defining IP source and destination
addresses on page 76. Enter these settings in particular:
For the originating address (source address), enter the IP address and netmask of
the private network behind the local FortiGate unit.
For the remote address (destination address), enter the IP address and netmask of
the private network behind the remote peer.
Remote Gateway Select Static IP Address.
IP Address Type the IP address of the public interface to the remote peer.
Mode Select Aggressive.
Local ID Type a character string that the local FortiGate unit can use to identify
itself to the remote peer (for example, you could type the fully qualified
domain name of the FortiGate unit, example.com). This value must
be identical to the value in the Accept this peer ID field of the phase 1
remote gateway configuration on the remote peer.
Remote Gateway Select the set of phase 1 parameters that you defined for the remote
peer. The name of the remote peer can be selected from the Static IP
Address list.
24 01-28011-0065-20051004 Fortinet Inc.
Network topologies Configuring IPSec VPNs
4 Define a firewall encryption policy to permit communications between the source and
destination addresses. See Defining a firewall encryption policy on page 78. Enter
these settings in particular:
5 Place the policy in the policy list above any other policies having similar source and
destination addresses.
To configure the remote VPN peer
1 At the VPN peer that has a static IP address, define the phase 1 parameters needed
to establish a secure connection with the remote peer. See Defining Phase 1 IKE and
authentication parameters on page 51. Enter these settings in particular:
2 Define the phase 2 parameters needed to create a VPN tunnel with the remote peer.
See Defining Phase 2 tunnel creation parameters on page 71. Enter these settings
in particular:
3 Define the source and destination addresses of the IP packets that are to be
transported through the VPN. See Defining IP source and destination addresses on
page 76. Enter these settings in particular:
For the originating address (source address), enter the IP address and netmask of
the private network behind the local FortiGate unit.
For the remote address (destination address), enter the IP address and netmask of
the private network behind the remote peer.
Source Interface/Zone
Select the local interface to the internal (private) network.
Address Name
Select the source address that you defined in Step 3.
Destination Interface/Zone
Select the local interface to the external (public) network.
Address Name
Select the destination address that you defined in Step 3.
Action Select ENCRYPT.
VPN Tunnel Select the name of the phase 2 tunnel configuration that you created
in Step 2.
Select Allow inbound to enable traffic from the remote network to
initiate the tunnel.
Select Allow outbound to enable traffic from the local network to
initiate the tunnel.
Remote Gateway Select Dynamic DNS.
Dynamic DNS Type the fully qualified domain name of the remote peer (for example,
example.net).
Mode Select Aggressive.
Peer Options Select Accept this peer ID, and type the identifier of the FortiGate unit
that has a dynamic IP address (for example, example.com). This
value must be identical to the value in the Local ID field of the phase 1
remote gateway configuration on the remote peer.
Remote Gateway Select the set of phase 1 parameters that you defined for the remote
peer. The name of the remote gateway can be selected from the
Dynamic DNS list.
Configuring IPSec VPNs Network topologies
FortiGate VPN Guide 01-28011-0065-20051004 25
4 Define a firewall encryption policy to permit communications between the source and
destination addresses. See Defining a firewall encryption policy on page 78. Enter
these settings in particular:
5 Place the policy in the policy list above any other policies having similar source and
destination addresses.
FortiClient dialup-client configurations
In a FortiClient dialup-client configuration, remote hosts running VPN client software
such as the FortiClient Host Security application are assigned dynamic IP addresses
before the VPN client initiates a connection to a FortiGate dialup server. The remote
hosts typically obtain dynamic IP addresses from an ISP through the Dynamic Host
Configuration Protocol (DHCP) or Point-to-Point Protocol over Ethernet (PPPoE).
Figure 6: Example FortiClient dialup-client configuration
Source Interface/Zone
Select the local interface to the internal (private) network.
Address Name
Select the source address that you defined in Step 3.
Destination Interface/Zone
Select the local interface to the external (public) network.
Address Name
Select the destination address that you defined in Step 3.
Action Select ENCRYPT.
VPN Tunnel Select the name of the phase 2 tunnel configuration that you created
in Step 2.
Select Allow inbound to enable traffic from the remote network to
initiate the tunnel.
Select Allow outbound to enable traffic from the local network to
initiate the tunnel.
Es c En ter
Forti0ate_1
Site_1
Internet
Dialup_1
Dialup_2
Dialup_3
26 01-28011-0065-20051004 Fortinet Inc.
Network topologies Configuring IPSec VPNs
FortiClient dialup clients can establish an IPSec tunnel with a FortiGate unit that has
been configured to act as a dialup server. When the FortiGate unit acts as a dialup
server, it does not rely on a phase 1 remote gateway address to establish an IPSec
VPN connection with the dialup client. As long as authentication is successful and the
firewall encryption policy associated with the tunnel permits access, the tunnel is
established. Several different ways to authenticate dialup clients and restrict access to
private networks based on client credentials are available. For more information, see
Peer and user authentication options on page 57.
By default, the FortiClient Host Security application encrypts IP traffic and addresses
the encrypted packets to the public interface of the FortiGate unit. Encrypted packets
from the FortiGate unit may be addressed either to the public IP address of the remote
host (if the remote host connects to the Internet directly), or if the host computer is
behind a NAT device, encrypted packets from the FortiGate unit are addressed to the
remote hosts IP address on the private network behind the NAT device.
When the FortiGate unit decrypts a packet from the FortiClient dialup client, the
source address in the IP header may be one of the following values, depending on the
configuration of the network at the far end of the tunnel:
If the host device connects to the Internet directly, the source address will be the
public IP address of the FortiClient host.
If the host device is behind a NAT device, the source address will be the private IP
address of the FortiClient host.
When the remote host is located behind a NAT device, unintended IP-address overlap
issues may arise between the remote private network and the private network behind
the FortiGate unit. For example, the remote host may receive a private IP address
from a DHCP server on the remote network. If the private IP address assigned to the
remote host is (by co-incidence) the same as a private IP address on the network
behind the FortiGate unit, a conflict will occur in the hosts routing table and the
FortiClient Host Security application will be unable to send traffic through the tunnel.
In situations where IP-address overlap is likely to occur, a Virtual IP (VIP)
configuration is recommended. A VIP configuration enables you to assign
uncommonly used IP addresses (for example, 10.254.254.0/24 or 192.168.254.0/24)
to FortiClient dialup clients. When a VIP address is assigned, the FortiClient VPN
client software and the FortiGate unit both use the VIP address as the IP address of
the FortiClient dialup client for the duration of the connection. As a result, when the
FortiGate unit decrypts a packet from a FortiClient dialup client that has a VIP
address, the source address in the IP header will be the VIP address used by the
FortiClient dialup client.
Note: If a router with NAT capabilities is in front of the FortiClient host (for example, when the
FortiClient host is located in a remote office or hotel LAN), the router must be NAT_T compatible
(see NAT traversal on page 66) for encrypted packets to pass through the NAT device.
Note: To determine which VIP address the FortiClient Host Security application is using, type
ipconfig /all at the Windows Command Prompt on the FortiClient host. The output will also
show the IP address that has been assigned to the host Network Interface Card (NIC).
Configuring IPSec VPNs Network topologies
FortiGate VPN Guide 01-28011-0065-20051004 27
You can choose whether to assign a VIP address to the FortiClient Host Security
application manually or through the FortiGate dialup server (via DHCP relay):
To assign a VIP address to the FortiClient Host Security application manually, you
must first start the application on the remote host. The settings can be enabled
through the VPN tab. For more information, see Configuring the FortiClient Host
Security application on page 30.
To assign a VIP address through FortiGate DHCP relay, you configure the
FortiClient Host Security application to broadcast a DHCP request to the FortiGate
unit (see the FortiClient Dialup-client IPSec VPN Example Technical Note). You
must also configure the FortiGate unit to relay the DHCP request to a DHCP server
behind the FortiGate unit (see Configuring the dialup server to accept FortiClient
connections on page 29). The DHCP server will respond with a VIP address for
the dialup client.
In both cases, the FortiClient dialup client uses the acquired VIP address as its source
address for IP packets for the duration of the connection. IP packets from the
FortiClient dialup client are addressed to a computer on the private network behind
the FortiGate unit. IP packets from the network behind the FortiGate unit are
addressed to the client VIP address. See Figure 7.
Figure 7: IP address assignments in a FortiClient dialup-client configuration
Internet
Traffic destination
192.168.20.2
3 1
2
Esc En ter
Forti0ate_1
112.1b.30.1
192.1b8.20.2
IPSec packets
Destination 172.16.30.1
IPSec packets
Destination 172.16.30.1
Traffic destination
192.168.20.2
1 3
2
3 1
2
3 1
2
Dialup client
VIP address
10.254.254.100
28 01-28011-0065-20051004 Fortinet Inc.
Network topologies Configuring IPSec VPNs
In summary, if you do not assign VIP addresses to FortiClient dialup clients, the
FortiGate unit must be configured to accept connections from any dialup VPN client.
In this case, if the FortiClient host connects to the Internet directly, the source address
of encrypted packets from the dialup client and the source address of decrypted IP
packets will be the same (the public IP address of the FortiClient host). If the
FortiClient host is behind a NAT device, the source address of encrypted packets will
correspond to the public IP address of the NAT device, and the source IP address of
traffic sent through the tunnel will correspond to the private IP address of the
FortiClient host.
When you assign VIP addresses to FortiGate dialup clients manually, you can control
which clients are allowed to connect to the FortiGate unit by creating a firewall
encryption policy that allows connections from a specific VIP address or a subnet
address comprising VIP addresses. However, take care to prevent overlapping IP
addresses. As a precaution, consider using VIP addresses that are not commonly
used.
FortiClient dialup-client infrastructure requirements
The FortiGate dialup server may operate in NAT/Route mode or Transparent mode
and has a static public IP address.
If the FortiClient dialup clients will be configured to obtain VIP addresses through
FortiGate DHCP relay, a DHCP server must be available on the network behind
the FortiGate unit and the DHCP server must have a direct route to the FortiGate
unit.
If the FortiGate interface to the private network is not the default gateway, the
private network behind the FortiGate unit must be configured to route IP traffic
destined for dialup clients back (through an appropriate gateway) to the FortiGate
interface to the private network. As an alternative, you can configure the firewall
encryption policy on the FortiGate unit to perform inbound NAT on IP packets.
Inbound NAT translates the source addresses of inbound decrypted packets into
the IP address of the FortiGate interface to the local private network.
FortiClient dialup-client configuration steps
1 If you will be using VIP addresses to identify dialup clients, determine which VIP
addresses to use. You can choose whether to assign VIP addresses manually or
through FortiGate DHCP relay. As a precaution, consider using VIP addresses that
are not commonly used.
2 If the dialup clients will be configured to obtain VIP addresses through DHCP relay,
add the VIP addresses to the DHCP server behind the FortiGate dialup server. Refer
to the software suppliers documentation to configure the DHCP server.
3 Configure the FortiGate unit to act as a dialup server. See Configuring the dialup
server to accept FortiClient connections on page 29.
4 Configure the dialup clients. See Configuring the FortiClient Host Security
application on page 30.
Configuring IPSec VPNs Network topologies
FortiGate VPN Guide 01-28011-0065-20051004 29
Configuring the dialup server to accept FortiClient connections
1 At the FortiGate dialup server, define the phase 1 parameters needed to authenticate
dialup clients and establish a secure connection. See Defining Phase 1 IKE and
authentication parameters on page 51. Enter this setting in particular:
2 Define the phase 2 parameters needed to create a VPN tunnel with dialup clients. See
Defining Phase 2 tunnel creation parameters on page 71. Enter these settings in
particular:
3 Enter the following CLI command to enable FortiClient dialup clients to connect using
the same phase 2 tunnel definition:
config vpn ipsec phase2
edit <tunnel_name>
set single-source enable
end
For more information about CLI commands, see the FortiGate CLI Reference Guide.
4 Define the source and destination addresses of the IP packets that are to be
transported through the VPN tunnel. See Defining IP source and destination
addresses on page 76. Enter these settings in particular:
For the originating address (source address), enter the IP address of the server,
host, or network that dialup clients need to access behind the FortiGate dialup
server.
If you are not using VIP addresses (the FortiClient Acquire virtual IP address
option is clear), you do not need to define a specific destination address. Instead,
you will select the predefined destination address all in the firewall encryption
policy to refer to dialup clients.
If VIP addresses are assigned through FortiGate DHCP relay (the FortiClient
Acquire virtual IP address option is selected and the FortiClient Dynamic Host
Configuration Protocol (DHCP) over IPSec option is selected), you do not need to
define a specific destination address. Instead, you will select the predefined
destination address all in the firewall encryption policy to refer to dialup clients.
If VIP addresses are configured manually (the FortiClient Acquire virtual IP
address option is selected and the FortiClient Manually Set option is selected),
create an IP destination address that references the exact VIP address or the
subnet address comprising VIP addresses.
Remote Gateway Select Dialup User.
Remote Gateway Select the set of phase 1 parameters that you defined for dialup
clients. The name of the gateway can be selected from the Dialup
User list.
30 01-28011-0065-20051004 Fortinet Inc.
Network topologies Configuring IPSec VPNs
5 Define the firewall encryption policy to permit communications between the source
and destination addresses. See Defining a firewall encryption policy on page 78.
Enter these settings in particular:
6 Place the policy in the policy list above any other policies having similar source and
destination addresses.
7 If the dialup clients are configured to obtain a VIP address through FortiGate DHCP
relay, configure the FortiGate dialup server to relay DHCP requests as follows:
Go to VPN > IPSEC > Phase 2.
Select the Edit icon in the row beside the existing phase 2 configuration.
Select Advanced, and then select DHCP-IPSec Enable.
Go to System > DHCP > Service.
In the list of interfaces, select the Edit button that corresponds to the interface to
the Internet.
Select DHCP Relay Agent, and then select IPSEC.
In the DHCP Server IP field, type the IP address of the DHCP server that resides
on the network behind the FortiGate dialup server.
Select OK.
If a router is installed between the FortiGate unit and the DHCP server, define a
static route to the DHCP server. See the Router chapter of the FortiGate
Administration Guide.
Configuring the FortiClient Host Security application
The following procedure explains how to configure the FortiClient Host Security
application to communicate with a remote FortiGate dialup server using the VIP
address that you specify.
Source Interface/Zone
Select the local interface to the internal (private) network.
Address Name
Select the source address that you defined in Step 4.
Destination Interface/Zone
Select the local interface to the external (public) network.
Address Name
If you are not using VIP addresses, or if VIP addresses are assigned
through FortiGate DHCP relay, keep the default setting (all). If VIP
addresses are assigned manually, select the destination address that
you defined in Step 4.
Action Select ENCRYPT.
VPN Tunnel Select the name of the phase 2 tunnel configuration that you created
in Step 2.
Select Allow inbound to enable dialup clients to initiate the tunnel.
Clear Allow outbound to prevent traffic from the local network from
initiating the tunnel after the tunnel has been established.
If you want the FortiGate unit to perform inbound NAT on IP packets
from dialup clients, select Inbound NAT.
Note: As an alternative, you can configure the FortiClient Host Security application to broadcast
a DHCP request and obtain a VIP through FortiGate DHCP relay. For information about how to
configure the FortiClient Host Security application to obtain a VIP address through DHCP relay,
see the FortiClient Dialup-client IPSec VPN Example Technical Note.
Configuring IPSec VPNs Network topologies
FortiGate VPN Guide 01-28011-0065-20051004 31
To manually specify a VIP address for FortiClient
1 At the remote host, start FortiClient.
2 Go to VPN > Connections and select Add.
3 In the Connection Name field, type a descriptive name for the connection.
4 In the Remote Gateway field, type the public static IP address of the FortiGate unit.
5 In the Remote Network fields, type the IP address and netmask of the server or host
that FortiClient needs to access on the private network behind the FortiGate unit (for
example, 192.168.12.1/255.255.255.255). If FortiClient needs to access a
subnet behind the FortiGate unit, enter the subnet address (for example,
192.168.12.0/255.255.255.0).
6 From the Authentication Method list, select an authentication method. The settings
that you choose must correspond to the phase 1 authentication settings on the
FortiGate unit.
7 Select Advanced.
8 In the Advanced Settings dialog box, select Acquire virtual IP address and then select
Config.
9 In the Virtual IP Acquisition dialog box, select Manually Set.
10 In the IP and Subnet Mask fields, enter the VIP address and netmask that the dialup
client will use as its source address for transmitting IP packets through the tunnel.
11 Select OK.
12 Retain the default advanced settings unless changes are needed to make the IKE and
IPSec proposals match the phase 1 and 2 settings on the FortiGate unit.
13 Select OK twice to close the dialog boxes.
14 Exit FortiClient and repeat this procedure at all other remote hosts.
FortiGate dialup-client configurations
A dialup client may be a FortiGate unitthe FortiGate dialup client typically obtains a
dynamic IP address from an ISP through the Dynamic Host Configuration Protocol
(DHCP) or Point-to-Point Protocol over Ethernet (PPPoE) before initiating a
connection to a FortiGate dialup server.
Note: FortiClient settings determine which DNS server and Windows Internet Service (WINS)
server the client can access after the tunnel has been established. For more information, see
FortiClient online Help.
32 01-28011-0065-20051004 Fortinet Inc.
Network topologies Configuring IPSec VPNs
Figure 8: Example FortiGate dialup-client configuration
In a dialup-client configuration, the FortiGate dialup server does not rely on a phase 1
remote gateway address to establish an IPSec VPN connection with dialup clients. As
long as authentication is successful and the firewall encryption policy associated with
the tunnel permits access, the tunnel is established.
Several different ways to authenticate dialup clients and restrict access to private
networks based on client credentials are available. To authenticate FortiGate dialup
clients and help to distinguish them from FortiClient dialup clients when multiple
clients will be connecting to the VPN through the same tunnel, we recommend that
you assign a unique identifier (local ID) to each FortiGate dialup client. For more
information, see Peer and user authentication options on page 57.
Users behind the FortiGate dialup server cannot initiate the tunnel because the
FortiGate dialup client does not have a static IP address. After the tunnel is initiated by
users behind the FortiGate dialup client, traffic from the private network behind the
FortiGate dialup server can be sent to the private network behind the FortiGate dialup
client.
Encrypted packets from the FortiGate dialup client are addressed to the public
interface of the dialup server. Encrypted packets from the dialup server are addressed
either to the public IP address of the FortiGate dialup client (if the dialup client
connects to the Internet directly), or if the FortiGate dialup client is behind a NAT
device, encrypted packets from the dialup server are addressed to the private IP
address of the FortiGate dialup client.
Esc E nter
Internet
Forti0ate_1
Esc E nter
Site_2
FG_Dialup
Site_1
Note: Whenever you add a unique identifier (local ID) to a FortiGate dialup client for
identification purposes, you must select Aggressive mode on the FortiGate dialup server
and also specify the identifier as a peer ID on the FortiGate dialup server. For more
information, see Enabling VPN peer identification on page 59.
Note: If a router with NAT capabilities is in front of the FortiGate dialup client, the router must be
NAT_T compatible for encrypted traffic to pass through the NAT device. For more information,
see NAT traversal on page 66.
Configuring IPSec VPNs Network topologies
FortiGate VPN Guide 01-28011-0065-20051004 33
When the FortiGate dialup server decrypts a packet from the FortiGate dialup client,
the source address in the IP header may be one of the following values, depending on
the configuration of the network at the far end of the tunnel:
If the FortiGate dialup client connects to the Internet directly, the source address
will be the private IP address of a host or server on the network behind the
FortiGate dialup client.
If the FortiGate dialup client is behind a NAT device, the source address will be the
private IP address of the FortiGate dialup client.
In some cases, computers on the private network behind the FortiGate dialup client
may (by co-incidence) have IP addresses that are already used by computers on the
network behind the FortiGate dialup server. In this type of situation (ambiguous
routing), conflicts may occur in one or both of the FortiGate routing tables and traffic
destined for the remote network through the tunnel may not be sent. To resolve issues
related to ambiguous routing, refer to the Outbound NAT for IPSec VIP Technical
Note.
In many cases, computers on the private network behind the FortiGate dialup client
will most likely obtain IP addresses from a local DHCP server behind the FortiGate
dialup client. However, unless the local and remote networks use different private
network address spaces, unintended ambiguous routing and/or IP-address overlap
issues may arise.
To avoid these issues, you can configure FortiGate DHCP relay on the dialup client
instead of using a DHCP server on the network behind the dialup client. The FortiGate
dialup client can be configured to relay DHCP requests from the local private network
to a DHCP server that resides on the network behind the FortiGate dialup server (see
Figure 9 on page 33). You configure the FortiGate dialup client to pass traffic from the
local private network to the remote network by enabling FortiGate DHCP relay on the
FortiGate dialup client interface that is connected to the local private network.
Figure 9: Preventing network overlap in a FortiGate dialup-client configuration
Internet
Esc Ent er
Site_2
FG_Dialup
0hCP discovery message
initiates tunnel
Esc Ent er
Forti 0ate_1
Site_1
DHCP
Server
34 01-28011-0065-20051004 Fortinet Inc.
Network topologies Configuring IPSec VPNs
Afterward, when a computer on the network behind the dialup client broadcasts a
DHCP request, the dialup client relays the message through the tunnel to the remote
DHCP server. The remote DHCP server responds with a private IP address for the
computer. To avoid ambiguous routing and network overlap issues, the IP addresses
assigned to computers behind the dialup client cannot match the network address
space used by the private network behind the FortiGate dialup server.
When the DHCP server resides on the private network behind the FortiGate dialup
server as shown in Figure 9, the IP destination address specified in the firewall
encryption policy on the FortiGate dialup client must refer to that network.
FortiGate dialup-client infrastructure requirements
The FortiGate dialup client and the FortiGate dialup server may operate in
NAT/Route mode or Transparent mode.
The FortiGate dialup server has a static public IP address.
Computers on the private network behind the FortiGate dialup client may obtain IP
addresses either from a local DHCP server behind the FortiGate dialup client, or a
remote DHCP server behind the FortiGate dialup server:
If the DHCP server resides on the network behind the FortiGate dialup client,
the DHCP server must be configured to assign IP addresses that do not match
the private network behind the FortiGate dialup server.
If the DHCP server resides on the network behind the FortiGate dialup server,
the DHCP server must be configured to assign IP addresses that do not match
the private network behind the FortiGate dialup client. In addition, the FortiGate
dialup client routing table must contain a static route to the DHCP server (see
the Router chapter of the FortiGate Administration Guide).
FortiGate dialup-client configuration steps
The procedures in this section assume that computers on the private network behind
the FortiGate dialup client obtain IP addresses from a local DHCP server. The
assigned IP addresses do not match the private network behind the FortiGate dialup
server.
1 Determine which IP addresses to assign to the private network behind the FortiGate
dialup client, and add the IP addresses to the DHCP server behind the FortiGate
dialup client. Refer to the software suppliers documentation to configure the DHCP
server.
2 Configure the FortiGate dialup server. See Configuring the dialup server to accept
FortiGate dialup client connections on page 35.
3 Configure the FortiGate dialup client. See Configuring a FortiGate dialup client on
page 36.
Note: If the DHCP server is not directly connected to the private network behind the FortiGate
dialup server (that is, its IP address does not match the IP address of the private network), you
must add (to the FortiGate dialup clients routing table) a static route to the DHCP server, and
the IP destination address specified in the firewall encryption policy on the FortiGate dialup
client must refer to the DHCP server address. In this case, the DHCP server must be configured
to assign IP addresses that do not belong to the network on which the DHCP server resides. In
addition, the IP addresses cannot match the network address space used by the private
network behind the FortiGate dialup server.
Configuring IPSec VPNs Network topologies
FortiGate VPN Guide 01-28011-0065-20051004 35
Configuring the dialup server to accept FortiGate dialup client
connections
Before you begin, optionally reserve a unique identifier (peer ID) for the FortiGate
dialup client. The dialup client will supply this value to the FortiGate dialup server for
authentication purposes during the IPSec phase 1 exchange. In addition, the value
will enable you to distinguish FortiGate dialup-client connections from FortiClient
dialup-client connections. The same value must be specified on the dialup server and
on the dialup client.
1 At the FortiGate dialup server, define the phase 1 parameters needed to authenticate
the FortiGate dialup client and establish a secure connection. See Defining Phase 1
IKE and authentication parameters on page 51. Enter these settings in particular:
2 Define the phase 2 parameters needed to create a VPN tunnel with the FortiGate
dialup client. See Defining Phase 2 tunnel creation parameters on page 71. Enter
these settings in particular:
3 Define the source and destination addresses of the IP packets that are to be
transported through the VPN tunnel. See Defining IP source and destination
addresses on page 76. Enter these settings in particular:
For the originating address (source address), enter the IP address of the server,
host, or network behind the FortiGate dialup server.
For the remote address (destination address), enter the IP address and netmask of
the private network behind the FortiGate dialup client.
4 Define the firewall encryption policy to permit communications between the source
and destination addresses. See Defining a firewall encryption policy on page 78.
Enter these settings in particular:
Remote Gateway Select Dialup User.
Mode If you will be assigning an ID to the FortiGate dialup client, select
Aggressive.
Peer Options If you will be assigning an ID to the FortiGate dialup client, select
Accept this peer ID and type the identifier that you reserved for the
FortiGate dialup client into the adjacent field.
Remote Gateway Select the set of phase 1 parameters that you defined for the
FortiGate dialup client. The name of the gateway can be selected from
the Dialup User list.
Source Interface/Zone
Select the local interface to the internal (private) network.
Address Name
Select the source address that you defined in Step 3.
Destination Interface/Zone
Select the local interface to the external (public) network.
Address Name
Select the destination address that you defined in Step 3.
36 01-28011-0065-20051004 Fortinet Inc.
Network topologies Configuring IPSec VPNs
5 Place the policy in the policy list above any other policies having similar source and
destination addresses.
Configuring a FortiGate dialup client
1 At the FortiGate dialup client, define the phase 1 parameters needed to authenticate
the dialup server and establish a secure connection. See Defining Phase 1 IKE and
authentication parameters on page 51. Enter these settings in particular:
2 Define the phase 2 parameters needed to create a VPN tunnel with the dialup server.
See Defining Phase 2 tunnel creation parameters on page 71. Enter these settings
in particular:
3 Define the source and destination addresses of the IP packets that are to be
transported through the VPN tunnel. See Defining IP source and destination
addresses on page 76. Enter these settings in particular:
For the originating address (source address), enter the IP address and netmask of
the private network behind the FortiGate dialup client.
For the remote address (destination address), enter the IP address of the host,
server, or network behind the FortiGate dialup server.
4 Define a firewall encryption policy to permit communications between the source and
destination addresses. See Defining a firewall encryption policy on page 78. Enter
these settings in particular:
Action Select ENCRYPT.
VPN Tunnel Select the name of the phase 2 tunnel configuration that you created
in Step 2.
Select Allow inbound to enable traffic from the remote network to
initiate the tunnel.
Clear Allow outbound to prevent traffic from the local network from
initiating the tunnel after the tunnel has been established.
Remote Gateway Select Static IP Address.
IP Address Type the IP address of the dialup servers public interface.
Mode Because the FortiGate dialup client has a dynamic IP address, select
Aggressive.
Advanced If you defined a peer ID for the dialup client in the FortiGate dialup
server configuration, in the Local ID field, type the identifier of the
dialup client. The value must be identical to the peer ID that you
specified previously in the FortiGate dialup server configuration.
Remote Gateway Select the set of phase 1 parameters that you defined for the dialup
server. The name of the dialup server can be selected from the Static
IP Address list.
Source Interface/Zone
Select the local interface to the internal (private) network.
Address Name
Select the source address that you defined in Step 3.
Destination Interface/Zone
Select the local interface to the external (public) network.
Address Name
Select the destination address that you defined in Step 3.
Configuring IPSec VPNs Network topologies
FortiGate VPN Guide 01-28011-0065-20051004 37
5 Place the policy in the policy list above any other policies having similar source and
destination addresses.
Internet-browsing configurations
This section explains how to support secure web browsing performed by dialup VPN
clients, and/or hosts behind a remote VPN peer. Remote users can access the private
network behind the local FortiGate unit and browse the Internet securely. All traffic
generated remotely is subject to the firewall policy that controls traffic on the private
network behind the local FortiGate unit.
The FortiGate unit enables FortiClient dialup clients and computers behind a remote
FortiGate VPN peer or FortiGate dialup client to access private local networks through
VPN tunnels.
When Internet browsing is enabled on the FortiGate unit (for example, see
FortiGate_1 in Figure 10), remote users can access the private network behind
FortiGate_1 and browse the Internet securelyall traffic generated remotely is
inspected and processed by FortiGate_1 to ensure that the content is safe. Packets
from remote VPN clients and/or peers are decrypted, subjected to the firewall policy
for the private network behind FortiGate_1, and sent back out the FortiGate_1
interface that has Internet access.
Action Select ENCRYPT.
VPN Tunnel Select the name of the phase 2 tunnel configuration that you created
in Step 2.
Clear Allow inbound to prevent traffic from the remote network from
initiating the tunnel after the tunnel has been established.
Select Allow outbound to enable traffic from the local network to
initiate the tunnel.
38 01-28011-0065-20051004 Fortinet Inc.
Network topologies Configuring IPSec VPNs
Figure 10: Example Internet-browsing configuration
In Figure 10, FG_Dialup_2 may be a VPN peer or a dialup client.
Internet-browsing infrastructure requirements
Any of the following configurations may be in place:
a gateway-to-gateway configuration (see Gateway-to-gateway configurations on
page 15)
a FortiClient dialup-client configuration (see FortiClient dialup-client
configurations on page 25)
a FortiGate dialup-client configuration (see FortiGate dialup-client configurations
on page 31)
Es c Enter
Forti0ate_1
Site_1
Internet
Dialup_1
Users browse Internet
though VPN tunnel
Web server
Es c Enter
FG_Dialup_2
Site_2
Configuring IPSec VPNs Network topologies
FortiGate VPN Guide 01-28011-0065-20051004 39
Internet-browsing configuration steps
To enable Internet browsing in a gateway-to-gateway configuration, see Enabling
Internet browsing in a gateway-to-gateway configuration on page 39.
To enable Internet browsing in a FortiClient dialup-client configuration, see Enabling
Internet browsing in a FortiClient dialup-client configuration on page 40.
To enable Internet browsing in a FortiGate dialup-client configuration, see Enabling
Internet browsing in a FortiGate dialup-client configuration on page 41.
Enabling Internet browsing in a gateway-to-gateway configuration
The procedure in this section assumes that a gateway-to-gateway configuration is in
place, and that it is operating properly. To create an internet-browsing configuration
based on an existing gateway-to-gateway configuration, you must edit the gateway-to-
gateway configuration as follows:
Enable Internet browsing on the FortiGate unit whose firewall policy is to apply to
both local and remote traffic. When the Internet browsing option is enabled on a
FortiGate unit, all IP traffic generated remotely is screened and processed
according to the firewall policy that applies to the local private network.
Configure the remote peer to force all traffic through the VPN tunnel by changing
the IP destination address in its firewall encryption policy to all.
To enable Internet browsing in a gateway-to-gateway configuration
1 On the FortiGate unit whose firewall policy is to apply to both local and remote traffic,
go to VPN > IPSec > Phase 2.
2 Select the Edit icon in the row beside the phase 2 definition that creates a VPN tunnel
with the remote peer.
3 Select Advanced.
4 From the Internet browsing list, select the interface that connects the FortiGate unit to
the local private network.
5 Select OK.
6 At the remote peer, go to Firewall > Policy.
7 Select the Edit icon in the row that corresponds to the firewall encryption policy.
8 From the Address Name list under Destination, select all.
9 Select OK.
40 01-28011-0065-20051004 Fortinet Inc.
Network topologies Configuring IPSec VPNs
Enabling Internet browsing in a FortiClient dialup-client
configuration
The procedures in this section assume that a FortiClient dialup-client configuration is
in place, and that it is operating properly. All you have to do to create an internet-
browsing configuration based on an existing FortiClient dialup-configuration is edit the
dialup-client configuration as follows:
Enable Internet browsing in the IPSec phase 2 settings on the FortiGate dialup
server. See To select the Internet-browsing interface on the FortiGate dialup
server below.
Configure the FortiClient Host Security application to force all IP traffic through the
VPN tunnel. See To configure FortiClient to force all IP traffic through the VPN
tunnel below.
To select the Internet-browsing interface on the FortiGate dialup server
1 At the FortiGate dialup server, go to VPN > IPSec > Phase 2.
2 Select the Edit icon in the row beside the phase 2 tunnel definition that you defined for
FortiClient dialup clients.
3 Select Advanced.
4 From the Internet browsing list, select the interface that connects the FortiGate dialup
server to the local private network.
5 Select OK.
To configure FortiClient to force all IP traffic through the VPN tunnel
1 At the remote host, start FortiClient.
2 Go to VPN > Connections.
3 Select the definition that connects FortiClient to the FortiGate dialup server, and then
select Edit.
4 In the Edit Connection dialog box, select Advanced.
5 In the Remote Network group, select Add.
6 In the IP and Subnet Mask fields, type 0.0.0.0/0.0.0.0 and select OK.
The address is added to the Remote Network list. The first destination IP address in
the list establishes a VPN tunnel. The second destination address
(0.0.0.0/0.0.0.0 in this case) forces all other traffic through the VPN tunnel.
7 Select OK twice to close the dialog boxes.
Configuring IPSec VPNs Network topologies
FortiGate VPN Guide 01-28011-0065-20051004 41
Enabling Internet browsing in a FortiGate dialup-client
configuration
The procedure in this section assumes that a FortiGate dialup-client configuration is in
place, and that it is operating properly. To create an internet-browsing configuration
based on an existing FortiGate dialup-client configuration, you must edit the FortiGate
dialup-client configuration as follows:
Enable Internet browsing on the FortiGate dialup server. When the Internet
browsing option is enabled on the dialup server, all IP traffic generated remotely is
screened and processed according to the firewall policy that applies to the private
network behind the dialup server.
Configure the remote peer to force all traffic through the VPN tunnel by changing
the IP destination address in its firewall encryption policy to all.
To enable Internet browsing in a FortiGate dialup-client configuration
1 At the FortiGate dialup server, go to VPN > IPSec > Phase 2.
2 Select the Edit icon in the row beside the phase 2 definition that creates a VPN tunnel
with the FortiGate dialup client.
3 Select Advanced.
4 From the Internet browsing list, select the interface that connects the FortiGate dialup
server to the local private network.
5 Select OK.
6 At the FortiGate dialup client, go to Firewall > Policy.
7 Select the Edit icon in the row that corresponds to the firewall encryption policy.
8 From the Address Name list under Destination, select all.
9 Select OK.
Redundant-tunnel configurations
A FortiGate unit can be configured to support redundant tunnels to the same remote
peer if the FortiGate unit has more than one interface to the Internet. The remote peer
must also have the same number of Internet connections.
When more than one public FortiGate interface is available, more than one VPN
tunnel can be configured to ensure that a remote peer can access the FortiGate unit
should the primary connection fail. If the primary connection fails, the FortiGate unit
can establish a tunnel using the redundant connection.
42 01-28011-0065-20051004 Fortinet Inc.
Network topologies Configuring IPSec VPNs
Figure 11: Example redundant-tunnel configuration
In Figure 11, two separate interfaces to the Internet are available on both VPN peers.
A redundant-tunnel configuration at each VPN peer includes:
one set of phase 1 parameters for the primary remote interface, and another set for
the redundant remote interface
one phase 2 definition for the primary tunnel and another for the redundant tunnel
one firewall encryption policy per local interface a single encryption policy per
interface controls both inbound and outbound IP traffic through the VPN tunnel
a ping server configured on each local interface
The procedures in this section assume that two separate interfaces to the Internet are
available on each VPN peer. The source addresses specified in both firewall
encryption policies on the same VPN peer must be identical. Similarly, the destination
addresses specified in both firewall encryption policies on the same VPN peer must
be identical.
Redundant-tunnel infrastructure requirements
Both VPN peers must have at least two public interfaces and have static IP
addresses for each public interface.
Both VPN peers must be operating in NAT/Route mode.
Esc E nt er
Forti0ate_2
Site_2
Esc E nt er
Forti0ate_1
Site_1
Redundant tunnel
Primary tunnel
Primary tunnel
Redundant tunnel
Internet
Note: A tunnel that is created using manual keys (see Manual-key configurations on page 49)
cannot be included in a redundant-tunnel configuration.
Configuring IPSec VPNs Network topologies
FortiGate VPN Guide 01-28011-0065-20051004 43
Redundant-tunnel configuration steps
1 At the local FortiGate unit, configure phase 1 parameters for the primary interface of
the remote peer. See Defining Phase 1 IKE and authentication parameters on
page 51. Enter these settings in particular:
2 Repeat Step 1 for the redundant interface of the remote peer.
3 Create a phase 2 definition for the primary tunnel. See Defining Phase 2 tunnel
creation parameters on page 71. Enter these settings in particular:
4 Enter the following CLI command to bind the tunnel to the FortiGate interface to the
internal network:
config vpn ipsec phase2
edit <tunnel_name>
set bindtoif <interface-name_str>
end
For more information about CLI commands, see the FortiGate CLI Reference Guide.
5 Repeat Steps 3 and 4 for the redundant tunnel.
6 Define the source and destination addresses of the IP packets that are to be
transported through the primary and redundant tunnels. See Defining IP source and
destination addresses on page 76. Enter these settings in particular:
For the originating address (source address), enter the IP address and netmask of
the private network behind the local FortiGate unit.
For the remote address (destination address), enter the IP address and netmask of
the private network behind the remote peer.
7 Define the firewall encryption policy for the local primary interface. See Defining a
firewall encryption policy on page 78. Enter these settings in particular:
Remote Gateway Select Static IP Address.
IP Address Type the IP address of the primary interface of the remote peer.
Remote Gateway Select the phase 1 gateway that you defined for the primary interface
of the remote peer. The name of the gateway can be selected from the
Static IP Address list.
Source Interface/Zone
Select the local interface to the internal (private) network.
Address Name
Select the source address that you defined in Step 6.
Destination Interface/Zone
Select the local primary interface to the Internet.
Address Name
Select the destination address that you defined in Step 6.
Action Select ENCRYPT.
VPN Tunnel Select the name of the phase 2 tunnel configuration that you created
in Step 3.
Select Allow inbound to enable traffic from the remote network to
initiate the tunnel.
Select Allow outbound to enable traffic from the local network to
initiate the tunnel.
44 01-28011-0065-20051004 Fortinet Inc.
Network topologies Configuring IPSec VPNs
8 Place the policy in the policy list above any other policies having similar source and
destination addresses.
9 Define a firewall encryption policy for the local redundant interface. See Defining a
firewall encryption policy on page 78. Enter these settings in particular:
10 Place the policy in the policy list directly beneath the policy for the primary interface.
11 Configure ping servers on the local primary and redundant interfaces. See To add a
ping server to an interface in the System network chapter of the FortiGate
Administration Guide.
12 Repeat this procedure at the remote FortiGate unit.
Transparent VPN configurations
In Transparent mode, all interfaces of the FortiGate unit except the management
interface (which by default is assigned IP address 10.10.10.1/255.255.255.0) are
invisible at the network layer. Typically, when a FortiGate unit runs in Transparent
mode, different network segments are connected to the FortiGate interfaces.
Figure 12 shows the management station on the same subnet. The management
station can connect to the FortiGate unit directly through the web-based manager.
Figure 12: Management station on internal network
Source Interface/Zone
Select the local interface to the internal (private) network.
Address Name
Select the source address that you defined in Step 6.
Destination Interface/Zone
Select the local redundant interface to the Internet.
Address Name
Select the destination address that you defined in Step 6.
Action Select ENCRYPT.
VPN Tunnel Select the name of the phase 2 configuration that you created in
Step 5.
Select Allow inbound to enable traffic from the remote network to
initiate the tunnel.
Select Allow outbound to enable traffic from the local network to
initiate the tunnel.
Internet
Edge
router
Esc Ent er
Forti0ate_1
Management
station
Site_1
10.10.10.0/24
10.10.10.1
Configuring IPSec VPNs Network topologies
FortiGate VPN Guide 01-28011-0065-20051004 45
An edge router typically provides a public connection to the Internet and one interface
of the FortiGate unit is connected to the router. If the FortiGate unit is managed from
an external address (see Figure 13), the router must translate (NAT) a routable
address to direct management traffic to the FortiGate management interface.
Figure 13: Management station on external network
In a transparent VPN configuration, two FortiGate units create a VPN tunnel between
two separate private networks. All traffic between the two networks is encrypted and
protected by FortiGate firewall policies.
Both FortiGate units may be running in Transparent mode, or one could be running in
Transparent mode and the other running in NAT/Route mode. If the remote peer is
running in NAT/Route mode, it must have a static public IP address.
Encrypted packets from the remote VPN peer are addressed to the management
interface of the local FortiGate unit. If the local FortiGate unit can reach the VPN peer
locally, a static route to the VPN peer must be added to the routing table on the local
FortiGate unit. If the VPN peer connects through the Internet, encrypted packets from
the local FortiGate unit must be routed to the edge router instead. For information
about how to add a static route to the FortiGate routing table, see the Router chapter
of the FortiGate Administration Guide.
In the example configuration shown in Figure 13, Network Address Translation (NAT)
is enabled on the router. When an encrypted packet from the remote VPN peer arrives
at the router through the Internet, the router performs inbound NAT and forwards the
packet to the FortiGate unit. Refer to the software suppliers documentation to
configure the router.
Edge
router
Esc Ent er
Forti0ate_1
Site_1
10.10.10.0/24
Management
station
10.10. 10.1<-NAT<-112.1b.10.100
VPN
Remote Sites
Internet
10.10. 10.1
Note: VPNs between two FortiGate units running in Transparent mode do not support
inbound/outbound NAT within the tunnel. In addition, a FortiGate unit running in Transparent
mode cannot be used in a hub-and-spoke configuration.
46 01-28011-0065-20051004 Fortinet Inc.
Network topologies Configuring IPSec VPNs
If you want to configure a VPN between two FortiGate units running in Transparent
mode, each unit must have an independent connection to a router that acts as a
gateway to the Internet, and both units must be on separate networks that have a
different address space. When the two networks linked by the VPN tunnel have
different address spaces (see Figure 14), at least one router must separate the two
FortiGate units, unless the packets can be redirected using Internet Control Message
Protocol (ICMP) (see Figure 15).
Figure 14: Link between two FortiGate units running in Transparent mode
In Figure 15, interface C behind the router is the default gateway for both FortiGate
units. Packets that cannot be delivered on Network_1 are routed to interface C by
default. Similarly, packets that cannot be delivered on Network_2 are routed to
interface C. In this case, the router must be configured to redirect packets destined for
Network_1 to interface A and redirect packets destined for Network_2 to interface B.
Figure 15: ICMP redirecting packets to two FortiGate units running in Transparent mode
Es c En ter
Forti0ate_2
Es c En ter
Forti0ate_1
Router
Internet
Network_2 Network_1
Network_1 Network_2
Es c En ter
Forti0ate_1
Router
Network_1
Es c En ter
Forti0ate_2
Network_2
Network_3 A
C
Internet
ICMP
Configuring IPSec VPNs Network topologies
FortiGate VPN Guide 01-28011-0065-20051004 47
If there are additional routers behind the FortiGate unit (see Figure 16) and the
destination IP address of an inbound packet is on a network behind one of those
routers, the FortiGate routing table must include routes to those networks. For
example, in Figure 16, the FortiGate unit must be configured with static routes to
interfaces A and B in order to forward packets to Network_1 and Network_2
respectively.
Figure 16: Destinations on remote networks behind internal routers
Transparent VPN infrastructure requirements
The local FortiGate unit must be operating in Transparent mode.
The management IP address of the local FortiGate unit specifies the local VPN
gateway. The management IP address is considered a static IP address for the
local VPN peer.
If the local FortiGate unit is managed through the Internet, or if the VPN peer
connects through the Internet, the edge router must be configured to perform
inbound NAT and forward management traffic and/or encrypted packets to the
FortiGate unit.
If the remote peer is operating in NAT/Route mode, it must have a static public IP
address.
A FortiGate unit operating in Transparent mode requires the following basic
configuration to operate as a node on the IP network:
The unit must have sufficient routing information to reach the management station.
For any traffic to reach external destinations, a static (default) route to the edge
router must be present in the FortiGate routing table. The router forwards packets
to the Internet.
When all of the destinations are located on the external network, the FortiGate unit
may route packets using a single default route. If the network topology is more
complex, one or more static routes in addition to the default route may be required
in the FortiGate routing table.
Router_2
Es c En ter
Forti0ate_1
Network_1 Network_2
Network_3 A
Internet
Router_1
48 01-28011-0065-20051004 Fortinet Inc.
Network topologies Configuring IPSec VPNs
Before you begin
An IPSec VPN definition links a gateway with a tunnel and an encryption policy. If your
network topology includes more than one virtual domain, you must choose
components that were created in the same virtual domain. Therefore, before you
define a transparent VPN configuration, choose an appropriate virtual domain in which
to create the required interfaces, firewall policies, and VPN components. For more
information, see the System virtual domain chapter of the FortiGate Administration
Guide.
Transparent VPN configuration steps
1 At the local FortiGate unit, define the phase 1 parameters needed to establish a
secure connection with the remote peer. See Defining Phase 1 IKE and
authentication parameters on page 51. Select Advanced and enter these settings in
particular:
2 Define the phase 2 parameters needed to create a VPN tunnel with the remote peer.
See Defining Phase 2 tunnel creation parameters on page 71. Enter these settings
in particular:
3 Define the source and destination addresses of the IP packets that are to be
transported through the VPN tunnel. See Defining IP source and destination
addresses on page 76. Enter these settings in particular:
For the originating address (source address), enter the IP address of the local
management interface (for example, 10.10.10.1/32).
For the remote address (destination address), enter the IP address and netmask of
the private network behind the remote peer (for example, 192.168.10.0/24). If
the remote peer is a FortiGate unit running in Transparent mode, enter the IP
address of the remote management interface instead.
4 Define a firewall encryption policy to permit communications between the source and
destination addresses. See Defining a firewall encryption policy on page 78. Enter
these settings in particular:
Remote Gateway Select Static IP Address.
IP Address Type the IP address of the public interface to the remote peer. If the
remote peer is a FortiGate unit running in Transparent mode, type the
IP address of the remote management interface.
Advanced Select Nat-traversal, and type a value into the Keepalive Frequency
field. These settings protect the headers of encrypted packets from
being altered by external NAT devices and ensure that NAT address
mappings do not change while the VPN tunnel is open. For more
information, see NAT traversal on page 66 and NAT keepalive
frequency on page 66.
Remote Gateway Select the set of phase 1 parameters that you defined for the remote
peer. The name of the remote peer can be selected from the Static IP
Address list.
Configuring IPSec VPNs Network topologies
FortiGate VPN Guide 01-28011-0065-20051004 49
5 Place the policy in the policy list above any other policies having similar source and
destination addresses.
6 Repeat this procedure at the remote FortiGate unit.
Manual-key configurations
If required, you can manually define cryptographic keys for establishing an IPSec VPN
tunnel. You would define manual keys in situations where:
Prior knowledge of the encryption and/or authentication key is required (that is,
one of the VPN peers requires a specific IPSec encryption and/or authentication
key).
Encryption and authentication needs to be disabled.
In both cases, you do not specify IPSec phase 1 and phase 2 parameters; you define
manual keys on the VPN > IPSEC > Manual Key tab instead.
If one of the VPN peers uses specific authentication and encryption keys to establish
a tunnel, both VPN peers must be configured to use the same encryption and
authentication algorithms and keys.
It is essential that both VPN peers be configured with matching encryption and
authentication algorithms, matching authentication and encryption keys, and
complementary Security Parameter Index (SPI) settings.
Each SPI identifies a Security Association (SA). The value is placed in ESP
datagrams to link the datagrams to the SA. When an ESP datagram is received, the
recipient refers to the SPI to determine which SA applies to the datagram. An SPI
must be specified manually for each SA. Because an SA applies to communication in
one direction only, you must specify two SPIs per configuration (a local SPI and a
remote SPI) to cover bidirectional communications between two VPN peers.
Source Interface/Zone
Select the local interface to the internal (private) network.
Address Name
Select the source address that you defined in Step 3.
Destination Interface/Zone
Select the interface to the edge router. When you configure the firewall
encryption policy on a remote peer that operates in NAT/Route mode,
you select the public interface to the external (public) network instead.
Address Name
Select the destination address that you defined in Step 3.
Action Select ENCRYPT.
VPN Tunnel Select the name of the phase 2 tunnel configuration that you created
in Step 2.
Select Allow inbound to enable traffic from the remote network to
initiate the tunnel.
Select Allow outbound to enable traffic from the local network to
initiate the tunnel.
Note: It may not be safe or practical to define manual keys because network administrators
must be trusted to keep the keys confidential, and propagating changes to remote VPN peers in
a secure manner may be difficult.
50 01-28011-0065-20051004 Fortinet Inc.
Network topologies Configuring IPSec VPNs
To specify manual keys for creating a tunnel
1 Go to VPN > IPSEC > Manual Key and select Create New.
2 Include appropriate entries as follows:
Caution: If you are not familiar with the security policies, SAs, selectors, and SA databases for
your particular installation, do not attempt the following procedure without qualified assistance.
VPN Tunnel Name Type a name for the VPN tunnel.
Local SPI Type a hexadecimal number (up to 8 characters, 0-9, a-f) that represents
the SA that handles outbound traffic on the local FortiGate unit. The valid
range is from 0xbb8 to 0xffffffff. This value must match the Remote
SPI value in the manual key configuration at the remote peer.
Remote SPI Type a hexadecimal number (up to 8 characters, 0-9, a-f) that represents
the SA that handles inbound traffic on the local FortiGate unit. The valid
range is from 0xbb8 to 0xffffffff. This value must match the Local
SPI value in the manual key configuration at the remote peer.
Remote Gateway Type the IP address of the public interface to the remote peer. The
address identifies the recipient of ESP datagrams.
Encryption
Algorithm
Select one of the following symmetric-key encryption algorithms:
DES-Digital Encryption Standard, a 64-bit block algorithm that uses a
56-bit key.
3DES-Triple-DES, in which plain text is encrypted three times by three
keys.
AES128-A 128-bit block algorithm that uses a 128-bit key.
AES192-A 128-bit block algorithm that uses a 192-bit key.
AES256-A 128-bit block algorithm that uses a 256-bit key.
Encryption Key If you selected:
DES, type a 16-character hexadecimal number (0-9, a-f).
3DES, type a 48-character hexadecimal number (0-9, a-f) separated
into three segments of 16 characters.
AES128, type a 32-character hexadecimal number (0-9, a-f)
separated into two segments of 16 characters.
AES192, type a 48-character hexadecimal number (0-9, a-f)
separated into three segments of 16 characters.
AES256, type a 64-character hexadecimal number (0-9, a-f)
separated into four segments of 16 characters.
Authentication
Algorithm
Select one of the following message digests:
MD5-Message Digest 5 algorithm, which produces a 128-bit message
digest.
SHA1-Secure Hash Algorithm 1, which produces a 160-bit message
digest.
Configuring IPSec VPNs Defining Phase 1 IKE and authentication parameters
FortiGate VPN Guide 01-28011-0065-20051004 51
3 Select OK.
Defining Phase 1 IKE and authentication parameters
The basic phase 1 settings associate IPSec phase 1 parameters with a remote peer
or dialup client(s) and determine:
whether the various phase 1 parameters will be exchanged in multiple rounds with
encrypted authentication information (main mode) or in a single message with
authentication information that is not encrypted (aggressive mode)
whether a preshared key or digital certificates will be used to authenticate the
identities of two VPN peers (or a VPN server and its client)
whether a special identifier, certificate distinguished name, or group name will be
used to identify the remote peer or dialup client when a connection attempt is
made
Figure 17: Basic Phase 1 settings (VPN > IPSEC > Phase 1 > Create New)
The information and procedures in this section do not apply to VPN peers that perform
negotiations using manual keys. Refer to Manual-key configurations on page 49
instead.
Authentication Key If you selected:
MD5, type a 32-character hexadecimal number (0-9, a-f) separated
into two segments of 16 characters.
SHA1, type 40-character hexadecimal number (0-9, a-f) separated
into one segment of 16 characters and a second segment of 24
characters.
Concentrator If the tunnel will be included in a hub-and-spoke configuration, you may
select the concentrator from the list. The hub must be added to the
FortiGate configuration before it can be selected here. See Hub-and-
spoke configurations on page 18.
52 01-28011-0065-20051004 Fortinet Inc.
Defining Phase 1 IKE and authentication parameters Configuring IPSec VPNs
Authenticating remote peers and clients
A phase 1 configuration defines the parameters that a FortiGate unit will use to
authenticate remote VPN peers and dialup clients. You can authenticate remote peers
and dialup clients using digital certificates if you have the required personal/site
certificates and root certificates from the issuing CA (see To authenticate a remote
peer or dialup client using digital certificates on page 52). Otherwise, you can
authenticate remote peers and dialup clients using a preshared key (see To
authenticate a remote peer using a preshared key on page 53).
Additional options are available to authenticate remote peers and clients based on:
peer ID
certificate distinguished name
extended authentication (XAuth), which provides password-based authentication
for dialup user groups through technologies such as PAP, CHAP, RADIUS, and
LDAP
For more information about these options, see Peer and user authentication options
on page 57.
To authenticate a remote peer or dialup client using digital certificates
1 Go to VPN > IPSEC > Phase 1.
2 Select Create New to add a new phase 1 configuration or select the Edit button beside
an existing configuration.
3 Include appropriate entries as follows:
Gateway Name Enter a name that reflects the origination of the remote
connection.
Remote Gateway Select the nature of the remote connection:
If a remote peer with a static IP address will be connecting to
the FortiGate unit, select Static IP Address.
If one or more FortiGate/FortiClient dialup clients with
dynamic IP addresses will be connecting to the FortiGate unit,
select Dialup User.
If a remote peer that has a domain name and subscribes to a
dynamic DNS service will be connecting to the FortiGate unit,
select Dynamic DNS.
IP Address If you set Remote Gateway to Static IP Address, type the IP
address of the remote peer.
Dynamic DNS If you set Remote Gateway to Dynamic DNS, type the domain
name of the remote peer.
Mode Select Main or Aggressive, depending on the Peer Options
setting.
In Main mode, the phase 1 parameters are exchanged in
multiple rounds with encrypted authentication information.
In Aggressive mode, the phase 1 parameters are exchanged
in single message with authentication information that is not
encrypted. You must select Aggressive when the remote
FortiGate unit has a dynamic IP address.
Authentication Method Select RSA Signature.
Configuring IPSec VPNs Defining Phase 1 IKE and authentication parameters
FortiGate VPN Guide 01-28011-0065-20051004 53
4 If you are configuring authentication parameters for a dialup user group, optionally
define extended authentication (XAuth) parameters. See Enabling XAuth on the
FortiGate unit on page 63.
5 Select OK.
To authenticate a remote peer using a preshared key
1 Go to VPN > IPSEC > Phase 1.
2 Select Create New to add a new phase 1 configuration or select the Edit button beside
an existing configuration.
3 Include appropriate entries as follows:
Certificate Name Select the name of the server certificate that the FortiGate unit
will use to authenticate itself to the remote peer or dialup client
during phase 1 negotiations. To obtain and load the required
server certificate, see Managing digital certificates on page 54.
Peer Options To authenticate one (or more) remote peers or dialup clients
based on a particular (or shared) security certificate, select
Accept this peer certificate only and select the name of the
certificate from the list. For details, see Enabling VPN access for
specific certificate holders on page 57. The certificate must be
added to the FortiGate configuration through the config user
peer CLI command before it can be selected here. For more
information, see the config user chapter of the FortiGate CLI
Reference Guide. If the remote VPN peer or client has a dynamic
IP address, set Mode to Aggressive.
Select Accept this peer certificate group only to use a certificate
group to authenticate remote peers and dialup clients that have
dynamic IP addresses and use unique certificates. Select the
name of the group from the list. For details, see Enabling VPN
access for specific certificate holders on page 57. The group
must be added to the FortiGate configuration through the
config user peer and config user peergrp CLI
commands before it can be selected here. For more information,
see the config user chapter of the FortiGate CLI Reference
Guide. When the remote peers and clients have dynamic IP
addresses, you must set Mode to Aggressive.
Advanced You may retain the default settings unless changes are needed to
meet your specific requirements. See Defining IKE negotiation
parameters on page 64 and Configuring the phase 1 IKE
exchange on page 67.
Gateway Name Enter a name that reflects the origination of the remote
connection.
Remote Gateway Select the nature of the remote connection:
If a remote peer with a static IP address will be connecting to
the FortiGate unit, select Static IP Address.
If one or more FortiGate/FortiClient dialup clients with
dynamic IP addresses will be connecting to the FortiGate unit,
select Dialup User.
If a remote peer that has a domain name and subscribes to a
dynamic DNS service will be connecting to the FortiGate unit,
select Dynamic DNS.
IP Address If you set Remote Gateway to Static IP Address, type the IP
address of the remote peer.
54 01-28011-0065-20051004 Fortinet Inc.
Defining Phase 1 IKE and authentication parameters Configuring IPSec VPNs
4 If you are configuring authentication parameters for a dialup user group, optionally
define extended authentication (XAuth) parameters. See Enabling XAuth on the
FortiGate unit on page 63.
5 Select OK.
Managing digital certificates
Digital certificates are downloadable files that you can install on FortiGate units and
VPN peers or clients. Digital certificates are used to authenticate VPN peers and
clients. An X.509 digital certificate consists of a public key and some identifying
information that has been digitally signed by a trusted third party known as a
certificate authority (CA). Because CAs can be trusted, the certificates issued by a CA
are deemed to be trustworthy.
Dynamic DNS If you set Remote Gateway to Dynamic DNS, type the domain
name of the remote peer.
Mode Select Main or Aggressive, depending on the Peer Options
setting.
In Main mode, the phase 1 parameters are exchanged in
multiple rounds with encrypted authentication information.
In Aggressive mode, the phase 1 parameters are exchanged
in single message with authentication information that is not
encrypted. You must select Aggressive when the remote
FortiGate unit has a dynamic IP address.
Authentication Method Select Pre-shared Key.
Pre-shared Key Enter the preshared key that the FortiGate unit will use to
authenticate itself to the remote peer or dialup client during phase
1 negotiations. You must define the same value at the remote
peer or client. The key must contain at least 6 printable
characters and should only be known by network administrators.
For optimum protection against currently known attacks, the key
should consist of a minimum of 16 randomly chosen
alphanumeric characters.
Peer options To accept connections without checking peer IDs, select Accept
any peer ID.
To grant access to one or more remote peers or FortiGate dialup
clients based on a peer ID, select Accept this peer ID and type
the identifier. This value must be identical to the value in the
Local ID field of the phase 1 remote gateway configuration on the
remote peer or FortiGate dialup client. For details, see Enabling
VPN peer identification on page 59. If you are configuring
authentication parameters for FortiClient dialup clients, refer to
the Authenticating FortiClient Dialup Clients Technical Note.
To grant access to dialup users based on the name of a dialup
group, select Accept peer ID in dialup group and select the name
of the group from the list. You must create the user group before
it can be selected here. See the User chapter of the FortiGate
Administration Guide. For more information about using peer IDs
to authenticate dialup users, see Enabling VPN peer
identification on page 59.
Advanced You may retain the default settings unless changes are needed to
meet your specific requirements. See Defining IKE negotiation
parameters on page 64 and Configuring the phase 1 IKE
exchange on page 67.
Configuring IPSec VPNs Defining Phase 1 IKE and authentication parameters
FortiGate VPN Guide 01-28011-0065-20051004 55
To obtain a personal or site certificate, you must send a request to a CA that provides
digital certificates that adhere to the X.509 standard. The FortiGate unit provides a
way for you to generate the request. The generated request includes information such
as the FortiGate units public static IP address, domain name, or email address.
In return, the CA will verify the information and register the contact information on a
digital certificate that contains a serial number, an expiration date, and a public key.
The CA will then send the digital certificate to you to install on the FortiGate unit. You
must also obtain and install the CAs root certificate on the FortiGate unit.
After the required personal or site certificates and root certificates have been installed
on the VPN peers and clients, the peers and clients identify themselves during phase
1 negotiations using certificates. The FortiGate unit provides its public key to the
remote peer or client so that the remote peer or client can send encrypted messages
to the FortiGate unit. Conversely, the remote peer or client provides its public key to
the FortiGate unit, which uses the key to encrypt messages destined for the remote
peer or client.
To generate a certificate request
1 Go to VPN > Certificates > Local Certificates.
2 Select Generate.
3 In the Certification Name field, type a name for the certificate request. Typically, this
would be the name of the FortiGate unit.
4 Enter values in the Subject Information area to identify the FortiGate unit. If the
FortiGate unit does not have a public IP address, use an email address (or domain
name if available).
If you select Host IP, enter the public IP address of the FortiGate unit.
If you select Domain Name, enter the fully qualified domain name of the FortiGate
unit. Do not include the protocol specification (http://) or any port number or path
names.
If you select E-mail, enter the email address of the owner of the FortiGate unit.
5 Enter values in the Optional Information area to further identify the FortiGate unit.
6 From the Key Size list, select 1024 Bit, 1536 Bit or 2048 Bit. Larger keys are slower to
generate but more secure. Not all FortiGate units support all three key sizes.
7 Select OK.
The request is generated and displayed in the Local Certificates list with a status of
Pending.
8 Select the Download button to download the request to a PC on the local network.
9 In the File Download dialog box, select Save.
Organization Unit Name of your department.
Organization Legal name of your company or organization.
Locality (City) Name of the city or town where the FortiGate unit is installed.
State/Province Name of the state or province where the FortiGate unit is installed.
Country Select the country where the FortiGate unit is installed.
e-mail Contact email address.
56 01-28011-0065-20051004 Fortinet Inc.
Defining Phase 1 IKE and authentication parameters Configuring IPSec VPNs
10 Name the file and save it on the local file system.
11 Submit the request to your CA as follows:
Using the web browser on the local PC, browse to the CA web site.
Follow the CA instructions to place a base-64 encoded PKCS#10 certificate
request and upload your certificate request.
Follow the CA instructions to download their root certificate, and then install the
root certificate on the FortiGate unit. See To install a CA root certificate on
page 56.
12 When you receive a signed certificate from the CA, install the certificate on the
FortiGate unit. See To install a signed personal or site certificate on page 56.
To install a signed personal or site certificate
1 When you receive a signed certificate from the CA, save the certificate on a PC that
has management access to the FortiGate unit.
2 On the FortiGate unit, go to VPN > Certificates > Local Certificates.
3 Select Import.
4 Browse to the location on the management PC where the certificate has been saved,
select the certificate, and then select OK.
5 Select OK.
To install a CA root certificate
1 After you download the root certificate of the CA, save the certificate on a PC that has
management access to the FortiGate unit.
2 On the FortiGate unit, go to VPN > Certificates > CA Certificates.
3 Select Import.
4 Browse to the location on the management PC where the certificate has been saved,
select the certificate, and then select OK.
5 Select OK.
The system assigns a unique name to each CA certificate. The names are numbered
consecutively (CA_Cert_1, CA_Cert_2, CA_Cert_3, and so on).
Note: Consider backing up the certificate. The backup file is saved as a password-protected
PKCS12 (Public Key Cryptography Standard 12) file. You can use the backup file if you need to
restore the original certificate. For more information, see the System maint chapter of the
FortiGate Administration Guide.
Configuring IPSec VPNs Defining Phase 1 IKE and authentication parameters
FortiGate VPN Guide 01-28011-0065-20051004 57
Peer and user authentication options
In addition to preshared keys and RSA signatures, FortiGate units also support the
following options to authenticate remote peers and dialup clients:
If you are using certificates, certificate distinguished names can be used to permit
access to recognized peers or dialup clients only. If required to authenticate a
number of peers or clients that use unique Distinguished Names (DNs), you can
create a certificate group. See Enabling VPN access for specific certificate
holders on page 57.
If you are using preshared keys, you can enable the recognition of identifiers for
FortiGate/FortiClient dialup clients or FortiGate units that have dynamic IP
addresses and subscribe to a dynamic DNS service. When the preshared key and
identifier belonging to the remote peer or dialup client matches the values specified
on the FortiGate unit, access is granted. See Enabling VPN peer identification on
page 59.
If you are using preshared keys, you can enable the recognition of a dialup user
group for a number of FortiGate/FortiClient dialup clients that use unique identifiers
and preshared keys. When a dialup client authenticates as a member of the user
group, access is granted. See Enabling VPN peer identification on page 59.
Extended authentication (XAuth) can be enabled in conjunction with PAP, CHAP,
RADIUS, or LDAP services to challenge dialup clients for a user name and
password. See Enabling XAuth on the FortiGate unit on page 63.
Enabling VPN access for specific certificate holders
When a VPN peer or dialup client is configured to authenticate using digital
certificates, it sends the DN of its certificate to the FortiGate unit. This DN can be used
to allow VPN access for the certificate holder. That is, a FortiGate unit can be
configured to deny connections to all remote peers and dialup clients except the one
having the specified DN.
If you want two VPN peers (or a FortiGate unit and a dialup client) to accept reciprocal
connections using certificates, you must enable a DN exchange when you define the
phase 1 parameters.
Before you begin
The following procedures assume that you already have an existing phase 1
configuration (see To authenticate a remote peer or dialup client using digital
certificates on page 52). Follow the procedures below to add certificate-based
authentication parameters to the existing configuration.
Before you begin, you must obtain the certificate DN of the remote peer or dialup
client. If you are using the FortiClient Host Security application as a dialup client, refer
to FortiClient online Help for information about how to view the certificate DN. To view
the certificate DN of a FortiGate unit, see To view server certificate information and
obtain the local DN below.
58 01-28011-0065-20051004 Fortinet Inc.
Defining Phase 1 IKE and authentication parameters Configuring IPSec VPNs
Afterward, use the config user peer CLI command to load the DN value into the
local FortiGate configuration. For example, if a remote VPN peer uses server
certificates issued by your own organization, you would enter information similar to the
following:
config user peer
edit DN_FG1000
set cn 192.168.2.160
set cn-type ipv4
end
The value that you specify to identify the entry (for example, DN_FG1000) is
displayed in the Accept this peer certificate only list in the IPSec phase 1 configuration
when you return to the web-based manager.
If the remote VPN peer has a CA-issued certificate to support a higher level of
credibility, you would enter information similar to the following:
config user peer
edit CA_FG1000
set ca CA_Cert_1
set subject FG1000_at_site1
end
The value that you specify to identify the entry (for example, CA_FG1000) is displayed
in the Accept this peer certificate only list in the IPSec phase 1 configuration when you
return to the web-based manager. For more information about these CLI commands,
see the config user chapter of the FortiGate CLI Reference Guide.
A group of certificate holders can be created based on existing user accounts for
dialup clients. To create the user accounts for dialup clients, see the Users and
authentication chapter of the FortiGate Administration Guide. To create the certificate
group afterward, use the config user peergrp CLI command. See the config
user chapter of the FortiGate CLI Reference Guide.
To view server certificate information and obtain the local DN
1 Go to VPN > Certificates > Local Certificates.
2 Note the CN value in the Subject field (for example, CN = 172.16.10.125 or
CN = info@fortinet.com).
To view CA root certificate information and obtain the CA certificate name
1 Go to VPN > Certificates > CA Certificates.
2 Note the value in the Name column (for example, CA_Cert_1).
To enable access for a specific certificate holder or a group of certificate
holders
1 At the FortiGate VPN server, go to VPN > IPSEC > Phase 1.
2 In the list of defined phase 1 configurations, select the Edit button to edit the existing
phase 1 configuration.
Configuring IPSec VPNs Defining Phase 1 IKE and authentication parameters
FortiGate VPN Guide 01-28011-0065-20051004 59
3 Under Peer Options, select one of these options:
To accept a specific certificate holder, select Accept this peer certificate only and
select the DN of the certificate that belongs to the remote peer or dialup client. The
certificate DN must be added to the FortiGate configuration through CLI
commands before it can be selected here.
To accept dialup clients who are members of a certificate group, select Accept this
peer certificate group only and select the name of the group. The group must be
added to the FortiGate configuration through CLI commands before it can be
selected here.
4 If you want the FortiGate VPN server to supply the DN of a local server certificate for
authentication purposes, select Advanced and then from the Local ID list, select the
DN of the certificate that the FortiGate VPN server is to use.
5 Select OK.
Enabling VPN peer identification
If you are using preshared keys to authenticate remote peers and clients, you can use
peer IDs to enhance access security. To enable peer identification, you assign IDs to
remote peers and/or dialup clients. Afterward, when a remote peer or dialup client
attempts to establish a VPN connection with the local FortiGate unit, the unit can
accept the connection based on the ID of the remote peer or dialup client.
If you want two VPN peers (or a FortiGate unit and a dialup client) to accept reciprocal
connections based on peer IDs, you must enable the exchange of their identifiers
when you define the phase 1 parameters.
The phase 1 Remote Gateway and Mode settings determine which Peer Options
settings may be used for authentication purposes (see Table 1). The Mode setting
offers identifier confidentiality as follows:
When main mode is selected, the identifier is hidden. Main mode is typically used
when both VPN peers have static IP addresses.
When aggressive mode is selected, the VPN peers exchange identifiers in the
clear. Aggressive mode is typically used when a remote peer or dialup client has a
dynamic IP address. More than one remote peer or dialup client can share the
same identifier (local ID) for authentication purposes when aggressive mode is
selected.
Note: If you want to dedicate a tunnel to a FortiGate dialup client or a FortiGate unit that has a
dynamic IP address and subscribes to a dynamic DNS service, you must assign a unique
identifier (local ID) to that FortiGate unit. Afterward select Aggressive mode on the FortiGate
VPN server and specify the identifier as a peer ID value on the FortiGate VPN server.
60 01-28011-0065-20051004 Fortinet Inc.
Defining Phase 1 IKE and authentication parameters Configuring IPSec VPNs
Accept any peer ID is always available. It is the default choice and when selected, the
FortiGate unit accepts connections without checking peer IDs for authentication
purposes (the remote peer or dialup client authenticates using a preshared key or
certificate only).
Accept this peer ID is available to support remote VPN peers and clients that have
dynamic IP addresses, including FortiGate units that subscribe to a dynamic DNS
service. To authenticate FortiGate VPN peers or dialup clients, the value specified on
the FortiGate dialup server must be identical to the value in the Local ID field in the
phase 1 settings on the remote peer or dialup client. If you are configuring
authentication parameters for FortiClient dialup clients, refer to the Authenticating
FortiClient Dialup Clients Technical Note.
The Accept this peer ID option also permits ID sharing when more than one
FortiGate/FortiClient dialup client connects to the same IPSec VPN tunnelthe
FortiGate dialup server will accept connections from any FortiGate/FortiClient dialup
client that uses the same preshared key and the specified ID, as long as Mode is set
to Aggressive. For more information, see one or more of the following sections:
To assign an identifier (local ID) to a FortiGate unit on page 61
To authenticate a FortiGate DDNS peer or dialup client(s) using one ID on
page 62.
To authenticate dialup clients that use unique identifiers and preshared keys on
page 62
To authenticate dialup clients that use unique preshared keys on page 62
Accept peer ID in dialup group is available to support connections from multiple
FortiGate/FortiClient dialup clients that use unique IDs and preshared keys to connect
to the VPN through the same VPN tunnel. To use this option, you must first include the
dialup clients in a user group for authentication purposes. The FortiGate dialup server
will accept connections from any FortiGate/FortiClient dialup client in the user group.
Mode may be set to Main or Aggressive, depending on the dialup-client configuration.
Table 1: Phase 1 Peer Options settings
Remote Gateway
and Mode
Accept any peer ID Accept this peer ID Accept peer ID
in dialup group
Dialup User
Main mode
Aggressive mode
Static IP address
Main mode
Aggressive mode
Dynamic DNS
Main mode
Aggressive mode
Configuring IPSec VPNs Defining Phase 1 IKE and authentication parameters
FortiGate VPN Guide 01-28011-0065-20051004 61
For more information, see one or more of the following sections:
To assign an identifier (local ID) to a FortiGate unit on page 61
To authenticate dialup clients that use unique identifiers and preshared keys on
page 62
To authenticate dialup clients that use unique preshared keys on page 62
See the Authenticating FortiClient Dialup Clients Technical Note to configure
FortiClient dialup clients.
Before you begin
The following procedures assume that you already have an existing phase 1
configuration (see To authenticate a remote peer using a preshared key on
page 53). Follow the procedures below to add ID checking to the existing
configuration.
Before you begin, you must obtain the identifier (local ID) of the remote peer or dialup
client. If you are using the FortiClient Host Security application as a dialup client, refer
to the Authenticating FortiClient Dialup Clients Technical Note to view or assign an
identifier. To assign an identifier to a FortiGate dialup client or a FortiGate unit that has
a dynamic IP address and subscribes to a dynamic DNS service, see To assign an
identifier (local ID) to a FortiGate unit on page 61.
If required, a dialup user group can be created from existing user accounts for dialup
clients. To create the user accounts and user groups, see the Users and
authentication chapter of the FortiGate Administration Guide.
To assign an identifier (local ID) to a FortiGate unit
1 Go to VPN > IPSEC > Phase 1.
2 In the list of defined phase 1 configurations, select the Edit button to edit the phase 1
parameters.
3 Select Advanced.
4 In the Local ID field, type the identifier that the FortiGate unit will use to identify itself.
5 Set Mode to Aggressive if any of the following conditions apply:
The FortiGate unit is a dialup client that will use a unique ID to connect to a
FortiGate dialup server through a dedicated tunnel.
The FortiGate unit has a dynamic IP address, subscribes to a dynamic DNS
service, and will use a unique ID to connect to the remote VPN peer through a
dedicated tunnel.
The FortiGate unit is a dialup client that shares the specified ID with multiple dialup
clients to connect to a FortiGate dialup server through the same tunnel.
6 Select OK.
62 01-28011-0065-20051004 Fortinet Inc.
Defining Phase 1 IKE and authentication parameters Configuring IPSec VPNs
To authenticate a FortiGate DDNS peer or dialup client(s) using one ID
The following procedure supports FortiGate/FortiClient dialup clients and FortiGate
units that have dynamic IP addresses and subscribe to a DDNS (dynamic DNS)
service. A FortiGate DDNS peer or dialup client may use a unique identifier and
preshared key to connect using a dedicated tunnel. More than one
FortiGate/FortiClient dialup client may connect through the same VPN tunnel when
the dialup clients share a preshared key and assume the same identifier.
1 At the FortiGate VPN server, go to VPN > IPSEC > Phase 1.
2 In the list of phase 1 configurations, select the Edit button to edit the phase 1
parameters.
3 If the FortiGate VPN server is to authenticate a FortiGate dialup client that uses a
dedicated tunnel, a FortiGate unit that has a dynamic IP address and subscribes to a
dynamic DNS service, or FortiGate/FortiClient dialup clients that share the same
preshared key and local ID to connect through the same VPN tunnel, select
Aggressive.
4 Select Accept this peer ID and type the identifier into the corresponding field.
5 Select OK.
To authenticate dialup clients that use unique identifiers and preshared keys
The following procedure supports FortiGate/FortiClient dialup clients that use unique
identifiers and preshared keys and are members of a dialup user group. Each dialup
client must have a unique local ID and a unique preshared key. The dialup user group
must be added to the FortiGate configuration before it can be selected (see the User
chapter of the FortiGate Administration Guide).
The FortiGate dialup server compares the local ID that you specify at each dialup
client to the FortiGate user-account user name. The dialup-client preshared key is
compared to a FortiGate user-account password.
1 At the FortiGate VPN server, go to VPN > IPSEC > Phase 1.
2 In the list of phase 1 configurations, select the Edit button to edit the phase 1
parameters.
3 Verify that Mode is set to Aggressive.
4 Clear the Pre-shared Key field (the field should be empty). The FortiGate dialup server
will compare the dialup-client preshared key value to the user account password value
instead.
5 Select Accept peer ID in dialup group and then select the group name from the list of
user groups.
6 Select OK.
To authenticate dialup clients that use unique preshared keys
The following procedure supports FortiGate/FortiClient dialup clients that use unique
preshared keys and are members of a dialup user group. Each dialup client must have
a unique preshared key. The dialup user group must be added to the FortiGate
configuration before it can be selected (see the User chapter of the FortiGate
Administration Guide).
Configuring IPSec VPNs Defining Phase 1 IKE and authentication parameters
FortiGate VPN Guide 01-28011-0065-20051004 63
The FortiGate dialup server compares the unique preshared key that you specify at
each dialup client to the combined values of the user name and password specified in
the corresponding FortiGate user account.
1 At the FortiGate VPN server, go to VPN > IPSEC > Phase 1.
2 In the list of phase 1 configurations, select the Edit button to edit the phase 1
parameters.
3 Select Main.
4 Clear the Pre-shared Key field (the field should be empty). The FortiGate dialup server
will compare the dialup-client preshared key value to the user-account user name and
password values instead.
5 Select Accept peer ID in dialup group and then select the group name from the list of
user groups.
6 Select OK.
Enabling XAuth on the FortiGate unit
Extended authentication (XAuth) increases security by enabling remote dialup clients
to be authenticated in a separate exchange at the end of phase 1. XAuth draws on
existing FortiGate user group definitions and uses established authentication
mechanisms such as PAP, CHAP, RADIUS, and LDAP to authenticate dialup clients.
A FortiGate unit can be configured to function either as an XAuth server or an XAuth
client.
As an XAuth server, the FortiGate unit uses PAP or CHAP to forward authentication
requests to an external RADIUS or LDAP server. In all cases, dialup clients are
challenged to provide a user name and password when they attempt to connect to the
FortiGate unit.
When choosing the type of encryption method to use between the FortiGate unit, the
authentication server, and an XAuth client:
Select PAP whenever possible. Select CHAP instead if applicable.
You must select PAP for all implementations of LDAP and some implementations
of Microsoft RADIUS.
Select MIXED when the authentication server supports CHAP but the XAuth client
does not. The FortiGate unit will use PAP to communicate with the XAuth client
and CHAP to communicate with the authentication server.
As an XAuth client, the FortiGate unit is configured with its own user name and
password, which it provides when challenged.
To authenticate a dialup user group using XAuth settings
Before you begin, create user accounts and user groups to identify the dialup clients
that need to access the network behind the FortiGate dialup server. If password
protection will be provided through an external RADIUS or LDAP server, you must
configure the FortiGate dialup server to forward authentication requests to the
authentication server. For information about these topics, see the Users and
Authentication chapter of the FortiGate Administration Guide.
1 At the FortiGate dialup server, go to VPN > IPSEC > Phase 1.
64 01-28011-0065-20051004 Fortinet Inc.
Defining Phase 1 IKE and authentication parameters Configuring IPSec VPNs
2 In the list of defined phase 1 configurations, select the Edit button to edit the phase 1
parameters for a particular remote gateway.
3 Select Advanced.
4 Under XAuth, select Enable as Server.
5 The Server Type setting determines the type of encryption method to use between the
XAuth client, the FortiGate unit and the authentication server. Select one of the
following options:
PAPPassword Authentication Protocol.
CHAP Challenge-Handshake Authentication Protocol.
MIXEDUse PAP between the XAuth client and the FortiGate unit, and CHAP
between the FortiGate unit and the authentication server.
6 From the User Group list, select the user group that needs to access the private
network behind the FortiGate unit. The group must be added to the FortiGate
configuration before it can be selected here.
7 Select OK.
To configure a FortiGate dialup client act as an XAuth client
1 At the FortiGate dialup client, go to VPN > IPSEC > Phase 1.
2 In the list of defined phase 1 configurations, select the Edit button to edit the phase 1
parameters for a particular remote gateway.
3 Select Advanced.
4 Under XAuth, select Enable as Client.
5 In the Username field, type the FortiGate PAP, CHAP, RADIUS, or LDAP user name
that the FortiGate XAuth server will compare to its records when the FortiGate XAuth
client attempts to connect.
6 In the Password field, type the password to associate with the user name.
7 Select OK.
Defining IKE negotiation parameters
In phase 1, the two peers exchange keys to establish a secure communication
channel between them. As part of the phase 1 process, the two peers authenticate
each other (see Authenticating remote peers and clients on page 52) and negotiate
a way to encrypt further communications for the duration of the session. The P1
Proposal parameters select the encryption and authentication algorithms that are
used to generate keys for protecting negotiations.
The IKE negotiation parameters determine:
which encryption algorithms may be applied for converting messages into a form
that the intended recipient only can read
which authentication hash may be used for creating a keyed hash from a
preshared or private key
which Diffie-Hellman group will be used to generate a secret session key
Configuring IPSec VPNs Defining Phase 1 IKE and authentication parameters
FortiGate VPN Guide 01-28011-0065-20051004 65
Phase 1 negotiations (in main mode or aggressive mode) begin as soon as a remote
VPN peer or client attempts to establish a connection with the FortiGate unit. Initially,
the remote peer or dialup client sends the FortiGate unit a list of potential
cryptographic parameters along with a session ID. The FortiGate unit compares those
parameters to its own list of advanced phase 1 parameters and responds with its
choice of matching parameters to use for authenticating and encrypting packets. The
two peers handle the exchange of encryption keys between them, and authenticate
the exchange through a preshared key or a digital signature.
Generating keys to authenticate an exchange
The FortiGate unit supports the generation of secret session keys automatically using
a Diffie-Hellman algorithm. The Keylife setting in the P1 Proposal area determines the
amount of time before the phase 1 key expires. Phase 1 negotiations are rekeyed
automatically when there is an active security association. See Dead peer detection
on page 67.
When you use a preshared key (shared secret) to set up two-party authentication, the
remote VPN peer or client and the FortiGate unit must both be configured with the
same preshared key. Each party uses a session key derived from the Diffie-Hellman
exchange to create an authentication key, which is used to sign a known combination
of inputs using an authentication algorithm (such as HMAC-MD5 or HMAC-SHA-1).
Each party signs a different combination of inputs and the other party verifies that the
same result can be computed.
As an alternative, the remote peer or dialup client and FortiGate unit can exchange
digital signatures to validate each others identity with respect to their public keys. In
this case, the required digital certificates (personal or site certificate and a root
certificate from the CA) must be installed on the remote peer and on the FortiGate
unit. By exchanging certificate DNs, the signed digital certificate on one peer is
validated by the presence of the root certificate installed on the other peer.
Note: You can enable or disable automatic rekeying between IKE peers through the
phase1-rekey attribute of the config system global CLI command. For more
information, see the config system chapter of the FortiGate CLI Reference Guide.
Note: When you use preshared keys to authenticate VPN peers or clients, you must distribute
matching information to all VPN peers and/or clients whenever the preshared key changes.
66 01-28011-0065-20051004 Fortinet Inc.
Defining Phase 1 IKE and authentication parameters Configuring IPSec VPNs
Defining the remaining phase 1 options
Additional advanced phase 1 settings are available to ensure the smooth operation of
phase 1 negotiations:
Nat-traversalIf outbound encrypted packets will be subjected to NAT, this option
determines whether the packet will be wrapped in a UDP IP header to protect the
encrypted packet from modification. See NAT traversal below.
Keepalive FrequencyIf outbound encrypted packets will be subjected to NAT,
this option determines how frequently empty UDP packets will be sent through the
NAT device to prevent NAT address mapping from changing before the lifetime of
a session expires. See NAT keepalive frequency below.
Dead Peer DetectionThis option determines whether the FortiGate unit will
detect dead IKE peers and terminate a session between the time when a VPN
connection becomes idle and the phase 1 encryption key expires. See Dead peer
detection on page 67.
NAT traversal
Network Address Translation (NAT) is a way to convert private IP addresses to
publicly routable Internet addresses and vise versa. When an IP packet passes
through a NAT device, the source or destination address in the IP header is modified.
FortiGate units support NAT version 1 (encapsulate on port 500 with non-IKE marker),
version 3 (encapsulate on port 4500 with non-ESP marker), and compatible versions.
NAT cannot be performed on IPSec packets in ESP tunnel mode because the packets
do not contain a port number. As a result, the packets cannot be demultiplexed. To
work around this problem, the FortiGate unit provides a way to protect IPSec packet
headers from NAT modifications. When the Nat-traversal option is enabled, outbound
encrypted packets are wrapped inside a UDP IP header that contains a port number.
This extra encapsulation allows NAT devices to change the port number without
modifying the IPsec packet directly.
To provide the extra layer of encapsulation on IPSec packets, the Nat-traversal option
must be enabled whenever a NAT device exists between two FortiGate VPN peers or
a FortiGate unit and a dialup client such as FortiClient. On the receiving end, the
FortiGate unit or FortiClient removes the extra layer of encapsulation before
decrypting the packet.
NAT keepalive frequency
When a NAT device performs network address translation on a flow of packets, the
NAT device determines how long the new address will remain valid if the flow of traffic
stops (for example, the connected VPN peer may be idle). The device may reclaim
and reuse a NAT address when a connection remains idle for too long. To work
around this problem, when you enable NAT traversal, you can specify how often the
FortiGate unit should send periodic keepalive packets through the NAT device in order
to ensure that the NAT address mapping does not change during the lifetime of a
session. The keepalive interval should be smaller than the session lifetime value used
by the NAT device.
Configuring IPSec VPNs Defining Phase 1 IKE and authentication parameters
FortiGate VPN Guide 01-28011-0065-20051004 67
Dead peer detection
Sometimes, due to routing problems or other difficulties, the communication link
between a FortiGate unit and a VPN peer or client may go downpackets could be
lost if the connection is left to time out on its own. The FortiGate unit provides a
mechanism called Dead Peer Detection (DPD) to prevent this situation and
reestablish IKE negotiations automatically before a connection times out: the active
phase 1 security associations are caught and renegotiated (rekeyed) before the
phase 1 encryption key expires. DPD does not send probe messages on a regular
basis. If configured (see the dpd-idleworry keyword under To define additional
dead peer detection parameters on page 68), DPD sends probe messages when a
connection has been idle, or when the local peer sends traffic to the remote peer.
Configuring the phase 1 IKE exchange
The following procedure assumes that you already have a phase 1 definition that
describes how remote VPN peers and clients will be authenticated when they attempt
to connect to a local FortiGate unit. For information about the Local ID and XAuth
options, see Enabling VPN peer identification on page 59 and Enabling XAuth on
the FortiGate unit on page 63. Follow this procedure to add IKE negotiation
parameters to the existing definition.
To define IKE negotiation parameters
1 Go to VPN > IPSEC > Phase 1.
2 In the list of defined phase1 configurations, select the Edit button to edit the phase 1
parameters for a particular remote gateway.
3 Select Advanced and include appropriate entries as follows:
P1 Proposal Select the encryption and authentication algorithms that will be used to
generate keys for protecting negotiations.
Add or delete encryption and authentication algorithms as required. Select a
minimum of one and a maximum of three combinations. The remote peer
must be configured to use at least one of the proposals that you define.
You can select any of the following symmetric-key algorithms:
DES-Digital Encryption Standard, a 64-bit block algorithm that uses a 56-
bit key.
3DES-Triple-DES, in which plain text is encrypted three times by three
keys.
AES128-A 128-bit block algorithm that uses a 128-bit key.
AES192-A 128-bit block algorithm that uses a 192-bit key.
AES256-A 128-bit block algorithm that uses a 256-bit key.
You can select either of the following message digests to check the
authenticity of messages during phase 1 negotiations:
MD5-Message Digest 5, the hash algorithm developed by RSA Data
Security.
SHA1-Secure Hash Algorithm 1, which produces a 160-bit message
digest.
To specify a third combination, use the add button beside the fields for the
second combination.
68 01-28011-0065-20051004 Fortinet Inc.
Defining Phase 1 IKE and authentication parameters Configuring IPSec VPNs
4 Select OK.
To define additional dead peer detection parameters
In the web-based manager, the Dead Peer Detection option can be enabled when you
define advanced Phase 1 options. The config vpn ipsec phase1 CLI command
supports additional options for specifying a long and short idle time, a retry count, and
a retry interval.
For more information about CLI commands, see the FortiGate CLI Reference Guide.
Command syntax pattern
config vpn ipsec phase1
edit <name_str>
set <keyword> <variable>
end
config vpn ipsec phase1
edit <name_str>
unset <keyword>
end
DH Group Select one or more Diffie-Hellman groups from DH group 1, 2, and 5.
When using aggressive mode, DH groups cannot be negotiated.
If both VPN peers (or a VPN server and its client) have static IP addresses
and use aggressive mode, select a single DH group. The setting on the
FortiGate unit must be identical to the setting on the remote peer or dialup
client.
When the remote VPN peer or client has a dynamic IP address and uses
aggressive mode, select up to three DH groups on the FortiGate unit and
one DH group on the remote peer or dialup client. The setting on the
remote peer or dialup client must be identical to one of the selections on
the FortiGate unit.
If the VPN peer or client employs main mode, you can select multiple DH
groups. At least one of the settings on the remote peer or dialup client
must be identical to the selections on the FortiGate unit.
Keylife Type the amount of time (in seconds) that will be allowed to pass before the
IKE encryption key expires. When the key expires, a new key is generated
without interrupting service. The keylife can be from 120 to 172800 seconds.
Nat-traversal Enable this option if a NAT device exists between the local FortiGate unit and
the VPN peer or client. The local FortiGate unit and the VPN peer or client
must have the same NAT traversal setting (both selected or both cleared).
Keepalive
Frequency
If you enabled NAT traversal, enter a keepalive frequency setting. The value
represents an interval from 0 to 900 seconds.
Dead Peer
Detection
Enable this option to reestablish VPN tunnels on idle connections and clean
up dead IKE peers if required.
Configuring IPSec VPNs Defining Phase 1 IKE and authentication parameters
FortiGate VPN Guide 01-28011-0065-20051004 69
config vpn ipsec phase1 command keywords and variables
Keywords and
variables
Description Default Availability
dpd-idlecleanup
<seconds_integer>
The DPD long idle setting when dpd is set
to enable. Set the time, in seconds, that a
link must remain unused before the local
VPN peer pro-actively probes its state. After
this period of time expires, the local peer
will send a DPD probe to determine the
status of the link even if there is no traffic
between the local peer and the remote
peer. The dpd-idlecleanup range is 100
to 28 800 and must be greater than the
dpd-idleworry setting.
300
seconds
All models.
dpd must
be set to
enable.
dpd-idleworry
<seconds_integer>
The DPD short idle setting when dpd is set
to enable. Set the time, in seconds, that a
link must remain unused before the local
VPN peer considers it to be idle. After this
period of time expires, whenever the local
peer sends traffic to the remote VPN peer it
will also send a DPD probe to determine
the status of the link. The dpd-idleworry
range is 1 to 300.
To control the length of time that the
FortiGate unit takes to detect a dead peer
with DPD probes, use the dpdretrycount
and dpd-retryinterval keywords.
10
seconds
All models.
dpd must
be set to
enable.
dpd-retrycount
<retry_integer>
The DPD retry count when dpd is set to
enable. Set the number of times that the
local VPN peer sends a DPD probe before
it considers the link to be dead and tears
down the security association (SA). The
dpd-retrycount range is 0 to 10.
To avoid false negatives due to congestion
or other transient failures, set the retry
count to a sufficiently high value for your
network.
3 All models.
dpd must
be set to
enable.
dpd-retryinterval
<seconds_integer>
The DPD retry interval when dpd is set to
enable. Set the time, in seconds, that the
local VPN peer waits between sending DPD
probes. The dpd-retryinterval range
is 1 to 60.
5
seconds
All models.
dpd must
be set to
enable.
70 01-28011-0065-20051004 Fortinet Inc.
Defining Phase 1 IKE and authentication parameters Configuring IPSec VPNs
Example
Use the following command to edit an IPSec VPN phase 1 configuration with the
following characteristics:
Phase 1 configuration name: Example_Gateway
Remote peer address type: Dynamic
Encryption and authentication proposal: des-md5
Authentication method: psk
Pre-shared key: Qf2p3O93jIj2bz7E
Mode: aggressive
Dead Peer Detection: enable
Long idle: 1000
Short idle: 150
Retry count: 5
Retry interval: 30
config vpn ipsec phase1
edit Example_Gateway
set Type dynamic
set proposal des-md5
set authmethod psk
set psksecret Qf2p3O93jIj2bz7E
set mode aggressive
set dpd enable
set dpd-idlecleanup 1000
set dpd-idleworry 150
set dpd-retrycount 5
set dpd-retryinterval 30
end
Configuring IPSec VPNs Defining Phase 2 tunnel creation parameters
FortiGate VPN Guide 01-28011-0065-20051004 71
Defining Phase 2 tunnel creation parameters
After phase 1 negotiations complete successfully, phase 2 begins. The phase 2
parameters define the algorithms that the FortiGate unit may use to encrypt and
transfer data for the remainder of the session. During phase 2, the specific IPSec
security associations needed to implement security services are selected and a tunnel
is established.
The basic phase 2 settings associate IPSec phase 2 parameters with a phase 1
configuration and specify the remote end point of the VPN tunnel. When you define
phase 2 tunnel creation parameters, you can choose any set of phase 1 parameters to
set up a secure connection for the tunnel and authenticate the remote peer. The same
remote peer can be associated with more than one phase 2 tunnel definition.
Figure 18: Basic Phase 2 settings (VPN > IPSEC > Phase 2 > Create New)
If the tunnel will join a spoke and a concentrator (see Hub-and-spoke configurations
on page 18), the name of the concentrator can be specified as part of the basic
phase 2 configuration.
The information and procedures in this section do not apply to VPN peers that perform
negotiations using manual keys. Refer to Manual-key configurations on page 49
instead.
Exchanging keys to implement security associations
In phase 2, the FortiGate unit and the VPN peer or client exchange keys again to
establish a secure communication channel between them. The P2 Proposal
parameters select the encryption and authentication algorithms needed to generate
keys for protecting the implementation details of Security Associations (SAs). The
keys are generated automatically using a Diffie-Hellman algorithm.
The Keylife setting sets a limit on the length of time that a phase 2 key can be used.
Alternatively, you can set a limit on the number of kilobytes (KB) of processed data, or
both. If you select both, the key expires when either the time has passed or the
number of KB have been processed. When the phase 2 key expires, a new key is
generated without interrupting service.
Autokey Keep Alive setting is used to rekey phase 2 SA negotiations when the key life
expires so that the tunnel will not shut down. Enable the option to ensure that the
tunnel remains active when no data is being processed. As an alternative, you can
generate traffic artificially using the FortiGate ping generator (see Using the ping
generator to keep a tunnel open on page 75).
72 01-28011-0065-20051004 Fortinet Inc.
Defining Phase 2 tunnel creation parameters Configuring IPSec VPNs
Defining the remaining tunnel creation options
The following additional advanced phase 2 settings are available to enhance the
operation of the tunnel:
Enable replay detection
Enable perfect forward secrecy (PFS)
Internet browsing
DHCP-IPsec
Quick Mode Identities
Figure 19: Advanced phase 2 settings
Replay detection
IPSec tunnels can be vulnerable to replay attacks. Replay detection enables the
FortiGate unit to check all IPSec packets to see if they have been received before. If
any encrypted packets arrive out of order, the FortiGate unit discards them.
Perfect forward secrecy
By default, phase 2 keys are derived from the session key created in phase 1. Perfect
forward secrecy forces a new Diffie-Hellman exchange when the tunnel starts and
whenever the phase 2 keylife expires, causing a new key to be generated each time.
This exchange ensures that the keys created in phase 2 are unrelated to the phase 1
keys or any other keys generated automatically in phase 2.
DHCP-IPsec
If a FortiGate dialup server will assign VIP addresses to FortiClient dialup clients
through FortiGate DHCP relay, select DHCP-IPsec Enable. Do not select this option
on FortiGate units that act as dialup clients. The DHCP relay parameters must be
configured separately. For more information, see FortiClient dialup-client
configurations on page 25.
Configuring IPSec VPNs Defining Phase 2 tunnel creation parameters
FortiGate VPN Guide 01-28011-0065-20051004 73
Internet browsing
If the tunnel will support an Internet-browsing configuration (see Internet-browsing
configurations on page 37), you can select the browsing interface from the Internet
browsing list. The browsing interface is the FortiGate interface to the local private
network. Do not select this option on FortiGate units that act as dialup clients.
Quick mode identities
The Quick Mode Identities setting determines the method that will be used to choose
selectors for IKE negotiations. You can:
Choose a selector from a firewall encryption policy. In this case, the VPN tunnel
specified in the firewall encryption policy is referenced.
Disable selector negotiation for a tunnel to avoid negotiation errors. For example,
invalid ID information may result when the set of policies between the peers is not
symmetric.
Specify the firewall encryption policy source and destination IP addresses, ports,
and IP protocol to use for selector negotiations. When this option is set, VPN
clients cannot propose selectors.
Configuring the phase 2 tunnel creation parameters
Follow this procedure to create an IPSec phase 2 tunnel definition.
To specify phase 2 parameters for creating a tunnel
1 Go to VPN > IPSEC > Phase 2.
2 Select Create New to add a new phase 2 configuration or select the Edit button beside
an existing configuration.
3 Include appropriate entries as follows:
4 Select Advanced.
Note: If you are creating a hub-and-spoke configuration or an Internet-browsing configuration,
you may have already started defining some of the required phase 2 parameters. If so, edit the
existing definition to complete the configuration.
Tunnel Name Enter a name to identify the tunnel configuration.
Remote Gateway Select the phase 1 configuration that describes how remote
peers or dialup clients will be authenticated on this tunnel, and
how the connection to the remote peer or dialup client will be
secured.
74 01-28011-0065-20051004 Fortinet Inc.
Defining Phase 2 tunnel creation parameters Configuring IPSec VPNs
5 Include appropriate entries as follows:
P2 Proposal Select the encryption and authentication algorithms that will be
used to change data into encrypted code.
Add or delete encryption and authentication algorithms as
required. Select a minimum of one and a maximum of three
combinations. The remote peer must be configured to use at least
one of the proposals that you define.
You can select any of the following symmetric-key algorithms:
NULL-Do not use an encryption algorithm.
DES-Digital Encryption Standard, a 64-bit block algorithm that
uses a 56-bit key.
3DES-Triple-DES, in which plain text is encrypted three times
by three keys.
AES128-A 128-bit block algorithm that uses a 128-bit key.
AES192-A 128-bit block algorithm that uses a 192-bit key.
AES256-A 128-bit block algorithm that uses a 256-bit key.
You can select either of the following message digests to check
the authenticity of messages during an encrypted session:
NULL-Do not use a message digest.
MD5-Message Digest 5, the hash algorithm developed by
RSA Data Security.
SHA1-Secure Hash Algorithm 1, which produces a 160-bit
message digest.
To specify one combination only, set the Encryption and
Authentication options of the second combination to NULL. To
specify a third combination, use the add button beside the fields
for the second combination.
Enable replay detection Enable or disable replay detection.
Enable perfect forward
secrecy (PFS)
Enable or disable PFS.
DH Group Select one Diffie-Hellman group (1, 2, or 5). The remote peer or
dialup client must be configured to use the same group.
Keylife Select Seconds, KBytes, or Both for the units of measurement.
The keylife range can be from 120 to 172800 seconds or from
5120 to 99999 KBytes.
Autokey Keep Alive Enable this option if you want to keep the VPN connection open
when no data is being processed.
DHCP-IPsec Select Enable if the FortiGate unit acts as a dialup server and
FortiGate DHCP relay will be used to assign VIP addresses to
FortiClient dialup clients. Do not select this option on FortiGate
units that act as dialup clients. The DHCP relay parameters must
be configured separately. For more information, see FortiClient
dialup-client configurations on page 25.
Configuring IPSec VPNs Defining Phase 2 tunnel creation parameters
FortiGate VPN Guide 01-28011-0065-20051004 75
6 Select OK.
Using the ping generator to keep a tunnel open
The ping generator generates traffic in an IPSec VPN tunnel to keep the tunnel
connection open when no traffic is being generated inside the tunnel. For example,
the ping generator is useful in scenarios where a dialup client or dynamic DNS peer
connects from an IP address that changes periodicallytraffic may be suspended
while the IP address changes. You may also use the ping generator to troubleshoot
network connectivity inside a VPN tunnel.
Figure 20: Ping generator settings for one tunnel
You can configure settings to generate traffic through two tunnels simultaneously. The
ping interval is fixed at 40 seconds.
The source and destination IP addresses refer to the source and destination
addresses of IP packets that are to be transported through the VPN tunnel. When
source and destination addresses of 0.0.0.0 are entered, no ping traffic is
generated between the source and destination.
Internet browsing Select the FortiGate interface to the local private network if the
FortiGate unit has to support an Internet-browsing configuration
(see Internet-browsing configurations on page 37). Do not
select this option on FortiGate units that act as dialup clients.
Quick Mode Identities Enter the method for choosing selectors for IKE negotiations:
To choose a selector from a firewall encryption policy, select
Use selectors from policy.
To disable selector negotiation, select Use wildcard selectors.
To specify the firewall encryption policy source and destination
IP addresses, select Specify a selector and then select the
names of the source and destination addresses from the
Source address and Dest address lists. You may optionally
specify source and destination port numbers and/or a protocol
number.
76 01-28011-0065-20051004 Fortinet Inc.
Defining IP source and destination addresses Configuring IPSec VPNs
To configure the ping generator
1 Go to VPN > IPSEC > Ping Generator.
2 Select Enable.
3 In the Source IP 1 field, type the private IP address or subnet address from which
traffic may originate locally (for example, 192.168.20.12 or 192.168.20.0
respectively).
4 In the Destination IP 1 field, enter the IP address of a remote computer:
For a peer-to-peer configuration, the destination address is the private IP address
of a server or host behind the remote VPN peer (for example, 172.16.5.1).
For a dialup-client or Internet-browsing configuration where the remote VPN client
is configured to acquire a virtual IP address, the destination address must
correspond to the virtual IP address that can be acquired.
5 If you want to enable a second ping generator, repeat Steps 3 and 4 for the Source IP
2 and Destination IP 2 settings.
6 Select Apply.
Defining IP source and destination addresses
A VPN tunnel has two end pointsthese end points may be VPN peers such as two
FortiGate gateways. Encrypted packets are transmitted between the end points. At
each end of the VPN tunnel, a VPN peer intercepts encrypted packets, decrypts the
packets, and forwards the decrypted IP packets to the intended destination.
A source address defines the originating IP address of a packet and the destination
address defines the IP address of the intended remote recipient or network. The
source and destination addresses typically correspond to networks behind the VPN
end points.
In a simple case (for example, in a gateway-to-gateway configuration), the source IP
address would correspond to the private network behind the local FortiGate unit and
the destination IP address would correspond to the private network behind the remote
FortiGate unit. In another case, the source IP address could be the private IP address
of an email server behind the local FortiGate gateway, and the destination address
could be the VIP address that a FortiClient dialup client may acquire.
Configuring IPSec VPNs Defining IP source and destination addresses
FortiGate VPN Guide 01-28011-0065-20051004 77
In general:
In a gateway-to-gateway, hub-and-spoke, dynamic DNS, redundant-tunnel, or
transparent configuration, the destination address refers to the private IP address
of the network behind the remote VPN peer (for example,
192.168.10.0/255.255.255.0).
In a peer-to-peer configuration, the destination address is the private IP address of
a server or host behind the remote VPN peer (for example,
172.16.5.1/255.255.255.255).
For a FortiGate dialup server in a dialup-client or Internet-browsing configuration:
If you are not using VIP addresses, or if the FortiGate dialup server assigns VIP
addresses to FortiClient dialup clients through FortiGate DHCP relay, select the
predefined destination address all in the firewall encryption policy to refer to
the dialup clients.
If you assign VIP addresses to FortiClient dialup clients manually, the
destination address may be the VIP address assigned to the dialup client, or a
subnet address comprising VIP addresses (for example, 10.254.254.1/32
for a single dialup client, or 10.254.254.0/24 for a subnet address from
which the VIP addresses are assigned).
For a FortiGate dialup client in a dialup-client or Internet-browsing configuration,
the destination address refers to the private IP address of a host, server, or
network behind the FortiGate dialup server.
To define an IP source address
1 Go to Firewall > Address and select Create New.
2 In the Address Name field, type a name that represents the local network, server(s),
or host(s) from which IP packets may originate on the private network behind the local
FortiGate unit.
3 In the IP Range/Subnet field, type the corresponding IP address and subnet mask (for
example, 172.16.5.0/24 for a subnet, or 172.16.5.1/32 for a server or host) or
IP address range (for example, 192.168.10.[80-100]).
4 Select OK.
To define an IP destination address
1 Go to Firewall > Address and select Create New.
2 In the Address Name field, type a name that represents the remote network, server(s),
or host(s) to which IP packets may be delivered.
3 In the IP Range/Subnet field, type the corresponding IP address and subnet mask (for
example, 192.168.20.0/24 for a subnet, or 192.168.20.2/32 for a server or
host), or IP address range (for example, 192.168.20.[10-25]).
4 Select OK.
78 01-28011-0065-20051004 Fortinet Inc.
Defining a firewall encryption policy Configuring IPSec VPNs
Defining a firewall encryption policy
Firewall policies control all IP traffic passing between a source address and a
destination address. A firewall encryption policy is needed to allow the transmission of
encrypted packets, specify the permitted direction of VPN traffic, and select the VPN
tunnel that will be subject to the policy. In most cases, a single encryption policy is
needed to control both inbound and outbound IP traffic through a VPN tunnel.
In addition to these operations, firewall encryption policies specify which IP addresses
can initiate a tunnel. Traffic from computers on the local private network initiates the
tunnel when the Allow outbound option is selected. Traffic from a dialup client or
computers on the remote network initiates the tunnel when the Allow inbound option is
selected.
When a FortiGate unit runs in NAT/Route mode, you can also enable inbound or
outbound NAT. Outbound NAT may be performed on outbound encrypted packets, or
on IP packets before they are sent through the tunnel. Inbound NAT is performed on
IP packets emerging from the tunnel. These options are not selected by default in
firewall encryption policies.
When used in conjunction with the natip CLI attribute (see the config firewall
chapter of the FortiGate CLI Reference Guide), outbound NAT enables you to change
the source addresses of IP packets before they go into the tunnel. This feature is often
used to resolve ambiguous routing when two or more of the private networks making
up a VPN have the same or overlapping IP addresses. For examples of how to use
these two features together, see the FortiGate Outbound NAT for IPSec VIP Technical
Note, the FortiGate IPSec VPN Subnet-address Translation Technical Note and the
Circumventing Ambiguous Routing in a Hub-and-spoke IPSec VPN Technical Note.
When inbound NAT is enabled, inbound encrypted packets are intercepted and
decrypted, and the source IP addresses of the decrypted packets are translated into
the IP address of the FortiGate interface to the local private network before they are
routed to the private network. If the computers on the local private network can
communicate only with devices on the local private network (that is, the FortiGate
interface to the private network is not the default gateway) and the remote client (or
remote private network) does not have an IP address in the same network address
space as the local private network, enable inbound NAT.
Most firewall encryption policies control outbound IP traffic. An outbound policy
usually has a source address originating on the private network behind the local
FortiGate unit, and a destination address belonging to a dialup VPN client or a
network behind the remote VPN peer. The source address that you choose for the
firewall encryption policy identifies from where outbound cleartext IP packets may
originate, and also defines the local IP address or addresses that a remote server or
client will be allowed to access through the VPN tunnel. The destination address that
you choose for the firewall encryption policy identifies where IP packets must be
forwarded after they are decrypted at the far end of the tunnel, and determines the IP
address or addresses that the local network will be able to access at the far end of the
tunnel.
Configuring IPSec VPNs Defining a firewall encryption policy
FortiGate VPN Guide 01-28011-0065-20051004 79
You can fine-tune an encryption policy for services such as HTTP, FTP, and POP3;
enable logging, traffic shaping, differentiated services, antivirus protection, web
filtering, email filtering, file transfer, and email services throughout the VPN; and
optionally allow connections according to a predefined schedule. For more
information, see the Firewall chapter of the FortiGate Administration Guide.
When a remote server or client attempts to connect to the private network behind a
FortiGate gateway, the firewall encryption policy intercepts the connection attempt and
starts the VPN tunnel. The FortiGate unit uses the remote gateway specified in its
phase 2 tunnel configuration to reply to the remote peer. When the remote peer
receives a reply, it checks its own encryption policy, including the tunnel configuration,
to determine which communications are permitted. As long as one or more services
are allowed through the VPN tunnel, the two peers begin to negotiate the tunnel.
Defining multiple encryption policies for the same tunnel
You must define at least one encryption policy for each VPN tunnel. If the same
remote server or client requires access to more than one network behind a local
FortiGate unit, the FortiGate unit must be configured with an encryption policy for
each network. Multiple encryption policies may be required to configure redundant
connections to a remote destination or control access to different services at different
times.
To ensure a secure connection, the FortiGate unit must evaluate ENCRYPT policies
before ACCEPT and DENY firewall policies. Because the FortiGate unit reads policies
starting at the top of the list, you must move all encryption policies to the top of the list.
When you define multiple encryption policies for the same tunnel, you must reorder
the encryption policies that apply to the tunnel so that specific constraints can be
evaluated before general constraints.
For example, if you create two equivalent encryption policies for two different tunnels,
it does not matter which one comes first in the list of encryption policiesthe system
will select the correct policy based on the specified source and destination addresses.
If you create two different encryption policies for the same tunnel (that is, the two
policies treat traffic differently depending on the nature of the connection request), you
might have to reorder the encryption policies to ensure that the system selects the
correct encryption policy. Reordering is especially important when the source and
destination addresses in both policies are similar (for example, if one policy specifies a
subset of the IP addresses in another policy). In this case, place the encryption policy
having the most specific constraints at the top of the list so that it can be evaluated
first.
Note: Adding multiple encryption policies for the same VPN tunnel can cause conflicts if the
policies specify similar source and destination addresses but have different settings for the
same service. When policies overlap in this manner, the system may apply the wrong
encryption policy or the tunnel may fail.
80 01-28011-0065-20051004 Fortinet Inc.
Defining a firewall encryption policy Configuring IPSec VPNs
Before you begin
Before you define the encryption policy, you must:
Define the IP source and destination addresses. See Defining IP source and
destination addresses on page 76.
Specify the phase 1 authentication parameters. See Defining Phase 1 IKE and
authentication parameters on page 51.
Specify the phase 2 tunnel creation parameters. See Defining Phase 2 tunnel
creation parameters on page 71.
To define a firewall encryption policy
1 Go to Firewall > Policy and select Create New.
2 Include appropriate entries as follows:
3 You may enable a protection profile, and/or event logging, or select advanced settings
to shape traffic or differentiate services. See the Firewall chapter of the FortiGate
Administration Guide.
4 Select OK.
5 Place the policy in the policy list above any other policies having similar source and
destination addresses.
Source Interface/Zone
Select the local interface to the internal (private) network.
Address Name
Select the name that corresponds to the local network, server(s), or
host(s) from which IP packets may originate.
Destination Interface/Zone
Select the local interface to the external (public) network.
Address Name
Select the name that corresponds to the remote network, server(s), or
host(s) to which IP packets may be delivered.
Schedule Keep the default setting (always) unless changes are needed to meet
specific requirements.
Service Keep the default setting (ANY) unless changes are needed to meet your
specific requirements.
Action Select ENCRYPT.
VPN Tunnel Select the name of the phase 2 tunnel configuration to which this policy
will apply.
Select Allow inbound if traffic from the remote network will be allowed to
initiate the tunnel.
Select Allow outbound if traffic from the local network will be allowed to
initiate the tunnel.
If you want to translate the source IP addresses of inbound decrypted
packets into the IP address of the FortiGate interface to the local private
network, select Inbound NAT.
If you want to translate the source IP addresses of outbound cleartext
packets into the IP address that you specify, select Outbound NAT.
Outbound NAT should not be selected unless you specify a natip value
through the CLI. Outbound NAT, when used in combination with the
natip value, translates the source addresses of IP packets sent through
the tunnel into the substitution address that you provide through the
natip value. To specify a natip value, see the config firewall chapter
of the FortiGate CLI Reference Guide.
Configuring IPSec VPNs Related technical notes
FortiGate VPN Guide 01-28011-0065-20051004 81
Related technical notes
For detailed step-by-step procedures on the following topics, refer to one of these
technical notes. These technical notes are available from the Fortinet Knowledge
Center.
Table 2: IPSec VPN configuration examples
Gateway-to-gateway
IPSec VPN Example
Demonstrates how to set up a basic gateway-to-gateway IPSec
VPN that uses preshared keys to authenticate the two VPN
peers.
Hub-and-spoke
IPSec VPN Example
Demonstrates how to set up a basic hub-and-spoke IPSec VPN
that uses preshared keys to authenticate VPN peers.
FortiClient in Hub-and-
spoke IPSec VPN
Example
Demonstrates how to include FortiClient dialup clients in a basic
hub-and-spoke IPSec VPN. The VPN peers and clients use
preshared keys for authentication purposes.
Circumventing
Ambiguous Routing in a
Hub-and-spoke IPSec
VPN
Provides guidelines for circumventing ambiguous routing in a
hub-and-spoke IPSec VPN. Ambiguous routing may become
problematic when two or more of the private networks behind
FortiGate spokes unintentionally use the same IP address space
or have overlapping IP addresses.
FortiClient Dialup-client
IPSec VPN Example
Demonstrates how to set up a FortiClient dialup-client IPSec
VPN that uses preshared keys for authentication purposes. In the
example configuration, the FortiClient Host Security application
acquires a VIP address through FortiGate DHCP relay.
FortiClient Internet-
browsing IPSec VPN
Example
Demonstrates how to set up a FortiClient Internet-browsing
IPSec VPN that uses preshared keys for authentication
purposes. In the example configuration, the FortiClient Host
Security application acquires a VIP address through FortiGate
DHCP relay.
Authenticating
FortiClient Dialup Clients
Explains how to configure VPN settings and FortiClient dialup
clients using preshared keys, local IDs, and user groups as
authentication components. Multiple dialup clients having
different authentication settings can connect to the same
FortiGate IPSec VPN tunnel.
Redundant-tunnel IPSec
VPN Example
Demonstrates how to set up a redundant-tunnel IPSec VPN that
uses preshared keys for authentication purposes. In the example
configuration, two separate interfaces to the Internet are
available on both VPN peers.
Partially Redundant
IPSec VPN Tunnel
Example
Demonstrates how to set up a partially redundant IPSec VPN
tunnel between a local FortiGate unit and a remote VPN peer that
receives a dynamic IP address from an ISP before it connects to
the FortiGate unit. In the example configuration, both VPN peers
use preshared keys for authentication purposes, and the remote
VPN peer identifies itself using a peer ID.
Outbound Nat for IPSec
VIP
Explains how to use the outbound NAT and IPSec virtual IP (VIP)
features to circumvent ambiguous routing caused by combining
two networks that use the same private address space.
FortiGate IPSec VPN
Subnet-address
Translation
Provides a detailed configuration example that enables
bidirectional subnet-address translation inside an IPSec VPN
tunnel. The CLI natip attribute, when used with the outbound
NAT feature, enables one-to-one subnet-address translation
inside the tunnel.
82 01-28011-0065-20051004 Fortinet Inc.
Related technical notes Configuring IPSec VPNs
FortiGate VPN Guide Version 2.80 MR11
FortiGate VPN Guide 01-28011-0065-20051004 83
Configuring PPTP VPNs
This chapter describes how to configure a FortiGate unit to act as a PPTP server. It
also describes how to configure the FortiGate unit to forward PPTP packets to an
external PPTP server. The chapter contains the following sections:
Overview
Network topology
PPTP server configuration overview
PPTP pass through configuration overview
Authenticating PPTP clients
Enabling PPTP and specifying an address range
Configuring a FortiGate PPTP server
Configuring PPTP pass through
Configuring a Windows client
Configuring a Linux client
Overview
FortiGate units support PPTP to tunnel PPP traffic between two VPN peers. Windows
or Linux PPTP clients can establish a PPTP tunnel with a FortiGate unit that has been
configured to act as a PPTP server. As an alternative, you can configure the FortiGate
unit to forward PPTP packets to a PPTP server on the network behind the FortiGate
unit.
When the FortiGate unit acts as a PPTP server, a PPTP session and tunnel is created
as soon as the PPTP client connects to the FortiGate unit. More than one PPTP
session can be supported on the same tunnel. FortiGate units support PAP, CHAP,
and plain text authentication. PPTP clients are authenticated as members of a user
group.
Traffic from one PPTP peer is encrypted using PPP before it is encapsulated using
Generic Routing Encapsulation (GRE) and routed to the other PPTP peer through an
ISP network. PPP packets from the remote client are addressed to a computer on the
private network behind the FortiGate unit. PPTP packets from the remote client are
addressed to the public interface of the FortiGate unit. See Figure 21 on page 84.
84 01-28011-0065-20051004 Fortinet Inc.
Overview Configuring PPTP VPNs
Figure 21: Packet encapsulation
In Figure 21, traffic from the remote client is addressed to a computer on the network
behind the FortiGate unit. When the PPTP tunnel is established, packets from the
remote client are encapsulated and addressed to the FortiGate unit. The FortiGate
unit forwards disassembled packets to the computer on the internal network.
When the remote PPTP client connects, the FortiGate unit assigns an IP address from
a reserved range of IP addresses to the client PPTP interface. The PPTP client uses
the assigned IP address as its source address for the duration of the connection.
When the FortiGate unit receives a PPTP packet, the unit disassembles the PPTP
packet and forwards the packet to the correct computer on the internal network. The
firewall policy and protection profiles on the FortiGate unit ensure that inbound traffic
is screened and processed securely.
Caution: PPTP control channel messages are not authenticated, and their integrity is not
protected. Furthermore, encapsulated PPP packets are not cryptographically protected and
may be read or modified unless appropriate encryption software such as Secure Shell (SSH) or
Secure File Transfer Protocol (SFTP) is used to transfer data after the tunnel has been
established.
As an alternative, you can use encryption software such as Microsoft Point-to-Point Encryption
(MPPE) to secure the channel. MPPE is built into Windows clients and can be installed on Linux
clients. FortiGate units support MPPE.
Internet
Traffic destination
is 192.168.20.2
3 1
2
Es c En te r
Forti0ate_1
112.1b.30.1
192.1b8.20.2
PPTP packets
Destination 172.16.30.1
PPTP packets
Destination 172.16.30.1
Traffic destination
is 192.168.20.2
1 3
2
3 1
2
3 1
2
Configuring PPTP VPNs Network topology
FortiGate VPN Guide 01-28011-0065-20051004 85
Network topology
In the most common Internet scenario, the PPTP client connects to an ISP that offers
PPP connections with dynamically assigned IP addresses. The ISP forwards PPTP
packets to the Internet, where they are routed to the FortiGate unit.
Figure 22: Example PPTP configuration
PPTP infrastructure requirements
The FortiGate unit may operate in NAT/Route mode or Transparent mode and
have a static or dynamic public IP address.
The dialup client ISP account supports PPP connections with dynamically
assigned IP addresses and if the ISP runs a PPTP server, the server must be
configured to forward PPTP packets to the FortiGate unit.
The PPTP client includes PPP support (with MPPE if encryption is required).
PPTP server configuration overview
If the FortiGate unit will act as a PPTP server, perform the following tasks in the order
given:
Create a PPTP user group containing one user for each PPTP client. See
Authenticating PPTP clients on page 86.
Enable PPTP on the FortiGate unit and specify the range of addresses that can be
assigned to PPTP clients when they connect. See Enabling PPTP and specifying
an address range on page 86.
Configure the PPTP server. See Configuring a FortiGate PPTP server on
page 87.
Configure the PPTP clients. For general guidelines, refer to these sections:
Configuring a Windows client on page 90.
Configuring a Linux client on page 91.
Es c En ter
Forti0ate_1
Internal
network
Internet
PPTP_Client_1
PPTP_Client_2
PPTP_Client_3
86 01-28011-0065-20051004 Fortinet Inc.
PPTP pass through configuration overview Configuring PPTP VPNs
PPTP pass through configuration overview
To arrange for PPTP packets to pass through the FortiGate unit to an external PPTP
server, perform the following tasks in the order given:
Create a PPTP user group containing one user for each PPTP client. See
Authenticating PPTP clients on page 86.
Enable PPTP on the FortiGate unit and specify the range of addresses that can be
assigned to PPTP clients when they connect. See Enabling PPTP and specifying
an address range on page 86.
Configure PPTP pass through on the FortiGate unit. See Configuring PPTP pass
through on page 88.
Configure the PPTP clients. For general guidelines, refer to these sections:
Configuring a Windows client on page 90.
Configuring a Linux client on page 91.
Authenticating PPTP clients
PPTP clients must be authenticated before a tunnel is established. The authentication
process relies on FortiGate user group definitions, which can optionally use
established authentication mechanisms such as RADIUS or LDAP to authenticate
PPTP clients. All PPTP clients are challenged when a connection attempt is made.
To enable authentication, you must create user accounts and a user group to identify
the PPTP clients that need access to the network behind the FortiGate unit. Within the
user group, add a user for each PPTP client. For more information, see the Users
and Authentication chapter of the FortiGate Administration Guide.
You can choose to use a plain text password for authentication or forward
authentication requests to an external RADIUS or LDAP server. If password protection
will be provided through a RADIUS or LDAP server, you must configure the FortiGate
unit to forward authentication requests to the authentication server. For more
information, see the Users and Authentication chapter of the FortiGate
Administration Guide.
Enabling PPTP and specifying an address range
The PPTP address range specifies the range of addresses reserved for remote PPTP
clients. When a PPTP client connects to the FortiGate unit, the client is assigned an IP
address from this range. Afterward, the FortiGate unit uses the assigned address to
communicate with the PPTP client.
The address range that you reserve can be associated with private or routable IP
addresses. If you specify a private address range that matches a network behind the
FortiGate unit, the assigned address will make the PPTP client appear to be part of
the internal network.
Configuring PPTP VPNs Configuring a FortiGate PPTP server
FortiGate VPN Guide 01-28011-0065-20051004 87
To enable PPTP and specify the PPTP address range
1 Go to VPN > PPTP > PPTP Range.
2 Select Enable PPTP.
3 In the Starting IP field, type the starting address in the range of reserved IP addresses.
4 In the Ending IP field, type the ending address in the range of reserved IP addresses.
5 From the User Group list, select the name of the PPTP user group that you defined
previously. See Authenticating PPTP clients on page 86.
6 Select Apply.
Configuring a FortiGate PPTP server
To configure a FortiGate unit to act as a PPTP server, you perform the following
configuration tasks on the FortiGate unit:
Define firewall source and destination addresses to indicate where packets
transported through the PPTP tunnel will originate and be delivered. See Defining
firewall source and destination addresses below.
Create the firewall policy and define the scope of permitted services between the
source and destination addresses. Add the firewall policy on page 88.
Defining firewall source and destination addresses
Before you define the firewall policy, you must define the source and destination
addresses of packets that are to be transported through the PPTP tunnel:
For the source address, enter the range of addresses that you reserved for PPTP
clients (for example 192.168.10.[80-100]).
For the destination address, enter the IP addresses of the computers that the
PPTP clients need to access on the private network behind the FortiGate unit (for
example, 172.16.5.0/24 for a subnet, or 172.16.5.1/32 for a server or host,
or 192.168.10.[10-15] for an IP address range).
To define the firewall source address
1 Go to Firewall > Address and select Create New.
2 In the Address Name field, type a name that represents the range of addresses that
you reserved for PPTP clients (for example, Ext_PPTPrange).
3 In the IP Range/Subnet field, type the corresponding IP address range.
4 Select OK.
88 01-28011-0065-20051004 Fortinet Inc.
Configuring PPTP pass through Configuring PPTP VPNs
To define the firewall destination address
1 Go to Firewall > Address and select Create New.
2 In the Address Name field, type a name that represents a range of IP addresses on
the private network behind the FortiGate unit (for example, Int_PPTPaccess).
3 In the IP Range/Subnet field, type the corresponding IP address range.
4 Select OK.
Add the firewall policy
The firewall policy specifies the source and destination addresses that can generate
traffic inside the PPTP tunnel and defines the scope of services permitted through the
tunnel. If a selection of services are required, define a service group. For more
information, see the Firewall chapter of the FortiGate Administration Guide.
To define the traffic and services permitted inside the PPTP tunnel
1 Go to Firewall > Policy and select Create New.
2 Enter these settings in particular:
3 You may enable NAT, a protection profile, and/or event logging, or select advanced
settings to shape traffic or differentiate services. See the Firewall chapter of the
FortiGate Administration Guide.
4 Select OK.
Configuring PPTP pass through
To forward PPTP packets to a PPTP server on the network behind the FortiGate unit,
you perform the following configuration tasks on the FortiGate unit:
Define a virtual port-forwarding IP address that uses TCP port 1723 (the PPTP
port). See To define a virtual port-forwarding address for PPTP pass through on
page 89. The FortiGate unit will forward PPTP packets to the address you specify.
Create a firewall policy that allows incoming PPTP packets to pass through to the
PPTP server. See To create a port-forwarding firewall policy for PPTP pass
through on page 89.
Interface/Zone Source
Select the FortiGate interface to the Internet.
Destination
Select the FortiGate interface to the internal (private) network.
Address Name Source
Select the name that corresponds to the range of addresses that you
reserved for PPTP clients (for example, Ext_PPTPrange).
Destination
Select the name that corresponds to the IP addresses behind the
FortiGate unit (for example, Int_PPTPaccess).
Service Select ANY, or if selected services are required instead, select the
service group that you defined previously.
Action Select ACCEPT.
Configuring PPTP VPNs Configuring PPTP pass through
FortiGate VPN Guide 01-28011-0065-20051004 89
To define a virtual port-forwarding address for PPTP pass through
1 Go to Firewall > Virtual IP and select Create New.
2 In the Name field, type a name for the virtual IP address (for example, PPTP_pass).
3 From the External Interface list, choose the FortiGate interface on which packets
destined for the PPTP server arrive. For example, in Figure 23, the value is
external. Your FortiGate unit may have a different set of interface names.
4 Select Port Forwarding.
Figure 23: Defining a port-forwarding address
5 In the External IP Address field, type the IP address of the FortiGate interface to the
Internet.
6 In the External Service Port field, type 1723.
7 In the Map to IP field, type the IP address of the PPTP server.
8 In the Map to Port field, type 1723.
9 Select TCP, and then select OK.
To create a port-forwarding firewall policy for PPTP pass through
1 Go to Firewall > Address and select Create New.
2 In the Address Name field, type a name that represents the range of addresses that
you reserved for PPTP clients (for example, Ext_PPTPrange).
3 In the IP Range/Subnet field, type the corresponding IP address range (for example
192.168.10.[80-100]).
4 Select OK.
5 Go to Firewall > Policy and select Create New.
90 01-28011-0065-20051004 Fortinet Inc.
Configuring a Windows client Configuring PPTP VPNs
6 Enter these settings in particular:
7 You may enable NAT, a protection profile, and/or event logging, or select advanced
settings to shape traffic or differentiate services. See the Firewall chapter of the
FortiGate Administration Guide.
8 Select OK.
Configuring a Windows client
The following procedures outline how to configure a Windows 2000 client and a
Windows XP client to access resources behind a FortiGate unit that has been set up
to accept PPTP connections. For details, refer to the software suppliers
documentation.
To configure the client, you need to know the public IP address of the FortiGate unit.
Contact the FortiGate administrator if required to obtain the IP address.
To set up an PPTP dialup connection on a Windows 2000 client
1 Go to Start > Settings > Network and Dial-up Connections > Make New
Connection, and then select Next.
2 Select Connect to a private network through the Internet, and then select Next.
3 Select Do not dial the initial connection, and then select Next.
4 In the Host name or IP address field, type the public IP address of the FortiGate unit
and then select Next.
5 Select Only for myself, and then select Next.
6 Type a name for the connection.
7 Select Add a shortcut to this connection to your desktop, and select Finish.
8 When you are prompted to connect to the FortiGate unit, select Cancel.
Interface/Zone Source
Select the FortiGate interface to the Internet.
Destination
Select the FortiGate interface to the PPTP server.
Address Name Source
Select the name that corresponds to the range of addresses that you
reserved for PPTP clients (for example, Ext_PPTPrange).
Destination
Select the name that corresponds to the port-forwarding IP address
that you defined for PPTP services (for example, PPTP_pass).
Service Select PPTP.
Action Select ACCEPT.
Configuring PPTP VPNs Configuring a Linux client
FortiGate VPN Guide 01-28011-0065-20051004 91
To set up a PPTP dialup connection on a Windows XP client
1 Go to Start > Settings > Network Connections > New Connection Wizard, and
then select Next.
2 Select Connect to the network at my workplace, and then select Next.
3 Select Virtual Private Network Connection, and then select Next.
4 In the Company Name field, type a name for the connection, and then select Next.
5 In the Host name or IP address field, type the public IP address of the FortiGate unit
and then select Next.
6 Select Add a shortcut to this connection to your desktop, and select Finish.
7 When you are prompted to connect to the FortiGate unit, select Cancel.
To connect to the FortiGate PPTP server
Before you can connect to the FortiGate PPTP server, you need to know the user
name and password that has been set up on the FortiGate unit to authenticate PPTP
clients. Contact the FortiGate PPTP server administrator if required to obtain the user
name and password.
1 Connect to the Internet.
2 On your desktop, double-click the PPTP connection shortcut.
3 In the User name field, type the PPTP user name.
4 In the Password field, type the PPTP password.
5 Select Connect.
After the connection is established, the PPTP client computer is visible on the network
behind the FortiGate unit and can be accessed using the IP address of the client PPP
interface. Only the servers and hosts that the PPTP client has access to will be visible
to the PPTP client.
To disconnect, right-click the icon in the taskbar and then select Disconnect.
Configuring a Linux client
The following procedure outlines how to install PPTP Client software and run a PPTP
tunnel on a Linux computer. Obtain a copy of PPTP Client that meets your
requirements (for example, pptp-linux). If needed to encrypt traffic, obtain a copy
that supports encryption using MPPE.
To establish a PPTP tunnel with a FortiGate unit that has been set up to accept PPTP
connections, you can obtain and install the client software following these general
guidelines:
1 If encryption is required but MPPE support is not already present in the kernel,
download and install an MPPE kernel module and reboot your computer.
2 If required, download and install a PPP package that contains compatible MPPE
support.
3 Download and install the PPTP Client package.
92 01-28011-0065-20051004 Fortinet Inc.
Configuring a Linux client Configuring PPTP VPNs
4 Configure a PPP connection to run the PPTP program.
5 Configure routes to determine whether all or some of your network traffic will be sent
through the tunnel. You must define a route to the remote network over the PPTP link
and a host route to the FortiGate unit.
6 Run pppd to start the tunnel.
Follow the software suppliers documentation to complete the steps.
To configure the system, you need to know the public IP address of the FortiGate unit,
and the user name and password that has been set up on the FortiGate unit to
authenticate PPTP clients. Contact the FortiGate PPTP server administrator if
required to obtain this information.
FortiGate VPN Guide Version 2.80 MR11
FortiGate VPN Guide 01-28011-0065-20051004 93
Configuring L2TP VPNs
This chapter describes how to configure a FortiGate unit to establish an L2TP tunnel
with a remote dialup client and includes the following topics:
Overview
Network topology
L2TP configuration overview
Authenticating L2TP clients
Enabling L2TP and specifying an address range
Defining firewall source and destination addresses
Adding the firewall policy
Configuring a Linux client
Overview
According to RFC 2661, an Access Concentrator (LAC) can establish an L2TP tunnel
with an L2TP Network Server (LNS). In a typical scenario, the LAC is managed by an
ISP and located on the ISP premises; the LNS is the gateway to a private network.
When a remote dialup client connects to the Internet through the ISP, the ISP uses a
local database to establish the identity of the caller and determine whether the caller
needs access to an LNS through an L2TP tunnel. If the services registered to the
caller indicate that an L2TP connection to the LNS is required, the ISP LAC attempts
to establish an L2TP tunnel with the LNS.
A FortiGate unit can be configured to act as an LNS. The FortiGate implementation of
L2TP enables a remote dialup client to establish an L2TP tunnel with the FortiGate
unit directly, bypassing any LAC managed by an ISP. The ISP must configure its
network access server to forward L2TP traffic from the remote client to the FortiGate
unit directly whenever the remote client requires an L2TP connection to the FortiGate
unit.
When the FortiGate unit acts as an LNS, an L2TP session and tunnel is created as
soon as the remote client connects to the FortiGate unit. The FortiGate unit assigns
an IP address to the client from a reserved range of IP addresses. The remote client
uses the assigned IP address as its source address for the duration of the connection.
94 01-28011-0065-20051004 Fortinet Inc.
Overview Configuring L2TP VPNs
More than one L2TP session can be supported on the same tunnel. FortiGate units
can be configured to authenticate remote clients using a plain text user name and
password, or authentication can be forwarded to an external RADIUS or LDAP server.
L2TP clients are authenticated as members of a user group.
Traffic from the remote client must be encrypted using MPPE before it is encapsulated
and routed to the FortiGate unit. Packets originating at the remote client are
addressed to a computer on the private network behind the FortiGate unit.
Encapsulated packets are addressed to the public interface of the FortiGate unit. See
Figure 24 on page 94.
When the FortiGate unit receives an L2TP packet, the unit disassembles the packet
and forwards the packet to the correct computer on the internal network. The firewall
policy and protection profiles on the FortiGate unit ensure that inbound traffic is
screened and processed securely.
Figure 24: L2TP encapsulation
Caution: FortiGate units support L2TP with Microsoft Point-to-Point Encryption (MPPE)
encryption only. Later implementations of Microsoft L2TP for Windows use IPSec and require
certificates for authentication and encryption. If you want to use Microsoft L2TP with IPSec to
connect to a FortiGate unit, the IPSec and certificate elements must be disabled on the remote
client. For more information, see the Disabling Microsoft L2TP for IPSec article in the Fortinet
Knowledge Center.
Internet
Traffic destination
is 192.168.20.2
3 1
2
Es c En te r
Forti 0ate_1
112. 1b.30.1
192. 1b8.20. 2
L2TP packets
Destination 172.16.30.1
L2TP packets
Destination 172.16.30.1
Traffic destination
is 192.168.20.2
1 3
2
3 1
2
3 1
2
Configuring L2TP VPNs Network topology
FortiGate VPN Guide 01-28011-0065-20051004 95
Network topology
The remote client connects to an ISP that determines whether the client requires an
L2TP connection to the FortiGate unit. If an L2TP connection is required, the
connection request is forwarded to the FortiGate unit directly.
Figure 25: Example L2TP configuration
L2TP infrastructure requirements
The FortiGate unit must be operating in NAT/Route mode and have a static public
IP address.
The ISP must configure its network access server to forward L2TP traffic from
remote clients to the FortiGate unit directly.
The remote client must not generate non-IP traffic (Frame Relay or ATM frames).
The remote client includes L2TP support with MPPE encryption. If the remote
client includes Microsoft L2TP with IPSec, the IPSec and certificate components
must be disabled.
you cannot
Note: Fortinet units cannot deliver non-IP traffic such as Frame Relay or ATM frames
encapsulated in L2TP packets FortiGate units support the IPv4 and IPv6 addressing
schemes only.
Esc E nt er
Forti0ate_1
Internal
network
Internet
Remote_Client_1
Remote_Client_2
Remote_Client_3
96 01-28011-0065-20051004 Fortinet Inc.
L2TP configuration overview Configuring L2TP VPNs
L2TP configuration overview
To configure a FortiGate unit to act as an LNS, you perform the following tasks on the
FortiGate unit:
Create an L2TP user group containing one user for each remote client. See
Authenticating L2TP clients on page 96.
Enable L2TP on the FortiGate unit and specify the range of addresses that can be
assigned to remote clients when they connect. See Enabling L2TP and specifying
an address range on page 96.
Define firewall source and destination addresses to indicate where packets
transported through the L2TP tunnel will originate and be delivered. See Defining
firewall source and destination addresses on page 97.
Create the firewall policy and define the scope of permitted services between the
source and destination addresses. Adding the firewall policy on page 98.
Configure the remote clients. For example, see Configuring a Linux client on
page 98.
Authenticating L2TP clients
L2TP clients must be authenticated before a tunnel is established. The authentication
process relies on FortiGate user group definitions, which can optionally use
established authentication mechanisms such as RADIUS or LDAP to authenticate
L2TP clients. All L2TP clients are challenged when a connection attempt is made.
To enable authentication, you must create user accounts and a user group to identify
the L2TP clients that need access to the network behind the FortiGate unit. Within the
user group, add a user for each remote client. For more information, see the Users
and Authentication chapter of the FortiGate Administration Guide.
You can choose to use a plain text password for authentication or forward
authentication requests to an external RADIUS or LDAP server. If password protection
will be provided through a RADIUS or LDAP server, you must configure the FortiGate
unit to forward authentication requests to the authentication server. For more
information, see the Users and Authentication chapter of the FortiGate
Administration Guide.
Enabling L2TP and specifying an address range
The L2TP address range specifies the range of addresses reserved for remote clients.
When a remote client connects to the FortiGate unit, the client is assigned an IP
address from this range. Afterward, the FortiGate unit uses the assigned address to
communicate with the remote client.
The address range that you reserve can be associated with private or routable IP
addresses. If you specify a private address range that matches a network behind the
FortiGate unit, the assigned address will make the remote client appear to be part of
the internal network.
Configuring L2TP VPNs Defining firewall source and destination addresses
FortiGate VPN Guide 01-28011-0065-20051004 97
To enable L2TP and specify the L2TP address range
1 Go to VPN > L2TP > L2TP Range.
2 Select Enable L2TP.
3 In the Starting IP field, type the starting address in the range of reserved IP addresses.
4 In the Ending IP field, type the ending address in the range of reserved IP addresses.
5 From the User Group list, select the name of the L2TP user group that you defined
previously. See Authenticating L2TP clients on page 96.
6 Select Apply.
Defining firewall source and destination addresses
Before you define the firewall policy, you must define the source and destination
addresses of packets that are to be transported through the L2TP tunnel:
For the source address, enter the range of addresses that you reserved for remote
L2TP clients (for example 192.168.10.[80-100]).
For the destination address, enter the IP addresses of the computers that the
L2TP clients need to access on the private network behind the FortiGate unit (for
example, 172.16.5.0/24 for a subnet, or 172.16.5.1/32 for a server or host,
or 192.168.10.[10-15] for an IP address range).
To define the firewall source address
1 Go to Firewall > Address and select Create New.
2 In the Address Name field, type a name that represents the range of addresses that
you reserved for remote clients (for example, Ext_L2TPrange).
3 In the IP Range/Subnet field, type the corresponding IP address range.
4 Select OK.
To define the firewall destination address
1 Go to Firewall > Address and select Create New.
2 In the Address Name field, type a name that represents a range of IP addresses on
the network behind the FortiGate unit (for example, Int_L2TPaccess).
3 In the IP Range/Subnet field, type the corresponding IP address range.
4 Select OK.
98 01-28011-0065-20051004 Fortinet Inc.
Adding the firewall policy Configuring L2TP VPNs
Adding the firewall policy
The firewall policy specifies the source and destination addresses that can generate
traffic inside the L2TP tunnel and defines the scope of services permitted through the
tunnel. If a selection of services are required, define a service group. For more
information, see the Firewall chapter of the FortiGate Administration Guide.
To define the traffic and services permitted inside the L2TP tunnel
1 Go to Firewall > Policy and select Create New.
2 Enter these settings in particular:
3 You may enable NAT, a protection profile, and/or event logging, or select advanced
settings to shape traffic or differentiate services. See the Firewall chapter of the
FortiGate Administration Guide.
4 Select OK.
Configuring a Linux client
The following procedure outlines how to install L2TP client software and run an L2TP
tunnel on a Linux computer. Obtain an L2TP client package that meets your
requirements (for example, rp-l2tp). If needed to encrypt traffic, obtain L2TP client
software that supports encryption using MPPE.
To establish an L2TP tunnel with a FortiGate unit that has been set up to accept L2TP
connections, you can obtain and install the client software following these general
guidelines:
1 If encryption is required but MPPE support is not already present in the kernel,
download and install an MPPE kernel module and reboot your computer.
2 Download and install the L2TP client package.
3 Configure an L2TP connection to run the L2TP program.
4 Configure routes to determine whether all or some of your network traffic will be sent
through the tunnel. You must define a route to the remote network over the L2TP link
and a host route to the FortiGate unit.
5 Run l2tpd to start the tunnel.
Interface/Zone Source
Select the FortiGate interface to the Internet.
Destination
Select the FortiGate interface to the internal (private) network.
Address Name Source
Select the name that corresponds to the range of addresses that you
reserved for L2TP clients (for example, Ext_L2TPrange).
Destination
Select the name that corresponds to the IP addresses behind the
FortiGate unit (for example, Int_L2TPaccess).
Service Select ANY, or if selected services are required instead, select the
service group that you defined previously.
Action Select ACCEPT.
Configuring L2TP VPNs Configuring a Linux client
FortiGate VPN Guide 01-28011-0065-20051004 99
Follow the software suppliers documentation to complete the steps.
To configure the system, you need to know the public IP address of the FortiGate unit,
and the user name and password that has been set up on the FortiGate unit to
authenticate L2TP clients. Contact the FortiGate administrator if required to obtain this
information.
100 01-28011-0065-20051004 Fortinet Inc.
Configuring a Linux client Configuring L2TP VPNs
FortiGate VPN Guide Version 2.80 MR11
FortiGate VPN Guide 01-28011-0065-20051004 101
Monitoring and Testing VPN Tunnels
This chapter outlines some general maintenance and monitoring procedures for VPNs
and includes the following topics:
Viewing IPSec VPN tunnel status
Monitoring VPN connections
Monitoring IKE, PPTP, and L2TP sessions
Testing VPN connections
Logging VPN events
IPSec VPN troubleshooting tips
Viewing IPSec VPN tunnel status
You can display the IPSec VPN tunnel list to view the status of all IPSec VPN tunnels.
The list shows the status of all active tunnels as well as the tunnel time out values.
To view IPSec VPN tunnel status, go to VPN > IPSEC > Phase 2.
Figure 26: IPSec tunnel status
The Status column displays the status of each tunnel. If Status is Up, the tunnel is
active. If Status is Down, the tunnel is not active. Unknown is displayed for dialup
tunnels.
The Timeout column displays the time before the next key exchange. The time is
calculated by subtracting the time elapsed since the last key exchange from the
keylife.
102 01-28011-0065-20051004 Fortinet Inc.
Monitoring VPN connections Monitoring and Testing VPN Tunnels
Monitoring VPN connections
You can use the monitor to view activity on IPSec VPN tunnels and start or stop those
tunnels. The display provides a list of addresses, proxy IDs, and timeout information
for all active tunnels.
Monitoring connections to remote peers
The list of tunnels provides information about VPN connections to remote peers that
have static IP addresses or domain names. You can use this list to view status and IP
addressing information for each tunnel configuration. You can also start and stop
individual tunnels from the list.
To view the list of static-IP and dynamic-DNS tunnels, go to VPN > IPSEC > Monitor.
Figure 27: List of static-IP and dynamic-DNS tunnels
To establish or take down a VPN tunnel
1 Go to VPN > IPSEC > Monitor.
2 In the list of tunnels, select the Bring down tunnel or Bring up tunnel button in the row
that corresponds to the tunnel that you want to bring down or up.
Monitoring dialup IPSec connections
The list of dialup tunnels provides information about the status of tunnels that have
been established for dialup clients. The list displays the IP addresses of dialup clients
and the names of all active tunnels. The number of tunnels shown in the list can
change as dialup clients connect and disconnect.
To view the list of dialup tunnels, go to VPN > IPSEC > Monitor.
Figure 28: List of dialup tunnels
Bring up tunnel
Note: If you take down an active tunnel while a dialup client such as FortiClient is still
connected, FortiClient will continue to show the tunnel connected and idle. The dialup client
must disconnect before another tunnel can be initiated.
Monitoring and Testing VPN Tunnels Monitoring VPN connections
FortiGate VPN Guide 01-28011-0065-20051004 103
The list of dialup tunnels displays the following statistics:
The Name column displays the name of the tunnel.
The meaning of the value in the Remote gateway column changes, depending on
the configuration of the network at the far end:
When a FortiClient dialup client establishes a tunnel, the Remote gateway
column displays either the public IP address and UDP port of the remote host
device (on which the FortiClient Host Security application is installed), or if a
NAT device exists in front of the remote host, the Remote gateway column
displays the public IP address and UDP port of the remote host.
When a FortiGate dialup client establishes a tunnel, the Remote gateway
column displays the public IP address and UDP port of the FortiGate dialup
client.
The Username column displays the peer ID, certificate name, or XAuth user name
of the dialup client (if a peer ID, certificate name, or XAuth user name was
assigned to the dialup client for authentication purposes).
The Timeout column displays the time before the next key exchange. The time is
calculated by subtracting the time elapsed since the last key exchange from the
keylife.
The Proxy ID Source column displays the IP addresses of the hosts, servers, or
private networks behind the FortiGate unit. A network range may be displayed if
the source address in the firewall encryption policy was expressed as a range of IP
addresses.
The meaning of the value in the Proxy ID Destination column changes, depending
on the configuration of the network at the far end:
When a FortiClient dialup client establishes a tunnel:
If VIP addresses are not used and the remote host connects to the Internet
directly, the Proxy ID Destination field displays the public IP address of the
Network Interface Card (NIC) in the remote host.
If VIP addresses are not used and the remote host is behind a NAT device, the
Proxy ID Destination field displays the private IP address of the NIC in the
remote host.
If VIP addresses were configured (manually or through FortiGate DHCP relay),
the Proxy ID Destination field displays either the VIP address belonging to a
FortiClient dialup client, or a subnet address from which VIP addresses were
assigned.
When a FortiGate dialup client establishes a tunnel, the Proxy ID Destination
field displays the IP address of the remote private network.
104 01-28011-0065-20051004 Fortinet Inc.
Monitoring IKE, PPTP, and L2TP sessions Monitoring and Testing VPN Tunnels
Monitoring IKE, PPTP, and L2TP sessions
You can display a list of all active sessions and view activity by port number. By
default, the following ports are used for VPN-related communications:
port numbers 500 and 4500 for IPSec IKE activity
port number 4500 for NAT traversal activity
port number 1723 for PPTP activity
port number 1701 for L2TP activity
If required, active sessions can be stopped from this view. For more information, see
the System status chapter of the FortiGate Administration Guide.
To view the list of active sessions, go to System > Status > Session.
Figure 29: Session list
Testing VPN connections
To confirm whether a VPN has been configured correctly, issue a ping command on
the network behind the FortiGate unit to test the connection to a computer on the
remote network. See also Using the ping generator to keep a tunnel open on
page 75. A VPN tunnel will be established automatically when the first data packet
destined for the remote network is intercepted by the FortiGate unit.
To confirm that a VPN between a local network and a dialup client has been
configured correctly, at the dialup client, issue a ping command to test the connection
to the local network. The VPN tunnel initializes when the dialup client attempts to
connect.
Logging VPN events
You can configure the FortiGate unit to log VPN events. For IPSec VPNs, phase 1 and
phase 2 authentication and encryption events are logged. For PPTP and L2TP VPNs,
connection events and tunnel status (up/down) are logged. For information about how
to interpret log messages, see the FortiGate Log Message Reference Guide.
Monitoring and Testing VPN Tunnels Logging VPN events
FortiGate VPN Guide 01-28011-0065-20051004 105
To log VPN events
1 Go to Log&Report > Log Config > Log Setting.
2 Enable the storage of log messages to one or more of the following locations:
a FortiLog unit
the FortiGate hard disk (if available, depending on the model)
the FortiGate system memory
a remote computer running a syslog server
a remote computer running a WebTrends firewall reporting server
3 Select the blue arrow beside each option to reveal and configure associated settings.
If logs will be written to disk:
From the Level list, select Information.
Select Log file upload settings, and verify that Event Log is selected.
If logs will be written to system memory:
From the Level list, select Information.
For more information, see the Log & Report chapter of the FortiGate Administration
Guide.
4 Select Apply.
To filter VPN events
1 Go to Log&Report > Log Config > Log Filter.
2 In the top row, depending on whether logs will be written to disk or memory, select
Disk or Memory.
3 Under Event Log, in the Disk or Memory column (whichever format you are using to
save log messages), verify that one or both of the following options are selected,
depending on your requirements:
IPSec negotiation event
L2TP/PPTP/PPPoE service event
4 Select Apply.
To view event logs
1 Go to Log&Report > Log Access > Event.
2 If the option is available from the Type list, select the log file from disk or memory.
Entries similar to the following indicate that a tunnel has been established.
1 2004-10-26 16:57:33 notice negotiate Initiator: tunnel 172.16.20.143, transform=ESP_3DES, HMAC_SHA1
2 2004-10-26 16:57:33 notice negotiate Initiator: sent 172.16.20.14 quick mode message #2 (DONE)
3 2004-10-26 16:57:33 notice install_sa Initiator: tunnel 10.10.10.3/172.16.20.143 install ipsec sa
4 2004-10-26 16:57:33 notice negotiate Initiator: sent 172.16.20.14 quick mode message #1 (OK)
5 2004-10-26 16:57:33 notice negotiate Initiator: parsed 172.16.20.14 main mode message #3 (DONE)
6 2004-10-26 16:57:33 notice negotiate Responder: sent 172.16.20.14 main mode message #3 (OK)
106 01-28011-0065-20051004 Fortinet Inc.
IPSec VPN troubleshooting tips Monitoring and Testing VPN Tunnels
Entries similar to the following indicate that a tunnel has been taken down.
Entries similar to the following indicate that phase 1 negotiations broke down because
the preshared keys belonging to the VPN peers were not identical. A tunnel was not
established.
IPSec VPN troubleshooting tips
Most connection failures are due to a configuration mismatch between the FortiGate
unit and the remote peer. In general, begin troubleshooting an IPSec VPN connection
failure as follows:
1 Ping the remote network or client to verify whether the connection is up. See Testing
VPN connections on page 104.
2 Verify the configuration of the FortiGate unit and the remote peer. The following IPSec
parameters must agree:
The mode setting for ID protection (main or aggressive) on both VPN peers must
be identical.
The authentication method (preshared keys or certificates) used by the client must
be supported on the FortiGate unit and configured properly.
If preshared keys are being used for authentication purposes, both VPN peers
must have identical preshared keys.
The remote client must have at least one set of phase 1 encryption, authentication,
and Diffie-Hellman settings that match corresponding settings on the FortiGate
unit.
Both VPN peers must have the same NAT traversal setting (enabled or disabled).
The remote client must have at least one set of phase 2 encryption and
authentication algorithm settings that match the corresponding settings on the
FortiGate unit.
If you are using manual keys to establish a tunnel, the Remote SPI setting on the
FortiGate unit must be identical to the Local SPI setting on the remote peer, and
vise versa.
3 Refer to Table 3 on page 107 to correct the problem.
7 2004-10-26 16:57:33 notice negotiate Initiator: sent 172.16.20.14 main mode message #2 (OK)
8 2004-10-26 16:57:33 notice negotiate Initiator: sent 172.16.20.14 main mode message #1 (OK)
1 2004-10-26 18:11:30 notice delete_phase1_sa delete phase1 sa
2 2004-10-26 18:11:30 notice negotiate Responder: sent 172.16.20.14 quick mode message #1 (OK)
3 2004-10-26 18:11:30 notice delete_ipsec_sa delete ipsec sa
1 2004-10-26 18:12:22 notice delete_phase1_sa delete phase1 sa
3 2004-10-26 18:12:22 notice negotiate Responder: sent 172.16.20.14 main mode message #3 (OK)
4 2004-10-26 18:12:22 notice negotiate Initiator: sent 172.16.20.14 main mode message #2 (OK)
5 2004-10-26 18:12:22 notice negotiate Initiator: sent 172.16.20.14 main mode message #1 (OK)
Monitoring and Testing VPN Tunnels IPSec VPN troubleshooting tips
FortiGate VPN Guide 01-28011-0065-20051004 107
A word about NAT devices
When a device with NAT capabilities is located between two VPN peers or a VPN peer
and a dialup client, the device must be NAT_T compatible for encrypted traffic to pass
through the NAT device. For more information, see NAT traversal on page 66.
Table 3: VPN trouble-shooting tips
Configuration problem Correction
Mode settings do not match. Select complementary mode settings. See Configuring
the phase 1 IKE exchange on page 67.
Peer ID or certificate name of the
remote peer or dialup client is not
recognized by FortiGate VPN
server.
Go to VPN > Phase 1.
Depending on the Remote Gateway and Authentication
Method settings, you have a choice of options to
authenticate remote dialup clients or VPN peers by ID or
certificate name (see Peer and user authentication
options on page 57).
If you are configuring authentication parameters for
FortiClient dialup clients, refer to the Authenticating
FortiClient Dialup Clients Technical Note.
Preshared keys do not match. Reenter the preshared key. See Authenticating remote
peers and clients on page 52.
Phase 1 or phase 2 key
exchange proposals are
mismatched.
Make sure that both VPN peers have at least one set of
proposals in common for each phase. See Configuring
the phase 1 IKE exchange on page 67 and Configuring
the phase 2 tunnel creation parameters on page 73.
NAT traversal settings are
mismatched.
Select or clear both options as required. See NAT
traversal on page 66 and NAT keepalive frequency on
page 66.
SPI settings for manual key
tunnels are mismatched.
Enter complementary SPI settings. See Manual-key
configurations on page 49.
108 01-28011-0065-20051004 Fortinet Inc.
IPSec VPN troubleshooting tips Monitoring and Testing VPN Tunnels
Glossary
FortiGate VPN Guide 01-28011-0065-20051004 109
Glossary
address: An IP address (logical address) or the
address of a physical interface (hardware address). An
Ethernet address is sometimes called a MAC address.
See also IP address.
aggressive mode: A way to establish a secure
channel during IPSec phase 1 negotiations when the
VPN peer uses its identity as part of the authentication
process. See also main mode.
AH, Authentication Header: An IPSec security
protocol. Fortinet IPSec uses ESP in tunnel mode, not
AH. See ESP.
ARP, Address Resolution Protocol: A protocol that
resolves a logical IP address to a physical Ethernet
address.
authentication: A process whereby a server
determines whether a client may establish a
connection and access private resources.
CA, Certificate Authority: A company that issues
digital certificates to validate the identity of a person or
entity in an online exchange.
CHAP, Challenge Handshake Authentication
Protocol: An authentication protocol supported by
PPP. See also PPP.
client: An application that requires and requests
services from a server.
cluster: A group of servers configured to act as a
single fault-tolerant unit.
connection: A link between computers, applications,
or processes that can be logical, physical, or both.
decryption: A method of decoding an encrypted file
into its original state.
DHCP, Dynamic Host Configuration Protocol: An
Internet protocol that assigns IP addresses to network
clients, usually when the client connects to the Internet.
Diffie-Hellman: An algorithm for establishing a shared
secret key over an insecure medium. See Diffie-
Hellman group.
Diffie-Hellman group: FortiGate units support Diffie-
Hellman groups 1, 2 and 5. The size of the modulus
used to calculate the key varies according to the group:
Group 1: 768-bit modulus
Group 2: 1024-bit modulus
Group 5: 1536-bit modulus
digital certificate: A digital document that guarantees
the identity of a person or entity and is issued by a CA.
DMZ, Demilitarized Zone: An untrusted area of a
private network, usually used to host Internet services
without allowing unauthorized access to an internal
(private) network. Typically, the DMZ contains servers
accessible to Internet traffic, such as Web, FTP, SMTP,
and DNS servers.
DMZ interface: The FortiGate interface that connects
to a DMZ network.
DNS, Domain Name System: A service that converts
symbolic node names to IP addresses. A domain name
server (DNS server) implements the protocol.
DoS, Denial-of-Service: An attempt to disrupt a
service by flooding the network with fake requests that
consume network resources.
DSL, Digital Subscriber Line: A way to access the
Internet at higher speeds using existing copper
telephone lines. Users can maintain a continuous
connection to the Internet and use the phone
simultaneously.
encapsulate: Add a header to a packet to create a unit
of transmission that matches the unit of transmission
on a different network layer.
encryption: A method of encoding a file so that it
cannot be understood. The information must be
decrypted before it can be used.
endpoint: The IP address or port number that defines
one end of a connection.
ESP, Encapsulated Security Protocol: An IPSec
security protocol that provides encapsulation of
encrypted dataIP packets are embedded in other IP
packets so that the originating source and destination
IP addresses cannot be seen on the Internet.
110 01-28011-0065-20051004 Fortinet Inc.
Glossary
Ethernet: Can refer to the IEEE 802.3 signaling
protocol, or an Ethernet controller (also known as a
Media Access Controller or MAC).
external interface: The FortiGate interface that
connects to the Internet.
FTP, File Transfer Protocol: A protocol used to
transfer files between computers that have different
operating systems.
gateway: A combination of hardware and layer-3
(network-layer) software that relays packets from one
network to another.
hash algorithm: A procedure that renders a text
message as a unique number.
header: The part of a packet that includes the source
and destination address of the associated data. This
addressing information is used to route packets.
hop: The segment of packet transmission that occurs
between two routers. A packet may make several hops
as it travels to its destination.
host: A network entity that has an IP address.
HTTP, Hypertext Transmission Protocol: The
protocol used by the World Wide Web. HTTP defines
how messages are formatted and transmitted, and
what actions Web servers and browsers should take in
response to various commands.
HTTPS: The secure HTML protocol for transmitting
encrypted information to web servers using SSL. See
also SSL.
hub: A device where communication links are brought
together to exchange data between several computers.
ICMP, Internet Control Message Protocol: An IP
message control protocol that supports error
messages, test packets, and information messages
related to IP. This protocol is used by the ping
generator to send ICMP echo requests to a host.
IKE, Internet Key Exchange: A method of
automatically exchanging IPSec authentication and
encryption keys between two secure servers.
IMAP, Internet Message Access Protocol: An
Internet email protocol that allows access to an email
server from any IMAP-compatible browser.
internal interface: The FortiGate interface that
connects to an internal (private) network.
Internet: The network that encompasses the world. As
a generic term, it refers to any collection of
interdependent networks.
IP, Internet Protocol: The component of TCP/IP that
handles routing.
IP address: The point of attachment to a TCP/IP
network. An IP address is a 32-bit quantity written in
dotted decimal notation (four numbers separated by
periods). See also netmask.
IPSec, Internet Protocol Security: A set of protocols
that support secure exchange of packets at the IP
layer. IPSec is most often used to support VPNs. See
VPN.
ISP, Internet Service Provider: A company that
provides customers with access to the Internet.
KB, kilobyte: A unit of storage (1 024 bytes).
L2TP, Layer 2 Tunneling Protocol: A security protocol
that enables ISPs to establish VPN tunnels on behalf of
dialup clients.
LAN, Local Area Network: A computer network that
spans a relatively small area.
Layer 2: The data-link layer of the OSI model. Layer 2
is responsible for transmission, framing, and error
control over a single link.
Layer 3: The network layer of the OSI model. Layer 3
is responsible for examining each network packet and
sending them to the proper destination over the
Internet.
local: The near end point (an IP address or port
number) of a connection.
MAC address, Media Access Control address: A
layer-2 hardware address that uniquely identifies a
network node.
main mode: A way to hide the identities of VPN peers
from passive eavesdroppers during IPSec phase 1
negotiations. See also aggressive mode.
MB, Megabyte: A unit of storage (1 048 576 bytes).
MIB, Management Information Base: A database of
objects that can be monitored by an SNMP network
manager.
modem: A device that converts digital signals into
analog signals and back again for transmission over
telephone lines.
Glossary
FortiGate VPN Guide 01-28011-0065-20051004 111
MTU, Maximum Transmission Unit: The largest
physical packet size, measured in bytes, that a network
can transmit. Any packets larger than the MTU are
divided into smaller packets before they are sent.
NAT, Network Address Translation: A way of routing
IPv4 packets transparently. Using NAT, a router or
FortiGate unit between a private and public network
translates private IP addresses to public addresses
and the other way around.
netmask, network mask: Also sometimes called
subnet mask. A 32-bit quantity that indicates which bits
of an IP address refer to the network portion.
NTP, Network Time Protocol: Used to synchronize
the time of a computer to an NTP server. NTP provides
accuracies to within tens of milliseconds across the
Internet relative to coordinated universal time.
OSI, Open Systems Interconnection: A standard that
defines network communication protocols using a
seven-layer model.
packet: A piece of data transmitted over a packet-
switched network. A packet contains a payload, the
source and destination addresses, and a checksum. In
IP networks, packets are often called datagrams.
Packets are passed between the OSI data-link and
network layers.
PAP, Password Authentication Protocol: An
authentication protocol supported by PPP. See also
PPP.
ping, packet Internet grouper: A utility for
determining whether the device at a specific IP address
is accessible. The utility sends a packet to the specified
address and waits for a reply.
POP3, Post Office Protocol: A protocol used to
transfer email from a mail server to a mail client across
the Internet. Most email clients use POP.
port: The part of an interface on which application
traffic is carried. By convention, the port number
identifies the type of traffic. For example, port 80 is
used for HTTP traffic.
PPP, Point-to-Point Protocol: A protocol for
transmitting IP packets over serial point-to-point links
(that is, across any DTE/DCE interface).
PPPoE, PPP over Ethernet: A protocol that specifies
how to encapsulate PPP packets over Ethernet.
PPTP, Point-to-Point Tunneling Protocol: A security
protocol that creates a VPN by encapsulating PPP
packets.
protocol: A standard format for transmitting data. The
protocol determines the type of error checking to be
used, the data compression method (if any), how the
sending device indicates that it has finished sending a
message, and how the receiving device indicates that it
has received a message.
RADIUS, Remote Authentication Dial-In User
Service: A user authentication and network-usage
accounting system. When users dial into an ISP they
enter a user name and password. This information is
passed to a RADIUS server, which authenticates the
user and authorizes access to the network.
remote: The far end point (an IP address or port
number) of a connection.
replay detection: A way to determine whether a replay
attack is underway in an IPSec tunnel. A replay attack
occurs when an unauthorized party intercepts a series
of IPSec packets and changes them in an attempt to
flood a tunnel or access a VPN.
RFC, Request for Comments: Internet Standards
Committee documentation.
RIP, Routing Information Protocol: An Internet
protocol for sharing routing information within an
autonomous system.
router: A hardware device that connects computers on
the Internet together and routes traffic between them. A
router may connect a LAN and/or DMZ to the Internet.
routing: The process of determining which path to use
for sending packets to a destination.
routing table: A list of possible paths that a packet can
take to reach a destination.
SA, Security Association: SAs protect tunneled
packets. They contain the information needed to create
an IPSec VPN tunnel. An SA is uniquely identified by a
security parameter index, an IP destination address,
and a security protocol identifier. The Internet Security
Association and Key Management Protocol (ISAKMP)
is used to manage SAs.
server: An application that answers requests from
clients. Used as a generic term for any device that
provides services to the rest of the network such as
printing, storage, and network access.
112 01-28011-0065-20051004 Fortinet Inc.
Glossary
SMTP, Simple Mail Transfer Protocol: A protocol that
supports email delivery services.
SNMP, Simple Network Management Protocol: A set
of protocols for managing networks. SNMP agents
store and return data about themselves to SNMP
requesters.
spam: Unsolicited email.
SSH, Secure Shell: An application that enables users
to log into a remote computer and run commands
securely.
SSL, Secure Sockets Layer: An Internet security
protocol that uses private and public encryption keys
and certificates to keeps transactions private.
subnet, subnetwork: A logical network comprising
devices whose IP addresses have the same network
prefix. For example, all devices having IP addresses in
the 192.168.10.0/24 range can be accessed on the
same subnet. See also netmask.
TCP, Transmission Control Protocol: One of the
main protocols in TCP/IP networks. TCP guarantees
delivery of data and also guarantees that packets are
delivered in the same order sent.
trojan horse: A harmful program that disguises itself
as another program.
UDP, User Datagram Protocol: A connectionless
protocol that runs on IP networks and is used primarily
for broadcasting messages throughout the network.
virus: A computer program that replicates and spreads
itself through computers or networks, usually with
harmful intent.
VPN, Virtual Private Network: A secure logical
network created from physically separate networks.
VPNs use encryption and other security mechanisms
to ensure that only authorized users can access the
network and that data transmitted between VPN
devices cannot be intercepted.
worm: A harmful program that replicates itself until it
fills a computer or network, which can shut the system
down.
Index
FortiGate VPN Guide 01-28011-0065-20051004 113
Index
A
Accept any peer ID 60
Accept peer ID in dialup group 60, 62, 63
Accept this peer certificate group only 59
Accept this peer certificate only 59
Accept this peer ID 60, 62
Action, Policy 80
aggressive mode 59
Allow inbound, encryption policy 78
Allow outbound, encryption policy 78
ambiguous routing
resolving in FortiClient dialup-client configuration 26
resolving in FortiGate dialup-client configuration 33
resolving in gateway-to-gateway configuration 15
authenticating
based on peer IDs 62
IPsec VPN peers and clients 52
L2TP clients 96
PPTP clients 86
through IPSec certificate 52
through IPSec preshared key 53
through XAuth settings 63
Authentication Algorithm, Manual Key 50
Authentication Key, Manual Key 51
authentication server, external
for L2TP 96
for PPTP 86
for XAuth 63
Autokey Keep Alive, Phase 2 71, 74
B
backup, IPSec certificate 56
C
CA Certificates 56
Certificate Name, Phase 1 53
certificate, IPSec 52
generating request 55
group 58
installing CA 56
installing signed 56
Local ID setting 59
managing 54
Subject Information 55
using DN to establish access 57
viewing local DN 58
CLI 10
dead peer detection options 68
comments, documentation 12
concentrator, defining 20
Concentrator, Manual Key 51
Concentrator, New VPN Tunnel 71
configuring
dynamic DNS IPSec VPN 23
FortiClient dialup-client VPN 28
FortiClient in dialup-client IPSec VPN 30
FortiClient in Internet-browsing IPSec VPN 40
FortiGate dialup-client VPN 34
FortiGate in dialup-client IPSec VPN 36
FortiGate in Internet-browsing IPSec VPN 41
gateway-to-gateway IPSec VPN 17
hub-and-spoke IPSec VPN 18
IPSec VPNs 14
manual key IPSec VPN 50
redundant-tunnel IPSec VPN 43
transparent IPSec VPN 48
customer support, contacting 12
D
DDNS services, subscribing to 23
dead peer detection, CLI commands 68
Dead Peer Detection, Phase 1 66, 67, 68
destination IP address 76
example 77
DH Group, Phase 1 65, 68
DH Group, Phase 2 71, 74
DHCP relay
in FortiClient dialup-client configuration 30
in FortiGate dialup-client configuration 33
DHCP-IPsec, phase 2 72, 74
dialup server, FortiGate unit as 26, 32
dialup-client IPSec configuration
configuration steps for FortiClient dialup clients 28
configuration steps for FortiGate dialup clients 34
DHCP relay for FortiClient VIP 30
dialup server for FortiClient dialup clients 29
dialup server for FortiGate dialup clients 35
FortiClient configuration 30
FortiGate client configuration 36
infrastructure requirements for FortiClient access 28
infrastructure requirements for FortiGate client access 34
Diffie-Hellman algorithm 65, 71
DNS server, dynamic DNS configuration 22, 23
documentation
commenting on 12
FortiGate 11
IPSec technical notes 81
domain name, dynamic DNS configuration 22, 23
dpd-idlecleanup 69
dpd-idleworry 69
dpd-retrycount 69
dpd-retryinterval 69
114 01-28011-0065-20051004 Fortinet Inc.
Index
dynamic DNS IPSec configuration
configuration steps 23
domain name configuration 23
infrastructure requirements 23
overview 22
remote VPN peer configuration 24
supported DDNS services 23
dynamic IP address
FortiClient dialup client 25
FortiGate dialup client 31
FortiGate VPN peer 22
E
Enable perfect forward secrecy (PFS), Phase 2 72, 74
Enable replay detection, Phase 2 72, 74
Encryption Algorithm, Manual Key 50
Encryption Key, Manual Key 50
encryption policy
allow outbound and inbound 78
defining IP addresses 76
defining IPSec 78, 80
defining multiple for same IPSec tunnel 79
enabling specific services 79
evaluating multiple 79
outbound and inbound NAT 78
traffic direction 78
examples, IPSec VPN configurations 81
exporting, certificate backup 56
extended authentication (XAuth) 63
F
firewall IP addresses
defining IPSec 76
defining L2TP 97
defining PPTP 87
firewall policy
defining IPSec 78
defining L2TP 97, 98
defining PPTP 88
FortiClient
manually assigning a VIP address 31
FortiClient dialup-client IPSec configuration
FortiClient overview 25
using DHCP relay in 27
VIP address assignment 27
FortiGate dialup-client IPSec configuration
FortiGate acting as client 31
using DHCP relay in 33
FortiGate documentation 11
commenting on 12
contacting technical support 12
Fortinet Knowledge Center 12
Fortinet products, registering 12
G
gateway-to-gateway IPSec configuration
configuration steps 17
infrastructure requirements 16
overview 15
generating
IPSec certificate request 55
IPSec phase 1 keys 65
IPSec phase 2 keys 71
H
hub-and-spoke IPSec configuration
concentrator, defining 20
configuration steps 18
hub configuration 19
infrastructure requirements 18
overview 18
spoke configuration 20
I
IKE negotiation
configuring 67
parameters 64
importing
CA certificate 56
signed certificate 56
Inbound NAT, encryption policy 78
Internet browsing, Phase 2 73, 75
Internet-browsing IPSec configuration
FortiClient dialup-client configuration 40
FortiGate dialup-client configuration 41
gateway-to-gateway configuration 39
infrastructure requirements 38
overview 37
introduction
FortiGate documentation 11
FortiGate VPNs 9
VPN Guide 10
IP Range/Subnet, Address 77
IPSec VPN
authentication methods 52
authentication options 57
certificates 57
extended authentication (XAuth) 63
firewall encryption policy 78
firewall IP addresses, defining 76
FortiGate implementation 9
keeping tunnel open 71, 75
overview 13
peer identification 59
phase 1 parameters 51
phase 2 parameters 71
role of encryption policy 79
K
Keepalive Frequency, Phase 1 66, 68
Keylife, Phase 1 65, 68
Index
FortiGate VPN Guide 01-28011-0065-20051004 115
Keylife, Phase 2 71, 74
L
L2TP network server, FortiGate unit as 93
L2TP VPN
authentication method 96
configuration steps 96
enabling 96
firewall IP addresses, defining 97
firewall policy, defining 98
FortiGate implementation 9
infrastructure requirements 95
network configuration 95
overview 93
restrictions 93, 95
VIP address range 96
LDAP server, external
for L2TP 96
for PPTP 86
for XAuth 63
Local Certificates 55, 56
Local ID
for certificates 59
for peer IDs 61
Local ID, to identify FortiGate dialup clients 32
Local SPI, Manual Key 50
M
main mode 59
manual key IPSec configuration
configuration steps 50
overview 49
meshed VPN 16
Mode, Phase 1 52, 54, 59
N
NAT
keepalive frequency 66
traversal 66
Nat-traversal, Phase 1 66, 68
negotiating
IPSec phase 1 parameters 65
IPSec phase 2 parameters 71
network topology
fully meshed network 16
IPSec dynamic DNS 22
IPSec FortiClient dialup-client 25
IPSec FortiGate dialup-client 31
IPSec gateway-to-gateway 15
IPSec hub-and-spoke 18
IPSec Internet-browsing 37
IPSec manual key 49
IPSec redundant-tunnel 41
IPSec transparent VPN 44
IPSec VPNs 15
L2TP VPN 95
partially meshed network 16
PPTP VPN 85
O
Outbound NAT, encryption policy 78
overlap
resolving IP address 15, 33
resolving through FortiGate DHCP relay 33
P
P1 Proposal, Phase 1 64, 67
P2 Proposal, Phase 2 71, 74
partially meshed VPN 16
peer ID
assigning to FortiGate unit 61
enabling 59
Local ID setting 61
Peer Options settings 60
perfect forward secrecy, enabling 72
phase 1 parameters
authentication method 52
authentication options 57
defining 51
negotiating 65
overview 51
Peer Options 60
phase 2 parameters
configuring 73
defining 71
negotiating 71
ping generator, configuring 75
PPTP server
configuring FortiGate unit as 87
external 88
116 01-28011-0065-20051004 Fortinet Inc.
Index
PPTP VPN
authentication method 86
configuration steps 85
configuring pass through 86, 88
enabling 86
firewall IP addresses, defining 87
firewall policy, defining 88
FortiGate implementation 9
infrastructure requirements 85
network configuration 85
overview 83
VIP address range 86
preshared key, for IPSec authentication 52
Pre-shared Key, Phase 1 54
product registration 12
protocols, supported VPN 9
Q
Quick mode identities, Phase 2 73, 75
R
RADIUS server, external
for L2TP 96
for PPTP 86
for XAuth 63
redundant-tunnel IPSec configuration
configuration steps 43
infrastructure requirements 42
overview 41
remote client
authenticating with certificates 52
authenticating with preshared key 53
FortiClient dialup-client 25
FortiClient Host Security application 25
FortiGate acting as 31
FortiGate dialup-client 31
Internet-browsing IPSec configuration 37
L2TP VPN 98
PPTP VPN 90, 91
Remote Gateway
Dialup User 60
Dynamic DNS 60
Static IP address 60
Remote Gateway, Phase 1 52, 53, 59
Remote Gateway, Phase 2 73
remote peer
authenticating with certificates 52
authenticating with preshared key 53
dynamic DNS IPSec configuration 24
gateway-to-gateway IPSec configuration 17
internet-browsing IPSec configuration 39
manual key IPSec configuration 49
redundant-tunnel IPSec configuration 43
transparent IPSec VPN configuration 45
Remote SPI, Manual Key 50
replay detection, enabling 72
routing, transparent VPN IPSec configuration 47
S
Schedule, Policy 80
Service, Policy 80
source IP address 76
example 77
subscribing to DDNS service 23
T
technical notes, IPSec 81
technical support, contacting 12
Transparent mode 44
transparent VPN IPSec configuration
configuration steps 48
infrastructure requirements 47
overview 44
prerequisites to configuration 48
Tunnel Name, Phase 2 73
V
VIP address
assigning to FortiClient 31
FortiClient dialup clients 27
L2TP clients 96
PPTP clients 86
VIP address, assigning to FortiClient 26
virtual domain, transparent VPN IPSec configuration 48
VPN
general steps for configuring IPSec 14
general steps for configuring L2TP 96
general steps for configuring PPTP 85
interoperability 10
supported protocols 9
VPN Tunnel, Policy 80
W
web-based manager 10
X
XAuth client, FortiGate unit as 64
XAuth Enable as Client, Phase 1 64
XAuth Enable as Server, Phase 1 64
XAuth server, FortiGate unit as 63
XAuth, enabling 63
Potrebbero piacerti anche
- The Subtle Art of Not Giving a F*ck: A Counterintuitive Approach to Living a Good LifeDa EverandThe Subtle Art of Not Giving a F*ck: A Counterintuitive Approach to Living a Good LifeValutazione: 4 su 5 stelle4/5 (5794)
- The Gifts of Imperfection: Let Go of Who You Think You're Supposed to Be and Embrace Who You AreDa EverandThe Gifts of Imperfection: Let Go of Who You Think You're Supposed to Be and Embrace Who You AreValutazione: 4 su 5 stelle4/5 (1090)
- Never Split the Difference: Negotiating As If Your Life Depended On ItDa EverandNever Split the Difference: Negotiating As If Your Life Depended On ItValutazione: 4.5 su 5 stelle4.5/5 (838)
- Hidden Figures: The American Dream and the Untold Story of the Black Women Mathematicians Who Helped Win the Space RaceDa EverandHidden Figures: The American Dream and the Untold Story of the Black Women Mathematicians Who Helped Win the Space RaceValutazione: 4 su 5 stelle4/5 (890)
- Grit: The Power of Passion and PerseveranceDa EverandGrit: The Power of Passion and PerseveranceValutazione: 4 su 5 stelle4/5 (587)
- Shoe Dog: A Memoir by the Creator of NikeDa EverandShoe Dog: A Memoir by the Creator of NikeValutazione: 4.5 su 5 stelle4.5/5 (537)
- Elon Musk: Tesla, SpaceX, and the Quest for a Fantastic FutureDa EverandElon Musk: Tesla, SpaceX, and the Quest for a Fantastic FutureValutazione: 4.5 su 5 stelle4.5/5 (474)
- The Hard Thing About Hard Things: Building a Business When There Are No Easy AnswersDa EverandThe Hard Thing About Hard Things: Building a Business When There Are No Easy AnswersValutazione: 4.5 su 5 stelle4.5/5 (344)
- Her Body and Other Parties: StoriesDa EverandHer Body and Other Parties: StoriesValutazione: 4 su 5 stelle4/5 (821)
- The Sympathizer: A Novel (Pulitzer Prize for Fiction)Da EverandThe Sympathizer: A Novel (Pulitzer Prize for Fiction)Valutazione: 4.5 su 5 stelle4.5/5 (119)
- The Emperor of All Maladies: A Biography of CancerDa EverandThe Emperor of All Maladies: A Biography of CancerValutazione: 4.5 su 5 stelle4.5/5 (271)
- The Little Book of Hygge: Danish Secrets to Happy LivingDa EverandThe Little Book of Hygge: Danish Secrets to Happy LivingValutazione: 3.5 su 5 stelle3.5/5 (399)
- The World Is Flat 3.0: A Brief History of the Twenty-first CenturyDa EverandThe World Is Flat 3.0: A Brief History of the Twenty-first CenturyValutazione: 3.5 su 5 stelle3.5/5 (2219)
- The Yellow House: A Memoir (2019 National Book Award Winner)Da EverandThe Yellow House: A Memoir (2019 National Book Award Winner)Valutazione: 4 su 5 stelle4/5 (98)
- Devil in the Grove: Thurgood Marshall, the Groveland Boys, and the Dawn of a New AmericaDa EverandDevil in the Grove: Thurgood Marshall, the Groveland Boys, and the Dawn of a New AmericaValutazione: 4.5 su 5 stelle4.5/5 (265)
- A Heartbreaking Work Of Staggering Genius: A Memoir Based on a True StoryDa EverandA Heartbreaking Work Of Staggering Genius: A Memoir Based on a True StoryValutazione: 3.5 su 5 stelle3.5/5 (231)
- Team of Rivals: The Political Genius of Abraham LincolnDa EverandTeam of Rivals: The Political Genius of Abraham LincolnValutazione: 4.5 su 5 stelle4.5/5 (234)
- On Fire: The (Burning) Case for a Green New DealDa EverandOn Fire: The (Burning) Case for a Green New DealValutazione: 4 su 5 stelle4/5 (73)
- The Unwinding: An Inner History of the New AmericaDa EverandThe Unwinding: An Inner History of the New AmericaValutazione: 4 su 5 stelle4/5 (45)
- 10.4.3 Packet Tracer Basic Device ConfigurationDocumento2 pagine10.4.3 Packet Tracer Basic Device ConfigurationOswaldo FarinangoNessuna valutazione finora
- E1 GSM GatewayDocumento64 pagineE1 GSM GatewaybhuwanrpNessuna valutazione finora
- Cat 117-11Documento2 pagineCat 117-11bhuwanrpNessuna valutazione finora
- Cat 117-11Documento2 pagineCat 117-11bhuwanrpNessuna valutazione finora
- Candle Stick ChartDocumento10 pagineCandle Stick ChartbhuwanrpNessuna valutazione finora
- Books On TradingDocumento2 pagineBooks On TradingalleniusNessuna valutazione finora
- BGP Interview Questions and Answers: Key Concepts ExplainedDocumento5 pagineBGP Interview Questions and Answers: Key Concepts ExplainedprakashrjsekarNessuna valutazione finora
- Meditrix 4124 Installation GuideDocumento4 pagineMeditrix 4124 Installation GuideZafar IqbalNessuna valutazione finora
- Thin Client InformationDocumento520 pagineThin Client InformationRaphael SantosNessuna valutazione finora
- Codigo CiscoDocumento3 pagineCodigo CiscoDaniel LugoNessuna valutazione finora
- SP WIFI Solution CiscoDocumento64 pagineSP WIFI Solution CiscoRalph NassifNessuna valutazione finora
- Synchronous Optical Network: Sonet Standard For Synchronous Data Transmission On Optical MediaDocumento19 pagineSynchronous Optical Network: Sonet Standard For Synchronous Data Transmission On Optical Mediamohammed draeyNessuna valutazione finora
- Cara Aju Banding LengkapDocumento169 pagineCara Aju Banding Lengkapantox setiyantoNessuna valutazione finora
- Pmacct: Introducing BGP Natively Into A Netflow/Sflow CollectorDocumento22 paginePmacct: Introducing BGP Natively Into A Netflow/Sflow Collectorich8dichNessuna valutazione finora
- Fo Optral CatalogoDocumento20 pagineFo Optral CatalogoSergio SanchezNessuna valutazione finora
- CCNA Guide To Cisco Networking: Chapter 13: Switching and VlansDocumento56 pagineCCNA Guide To Cisco Networking: Chapter 13: Switching and Vlanschandrashekar_ganesanNessuna valutazione finora
- Fill in The Blanks:: ACTS National Resource Center, Pune Question Bank - DCN (Solved)Documento15 pagineFill in The Blanks:: ACTS National Resource Center, Pune Question Bank - DCN (Solved)blackpanther00Nessuna valutazione finora
- Lab 7 Configuring and Verifying Static NATDocumento5 pagineLab 7 Configuring and Verifying Static NATrehsif nam100% (1)
- Optical Transmission System SDH Equipment Huawei OptiX OSN 3500Documento8 pagineOptical Transmission System SDH Equipment Huawei OptiX OSN 3500Alberto José Escalona PiñeroNessuna valutazione finora
- 15.1.2 Lab - Implement NTPDocumento14 pagine15.1.2 Lab - Implement NTPTRYST CHAMANessuna valutazione finora
- IP Packet Delivery, Forwarding, and RoutingDocumento17 pagineIP Packet Delivery, Forwarding, and RoutingAnand Kumar SumanNessuna valutazione finora
- Implementasi Fail2Ban untuk Meningkatkan Performa & Keamanan Zimbra Mail ServerDocumento9 pagineImplementasi Fail2Ban untuk Meningkatkan Performa & Keamanan Zimbra Mail ServerjetbardsNessuna valutazione finora
- SMTP Server Project DetailsDocumento4 pagineSMTP Server Project DetailsGabrielNessuna valutazione finora
- A Stateful Inspection of Firewall-1: Thomas Lopatic, John Mcdonald Tüv Data Protect GMBHDocumento32 pagineA Stateful Inspection of Firewall-1: Thomas Lopatic, John Mcdonald Tüv Data Protect GMBHLovely GreenNessuna valutazione finora
- Cisco IOS CLI Lab - A Guided TourDocumento13 pagineCisco IOS CLI Lab - A Guided Toursharke101Nessuna valutazione finora
- 4.4.2.3 Lab - Configuring A Wireless Router and Client - ILM PDFDocumento17 pagine4.4.2.3 Lab - Configuring A Wireless Router and Client - ILM PDFMaksim Korsakov50% (2)
- TP Link ConfigurenewrouterDocumento6 pagineTP Link ConfigurenewrouterShiljithNessuna valutazione finora
- File Transfer ProtocolDocumento17 pagineFile Transfer Protocolraj293Nessuna valutazione finora
- BRKCRS 2113Documento60 pagineBRKCRS 2113masterlinh2008Nessuna valutazione finora
- Azure Load Balancer and Application Gateway ConfigurationDocumento4 pagineAzure Load Balancer and Application Gateway ConfigurationmicuNessuna valutazione finora
- CT 1000x Seconds. Choose The Simulation Run Time, ST, Such That ST CTDocumento2 pagineCT 1000x Seconds. Choose The Simulation Run Time, ST, Such That ST CTAmber BakerNessuna valutazione finora
- BGP Interview Questions and Answers - Networker InterviewDocumento4 pagineBGP Interview Questions and Answers - Networker InterviewBhupendar SinghNessuna valutazione finora
- Quidway Eudemon 200E-C&200E-F Firewall Feature Description (V100R002 - 01)Documento217 pagineQuidway Eudemon 200E-C&200E-F Firewall Feature Description (V100R002 - 01)hieu_mcvnNessuna valutazione finora
- Module 17 - Build A Small NetworkDocumento47 pagineModule 17 - Build A Small NetworkAnson SooNessuna valutazione finora
- Mainboard ESC Model MCP61M MDocumento32 pagineMainboard ESC Model MCP61M MHo Thanh BinhNessuna valutazione finora