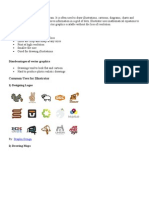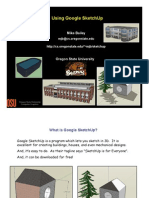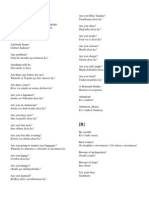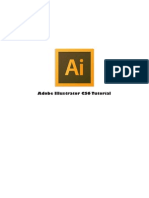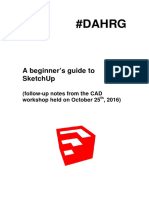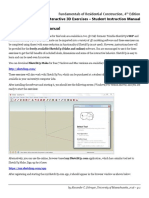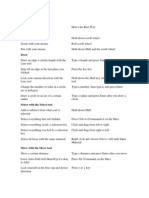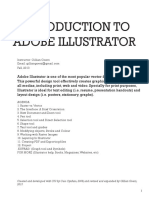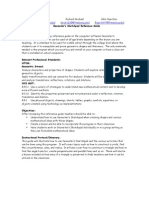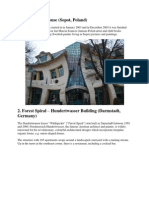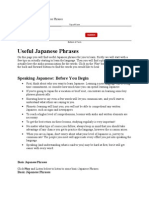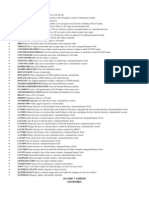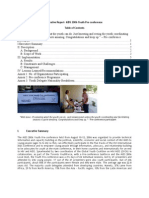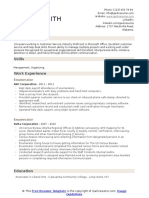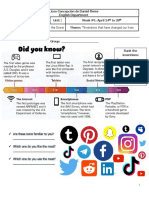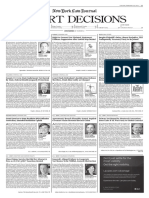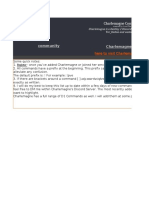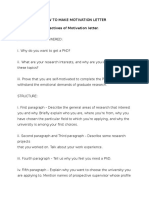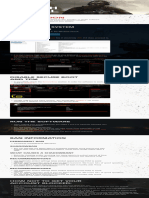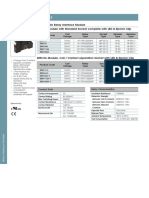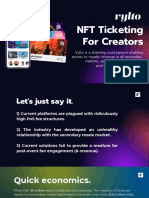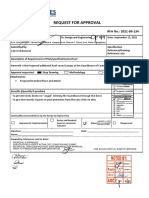Documenti di Didattica
Documenti di Professioni
Documenti di Cultura
Common Tasks in Google Sketchup 7: To Do This Task Here'S The Best Way Navigate
Caricato da
Jay Mar IsorenaDescrizione originale:
Titolo originale
Copyright
Formati disponibili
Condividi questo documento
Condividi o incorpora il documento
Hai trovato utile questo documento?
Questo contenuto è inappropriato?
Segnala questo documentoCopyright:
Formati disponibili
Common Tasks in Google Sketchup 7: To Do This Task Here'S The Best Way Navigate
Caricato da
Jay Mar IsorenaCopyright:
Formati disponibili
Common Tasks in Google SketchUp 7
Certain tasks in Google SketchUp 7 can be performed in a variety of ways, but if youre looking for the simplest or quickest way to do things in SketchUp 7, then take a look at this chart: To Do This Task Navigate Orbit with your mouse Zoom with your mouse Pan with your mouse Draw Draw an edge a certain length with the Line tool Snip off an edge at the last place you clicked Lock your current direction with the Line tool Change the number of sides in a circle, arc or polygon Draw a circle or an arc of a certain radius Select with the Select tool Add or subtract from what you've selected Select everything that isn't hidden Select everything inside a selection box Select everything touched by a selection box Select all faces with the same material Move with the Move tool Move a certain distance Force Auto-Fold (tell SketchUp it's okay to fold) Lock yourself in the blue (up and down) direction Copy with the Move and Rotate tools Make a copy with the Move or Rotate tools Make multiple copies in a row Make multiple copies between Here's the Best Way Hold down scroll wheel Roll scroll wheel Hold down Shift and the scroll wheel Type a length and press Enter Press the Esc key Hold down the Shift key while drawing with the tool Type a number, then type s, and press Enter Type a radius and press Enter after you draw a circle Hold down Shift Press Ctrl+A (Command+A on the Mac) Click and drag from left to right Click and drag from right to left Right-click and choose SelectAll with Same Material Type a distance and press Enter after you move Press Alt (Command on the Mac) Press or key
Press Ctrl (Option on the Mac) Make a copy, type a distance, type x, and press Enter Make a copy, type a number, type /, and press Enter
Hide and Smooth with the Eraser tool Hide something Hold down Shift and click with the Eraser Smooth something Ctrl+click with the Eraser (Option+click on the Mac) Hold down Shift+Ctrl and click with the Eraser Unsmooth something (Shift+Option on the Mac) Push/Pull and Offset Make a copy of the face you're Press Ctrl (Option on the Mac) and use the Push/Pull push/pulling tool Repeat the last distance you push/pulled Double-click a face with the Push/Pull tool Repeat the last distance you Offset Double-click a face with the Offset tool Scale with the Scale tool Scale about the center Hold down Ctrl (Option on the Mac) while scaling Scale uniformly (dont distort) Hold down Shift while scaling Scale by a certain factor Type a number and press Enter Make something a certain size Type the size and the units and then press Enter Apply materials with the Paint Bucket tool Hold down Alt (Command on the Mac) and click the Sample a material from a face face with the tool Paint all faces that match the one you Hold down Shift while you click click Create guides Tell the Tape Measure or Protractor tool Press Ctrl (Option on the Mac) and click with the tool to create a guide Walk around your model with the Walk tool Walk through things Hold down Alt (Command on the Mac) Run instead of walk Hold down Ctrl (Option on the Mac) Get taller or shorter instead of walking Hold down Shift Select the Look Around tool, type a height, and press Change your eye height Enter Select the Zoom tool, type a number, type deg, and Change your field of view press Enter
How to Boost Productivity in Google SketchUp 7
Follow these steps for some of the functions in Google SketchUp 7 to improve your work rate, finish your tasks quickly, and move onto your next project. To divide an edge into a number of shorter edges:
1. Right-click an edge with the Select tool. 2. Choose Divide from the context menu that pops up. 3. Type the number of segments youd like and press Enter. To resize your whole model based on one known measurement: 1. 2. 3. 4. 5. Select the Tape Measure tool. Press Ctrl (Option on a Mac) until you dont see a + next to your cursor. Measure a distance; click once to start measuring, and again to stop. Type a dimension for the distance you just measured and press Enter. Click Yes in the dialog box that pops up.
To set up your own keyboard shortcuts: 1. Choose WindowPreferences (File Preferences on the Mac). 2. Click the Shortcuts panel.
Google SketchUp 7 Keyboard Shortcuts
Keyboard shortcuts will make working in Google SketchUp 7 quick and easy. The following table shows you some of SketchUp's most common commands and the keystroke(s) that will get you there sooner: Line L Eraser E Select Spacebar Move M Circle C Arc A Rectangle R Push/Pull P Offset F Rotate Q Scale S Zoom Extents Shift+Z Paint Bucket B
Preparation: The Basics of Designing Your House with SketchUp
Designing your house has never been easier. The folks at Google have made 3D modeling so simple that the average user can download and design, without much effort. Here's what you need to know about designing your house in SketchUp, starting from the beginning. With Google SketchUp, you can design your dream house, redesign your kitchen, or visualize furniture placement in your new apartment. SketchUp is a 3D design software, offered free from Google. It's very user-friendly. And, it's easy to start designing immediately after you download the program. Within a short amount of time, you'll be able to design impressive floor plans and 3D models. In this series, we'll discuss the very basics of designing your house. This series is not intended for the advanced user, as it's more of an introduction for the novice user ready to get started. Before delving into SketchUp's 3D aspect, start with a clear idea of what you want to accomplish in this project. If you're designing a house, think of how you would like that house to look as the final outcome. It's a good idea to look through architectural magazines and websites for inspiration, and to get a feel for the technical aspects of your dream house. It's best to start with the big picture and then fill in the details. Start drawing an outline of your floor plan on paper. Although you can, and will, do this in SketchUp, drawing it on paper will provide you with a point of reference when you start sketching it digitally. If you have graph paper available, draw the outline on it, instead of white or notebook paper. Graph paper is comprised of 1/4" inch boxes that are great when you're drawing to scale. Each 1/4" inch box can represent 1 square foot. Gather measurements of your house. The measurements to consider are the outside and inside dimensions, the thickness of outer and inner walls, and the height of each level. Generally speaking, outer walls are usually thicker than inner walls, and height of each floor is usually over seven feet. If you aren't sure of measurements because you're creating a dream house from scratch, compare your current house-- think of its measurements, and if you'd like your new house to be bigger or smaller. Another great resource is real estate magazines, you can study the average measurements of featured houses. Remember you don't need to be completely precise if you're just designing in SketchUp for visualization, or fun.
Potrebbero piacerti anche
- Google Drawings - BasicsDocumento20 pagineGoogle Drawings - Basicstaufeek_irawan7201Nessuna valutazione finora
- PageMaker Short NotesDocumento37 paginePageMaker Short NotesSur Velan100% (1)
- Procreate Digital Painting Guide For IPad: The Procreate Artists' Beginners' Mastering Handbook Manual For Drawing, Painting, And Coloring OnDa EverandProcreate Digital Painting Guide For IPad: The Procreate Artists' Beginners' Mastering Handbook Manual For Drawing, Painting, And Coloring OnNessuna valutazione finora
- Teach Yourself KoreanDocumento139 pagineTeach Yourself KoreanJay Mar Isorena100% (18)
- Sketchup WorkshopDocumento28 pagineSketchup WorkshopmhergonzalesNessuna valutazione finora
- Adobe Illustrator Basics1Documento41 pagineAdobe Illustrator Basics1ElCapitan05100% (8)
- Learn Adobe Illustrator in 30 DaysDocumento92 pagineLearn Adobe Illustrator in 30 Daysrocascesar100% (5)
- Sketchup Basic GuideDocumento114 pagineSketchup Basic GuideRichard Magadia Jr100% (8)
- Man Machine Interface SafetyDocumento9 pagineMan Machine Interface SafetyVidyesh Viswanathan NairNessuna valutazione finora
- Teach Yourself Japanese LanguageDocumento17 pagineTeach Yourself Japanese LanguageJay Mar Isorena100% (1)
- A Beginner's Guide to 3D Printing: 14 Simple Toy Designs to Get You StartedDa EverandA Beginner's Guide to 3D Printing: 14 Simple Toy Designs to Get You StartedValutazione: 4 su 5 stelle4/5 (2)
- Sketchup TutorialDocumento12 pagineSketchup TutorialazzamNessuna valutazione finora
- Sketchup TutorialDocumento12 pagineSketchup Tutorialmatej kmecik100% (1)
- D6a - D8a PDFDocumento168 pagineD6a - D8a PDFduongpn63% (8)
- Tutorial Illustrator Cs6Documento19 pagineTutorial Illustrator Cs6Berta Monfort100% (6)
- Sketchup TutorialDocumento12 pagineSketchup TutorialArdi HubudNessuna valutazione finora
- Sketchup Instructions: Every Architect Needs To Know How To Use Sketchup!Documento27 pagineSketchup Instructions: Every Architect Needs To Know How To Use Sketchup!Miguel Alfonso M. MurilloNessuna valutazione finora
- Practical Guide To Affinity Designer Learn Affinity Designer Through Practical Projects by Dawid TuminskiDocumento99 paginePractical Guide To Affinity Designer Learn Affinity Designer Through Practical Projects by Dawid Tuminskimp3elv1428Nessuna valutazione finora
- The Ridiculously Simple Guide to Sketch App: The Absolute Beginners Guide to Designing Websites and Apps with Sketch AppDa EverandThe Ridiculously Simple Guide to Sketch App: The Absolute Beginners Guide to Designing Websites and Apps with Sketch AppNessuna valutazione finora
- Sketchup Basics PDFDocumento27 pagineSketchup Basics PDFsrk bhaiNessuna valutazione finora
- 87-SketchUp FINALDocumento5 pagine87-SketchUp FINALYae Min SoeNessuna valutazione finora
- QSCad Trial Version TutorialDocumento23 pagineQSCad Trial Version TutorialHerman Mwakoi0% (1)
- #Dahrg: A Beginner'S Guide To SketchupDocumento14 pagine#Dahrg: A Beginner'S Guide To SketchupShahril Khairi Abdul ShukorNessuna valutazione finora
- Starrett 3812Documento18 pagineStarrett 3812cdokepNessuna valutazione finora
- Sketchup Tutorial IntroductionDocumento5 pagineSketchup Tutorial IntroductionWalter Joseph100% (1)
- Student GuideDocumento29 pagineStudent GuideNasir ButtNessuna valutazione finora
- Sketchup Tutorial - 10 Steps To Create A Table in Sketchup: Getting Set UpDocumento21 pagineSketchup Tutorial - 10 Steps To Create A Table in Sketchup: Getting Set UpkopikoNessuna valutazione finora
- Basic Sketchup Tools and FunctionsDocumento61 pagineBasic Sketchup Tools and FunctionsAustin Capal Dela CruzNessuna valutazione finora
- Googles Sketchup 8Documento26 pagineGoogles Sketchup 8Varun Siddha100% (2)
- Sketchup Basic CommandsDocumento51 pagineSketchup Basic CommandsX Hamayu BawonoNessuna valutazione finora
- AutoCAD 2010 Tutorial Series: Drawing Dimensions, Elevations and SectionsDa EverandAutoCAD 2010 Tutorial Series: Drawing Dimensions, Elevations and SectionsNessuna valutazione finora
- Digital Art: A Complete Guide to Making Your Own Computer ArtworksDa EverandDigital Art: A Complete Guide to Making Your Own Computer ArtworksNessuna valutazione finora
- Bangko Sentral NG PilipinasDocumento28 pagineBangko Sentral NG PilipinasJay Mar Isorena100% (1)
- SketchUP ExerciseDocumento24 pagineSketchUP Exerciselayarperak99Nessuna valutazione finora
- Ting Vs Heirs of Lirio - Case DigestDocumento2 pagineTing Vs Heirs of Lirio - Case DigestJalieca Lumbria GadongNessuna valutazione finora
- Burj Al ArabDocumento95 pagineBurj Al ArabJay Mar Isorena100% (2)
- Desiderata: IN World LiteratureDocumento5 pagineDesiderata: IN World LiteratureJay Mar Isorena100% (2)
- Idiot's Guide To Basic Sketchup Functions PDFDocumento27 pagineIdiot's Guide To Basic Sketchup Functions PDFShaneNessuna valutazione finora
- Comandos SketchupDocumento4 pagineComandos SketchupDiego PerazaNessuna valutazione finora
- Introduction To Google SketchupDocumento23 pagineIntroduction To Google Sketchupapi-277411525Nessuna valutazione finora
- OnshapeDocumento14 pagineOnshapeVesta LogicNessuna valutazione finora
- Assignment 1 MidtermDocumento4 pagineAssignment 1 MidtermKarl Christian SupnetNessuna valutazione finora
- Sketchup Tutorial - 10 Steps To Create A Table in Sketchup: Getting Set UpDocumento21 pagineSketchup Tutorial - 10 Steps To Create A Table in Sketchup: Getting Set UpkopikoNessuna valutazione finora
- Illustrator Hand OutDocumento17 pagineIllustrator Hand OutHisyamuddin YussofNessuna valutazione finora
- CorelDocumento11 pagineCorelnishu_hainaNessuna valutazione finora
- Bhagat Negi MultimediaDocumento34 pagineBhagat Negi MultimediaBhagat NegiNessuna valutazione finora
- Color Grid Design in PhotoshopDocumento30 pagineColor Grid Design in PhotoshopElit igaNessuna valutazione finora
- Corel Draw PDFDocumento14 pagineCorel Draw PDFVijay100% (1)
- Geometers SketchpadDocumento5 pagineGeometers SketchpadEnder EkerNessuna valutazione finora
- SketchuppptDocumento18 pagineSketchuppptJoann GalopoNessuna valutazione finora
- EDU SketchUpBasicsDocumento42 pagineEDU SketchUpBasicsMx SanookNessuna valutazione finora
- SketchUp TutorialDocumento16 pagineSketchUp TutorialAllen Rod CuesoNessuna valutazione finora
- gsp5 Tools Menus and How-To ListDocumento3 paginegsp5 Tools Menus and How-To Listapi-235191314Nessuna valutazione finora
- Tutorial Incepatori - IllustratorDocumento19 pagineTutorial Incepatori - IllustratorFlorinUrdaNessuna valutazione finora
- Essay of Engineering Design and Graphics With Solidworks 2016Documento4 pagineEssay of Engineering Design and Graphics With Solidworks 2016Manuel SanchezNessuna valutazione finora
- GRAPHICAL OUTPUT TUTORIAL How To Printplot in Autocad Architecture, Drawing AnDocumento9 pagineGRAPHICAL OUTPUT TUTORIAL How To Printplot in Autocad Architecture, Drawing AnAntonio AbreuNessuna valutazione finora
- Activity 1 CadDocumento6 pagineActivity 1 CadMARIA RHODORA BITBITNessuna valutazione finora
- How To Make A Logo: Step 1: Creating The Sun Rays BackgroundDocumento18 pagineHow To Make A Logo: Step 1: Creating The Sun Rays BackgroundAnna FaithNessuna valutazione finora
- Introduction To Indesign: WorkbookDocumento34 pagineIntroduction To Indesign: Workbookapi-258279026Nessuna valutazione finora
- Inkscape TutorialDocumento12 pagineInkscape TutorialCarlos CamposNessuna valutazione finora
- Graphics Package ContdDocumento7 pagineGraphics Package ContdalmightyfavouriteNessuna valutazione finora
- Strange Bukding Ever Constructed at The PresentDocumento45 pagineStrange Bukding Ever Constructed at The PresentJay Mar IsorenaNessuna valutazione finora
- SimplexDocumento21 pagineSimplexIshaq AhmadNessuna valutazione finora
- Narrative ReportDocumento18 pagineNarrative ReportJay Mar IsorenaNessuna valutazione finora
- NiponggoDocumento36 pagineNiponggoJhon TrekkersNessuna valutazione finora
- Korean Song CollectionDocumento3 pagineKorean Song CollectionJay Mar IsorenaNessuna valutazione finora
- Auto Cad 2007Documento6 pagineAuto Cad 2007Jay Mar IsorenaNessuna valutazione finora
- Pre-Conference TaskForce Final Report by Jay MarDocumento15 paginePre-Conference TaskForce Final Report by Jay MarJay Mar IsorenaNessuna valutazione finora
- S200 For Sumber RezekiDocumento2 pagineS200 For Sumber RezekiIfan JayusdianNessuna valutazione finora
- Enumerator ResumeDocumento1 paginaEnumerator Resumesaid mohamudNessuna valutazione finora
- 7373 16038 1 PBDocumento11 pagine7373 16038 1 PBkedairekarl UNHASNessuna valutazione finora
- Learner Guide HDB Resale Procedure and Financial Plan - V2Documento0 pagineLearner Guide HDB Resale Procedure and Financial Plan - V2wangks1980Nessuna valutazione finora
- U2 - Week1 PDFDocumento7 pagineU2 - Week1 PDFJUANITO MARINONessuna valutazione finora
- NYLJtuesday BDocumento28 pagineNYLJtuesday BPhilip Scofield50% (2)
- Dbms UPDATED MANUAL EWITDocumento75 pagineDbms UPDATED MANUAL EWITMadhukesh .kNessuna valutazione finora
- Charlemagne Command ListDocumento69 pagineCharlemagne Command ListBoardkingZeroNessuna valutazione finora
- Ap06 - Ev04 Taller en Idioma Inglés Sobre Sistema de DistribuciónDocumento9 pagineAp06 - Ev04 Taller en Idioma Inglés Sobre Sistema de DistribuciónJenny Lozano Charry50% (2)
- Teralight ProfileDocumento12 pagineTeralight ProfileMohammed TariqNessuna valutazione finora
- Pie in The Sky 3Documento5 paginePie in The Sky 3arsi_yaarNessuna valutazione finora
- Cara Membuat Motivation LetterDocumento5 pagineCara Membuat Motivation LetterBayu Ade Krisna0% (1)
- A Case On Product/brand Failure:: Kellogg's in IndiaDocumento6 pagineA Case On Product/brand Failure:: Kellogg's in IndiaVicky AkhilNessuna valutazione finora
- ProAim InstructionsDocumento1 paginaProAim Instructionsfeli24arias06Nessuna valutazione finora
- Bell WorkDocumento26 pagineBell WorkChuột Cao CấpNessuna valutazione finora
- Jainithesh - Docx CorrectedDocumento54 pagineJainithesh - Docx CorrectedBala MuruganNessuna valutazione finora
- Relay Interface ModulesDocumento2 pagineRelay Interface Modulesmahdi aghamohamadiNessuna valutazione finora
- SCHEDULE OF FEES - FinalDocumento1 paginaSCHEDULE OF FEES - FinalAbhishek SunaNessuna valutazione finora
- Vylto Seed DeckDocumento17 pagineVylto Seed DeckBear MatthewsNessuna valutazione finora
- CEC Proposed Additional Canopy at Guard House (RFA-2021!09!134) (Signed 23sep21)Documento3 pagineCEC Proposed Additional Canopy at Guard House (RFA-2021!09!134) (Signed 23sep21)MichaelNessuna valutazione finora
- Eclipsecon MQTT Dashboard SessionDocumento82 pagineEclipsecon MQTT Dashboard Sessionoscar.diciomma8446Nessuna valutazione finora
- Rideable Segway Clone - Low Cost and Easy Build: Digital MPU6050 Accelerometer/gyro IMU BoardDocumento45 pagineRideable Segway Clone - Low Cost and Easy Build: Digital MPU6050 Accelerometer/gyro IMU BoardpaolaNessuna valutazione finora
- Catalogue of The Herbert Allen Collection of English PorcelainDocumento298 pagineCatalogue of The Herbert Allen Collection of English PorcelainPuiu Vasile ChiojdoiuNessuna valutazione finora
- Consultancy Services For The Feasibility Study of A Second Runway at SSR International AirportDocumento6 pagineConsultancy Services For The Feasibility Study of A Second Runway at SSR International AirportNitish RamdaworNessuna valutazione finora
- 19-2 Clericis LaicosDocumento3 pagine19-2 Clericis LaicosC C Bờm BờmNessuna valutazione finora
- For Exam ReviewerDocumento5 pagineFor Exam ReviewerGelyn Cruz67% (3)