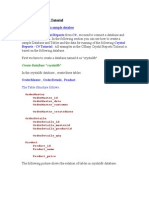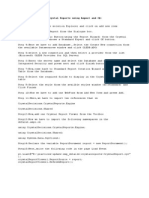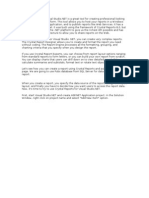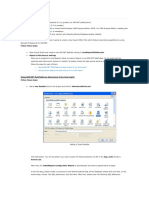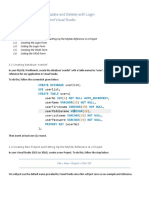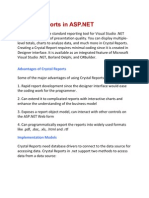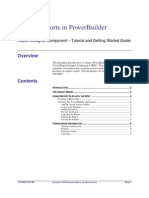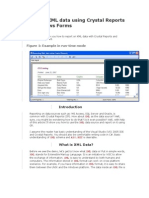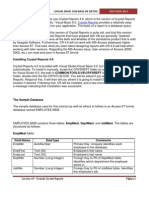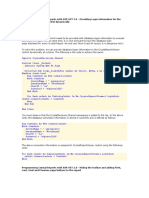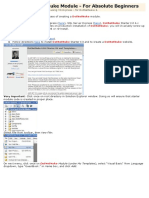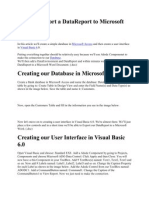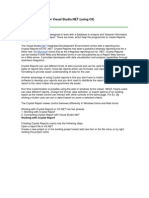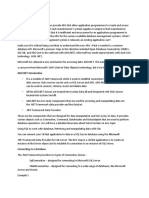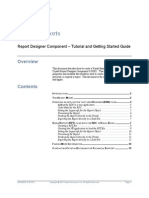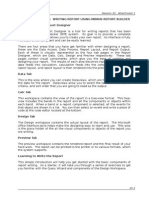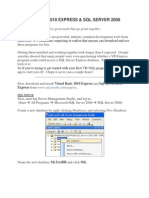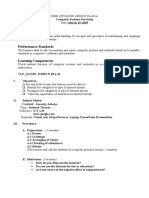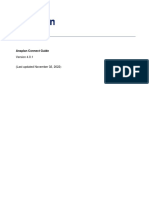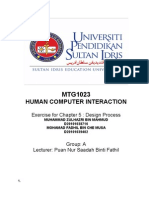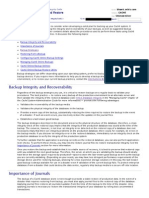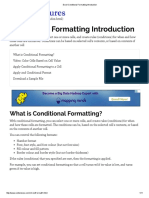Documenti di Didattica
Documenti di Professioni
Documenti di Cultura
Your First VB - Net Crystal Reports - A Step by Step Guide
Caricato da
wasama777876Descrizione originale:
Titolo originale
Copyright
Formati disponibili
Condividi questo documento
Condividi o incorpora il documento
Hai trovato utile questo documento?
Questo contenuto è inappropriato?
Segnala questo documentoCopyright:
Formati disponibili
Your First VB - Net Crystal Reports - A Step by Step Guide
Caricato da
wasama777876Copyright:
Formati disponibili
Your first VB.
NET Crystal Reports - A step by step guide
Crystal Report is an application which can generate various reports from different data sources, we can create reports, print and preview those report using it, It is compatible with almost a developing platforms and databases, In this article you can find useful resources for generating reports from VB.NET with Crystal Report. We can now see how to create a sample Database and Tables and data. First we have to create a database. Give the database name as "crystaldb" Create a DataBase "crystaldb" In the crystaldb database, let us create three tables OrderMaster, OrderDetails, Product. OrderMaster 1. OrderMaster_id 2. OrderMaster_date 3. OrderMaster_customer 4. OrderMaster_createduser OrderDetails 1. OrderDetails_id 2. OrderDetails_masterid 3. OrderDetails_productid 4. OrderDetails_qty Product 1. Product_id 2. Product_name 3. Product_price Now that you have a database you can start your first VB.NET Crystal Reports. All Crystal Reports programming samples in these tutorials are based upon the following database (crystaldb, the one we created through the previous article). Open Visual Studio .NET and select a new Visual Basic .NET Project.
Create a new Crystal Report for Product table from the above database crystalDB. The Product Table has three fields (Product_id, Product_name, and Product_price). From the main menu in Visual Studio select PROJECT-->Add New Item. Then Add New Item dialogue will appear and select Crystal Reports from the dialogue box.
Accept the default settings and click OK. Next step is to select the appropriate connection to your database. Here we are going to select OLEDB connection for SQL Server Select OLE DB ( ADO ) from Create New Connection.
Select Microsoft OLE DB Provider for SQL Server.
Next screen is the SQL Server authentication screen. Select your Sql Server name, enter userid, password and select your Database Name. Click next, Then the screen shows OLE DB Property values, leave it as it is, and click finish. Then you will get your Server name under OLEDB Connection from there select database name (Crystaldb) and click the tables , then you can see all your tables from your database. From the tables list select Product table to the right side list.
Click Next Button Select all fields from Product table to the right side list.
Click Finish Button. Then you can see the Crystal Reports designer window. You can arrange the design according your requirements. Your screen looks like the following picture.
Now the designing part is over and the next step is to call the created Crystal Reports in VB.NET through Crystal Reports Viewer control. Select the default form (Form1.vb) you created in VB.NET and drag a button and CrystalReportViewer control to your form.
Select Form's source code view and put the code on top Imports CrystalDecisions.CrystalReports.Engine Put the following source code in the button click event Imports CrystalDecisions.CrystalReports.Engine Public Class Form1 Private Sub Button1_Click(ByVal sender As System.Object, ByVal e As System.EventArgs) Handles Button1.Click Dim cryRpt As New ReportDocument
cryRpt.Load("PUT CRYSTAL REPORT PATH HERE\CrystalReport1.rpt") CrystalReportViewer1.ReportSource = cryRpt CrystalReportViewer1.Refresh() End Sub End Class
NOTES:
cryRpt.Load ("PUT CRYSTAL REPORT PATH HERE\CrystalReport1.rpt")
The Crystal Reports is in your project location, there you can see CrystalReport1.rpt. So give the full path name of report here.
After you run the source code you will get the report like this.
Hope this article helps you to create your first Crystal Reports.
Potrebbero piacerti anche
- Crystal ReportDocumento30 pagineCrystal ReportKumar SaketNessuna valutazione finora
- Report VB - NET & CRDocumento11 pagineReport VB - NET & CRZarinn ChanNessuna valutazione finora
- VBDocumento58 pagineVBMonica SimonaNessuna valutazione finora
- Module VIIDocumento28 pagineModule VIIMoumta SheelNessuna valutazione finora
- C# FullDocumento250 pagineC# FullJuana CeballosNessuna valutazione finora
- Mod9 ComDocumento3 pagineMod9 ComDiana Marie Vargas CariñoNessuna valutazione finora
- 1.C# Crystal Reports Sample Databse Crystal Reports C# Crystal Reports - C# TutorialDocumento70 pagine1.C# Crystal Reports Sample Databse Crystal Reports C# Crystal Reports - C# TutorialAnonymous kbmKQLe0JNessuna valutazione finora
- Crystal Report From Multiple TablesDocumento10 pagineCrystal Report From Multiple TablesVibhor MittalNessuna valutazione finora
- f461fcd5 2f9a 4313 A938 Ed22ecb7a7e2Crystal Report BCS IIIDocumento16 paginef461fcd5 2f9a 4313 A938 Ed22ecb7a7e2Crystal Report BCS IIIpriya jainNessuna valutazione finora
- Crystal ReportsDocumento21 pagineCrystal ReportsVinicio SalasNessuna valutazione finora
- Process of Creating Crystal Reports Using Aspnet and C#Documento2 pagineProcess of Creating Crystal Reports Using Aspnet and C#agam_srivastava2Nessuna valutazione finora
- Crystal ReportsDocumento10 pagineCrystal Reportsshaik.zakeerNessuna valutazione finora
- EmailDocumento22 pagineEmailtech4aNessuna valutazione finora
- Crystal Reports From SQL Query StringDocumento43 pagineCrystal Reports From SQL Query StringWestNessuna valutazione finora
- CrystalReport ADO Dataset PDFDocumento9 pagineCrystalReport ADO Dataset PDFamandiosousaNessuna valutazione finora
- Using DAO and RDO To Access DataDocumento6 pagineUsing DAO and RDO To Access DataNitesh BhuraNessuna valutazione finora
- How To Create Crystal ReportsDocumento4 pagineHow To Create Crystal ReportsYovin LekamgeNessuna valutazione finora
- Tutorial Cyrstal Report (Load Images)Documento35 pagineTutorial Cyrstal Report (Load Images)Agung JupiNessuna valutazione finora
- Free Add-In For Reportviewer: PrerequisitesDocumento29 pagineFree Add-In For Reportviewer: PrerequisitesLety RamNessuna valutazione finora
- CrudDocumento7 pagineCrudCarl BondocNessuna valutazione finora
- Crystal Reports inDocumento21 pagineCrystal Reports inUjwal MaharjanNessuna valutazione finora
- Crystal Reports in PowerBuilder. Rdc9 - PowerbuilderDocumento9 pagineCrystal Reports in PowerBuilder. Rdc9 - Powerbuilderccalero78Nessuna valutazione finora
- Visual Basic 6 and AdoDocumento83 pagineVisual Basic 6 and AdoRhonzkyNessuna valutazione finora
- Visual Basic 6Documento98 pagineVisual Basic 6Agrippa MungaziNessuna valutazione finora
- Generate A Report Using Crystal Reports in Visual Studio 2010Documento30 pagineGenerate A Report Using Crystal Reports in Visual Studio 2010chintan_mca23Nessuna valutazione finora
- Service Oriented Architecture LabDocumento39 pagineService Oriented Architecture LabpjxrajNessuna valutazione finora
- Crystal Reports Binding XML DataDocumento11 pagineCrystal Reports Binding XML Datadinesh_geit3650100% (4)
- Leccion 10 - Usando Crystal ReportsDocumento29 pagineLeccion 10 - Usando Crystal ReportsSergio SanchezNessuna valutazione finora
- Creating A Report From An External Data SourceDocumento6 pagineCreating A Report From An External Data Sourceshawke_meNessuna valutazione finora
- RdoDocumento8 pagineRdoBhavanshuSharmaNessuna valutazione finora
- Programming Crystal Reports With ASPDocumento47 pagineProgramming Crystal Reports With ASPash_mzn1Nessuna valutazione finora
- Crystal Reports: Adding A Report To A ProjectDocumento10 pagineCrystal Reports: Adding A Report To A ProjectjormnNessuna valutazione finora
- Creating A DNN ModuleDocumento23 pagineCreating A DNN ModuleTiago BarbosaNessuna valutazione finora
- How To Export A Data Report To Microsoft WordDocumento10 pagineHow To Export A Data Report To Microsoft WordIkechukwu EkweNessuna valutazione finora
- What Is ODBCDocumento95 pagineWhat Is ODBCNitin PandeyNessuna valutazione finora
- Crystal Report 8.5 For Visual - 89028Documento8 pagineCrystal Report 8.5 For Visual - 89028dsadsadNessuna valutazione finora
- Prerequisite Database Setup: Note Northwind Is A Sample Database Provided With SQL ServerDocumento2 paginePrerequisite Database Setup: Note Northwind Is A Sample Database Provided With SQL ServerMartin PerezNessuna valutazione finora
- VB 5Documento38 pagineVB 5Pooja RNessuna valutazione finora
- Designing and Developing RDLC Reports in ASPDocumento6 pagineDesigning and Developing RDLC Reports in ASPDharmendra RaiNessuna valutazione finora
- Reporting With Reports Viewer in Visual Studio 2005: C# Corner Authors TeamDocumento25 pagineReporting With Reports Viewer in Visual Studio 2005: C# Corner Authors TeamSuresh BabuNessuna valutazione finora
- Tweet This: Download The Full Source Code of This Application From GithubDocumento31 pagineTweet This: Download The Full Source Code of This Application From GithublookloNessuna valutazione finora
- Nodename Order Nodename Orderid Orderdate CustomeridDocumento16 pagineNodename Order Nodename Orderid Orderdate Customeridapi-3811524Nessuna valutazione finora
- Crystalreport 121016050519 Phpapp02Documento26 pagineCrystalreport 121016050519 Phpapp02DrRohini SharmaNessuna valutazione finora
- Reporting With Reports Viewer in Visual Studio 2005: C# Corner Authors TeamDocumento18 pagineReporting With Reports Viewer in Visual Studio 2005: C# Corner Authors TeamLeonardo Alfaro ArrietaNessuna valutazione finora
- Adobe Designer ManualDocumento7 pagineAdobe Designer ManualcampinoyNessuna valutazione finora
- Crystal Reports Designer ComponentDocumento13 pagineCrystal Reports Designer Componentmaster_rajamcaNessuna valutazione finora
- Crystal Reports NotesDocumento10 pagineCrystal Reports Notesg18383Nessuna valutazione finora
- Crystal ReportDocumento4 pagineCrystal Reportmanoshmm6017Nessuna valutazione finora
- Report Writer and Struture ReportDocumento4 pagineReport Writer and Struture ReportTaingren HutNessuna valutazione finora
- Customizing The Insert, Update, and Delete Behavior of Entity ClassesDocumento8 pagineCustomizing The Insert, Update, and Delete Behavior of Entity ClassesjewelmirNessuna valutazione finora
- Inventory Management System VB6Documento7 pagineInventory Management System VB6PureNessuna valutazione finora
- Database Connectivity Using ADODCDocumento6 pagineDatabase Connectivity Using ADODCRiya JainNessuna valutazione finora
- 1.create A Movie Database Application in 15 Minutes With ASPDocumento24 pagine1.create A Movie Database Application in 15 Minutes With ASPbala_nattarasanNessuna valutazione finora
- ITVoyagers BI PRACTICAL 3 B MU TYITDocumento25 pagineITVoyagers BI PRACTICAL 3 B MU TYITColab PracticalNessuna valutazione finora
- Database Connectivity Using RDODocumento6 pagineDatabase Connectivity Using RDORiya JainNessuna valutazione finora
- Tips For VB ConnectionDocumento10 pagineTips For VB Connectionrebornkai09Nessuna valutazione finora
- Microsoft NAV Interview Questions: Unofficial Microsoft Navision Business Solution Certification ReviewDa EverandMicrosoft NAV Interview Questions: Unofficial Microsoft Navision Business Solution Certification ReviewValutazione: 1 su 5 stelle1/5 (1)
- Ejercicios Del Curso de C# MCTS 191354 AnswersDocumento78 pagineEjercicios Del Curso de C# MCTS 191354 AnswersSamuel AroneNessuna valutazione finora
- Guardian Edge Client Administrator GuideDocumento49 pagineGuardian Edge Client Administrator Guideaj203355Nessuna valutazione finora
- Configure Cisco 2821 Router As An E1 Trunk Gateway 07Documento3 pagineConfigure Cisco 2821 Router As An E1 Trunk Gateway 07garbatNessuna valutazione finora
- DLP Internet1Documento3 pagineDLP Internet1Rain CollinsNessuna valutazione finora
- DX DiagDocumento29 pagineDX DiagAndreea TimofeiNessuna valutazione finora
- Question 1Documento59 pagineQuestion 1Ajit JenaNessuna valutazione finora
- Paulo AGM v1.4Documento19 paginePaulo AGM v1.4Paulo FilimoneNessuna valutazione finora
- Product - Guide - Bizhub 164 - vs1.0Documento20 pagineProduct - Guide - Bizhub 164 - vs1.0vladimir2426Nessuna valutazione finora
- Error Handling in PHPDocumento18 pagineError Handling in PHPVinit Vini JainNessuna valutazione finora
- Hardware and Software Compatibility Guide: Gendex Dental SystemsDocumento4 pagineHardware and Software Compatibility Guide: Gendex Dental SystemstestNessuna valutazione finora
- Summer TrainingDocumento20 pagineSummer TrainingSparsh GuptaNessuna valutazione finora
- Support Board - DocumentationDocumento4 pagineSupport Board - DocumentationAlex SugardaNessuna valutazione finora
- ENT ReadmeDocumento2 pagineENT ReadmeIman Coro BalapNessuna valutazione finora
- Anaplan Connect User Guide v4.0.1Documento113 pagineAnaplan Connect User Guide v4.0.1AnilNessuna valutazione finora
- Batch Scrpting - Begineer To Core LevelDocumento70 pagineBatch Scrpting - Begineer To Core LevelOSA - 50 - Siddhesh SurveNessuna valutazione finora
- Data TakeoverDocumento6 pagineData TakeoverAnanthakumar ANessuna valutazione finora
- How To Use The DIR FunctionDocumento6 pagineHow To Use The DIR FunctionYamini ShindeNessuna valutazione finora
- Nuxt Collate 030421Documento557 pagineNuxt Collate 030421TiniNessuna valutazione finora
- Human Computer Interaction: Exercise For Chapter 5: Design ProcessDocumento6 pagineHuman Computer Interaction: Exercise For Chapter 5: Design ProcesszulhazrimNessuna valutazione finora
- Sap Netweaver 2004S - What Is New?: Dr. Bjarne Berg Lenoir-Rhyne College Bergb@Lrc - EduDocumento23 pagineSap Netweaver 2004S - What Is New?: Dr. Bjarne Berg Lenoir-Rhyne College Bergb@Lrc - EdusatyamohapatraNessuna valutazione finora
- Illustrated Microsoft® Office 365TM PDFDocumento516 pagineIllustrated Microsoft® Office 365TM PDFRafael MartinezNessuna valutazione finora
- Pre Dac Practice PaperDocumento3 paginePre Dac Practice PaperAtharvKapreNessuna valutazione finora
- Cache Backup and RestoreDocumento32 pagineCache Backup and RestoreMike PappasNessuna valutazione finora
- Weeecode User Guide: Weeemake Co., LTDDocumento6 pagineWeeecode User Guide: Weeemake Co., LTDNguyen STEM RobotNessuna valutazione finora
- Implementing Currency Conversion in A Calculation ViewDocumento20 pagineImplementing Currency Conversion in A Calculation Viewdeva7071Nessuna valutazione finora
- Grapic Builder: Day 5 - Engineering CourseDocumento33 pagineGrapic Builder: Day 5 - Engineering CourseIndraAtmajaNessuna valutazione finora
- Customization ManualDocumento327 pagineCustomization ManualVictor BurgosNessuna valutazione finora
- Excel Conditional Formatting IntroductionDocumento11 pagineExcel Conditional Formatting IntroductionLITTLE HEARTS JOHNNessuna valutazione finora
- Practicum - Research PaperDocumento10 paginePracticum - Research PaperGavin FitzpatrickNessuna valutazione finora
- 1Z0 982 DemoDocumento7 pagine1Z0 982 DemoPrashantRanjan2010Nessuna valutazione finora