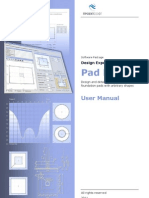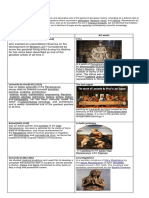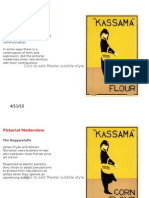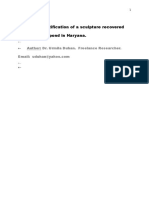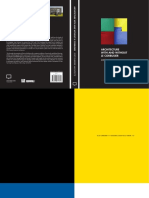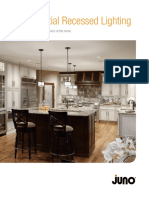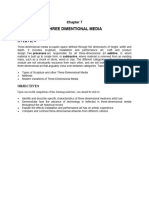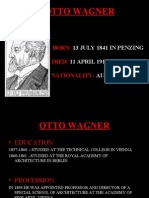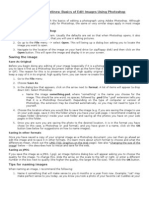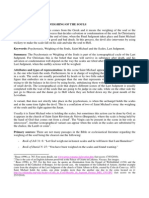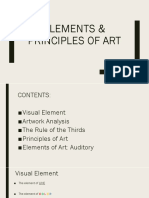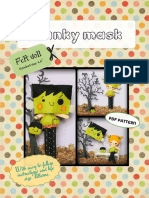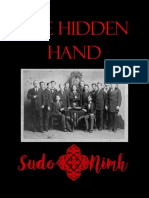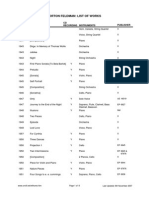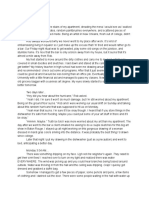Documenti di Didattica
Documenti di Professioni
Documenti di Cultura
Beam+Expert - Desenho de Vigas de Betão Armado
Caricato da
Ibercad LdaTitolo originale
Copyright
Formati disponibili
Condividi questo documento
Condividi o incorpora il documento
Hai trovato utile questo documento?
Questo contenuto è inappropriato?
Segnala questo documentoCopyright:
Formati disponibili
Beam+Expert - Desenho de Vigas de Betão Armado
Caricato da
Ibercad LdaCopyright:
Formati disponibili
Software Package
Design Expert version 2.0
Beam
Expert
Static analysis, design and detailing of
reinforced concrete beams
User Manual
All rights reserved
2011
Beam Expert v 2.0/2011
Analysis, design and detailing of reinforced concrete beams
. 2 16
TABLE OF CONTENTS
ABOUT THE PROGRAM.......................................................................... 3
FILES ................................................................................................... 3
New file ................................................................................................................... 3
Open a file ............................................................................................................... 3
Save a file ............................................................................................................... 3
INPUT DATA ......................................................................................... 3
Pages ...................................................................................................................... 3
Working with tables .................................................................................................. 3
Material properties .................................................................................................... 4
Material tables .......................................................................................................... 4
Cross sections .......................................................................................................... 4
Spans ...................................................................................................................... 4
Supports .................................................................................................................. 4
Loads ...................................................................................................................... 5
RESULTS .............................................................................................. 5
Analysis and internal forces diagrams .......................................................................... 5
Deflections and cracks ............................................................................................... 5
Design checks .......................................................................................................... 6
Detailing and drafting ................................................................................................ 6
Settings .............................................................................................................. 7
Reinforcement detailing ........................................................................................ 8
Drawing ............................................................................................................ 12
Export to ZWCAD (AutoCAD) and other applications .................................................... 12
Calculation report ................................................................................................... 12
WORKING WITH DESIGN EXPERT CAD GRAPHICAL ENVIRONMENT ... 12
Commands ............................................................................................................ 12
Screen view management ........................................................................................ 13
Zoom In............................................................................................................ 13
Zoom Out ......................................................................................................... 13
Zoom Window ................................................................................................... 13
Zoom All ........................................................................................................... 13
Pan .................................................................................................................. 13
Using a wheel mouse .......................................................................................... 14
Coordinate input ................................................................................................ 14
Select and deselect objects ...................................................................................... 14
Single ............................................................................................................... 14
Group ............................................................................................................... 14
All .................................................................................................................... 15
Deselect............................................................................................................ 15
Modify objects ........................................................................................................ 15
Delete .............................................................................................................. 15
Move ................................................................................................................ 15
Rotate .............................................................................................................. 15
Scale ................................................................................................................ 15
Mirror ............................................................................................................... 15
Stretch ............................................................................................................. 15
Copy ..................................................................................................................... 16
Method of transformation .................................................................................... 16
Number of repetitions ......................................................................................... 16
Pick points ........................................................................................................ 16
Printing graphics ..................................................................................................... 16
Copy graphics to other applications ........................................................................... 16
Beam Expert v 2.0/2011
Analysis, design and detailing of reinforced concrete beams
. 3 16
About the program
Beam Expert software is created for static analysis, design and detailing of reinforced
concrete beams. Sections dimensions, span lengths, support types and columns sizes are
easily entered in tabular form. Dead and live loads should be specified separately. Beam is
calculated for most unfavorable positions of live loads. Envelope diagrams for internal forces
and elastic deformations are calculated as a result. Design checks for bending and shear are
performed for multiple sections along each span and required main and shear reinforcement
diagrams are calculated. Bars counts and sizes are selected automatically based on the
required reinforcement diagrams. Detailed reinforcement drawing is generated, including side
views, sections, bending schedule and bill of materials. Drawing is viewed in our own Design
Expert CAD environment and can be exported to a ZWCAD (AutoCAD) command file (script)
or transferred directly to ZWCAD (AutoCAD).
Files
Input data for each beam is saved in a file with extension *.bea. Design output is written to a
file *.bea.html in HTML format.
New file
Click the button to save current data to a new file. Standard file selection dialog appears.
Select or write down file path and name and click the "Save" button.
Open a file
Click the button. Standard file selection dialog appears. Select or write down file path and
name and click the "Open" button.
Save a file
Click the button. Standard file selection dialog appears. Select or write down file path and
name. If a file with the same name already exists, you can overwrite it or select a different
name.
Input data
Pages
Input data and results are divided into several pages:
You can switch between pages by clicking the corresponding tabs.
Working with tables
Most of the input data is filled in tables. The following commands are used with tables:
- add a row press the Ins key or the Up button or when you go to the last column press
Enter to open a new row;
- delete a row press Backspace or Down button. Some tables have a fixed size and you
cannot add or delete rows;
- move the focus with a single cell use keyboard arrows , | , + , ;
Beam Expert v 2.0/2011
Analysis, design and detailing of reinforced concrete beams
. 4 16
- move the focus to the first or last row press Page Up, Page Down, Home, End;
- edit cell contents press F2 or just start writing an input box is opened in the current cell
- end of cell edit press Enter or arrow the new data is saved to the cell;
- cancel of cell edit press Esc existing data remains in the cell;
- delete cell contents select single or multiple cells and press Del;
- area selection - use Shift+arrows (Page Up, Page Down, Home, End) or press left mouse
button over the first corner, drag to the opposite corner and release the button. You can also
click the first corner, hold shift key and click the second corner;
- copy multiple cells select an area and press Ctrl+C;
- paste multiple cells - select an area or top-left cell and press Ctrl+V;
You can copy to and from external programs like Word, Excel etc.
Material properties
Select concrete grade and steel grade for main
and shear
reinforcement. Enter strength reduction factors for concrete and steel. These are additional to
material safety factors and there you should include the o
cc
factor (3.15 EC2). Characteristic
and design material properties for concrete and steel are provided in Material tables.
Material tables
Click the button in main window to open material tables. A dialog appears, containing two
separate tables for both concrete and steel. You can add new records with + button and
enter a new material. You can delete materials with - button or modify material properties.
Elastic modulus units and characteristic and design strength units are MPa (N/mm
2
). Click the
Save button to save the changes. If you want to quit and discard changes, click Exit
button and return to main window.
Cross sections
Enter dimensions of cross sections in Sections table as shown on the picture.
Write L in the first cell for end beams with flange on one side. Sections in
separate spans are aligned to top edges by default. If you want to move a
section up/down fill the column "ey, cm" with +/- distance, respectively.
Spans
Enter effective span length (to centers of columns) and section number for
each span.
Supports
Enter support type and column dimensions above and below beam. Support types are F
Fixed, P pinned and C cantilever (no support). Column dimensions hc and bc [cm]
are in and out of frame plane, respectively. They are important for reinforcement detailing at
Beam Expert v 2.0/2011
Analysis, design and detailing of reinforced concrete beams
. 5 16
supports. Column height is Hc. If column heights have nonzero values then beam is
calculated together with columns as a frame. In this case, support types refer to columns top
and bottom ends. Otherwise column stiffness is not taken in beam analysis.
Loads
Enter load cases types and safety factors in table Load Cases. Load
types are P Permanent and V Variable. Characteristic load values
should be entered in table Loads. Design values are calculated by
multiplying them by the corresponding safety factors. If a load acts on a
single span then enter the span number in the first column. If the column
is empty, the load acts on all spans. Second column is the load case.
Several loads can have one and the same load case.
Loads can be linearly distributed or concentrated forces and moments. Partially distributed
loads are defined by values q
1
and q
2
, starting distance x from column edge and load
length L. Leave x and L blank when the load is distributed along full span length.
Concentrated forces and moments are defined by load values, respectively F and M and
distance from column edge A.
Results
Analysis and internal forces diagrams
Click Analysis tab to run static analysis and obtain internal forces diagrams for bending M
and shear V and elastic deformations. Internal forces are calculated from ultimate (factored)
loads and deflections - from serviceability loads. Different patterns of live loads are examined
and maximum values of bending moments are calculated for most unfavorable loading.
Deflections and cracks
Linear elastic deflections are based on concrete elastic modulus and gross beam section. Click
the Deflections tab immediately after the analysis to see them. In order to see inelastic
values you should go to Reinforcement and Detailing first and then back to
Deflections. Design checks for serviceability limit state are performed considering concrete
nonlinear properties including creep, shrinkage, cracks and selected reinforcement bars. Each
section is checked for cracking and crack widths are calculated if necessary. Factors
b2
and v
in tables 36 37 in Bulgarian codes are assumed to be:
Load type
b2
v
Variable loads 1.0 0.45
Permanent loads 2.0 0.15
Beam Expert v 2.0/2011
Analysis, design and detailing of reinforced concrete beams
. 6 16
Design checks
Bending and shear design checks are performed for ultimate limit state according to Eurocode
2 or Bulgarian codes. Detailed description of design procedure is provided in RC Expert user
manual. Effective beam depth is assumed to be d = h - 4 cm. Shear force design is performed
for two-leg links and required reinforcement A
sw
[cm
2
/m] for one leg is displayed. Link spacing
s [cm] is obtained by the expression A
sw
= t(
sw
/2)
2
100/s. Click the Reinforcement tab in
order to run design checks. Calculations are performed for each section along the spans and
diagrams for required main (top and bottom) and shear reinforcement are displayed.
Additional main reinforcement is provided for the additional tension force AF
t
, required by
shear design. This is reflected through widening of main reinforcement diagram.
Detailing and drafting
Click the Detailing tab to proceed to beam detailing and drafting. The Settings dialog
appears where you can do the following:
- enter all the settings regarding reinforcement detailing, drawing contents and
appearance;
- obtain the required bars sizes and numbers automatically based on reinforcement area
diagrams;
- select bar sizes and numbers manually for top, bottom and shear reinforcement in each
span;
- generate the entire drawing with the selected reinforcement.
Beam Expert v 2.0/2011
Analysis, design and detailing of reinforced concrete beams
. 7 16
Settings
You can specify a lot of different settings as described below.
Drawing
Bending schedule includes bar sketches with all dimensions as well as total number, length,
unit weight and total weight for each bar mark.
Bill of quantities includes reinforcement weights for separate diameters, total weight (kg),
concrete volume (m
3
) and formwork area (m
2
).
Rounding
Set rounding factors for bars dimensions (excluding links) and total lenghts.
Scale
You can specify different scale factors for view and sections. Text size is provided for printed
text. Actual text size in the drawing is calculated automatically using the scale factor.
Beam Expert v 2.0/2011
Analysis, design and detailing of reinforced concrete beams
. 8 16
Concrete cover
You can specify concrete cover from concrete surface to surfaces of bars and links. Distance of
bars to the edge of concrete is taken the greater of
- concrete cover to bars or
- concrete cover to links + half the link diameter.
External CAD
Select a name of an external CAD application (ZWCAD or AutoCAD) to export the drawing to
see Export to ZWCAD (AutoCAD) and other applications.
Seismic factor
Detailing requirements either for seismic or non-seismic zone are applied depending on
specified seismic factor. If seismic factor is 0.05, Eurocode 2 requirements are applied. If
seismic factor is > 0.05, Eurocode 8 requirements are applied (see Detailing rules bellow).
Reinforcement detailing
The program automatically selects counts and sizes of bars to cover maximum values from the
required reinforcement diagram. This happens with the first appearance of the dialog or when
you click the Generate button.
You can set a range of Preferred diameters that program can use for selection of
diameters. For main reinforcement minimum and maximum diameters [
min
;
max
] are
required. Lower values of
max
will result in greater number of bars with smaller diameters.
Only one value of diameter is required for links. It is used for the whole beam as much as
possible. Diameter is increased only where links spacing becomes too dense.
You can choose whether the reinforcement diagram will be covered in one or two zones
separately for top, bottom and shear reinforcement (reinforcement curtailment). If you do not
use curtailment all bars in span (or above support) will be equal and their number will be
calculated for the maximum reinforcement value. Link spacing is calculated for the maximum
required shear reinforcement and is equal for the whole span. Standard top bar length is
determined assuming that bar extends into spans at 1/4 clear span length. Bar is symmetric
and greater length from both adjacent spans is relevant. Required reinforcement diagram
outside this area is covered by top bars in spans. Top bars in a cantilever span are extended to
the end of the cantilever. If the curtailment option is used, part of the reinforcement ( 50%)
covers full span length and the rest covers only the area that is not covered by the first part.
Bars are additionally extended with anchoring length at both sides beyond this area. Links are
designed in two areas. Greater spacing is provided in the middle of the beam and smaller
spacing in the quarters.
Curtailment is more economical, but results in more complex reinforcement and is more
difficult for construction. It is suitable for more heavily loaded beams with greater spans.
Examples for reinforcement design using both methods are provided bellow.
Beam Expert v 2.0/2011
Analysis, design and detailing of reinforced concrete beams
. 9 16
Top and bottom reinforcement without curtailment
Shear reinforcement without curtailment
Top and bottom reinforcement with curtailment
Shear reinforcement with curtailment
Beam Expert v 2.0/2011
Analysis, design and detailing of reinforced concrete beams
. 10 16
Detailing rules to Bulgarian code
Reinforcement detailing is performed following specific rules as required by design codes.
Detailing rules used by the program are presented in the following tables:
Main reinforcement k
C
0.05 0.15 > 0.15
Minimum diameter
l.MIN
12 mm
Minimum reinforcement ratio
MIN
0.05 % 1.4 / R
sn
1.4 / R
sn
Maximum reinforcement ratio
MAX
3 % 7 / R
sn
7 / R
sn
Minimum clear spacing between bars a
MIN
2.5 cm bottom reinforcement
3 cm top reinforcement
Maximum c/c spacing between bars a
MAX
25 cm
Bending diameter d
bend
2.5
Anchorage length Tension
L
an
=
(0.7 +11)
>20 >25cm
25
Compression
L
an
=
(0.5 +8)
>12 >20cm
Lap length Tension
L
lap
=
(0.9 +11) >20 >25cm
Compression
L
lap
=
(0.65 +8) >15 >20cm
Shear reinforcement k
C
0.05 0.15 > 0.15
Minimum diameter
h,MIN
for h80 6mm
for h>80 8mm
Minimum c/c spacing between links a
h,MIN
5 cm
Maximum c/c spacing between links
a
h,MAX
3h/4
50cm
h/2
b
25cm
h/2
b
20cm
Maximum c/c spacing between links in
critical zone
a
hc,MAX
h60 h/2
20cm
h>60 h/3
50cm
h/4
8
l
20
h/4
6
l
15
Bending diameter d
bend
2.5
Anchorage (Lap) length L
an
, L
lap
10
h
Critical zone length l
1,2
L
cl
/4
R
sc
R
b
R
sc
R
b
R
sc
R
b
R
sc
R
b
1
2
Beam Expert v 2.0/2011
Analysis, design and detailing of reinforced concrete beams
. 11 16
Detailing rules to Eurocode 2 and Eurocode 8
Main reinforcement k
C
k
C
= 0
Non seismic EC2
k
C
>0
Seismic EC8 DCH
Minimum diameter d
L.min
10 mm 14 mm
Minimum reinforcement ratio
min
0.26f
ctm
/f
yk
0.0013
f
ctm
/2f
yk
Maximum reinforcement ratio
max
0.04
Minimum clear spacing between bars a
min
Max{d
L.max
, d
g
+ 5 mm, 20 mm}
d
g
= 20 mm
Maximum c/c spacing between bars a
max
25 cm
Bending diameter
d
m
16 mm - d
m
= 4
>16 mm - d
m
= 7
d
m
F
bt
/f
cd
(1/a
b
+ 1/2d
s
)
Anchorage length
l
bd
f
bd
= 2.25q
1
q
2
f
ctd
, l
b,rgd
= d
L
/4o
sd
/f
bd
l
bd
= o
1
o
2
o
3
l
b,rqd >
l
b.min
l
b.min
= max{0.6l
b,rgd
,10d
L
, 10 cm}
Lap length
l
0
l
0
= o
1
o
2
o
3
o
6
l
b,rqd
,
o
6
= 1.5 50%
k
C
k
C
= 0
Non seismic
EC2
k
C
>0
Seismic EC8 DCH
Minimum diameter
d
w.min
6 mm
Minimum clear spacing between links s
min
5 cm
Maximum c/c spacing between links s
max
0.75d(1 + coto)
Maximum c/c spacing between links in
critical zone
s
c,max
0.75d(1 + coto) h/4, 24d
w
, 6d
L
, 17.5 cm
Bending diameter d
m
4d
w
Anchorage (Lap) length l
bw
10d
w
Critical zone length l
cr
l
n
/4 > h l
n
/4 > 1.5h
Selected reinforcement in spans
The program can select diameters and counts for bars and links automatically based on
theoretically required reinforcement. This function is started by clicking the Generate
button. You can review and edit manually this information for each span. You can switch to
different spans
using the button. Go to left of span #1 in order to access support # 1. You
must be careful not to click the Generate button once again. It will ignore your changes and
will replace them with automatically generated reinforcement.
Beam Expert v 2.0/2011
Analysis, design and detailing of reinforced concrete beams
. 12 16
Drawing
Reinforcement drawing is automatically generated by clicking the Draw button. The
Settings dialog is closed. If you go back to Reinforcement tab you will see how
theoretical reinforcement is covered.
Export to ZWCAD (AutoCAD) and other applications
Click the / button to export the drawing to ZWCAD/AutoCAD. Version 2009i and higher
is supported for ZWCAD and 15 (2000) and higher is supported AutoCAD. If ZWCAD/AutoCAD
is opened then drawing is sent to the active document. If it is not opened then new session is
started automatically.
Drawing is made from lines, polylines, texts, dimension lines, circles and solid hatches. There
are no blocks or other complex objects and drawing can be easily edited. In order to achieve
better results set "Text Placement" to be "Over the Dimension Line, Without a Leader" in
properties of current dimension. Objects are divided in layers such as AXES, CONC,
BARS, "SEC, TEXT etc.
With /
"Save script file *.scr" submenu you can export a script file with all
commands necessary for drawing the beam. Script can be loaded into ZWCAD/AutoCAD with
the SCRIPT command or "Tools\Run Script..." menu. Export to other CAD systems can be
developed on request. You can also export the drawing as bitmap or metafile to other
applications through system clipboard.
Calculation report
You can generate a professional calculation report by clicking the Report tab. Report is in
html format and can be viewed and printed by Internet Explorer or any other web browser
or office application (e.g. Word).
Working with Design Expert CAD graphical environment
Version 2.0 of Design Expert includes embedded graphical environment with a lot of
commands to review, edit and print drawings.
Commands
Each command can be activated by typing its full name or some of the aliases into the
command line or by the respective button in the toolbar. Descriptions of all graphical
environment commands are provided in the following table:
Command Abbreviation Description
ACAD Transfers the drawing into ZWCAD (AutoCAD)
COPYBMP CB Copies drawing to Clipboard as Bitmap
COPYMETAFILE CM Copies drawing to Clipboard as Metafile
DELETE E, D, DEL Deletes selected objects
DESELECTALL DE, DESEL Deselects all objects
DISTANCE DI, DIST Measures distances
EXIT E, X, EX Ends current program session
GRID GR Turns grid on/off
MIRROR MI Mirrors objects in the drawing
MOVE M, MO Moves objects in the drawing
NEW N Opens a new file
Beam Expert v 2.0/2011
Analysis, design and detailing of reinforced concrete beams
. 13 16
OPEN O, OP Opens an existing file
ORTHO OR Turns orthogonal drawing on/off
OSNAP OS Turns snap to points on/off the
PRINT PR, PRN Prints current drawing display
QUIT Q Same as EXIT
REDO RE Restores last command
REDRAW RD Redraws the screen
REPLICATE CP, CO, COPY Copies objects in the drawing
ROTATE RO Rotates objects in the drawing
RTPAN PA, PAN Moves the screen view
SAVE S, SA Saves a file to disc
SCALE SC Scales objects in the drawing
SCRIPT SCR Saves SCRIPT file with commands for ZWCAD/AutoCAD
SELECT SE, SEL, READY Enters select mode
SELECTALL A, ALL, SELALL Selects all objects
SNAP SN Turns coordinate snap on/off
UNDO U Undoes last command
ZOOMIN ZI, Z+ Increases screen view
ZOOMLIMITS ZL, ZA, ZE Increases screen view to fit all objects in the drawing
ZOOMOUT ZO, Z- Decreases screen view
ZOOMWINDOW ZW Increases screen view to fit the selected window
Screen view management
All objects in the drawing are defined by their coordinates in Cartesian coordinate system ,
which is displayed in program window in certain scale. This view can be scaled and moved
using the following commands:
Zoom In
Click the
button. Screen view is enlarged by 25%.
Zoom Out
Click the
button. Screen view is shrinked by 25%.
Zoom Window
Click the button. Click with left mouse button, and move the cursor to enclose the objects,
which you want to zoom into a rectangular window. Click once again. The image is zoomed to
fit the selected window into the screen.
Zoom All
Click the
button. This command scales and centres the view to fit all objects into the
program window.
Pan
Click the button. Enter first point, move the cursor at the desired direction and enter second
point. Screen view is moved at direction and distance, defined by the vector between the two
points.
Beam Expert v 2.0/2011
Analysis, design and detailing of reinforced concrete beams
. 14 16
Using a wheel mouse
If you have a wheel mouse with three buttons you can pan without the above commands. Click
and hold the middle button, move the mouse and release the button to pan the screen view.
Roll the wheel forward and backward to zoom in and zoom out the screen view, respectively.
Coordinate input
All objects in the drawing are defined in OXY coordinate system, projected to the screen. Some
commands require the user to enter coordinates of points. There are two ways to enter point
coordinates:
1. By left mouse click in the preferred position. Current cursor coordinates are displayed in
status bar when moving the mouse. Precision tools Snap, OSnap and Ortho help you to
snap the cursor to grid with spacing of 5 mm, to an existing point or restrain it to horizontal
(vertical) line. When precision tools are turned off then a mouse click produces imprecise
coordinates depending on current view scale.
2. By typing with the keyboard. Write coordinates in the command line and press Enter. It is
not necessary to click into the command line first. It is activated automatically when you press
the first key. Following formats are allowed for coordinate input:
Name Format Example Description
Absolute X;Y 10,5;15 Absolute coordinates in coordinate system.
Relative _A;A _25;35
Relative distances "25" and "35" along and
from the last entered point.
Polar <o
;L <45;100
Relative distance "100" from the last entered point
measured at angle 45
from axis.
Distance L 50
Relative distance "50" from the last entered point,
measured at direction defined by the cursor.
Select and deselect objects
Selection creates a group of objects using the mouse in order to apply certain command on
them (e.g. erase). It can be done before or after the command. Objects in locked layers
cannot be selected even when they are visible on screen. You can go to Selection mode by
pressing the button or the Esc key. The following ways for selection are available:
Single
Position the mouse cursor over the object so that it crosses the small square and press the left
button. Selected object is colored in red.
Group
Click the left mouse button near the objects you want to select and move the cursor to draw a
rectangle around them. Second click will select all objects which:
- are entirely inside the rectangle if you draw from left to right;
- either cross or fit inside the rectangle if you draw from right to left.
Beam Expert v 2.0/2011
Analysis, design and detailing of reinforced concrete beams
. 15 16
All
Click the button or press Ctrl+A. You will select all objects, except those which are in
locked layers.
Deselect
Click the button or press Ctrl+D or sc. All selected objects will be deselected. To deselect
a single object, click on it with right mouse button. The Undo command undoes last
selection.
Modify objects
Delete
Removes all selected objects from both memory and screen. In case of error objects can be
restored using the Undo command immediately after that. Delete command is started by
the
button or Del key.
Move
Moves the selected objects along specified vector of translation. Command is performed in the
following sequence: 1) Select objects. 2) Press the
button. 3) Pick the coordinates of the
first and the second point of the translation vector.
Rotate
Rotates the selected objects around specified centre and angle of rotation. You are required to
enter two points. The first point defines the rotation centre and the second one is for the
angle. Angle is measured from the positive X axis towards the vector defined by the points.
Command is performed in the following sequence: 1) Select objects. 2) Press the
button. 3)
Enter first and second point.
Scale
Scales the selected objects with a specified factor. This command requires two points: The first
one is for the base point and the second one defines the scale factor. Command is performed
in the following order sequence: 1) Select objects. 2) Press the
button. 3) Enter first and
second point.
Mirror
Mirrors the selected objects about a line, defined by two points. Command is performed in the
following order: 1) Select objects. 2) Press the
button. 3) Enter first and second point.
Stretch
Geometric objects can be modified by stretching their grip points. Select the object first. Click
with left button on the desired point to catch it. Move the cursor to the new position and click
again to release it. Stretching a centre of a circle moves the circle, and stretching points at 0,
90, 180, 270 changes the radius. If you had picked a point and you want to release it press
Esc or right mouse button.
Beam Expert v 2.0/2011
Analysis, design and detailing of reinforced concrete beams
. 16 16
Copy
Creates multiple copies of the selected objects. Command is started with the
button. The
Copy dialog appears where you have to define the following parameters:
Method of transformation
The coordinates of the copied objects are calculated from the coordinates of the source objects
through the preferred transformation as follows:
- translation ; - rotation ; - copy ; - mirror .
Number of repetitions
Objects can be copied multiple times as specified.
Pick points
The Copy dialog disappears and the user is prompted to enter two points that define the
transformation parameters (vector of translation, angle of rotation etc.) If the First-Second
option is selected, these points define the position of the second object relative to the first and
the others are located after it. If the option First-Last is selected, these points define the
position of the last object relative to the first and the others are located between them.
Printing graphics
Current screen view can be printed with the
button. A dialog box for selection of printer and
paper format is displayed. Press "Start" to send the drawing directly to the printer. Only part
of the drawing which is visible in the program window is printed.
Copy graphics to other applications
The drawing can be copied to the Clipboard and then pasted to a CAD program or text editor
(e.g. Word) and printed. Only part of the drawing which is visible in the program window is
copied. Two formats are supported:
- Raster (Bitmap) Command name is "COPYBITMAP". Data for the color of each pixel in
the image is stored. Image quality decreases when image is resized. Image can be opened
with MS Paint.
- Vector (Metafile) Command name is "COPYMETAFILE". Coordinates of geometrical
objects and their equations are stored. Pixels are calculated each time, when the image is
displayed on screen. In that case the image can be resized without affecting the quality. When
image contains a lot of objects it gets heavier and raster format is preferable. It can be pasted
to other programs in two formats - Metafile and Enhanced Metafile. The second one is
recommended. The program MS Word converts it to Word Picture after insertion. If you try
to edit the picture, it is possible to damage it.
Potrebbero piacerti anche
- Steel+Expert EC - Desenho de Estruturas MetálicasDocumento45 pagineSteel+Expert EC - Desenho de Estruturas MetálicasIbercad Lda100% (1)
- PMM+Expert - Desenho de PilaresDocumento17 paginePMM+Expert - Desenho de PilaresIbercad LdaNessuna valutazione finora
- Pad+Expert - Sapatas em Betão ArmadoDocumento21 paginePad+Expert - Sapatas em Betão ArmadoIbercad LdaNessuna valutazione finora
- Column+Expert - Desenho de Pilares de Betão AramdoDocumento22 pagineColumn+Expert - Desenho de Pilares de Betão AramdoIbercad LdaNessuna valutazione finora
- RC+Expert - Desenho de Estruturas de Betão ArmadoDocumento23 pagineRC+Expert - Desenho de Estruturas de Betão ArmadoIbercad Lda100% (1)
- Manual Design ExpertDocumento11 pagineManual Design ExpertIbercad LdaNessuna valutazione finora
- The Subtle Art of Not Giving a F*ck: A Counterintuitive Approach to Living a Good LifeDa EverandThe Subtle Art of Not Giving a F*ck: A Counterintuitive Approach to Living a Good LifeValutazione: 4 su 5 stelle4/5 (5794)
- The Little Book of Hygge: Danish Secrets to Happy LivingDa EverandThe Little Book of Hygge: Danish Secrets to Happy LivingValutazione: 3.5 su 5 stelle3.5/5 (400)
- Shoe Dog: A Memoir by the Creator of NikeDa EverandShoe Dog: A Memoir by the Creator of NikeValutazione: 4.5 su 5 stelle4.5/5 (537)
- Hidden Figures: The American Dream and the Untold Story of the Black Women Mathematicians Who Helped Win the Space RaceDa EverandHidden Figures: The American Dream and the Untold Story of the Black Women Mathematicians Who Helped Win the Space RaceValutazione: 4 su 5 stelle4/5 (895)
- The Yellow House: A Memoir (2019 National Book Award Winner)Da EverandThe Yellow House: A Memoir (2019 National Book Award Winner)Valutazione: 4 su 5 stelle4/5 (98)
- The Emperor of All Maladies: A Biography of CancerDa EverandThe Emperor of All Maladies: A Biography of CancerValutazione: 4.5 su 5 stelle4.5/5 (271)
- A Heartbreaking Work Of Staggering Genius: A Memoir Based on a True StoryDa EverandA Heartbreaking Work Of Staggering Genius: A Memoir Based on a True StoryValutazione: 3.5 su 5 stelle3.5/5 (231)
- Never Split the Difference: Negotiating As If Your Life Depended On ItDa EverandNever Split the Difference: Negotiating As If Your Life Depended On ItValutazione: 4.5 su 5 stelle4.5/5 (838)
- Grit: The Power of Passion and PerseveranceDa EverandGrit: The Power of Passion and PerseveranceValutazione: 4 su 5 stelle4/5 (588)
- On Fire: The (Burning) Case for a Green New DealDa EverandOn Fire: The (Burning) Case for a Green New DealValutazione: 4 su 5 stelle4/5 (74)
- Elon Musk: Tesla, SpaceX, and the Quest for a Fantastic FutureDa EverandElon Musk: Tesla, SpaceX, and the Quest for a Fantastic FutureValutazione: 4.5 su 5 stelle4.5/5 (474)
- Devil in the Grove: Thurgood Marshall, the Groveland Boys, and the Dawn of a New AmericaDa EverandDevil in the Grove: Thurgood Marshall, the Groveland Boys, and the Dawn of a New AmericaValutazione: 4.5 su 5 stelle4.5/5 (266)
- The Unwinding: An Inner History of the New AmericaDa EverandThe Unwinding: An Inner History of the New AmericaValutazione: 4 su 5 stelle4/5 (45)
- Team of Rivals: The Political Genius of Abraham LincolnDa EverandTeam of Rivals: The Political Genius of Abraham LincolnValutazione: 4.5 su 5 stelle4.5/5 (234)
- The World Is Flat 3.0: A Brief History of the Twenty-first CenturyDa EverandThe World Is Flat 3.0: A Brief History of the Twenty-first CenturyValutazione: 3.5 su 5 stelle3.5/5 (2259)
- The Gifts of Imperfection: Let Go of Who You Think You're Supposed to Be and Embrace Who You AreDa EverandThe Gifts of Imperfection: Let Go of Who You Think You're Supposed to Be and Embrace Who You AreValutazione: 4 su 5 stelle4/5 (1090)
- The Hard Thing About Hard Things: Building a Business When There Are No Easy AnswersDa EverandThe Hard Thing About Hard Things: Building a Business When There Are No Easy AnswersValutazione: 4.5 su 5 stelle4.5/5 (344)
- The Sympathizer: A Novel (Pulitzer Prize for Fiction)Da EverandThe Sympathizer: A Novel (Pulitzer Prize for Fiction)Valutazione: 4.5 su 5 stelle4.5/5 (121)
- Her Body and Other Parties: StoriesDa EverandHer Body and Other Parties: StoriesValutazione: 4 su 5 stelle4/5 (821)
- Michelangelo Buonarroti (1475,1564) : Major Arts Art WorksDocumento3 pagineMichelangelo Buonarroti (1475,1564) : Major Arts Art WorksCharles Dave AvenidoNessuna valutazione finora
- Martin Arnold Interviwed by Scoatt McDonaldDocumento9 pagineMartin Arnold Interviwed by Scoatt McDonaldTomásVonDerOsten100% (1)
- Mansi Gautam-Ada Oath of HoratiiDocumento11 pagineMansi Gautam-Ada Oath of HoratiiAYUSHNessuna valutazione finora
- 08 Pictorial ModernismDocumento102 pagine08 Pictorial Modernisminfo1206Nessuna valutazione finora
- Landscape: Kavana Venkatesh 16GAEA3015Documento32 pagineLandscape: Kavana Venkatesh 16GAEA3015Kavana VenkateshNessuna valutazione finora
- Anna K Hougaard Architectural Drawing and DiagramsDocumento8 pagineAnna K Hougaard Architectural Drawing and DiagramskwstikosNessuna valutazione finora
- Advanced High Strength SteelsDocumento24 pagineAdvanced High Strength SteelsPrasanth SoundappanNessuna valutazione finora
- Building SSR 2011 12 PDFDocumento403 pagineBuilding SSR 2011 12 PDFRavi KumarNessuna valutazione finora
- Glendalys Medina Art Show at Casita MariaDocumento1 paginaGlendalys Medina Art Show at Casita MariaHoward GiskeNessuna valutazione finora
- Identification of Ancient Looking Sculpture From Village Ikkas, Haryana.Documento35 pagineIdentification of Ancient Looking Sculpture From Village Ikkas, Haryana.Urmila Duhan100% (1)
- OUBRERIEDocumento46 pagineOUBRERIEBensonSraNessuna valutazione finora
- Broschuere REMABOND en 8-Seiter AnsichtDocumento8 pagineBroschuere REMABOND en 8-Seiter Ansichtdjordjes123Nessuna valutazione finora
- 1663403551911history of Indian Art 22 23Documento70 pagine1663403551911history of Indian Art 22 23qxf9ngbrqqNessuna valutazione finora
- CatalogoDocumento174 pagineCatalogoClaudio PinoNessuna valutazione finora
- Chapter 7Documento15 pagineChapter 7Ryan SuarezNessuna valutazione finora
- Historic Reinterpretation and Conservation of Srirangam TownDocumento13 pagineHistoric Reinterpretation and Conservation of Srirangam TownSiva Raman100% (2)
- Glass Working On The Margins of Roman London: Excavations at 35 Basinghall Street, City of London 2005Documento17 pagineGlass Working On The Margins of Roman London: Excavations at 35 Basinghall Street, City of London 2005MOLA (Museum of London Archaeology)0% (1)
- Otto Wagner: Born: Died: NationalityDocumento13 pagineOtto Wagner: Born: Died: NationalityHardutt Purohit100% (3)
- Photoshop GuidelinesDocumento5 paginePhotoshop GuidelinesImran AliNessuna valutazione finora
- Livro - The Art of The Advanced Dungeons & DragonsDocumento120 pagineLivro - The Art of The Advanced Dungeons & DragonsIndaBor75% (4)
- Art Appreciation - Module 5Documento7 pagineArt Appreciation - Module 5Christian Hamphrey Rule BetoNessuna valutazione finora
- Fabrication Items For ThanisandraDocumento2 pagineFabrication Items For ThanisandraArjun ChandraNessuna valutazione finora
- Psychostasis or The Weighing of The SoulsDocumento5 paginePsychostasis or The Weighing of The Soulsdorje@blueyonder.co.ukNessuna valutazione finora
- Elements & Principles of ArtDocumento29 pagineElements & Principles of ArtJody AsuncionNessuna valutazione finora
- Hum 10 PrelimDocumento4 pagineHum 10 PrelimTito villarasaNessuna valutazione finora
- Franky Mask: Felt DollDocumento16 pagineFranky Mask: Felt DollMaluri Riascos100% (1)
- Sudo Nimh - The Hidden HandDocumento11 pagineSudo Nimh - The Hidden Handdidier100% (7)
- Morton Feldman: List of Works: Date Title Instruments Publisher Recording CDDocumento8 pagineMorton Feldman: List of Works: Date Title Instruments Publisher Recording CDVANNI MONTANARI100% (1)
- Untitled Document 1Documento3 pagineUntitled Document 1api-553442451Nessuna valutazione finora