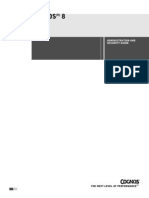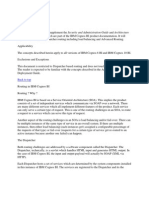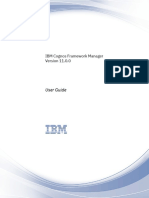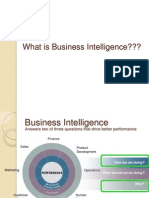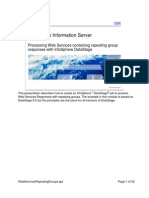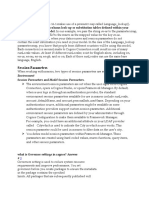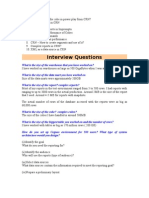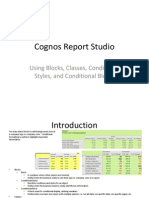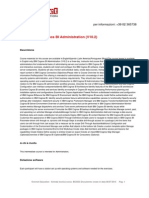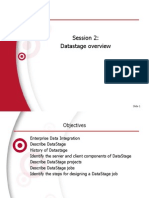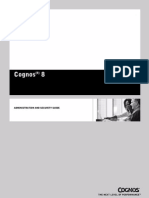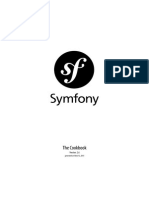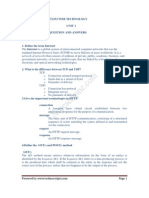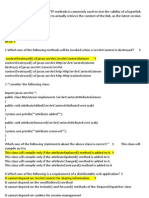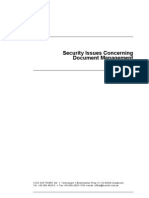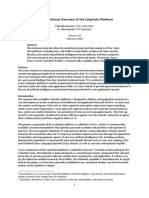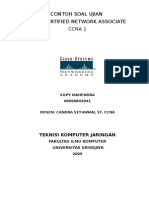Documenti di Didattica
Documenti di Professioni
Documenti di Cultura
Cognos Admin Strati On and Security
Caricato da
Srithar RamakrishnagandhiDescrizione originale:
Copyright
Formati disponibili
Condividi questo documento
Condividi o incorpora il documento
Hai trovato utile questo documento?
Questo contenuto è inappropriato?
Segnala questo documentoCopyright:
Formati disponibili
Cognos Admin Strati On and Security
Caricato da
Srithar RamakrishnagandhiCopyright:
Formati disponibili
Cognos
(R)
8
ADMINISTRATION AND SECURITY GUIDE
Cognos(R) 8 Administration and Security Guide
ADMINISTRATION AND SECURITY GUIDE
Product Information
This document applies to Cognos
(R)
8 Version 8.2 and may also apply to subsequent releases. To check for newer versions of this document,
visit the Cognos Global Customer Services Web site (http://support.cognos.com).
Copyright
Copyright (C) 2007 Cognos Incorporated.
Portions of Cognos(R) software products are protected by one or more of the following U.S. Patents: 6,609,123 B1; 6,611,838 B1; 6,662,188
B1; 6,728,697 B2; 6,741,982 B2; 6,763,520 B1; 6,768,995 B2; 6,782,378 B2; 6,847,973 B2; 6,907,428 B2; 6,853,375 B2; 6,986,135 B2;
6,995,768 B2; 7,062,479 B2; 7,072,822 B2.
Cognos and the Cognos logo are trademarks of Cognos Incorporated in the United States and/or other countries. All other names are
trademarks or registered trademarks of their respective companies.
While every attempt has been made to ensure that the information in this document is accurate and complete, some typographical errors or
technical inaccuracies may exist. Cognos does not accept responsibility for any kind of loss resulting from the use of information contained in
this document.
This document shows the publication date. The information contained in this document is subject to change without notice. Any
improvements or changes to either the product or the document will be documented in subsequent editions.
U.S. Government Restricted Rights. The software and accompanying materials are provided with Restricted Rights. Use, duplication, or
disclosure by the Government is subject to the restrictions in subparagraph (C)(1)(ii) of the Rights in Technical Data and Computer Software
clause at DFARS 252.227-7013, or subparagraphs (C) (1) and (2) of the Commercial Computer Software - Restricted Rights at
48CFR52.227-19, as applicable. The Contractor is Cognos Corporation, 15 Wayside Road, Burlington, MA 01803.
This software/documentation contains proprietary information of Cognos Incorporated. All rights are reserved. Reverse engineering of this
software is prohibited. No part of this software/documentation may be copied, photocopied, reproduced, stored in a retrieval system,
transmitted in any form or by any means, or translated into another language without the prior written consent of Cognos Incorporated.
Administration and Security Guide 3
Introduction 13
Using This Document 13
Audience 13
Related Documentation 13
Finding Documentation 15
Using Quick Tours 15
Getting Help 15
Printing Copyright Material 15
PART 1: Cognos 8 Administration 17
Chapter 1: Cognos 8 Administration 19
Administration Tools 19
Automating Tasks 20
Setting up a Multilingual Reporting Environment 21
Configuring Your Database For Multilingual Reporting 22
Installing Fonts 22
Cognos 8 Default Font 22
Report Studio Fonts 23
Configuring Web Browsers 23
Allow User Access to Series 7 Reports from Cognos Connection 25
Restricting Access to Cognos 8 25
Chapter 2: Setting Up the Samples 27
Restore Backup Files for the Samples Databases 27
Create Data Source Connections to the Samples Databases 28
Set Up Microsoft Analysis Services Cube Samples 29
Set Up the DB2 Cube Sample 30
Create Data Source Connections to OLAP Data Sources 30
Setting Up the Metric Studio Sample 31
Sources for Different Languages 32
Import the Samples 34
Sample Database Models 35
Example - Running the Sample ELM Returns Agent Against Changed Data 36
Example - Simulate the Occurrence of Initial Events 36
Example - Simulate the Passage of Time and the Resolution of Some Events 36
Example - Modify the Data So That the ELM Returns Agent Detects No Events 37
Remove the Samples Databases from Cognos 8 37
Chapter 3: Setting up Logging 39
Log Messages 39
Set Logging Levels 40
Audit Reports 41
Setting Up Audit Reporting 42
Sample Audit Model and Audit Reports 42
View Full Details for Secure Error Messages 45
Disable the Creation of Core Dump Files 45
PART 2: Server Administration 47
Chapter 4: Server Administration 49
Content Manager Computers 49
Table of Contents
4
Managing Database Connection Pool Settings for Content Manager 50
Sorting Entries for Non-English Locales 51
Managing Content Manager Synchronization 51
Save Report Outputs to a File System 52
Control Browsing of External Namespaces 53
Set Advanced Content Manager Parameters 53
Dispatchers and Services 53
View the Status of Dispatchers and Services 55
Stop and Start Dispatchers and Services 57
Activate a Content Manager Service 57
Remove Dispatchers from the Environment 58
Specify Advanced Dispatcher Routing 58
Specify Gateway Mappings for Series 7 PowerPlay Data 60
Set the Report Size Limit for the Report Data Service 60
Rename Dispatchers 60
Test Dispatchers 61
Administering Failover for Multiple Dispatchers 61
Disable Chart Transparency 63
Maintain the Content Store 63
Enable Users to Open Series 7 PowerPlay Reports in Analysis Studio or Report Studio 65
Tune Server Performance 65
Group Dispatchers in Configuration Folders 66
Balance Requests Among Dispatchers 67
Use Cluster Compatible Mode for Dispatchers 68
Set the Maximum Number of Processes and Connections 68
Enable Session Caching 69
Maximize Usage During Peak Periods 70
Specify Queue Time Limits 70
Set Parameters for Concurrent Query Execution 71
Reduce Decimal Precision 72
PART 3: Data Management 73
Chapter 5: Data Sources and Connections 75
Data Source Security 75
Cognos Cubes 76
XML Data Sources 76
Microsoft SQL Server Data Sources 77
Microsoft Analysis Services Data Sources 78
ODBC Data Sources 78
IBM DB2 OLAP and Hyperion Essbase Data Sources 79
Performance Considerations 79
Configure Scenario Dimensions 79
Specify Balanced Hierarchies 79
Specify Measure Formats 80
Composite Software 81
Isolation Levels 81
Databases and Sorting Functions 83
Create a Data Source 83
Add or Modify a Data Source Connection 85
Update a PowerCube Connection 87
Manage Data Source Connections 88
Use Database Commands 90
Add Command Blocks While Creating a Data Source 90
Add or Modify Command Blocks for a Connection 91
Command Block Examples 91
Create or Modify a Data Source Signon 94
Administration and Security Guide 5
Chapter 6: Back Up Data 97
Chapter 7: Data Movement Entries 99
Run a Data Movement Entry 99
View Run Histories for Data Movement Entries 99
Change Default Data Movement Entry Properties 100
PART 4: Security Administration 101
Chapter 8: Security Model 103
Authentication Providers 103
Authorization 104
Cognos Namespace 104
Deleting or Restoring Unconfigured Namespaces 104
Delete an Inactive Namespace 105
Application Security 105
Chapter 9: Users, Groups, and Roles 107
Users 107
User Locales 107
Groups and Roles 108
Create a Cognos Group or Role 109
Add or Remove Members of a Cognos Group or Role 110
Chapter 10: Access Permissions 111
Set Access Permissions for an Entry 113
Example - Restrict Access to a Hierarchy of Entries 114
Trusted Credentials 115
Create Trusted Credentials 115
Chapter 11: Securing Functions and Features 117
Secured Functions and Features 117
Set Access to a Secured Function or Feature 119
Chapter 12: Initial Security 121
Built-in Entries 121
Predefined Entries 122
Specify Security Settings After Installation 123
Securing the Content Store 124
Chapter 13: Cognos Application Firewall 125
Security Features for Cognos Application Firewall 125
Data Validation and Protection 125
Logging and Monitoring 126
PART 5: Content Administration in Cognos Connection 127
Chapter 14: Cognos Connection 129
Log On 129
Log Off 129
Create a Shortcut 130
Create a URL 130
Bookmark an Entry 131
Models and Packages 131
Entry Properties 132
General Properties 132
Permissions 134
Report, Query, Analysis, and PowerPlay Report Properties 134
Job Properties 135
Agent Properties 135
Page Properties 135
Organizing Entries 136
Copy an Entry 136
6
Move an Entry 137
Rename an Entry 137
Disable an Entry 138
Select a Link for an Entry 138
Delete an Entry 139
Specify the Order of Entries 139
Create a Folder 139
Search for an Entry 140
Personalize the Portal 141
Managing Pages 143
Create a Page 144
Edit a Page 145
Modify a Portlet 145
Enable Communication Between Cognos Portlets 146
Share a Page 147
Portal Tabs 147
Change Your Home Page 149
Chapter 15: Schedule Management 151
Schedule an Entry 151
Example - Schedule an Entry on the Last Day of the Month 152
Use Jobs to Schedule Multiple Entries 152
Trigger-based Entry Scheduling 154
Setting Up Trigger-based Scheduling 154
Schedule an Entry Based on an Occurrence 155
View Scheduled Entries 155
Cancel or Suspend an Entry 155
Manage Scheduled Entries 156
Disable or Remove the Schedule for an Entry 157
View the Run History for Entries 157
Specify How Long to Keep Run Histories and Report Outputs 158
Chapter 16: Deployment 159
Deployment Specifications 159
Deployment Archives 159
Deployment Planning 160
Security and Deployment 160
Deploying the Entire Content Store 161
Deploying Selected Public Folders and Directory Content 162
Deployment Rules When Importing 164
Rules For Deploying the Entire Content Store 165
Rules For Partial Deployment 168
Deploying Cognos 8 Entries 171
Create an Export Deployment Specification 172
Move the Deployment Archive 173
Include Configuration Objects in Import of Entire Content Store 174
Import to a Target Environment 174
Testing Deployed Applications 176
Upgrading Report Specifications 176
Chapter 17: Administering Packages 177
Data Trees 177
Analysis Studio Crosstab Limits 178
Configure or Reconfigure a Package 178
Set Permissions for Package Configuration 178
Remove a Package Configuration 179
Chapter 18: Managing User Profiles 181
Edit the Default User Profile 181
Administration and Security Guide 7
Delete a User Profile 181
Copy a User Profile 182
View or Change a User Profile 183
Chapter 19: Administering Microsoft Office Documents 185
Deploying Cognos 8 Go! Office Client 185
Install Microsoft .NET Framework 187
Add Microsoft .NET Framework Functionality to Microsoft Office Components 187
Enable Microsoft .NET Framework Security for Smart Client Users 188
Set Macro Security Level for Microsoft Office XP 189
Enable or Disable Cognos 8 Go! Office Functionality for COM Add-in Users 189
Test Cognos 8 Go! Office 189
Download a Microsoft Office Document 190
PART 6: Report, Agent, and Metric Administration 191
Chapter 20: Reports and Cubes 193
View, Run, or Open a Report 194
Set Default Report Options 194
Set Report Options for the Current Run 194
Set Advanced Report Options for the Current Run 195
Create a Report 197
Creating a Query Studio Report Without Using Actual Data 197
Create a Report View 198
Edit a Report 198
Report Formats 199
HTML Formats 199
XML Format 200
Excel Formats 200
CSV Format 200
Report Languages 201
Add Multilingual Properties 201
Specify the Default Language for a Report 201
Specify the Default Prompt Values for a Report 202
View Report Output Versions 202
Distributing Reports 203
Saving a Report 203
Sending a Report by Email 204
Printing a Report 204
Distributing a Report by Bursting 204
Create Distribution Lists and Contacts 204
Limit Embedded Fonts for PDF Reports 205
Series 7 Reports in Cognos Connection 206
Series 7 PowerPlay Reports and Cubes 206
Single Signon 207
Run or Open a Series 7 PowerPlay Report 207
Change the Defaults for a Series 7 PowerPlay Report 207
Open a Series 7 Cube 208
Multilingual Properties for Series 7 Reports and Cubes 208
Chapter 21: Agents 209
Run an Agent 209
Change Default Agent Properties 210
Create an Agent View 210
Open or Create an Agent from Cognos Connection 211
Subscribe or Unsubscribe to the Notification List of an Agent 211
Delete the Notification List For an Agent 212
Receive News Item Headlines 212
View the Most Recent Event List 212
8
Chapter 22: Metrics 215
Create a Metric Package 215
Change the Default Action for Packages 216
Run a Metric Task 216
Delete a Metric Task 216
Modify a Metric Task 217
Metric Import Tasks 217
Create New Metric Import Task 217
Edit Metric Import Task Properties 218
Metric Maintenance Tasks 218
New Metric Maintenance 219
Edit Metric Maintenance Properties 219
Metric Export Tasks 219
Change Metric Export Properties 221
Chapter 23: Drill-through Access 223
Understanding Drill-through Concepts 223
Model-based vs. Report-based Drill-through Access 223
Drilling Through to Different Report Formats 224
Bookmark References 224
Members and Values 224
Drilling Through on Dates Between PowerCubes and Relational Packages 226
Drilling Through Between Packages 226
Set Up Drill-through Access in a Package 227
Set Up a Drill-through Target in Analysis Studio 228
Set Up Drill-through Access in a Report 229
Specify the Drill-through Text 230
Example - Create a Drill-through Report 231
Drilling Through from Cognos Series 7 to Cognos 8 232
Setting Up Drill-through Access from PowerPlay Web 232
Setting Up Drill-through Access from Cognos Visualizer 233
Create and Test the Target Report 233
PART 7: Portal Services Administration 235
Chapter 24: Managing Portlets and Styles 237
Portlets 237
Cognos Portlets 237
Third-party Portlets 239
Import Portlets 239
Control Access to Portlets 239
Configure the Portlet Cache 240
Modify a Portlet 241
Display the HTML Code From the Source RSS Feed in Cognos RSS Viewer and Cognos
Navigator 242
Styles 242
Add a New Style 243
Control Access to Styles 243
Modify a Style 244
Chapter 25: Deploying Cognos Portlets to Third-party Portals 245
Deploying Cognos Portlets to IBM WebSphere Portal 5.0 and 5.1 245
Install the Portlet Applications File 246
Configure the Portlet Applications 246
Configure the Portlet Cache 247
Customize the Content of Cognos Portlets 247
Deploying Cognos Portlets to SAP Enterprise Portal 6.0 248
Install the Cognos Business Package 248
Edit Properties for the iViews 249
Administration and Security Guide 9
Set the Default iView Content and Appearance for All Users 250
Deploying Cognos Portlets to a Plumtree Portal 5.0 250
Start the Remote Server 251
Import the Cognos Portlet Package File 253
Connect to the Remote Server 253
Customize the Content of Cognos Portlets 254
Migrating Cognos Portlets from Cognos ReportNet 1.1 to Cognos 8 254
Change the Root Name of File Paths in Cognos Portlets 254
Disable the Transfer of the Cognos 8 Passport ID as a URL Parameter 255
Set Portal Services Protocol Scheme 256
Configuring Security for Portal Services 256
Disable Anonymous Access to Cognos 8 Components 257
Enable Single Signon Using Shared Secret 257
Enable Single Signon for SAP EP with the SAP Logon Ticket 260
Enable Single Signon for SAP EP with User Mapping 261
Enable Secure Communication Between SAP EP and Cognos 8 Components 262
Enable Single Signon for WebSphere Portal Using the Application Server 262
Enable Single Signon for Plumtree Portal Using Basic Authentication 262
Enable Single Signon for Plumtree Portal Using SiteMinder 263
PART 8: Customization 265
Chapter 26: Customizing the Appearance of Cognos 8 267
Making Global Changes to all Components 267
Customizing Styles 267
Rebranding the Cognos 8 Interface 268
Changing Cognos 8 Fonts 269
Changing the Global Cognos 8 Style Sheet 270
Migrating Changes to Future Releases 270
Modifying the Appearance of Cognos Connection 270
Example - Customize the Default Welcome Page 271
Example - Change the Branding Details in the Cognos Connection Main Header 271
Example - Change the Background Color in the Cognos Connection Main Header 272
Example - Change the Portal Graphics 272
Example - Change the Default Fonts for Page Titles and Instructions 273
Modifying the Report Studio Style Sheets 273
Example - Change the Fonts Used in Report Studio 273
Example - Change the Colors Used in Report Studio Menus 273
Example - Change the Report Studio Graphics 274
Modifying the Query Studio Style Sheets 274
Example - Change the Colors Used in Query Studio Menus 275
Example - Change the Query Studio Graphics 275
Customize the Query Studio Toolbar and Menus 276
Modifying the Appearance of Cognos Viewer 278
Modifying the Cognos Viewer Style Sheets 278
Example - Change the Language of the Cognos Viewer User Interface 278
Modifying the Prompt Page Style Sheets 279
Adding Custom Report Templates for Report Studio 279
Create a Report Specification for a Custom Report Template 280
Add a Custom Report Template to the Templates.xml File 281
Provide an Icon for the Custom Report Template 281
Add Template Information to the Resources.xml File 281
Chapter 27: Customizing the Functionality of Cognos 8 283
Upgrade the ReportNet system.xml Files to Cognos 8 283
Customizing Cognos Connection 284
Set Up Printers 284
Add or Hide User Interface Elements Based on Groups and Roles 285
10
Limit the Number of Entries That Users Can Cut, Copy, and Paste 289
Customizing Object Actions 290
Restrict Content Browsing 293
Implementing a Custom Welcome Page 294
Customize Report Output Formats in Cognos Connection and Cognos Viewer 296
Start Query Studio in Preview Mode 297
Customizing Data Formats for Query Studio 298
Modify the cogformat.xml File 298
Change the Order of Data Formats 299
Change the Text Strings 299
Remove Data Formats 300
Add a Data Format to a Locale 300
Add Data Formats for a New Locale 301
Change the Default Query Studio Template 302
Modify Properties for the CSV Output Format 302
CSV Properties and Values 303
Supported Encoding Values 304
Modify Properties for the Batch Report Service and Report Service 304
Batch Report Service and Report Service Properties and Values 305
Disable Report Attachments in Email Messages 305
Disable Report Attachments in Email Messages 306
Show Attachments in IBM Lotus Notes 306
Disable Support for Trigger-based Scheduling 306
Set Up a Trigger Occurrence on a Server 307
Hide History Summary Counts 308
PART 9: Reference Material 309
Appendix A: Round Trip Safety Configuration of Shift-JIS Characters 311
Example: Safe Conversion of Shift-JIS 312
The Round Trip Safety Configuration Utility 312
Specify Conversions 312
Specify Substitutions 313
Apply the Conversions and Substitutions 314
Restore the Default Conversion Settings 314
Specify Conversions for Series 7 PowerPlay Web Reports 314
Appendix B: Initial Access Permissions 315
Content Manager Hierarchy of Objects 315
The Root Object 316
Top-level Content Manager Objects 316
Capabilities 317
The Cognos Namespace 320
Built-in and Predefined Objects in the Cognos Namespace 320
Appendix C: Localization of Samples Databases 323
One Column Per Language 323
One Row Per Language 324
Transliterations and Multiscript Extensions 325
Appendix D: User Interface Elements Reference List 327
Elements You Can Hide 327
Elements You Can Add 331
Appendix E: User Reference Help for Portal Services 333
Cognos Navigator 333
Cognos Search 334
Cognos Viewer 336
Cognos Extended Applications 337
Cognos Watchlist 337
Administration and Security Guide 11
Bookmarks Viewer 338
HTML Viewer 339
Image Viewer 339
RSS Viewer 340
Appendix F: Schema for Data Source Commands 343
commandBlock 343
Child Elements of commandBlock Element 344
Parent Elements of commandBlock Element 344
commands 344
Child Elements of commands Element 344
Parent Elements of commands Element 344
sessionStartCommand 344
Child Elements of sessionStartCommand Element 345
Parent Elements of sessionStartCommand Element 345
sessionEndCommand 345
Child Elements of sessionEndCommand Element 345
Parent Elements of sessionEndCommand Element 345
arguments 345
Child Elements of arguments Element 346
Parent Elements of arguments Element 346
argument 346
Child Elements of argument Element 346
Parent Elements of argument Element 346
setCommand 346
sqlCommand 346
Child Elements of sqlCommand Element 347
Parent Elements of sqlCommand Element 347
sql 347
Child Elements of sql Element 347
Parent Elements of sql Element 347
name 347
Child Elements of name Element 348
Parent Elements of name Element 348
value 348
Child Elements of value Element 348
Parent Elements of value Element 348
Appendix G: Data Schema for Log Messages 349
Table Definitions 349
Table Interactions 350
COGIPF_ACTION Table 351
COGIPF_USERLOGON Table 352
COGIPF_NATIVEQUERY Table 353
COGIPF_PARAMETER Table 354
COGIPF_RUNJOB Table 354
COGIPF_RUNJOBSTEP Table 356
COGIPF_RUNREPORT Table 357
COGIPF_EDITQUERY Table 359
COGIPF_VIEWREPORT Table 360
COGIPF_AGENTBUILD Table 362
COGIPF_AGENTRUN Table 363
Appendix H: Performing Tasks in Cognos 8 Using URLs 365
CGI Program and Alternative Gateways 365
Starting Cognos 8 Components 366
Parameterized URL Method 366
cognosLaunch Method 366
12
Start Parameters 367
Starting Report Studio 368
Starting Query Studio 369
Starting Analysis Studio 370
Starting Metric Studio 371
Starting Event Studio 372
Starting Cognos Viewer 373
Starting Cognos 8 Components in a Specified Browser Window 377
Access a Cognos Connection Page 378
Preparing a Page for Standalone Access 379
Using Search Paths and Page IDs 379
Using a Page ID Instead of the Object Search Path 379
Glossary 381
Index 385
Administration and Security Guide 13
Introduction
This document is intended for use with Cognos 8. Cognos 8 is a Web product with integrated
reporting, analysis, scorecarding, and event management features.
Using This Document
This document contains step-by-step procedures and background information to help you
administer Cognos 8.
Audience
This guide is intended for a Cognos administrator. To use this guide effectively, you should be
familiar with database and data warehouse concepts, reporting and scorecarding concepts, and
the existing server environment and security infrastructure in your organization.
Related Documentation
Our documentation includes user guides, getting started guides, new features guides, readmes, and
other materials to meet the needs of our varied audience. The following documents contain related
information and may be referred to in this document. To view these documents, either consult
your administrator to determine the online location of Cognos documentation or search the
Product Documentation library of the Cognos Global Customer Services Web site
(http://support.cognos.com/kb-app/knowledgebase). If you require logon credentials, either
consult your administrator or send an email to support.america@cognos.com.
Document Description
Cognos 8 Getting Started Teaching new users how to use Cognos 8
Cognos Connection User Guide Using Cognos Connection to publish, find, manage,
organize, and view Cognos content, such as
scorecards, reports, analyses, and agents
Analysis Studio User Guide Using Cognos Connection to publish, find, manage,
organize, and view Cognos content, such as
scorecards, reports, analyses, and agents
Query Studio User Guide Creating self-service business intelligence reports
Report Studio User Guide Authoring reports that analyze corporate data
according to specific needs
Event Studio User Guide Creating and managing agents that monitor data and
perform tasks when the data meets predefined
thresholds
Cognos 8 Go! Office User Guide Using Cognos 8 Go! Office to retrieve content from
Cognos reporting products within Microsoft Office
Cognos 8 Business Intelligence Data
Manager User Guide
Using Data Manager to create data warehouses and
data repositories
14
Introduction
Cognos Finance User Guide Creating and managing financial reports and
administering the database
Metric Studio User Guide Authoring scorecard applications and monitoring the
metrics within them
Framework Manager User Guide Creating and publishing models using Framework
Manager
Cognos 8 Architecture and Deployment
Guide
Planning the Cognos 8 architecture, developing
installation strategies, and optimizing performance
Cognos 8 Installation and Configuration
Guide
Installing, upgrading, configuring, and testing
Cognos 8, changing application servers, and setting
up samples
Cognos Planning Installation Guide Installing, upgrading, configuring, and testing
Cognos 8 Planning, changing application servers, and
setting up samples
Localization Development Kit
Installation and User Guide
Installing and using the Localization Development
Kit to translate and customize the messages and user
interface text in Cognos products
Cognos 8 Troubleshooting Guide Helping administrators to quickly identify and solve
problems
Cognos 8 New Features Describing features that are new in this release
Cognos 8 Software Development Kit
Developer Guide
Managing Cognos 8 processes and implementing
custom reporting solutions by using a collection of
cross-platform Web services, libraries, and
programming interfaces provided with the Cognos 8
SDK
Custom Authentication Provider
Developer Guide
Creating a custom authentication provider or a
trusted signon provider using the Custom
Authentication Provider API
Framework Manager Developer Guide Creating and publishing models using the
Framework Manager API
Cognos PowerPlay Enterprise Server
Guide
Administering PowerPlay servers and deploying
cubes and reports to PowerPlay users in Windows
environments or on the Web
Cognos PowerPlay Web Users Guide Viewing, exploring, formatting, and distributing
PowerPlay reports using a Web browser
Cognos Web Portal User Guide Viewing, finding, organizing, and sharing
information in Upfront, the customizable interface
used to publish Cognos reports to the Web
Cognos 8 Migration and Upgrade Tools
User Guide
Moving metadata and applications from Cognos
Series 7 to Cognos 8
Map Manager Installation and User
Guide
Installing and using Map Manager to import and
manage maps that are used in map reports
Document Description
Introduction
Administration and Security Guide 15
Finding Documentation
To find the most current Cognos documentation, including all localized documentation, access the
Cognos Global Customer Services Web site (http://support.cognos.com). Click the Documentation
link to access product documentation. Click the Knowledge Base link to access all other
documentation, technical papers, and multimedia materials.
Product-specific documentation is available in online help from the Help menu or button in
Cognos products. You can also download documentation in PDF format from the Cognos Global
Customer Services Web site, or click the following link to open a printable version of this
document (PDF).
You can also read PDF versions of the product readme files and installation guides directly from
Cognos product CDs.
Using Quick Tours
Quick tours are short online tutorials that illustrate key features in Cognos product components.
To view a quick tour, start Cognos Connection and click the Quick Tour link in the lower-right
corner of the Welcome page.
Getting Help
For more information about using this product or for technical assistance, visit the Cognos Global
Customer Services Web site (http://support.cognos.com). This site provides product information,
services, user forums, and a knowledge base of documentation and multimedia materials. To
create a case, contact a support person, or provide feedback, click the Contact Support link. For
information about education and training, click the Training link.
Printing Copyright Material
You can print selected pages, a section, or the whole book. Cognos grants you a non-exclusive,
non-transferable license to use, copy, and reproduce the copyright materials, in printed or
electronic format, solely for the purpose of operating, maintaining, and providing internal training
on Cognos software.
16
Introduction
Administration and Security Guide 17
PART 1: Cognos 8 Administration
18
Administration and Security Guide 19
Chapter 1: Cognos 8 Administration
After Cognos 8 is installed and configured, you can perform server administration, data
management, security administration. In Cognos Connection, you can perform content
administration, report, agent, and metric administration, Portal Services administration, and
customization of appearance and functionality.
You can also perform the following Cognos 8 administrative tasks:
automating tasks (p. 20)
setting up your environment (p. 21) and configuring your database (p. 22) for multilingual
reporting
installing fonts (p. 22)
configuring web browsers (p. 23)
allowing user access to Series 7 reports from Cognos Connection (p. 25)
For information about troubleshooting, see the Troubleshooting Guide.
Administration Tools
In Cognos Connection, several tools are available to help you administer Cognos 8. To access the
tools, you need traverse permission for the Administration secured feature and execute
permissions for the appropriate secured feature (p. 117).
Administration tool Use
Directory tool To create and manage
users, groups, and roles, data sources, distribution lists
and contacts, and printers
Drill-through definitions tool To create, edit, or delete drill-through definitions for
packages in Cognos Connection.
Portal administration tool To manage styles, Cognos portlets, and third-party
portlets in Cognos Connection.
Capabilities tool To control access to:
secured functions, such as Administration and Report
Studio features, such as bursting and user defined SQL
Schedule management tool To view and manage schedules and jobs
Server administration tool To view and manage dispatchers and services and to tune
the performance
Content administration tool To deploy Cognos 8, to export from a source environment
and then import in a target environment.
To perform content store maintenance tasks.
20
Chapter 1: Cognos 8 Administration
Automating Tasks
Virtually everything you can do with the product, you can achieve using the appropriate API, URL
interface, or command line utility as illustrated in the table below.
Goal and document Automation interface User interface equivalent
To begin basic reporting with the
Cognos 8 SDK
Getting Started Guide
BI Bus API Cognos Report Studio
To modify a model, or republish it
to UNIX or Windows
Framework Manager Developer
Guide and Framework Manager
User Guide
Script Player tool Framework Manager
To modify an unpublished model
The updateMetadata and
queryMetadata methods in the
Cognos 8 Developer Guide
BI Bus API Framework Manager
To retrieve the query items
available in the published package
The getMetadata method in the
Cognos 8 Developer Guide
BI Bus API Cognos Connection
To grant capabilities
Managing Users in the Cognos 8
Developer Guide
BI Bus API Cognos Connection, Server
Administration
To administer and implement
security
Authenticating Users and
Managing Users in the Cognos 8
Developer Guide
BI Bus API Cognos Connection, Server
Administration
To run, view, and edit reports
through a hyperlink in an HTML
page
Using URLs to View, Edit, and
Run Reports in the Cognos 8
Developer Guide
URL Interface Cognos Viewer, Query Studio,
and Report Studio
To manipulate objects in the
content store
Managing Cognos 8 Content in
the Cognos 8 Developer Guide
BI Bus API Cognos Connection, Query
Studio, Report Studio, and
Framework Manager
To administer reports
Managing Reports in the
Cognos 8 Developer Guide
BI Bus API Cognos Connection
To administer servers
Managing Dispatchers in the
Cognos 8 Developer Guide
BI Bus API Cognos Connection, Server
Administration
Chapter 1: Cognos 8 Administration
Administration and Security Guide 21
Setting up a Multilingual Reporting Environment
You can create reports that show data in more than one language and use different regional
settings. This means that you can create a single report that can be used by report consumers
anywhere in the world.
The samples databases provided with Cognos 8 store a selection of text fields, such as names and
descriptions, in more than 25 languages to demonstrate a multilingual reporting environment. For
information about how data is stored in the samples databases and how the samples databases are
set up to use multilingual data, see the Administration and Security Guide.
Here is the process for creating a multilingual reporting environment:
Use multilingual metadata.
The data source administrator can store multilingual data in either individual tables, rows, or
columns.
For more information about configuring your database for multilingual reporting, see the
Administration and Security Guide.
Create a multilingual model.
Modelers use Framework Manager to add multilingual metadata to the model from any data
source type except OLAP. They add multilingual metadata by defining which languages the
model supports, translating text strings in the model for things such as object names and
descriptions, and defining which languages are exported in each package. If the data source
contains multilingual data, modelers can define queries that retrieve data in the default
language for the report user.
For more information, see the Framework Manager User Guide.
Create multilingual maps.
Administrators and modelers use a Windows utility named Map Manager to import maps
and update labels for maps in Report Studio. For map features such as country and city
names, administrators and modelers can define alternative names to provide multilingual
versions of text that appears on the map.
For more information, see the Map Manager Installation and User Guide.
Create a multilingual report.
The report author uses Report Studio to create a report that can be viewed in different
languages. For example, the report author can specify that text, such as the title, appears in
German when the report is opened by a German user. Report authors can also add
translations for text objects, and create other language-dependent objects.
For more information, see the Report Studio User Guide.
Specify the language in which a report is viewed.
You can use Cognos Connection to do the following:
Define multilingual properties, such as a name, screen tip, and description, for each entry
in the portal.
Specify the default language to be used when a report is run.
To modify a report
Authoring Reports in the
Cognos 8 Developer Guide
BI Bus API and report
specification
Report Studio
To modify the functionality of
Cognos 8
Hide User Interface Elements and
Restricting Content Browsing in
the Administration and Security
Guide
URL Interface Cognos Connection, Report
Studio, and Query Studio
Goal and document Automation interface User interface equivalent
22
Chapter 1: Cognos 8 Administration
Tip: You can specify the default language on the run options page, in the report
properties, or in your preferences.
Specify a language, other than the default, to be used when a report is run.
For more information, see the Cognos Connection User Guide.
The data then appears in the language and with the regional settings specified in
the user's Web browser options
the run options
the Cognos Connection preferences
Any text that users or authors add appears in the language in which they typed it.
Configuring Your Database For Multilingual Reporting
Cognos 8 is a Unicode product capable of querying data in many languages and encoding.
Cognos 8 typically queries the database using the native data encoding of the database (Latin-1,
Shift-JIS, Unicode, and so on). Cognos 8 translates this data to Unicode as required.
When querying databases with two or more data encodings, Report Studio requests the data in
Unicode. Certain databases require specific configuration of the client or server software to enable
this capability. For more information, see your database vendor documentation.
Note: For information on round trip safety issues when characters are converted from Unicode to
Shift-JIS and back, see the information on the Round Trip Safety Configuration utility in "Round
Trip Safety Configuration of Shift-JIS Characters" (p. 311).
Installing Fonts
Cognos 8 uses fonts
to display HTML reports and pages in browsers
to render PDF reports on the Cognos 8 server
to render charts used in PDF and HTML reports
To display output correctly, fonts must be available where the report or chart is rendered. In the
case of charts and PDF reports, the fonts must be installed on the Cognos 8 server. For example, if
a Report Studio user selects the Arial font for a report, Arial must be installed on the Cognos 8
server to properly render charts and PDF files. If a requested font is not available, Cognos 8
substitutes a different font.
Because HTML reports are rendered on a browser, the required fonts must be installed on the
personal computer of each Cognos 8 user who will read the HTML report. If a requested font is
not available, the browser substitutes a different font.
When creating reports, you must select fonts that your Cognos 8 server or users have installed.
Microsoft delivers a broad selection of fonts with different language packs, so this will likely not
be an issue in Windows. However, UNIX servers rarely have fonts installed. You should be
prepared to purchase and install the fonts you need on both the server and browser clients.
For information about configuring fonts and about mapping substitute fonts, see the Cognos
Configuration User Guide.
Cognos 8 Default Font
If a requested font is not found, the Cognos 8 server renders PDF files and charts using a default
font. Andale WT, part of the sans serif font family, is the default font because of its wide support
of Unicode characters. However, it is not necessarily complete for all languages and may not be
considered as attractive as purchased fonts. Also, this font has no Glyph Substitution (GSUB) and
Ligature support in most languages.
Chapter 1: Cognos 8 Administration
Administration and Security Guide 23
Report Studio Fonts
Report Studio is an HTML and JavaScript application that runs in a browser. Because of the
browser design, Report Studio operates within the browser security sandbox and has no access to
the list of fonts installed on the local computer. Instead, Report Studio uses fonts configured in the
Cognos 8 global configuration.
For more information, see the Cognos Configuration User Guide.
Configuring Web Browsers
Cognos 8 uses the default browser configurations provided by Microsoft, Netscape, and Firefox.
For all browsers, you must ensure that settings are enabled for cookies and Java scripts.
Additional required settings are specific to the browser.
The following table shows the settings that must be enabled in the supported Web browsers.
Note: Report Studio and Query Studio use the native Microsoft Internet Explorer XML support,
which is a component of the browser. ActiveX support must be enabled because Microsoft
implements XML using ActiveX. Cognos 8 does not provide or download ActiveX controls. Only
the ActiveX controls that are installed as part of Internet Explorer are enabled through this
configuration.
Browser Setting Cognos component
Internet Explorer Allow Cookies
Active Scripting
Allow META
REFRESH
Cognos Connection
Cognos Viewer
Report Studio
Query Studio
Analysis Studio
Event Studio
Metric Studio
Run ActiveX controls
and plug-ins
Script ActiveX
controls marked safe
for scripting
Report Studio
Query Studio
Analysis Studio
Binary and Script
Behaviours
Allow programmatic
clipboard access
Report Studio
Netscape Allow Cookies
JavaScript
Cognos Connection
Query Studio
Event Studio
Metric Studio
Firefox Allow Cookies
Enable Java
Enable JavaScript
Load Images
Cognos Connection
Cognos Viewer
Query Studio
24
Chapter 1: Cognos 8 Administration
Cognos 8 uses the following cookies to store user information.
After upgrading or installing new software, restart the Web browser and advise users to clear their
browser cache.
Cookie Type Purpose
AS_TICKET Session temporary Created if Cognos 8 is
configured to use a
Cognos Series 7
namespace
Cam_passport Session temporary Stores a reference to a
user session stored on
the Content Manager
server
cc_session Session temporary Holds session
information that is
specific to Cognos
Connection
cc_state Session temporary Holds information
during edit
operations, such as
cut, copy, and paste
CRN Session temporary Contains the content
and product locale
information, and is
set for all Cognos
users
CRN_RS Persistent Stores the choice that
the user makes for
"view members
folder" in Report
Studio
PAT_CURRENT_
FOLDER
Persistent Stores the current
folder path if local file
access is used, and is
updated after the
Open or Save dialog
box is used
qs Persistent Stores the settings
that the user makes
for user interface
elements such as
menus and toolbars
caf Session temporary Contains security
state information
Chapter 1: Cognos 8 Administration
Administration and Security Guide 25
Allow User Access to Series 7 Reports from Cognos
Connection
If Cognos 8 is configured properly to use the Cognos Series 7 namespace, you can allow users to
access NewsIndexes and NewsBoxes of the Series 7 version of Cognos Upfront from Cognos
Connection.
We recommend that Cognos Connection and Upfront use the same Web server if Upfront is set up
to use relative URLs. If Cognos Connection and Upfront use different Web servers, configure
Series 7 to use fully qualified URL. This allows users to use the Web browser back button to
navigate from Upfront back to Cognos Connection. For information about configuring Series 7,
see Cognos Series 7 Configuration Manager User Guide.
For information about running Series 7 reports, see "Series 7 Reports in Cognos
Connection" (p. 206). You may also want to see "Series 7 Users" (p. 107) and "Series 7
Roles" (p. 108).
Steps
1. In Cognos Configuration, configure Cognos 8 to use your Cognos Series 7 namespace. For
more information, see the Installation and Configuration Guide.
2. In the Properties window, under Cookie Settings, ensure that the Secure Flag Enabled
property is set to false.
3. From the File menu, click Save and close Cognos Configuration.
4. Ensure that the ticket server for Cognos Series 7 namespace is running.
5. Ensure that the timeout value of the Series 7 ticket server is set to the same value or to a
higher value than the Cognos 8 passport timeout value.
6. On the computer where Cognos 8 is installed, open the c8_location/templates/ps/system.xml
file in an editor.
Ensure that your editor supports saving files in UTF-8 format.
7. Find and edit (with an XML editor) the series7 parameter as follows:
<!-- Series 7 Integration parameters -->
<param name="series7">
<enabled>true</enabled>
<!-- character encoding used by series7 -->
<encoding>series7_character_encoding</encoding>
<!-- host and port to connect to Upfront server -->
<host>Upfront_host_name</host>
<port>Upfront_dispatcher_port_number</port>
<!-- Upfront gateway location -->
<gateway>Upfront_gateway_location</gateway>
<!-- If required, specify the prefix for Cognos 8 back URLs when linking
to Series 7 content. (eg. http://Cognos8_computer) otherwise relative URL's
will be used -->
<back-prefix>http://Series 7_server</back-prefix>
</param>
To view the character encoding used by Series 7, in Series 7 Configuration Manager, on the
Properties tab, click Cognos Shared, click Locale, and then click the Encoding property
8. Save the system.xml file in UTF-8 format.
9. Using Cognos Configuration, stop and then restart Cognos 8.
For more information about stopping Cognos 8, see the Installation and Configuration
Guide.
Restricting Access to Cognos 8
You may not want all users that exist in an authentication source to have access to Cognos 8. You
can configure Cognos 8 so that only users who belong to a group or role in the Cognos namespace
are allowed access.
26
Chapter 1: Cognos 8 Administration
By default, the Everyone group belongs to several built-in groups and roles in the Cognos
namespace. To restrict access to unauthorized users, you must remove the Everyone group from
all built-in groups and roles and replace it with groups, roles, or users that include authorized
users.
To restrict access, you must do the following:
Enable the property to restrict access. For more information, see the Installation and
Configuration Guide.
Remove the Everyone group from all built-in groups and roles. Replace it with groups, roles
or users that include authorized users. For more information, see "Add or Remove Members
of a Cognos Group or Role" (p. 110).
Administration and Security Guide 27
Chapter 2: Setting Up the Samples
You can use the Cognos samples to help you learn how to use Cognos 8, including Framework
Manager, Metric Studio, Metric Designer, and Event Studio.
Cognos 8 provides sample databases that contain sales, marketing, and financial information for a
fictional company named the Great Outdoors Company that sells sporting equipment.
Before you can use the sample databases, Cognos 8 must be installed, configured, and running.
For Cognos 8 reports and analyses, Framework Manager should also be installed, configured, and
running.
To use the sample content for Metric Designer, the optional modeling tool for Metric Studio,
Metric Designer, must also be installed, configured, and running.
To set up the samples, do the following:
Restore the samples databases.
Create the data source connections to the samples databases.
If you plan to use OLAP data source samples, set up the sample cubes, if this is required, and
create data source connections to the OLAP data sources you want to use.
Setup tasks are required only for Microsoft Analysis Services cubes and DB2 cubes.
If you plan to use the Metric Studio sample, set up the Metric Studio sample.
If you plan to use the Metric Designer sample, restore the GOSLDW database, set up a data
source connection to it, set up the Metric Studio sample, and import the Cognos_Samples and
GO_Metrics deployment archives.
Import the samples content (packages) into the content store.
If you want to test the sample agent ELM Returns Agent using Event Studio, run the sample
agent against changed data.
After you complete these tasks, use Cognos 8 to run the sample reports or scorecards. You can
later remove the Cognos 8 samples.
Restore Backup Files for the Samples Databases
To use the samples, you must restore backup files for the samples databases. This action re-creates
multilingual versions of the Great Outdoors databases.
The following sample databases and associated files are provided with Cognos 8. For SQL Server
and Oracle, each database is delivered as a Microsoft SQL Server backup file and an Oracle
export file (.dmp). For DB2, the database schemas are delivered in a DB2 move file. The DB2
move file is compressed, and you must extract it before you can restore the schemas to the DB2
database.
Database or schema description SQL Server Oracle DB2
Great Outdoors sales gosl gosl.dmp go_db.tar.gz
Great Outdoors retailers gort gort.dmp go_db.tar.gz
Great Outdoors sales data warehouse gosldw gosldw.dmp go_db.tar.gz
Great Outdoors market research gomr gomr.dmp go_db.tar.gz
Great Outdoors human resources gohr gohr.dmp go_db.tar.gz
28
Chapter 2: Setting Up the Samples
When restoring the samples databases, ensure that you do the following:
Give the restored databases the same names as the backup or export file names.
The names are case-sensitive.
Create a user in your database who has select privileges on the tables in both the GOSL and
GORT schemas.
The GO Sales package references tables in both schemas.
Use the UTF-8 character set.
Have at least 50 MB of disk space available in the target location.
SQL Server Considerations
If you restore the SQL Server backup files, you must use Microsoft SQL Server 2000 or Microsoft
SQL Server 2005. Ensure that TCP/IP connectivity is used for the SQL server.
DB2 Considerations
Before you restore the Great Outdoors schemas contained in the DB2 move file on UNIX or
Windows, extract the DB2 move file. On UNIX, extract the DB2 move file using the gnutar -xcvf
DB2_move_filename or tar -xcvf DB2_move_filename command. If you use WinZip to extract
the DB2 move file on Windows, ensure that the TAR file smart CR/LF conversion option is not
selected.
After extracting the DB2 move file, restore the schemas to a database named GO_DB. When you
create this database in DB2, create a buffer pool with a page size of 16 KB and an associated
tablespace.
To restore schemas to the GO_DB database, you must edit the go_db_modify.sql file and enter a
user name and password in the file. You must also run the go_db_modify.bat file to create views in
the GO_DB database.
Steps
1. On the computer where Cognos 8 is installed, go to the sqlserver, oracle, or db2 directory
located in c8_location /webcontent/samples/datasources.
2. If required, copy the backup files for the samples databases to your database backup
directory.
To ensure the security and integrity of Cognos 8, copy the files to a directory that is protected
from unauthorized or inappropriate access.
3. Restore the samples databases using your database management tool.
Tip: For SQL backup files, restore the database from a device and ensure that the restore
locations are correct for the .ldf and .mdf database files. For more information, see the
Microsoft SQL Server documentation or the Cognos Knowledge Base
(http://support.cognos.com/kb-app/knowledgebase).
4. For each database, create at least one user who has select permissions for all the tables in the
restored databases.
You can now create the data source connections in the portal.
Create Data Source Connections to the Samples Databases
You must create data source connections to the samples databases that you restored. Cognos 8
uses this information to connect to the samples databases and run the sample reports or use the
sample package.
The DB2 database name that you type must use uppercase letters. Also, in Framework Manager,
the schema names that you type for the DB2 data sources must use uppercase letters.
Before you create the data source connections, you must restore the backup files for the samples
databases. Also, ensure that the Cognos 8 service is running.
To create data sources, you must have execute permissions for the Directory secured feature and
traverse permissions for the Administration secured function.
Chapter 2: Setting Up the Samples
Administration and Security Guide 29
Steps
1. Open Cognos Connection.
2. On the toolbar, click Tools, Directory.
3. Click the Data Sources tab.
4. Click the new data source button.
5. In the Name box, type gosales and then click Next.
6. In the connection page, click the type of database that you restored and want to connect to,
select an isolation level, and then click Next.
The connection string page for the selected database appears.
Tip: The user specified in the gosales data source must have select privileges on the tables in
both the GOSL and GORT schemas (p. 27).
7. Do one of the following:
If you restored the samples databases in SQL Server, in the Server Name box, type the
name of the server where the restored databases are located. In the Database name box,
type GOSL
Cognos 8 samples require TCP/IP connectivity with SQL Server. Ensure the SQL Server
Security is set to SQL Server and Windows, instead of Windows Only. The samples use
SQL Server security for authentication.
If you restored the samples databases in Oracle, in the SQL*Net connect string box, type
the Oracle connection string.
If you restored the samples database in DB2, in the DB2 database name box, type
GO_DB using uppercase letters. In the DB2 connect string box, type the DB2 connection
string.
8. Under Signons, select the Password and Create a signon that the Everyone group can use
check boxes, type the user ID and password for the user that you created when you restored
the databases, and then click Finish.
Tip: To test whether the parameters are correct, click Test.
9. Click Finish.
10. Repeat steps 4 to 9 for the gosldw samples database.
For the gosldw database in SQL Server and Oracle, type go_data_warehouse for the data
source name and gosldw for the database name. For DB2, type go_data_warehouse for the
data source name and GO_DB for the database name.
The Great Outdoors data source connections appear as entries in the Data Sources tab of the
Directory tool.
You can now import the samples unless there is a syntax error in the connection string or an
incorrect parameter.
Set Up Microsoft Analysis Services Cube Samples
Two sample Microsoft Analysis Services cubes are provided which you can use from Cognos
Connection or Framework Manager. The cube samples are contained in an archive file called
GOSLDW.cab in the c8_location/webcontent/samples/datasources/cubes/MSAS directory. The
archive file must be restored to a Microsoft SQL Server database running Microsoft Analysis
Services (p. 27).
The Great Outdoors Company cube contains the same monthly sales data as the GOSLDW
database. The Great Outdoors Finance cube contains year-to-date financial data for income
statements and balance sheet accounts that you can use to create model financial statements in
Analysis Studio, Query Studio, and Report Studio.
Note: The Great Outdoors Finance cube contains Actuals using US dollars submissions for 2004,
2005, or 2006. This data is available only in English.
Steps
1. On the computer where Cognos 8 is installed, go to the
c8_location/webcontent/samples/datasources/cubes/MSAS/en directory.
30
Chapter 2: Setting Up the Samples
2. Copy the GOSLDW.cab file to a directory that you can access from the Analysis Manager
console in the Analysis Servers of Microsoft SQL Server.
3. Use the Analysis Manager to restore the database from the GOSLDW.cab file.
You can now create the data source connections using either the Great Outdoors Company or
Great Outdoors Finance cubes (p. 30).
Set Up the DB2 Cube Sample
To set up the DB2 cube sample, you must have Hyperion Essbase installed, and a DB2 OLAP
Server with Essbase Integration Services Console.
Steps
1. Using Essbase Integration Services Console, perform an outline member load and a data load.
2. Using the GOSLDW_ML database for the cube, import the GOSLDW_EN_FR_DE_JA.xml
model and the GOSLDW_language.xml metadata outline for the language that you want to
use, where language is one of: EN (English), DE (German), FR (French), or JA (Japanese).
Information about cubes is available in the cube details file for each language:
DB2OLAPGOSLDWlanguageCubeInfo.xml.
3. Using Hyperion Solutions Essbase Administration- Administration Console, set up the
generations for the model and populate the cube.
You can now create a data source connection to the cube (p. 30).
Create Data Source Connections to OLAP Data Sources
Cognos 8 provides the following OLAP samples:
Great Outdoors Company and Great Outdoors Finance Microsoft Analysis Services cubes
Great Outdoors Company and GO_Finance Cognos PowerCubes
Great Outdoors DB2 cube
You must create data source connections to the cubes to use the samples. You must set up the
Microsoft Analysis Services cube samples or set up the DB2 cube sample, if you are using them,
before creating data source connections.
You can increase the read cache size to improve query performance, although this setting has no
effect on the initial time required to open a cube.
To create data sources, you must have execute permissions for the Directory secured feature and
traverse permissions for the Administration secured function.
Steps for PowerCubes
1. Open Cognos Connection.
2. On the toolbar, click Tools, Directory.
3. Click the Data Sources tab.
4. Click the new data source button.
5. In the Name box, type one of the following, and then click Next:
To create a data source connection for the Great Outdoors Company PowerCube, type
great_outdoors_company.
To create a data source connection for the Cognos Finance PowerCube, type go_finance.
You can define a Windows path or a UNIX path. If you define a UNIX path and you plan to
use Framework Manager, you must also define the Windows path and ensure that the cube is
also available in the Windows location. Framework Manager can access cubes only from
Windows locations.
6. In the connection page, under Type click Cognos PowerCube, select an isolation level, and
then click Next.
The connection string page for the selected database appears.
Chapter 2: Setting Up the Samples
Administration and Security Guide 31
7. In the Read cache size (MB) box, type the cache size of the cube in megabytes.
If you leave this field blank or type 0, Cognos Connection uses the default value in the
ppds_cfg.xml file in the configuration folder.
8. In the Windows location box, type the location and name of the
Great_Outdoors_company.mdc file or the GO_Finance.mdc file for the data source
connection. For example, type
c8_location/webcontent/samples/datasources/cubes/PowerCubes/En/Great_Outdoors_Com
pany.mdc
9. To test whether the parameters are correct, click Test.
10. Click Finish.
You can now import the sample package for the PowerCube to use this data source.
Steps for DB2 Cubes
1. Open Framework Manager.
2. Click Create a new project.
3. In the New Project page, specify a name and location for the project.
4. In the Select Language page, click the design language for the project.
5. Click OK.
The Import wizard appears.
6. In the connection page, under type click IBM DB2 OLAP Server, select an isolation level, and
then click Next.
The connection string page for the selected database appears.
7. In the Server name box, type the name of the server.
8. To test whether the parameters are correct, click Test.
9. Click Finish.
To use this data source, you must create a package using this data source in Framework Manager,
and then publish the package.
Steps for Microsoft Analysis Service Cubes
1. Open Cognos Connection.
2. On the toolbar, click Tools, Directory.
3. Click the Data Sources tab.
4. Click the new data source button.
5. In the Name box, type great_outdoors_company or great_outdoors_finance and then click
Next.
6. In the connection page, click the type of Microsoft SQL Server database that you restored and
want to connect to, select an isolation level, and then click Next.
The connection string page for the selected database appears.
7. In the Server Name box, type the name of the server where the restored databases are located.
If needed, in the Database name box, type the name of the database you restored.
8. Under Signons, select the Password and Create a signon that the Everyone group can use
check boxes, type the user ID and password for the user that you created when you restored
the databases, and then click Finish.
Tip: To test whether the parameters are correct, click Test.
9. Click Finish.
To use this data source, you must create a package using this data source in Framework Manager,
and then publish the package.
Setting Up the Metric Studio Sample
To set up the Metric Studio sample, do the following:
Create a metric store named GOMETRICS.
32
Chapter 2: Setting Up the Samples
For more information about creating a metric store, see the Cognos 8 Installation and
Configuration Guide.
Create a new metric package named GO Metrics that uses the GOMETRICS metric store.
For the data source name, type go_metrics. When prompted by the wizard, select the standard
Gregorian calendar and accept the defaults for Years, Quarters, and Months. Select January 1,
2004 as the start date for a period of three years.
For more information, see "Create a Metric Package" (p. 215).
Import the metric data and files into the metric store.
Steps to Import Metric Data and Files into the Metric Store
1. Copy all text files from
c8_location/webcontent/samples/datasources/metricsdata/language_location to
c8_location/deployment/cmm.
Tip: You may need to create the cmm folder.
2. Specify sources and collation codes for different languages in Metric Studio.
3. In Metric Studio, in the Tools list, click Import Sources.
4. Click New.
5. In the Name box, type a descriptive name for the data source.
6. Click Metrics import directory.
7. Specify the location of tab-delimited files. You can use the full path and name, or wild cards.
Tip: Click the button next to the name of an existing folder, or click the button next to the
New directory, and then type the directory name or file name.
8. If the folder includes sub-folders, click Include sub-folders.
9. In the File format box, click 8.2.1.
10. In the Character Set Encoding box, specify the character set, or click Other and type the
character set for the language you are importing.
11. Click OK.
12. Choose whether to import the files into the metric store using Cognos Connection or Metric
Studio.
To use Cognos Connection, in Public Folders or My Folders, open the GO Metrics
package by clicking the view metric package contents icon in the Actions column. Click
Metric Maintenance.
To use Metric Studio, in Metric Studio, in the Tools list, click Metric Maintenance.
13. Click the Import and transfer data from files into metric store metric task.
Tip: If an error occurs, click Clear staging area rejected data logs, Clear metric history data
only, and Clear metric history and calendar data.
You can now use the GO Metrics package in Metric Studio.
Sources for Different Languages
The location of language folders and associated collation codes for different data sources follows.
Language Folder Description
Chinese
(Simplified)
zh-hans DB2 code page: 1381 or 1383
Oracle character set name: ZHS16CGB231280
SQL server 2005 collation designator:
Chinese_PRC_CI_AS
Chapter 2: Setting Up the Samples
Administration and Security Guide 33
Chinese
(Traditional)
zh-hant DB2 code page: 950
Oracle character set name: ZHT16MSWIN950
SQL server 2005 collation designator:
Chinese_Taiwan_Stroke_CI_AS
Dutch nl DB2 code page: 1252 or 819
Oracle character set name: WE8ISO8859P1
SQL server 2005 collation designator:
Latin1_General_CI_AS
English en DB2 code page: 1252 or 819
Oracle character set name: WE8ISO8859P1
SQL server 2005 collation designator:
Latin_General_CI_AS
Finnish fi DB2 code page: 1252 or 819
Oracle character set name: WE8ISO8859P1
SQL server 2005 collation designator:
Finnish_Swedish_CI_AS
French fr DB2 code page: 1252 or 819
Oracle character set name: WE8ISO8859P1
SQL server 2005 collation designator: French_CI_AS
German de DB2 code page: 1252 or 819
Oracle character set name: WE8ISO8859P1
SQL server 2005 collation designator:
Latin1_General_CI_AS
Italian it DB2 code page: 1252 or 819
Oracle character set name: WE8ISO8859P1
SQL server 2005 collation designator:
Latin1_General_CI_AS
Japanese ja DB2 code page: 943 or 932
Oracle character set name: JA16SJIS
SQL server 2005 collation designator: Japanese_CI_AS
Korean ko DB2 code page: 1363 or 970
Oracle character set name: KO16KSC5601
SQL server 2005 collation designator:
Korean_Wansung_CI_AS
Portuguese pt DB2 code page: 1252 or 819
Oracle character set name: WE8ISO8859P1
SQL server 2005 collation designator:
Latin1_General_CI_AS
Language Folder Description
34
Chapter 2: Setting Up the Samples
Import the Samples
To use the sample package and other content, you must import them from the sample deployment
archive using the Content Administration tool.
Before you import the Cognos_Samples.zip and GO_Metrics.zip deployment archives, you must
restore the databases (p. 27). For each database, you must create one or more named users with
select permissions for the database tables. You must also create data source connections to the
samples databases (p. 28).
Before you import the Cognos_PowerCube.zip or Cognos_PowerCube_Financial.zip deployment
archive, you must create a database connection to the appropriate PowerCube (p. 30) and select
the language that you want to use. The language that you select must be supported by your locale
(p. 32).
Before you import the Cognos_PowerCube.zip or Cognos_PowerCube_Financial.zip deployment
archive, you must create a database connection to the appropriate PowerCube (p. 30) and select
the language that you want to use. The language that you select must be supported by your locale.
For more information about locales, see the Cognos 8 Installation and Configuration Guide.
To use the Content Administration tool, you must have traverse permissions for the
Administration secured function and execute permissions for the Content Administration feature.
Steps
1. Copy the zip file from the c8_location/webcontent/samples/content directory to the directory
where your deployment archives are saved.
The default location is c8_location/deployment. The location is set in the configuration tool.
For information about changing the location, see the configuration tool online help.
2. Open Cognos Connection.
3. In the upper-right corner, click Tools, Content Administration.
4. On the toolbar, click the new import button.
The New Import wizard appears.
5. On the toolbar, click the new import button.
The New Import wizard appears.
6. In the Deployment Archive box, select Cognos_Samples, Cognos_Powercubes, GO_Metrics,
or GO_Events.
7. Click Next.
8. Type a unique name and an optional description and screen tip for the deployment archive,
select the folder where you want to save it, and then click Next.
9. In the Public Folders Content box, select the packages and folders that you want to import.
The Cognos_Samples deployment archive has the following packages or folders:
GO Data Warehouse, GO Sales and Retailers, GO Sales, and Query Studio Templates
The Cognos_PowerCube deployment archive for the Great Outdoors Company has packages
or folders for the following languages:
Spanish es DB2 code page: 1252 or 819
Oracle character set name: WE8ISO8859P1
SQL server 2005 collation designator:
Modern_Spanish_CI_AS
Swedish sv DB2 code page: 1252 or 819
Oracle character set name: WE8ISO8859P1
SQL server 2005 collation designator:
Finnish_Swedish_CI_AS
Language Folder Description
Chapter 2: Setting Up the Samples
Administration and Security Guide 35
English
French
German
Japanese
The GO_Metrics deployment archive has the following packages or folders:
GO Metrics
The GO_Events deployment archive has the following packages or folders:
GO Events
10. Select the options you want, along with your conflict resolution choice for options that you
select, and then click Next.
11. In the Specify the general options page, select whether to include access permissions and
references to external namespaces, and who should own the entries after they are imported.
12. Click Next.
The summary information appears.
13. Review the summary information and click Next.
14. Select the action that you want:
To run once now or later, click Save and run once. Click Finish, specify the time and date
for the run, then click Run. Review the run time and click OK.
To schedule at a recurring time, click Save and schedule. Click Finish, and then select
frequency and start and end dates. Click OK.
Tip: To temporarily disable the schedule, select the Disable the schedule check box.
To save without scheduling or running, click Save only and click Finish.
15. When the import is submitted, click Finish.
You can now use the sample packages to create reports and analyses in Report Studio, Query
Studio, and Analysis Studio, view extracts in Metric Designer, or create agents in Event Studio.
You can also run the sample reports that are available on the Public Folders tab in the portal.
Sample Database Models
The following sample models provide information for the fictional company, the Great Outdoors
and are provided with Cognos 8:
gosales, which refers to the samples database gosl
go_data_warehouse, which refers to the database gosldw
go_sales, which refers to the samples databases gosl and gort
gosales_scriptplayer, which refers to the samples databases gosl
go_events, which refers to the samples databases gosl and gort
You can use sample database models on different platforms. For information about moving
models from one platform to another, see the Framework Manager User Guide.
GO Sales and Retailers Model
This model contains sales analysis information and retailer information for the fictional company,
The Great Outdoors. The model accesses two schemas.
GO Data Warehouse Model
This model contains financial information and human resources information for the fictional
company, The Great Outdoors. The model accesses a dimensional relational data source.
GO Sales Model
This model contains sales analysis information for the fictional company, The Great Outdoors.
The model accesses a dimensional relational data source. The model accesses two schemas.
36
Chapter 2: Setting Up the Samples
GO Sales Scriptplayer
These files can be used to run the action logs in sequence. This action generates a model named
gosales_scriptplayer, and publishes a package to the content store.
Go Events Model
This model contains sales analysis information for the fictional company, The Great Outdoors.
The model accesses a dimensional relational data source.
Example - Running the Sample ELM Returns Agent Against
Changed Data
You can change data in the GOSL database if an Event Studio user wants to test the sample agent
ELM Returns Agent. The Event Studio user can then run the sample agent twice and detect a new
event. For more information, see the Event Studio User Guide.
Running the sample agent against changed data involves the following steps:
The Event Studio user runs the sample agent against the default data and then asks you to
change the data.
You simulate the occurrence of some initial events and then ask the Event Studio user to run
the sample agent a second time.
The Event Studio user runs the sample agent against the changed data and informs you when
they are done.
You simulate the passage of time and the resolution of some events and then ask the Event
Studio user to run the sample agent a third time.
The Event Studio user runs the sample agent for the final time and informs you when they are
done.
You modify the data so that the ELM Returns Agent detects no events.
Example - Simulate the Occurrence of Initial Events
Run part of the Event_Studio_ELM_Agent_Modify_GOSL.sql script to simulate the following
data changes:
change the date to the current date
change the follow-up code to -1 in four records.
A code of -1 indicates that follow-up is required.
Steps
1. In SQL Query Analyzer, from the File menu, click Open.
2. Go to c8_location/webcontent/samples/datasources/sqlserver and double-click the
Event_Studio_ELM_Agent_Modify_GOSL.sql file.
3. In the toolbar, from the list of databases, click GOSL.
4. In the Query window, under Part 1, select all sixteen lines of code.
5. From the Query menu, click Execute.
The database is updated with the changes.
Example - Simulate the Passage of Time and the Resolution of Some Events
Run part of the Event_Studio_ELM_Agent_Modify_GOSL.sql script to simulate data changes.
First, change it so that two days elapsed since the ELM Returns Agent sample was last run.
Second, for three of the four event instances found the last time that the ELM Returns Agent
sample ran, change the follow-up code from -1 to +1. This indicates that only one of the these
event instances still requires follow-up and the other instances are resolved.
Chapter 2: Setting Up the Samples
Administration and Security Guide 37
Steps
1. In SQL Query Analyzer, from the File menu, click Open.
2. Go to c8_location/webcontent/samples/datasources/sqlserver and double-click the
Event_Studio_ELM_Agent_Modify_GOSL.sql file.
3. On the toolbar, click GOSL from the list of databases.
4. In the Query window, under Part 2, select all lines of code that appear after the comments.
5. From the Query menu, click Execute.
The database is updated with the changes.
Example - Modify the Data So That the ELM Returns Agent Detects No Events
When the Event Studio user finishes running the sample ELM Returns Agent against changed
data, they should notify you. You can then modify the GOSL database so that the agent no longer
detects any event instances.
Step
Run the following sql commands:
UPDATE GOSL.RETURNED_ITEM SET FOLLOW_UP_CODE = 0
UPDATE GOSL.RETURNED_ITEM SET ASSIGNED_TO = 0
UPDATE GOSL.RETURNED_ITEM SET DATE_ADVISED = NULL
The data is modified. The sample ELM Returns Agent is ready to be used by another Event Studio
User.
Remove the Samples Databases from Cognos 8
You can delete the packages on which the samples are based after you finish using the sample
reports to learn about Cognos 8, including Framework Manager. This action permanently
removes the samples from the content store.
Steps
1. Open Cognos Connection.
2. Click the Public Folders tab.
3. Select the check box for the sample package you want to delete.
4. Click the delete button on the toolbar, and click OK.
To use the samples again, you must set up the samples.
38
Chapter 2: Setting Up the Samples
Administration and Security Guide 39
Chapter 3: Setting up Logging
Log messages are an important diagnostic tool for investigating the behavior of Cognos 8. In
addition to error messages, log messages provide information about the status of components and
a high-level view of important events. For example, log messages can provide information about
attempts to start and stop services, completion of processing requests, and indicators for fatal
errors. Audit logs, which are available from a logging database, provide information about user
and report activity.
The Cognos 8 services on each computer send information about errors and events to a local log
server. A local log server is installed in the c8_location/logs folder on every Cognos 8 computer
that contains Content Manager or Application Tier Components. Because the log server uses a
different port from the other Cognos 8 components, it continues to process events even if other
services on the local computer, such as the dispatcher, are disabled.
The following workflow shows the tasks that are required to prepare for logging.
During planning, determine the logging configuration that is suitable for your environment.
For example, evaluate various log message destinations, such as remote log servers and log
files, such as the UNIX or Linux syslog or the Windows NT Event log, in addition to the local
log file. You can also send only audit logging information to a third-party database. Consider
security, such as methods available for protecting log files from system failures and user
tampering. For information about planning, see the Architecture and Deployment Guide.
During configuration, define the startup properties for logging, such as connection settings for
third-party databases. You must also create a logging database if you plan to collect audit
logs. If communication between a local log server and a remote log server must be secured,
make the appropriate configuration changes on both Cognos 8 computers. For information
about configuring logging, see the Installation and Configuration Guide.
When setting up logging, specify the level of detail to log to focus messages on the information
that is relevant in your organization. Audit reports may also be set up to track user and report
activity. For information about setting up logging, see the Administration and Security Guide.
For information about using log messages to solve problems and resolving logging-related issues,
see the Troubleshooting Guide.
You can perform the following tasks to set up logging:
set logging levels (p. 40)
set up audit reporting (p. 41)
view full details for secure error messages (p. 45)
disable the creation of core dump files(p. 45)
Log Messages
You specify the location of the log messages and the size and number of log files, and configure the
properties of the log server in the configuration tool. By default, log messages are saved to the
crnserver.log file located in c8_location/logs. They can also be saved in a database. For more
information, see the Installation and Configuration Guide.
Plan log message processing
Set up Iogging
Configure logging
40
Chapter 3: Setting up Logging
For more information about the log service, see "Dispatchers and Services" (p. 53).
Set Logging Levels
By setting the logging level, you specify the events and messages to record in the log file or in the
log database. An event is an occurrence in your Cognos 8 environment that is significant enough
to be tracked, such as starting or stopping a service.
You can set a different logging level for each dispatcher service. You can do this for each
dispatcher or for all dispatchers in the same folder. By setting different logging levels for different
services you can reduce the amount of irrelevant logging information. For example, if you must
troubleshoot the batch report service, you can select a detailed logging level for just that service,
keeping log messages to a minimum. The logging level for a service applies to all its components.
Note: The log service does not have logging levels associated with it.
The following table indicates the details that each logging level logs.
You can maintain system performance by managing the amount of logging performed by the
server. Since extensive logging affects server performance, increasing the logging level may
negatively affect the performance of Cognos 8.
The default logging level is Minimal. Use Full logging level only for detailed troubleshooting
purposes because it may significantly degrade server performance.
For information on setting logging levels for audit reports, see "Audit Reports" (p. 41),.
To access the server administration tool, you must have execute permissions for the server
administration secured feature and traverse permission for the Administration secured function.
Report Validation Levels and Logging Levels
You can collect information about report validation levels by setting the corresponding logging
level. Report validation messages can be included in system log messages.
You can use the validation information in different ways. If the system is delivering a generally
poor response, you can set logging to a higher level. The additional information can help you
determine which reports are at fault and why. If you see warning messages in the logs, this may
mean that users are receiving questionable results. You can alert the owners of the offending
reports.
Details Minimal Basic Request Trace Full
System and service
startup and shutdown,
runtime errors
User account
management and
runtime usage of
Cognos 8
Use requests
Service requests and
responses
All requests to all
components with their
parameter values
Third-party queries to
Cognos 8 components
(native query)
Chapter 3: Setting up Logging
Administration and Security Guide 41
There are four report validation levels and five logging levels. The following table shows the
correspondence between them.
The higher you set the logging level, the more it degrades system performance. Normally, you set
the level to Minimal or Basic to collect errors, or to Request to collect errors and warnings.
For information about reports and report validation, see the Report Studio User Guide.
Native Query Logging
If you want to create audit reports (p. 41) that include the queries that are run against your
reporting data source, you must enable native query logging. You can use native query logging to
learn what kinds of information users want or whether a report is running efficiently.
Native query logging is part of Request level logging. However, if you are using audit reports, you
can enable native query logging independently from Request level logging, as described in the
following steps.
Steps for Each Service Associated with One Dispatcher
1. In Cognos Connection, in the upper-right corner, click Tools, Server Administration.
2. Click Dispatchers.
3. Click the Configure tab.
4. In the Actions column, click the set properties button for the dispatcher.
5. Click the Settings tab.
6. Find the service in the Name column and, from the Value menu, click the logging level.
7. If native query logging is available for the service and you want to use it, select the Audit
Native Query check box.
8. Click OK.
Steps for Services of the Same Type Associated with Multiple Dispatchers
1. In Cognos Connection, in the upper-right corner, click Tools, Server Administration.
2. Click the Monitor tab.
3. Click Services.
4. In the Actions column, click the set properties button for the service.
5. Click the Settings tab.
6. From the Value menu, click the logging level.
7. If native query logging is available for the service and you want to use it, select the Audit
Native Query check box.
8. Click OK.
Audit Reports
You use audit reports to view the information in a logging database about user and report activity.
The information in this section is intended to help you model the audit logging database in
FrameWork Manager and create reports based on your logging data.
Report validation level Logging level
Error Minimal, Basic
Warning Request
Key Transformation Trace
Information Full
42
Chapter 3: Setting up Logging
You may want to refer to the sample model and sample audit reports (p. 42) to help you create
audit reports.
For information on the database schema for audit reports, see "Data Schema for Log
Messages" (p. 349).
First, you must set up audit reporting (p. 42).
Setting Up Audit Reporting
Before you can create audit reports or use the sample audit reports that come with Cognos 8, you
must set up audit reporting as follows:
Direct log messages to a database.
Set up a logging database and configure log messages to be sent to the database. For
information about configuring log messages, see the Installation and Configuration Guide.
Important: The logging database must be separate from the Content Store database.
Set the logging level for audit reports.
Set the logging level to Basic or higher. Do not set the logging level to Full, which will log too
much information. For more information, see "Set Logging Levels" (p. 40).
Enable native query logging (p. 41).
Sample Audit Model and Audit Reports
Cognos 8 includes a sample model and sample audit reports that you can use.
Sample Audit Model
Cognos 8 includes a sample audit model in Framework Manager. The default location is
c8_location/webcontent/samples/Models/Audit/Audit.cpf.
Sample Audit Reports
The following table lists the sample audit reports and describes the content of each report.
Before you can use them, you must set up the sample audit reports (p. 44).
Audit report name Description
Execute reports by package and
report
Lists the reports that were run, by package. It also
includes the user, timestamp, and execution time in
milliseconds for each report.
You can select a date and time range, one or more users,
one or more packages, and one or more reports.
Execute reports by user Lists the reports that were run, by user and by package. It
also includes the timestamp and execution time (in
milliseconds) for each report.
You can select a date and time range, one or more users,
one or more packages, and one or more reports.
Execution history by user Lists the reports that were run alphabetically, along with
the package and timestamp, by user, since the logging
database was created.
It includes the total number of reports each user ran and
the total number of times each user ran each report. It
also includes the total number of reports run by all users.
You can select one or more users for the report. After you
run the audit report, you can choose to view the statistics
for a particular report or for all reports.
Chapter 3: Setting up Logging
Administration and Security Guide 43
Logon operations by time stamp Shows logon and logoff timestamps and operations, by
user.
It also includes the total number of logons and the total
number of logons for each user.
You can select the time period and one or more users for
the report.
Logon operations by user name Shows logon and logoff timestamp by user, along with
the type of logoff operation that occurred.
It includes the total number of logons and the total
number of logons for each user.
You can select one or more users for the report.
Operations by selected object and
users
Shows the operations that are performed on target
objects, by user. It includes the target object path,
timestamp, and the status of the operation.
You can select one or more objects, operations, or users
for the report.
Report execution history (detailed
report)
Lists reports alphabetically along with the associated
package and the timestamp for each time the report was
executed.
It also shows the total number of times each report was
executed and the total number of reports that were
executed.
It also includes a color-coded pie chart that gives an
overview of how often the reports are used.
Report execution history (summary
report)
Lists reports alphabetically along with the timestamp for
each time the report was run since the logging database
was created.
Report usage Lists reports by frequency of use. For each report, it lists
the user and the number of times it was run by the user
since the logging database was created.
This report can help you determine if there are any
reports that are not being used. If so, you may want to
remove them.
User session - details Shows user session details, including the logon time,
logoff time, logoff operation, and session duration.
It also includes the total amount of session time for each
user and the total amount of session time for all users.
You can select a date and time range and one or more
users.
User session - logon error details Shows logon failures by date and time. It also includes a
total of logon failures for each date and a total for all
dates.
You can select a date and time range.
User session - logon errors for past
30 days chart
This audit report shows a bar graph of logon failures for
the past 30 days.
Audit report name Description
44
Chapter 3: Setting up Logging
Setting Up the Sample Audit Reports
Before you can use the sample audit reports, you must do the following:
Set up audit reporting (p. 42) by creating a new data source named url_xml and using the
URL as the connection string.
Create a data source connection to the logging database.
Follow the procedure in"Add or Modify a Data Source Connection" (p. 85). For the data
source name and database name, enter the name of the database that you created when you
set up audit reporting. Confirm that the connection is working.
Import the sample audit reports.
The file cognos_audit.zip is included with your installation and is located at
c8_location/webcontent/samples/content.
Copy the file to c8_location/deployment, and then follow the procedure to import the samples
(p. 34), using the defaults and replacing Cognos_Samples with cognos_audit where
appropriate. In the public folders content list, select the check box for Audit.
The audit reports reside in the Public Folders area of Cognos Connection.
Set up the sample report usage audit report (p. 44).
Run the sample audit reports.
Tip: In Cognos Connection, click Public Folders, click Audit, and click the audit report that
you want to run.
Depending on the audit report that you select, you are prompted for report criteria.
Set Up the Sample Report Usage Audit Report
The report usage audit report lists reports by frequency of use. Before it can be used, it must be set
up.
Steps
1. In a text editor, open the web.xml file located at c8_location/webapps/p2pd/web-inf, and add
the following XML fragment:
<servlet>
<servlet-name>DSServlet</servlet-name>
<servlet-class>com.cognos.demo.DSServlet</servlet-class>
</servlet>
<servlet-mapping>
<servlet-name>DSServlet</servlet-name>
<url-pattern>/cognos/DSServlet.jsp</url-pattern>
</servlet-mapping>
Note that the url-pattern value can be anything you choose.
2. If you do not have the following directory on your system, create it:
c8_location/webapps/p2pd/web-inf/classes/com/cognos/demo.
3. Copy the file build.bat for Windows or build.sh for UNIX located in
c8_location/webapps/Audit to c8_location/webapps/p2pd/web-inf/classes/com/cognos/demo.
User session - summary This audit report shows the average session duration by
user. It also shows the total average session duration by
user.
You can select a date and time range and one or more
users.
View reports by package and report This audit report lists users and timestamps for reports
for the package that you select.
You can select a date and time range, one or more users,
and one or more reports.
Audit report name Description
Chapter 3: Setting up Logging
Administration and Security Guide 45
Edit the build file to ensure the JAVA_HOME definition points to your JDK and ensure the
CRN_HOME definition points to your Cognos 8 location.
4. If it is not already there, copy the DSServlet.java file from the c8_location/webapps/Audit
directory to c8_location/webapps/p2pd/web-inf/classes/com/cognos/demo.
5. Do one of the following in the DSServlet.java file:
If you are allowing anonymous logon, comment out the following line:
binding.logon(...)
If you are not allowing anonymous logon, make sure that the username, password, and
namespace are correct and uncomment the following line: binding.logon(...)
6. At a command prompt, run build.bat or build.sh from
c8_location/webapps/p2pd/web-inf/classes/com/cognos/demo.
7. Restart Cognos 8 and open Cognos Connection.
8. Set the connection string by doing the following:
Click Tools, Directory, and then click the Data Sources tab.
Next to your data source, click More.
Click View connections.
Click Set properties, and then click the Connection tab.
Under Type, select XML.
In the Connection string field, enter the connection string. If you used the defaults, the
connection string is http://localhost:9300/p2pd/cognos/DSServlet.jsp.
View Full Details for Secure Error Messages
Some Cognos 8 error messages may contain sensitive information such as server names. By
default, the Cognos Application Firewall secure error messages option is enabled. Users are
presented with information that indicates only that an error has taken place. For more
information, see "Detailed Error Filtering (Secure Error Messages)" (p. 126).
If you have the appropriate permissions, you can retrieve full error details, which may contain
sensitive information. You may also want to see log messages (p. 39).
Steps to retrieve the full error details
1. Find the error code ID in the user error message. For example, the error number in the
following message is secureErrorID:2004-05-25-15:44:11.296-#9:
An error has occurred. Please contact your administrator. The complete error has been logged
by CAF with SecureErrorID:2004-05-25-15:44:11.296-#9
2. Open the crnserver.log file using a text editor.
The file is located in c8_location/logs.
3. Search for the error code ID to locate the applicable error message.
Disable the Creation of Core Dump Files
Core dump files are created when there is a serious problem, such as an unhandled exception or
when a Cognos 8 process terminates abnormally. If such a problem occurs, you receive the
following error message: Report Server not responding. See the Cognos 8 Troubleshooting
Guide immediately.
Since core dump files are big and a new one is created each time the problem recurs, you may
want to disable them. You can enable core dump files again if you encounter problems that
require it.
You may also want to delete any existing core dump files from the \bin directory of the Cognos 8
server installation, if they are not required for troubleshooting purposes. In a Windows
environment, core dump files have a .dmp extension and the file name processID.dmp, such as
BIBusTKServerMain_seh_3524_3208.dmp. In a UNIX environment, the files are named core. In a
Linux environment, the files are named core.processID.
46
Chapter 3: Setting up Logging
In some Cognos 8 hotsite builds, core file creation is automatically enabled. The configuration file
that controls this is different for Cognos 8.1 MR1 and later versions of the product. During an
upgrade, configuration settings are not overwritten.
Steps to Turn Off Core File Creation for Cognos 8.1 MR1
1. On the server where Cognos 8 is installed, open the rsvpproperties.xml file from the
c8_location\configuration directory.
2. Change the Win32StructuredExceptionHandling property to 0 (zero) so that it reads
<property>Win32StructuredExceptionHandling</property>
<value type="long">0</value>
3. Save the file.
Steps to Turn Off Core File Creation for Cognos 8.1 MR2 and Later Versions
1. On the server where Cognos 8 is installed, open the cclWin32SEHConfig.xml file from the
c8_location\configuration directory.
2. In the configuration element, change the value of the environment variable setting to 0 (zero)
so that it reads
<env_var name="CCL_HWE_ABORT" value="0"/>
3. Save the file.
Administration and Security Guide 47
PART 2: Server Administration
48
Administration and Security Guide 49
Chapter 4: Server Administration
Use Server Administration to manage, monitor, and tune dispatchers and services.
In the server administration tool in Cognos Connection, you can
manage Content Managers
manage dispatchers and services
maintain the content store
enable Series 7 PowerPlay reports to open in Report Studio or Analysis Studio
view details of secure error messages
tune server performance
reduce decimal precision
You should be familiar with the Cognos 8 components and with how it is installed and
configured. If you installed Cognos 8 servers or components on more than one computer, all
functionality can be controlled through server administration. For information about the
Cognos 8 environment, see the Installation and Configuration Guide and the Architecture and
Deployment Guide.
For some of server administration tasks, you use the server administration tool in Cognos
Connection. To access the server administration tool, you must have execute permissions for the
server administration secured feature and traverse permission for the Administration secured
function.
The Monitor Tab
The Monitor tab shows runtime information about dispatchers and services. It shows a flat view
of all the dispatchers registered to the Content Manager independent from their assignment to
configuration folders. It also shows a flat view of all the services independent from their
association with dispatchers.
The information shown in the Monitor tab refreshes automatically. The default refresh rate is 30
seconds. For information about changing the refresh rate, see "Personalize the Portal" (p. 141).
Tip: You can manually refresh the information by clicking the refresh button on the toolbar.
The Configure Tab
The Configure tab shows the hierarchical structure of configuration folders, dispatchers, and
services.
Content Manager Computers
Your installation may include more than one Content Manager, each on a different computer. One
Content Manager computer is active and one or more Content Manager computers are on
standby. The standby Content Manager computers are for failover protection. If the active
Content Manager computer is not available because of a software or hardware failure, a standby
Content Manager computer becomes active and requests are directed to it.
When the active Content Manager fails, unsaved session data is lost. When another Content
Manager becomes active, users may be prompted to log on.
Ensure that the clocks on each computer where Content Manager is installed are synchronized. If
they are not, you may experience odd behavior if a failover occurs. For example, there may be a
delay before the status of a newly disabled server is updated in the server administration tool of
Cognos Connection.
50
Chapter 4: Server Administration
For more information about Content Manager, see the Installation and Configuration Guide.
You can set advanced Content Manager parameters (p. 53) for the following:
database connection pool settings (p. 50)
sorted entries for non-English locales (p. 51)
Content Manager synchronization (p. 51)
saving report outputs to a file system (p. 52)
control browsing of external namespaces (p. 53)
To access the server administration tool, you must have execute permissions for the server
administration secured feature and traverse permission for the Administration secured function.
Managing Database Connection Pool Settings for Content Manager
Content Manager uses database connections to access the content store. You can change
connection pool settings for Content Manager to increase performance.
With pooled connections, Content Manager does not have to create and open connections for new
requests. This provides faster response times. However, pooled connections reserve database
resources, so idle connections should be closed if they are not needed.
You can manage the number of connections to the content store by limiting the maximum number
of connections and by specifying how long connections stay in the pool before they are
automatically closed.
The following table lists the available parameters.
Parameter Purpose
CM.DbConnectPoolMax The maximum number of concurrent database
connections that are allowed to the content store.
Valid settings are -1, or 5 to 2147483647, or the
database setting, whichever is less.
This setting applies only to Content Manager
connection pool settings. If you have other services
that access the same content store, there may be more
concurrent database connections than specified in this
parameter.
Default: -1 (unlimited)
CM.DbConnectPoolTimeout Maximum time in milliseconds that a thread waits for
a connection to be available from the pool.
Valid settings are -1 to 2147483627.
A setting of 0 specifies that threads never wait for a
connection if one is not available immediately.
Default: -1 (unlimited)
CM.DbConnectPoolIdleTime Minimum time in milliseconds that a connection stays
idle in the pool. Only valid if the value of
DbConnectPoolCleanUpPeriod setting is positive.
Valid settings are -1 to 2147483647.
A setting of 0 or -1 specifies that idle connections are
closed when Content Manager restarts.
Default: 300000 (5 minutes)
Chapter 4: Server Administration
Administration and Security Guide 51
Sorting Entries for Non-English Locales
If you use a locale other than English, entries in Cognos Connection may not be sorted correctly.
You can correct this problem for an Oracle or Microsoft SQL content store by using the
CM.SortCollation setting.
For example, to sort entries in an Oracle database using a Chinese phonetic collation, set
CM.SortCollation parameter to SCHINESE_PINYIN_M.
For information about supported collations, see the Oracle and SQL Server documentation.
Setting the CM.SortCollation value has no effect on Content Manager running against DB2 or
Sybase databases.
Managing Content Manager Synchronization
If your installation includes standby Content Manager computers, you can set parameters that
specify Content Manager standby activities. You can specify how often checks occur to ensure
that the active dispatcher has not failed, how long it takes to determine which Content Manager is
active when failover occurs and at startup, how often an active Content Manager sends a response
when it is busy, and how long a short network interruption can be without causing a failover.
The following table lists the available parameters.
CM.DbConnectPoolCleanUp Period Time in milliseconds between invocations of a cleanup
thread that closes idle connections in the pool that
exceed the setting of DbConnectPoolIdleTime.
Valid settings are -1 to 2147483647.
A setting of 0 or -1 specifies no clean up thread.
Default: 300000 (5 minutes)
Parameter Purpose
Parameter Purpose
CM.CMSync_NegotiationTime Time in milliseconds that it takes to determine
the active Content Manager when a failover
occurs.
Valid settings are 1 to 9223372036854775807.
Default: 2000
CM.CMSync_NegotiationTimeForStartUp Time in milliseconds that it takes to determine
the active Content Manager at startup.
Valid settings are 1 to 9223372036854775807.
Default: 60000
CM.CMSync_CheckActive Time Time in milliseconds for an active Content
Manager to become standby when another
Content Manager becomes active.
Default: 10000
CM.CMSync_PingTimeout Time in milliseconds that a busy Content
Manager sends a response if it is running.
Valid settings are 1 to 9223372036854775807.
Default: 120000
52
Chapter 4: Server Administration
Save Report Outputs to a File System
When you specify a run option to save report output, the output is saved in the content store. For
single-file report outputs, you can save another copy of the output in a file system location that
you specify. This applies to the following formats: PDF, .csv, XML, Excel 2002, and HTML that
does not have embedded graphics. It does not apply to HTML fragment, XMTML, or Excel 2000
single sheet formats.
The file system location applies to saved output originating from the selected Content Manager
service.
Before you can enable saving report output to a file system, you must have execute permissions for
the Administration secured function. For more information, see "Securing Functions and
Features" (p. 117).
Report Output Descriptor File
When you save report outputs to a file system, a report output descriptor file is also created. The
descriptor file is an XML file that contains information about the report output, such as the name,
locale, creation time, owner user name and authentication namespace, the associated report
search path, burst key information, and the report version contact.
The descriptor file takes the same name as the output file, with the suffix _descr added. For
example, a saved PDF report with the name 158_1075940415360.pdf has a descriptor file with
the name 158_1075940415360_desc.xml.
Post-processing Scripts
You can also specify a script so that you can run post-processing commands each time a report
output is copied to the file system. For example, if your report outputs are ultimately stored in an
archiving system, you can use a script to perform this action.
CM.CMSync_ShortNetwork InterruptionTime Time in milliseconds that a short network
interruption can occur without causing a
failover.
Valid settings are 1 to 9223372036854775807.
Default: 3000
Parameter Purpose
Parameter Purpose
CM.OutPutLocation The location where you want to store report outputs.
Copies of saved report outputs are placed in the location
specified. Old report versions are not deleted when a new one
is saved. You must manage the content of the output
directory to keep the report versions you want.
CM.OutputScript The location and name of a shell script, such as a .bat or .sh
file, that runs after a report output is saved to the target
directory. The full file names of the output file and descriptor
are passed to the script.
CM.OutputByBurstKey When report output is distributed by bursting, it is assigned a
burst key. Specify whether to store output in a subdirectory
with the same name as the burst key.
Default: false (output not stored by burst key)
Chapter 4: Server Administration
Administration and Security Guide 53
Control Browsing of External Namespaces
You can control whether users can browse external namespaces by using the
CM.SecurityQueryRequiresRead setting. This setting controls whether Content Manager forces a
read permission filter for external namespace query results.
When set to true, Content Manager prevents browsing of external namespaces when the external
namespace policy is updated to deny read permissions to users or groups. The default is false.
Set Advanced Content Manager Parameters
You can set advanced Content Manager parameters. For information about parameters, see
(p. 49).
Steps
1. In Cognos Connection, in the upper-right corner, click Tools, Server Administration.
2. Click the Monitor tab.
3. Select the Services option.
4. Click the set properties button for the Content Manager service.
5. Click the Settings tab.
6. Click Edit next to Advanced Settings.
7. Select Override the settings acquired from the parent entry.
8. In the Parameter column, enter the parameter name.
For example, enter CM.DbConnectPoolCleanUpPeriod.
9. In the Value column, enter the associated value for the setting.
10. Continue entering setting names and values as required.
11. Click OK.
12. On the Set properties page, click OK.
Dispatchers and Services
The dispatcher is the entry point for Cognos 8 service requests sent by a Web server gateway or
third-party software. The dispatcher handles the routing requests and balances the load of user
requests to the various Cognos 8 services.
You can have more than one dispatcher in your Cognos 8 environment. In such distributed
installations one dispatcher is configured for every instance of the Content Manager or
Application Tier Components that are installed and configured in your environment.
When a dispatcher starts, it registers itself with Content Manager. As a result, each dispatcher is
aware of the other dispatchers. If a dispatcher fails or is unavailable, requests for that dispatcher
are routed to the next available dispatcher until the failed dispatcher reregisters itself.
After you install and configure Cognos 8, one dispatcher is available on each computer by default.
Each dispatcher has a set of associated services, listed in the following table.
Service Purpose
Agent service Runs agents. If the conditions for an agent are met
when the agent runs, the agent service asks the
monitoring service to run the tasks.
Batch report service Manages background requests to run reports and
provides output on behalf of the monitoring service
54
Chapter 4: Server Administration
Content Manager service
Performs object manipulation functions in the
content store, such as add, query, update, delete,
move, and copy
Performs content store management functions,
such as import and export
Data movement service Manages the execution of data movement tasks in
Cognos 8. Data movement tasks, such as Builds and
JobStreams, are created in Data Manager Designer
and published to Cognos 8.
Delivery service Sends emails to an external SMTP server on behalf of
other services, such as the report service, job service,
agent service, or data integration service
Event management service Creates, schedules, and manages event objects that
represent reports, jobs, agents, content store
maintenance, deployment imports and exports, and
metrics
Job service Runs jobs by signaling the monitoring service to run
job steps in the background. Steps include reports,
other jobs, import, exports, and so on.
Log service Records log messages generated by the dispatcher and
other services. The log service can be configured to
record log information in a file, a database, a remote
log server, Windows Event Viewer, or a UNIX system
log. The log information can then be analyzed by
customers or by Cognos Customer Support, including:
security events
system and application error information
selected diagnostic information
Metric Studio service
Provides the Metric Studio user interface for
monitoring and entering performance information
Monitoring service
Manages the monitoring and execution of tasks
that are scheduled, submitted for execution at a
later time, or run as a background task
Assigns a target service to handle a scheduled
task. For example, the monitoring service may ask
the batch report service to run a report, the job
service to run a job, or the agent service to run an
agent.
Creates history objects within the content
manager and manages failover and recovery for
executing entries
Presentation service
Transforms generic XML responses from another
service into output format, such as HTML or PDF
Provides display, navigation, and administration
capabilities in Cognos Connection
Report data service Manages the transfer of report data between Cognos 8
and Microsoft Office applications through Cognos 8
Go! Office
Service Purpose
Chapter 4: Server Administration
Administration and Security Guide 55
You can perform the following maintenance on dispatchers and their associated services:
view the status of dispatchers and services
start and stop dispatchers and services
activate a Content Manager service
remove dispatchers from the environment
specify advanced dispatcher routing
specify gateway mappings
set the report size limit for the report data service
rename dispatchers
test dispatchers
set dispatcher parameters for failover purposes
View the Status of Dispatchers and Services
To evaluate how Cognos 8 is performing, you can view the status of the dispatchers and services.
You can observe the volume of requests and the time required to handle them.
If a dispatcher or service was disabled in Cognos Configuration, it does not appear in the server
administration tool.
Running Status
The Running status specifies that the service is running on the Cognos 8 server. This is the normal
operational state of a service. For example, a running dispatcher service processes all existing
requests and accepts new normal and control requests.
Control requests are requests that deal primarily with the availability of services. For example, a
request to start a service is a control request. Normal requests are requests associated with the
features offered by a service. For example, a request to the report service to run a report is a
normal request.
Standby Status
The Standby status specifies that the service is running in standby mode. In this state, the service is
not processing requests but remains available in case of a failure of the running service. Standby
status does not apply to dispatchers.
Stopped Status
The Stopped status specifies that the service is running on the Cognos 8 server, but was suspended.
After you stop a service, it becomes suspended. In this state, the service can no longer process
normal requests. However, it can accept and process control requests. For example, a suspended
dispatcher continues to process existing requests but only accepts new control requests.
Unknown Status
The Unknown status specifies that a dispatcher or service may be too busy to show its information
or it may not be responding. You can test the dispatcher (p. 61) to see whether it responds.
Report service Manages interactive requests to run reports and
provides output for a user in Cognos Connection or a
studio
System service Defines the Business Intelligence Bus API-compliant
service used to obtain application-wide Cognos 8
configuration parameters. It also provides methods
that normalize and validate locale strings and map
locale strings to locales supported by your application.
Service Purpose
56
Chapter 4: Server Administration
The following table shows the information available for dispatchers and services.
You can also test dispatchers and review log messages.
To access the server administration tool, you must have execute permissions for the server
administration secured feature and traverse permission for the Administration secured function.
Steps
1. In Cognos Connection, in the upper-right corner, click Tools, Server Administration.
2. Click the Monitor tab.
Column Description
Name The name of the dispatcher. Typically, this name can be
configured by server administrators. For more information, see
"Predefined Entries" (p. 122).
For security reasons it should never reveal the host, computer
name, port number, or path of the server.
For information about changing this value, see "Rename
Dispatchers" (p. 60).
Status The status of the dispatchers and services
Running
Standby (for services only)
Stopped
Unknown
For information about changing the status, see "Stop and Start
Dispatchers and Services" (p. 57).
Capacity The processing capacity of the dispatcher
For information about changing this value, see "Balance
Requests Among Dispatchers" (p. 67).
Processes The current and maximum number of processes
For information about changing this value, see "Set the
Maximum Number of Processes and Connections" (p. 68).
Latency The average number of seconds that requests spend in the queue
waiting for an idle connection and the maximum number of
seconds that requests can spend in the queue before they fail
For information about changing this value, see "Specify Queue
Time Limits" (p. 70).
Seconds per request The average number of seconds required to process requests
Requests per minute The average number of requests successfully processed in one
minute
Update interval The number of seconds in which the dispatcher updates
read-only performance information in Content Manager
Chapter 4: Server Administration
Administration and Security Guide 57
3. Under Type, select whether to view information for Dispatchers or Services.
A list of dispatchers or services appears with columns of information.
If dispatchers and services are not performing as they should, you can tune server performance by
changing their configuration settings (p. 65).
Stop and Start Dispatchers and Services
You can stop and start dispatchers and services manually in the server administration tool. If a
service stops responding, you must stop and restart it. Stopping a service also stops all its
processes.
When you stop a dispatcher, all its services are stopped. If the suspended dispatcher has an active
Content Manager, all users except administrators are locked out.
Each dispatcher and service can be
started
stopped immediately
You can stop the service immediately and delete all the requests that are running or queued,
without completing those requests. After a service is stopped, it has a suspended status (p. 55).
stopped after running and queued requests are processed
You can stop the service but only after all the requests that are running or queued are
completed. After a service is stopped, it has a suspended status (p. 55).
By default, all services start when you restart the computer on which they are installed.
If you want to stop or start all dispatchers and services in the Cognos 8 environment at once, use
the configuration tool. When you start Cognos 8 using the configuration tool, all dispatchers and
services start unless they are disabled in the configuration tool. For more information, see the
Installation and Configuration Guide.
To access the server administration tool, you must have execute permissions for the server
administration secured feature and traverse permission for the Administration secured function.
Steps
1. In Cognos Connection, in the upper-right corner, click Tools, Server Administration.
2. Click the Monitor tab.
3. Under Type, select whether to start or stop Dispatchers or Services.
4. Select the check box for the services you want to start or stop.
5. On the toolbar, click the button for the start or stop action.
Tip: You can also stop and start services by clicking More in the Actions column.
The results page appears and shows the status and whether the action was successful.
6. Click OK.
Activate a Content Manager Service
One Content Manager service is designated to become active at startup. All other Content
Manager services start up in standby mode. Only one Content Manager service can be active at
any time.
You can manually activate a Content Manager service that is in standby mode in the server
administration tool. When you activate a service, any currently active service switches to standby
mode.
You can also specify a Content Manager service which is currently standby as the default active
service at startup.
To access the server administration tool, you must have execute permissions for the server
administration secured feature and traverse permission for the Administration secured function.
Steps to Activate a Content Manager Service
1. In Cognos Connection, in the upper-right corner, click Tools, Server Administration.
58
Chapter 4: Server Administration
2. Click the Monitor tab.
3. Under Type, click Services.
4. Click the Activate arrow in the Actions column next to that service.
Steps to Specify a Default Content Manager Service
1. In Cognos Connection, in the upper-right corner, click Tools, Server Administration.
2. Click the Monitor tab.
3. Under Type, click Services.
4. Click More in the Actions column next to a standby service.
5. Click Set as active by default.
Remove Dispatchers from the Environment
You can remove a dispatcher if you no longer need it in the Cognos 8 environment. To remove a
dispatcher, you must first unregister it to remove it from the content store. You must then uninstall
the dispatcher from the computer where it is installed.
To access the server administration tool, you must have execute permissions for the server
administration secured feature and traverse permission for the Administration secured function.
Steps
1. In Cognos Connection, in the upper-right corner, click Tools, Server Administration.
2. Click the Monitor tab.
3. Under Type, click Dispatchers.
A list of dispatchers appears.
4. Select the check box for the dispatcher you want to unregister, and on the toolbar, click the
unregister button.
Tip: You can also unregister dispatchers by clicking More in the Actions column.
A dialog box appears and confirms the action.
5. Click OK.
The dispatcher information is removed from the content store. You can now uninstall it. If
you do not uninstall the dispatcher, it reregisters itself and restarts the next time that
Cognos 8 is restarted. For information about uninstalling, see the Installation and
Configuration Guide.
Specify Advanced Dispatcher Routing
Depending on how your system is set up, you may want to control how reports are distributed
among servers. For example, you have different departments that maintain their own servers, or
you have specific servers set up for specific data access, such as Windows servers for Microsoft
SQL Server databases and Linux servers set up for DB2 access. You can set up Cognos 8 so that
report requests are processed by specific servers by applying routing rules.
To determine which server groups process certain reports, you must associate keywords with
packages and user roles or groups, and then specify how the keywords are distributed among the
dispatchers in your environment. The distribution is controlled by routing rules that you create for
the routing keywords. The report request will be processed by a specific server depending on the
keywords associated with the package from which the report was created and/or the user or group
running the report.
When you create the routing rules, you create conditions that determine the server groups by
which the reports are to be processed. For example, you can set up routing rules so that reports
from a Finance package made by a user in the Finance group are processed by Finance servers.
Alternatively, you can set up routing rules so that reports by any Sales users, regardless of which
package was used to create the report, are processed by Sales servers. In the first example, you
would specify keywords for both user role or group and package, but in the second you would
only specify a keyword for user role or group and leave the package keyword blank. You do not
have to specify a keyword for both package and user role or group in your routing rules.
Chapter 4: Server Administration
Administration and Security Guide 59
You set up the routing keywords and the routing rules using Cognos Connection.
Affinity settings (p. 68) take precedence over advanced routing settings.
To access the server administration tool, you must have execute permissions for the server
administration secured feature and traverse permission for the Administration secured function.
Server Groups
When you define the routing rules, you must select a server group. Server group names are a
property of a dispatcher or the configuration folders into which the dispatchers are organized. See
(p. 67) to set server group names.
Steps to Set Routing Keywords for Packages
1. In Cognos Connection, click the Public Folders tab.
2. Click the set properties button for a package.
3. Under Advanced routing, click Set.
The Assign routing sets page appears.
4. Type a routing keyword for the package in Routing set to add, and click Add.
5. Repeat step 5 to add other routing keywords that you want to apply to the package. The
order in which the routing keywords are added does not matter.
6. Click OK.
The routing keywords are displayed under Advanced routing.
Tip: You can click Clear to remove all routing keywords, or Edit to change them.
7. On the Set properties page, click OK.
Steps to Set Routing Keywords for User Roles or Groups
1. In Cognos Connection, in the upper right corner, click Tools, Directory.
2. Click the Users, Groups, and Roles tab.
3. Click the namespace to display the roles.
4. Click the set properties button for a role or group.
5. Under Advanced routing, click Set.
The Assign routing sets page appears.
6. Type a routing keyword for the role or group in Routing set to add, and click Add.
7. Repeat step 5 to add other routing keywords that you want to apply to the role or group. The
order in which the routing keywords are added does not matter.
8. Click OK.
The routing keywords are displayed under Advanced routing.
Tip: You can click Clear to remove all routing keywords, or Edit to change them.
9. On the Set properties page, click OK.
Steps to Set Routing Keywords for Server Groups
1. In Cognos Connection, in the upper right corner, click Tools, Server Administration.
2. Click the Configure tab.
The dispatchers and any configuration folders that have been created are shown.
Note: You can only apply routing rules to server groups. Server groups are a property of
dispatchers or configuration folders, and must be set up before you can set routing keywords
for server groups (p. 67).
3. Click the specify routing rules button.
The Specify the routing rules page appears.
4. Type the combination of routing keywords for packages and roles you want to be directed to
a server in the appropriate boxes.
For example, type a package routing keyword in the box in the Package routing set column,
and type a user role routing keyword in the box in the User routing set column.
5. Select whether the user role routing keyword was applied to a Role or a Group.
60
Chapter 4: Server Administration
6. Select the server group to which you want the reports routed in the Server group column.
7. Click Add a rule to create additional routing rules.
Note: Unlike routing keywords, the order in which the routing rules are listed affects how
they are applied. A rule is matched when properties associated with the package and/or the
user or group involved in the request satisfy the criteria of the rule. The rules are evaluated in
order until the first one is matched, and the request is routed to the server group named by the
first rule that was matched. You can change the order of the rules by clicking Modify the
sequence.
8. Click OK.
Specify Gateway Mappings for Series 7 PowerPlay Data
Cognos 8 Go! Office users may send requests to Report data service (RDS) for data that resides on
a Series 7 PowerPlay server. Report data service (running on the Cognos 8 application server)
communicates with Series 7 PowerPlay through the Series 7 PowerPlay Enterprise Server gateway.
If the network configuration prohibits application server access to the Web tier server that hosts
the Series 7 PowerPlay Enterprise Server gateway, then a second internal Series 7 PowerPlay
Enterprise Server gateway must be installed in the application server tier. In this type of
configuration, you can specify the location of the Series 7 PowerPlay server by using the Gateway
Mappings setting in Server Administration.
Steps
1. In Cognos Connection, in the upper-right corner, click Tools, Server Administration.
2. Click the Monitor tab.
3. Under Type, click Services.
4. In the Actions column, click the set properties button for ReportDataService.
5. Click the Settings tab.
6. In the Value column, click Edit for Gateway mappings.
7. Click the check box Override the settings acquired from the parent entry.
8. Click Add a mapping.
9. For Application gateway (external), type the address of the Web server.
10. For Application gateway (internal), type the address of the Series 7 PowerPlay server.
11. Click OK.
Set the Report Size Limit for the Report Data Service
To limit the resources, such as memory, that are used by Report data service, Cognos 8 restricts
the size of the report data that can be sent out. If you receive errors in Cognos 8 Go! Office that a
report result is too large, you can increase the size limit for report data by changing the Governor
limit setting.
Steps
1. In Cognos Connection, in the upper-right corner, click Tools, Server Administration.
2. Click the Monitor tab.
3. Under Type, click Services.
4. In the Actions column, click the set properties button for ReportDataService.
5. Click the Settings tab.
6. In the Value column, change the number for Governor limit.
7. Click OK.
Rename Dispatchers
As a security measure, you can rename dispatchers if you do not want to reveal the host computer
name, port number, servlet, or path of the dispatcher.
Chapter 4: Server Administration
Administration and Security Guide 61
Typically, server administrators can view and change the name of dispatchers. For more
information, see "Predefined Entries" (p. 122).
We recommend that when renaming a dispatcher, you do not use any information that reveals the
host computer name or port, or other system or path information. However, it is important to
remember where the dispatcher is installed, for monitoring purposes.
Tip: If you rename a dispatcher and need to access the host, port, and path information, you can
use the SDK methods to find this information in the dispatcherPath property of the Dispatcher
Object.
To access the server administration tool, you must have execute permissions for the server
administration secured feature and traverse permission for the Administration secured function
(p. 117).
Steps
1. In Cognos Connection, in the upper-right corner, click Tools, Server Administration.
2. Click the Monitor tab.
3. In the Actions column, click the set properties button for the dispatcher you want to rename.
4. In the Name box, type the new name for the dispatcher.
Use a meaningful name to help you distinguish dispatchers. Do not reveal system information
in the name.
5. If you want, add a screen tip and description information.
6. Click OK.
Test Dispatchers
To evaluate how Cognos 8 is performing, you can test the status of dispatchers. You can also
ensure that the dispatchers are responding and view the uptime, which is the time in seconds
during which the dispatchers are working without failure.
When you test a dispatcher, you also test the services that belong to that dispatcher.
You can also view the status of dispatchers and services and review log messages.
To access the server administration tool, you must have execute permissions for the server
administration secured feature and traverse permission for the Administration secured function.
Steps
1. In Cognos Connection, in the upper-right corner, click Tools, Server Administration.
2. Click the Monitor tab.
3. Select the check boxes for the dispatchers that you want to test.
4. On the toolbar, click the test button.
Tip: You can also test dispatchers by clicking More in the Actions column.
The results page appears and shows the status of the test, the dispatcher version, uptime, and
any messages.
5. Click OK.
If dispatchers are not performing as they should, you can tune server performance by
changing their configuration settings (p. 65).
Administering Failover for Multiple Dispatchers
In a distributed Cognos 8 installation, you may choose to configure each of your gateway
components to communicate with more than one dispatcher for failover purposes. The gateway
components scan their associated dispatchers to ensure that requests are routed to dispatchers that
are in service and responding correctly. You can set the frequency with which these scans are
executed.
For information about configuring multiple dispatcher, see the "Configuring Gateway
Computers" topic in the Installation and Configuration Guide.
62
Chapter 4: Server Administration
Set the Frequency of Dispatcher Status Scans
You can specify how often dispatchers are scanned to determine their current status for failover
purposes. Use the following table parameters.
Steps
1. Copy the c8_location/cgi-bin/cognoscgi.conf.sample file to c8_location/bin and rename it
cognoscgi.conf.
2. Open the cognoscgi.conf file in an editor that can save files in UTF-8 format.
3. Add the following lines to the file:
ConnectionCheckingSleepTime=time in
secondsConnectionCheckingQuickSleepTime=time in seconds
4. Save the cognoscgi.conf file in UTF-8 format.
Set the Frequency of Dispatcher Scans for a Servlet Gateway
If you have chosen to use Servlet Gateways, you can specify how often they scan dispatchers for
their current status. Traffic is routed to another dispatcher if the first one fails.
For information about gateways and URIs, see the Installation and Configuration Guide.
Use the following parameters.
Parameter Purpose
ConnectionCheckingSleepTime The interval in seconds between scans for the
state of dispatchers.
Valid settings are 1 to 2147483647. Settings
less than 5 may consume too many resources
(CPU time and network bandwidth).
Default: 30
ConnectionCheckingQuickSleepTime The interval in seconds between scans when no
operational dispatchers are found.
This parameter must be less than
ConnectionCheckingSleepTime.
Valid settings are 1 to 2147483647. Settings
less than 5 may consume too many resources
(CPU time and network bandwidth).
Default: 5
Parameter Purpose
pingPeriod The interval in seconds between scans for the state of
dispatchers.
Valid settings are 1 to 2147483647. Settings less than 5 may
consume too many resources (CPU time and network
bandwidth).
Default: 180
fileCheckPeriod The interval in seconds between startup configuration file
checks for new dispatchers.
Valid settings are 1 to 2147483647. Settings less than 30
seconds are not recommended. The configuration file is
unlikely to change that often.
Default: 30
Chapter 4: Server Administration
Administration and Security Guide 63
Steps
1. Open the Servlet Gateway web.xml file, located either in c8_location/war/gateway/ or in the
deployment directory of the servlet, depending on which server you are using, in an editor
that supports saving files in UTF-8 format.
2. Change the values for the parameters as required.
<!-- The number of seconds between pings to dispatcher
-->
<param-name>pingPeriod</param-name>
<!-- A non-zero positive integer -->
<param-value>180</param-value>
</init-param>
<init-param>
<!-- The number of seconds between checking the startup file
for changed dispatchers -->
<param-name>fileCheckPeriod</param-name>
<!-- A non-zero positive integer -->
<param-value>30</param-value>
</init-param>
3. Save the web.xml file in UTF-8 format.
Disable Chart Transparency
In Cognos 8, HTML output reports are displayed in Microsoft Internet Explorer 6.x with 24-bit
transparency to ensure that the appropriate color depth is displayed, typically for charts.
If you operate in an environment that requires the Internet Explorer 6.x security level to be set to
high, charts may not appear. If you cannot lower the security setting for security reasons, you may
want to disable chart transparency. Charts are displayed in Internet Explorer with transparencies
displayed in white.
To access the server administration tool, you must have execute permissions for the server
administration secured feature and traverse permission for the Administration secured function.
For more information, see "Securing Functions and Features" (p. 117).
Steps
1. In Cognos Connection, click Tools, Server Administration.
2. Click the Configure tab.
3. In the Name column, click the dispatcher you want.
4. For ReportService, in the Actions column, click the set properties button.
5. Click the Settings tab.
6. For the Environment category, next to Advanced settings, click the Edit link.
7. If it appears, select the Override the settings acquired from the parent entry check box.
Otherwise, proceed to the next step.
8. In the Parameter column, type EnableChartTransparencyIE.
9. In the Value column, type False to disable chart transparency in Internet Explorer.
10. Click OK.
11. Click OK again.
Maintain the Content Store
You can use the Content Administration tool to find or to find and fix inconsistencies within the
content store or between the content store and external namespaces.
You can create content maintenance tasks and run content store maintenance on demand. You can
run content maintenance tasks at a scheduled time or based on a trigger, such as a database refresh
or an email (p. 154). You can schedule content maintenance tasks as part of a job (p. 152) or as
part of an agent (p. 209). You can also view the run history of content maintenance tasks (p. 157).
64
Chapter 4: Server Administration
Content maintenance tasks can check for inconsistencies within the content store due to missing
data or obsolete data or between the content store and external namespaces.
To access the server administration tool, you must have execute permission for the server
administration secured feature and traverse permission for the Administration secured function.
Internal Content Store Maintenance
Missing data within the content store may cause updates to fail. Obsolete data may prevent you
from creating new objects. When the Content Administration tool fixes the content store, it adds
default values for the missing data, which you can update later. It also permanently deletes any
obsolete data. To ensure that you do not lose any data that you wanted to keep, we recommend
that you choose the find mode first and check the results before fixing the content store.
When you find and fix the data, the content store is not fixed while the content maintenance task
is running. Instead, Content Manager fixes the inconsistencies in the content store the next time it
starts up.
Important: After you run the Content Administration tool to find and fix the content store, back
up your content store before you restart Content Manager.
We recommend that you perform internal maintenance checks regularly, but it is particularly
important to do so before you upgrade, to ensure the consistency of the content stores.
To perform internal content store maintenance, you must have execute permission for the content
maintenance task.
Content Store Maintenance on External Namespaces
When you delete users in external namespaces using a third-party authentication provider, user
account information remains in the content store. You can use the Content Administration tool to
find user information that still exists in the content store and fix the content store by deleting any
users that do not exist in your external namespaces. You can also delete individual user profiles
from the content stores (p. 181).
If you want to run a content maintenance task on more than one namespace, do one of the
following:
If you want to run the content maintenance task now, simply log on to the namespaces and
create the content maintenance task.
If you want to schedule a content maintenance task to run in the future or on a recurring
basis, keep in mind that a scheduled content maintenance task runs against the namespaces
that you select when you create the content maintenance task. Before you schedule a content
maintenance task, ensure that your credentials contain logon information for each namespace
by renewing the credentials after you log on to every namespace that you select to run the
content maintenance task against.
Tip: Click Tools, My Preferences, click the Personal tab, and then click Renew the credentials.
You must have logon permission for each selected external namespace and read permission for all
user accounts on each external namespace.
If you do not have read permission for a user account on the external namespace, it is assumed
that the user was deleted from the namespace. When you run a content maintenance job, the user
information on the content store is either listed as inconsistent (for find) or automatically deleted
(for find and fix).
Steps to Create a Content Store Maintenance Task
1. In Cognos Connection, in the upper-right corner, click Tools, Content Administration.
2. Click the arrow on the new content maintenance button on the toolbar, and then click New
Consistency Check.
3. Type a name and, if you want, a description and screen tip and click Next.
4. Choose the consistency check that you want:
To check the content store for inconsistencies, click Internal references.
To run content maintenance on namespaces, click References to external namespaces and
select the namespaces that you want.
5. Click Next.
Chapter 4: Server Administration
Administration and Security Guide 65
6. Choose the action that you want:
To run the task now or later, click Save and run once and click Finish. Specify a time and
date for the run. Click Find only or Find and fix, and then click Run. Review the run time
and click OK.
To schedule the task at a recurring time, click Save and schedule and click Finish. Then,
select frequency and start and end dates. Click Find only or Find and fix and click OK.
Tip: To temporarily disable the schedule, select the Disable the schedule check box. To
view the schedule status, see "Manage Scheduled Entries" (p. 156).
To save the task without scheduling or running, click Save only and click Finish.
Steps to Run a Content Store Maintenance Task
1. In Cognos Connection, in the upper-right corner, click Tools, Content Administration.
Tip: To search for a task, click the search button on the toolbar.
2. Click the run with options button for the content maintenance task that you want to run.
3. Select the Now check box to run the content maintenance task immediately or the Later check
box to set a day and time.
4. Select Find only or Find and fix and click Run.
Enable Users to Open Series 7 PowerPlay Reports in Analysis
Studio or Report Studio
Users can open Series 7 PowerPlay reports that are published to Cognos 8 in PowerPlay Web
Explorer and run the reports in PowerPlay Web Viewer (p. 206). In addition, you can add an
advanced setting that allows users to open their reports in Analysis Studio and Report Studio.
The migration and upgrade utilities must already be installed. For information about installing
these utilities, see the Cognos 8 Migration and Upgrade Tools Installation Guide.
Steps
1. In Cognos Connection, in the upper-right corner, click Tools, Server Administration.
2. Click the Configure tab.
3. On the toolbar, click the set properties - configuration button.
4. Click the Settings tab.
5. Select All from the Category list.
6. For the Environment category, in the Name column, beside Advanced settings, in the Value
column, click Edit.
7. In the Set advanced settings - configuration page, in the Parameter column, type the following
advanced setting:
MIGR.EnablePPUpgrade
Note that the setting name is case sensitive.
8. In the Value column, type true, and click OK twice.
Tip: You can also delete this setting. To do this, click the check box beside the setting, click
Delete, and click OK twice.
Tune Server Performance
Regardless of the size of your organization, you should include performance tuning as a regular
part of administering servers. By tuning the configuration settings of dispatcher and services, you
can optimize the speed and efficiency of Cognos 8.
For users, optimal performance means that their reports run fast and without errors. For you, it
means that Cognos 8 is stable and that the users are happy.
Ideally, you want to tune the servers to meet the user demand at the peak usage times.
66
Chapter 4: Server Administration
You may need to add dispatchers to your installation to meet the demands of users. Or, you may
need to distribute your installation or upgrade the computer on which Cognos 8 is installed. For
more information, see the Installation and Configuration Guide and the Architecture and
Deployment Guide.
The level of logging (p. 40) can affect performance. When Cognos 8 logs more detail, more
resources are allocated to logging and fewer resources are then available to run reports.
Before you change any settings, ensure that you tested dispatchers (p. 61), and reviewed the
pertinent log messages (p. 39). You should also understand your performance requirements.
Models
Ensure that your models are optimized for reporting. For more information, see the Framework
Manager User Guide.
Operating Systems
How Cognos 8 performs is tightly related to the performance of the operating system of the
computer where Cognos 8 is installed. Therefore, it is important to ensure that your operating
system is tuned.
Tuning Process
Tuning Cognos 8 includes
grouping dispatchers in configuration folders
setting the dispatcher load balancing mode
use cluster compatible mode for dispatchers
setting the number of processes and connections
enable session caching
maximizing usage during peak periods
setting queue time limits
enable concurrent query execution
Group Dispatchers in Configuration Folders
Configuration folders are useful to organize dispatchers if your installation includes many
dispatchers. You can group dispatchers so that you can apply the same configuration settings once
to all the dispatchers and services in the folder.
When you add a dispatcher to a configuration folder, it automatically inherits the configuration
settings of the folder. However, if you previously changed the default values of that dispatcher or
service, the changed values are kept.
When you change the configuration settings of a dispatcher or configuration folder, the services
for the dispatcher and any child entries for the folder automatically acquire the new values.
However, if you change the values of the services, the changed values are kept.
You can create a new configuration folder at the root of the Configuration area or in an existing
configuration folder.
To access the server administration tool, you must have execute permissions for the server
administration secured feature and traverse permission for the Administration secured function.
Tips
To view and edit the configuration properties of the parent of an entry shown in the path on
the toolbar, click the set properties button. You can change and apply configuration settings
for all the dispatchers and services in the Configuration area when you are in the root of the
Configuration area.
Use the path on the toolbar to explore the different levels of your configuration. The path
starts with Configuration and, when the path becomes too long, it wraps.
Chapter 4: Server Administration
Administration and Security Guide 67
Steps
1. In Cognos Connection, in the upper-right corner, click Tools, Server Administration.
2. Click the Configure tab.
3. On the toolbar, click the new folder button.
4. Type a name and, if you want, a description, and specify where to save the configuration
folder.
5. Click Finish.
You can now add dispatchers to the configuration folder by cutting them from their original
location and then pasting them inside the folder. You can also change settings at the
configuration folder level.
Set Server Group Names for Advanced Dispatcher Routing
If you intend to define routing rules for reports (p. 58), you must set server group names for the
dispatchers or configuration folders to which you want reports to be routed.
Steps
1. In Cognos Connection, in the upper-right corner, click Tools, Server Administration.
2. Click the Configure tab.
3. Click the set properties button for a dispatcher or configuration folder.
The Set properties page appears.
4. Click the Settings tab.
5. Select Tuning from the Category list, or click the next page button to display the Server Group
property.
6. Type a name in the Value column for the Server Group property.
7. Click OK.
You can use this server group name when you define routing rules.
Balance Requests Among Dispatchers
If your installation includes more than one dispatcher, you can specify the proportion of requests
that each dispatcher handles by changing their processing capacity. This is commonly referred to
as load balancing. You typically set the capacity for a dispatcher based on the CPU speed of the
computer where it is installed.
For example, a first dispatcher is installed on a 2 GHz computer and a second dispatcher on a 1
GHz computer. You set the processing capacity of the first dispatcher to 2.0 and the second to 1.0.
The first dispatcher handles two-thirds of the requests while the second handles one-third of the
requests. If you set the capacity of both dispatchers to 1.0, requests are sent to each dispatcher
alternately.
The default processing capacity for each dispatcher is 1.0.
Affinity settings (p. 68) take precedence over balance request settings.
To access the server administration tool, you must have execute permissions for the server
administration secured feature and traverse permission for the Administration secured function.
Steps
1. In Cognos Connection, in the upper-right corner, click Tools, Server Administration.
2. Click the Configure tab.
3. In the Actions column, click the set properties button for the dispatcher or configuration
folder you want.
4. Click the Settings tab to view all the configuration settings for the dispatcher.
5. In the Value column, type a new value for the Processing capacity, and then click OK.
The new value takes effect immediately.
68
Chapter 4: Server Administration
Use Cluster Compatible Mode for Dispatchers
If your Cognos 8 servers operate within a load balancing infrastructure, you can turn off the
weighted round robin format of load-balancing for the dispatcher. Otherwise, load balancing may
be duplicated by the cluster and by Cognos 8, which can degrade performance.
You can set the dispatcher property named loadBalancingMode either to weightedRoundRobin or
clusterCompatible.
In weightedRoundRobin mode, the dispatcher sprays requests in a weighted round fashion,
according to the configuration settings for the dispatcher (p. 67). This is the default mode.
In clusterCompatible mode, non-affinity requests are processed locally if possible. Otherwise, they
are sent to dispatchers in the weighted round robin method. This ensures that Cognos 8 respects
any load balancing performed by your own load-balancing infrastructure.
You can set the loadBalancingMode property for single dispatchers or for a group of dispatchers
in a configuration folder (p. 66). Because it is an inherited property, you can move dispatchers to a
configuration folder and set the loadBalancingMode property for the folder to quickly set the
property for a group of dispatchers.
To access the server administration tool, you must have execute permissions for the server
administration secured feature and traverse permission for the Administration secured function.
Steps
1. In Cognos Connection, in the upper-right corner, click Tools, Server Administration.
2. Click the Configure tab.
3. In the Actions column, click the set properties button for the dispatcher or configuration
folder you want.
4. Click the Settings tab to view all the configuration settings for the dispatcher.
5. In the Value column, select the value for the Load Balancing Mode, either Weighted Round
Robin or Cluster Compatible, and then click OK.
The new value takes effect immediately.
Set the Maximum Number of Processes and Connections
Batch report services and report services have a number of processes associated with them. When
these services start, processes start to handle incoming requests. You can specify the number of
processes that the batch report and report services start.
You can also specify the maximum number of high affinity and low affinity connections that the
dispatcher can open to handle requests. Each connection handles one request at a time.
Each running request has one connection that is reserved to handle cancel operations. This
connection is not configurable.
To access the server administration tool, you must have execute permissions for the server
administration secured feature and traverse permission for the Administration secured function.
Maximum Number of Processes and Connections
If the maximum number of processes or connections is set too high, many concurrent requests
compete for system resources and requests take longer to complete.
If an active system is idle before becoming active again, the number of processes might exceed the
specified number for a short period of time. New processes may start before old processes have
stopped. This can be a problem if your system doesnt have enough memory. Set the maximum
number of processes and connections to half of your anticipated memory capacity.
The default number of batch report and report processes is two.
Low Affinity Connections
Low affinity connections are used to process low affinity requests from the batch report and
report services. Low affinity requests can be handled by any server or process. Typically, low
affinity requests are used when a report is initially requested.
Chapter 4: Server Administration
Administration and Security Guide 69
The default number of low affinity connections is two.
High Affinity Connections
High affinity connections are used to process only absolute and high affinity requests. High
affinity requests must be handled by a specific server or process. Typically, high affinity requests
are for a report that was already requested, and may include actions, such as going to the next
page in a report. Absolute affinity requests are used to test specific servers.
The default number of high affinity connections is one.
Affinity settings take precedence over balance request settings (p. 67) and advanced routing
settings (p. 58).
For more information about affinity connections, see the Architecture and Deployment Guide.
Steps
1. In Cognos Connection, in the upper-right corner, click Tools, Server Administration.
2. Click the Configure tab.
3. In the Actions column, click the set properties button for the service or configuration folder
you want.
4. Click the Settings tab to view all the configuration settings for the service or folder.
5. In the Value column, if you want, type new values for the following settings. The settings that
appear depend on the service or folder you chose:
Number of high affinity connections for the batch report service
Number of low affinity connections for the batch report service
Maximum number of processes for the batch report service
Number of high affinity connections for the Interactive report service
Number of low affinity connections for the Interactive report service
Maximum number of processes for the Interactive report service
Tip: If you want to reset a configuration setting to its default value, select its check box and
click Reset to parent value.
6. Click OK.
Enable Session Caching
In Report Studio, Query Studio, and Cognos Viewer the results for previous requests to the
database are cached for the duration of a session when session caching is enabled. To increase
performance, for subsequent queries, Cognos 8 uses cached results for some actions rather than
accessing the database. This applies when the same results can be used or when the new results are
a subset of the cached results.
However, because performance may be affected, you may want to leave session caching disabled
in the following situations:
users expect up-to-date results directly from the database for every query, for example new
records that were added to the database in the interim
you want to limit the number of times the cache is accessed during a session
Note: When session caching is enabled, users can force database access by using the run with
options button to run a report. For more information, see "Reports and Cubes" (p. 193).
The session cache feature is disabled by default.
Steps
1. Copy the c8_location/configuration/CQEConfig.xml.sample file to c8_location/bin and
rename it CQEConfig.xml.
2. Open the c8_location/bin/CQEConfig.xml in an editor.
3. Ensure that your editor supports saving files in UTF-8 format.
4. Find the queryReuse parameter and change the value to 1.
5. Save the CQEConfig.xml file.
70
Chapter 4: Server Administration
6. Using Cognos Configuration, stop and then restart Cognos 8.
For information about stopping Cognos 8, see the Installation and Configuration Guide.
Maximize Usage During Peak Periods
Most organizations have a period of peak demand. This period is usually during business hours
when employees are at work and run interactive reports. You can determine the start and end
hours of the peak demand period for your organization. For this period, you can set the maximum
number of concurrent jobs that can run.
During the peak period, you may want to set the number of jobs low enough so that jobs can run
faster and system resources can process interactive requests from users. During the non-peak
period, you can set the number of jobs higher because demands on the system are lower.
The default peak period is from 07:00 to 18:00. The default number of jobs during the peak
period is one and during the non-peak period is four.
To access the server administration tool, you must have execute permissions for the server
administration secured feature and traverse permission for the Administration secured function.
Steps
1. In Cognos Connection, in the upper-right corner, click Tools, Server Administration.
2. Click the Monitor tab.
3. In the Actions column, click the set properties button for the service or configuration folder
you want.
4. Click the Settings tab to view all the configuration settings for that service or folder.
5. In the Value column, type new values for the following settings:
Peak period start hour
Peak period end hour
Maximum jobs during peak period
Maximum jobs during non-peak period
Tip: If you want to reset a configuration setting to its default value, select its check box and
click Reset to default value.
6. Click OK.
Specify Queue Time Limits
You can specify the maximum number of seconds that interactive requests made by users wait in
the queue for an available report service connection. If a request cannot be processed within the
time limit, the request fails and users receive an error message.
If your operating system has adequate resources and Cognos 8 is properly configured, requests
should not take longer than the time limit.
When you specify a time limit, consider the maximum number of seconds that you want users to
wait for a response. The default queue time limit is 240 seconds.
Requests for the batch report service stay in the queue indefinitely.
To access the server administration tool, you must have execute permissions for the server
administration secured feature and traverse permission for the Administration secured function.
Steps
1. In Cognos Connection, in the upper-right corner, click Tools, Server Administration.
2. Click the Monitor or Configure tab.
3. In the Actions column, click the set properties button for the service or configuration folder
you want.
4. Click the Settings tab to view all the configuration settings for the service or folder.
5. In the Value column, type a new value for the Queue time limit of report service in seconds
setting.
Chapter 4: Server Administration
Administration and Security Guide 71
Tip: If you want to reset a configuration setting to its default value, select its check box and
click Reset to default value.
6. Click OK.
Set Parameters for Concurrent Query Execution
By default, Cognos 8 executes queries in a report sequentially. Depending on your environment,
you may be able to improve report run performance by enabling concurrent query execution. You
can do this by setting advanced server properties for the report service, the batch report service, or
both. When concurrent query execution is enabled, the report server determines which queries in
the report can be run concurrently.
The report author must specify the queries in a report that are candidates for concurrent
execution. For more information, see the Report Studio User Guide.
Parameter Purpose
RSVP.CONCURRENTQUERY.
NUMHELPERSPERPROCESS
Enables concurrent query execution and sets the maximum
number of query execution helpers for each report service or
batch report service process.
Each query execution helper results in an additional data
source connection. For example, a report service has four
processes with two high affinity connections and two low
affinity connections:
If the maximum number of query execution helpers is set
to 0 (disabled), the maximum number of data source
connections created by the report service is 16 (two low
affinity connections plus two high affinity connections
plus zero query execution helpers times four processes).
If the maximum number of query execution helpers is set
to 2, the maximum number of data source connections
created by the report service is 24 (two low affinity
connections plus two high affinity connections plus two
query execution helpers times four processes).
The calculated maximum number of data source connections
applies to each report service or batch report service process.
Default: 0 (concurrent query execution disabled)
RSVP.CONCURRENTQUERY.
MAXNUMHELPERSPERREPORT
The maximum number of query execution helpers for each
report. Use this property to prevent a single report from
consuming all available query execution helpers. For
example, a report has eight queries that can run concurrently:
If RSVP.CONCURRENTQUERY.NUMHEL
PERSPERPROCESS and RSVP.
CONCURRENTQUERY.MAXNUMHELPERSPER
REPORT are both set to four, the report consumes all
query helpers when executed. No other report is able to
run queries concurrently until the report has finished
executing.
If RSVP.CONCURRENTQUERY.MAXNUM
HELPERSPERREPORT is set to two instead, the report
consumes two query helpers, leaving two for other
reports to use.
Default: 1
This setting has no effect unless
RSVP.CONCURRENTQUERY.NUMHELPERSPER
PROCESS is set to greater than 0.
72
Chapter 4: Server Administration
To access the server administration tool, you must have execute permissions for the server
administration secured feature and traverse permission for the Administration secured function.
Steps
1. In Cognos Connection, in the upper-right corner, click Tools, Server Administration.
2. Click the Monitor tab.
3. Select the Services option.
4. Click the set properties button for the Report or the Batch Report service.
5. Click the Settings tab.
6. Click Edit next to Advanced Settings.
7. Select Override the settings acquired from the parent entry.
8. In the Parameter column, enter a parameter name.
9. In the Value column, enter the setting that you want to use.
10. Click OK.
11. On the Set properties page, click OK.
Reduce Decimal Precision
In cross tab reports, values may contain a maximum of 19 total digits. Decimal precision
determines how many of these digits are reserved for expressing the decimal component of a
number with the remaining digits available to express the integer component.
By default, decimal precision is set to 7 digits, which restricts the length of integers to 11 digits
(since one digit is reserved for the decimal separator). If you want to use more than 11 integers,
you must reduce the decimal precision. For example you may choose to set decimal precision to 2,
which allows you to express up to 16 digits of integers.
Steps
1. Copy the c8_location/configuration/CQEConfig.xml.sample file to c8_location/bin and
rename it CQEConfig.xml.
2. Open the c8_location/configuration/CQEConfig.xml in an editor.
Ensure that your editor supports saving files in UTF-8 format.
3. Find the crosstabDecimalPrecision parameter and decrease the value to the decimal precision
that you want.
4. Save the CQEConfig.xml file.
5. Using Cognos Configuration, stop and then restart Cognos 8.
For information about stopping Cognos 8, see the Installation and Configuration Guide.
RSVP.CONCURRENTQUERY.
ENABLEDFORINTERACTIVEOUTPUT
Enables concurrent query execution when the report service
is producing interactive output.
For interactive reports, if concurrent query execution is
enabled, some queries may be unnecessarily executed because
the results are not used. For example, all the queries for a
multi-page report may execute with at least one query on
each page, but the user may view only the first page. If you
do not want to use resources for results that are not used in
interactive reports, disable this parameter.
Authored prompt pages are not interactive output and are
not affected by this setting.
Default: false (disabled)
Parameter Purpose
Administration and Security Guide 73
PART 3: Data Management
74
Administration and Security Guide 75
Chapter 5: Data Sources and Connections
Before you can create models in Framework Manager, the Cognos 8 modeling tool, and run
reports or analyses from Cognos 8, you must define data sources. A data source defines the
physical connection to a database. The data source connection (p. 85) specifies the parameters
needed to connect to the database, such as the location of the database and the timeout duration.
A connection can include credential information and signons (p. 94).
You can make more than one data source connection available by combining them, along with
other elements, in packages created and published using Framework Manager. For example, you
can create and publish a package that contains two IBM DB2 OLAP data sources, where each one
defines a connection to a different cube. When more than one data source is available in a
package, users are prompted to select a data source connection and a signon when they run a
report. Their choice is saved for the duration of the session and as a default value for the next time
users run the same report. For information about creating and publishing packages, see the
Framework Manager User Guide.
You can secure data sources using Cognos 8 authentication. Cognos 8 authentication respects any
security that is also defined within the data source (p. 75).
You move data sources from one environment to another environment by deploying the entire
content store (p. 159).
Data Source Security
You can define security for data sources using Cognos 8 authentication or data source-specific
security. Defining Cognos 8 authentication for a data source does not override any security that
exists for the data source itself.
Depending on the data source, one or more of the following types of Cognos 8 authentication are
available:
no authentication
Cognos 8 logs on to the data source without providing any signon credentials.
Cognos 8 service credentials
Cognos 8 logs on to the data source using the logon specified for the Cognos 8 service. Users
do not require individual database signons. For production environments, however, individual
database signons are generally more appropriate.
external namespace
Cognos 8 logs on to the data source with the same credentials used to authenticate to the
specified external authentication namespace. The namespace specified must be active, users
must be logged into it prior to accessing the data source, and the credentials used for the
namespace authentication must be relevant for the data source authentication.
All data sources also support data source signons defined for the Everyone group or for individual
users, groups, or roles (p. 107). If the data source requires a data source signon, but you dont
have access to a signon for this data source, you will be prompted each time you access the data
source.
Cognos 8 also respects any security defined for the data source. For example, for Cognos cubes,
the security may be set at the cube level. For Microsoft Analysis Server data sources, the security
may be set using cube roles.
76
Chapter 5: Data Sources and Connections
Cognos Cubes
Cognos 8 provides support for accessing secured Cognos cubes as data sources. These cubes
include PowerCubes generated by Transformer 7.1 and later, Cognos Finance multi-dimensional
cubes, and Cognos Planning - Contributor cubes. When connecting to a Cognos cube that is
secured to a Series 7 authentication namespace, users must be logged into the Series 7 namespace
before accessing the cube. For information about integrating Cognos Finance multi-dimensional
cubes in your Cognos 8 environment, see the Cognos Finance User Guide. For information about
connecting to the Cognos Planning - Contributor unpublished (real-time) data, see the Cognos
Planning Installation Guide.
For PowerCubes, the connection information in Cognos Connection provides both a Windows
and UNIX path to a cube file. If all of your report servers are installed on Windows computers,
you need only use the Windows path in Cognos Connection. Similarly, if all of your report servers
are installed on UNIX computers, then you need only use the UNIX path in Cognos Connection.
Note: If you are using Framework Manager, the Windows path to the PowerCube is required.
If you have report servers installed on both Windows and UNIX computers and you want the
report server running the request to have access to the PowerCube in both environments, you can
use both the Windows and UNIX paths in Cognos Connection. To ensure that the same data is
returned regardless of the environment in which the report server accesses the cube, the same cube
file must be saved in the locations specified by the Windows and UNIX paths in Cognos
Connection.
PowerCubes cannot be created in the Linux environment. However, you can deploy secured
PowerCubes to Linux computers running as report servers in the Cognos 8 environment. The
Content Manager computer must be running on a Series 7-compliant platform.
Tips
If a PowerCube that you have already created a connection for has to be updated, you can
update the connection in Cognos 8 without affecting users who may be currently accessing
the original PowerCube.
When you use PowerCubes as data sources, we recommend that you optimize them for
Cognos 8. Optimized PowerCubes provide faster data retrieval at runtime. You optimize
PowerCubes using a command line utility named pcoptimizer, which is supplied with
Cognos 8. For more information about optimizing PowerCubes, see the Troubleshooting
Guide.
XML Data Sources
If you create an XML data source, you must use XML as the type of connection and specify the
location of the XML document in the connection string.
You can specify the connection string for an XML data source as
an HTTP URL that identifies the content store required to connect to the XML document.
An example is HTTP://xmltestserver.cognos.com/XML/country.xml.
Ensure that you create a Web alias for the directory that contains the XML file and that you
enable directory browsing.
a file path
A Windows file path example is \\servername\XML\country.xml.
A UNIX file path example is /servername/XML/country.xml.
a local file
An example is C:\XML\country.xml;VALIDATE=ON.
To access a local file, use a file path that uses platform-specific syntax.
To test an XML connection string, you must type the following code at the end of the string:
;VALIDATE=ON
The text of this code is not case sensitive.
Chapter 5: Data Sources and Connections
Administration and Security Guide 77
Parameterized XML Connection Strings
In an HTTP URL connection string for an XML data source, you can use parameters to send
additional information. You can embed a prompt definition string in the parameter component.
If the prompt definition is specified in the report, that value is used. Otherwise, the user is
prompted to supply a value. Prompting is not supported for other types of connection strings.
An example of a URL component is
addressing_scheme://network_location/path;parameters?query#fragment_identifier
Encode the parameter component with the definition string in between two sets of question
marks. A prompt cannot cross a component boundary.
An example of a parameterized XML string is
http://My_Network_Location/My_Path/myxml.asp?countrysid=??CanadaPrompt??
Parameterized XML connection strings have these restrictions:
When a URL component is a prompt, it cannot contain other data.
Prompts embedded in XML connection strings do not work in Framework Manager. You
cannot import data from a parameterized XML connection string.
When you set up a parameterized XML connection string in Cognos Connection, the Test
button does not work.
Validation of the query specification in Report Studio does not work if you are connected to a
parameterized XML connection string.
Microsoft SQL Server Data Sources
Depending on the types of Microsoft SQL Server data sources you are using, there are
considerations you should keep in mind when defining some types of authentication.
Authentication Using Cognos 8 Service Credentials
When connecting to Microsoft SQL Server using OLE DB, you can select Cognos 8 Service
Credentials as the signon type for the data source connection. This property instructs Cognos 8 to
log on to the SQL Server database using the logon specified for the Cognos 8 service. Users do not
require individual database signons. However, all users will authenticate to the database with the
same credentials and will have the same view of the data. For production environments, individual
database signons are generally more appropriate.
You should not use a Windows local system account for the Cognos 8 server logon with a
Microsoft SQL Server OLE DB data source.
Authentication Using an External Namespace
You can configure Cognos 8 to use a Microsoft Active Directory namespace, where users are
prompted for credentials as part of the Cognos 8 logon process. You can configure Cognos 8 to
use these same credentials automatically when accessing the Microsoft SQL Server data source.
The data source connection for Microsoft SQL Server must be configured for An External
Namespace and that namespace must be the Active Directory namespace.
You can configure Cognos 8 to use a Microsoft Active Directory namespace and to authenticate
users for Cognos 8 using Kerberos authentication and delegation. You can configure Cognos 8 to
automatically authenticate the user when accessing the Microsoft SQL Server data source. The
following configuration is required:
The Cognos 8 gateway must be installed on an IIS Web server that is configured for Windows
Integrated Authentication.
Content Manager must be installed on a Windows 2000 or Windows 2003 server.
Content Manager, the report server (Application Tier Components), IIS Web server, and the
data source server (Microsoft SQL Server) must belong to the same Active Directory domain.
The data source connection for Microsoft SQL Server must be configured for An External
Namespace and that namespace must be the Active Directory namespace.
The report servers are trusted for delegation.
78
Chapter 5: Data Sources and Connections
For more information about installation options for the gateway and Content Manager, as well as
configuring the namespace and delegating trust, see the Cognos 8 Installation and Configuration
Guide.
Microsoft Analysis Services Data Sources
When creating a connection to a Microsoft Analysis Services data source, you must specify a
language. By default, the language will be set to that of your computers regional setting. You can
have only one language selection for a connection. For more information, search the Microsoft
Web site (http://www.microsoft.com) or Microsoft Support Web site knowledge base
(http://support.microsoft.com) for "locale identifier property".
If you want to publish a Framework Manager model that uses a different locale setting than a
previously published model, you must restart the Cognos 8 service before you can publish the
model.
Authentication to an External Namespace
You can configure Cognos 8 to use a Microsoft Active Directory namespace, where users are
prompted for credentials as part of the Cognos 8 logon process. You can configure Cognos 8 to
use these same credentials automatically when accessing the Microsoft Analysis Services data
source. You must configure the data source connection for Microsoft Analysis Server for An
External Namespace and that namespace must be the Active Directory namespace.
You can configure Cognos 8 to use a Microsoft Active Directory namespace and to authenticate
users for Cognos 8 using Kerberos authentication and delegation. You can configure Cognos 8 to
automatically authenticate the user when accessing the Microsoft Analysis Services data source.
The following configuration is required:
The Cognos 8 gateway must be installed on an IIS Web server that is configured for Windows
Integrated Authentication.
Content Manager must be installed on a Windows 2000 or Windows 2003 server.
Content Manager, the report server (Application Tier Components), IIS Web server, and the
data source server (Microsoft Analysis Server) must belong to the same Active Directory
domain.
The data source connection for Microsoft SQL Server must be configured for An External
Namespace and that namespace must be the Active Directory namespace.
The report servers are trusted for delegation.
For more information about installation options for the gateway and Content Manager, as well as
configuring the namespace and delegating trust, see the Cognos 8 Installation and Configuration
Guide.
Microsoft Analysis Services 2005
If you selectMicrosoft Analysis Services 2005 as the connection type, you can have more than one
instance on the same server. You are prompted to enter the instance name
ODBC Data Sources
If you are connecting to an ODBC data source that has been set up as a user DSN, ensure that the
service using the connection is running as the user who created the data source. System DSNs are
not restricted to the user who created the data source.
When you create connections to ODBC data sources, select the vendor-specific data source type,
such as Microsoft SQL Server (ODBC), from the Type menu in the New Connection wizard.
Select ODBC to connect to an ODBC data source type that does not appear in the menu.
Database vendor Database code
IBM Red Brick RB
Chapter 5: Data Sources and Connections
Administration and Security Guide 79
IBM DB2 OLAP and Hyperion Essbase Data Sources
IBM DB2 OLAP and Hyperion Essbase data sources are interchangeable and Cognos 8 works
with them in exactly the same way. For example, you can connect to an Essbase data source using
a DB2 OLAP connection. When you define the data source, you must choose the specific cube for
the data source.
Before connecting to a DB2 OLAP or Essbase data source, some configuration is required if the
data source uses scenario dimensions, balanced hierarchies, or measures.
Performance Considerations
To optimize performance for DB2 OLAP and Essbase data sources when making calls in Essbase
API, choose either a query outline of the first type (first outline) or a query outline of the second
type (second outline).
First Outline
Use first outline if you primarily run simple queries and use numerous cubes. If you use this option
for large cubes, your queries may take a long time to run, but less memory is consumed.
This outline is the default.
Query Outline
Use second outline if you run numerous, complex, or advanced queries that use Cognos 8
features, such as nested filtering or sorting. If you use this option for large cubes, large temporary
files may be created when Essbase builds the necessary grid, and more memory is consumed. After
the grid is created, these queries typically run faster and do not increase network traffic.
To enable second outline, edit the qfs_config.xml file in the c8_location\configuration directory.
Type the following line at the end of the <parameters> subsection of the DB2OlapOD provider
section:
<parameter name="UseSecondOutline" value="true"/>
Configure Scenario Dimensions
If you connect to a DB2 OLAP data source and it contains a scenario dimension, you must
manually configure the scenario dimension so that Cognos 8 recognizes it. Otherwise, Cognos 8
will treat the scenario dimension as a regular dimension.
Step
In the Hyperion Solutions Essbase Administration Services tool, assign a User Defined
Attribute (UDA) named COGNOS_SCENARIO_DIMENSION to the scenario dimension.
Specify Balanced Hierarchies
DB2 OLAP Provider does not determine if a hierarchy is balanced or unbalanced. It considers all
hierarchies as being unbalanced by default.
In a balanced hierarchy, each path descends to the same depth while the branches in an
unbalanced hierarchy descend to different levels.
Microsoft SQL Server SS
NCR Teradata TD
ODBC OD
Database vendor Database code
80
Chapter 5: Data Sources and Connections
Steps to Specify Balanced Hierarchies
1. In the Hyperion Solutions Essbase Administration Services tool, create a special User Defined
Attribute (UDA) named COGNOS_HIERARCHY_BALANCED in the outline of the DB2
OLAP database. The UDA is created for the root member of the corresponding dimension
containing a balanced hierarchy.
2. Set the attribute to 1.
Specify Measure Formats
To improve the readability of the values reported, you can specify an alternative format string for
any measure. Define a UDA for the appropriate members in the Account dimension:
COGNOS_FORMAT=format_string
The format_string value can be any one of the predefined number formats listed in the table
below. You can use a preset numeric format to show values as millions (M) or thousands (K). For
example, 1,801,791 can be shown as 1.8M or 1,801.8K.
The predefined format strings are as follows:
Format Option Sample Value Example
General 1000000 1000000
0 1000000 1000000
#,##0 1000000 1,000,000
$0 1000000 $1000000
$#,##0 1000000 $1,000,000
0% 1000000 100000000%
%0 1000000 %100000000
0E+000 1000000 1E+006
0K 1000000 1000K
#,##0K 1000000 1,000K
K0 1000000 K1000
K#,##0 1000000 K1,000
$0K 1000000 $1000K
$#,##0K 1000000 $1,000K
0M 1000000000 1000M
#,##0M 1000000000 1,000M
M0 1000000000 M1000
M#,##0 1000000000 M1,000
$0M 1000000000 $1000M
$#,##0M 1000000000 $1,000M
Chapter 5: Data Sources and Connections
Administration and Security Guide 81
With the exception of the General format string, you can also preset the number of decimal places
to show, using the format_string ~n, where n is the number of decimal places. For example,
1,801,791 can be shown as $1,801,791.00 using the format string $#,##0~2. If you do not want
any decimal places, end the format string with ~0.
If your client application uses a different locale, you must replace the Currency ($), Thousands (,)
and Decimal (.) symbols in the format_string value for the COGNOS_FORMAT UDA with the
corresponding locale symbols in effect for the client application.
If you do not specify the number of decimal places to show, or if the format string does not match
one of the predefined values (including locale symbols), the General format string is used by
default.
You can apply a different format for each measure. The following illustrates some examples of
how you can apply different formatting to different measures:
Composite Software
Composite software provides heterogeneous query access by retrieving data from different data
sources using a single connection. The data sources are managed by Composite software, and the
connections to Composite from Cognos 8 are made using an ODBC system DSN.
For more information about using Composite, see the Composite software documentation. For
more information about creating the system DSN and using Composite Information Server with
Cognos 8, see the Cognos 8 and Composite Information Server Getting Started and the Cognos 8
and Composite Information Server Readme on the Composite Information Server installation CD.
Isolation Levels
The isolation level specifies how transactions that modify the database are handled. By default,
the default object gateway is used. Not all types of databases support each isolation level. Some
database vendors use different names for the isolation levels.
For OLAP datasources, including SAP BW, the isolation level is read-only.
The following isolation levels are in increasing order of isolation:
Read Uncommitted
Changes made by other transactions are immediately available to a transaction.
Measure Applied Format
Measures (Account dimension) COGNOS_FORMAT=#,##0
Units COGNOS_FORMAT=#,##K
Costs COGNOS_FORMAT=$#,###
Profits COGNOS_FORMAT=0%
Database type Equivalent isolation level
Oracle Not applicable
DB2 Uncommitted read
MS SQL Server Read uncommitted
Sybase Adaptive Server Enterprise Read uncommitted
Informix Dirty read
82
Chapter 5: Data Sources and Connections
Read Committed
A transaction can access only rows committed by other transactions.
Cursor Stability
Other transactions cannot update the row in which a transaction is positioned.
Reproducible Read
Rows selected or updated by a transaction cannot be changed by another transaction until the
transaction is complete.
Phantom Protection
A transaction cannot access rows inserted or deleted since the start of the transaction.
Database type Equivalent isolation level
Oracle Read committed
DB2 Read stability
MS SQL Server Read committed
Sybase Adaptive Server Enterprise Read committed
Informix Committed read
Database type Equivalent isolation level
Oracle Not applicable
DB2 Cursor stability
MS SQL Server Not applicable
Sybase Adaptive Server Enterprise Not applicable
Informix Cursor stability
Database type Equivalent isolation level
Oracle Not applicable
Execute the statement, "SET TRANSACTION
READ ONLY," prior to starting a transaction
DB2 Repeatable read
MS SQL Server Repeatable read
Sybase Adaptive Server Enterprise Repeatable read
Informix Repeatable read
Database type Equivalent isolation level
Oracle Not applicable
DB2 Not applicable
MS SQL Server Not applicable
Chapter 5: Data Sources and Connections
Administration and Security Guide 83
Serializable
A set of transactions executed concurrently produces the same result as if they were
performed sequentially.
Databases and Sorting Functions
If you use sorting functions such as running-totals in reports, you may need to add a collation
sequence to the database connection string to maintain data integrity. Otherwise, when sorting a
report that is grouped by one or more columns containing foreign characters, you may get
inconsistent results. This is because without the collation sequence information, the default locale
is used to sort data, whereas databases may use different collations in their sorting.
To prevent sorting inconsistencies, you must add the correct collation sequence to your database
connection string when you create a data source or add a connection.
For example, in Oracle, if you specify the collation sequence as Binary at the database level, you
should provide the same collation sequence value in the connection string. Here is an example of a
connection string for an Oracle database type using the sample gosl database:
ORACLE@GOSL0703@GOSL/GOSL0703@COLSEQ=Binary
Create a Data Source
When you create a data source, you must provide the information required to connect to the
database. This information is provided in the form of a connection string.
You can include authentication information for the database in the data source connection by
creating a signon. Users need not enter database authentication information each time the
connection is used because the authentication information is encrypted and stored on the server.
The signon produced when you create a data source is available to the Everyone group. Later, you
can modify who can use the signon or create more signons.
New Data Sources
You can create data sources in the portal or in Framework Manager. Because they are stored on
the server, data sources appear in both places, regardless of where they were created. Existing data
source connections can be edited only in the portal.
If you are an administrator, you can set up all required data sources before models are created in
Framework Manager so that all connections are available in the Framework Manager Import
wizard.
Data sources are stored in the Cognos namespace and must have unique names. For example, you
cannot use the same name for a data source and a group.
Sybase Adaptive Server Enterprise Not applicable
Informix Not applicable
Database Type Equivalent isolation level
Oracle Serializable
DB2 Not applicable
MS SQL Server Serializable
Sybase Adaptive Server Enterprise Serializable
Informix Not applicable
Database type Equivalent isolation level
84
Chapter 5: Data Sources and Connections
Physical Connections
A data source defines the physical connection to a database. A data source connection specifies the
parameters needed to connect to a database, such as the location of the database and the timeout
duration.
Note: The schema name in the connection string for an Oracle database is case-sensitive. If the
schema name is typed incorrectly, you cannot run queries.
Required permissions
Before creating data sources, you must have write permissions to the folder where you want to
save the data source and to the Cognos namespace. You must also have execute permissions for
the Directory Administration secured function.
Connections to Specific Data Sources
If you are creating a connection to one of these data sources, review the pertinent information
before continuing:
Data source security (p. 75)
Cubes from Cognos products (p. 76)
XML data source (p. 76)
Microsoft SQL Server or Microsoft Analysis Server (p. 78)
ODBC data sources (p. 78)
DB2 OLAP and Hyperion Essbase data sources (p. 79)
Composite Software (p. 81)
Database isolation levels (p. 81)
Database sorting functions (p. 83)
Tip: If you are creating an Oracle, DB2, or Microsoft SQL Server data source, you can include
database commands in the connection information. For more information, see "Use Database
Commands" (p. 90).
Recommendation -- Use Network Paths For File-Based Data Sources
If you have a distributed installation with several servers, we recommend that you use network
paths for all file based data sources rather than local paths. This will ensure that the data sources
can be accessed by the services that require them, regardless of which server requires the data.
When you create a connection to a file-based data source, such as a PowerCube, you enter a path
and filename. You can use a local path, such as C:\cubes\Great Outdoors Company.mdc, or a
network path, such as \\servername\cubes\Great Outdoors Company.mdc, to point to the file.
In a distributed installation, where report servers are running on different computers, using a local
path would require that the file and path be valid on each computer where a report server is
running. Alternatively, if you use a network path to point to a file, each report server would point
to the same file on the network without having the file available locally. Also, to ensure that the
file is always available, we recommend that you store it in a shared directory that can be accessed
on your network.
If you have installed Cognos 8 components on UNIX servers, we recommend that you also locate
the file-based data source on a UNIX server. You should then use a UNIX path, such as
/servername/cubes/Great Outdoors Company.mdc to access the file.
If you have installed all components on a single computer, you can use local paths, but you must
ensure that the services requesting the data have the appropriate access to the data files on the
computer.
For Windows distributed installations, we recommend that you use UNC paths to shared
directories for any file based data source, such as PowerCubes or XML files.
Steps
1. On the portal toolbar, click Tools, Directory.
2. Click the Data Sources tab.
Chapter 5: Data Sources and Connections
Administration and Security Guide 85
Tip: To remove a data source, select the check box for the data source and click the delete
button.
3. Click the new data source button.
4. In the name and description page, type a unique name for the connection and, if you want, a
description and screen tip, and then click Next.
5. In the connection page, click the type of database to which you want to connect, select an
isolation level, and then click Next.
The connection string page for the selected database appears.
6. Enter any parameters that make up the connection string, and specify any other settings, such
as a signon or a timeout.
One of the following options may apply depending on the data source to which you are
connecting:
If you are connecting to a Cognos cube, you must enter the full path and file name for the
cube. An example for a local cube is C:\cubes\Great Outdoors Company.mdc. An
example for a cube on your network is \\servername\cubes\Great Outdoors
Company.mdc.
If you are connecting to a password protected PowerCube, click Cube Password, and then
type the password in the Password and Confirm Password boxes.
If you are connecting to an ODBC data source, the connection string is generated from
the name you enter in the ODBC data source box and any signon information. The data
source name is an ODBC DSN that has already been set up. You can include additional
connection string parameters in the ODBC connect string box. These parameters are
appended to the generated connection string.
If you are connecting to a Microsoft SQL Server data source using a non-default port
number, include the port number in the Server name parameter using the format
server_name,port_number. For example, myServer,1173.
If you are connecting to a Microsoft SQL Server data source using a named instance, use
the format server_name\instance_name. For example, myServer\myDatabase. You can
use a named instance only if the Microsoft SQL Server and Cognos 8 BI Metric Server are
installed on the same computer.
If you are connecting to a Microsoft Analysis Services data source, select an option in the
Language box.
If you use a Microsoft Active Directory namespace and you want to support single signon
with Microsoft SQL Server or Microsoft Analysis Server, select An External Namespace,
and select the Active Directory namespace. For more information about configuring an
Active Directory namespace, see the Installation and Configuration Guide.
If you selectedMicrosoft Analysis Services 2005, you must specify an instance name in
the Named instance since you can have more than one instance on each server.
If you selected Other Type as the data source type, you will have to build the connection
string manually.
Tip: To test whether parameters are correct, click Test. If prompted, type a user ID and
password or select a signon, and then click OK. If you are testing an ODBC connection to a
User DSN, you must be logged on as the creator of the DSN for the test to succeed.
7. Click Finish.
The data source appears as an entry in the Directory tool in the portal, and can be selected
when using the Import wizard in Framework Manager.
If you created a signon, you can now modify or add more signons (p. 94). You can also add more
connections (p. 85).
Add or Modify a Data Source Connection
You can add new data source connections or edit string parameters for existing connections.
You can also add multiple connections to an existing data source. For example, you want a data
source to have two or more connections to the same database that have different properties, such
as different timeout values or access permissions.
86
Chapter 5: Data Sources and Connections
You can also add connections to a data source that point to different databases, but the databases
must contain the same schema.
The maximum length of a data source connection string is 1024 characters.
When you create a data source connection, you can create a signon that the Everyone group can
use to access the database. Later, you can modify who can use this signon or create more signons.
For example, you can control access to data by setting the permissions for each data source
connection. For more information, see "Set Access Permissions for an Entry" (p. 113).
To add or modify a data source connection, you must have Directory Administration capabilities
and write access for the data source connection.
Connections to Specific Data Sources
If you are creating a connection to one of these data sources, review the pertinent information
before continuing:
Data source security (p. 75)
Cubes from Cognos products (p. 76)
XML data source (p. 76)
Microsoft SQL Server or Microsoft Analysis Server (p. 78)
ODBC data sources (p. 78)
DB2 OLAP and Hyperion Essbase data sources (p. 79)
Composite Software (p. 81)
Database isolation levels (p. 81)
Database sorting functions (p. 83)
Tip: If you are creating an Oracle, DB2, or Microsoft SQL Server data source, you can include
database commands in the connection information. For more information, see "Use Database
Commands" (p. 90).
Steps to Create a Connection
1. On the portal toolbar, click Tools, Directory.
2. Click the Data Sources tab.
3. Click the data source for which you want to add a new connection.
Tip: To remove a data source connection, select its check box and click the delete button.
4. Click the new connection button.
5. In the name and description page, type a unique name for the connection and, if you want, a
description and screen tip, and then click Next.
6. In the connection page, click the type of database to which you want to connect, select an
isolation level, and then click Next.
The connection string page for the selected database appears.
7. Enter any parameters that make up the connection string, and specify any other settings, such
as a signon or a timeout.
One of the following options may apply depending on the data source to which you are
connecting:
If you are connecting to a Cognos cube, you must enter the full path and file name for the
cube. An example for a local cube is C:\cubes\Great Outdoors Company.mdc. An
example for a cube on your network is \\servername\cubes\Great Outdoors
Company.mdc.
If you are connecting to a password protected PowerCube, click Cube Password, and then
type the password in the Password and Confirm Password boxes.
If you are connecting to an ODBC data source, the connection string is generated from
the name you enter in the ODBC data source box and any signon information. The data
source name is an ODBC DSN that has already been set up. You can include additional
connection string parameters in the ODBC connect string box. These parameters are
appended to the generated connection string.
Chapter 5: Data Sources and Connections
Administration and Security Guide 87
If you are connecting to a Microsoft SQL Server data source using a non-default port
number, include the port number in the Server name parameter using the format
server_name,port_number. For example, myServer,1173.
If you are connecting to a Microsoft SQL Server data source using a named instance, use
the format server_name\instance_name. For example, myServer\myDatabase. You can
use a named instance only if the Microsoft SQL Server and Cognos 8 BI Metric Server are
installed on the same computer.
If you are connecting to a Microsoft Analysis Services data source, select an option in the
Language box.
If you use a Microsoft Active Directory namespace and you want to support single signon
with Microsoft SQL Server or Microsoft Analysis Server, select An External Namespace,
and select the Active Directory namespace. For more information about configuring an
Active Directory namespace, see the Installation and Configuration Guide.
If you selectedMicrosoft Analysis Services 2005, you must specify an instance name in
the Named instance since you can have more than one instance on each server.
If you selected Other Type as the data source type, you will have to build the connection
string manually.
Tip: To test whether parameters are correct, click Test. If prompted, type a user ID and
password or select a signon, and then click OK. If you are testing an ODBC connection to a
User DSN, you must be logged on as the creator of the DSN for the test to succeed.
8. Click Finish.
The data source appears as an entry in the Directory tool in the portal, and can be selected
when using the Import wizard in Framework Manager.
If you created a signon, you can now modify the signon or add more signons.
Steps to Modify a Connection
1. On the portal toolbar, click Tools, Directory.
2. Click the Data Sources tab.
3. Click the data source for which you want to modify the connection.
4. Click the set properties button for the connection you want to modify.
5. Click the Connection tab.
6. Change the data source type by clicking an option in the Type box.
7. Click the edit icon to modify the connection string. Select any parameters that make up the
database connection string, select whether to create a signon, and click OK.
8. Click OK.
Update a PowerCube Connection
If a PowerCube has been rebuilt, you can update the connection information without affecting
current users. To do this, you must first update the connection information to the rebuilt
PowerCube, and then refresh the report servers to use the rebuilt PowerCube for new connections.
The updated PowerCube will be used for all new sessions referencing that data source. Any user
that has an active session against the data source may have to re-open their session. Old
PowerCubes can be removed only after all sessions using that PowerCube have ended.
When you rebuild the cube, we recommend that you use a new name for the PowerCube, such as
including the current date in the new name. You can then store the rebuilt PowerCube in the same
location as the old PowerCube. For convenience, Cognos provides the sample script cubeswap.bat
or cubeswap.sh that is located in the c8_location/webapps/utilities/cubeSwap directory. You can
get more information about the script syntax by running the script without any parameters.
Tip: You can automate this task using the Cognos 8 SDK to hot swap PowerCubes. For more
information, see the SDK Developer Guide.
Steps
1. On the portal toolbar, click Tools, Directory.
2. Click the Data Sources tab.
88
Chapter 5: Data Sources and Connections
3. Click the data source representing the cube you want to update.
4. Click the set properties button for the connection you want to update.
5. Click the Connection tab.
6. Click the edit button for the connection string.
7. Change the file path and name to point to the rebuilt cube.
Tip: To test whether parameters are correct, click Test. If prompted, type a user ID and
password or select a signon, and then click OK.
8. Click OK, and OK again to return to the data sources page.
9. On the portal toolbar, click Tools, Server Administration.
10. Click the Configure tab.
11. Click the refresh report services connection button.
Any new connections to the PowerCube will use the updated cube.
Manage Data Source Connections
The report server computer uses the data source connections to access the query databases. You
can manage data source connections by modifying the following variables.
PoolSize
Set the maximum number of data source connections available to the report server by modifying
the PoolSize variable.
Timeout
Set the duration for retaining connections by modifying the Timeout variable. Connections are
examined once per minute and any connection that has been inactive longer than the timeout
value is removed. The default timeout value is 900 seconds.
Reusable Data Connections
Data source connections are reusable only when the database credentials of the connection match
those of the new request. Inactive data source connections can be claimed by a new request. This
occurs when the maximum number of connections has been reached and none of the inactive
connections can be used by the new request. In this case, the oldest inactive connection is
terminated and a new connection is created.
When the maximum number of connections is reached, and all are active, then additional requests
fail. The server must be configured to ensure that the concurrent report requests do not exceed the
request pool size.
For more information about report service requests, see "Set the Maximum Number of Processes
and Connections" (p. 68).
Steps
1. On each computer where Cognos 8 is installed, open the
c8_location/configuration/CQEConfig.xml.sample file in a text editor.
Ensure that your editor supports saving files in UTF-8 format.
2. Find the Timeout and PoolSize parameter and edit them as follows:
Chapter 5: Data Sources and Connections
Administration and Security Guide 89
<?xml version="1.0" encoding="UTF-8"?>
<configuration company="Cognos" version="#.#"
rendition="###">
<component name="CQE">
<section name="DBConnectionPool">
<!-- Description: Database connection timeout.
Default is 900 seconds (15minutes) -->
<entry name="Timeout" value="number_of_seconds"/>
<!-- -->
<!-- Description: Database connection pool size. -->
<!-- Maximum number of connections managed by the report
server. Default=50 -->
<entry name="PoolSize" value="number_of_connections"/>
</section>
</component>
</configuration>
3. Save the file as CQEConfig.xml to the c8_location/configuration directory.
4. Using Cognos Configuration, stop and then restart the services.
For information about stopping services, see the Cognos 8 Installation and Configuration
Guide.
Set Parameters for Active Requests
The report server computer maintains a pool of active requests. You can control various
parameters by modifying the rsvpproperties.xml file.
RequestReleaseTimeout
Specifies the number of seconds that requests waiting for user interaction are kept in the cache.
Upon reaching the timeout period, cached requests are released. Releasing a request also releases a
data source connection. The default value is 300 seconds.
SessionCacheLength
Specifies the number of requests to keep in the cache, so that requests waiting for user interaction,
such as a request for the next page of a report, can run more efficiently. Each cached request uses
an active data source connection. The default value is 10.
RequestCleanupInterval
Specifies the interval at which cached requests are examined and considered for release when the
report server is idle. When the report server is busy, cached requests are examined and considered
for release as new requests arrive. The default value is 60 seconds.
Steps
1. On each computer where Cognos 8 is installed, open the
c8_location/configuration/rsvpproperties.xml.sample file in a text editor.
2. Find the RequestReleaseTimeout, RequestCacheLength, and RequestCleanupInterval
parameters and edit them as follows:
<structure>
<!-- Setting number of seconds for request release timeout.
value=number of seconds; can be any positive integer.
-->
<property>RequestReleaseTimeout</property>
<value type="long">number_of_seconds</value>
</structure>
<structure>
<!-- Setting number of entries in the Session Manager session
list cache. value=number of entries.; can be any
non-negative
integer.
-->
<property>SessionCacheLength</property>
type="long">number_of_entries</value>
</structure>
90
Chapter 5: Data Sources and Connections
<structure>
<!-- Setting request cleanup thread interval.value=number
of
seconds.; can be any positive integer. -->
<property>RequestCleanupInterval</property>
<value type="long">number_of_seconds</value>
</structure>
3. Save the file as rsvpproperties.xml to the c8_location/configuration directory.
4. Using Cognos Configuration, stop and then restart the services.
For more information about stopping services, see the Cognos 8 Installation and
Configuration Guide.
Use Database Commands
Use the connection wizard to specify database commands that run when an Oracle connection or
session is opened or closed, or when a DB2 or Microsoft SQL Server session is opened.
For example, you can use a database command to set the language when you open a connection to
an Oracle database, or to set up proxy connections (p. 92) or virtual private databases (p. 93).
For DB2 and Microsoft SQL, you can use commands to run native SQL commands when you
open a session, such as running a stored procedure.
Database commands are included in command blocks which are formatted using XML.
Example -- An Open Connection Command Block
The following sets French as the language for an Oracle connection:
<commandBlock>
<commands>
<sqlCommand>
<sql>ALTER SESSION SET NLS_LANGUAGE = FRENCH</sql>
</sqlCommand>
</commands>
</commandBlock>
Example -- A Close Connection Command Block
The following re-sets the language to English before disconnecting from an Oracle database:
<commandBlock>
<commands>
<sqlCommand>
<sql>ALTER SESSION SET NLS_LANGUAGE = ENGLISH</sql>
</sqlCommand>
</commands>
</commandBlock>
Notes
You cannot test the command blocks using the Test the connection link on the connection
string page. If you have SDK installed, you can ensure that your XML code validates against
the schema file named c8_location/webapps/p2pd/WEB-INF/classes/DataSource.xsd
The command structure is the same for Oracle, DB2, and Microsoft SQL Server. However, the
specific database commands can vary depending on which database you are using. For
example, the above examples are Oracle commands.
Commands for DB2 and Microsoft SQL server must be in native SQL, and must be included
in an <sqlCommand> tag, as used in the examples above.
Add Command Blocks While Creating a Data Source
You add command blocks using the connection wizard.
By default, connections acquire properties from the parent data source. You can modify this later.
Chapter 5: Data Sources and Connections
Administration and Security Guide 91
Steps
1. Complete steps 1 to 6 to create a data source (p. 83), choosing Oracle, DB2, or Microsoft
SQL Server as the data source type.
2. Click Next.
3. In the specify commands page, click Set next to the command string that you want to specify.
4. In the set command page, add an XML command block, and click OK.
Note: If you are using DB2 or Microsoft SQL Server, you can only add commands block for
opening a session.
5. Continue adding command blocks, as required.
6. Click Finish.
Add or Modify Command Blocks for a Connection
Connections acquire properties from their parent data source. If you have added a command
block for a data source, then that command block will be available to Oracle, DB2, or Microsoft
SQL Server connections in that data source.
You can change a command block for a specific connection, and you can remove the command
block if you do not want it used for the connection.
Steps
1. Complete steps 1 to 7 to create a connection (p. 86) or to modify a connection (p. 87),
choosing Oracle, DB2, or Microsoft SQL Server as the data source type.
2. Click Next.
3. Click Set or Edit next to the command block that you want to modify.
The Acquired column shows Yes or No to indicate whether the connection acquires properties
from its parent data source.
4. In the set command page, add or modify the XML code command block, and click OK.
Tip: You can reset command blocks by selecting the check box next to the connections
clicking Reset to parent value or Clear.
Note: If you are using DB2 or Microsoft SQL Server, you can only add commands block for
opening a session.
5. Continue adding or modifying command blocks, as required.
6. Click Finish.
Command Block Examples
The following diagram shows an example of the interaction between the four available command
blocks, assuming that a connection to the database does not exist.
92
Chapter 5: Data Sources and Connections
Example -- Using Command Blocks for Proxy Connections for Oracle
If you are using Oracle proxy connections, you can use an existing idle connection with signons
for proxy connections. The physical connection can be used by more than one user. Because the
proxy connections run on top of the existing physical connection, fewer physical connections are
required.
To create a proxy connection, you create open session command blocks in XML.
Only one proxy connection session can exist for each physical connection. If the connection fails
while a proxy connection is being created, the handle for the application server session is
reassociated with the service context handle. All subsequent requests use the Oracle session handle
that was created during connection time until a new proxy connection is created for the user.
The following is a simple example of an open session command block that creates a proxy
connection for User1. Note that the sessionStartCommand is an Oracle-specific command that
triggers the start of an OCI_session.
Run close connection command block
Run close session command block
Mark connection as reusable for other users
Run query 1
Query for user 1 arrives
Run open connection command block
Run open session command block
Connection idle for predefined period of time
User idle for specified period of time
Connection required by user 2
Chapter 5: Data Sources and Connections
Administration and Security Guide 93
<commandBlock>
<commands>
<sessionStartCommand>
<arguments>
<argument>
<name>OCI_ATTR_USERNAME</name>
<value>PROXY_USER1</value>
</argument>
</arguments>
</sessionStartCommand>
</commands>
</commandBlock>
Another example is a macro that can be substituted if authentication userNames are equivalent to
the proxy userid.
<commandBlock>
<commands>
<sessionStartCommand>
<arguments>
<argument>
<name>OCI_ATTR_USERNAME</name>
<value>#$account.personalInfo.userName#
</value>
</argument>
</arguments>
</sessionStartCommand>
</commands>
</commandBlock>
The following is a simple example of a close session command block for a proxy session. The
current proxy connection is terminated. Note that sessionEndCommand is an Oracle-specific
command that ends an OCI_session.
<commandBlock>
<commands>
<sessionEndCommand>
<arguments/>
</sessionEndCommand>
</commands>
</commandBlock>
Notes
If no sessionEndCommand is supplied, the proxy connection is terminated with a
disconnection from the database.
Command blocks for Oracle proxy connections and virtual private databases at the data
source level apply to all connections to that data source.
When you add a data source, by default, connections acquire properties from the parent data
source. You can modify this later.
Example -- Using Command Blocks for Virtual Private Databases for Oracle
Typically, Oracle uses signons to determine the database information that users can access. A
virtual private database determines which users can access which information, without further
signon information required.
You create a command block for the connection using macros that are substituted at run time for
the logged on user. The macros identify the user so that the user need not re-enter signon
information.
If all users who access the database are defined as database users and user accounts are used for
connections, you can set up the context automatically when the connection is established. For
example, the macro can be substituted for the userName.
The XML command block stores a series of commands that are run in the stated sequence. This
may include the commands that are described in "Schema for Data Source Commands" (p. 343).
The following example shows an XML command block for a virtual private database.
94
Chapter 5: Data Sources and Connections
This command block sets up a context (virtual private database) within the connection based on
the passed parameter. The passed parameter is retrieved from the environment, which is related to
the user's logon at the portal level. These variables can be modified in the configuration tool.
Their values are user specific and obtained using the security control mechanism (CAM).
<commandBlock>
<commands>
<sqlCommand>
<sql>BEGIN PKG_COUNTRY_CONTEXT.SP_SET_COUNTRY1
(#$account.parameters.var1#);
END;</sql>
</sqlCommand>
</commands>
</commandBlock>
This example shows account parameter substitution. You must specify account information as
custom properties. For information about session properties, see the Framework Manager User
Guide.
Note: Command blocks for Oracle proxy connections and virtual private databases at the data
source level apply to all connections to that data source.
Create or Modify a Data Source Signon
You add signons to existing data source connections so that users dont have to enter database
credentials when they run reports. When you create a signon, you specify the users and groups
that can access the signon. The user ID and password that make up the signon must already be
defined in the database.
For information about creating groups, see "Users, Groups, and Roles" (p. 107).
You can modify an existing signon if the credentials to log on to the database change or if you
want to change who can use the signon.
Steps to Create a Signon
1. On the portal toolbar, click Tools, Directory.
2. Click the Data Sources tab.
3. Click the data source and then click the connection to which you want to add a new signon.
4. Click the new signon button.
5. In the name and description page, type a unique name for the data source signon and, if you
want, a description and screen tip, and then click Next.
6. Type the User ID and Password to connect to the database and click Next.
The Select the users page appears.
7. Add users and groups that can use the signon and click Finish.
The new data source signon appears under the connection.
Steps to Modify a Signon
1. On the portal toolbar, click Tools, Directory.
2. Click the Data Sources tab.
3. Click the data source and then click the connection for which you want to modify the signon.
Tip: To remove a signon, select its check box and click the delete button.
4. Click the set properties button for the signon you want to modify.
5. Click the Signon tab.
A list of users and groups that can use the signon appears.
6. If you want to change the user ID and password that make up the signon click Edit the signon,
type the new credentials, and click OK.
7. If you want to add users or groups to the signon list, click Add, and choose how to select users
and groups:
Chapter 5: Data Sources and Connections
Administration and Security Guide 95
To choose from listed entries, click the appropriate namespace, and then select the check
boxes next to the users, groups, or roles.
To search for entries, click Search and in the Search string box, type the phrase you want
to search for. For search options, click Edit. Find and click the entry you want.
To type the name of entries you want to add, click Type and type the names of groups,
roles, or users using the following format, where a semicolon (;) separates each entry:
namespace/group_name;namespace/role_name;namespace/user_name;
Here is an example:
Cognos/Authors;LDAP/scarter;
8. Click the right-arrow button and when the entries you want appear in the Selected entries
box, click OK.
Tips: To remove entries from the Selected entries list, select them and click Remove. To select
all entries in a list, click the check box in the upper-left corner of the list. To make the user
entries visible, click Show users in the list.
9. Click the right arrow button to add the entries to the Selected entries box.
10. If you want to remove users or groups, select the check box next to the entries you want to
remove and then click Remove.
11. Click OK.
96
Chapter 5: Data Sources and Connections
Administration and Security Guide 97
Chapter 6: Back Up Data
We recommend that you regularly back up your Cognos 8 data and configuration settings, and
your Framework Manager projects and models. This prevents the loss of your data should your
computer be damaged or stolen. After your computer is operational, you can restore your data.
Because backing up consumes system resources, if Cognos 8 is running while the database is
backed up, its performance will be affected.
If you changed the location of the encryption and signing key settings from the default location,
ensure that you back up the directory that contains them. Also, if the key stores are secured with
passwords, ensure that you retain these passwords.
Data you back up is meant to be restored to the same computer. For information about moving
data from one computer to another, see "Deployment" (p. 159).
For information about backing up data before you upgrade your software, see the upgrade topic
in the Cognos 8 Installation and Configuration Guide.
If you use a source control system to store your Framework Manager projects, you do not need to
back up your projects.
If you customized any information in Cognos Configuration or in the content store, ensure that it
is backed up correctly.
Steps
1. Back up the content store.
For more information, see your database documentation.
2. Copy the c8_location/configuration directory to the backup location.
This directory contains the configuration settings.
If you must ever restore the configuration settings, you can copy the backed-up directory to the
correct location.
For information about restoring the content store, see your database documentation.
Step to Back Up Framework Manager Projects and Models
Copy the Framework Manager project directory and its subdirectories to the backup location.
By default, the projects and models are located in My Documents/My Projects.
If you must ever restore the Framework Manager projects and models, you can copy the
backed-up directories to the correct location.
98
Chapter 6: Back Up Data
Administration and Security Guide 99
Chapter 7: Data Movement Entries
Data Manager is used to create and manage data warehouses and data repositories for reporting,
analysis, and performance analysis. It can be used to populate data warehouse fact tables and
dimension tables by extracting, merging, and transforming the operational data from multiple
sources, before delivering it to coordinated data marts. Data movement tasks, such as Builds and
JobStreams, are created in Data Manager Designer and can be published to Cognos 8 for
integrated execution. For more information, see the Data Manager User Guide.
After an data movement entry is published to Cognos 8, use Cognos Connection to do the
following:
run the entry (p. 99)
view run history for data movement entries (p. 99)
change default properties (p. 100).
You can schedule data movement entries to run at a specified time or based on a trigger, such as a
database refresh or an email (p. 151). If you want to use an agent (p. 209) for a data movement
entry, include the entry as part of a job (p. 152), and then include the job in an agent.
Run a Data Movement Entry
You can manually run a data movement entry at any time to perform the Data Manager tasks that
it includes.
You can also schedule data movement entries. For more information, see "Schedule
Management" (p. 151).
You must have execute permission to run a data movement entry. You must have traverse
permissions for the folder that contains the data movement entry.
Steps
1. In Cognos Connection, click the run with options button on the actions toolbar next to the
data movement entry you want to run.
2. Under Time, click Now to run the data movement entry now or click Later to specify a later
date and time.
3. Click Run.
The confirmation page appears.
4. Click OK.
You can now view the run history (p. 99).
View Run Histories for Data Movement Entries
You can view the run history for data movement entries. You can drill down to nodes that were
executed as part of a data movement entry. For more information about run histories, see
(p. 151). For more information about nodes, see the Data Manager User Guide.
You must have execute permission to run a data movement entry. You must have traverse
permissions for the folder that contains the data movement entry.
Steps
1. In Cognos Connection, click More on the actions toolbar next to the data movement entry.
2. Click View run history.
100
Chapter 7: Data Movement Entries
3. Select the status of entries that you want.
4. If you want to view run history details, in the Actions column, click the view run history
details button next to the entry that you want.
5. If there is a log file associated with the entry and you want to view it, click the view the log file
button.
6. If you want to view messages, click an item with a link in the Messages column.
Tip: Messages are nested. There may be child messages within child messages. If a message is
displayed as a link, you can continue to drill down through the child messages.
7. Click Close as many times as necessary to exit.
Change Default Data Movement Entry Properties
You can change the defaults that are set for data movement entries in Data Manager, such as the
owner and the language.
You can run a data movement entry, schedule a data movement entry, and set the number of
occurrences and duration of the run history. For more information, see "Schedule
Management" (p. 151). You can disable the entry (p. 138).
You can view the location of the entry in the portal and its ID (p. 132).
You must have execute permissions for the data movement entry. You must have traverse
permissions for the folder that contains the data movement entry.
Steps
1. In Cognos Connection, click the set properties button on the actions toolbar next to the data
movement entry that you want to run.
2. Click the General tab.
3. If you want to make yourself the owner of the entry, click Make me the owner.
4. If you want to set a contact or an email address for the entry, click Set the contact and then
click either Select the contact or Enter an email address.
5. If you want to select a different language, select from the Language menu.
6. If you want, enter or change the Name, Description, and Screen tip for the data movement
entry.
7. Click OK.
The next time the data movement entry runs, it uses these properties instead of the original
defaults.
Administration and Security Guide 101
PART 4: Security Administration
102
Administration and Security Guide 103
Chapter 8: Security Model
Cognos 8 security is designed to meet the need for security in various situations. You can use it in
everything from a proof of concept application where security is rarely enabled to a large scale
enterprise deployment.
The security model can be easily integrated with the existing security infrastructure in your
organization. It is built on top of one or more third-party authentication providers. You use the
providers to define and maintain users, groups, and roles, and to control the authentication
process. Each authentication provider known to Cognos 8 is referred to as a namespace.
In addition to the external namespaces that represent the third-party authentication providers,
Cognos 8 has its own namespace called Cognos. The Cognos namespace enhances your
organization security policies and deployment ability of applications.
Security in Cognos 8 is optional. If security is not enabled it means that no third-party
authentication providers are configured, and therefore all user access is anonymous. Typically,
anonymous users have limited, read-only access.
Authentication Providers
User authentication in Cognos 8 is managed by third-party authentication providers.
Authentication providers define users, groups, and roles used for authentication. User names, IDs,
passwords, regional settings, personal preferences are some examples of information stored in the
providers. If you set up authentication for Cognos 8, users must provide valid credentials, such as
user ID and password, at logon time.
If multiple namespaces have been configured for your system, at the start of a session you must
select one namespace that you want to use. However, this does not prevent you from logging on to
other namespaces later in the session. For example, if you set access permissions, you may want to
reference entries from different namespaces. To log on to a different namespace, you do not have
to log out of the namespace you are currently using. You can be logged on to multiple namespaces
simultaneously.
Your primary logon is the namespace and the credentials that you used to log on at the beginning
of the session. The namespaces that you log on to later in the session and the credentials that you
use become your secondary logons.
Cognos 8 does not replicate the users, groups, and roles defined in your authentication provider.
However, you can reference them in Cognos 8 when you set access permissions to reports and
other content. They can also become members of Cognos groups and roles.
The following authentication providers are supported in this release:
third-party LDAP server that supports version 3 of the LDAP protocol for user authentication
the namespace in the directory server you used for your Cognos Series 7 products
Windows native security (NTLM), either your LAN security or users on your local computer
SAP namespace
Active Directory namespace
Computer Associates eTrust SiteMinder
You configure authentication providers using Cognos Configuration. For more information, see
the Installation and Configuration Guide.
104
Chapter 8: Security Model
Authorization
Authorization is the process of granting or denying users access to data, and permission to
perform activities on that data, based on their signon identity.
Cognos 8 authorization assigns permissions to users, groups, and roles that allow them to
perform actions, such as read or write, on content store objects, such as folders and reports. The
content store can be viewed as a hierarchy of data objects. These objects include not only folders
and reports, but packages for report creation, directories, and servers.
When Cognos 8 administrators distribute reports to users, they can set up folders in which reports
and other objects can be stored. They can then secure those folders so that only authorized
personnel can view, change, or perform other tasks using the folder contents.
For information about the Content Manager hierarchy of objects and the initial access
permissions, see "Initial Access Permissions" (p. 315)
For information about setting access permissions to the Cognos 8 entries, see "Access
Permissions" (p. 111).
Cognos Namespace
The Cognos namespace is the Cognos 8 built-in namespace. It contains the Cognos objects, such
as groups, roles, data sources, distribution lists, and contacts.
During the content store initialization, built-in and predefined security entries are created in this
namespace (p. 121). You must modify the initial security settings for those entries and for the
Cognos namespace immediately after installing and configuring Cognos 8 (p. 123).
You can rename the Cognos namespace using Cognos Configuration, but you cannot delete it.
When you set security in Cognos 8, you may want to use the Cognos namespace to create groups
and roles that are specific to Cognos 8. In this namespace, you can also create security policies
that indirectly reference the third-party security entries so that Cognos 8 can be more easily
deployed from one installation to another (p. 113).
The Cognos namespace always exists in Cognos 8, but the use of Cognos groups and roles it
contains is optional. The groups and roles created in the Cognos namespace repackage the users,
groups, and roles existing in the authentication providers to optimize their use in the Cognos 8
environment. For example, in the Cognos namespace, you can create a group called HR Managers
and add to it specific users and groups from your corporate IT and HR organizations defined in
your authentication provider. Later, you can set access permissions for the HR Managers group to
entries in Cognos 8.
Optimizing Users, Groups, and Roles in the Cognos Namespace
If you are maintaining groups and roles in the Cognos namespace for ease of deployment, it is best
to populate groups and roles with users in the third-party provider, and then add those groups and
roles to the Cognos groups and roles that are appropriate. Otherwise, you may have trouble
managing large lists of users in a group in the Cognos namespace.
Deleting or Restoring Unconfigured Namespaces
You can now preserve namespaces and all their contents in the content store even if they are not
configured for use in Cognos 8. When a namespace is not configured, it is listed as inactive in the
directory tool.
An inactive namespace is one that was configured, but has since been deleted in the configuration
tool, and therefore can be deleted from the content store. You cannot log onto an inactive
namespace. Only members of the System Administrators role can delete an inactive namespace.
Note that when you delete a namespace, you also delete all the My Folders objects that were
associated with that namespace, and their contents.
Chapter 8: Security Model
Administration and Security Guide 105
A namespace that is configured for use in Cognos 8 is listed as active and can be updated, but
cannot be deleted.
The Cognos namespace can never be deleted, and is always active.
To recreate a namespace in Cognos Configuration, you must use the original ID of the namespace.
For information about configuring and recreating namespaces, see the Installation and
Configuration Guide.
Namespaces and Deploying
If the new version of Cognos 8 detects a previously configured namespace that is no longer
configured, the unconfigured namespace appears in the Administration portal as inactive. This
allows you to configure the namespace if you still require the data. If you do not require the user
account information, you can delete the namespace.
Deleting All Namespaces
If you delete all namespaces except the Cognos namespace, you are not prompted to log on. If
anonymous access is enabled, you are automatically logged on as anonymous. If anonymous entry
is not enabled, you cannot open the Cognos Connection entry page. In this case, you must use the
configuration tool to enable anonymous access.
Multiple Namespaces
When multiple namespaces are configured and you delete one of your namespaces, you can log on
using another namespace.
Delete an Inactive Namespace
If a namespace was removed from Cognos Configuration, a member of the System Administrators
role can delete it permanently in the directory tool. Deleting a namespace also deletes all the My
Folders objects stored with the namespace.
To access the directory administration tool, you must have execute permissions for the directory
secured feature and traverse permission for the Administration secured function (p. 317).
Steps
1. In Cognos Connection, in the upper-right corner, click Tools, Directory.
2. Click the Users, Groups, and Roles tab.
If the namespace you want to delete does not have a check mark in the Active column, it is
inactive and can be deleted.
3. In the Actions column, click the delete button.
If the namespace is active, the delete button is not available.
The namespace is permanently deleted. To use the namespace again in Cognos 8, you must add it
using Cognos Configuration.
Application Security
To supplement the existing Cognos 8 security and to further prevent inadvertent and malicious
attacks, Cognos Application Firewall is enabled by default.
Cognos Application Firewall is a security tool designed to supplement the existing Cognos 8
security infrastructure, at the application level. Cognos Application Firewall acts as a smart proxy
for the Cognos product gateways and dispatchers and works to prevent the Cognos 8 products
from processing malicious data. HTTP and XML requests are analyzed, modified, and validated
before the gateways or dispatchers process them, and before they are sent to the requesting client
or service.
Cognos Application Firewall is configured using the Cognos 8 configuration tool. For more
information about its features, see "Cognos Application Firewall" (p. 125).
106
Chapter 8: Security Model
Administration and Security Guide 107
Chapter 9: Users, Groups, and Roles
Users, groups, and roles are created for authentication and authorization purposes. In Cognos 8,
you can use users, groups, and roles created in third-party authentication providers, and groups
and roles created in Cognos 8. The groups and roles created in Cognos 8 are referred to as Cognos
groups and Cognos roles.
Users
A user entry is created and maintained in a third-party authentication provider to uniquely
identify a human or a computer account. You cannot create user entries in Cognos 8.
Information about users, such as first and last names, passwords, IDs, locales, and email
addresses, is stored in the providers. However, this may not be all the information required by
Cognos 8. For example, it does not specify the location of the users personal folders, or format
preferences for viewing reports. This additional information about users is stored in Cognos 8,
but when addressed in Cognos 8, the information appears as part of the external namespace.
Series 7 Users
If you configured the Cognos Series 7 authentication provider (p. 103), a user from that
namespace must belong to at least one Access Manager user class for the user to be usable in
Cognos 8.
For example, if you create a new user in Series 7 Access Manager and assign the user to a user
class but then remove the user from that user class, you cannot log on as that user in Cognos 8.
Deleting and Recreating Users
For Series 7 and NTLM authentication providers, you cannot maintain associated properties and
items when you delete and re-create a user. For example, if a user creates an object in My Folders,
and then that user is deleted, the My Folders objects are no longer associated with that user. If a
user with the same name is re-created, the objects are not reinstated.
If you use an LDAP server, the stability of My Folders objects depends on how you use the IDs. If
the configuration of the LDAP provider uses the default attribute of dn for the Unique identifier
parameter, a reinstated user with the same name keeps the My Folders objects of the original user.
If you change the Unique identifier parameter to a unique attribute set by the LDAP server, for
example, nsuniqueid for Sun ONE, the association of My Folders objects is lost for a deleted user
and a new My Folders will be created for a user of the same name.
You can delete, copy, and change user profiles. For more information, see "Managing User
Profiles" (p. 181).
User Locales
A locale specifies linguistic information and cultural conventions for character type, collation,
format of date and time, currency unit, and messages. You can specify locales for individual
products, content, servers, authors, and users in Cognos 8.
User locale refers to the product and content locales for each Cognos 8 user. Requests from users
arrive with an associated locale. Cognos 8 must determine the language and locale preferences of
users and enforce an appropriate response locale when you distribute reports in different
languages.
A user locale specifies the default settings that a user wants to use for formatting dates, times,
currency, and numbers. Cognos 8 uses this information to present data to the user.
108
Chapter 9: Users, Groups, and Roles
Cognos 8 obtains a value for user locale by checking these sources, in the order listed:
user preference settings
If the user sets the user preference settings in Cognos Connection, Cognos 8 uses these settings
for the users product and content locale and for default formatting options. The user
preference settings override the values obtained from the authentication provider.
authentication provider
If the authentication provider has locale settings that are configured, Cognos 8 uses these
values for the users product and content locale.
browser setting
Anonymous and guest users cannot set user preference settings. For these users, Cognos 8
obtains a user locale from the browser stored on the users computer.
Groups and Roles
Users can become members of groups and roles defined in third-party authentication providers,
and groups and roles defined in Cognos 8. A user can belong to one or more groups or roles. If
users are members of more than one group, their access permissions are merged (p. 113).
Groups and roles represent collections of users that perform similar functions, or have a similar
status in an organization. Examples of groups are Employees, Developers, or Sales Personnel.
Members of groups can be users and other groups. When users log on, they cannot select a group
they want to use for a session. They always log on with all the permissions associated with the
groups to which they belong.
Roles in Cognos 8 have a similar function as groups. Members of roles can be users, groups, and
other roles.
The following diagram shows the structure of groups and roles.
You create Cognos groups and roles when
you cannot create groups or roles in your authentication provider
groups or roles are required that span multiple namespaces
portable groups and roles are required that can be deployed
In this case, it is best to populate groups and roles in the third-party provider, and then add
those groups and roles to the Cognos groups and roles to which they belong. Otherwise, you
may have trouble managing large lists of users in a group in the Cognos namespace.
you want to address specific needs of Cognos 8 administration
you want to avoid cluttering your organization security systems with information used only in
Cognos 8
Series 7 Roles
If you have configured the Cognos Series 7 authentication provider (p. 103), user collections
known as user classes in Series 7 appear as roles in Cognos 8. You can access Series 7 and
Cognos 8 using a single logon. If you start your session by logging on to Series 7, and then access
Cognos 8, you automatically assume the roles that were in effect for you in Series 7 when you first
logged on. You cannot assume different Series 7 roles.
Users can assume different roles in Series 7 after they access Cognos 8.
Role
User
Group
Group Group Role User
Chapter 9: Users, Groups, and Roles
Administration and Security Guide 109
Roles Used to Run Reports and Jobs
The roles used to run reports and jobs are associated with the users who run the reports
interactively (p. 194), who are the report owners, and whose credentials are used to run scheduled
reports and jobs (p. 151). Depending on the options selected to run reports, different roles can be
assumed by the process.
When a report runs that has the run as the owner option selected, the process assumes all the
roles associated with the report owner (p. 112).
When a scheduled report or job runs, the session assumes all the roles associated with the user
whose credentials were used to process the request (p. 115).
Cognos Controller Groups and Roles
If you are configuring security for Cognos 8 Cognos Controller, you use Cognos Controller
groups and Cognos Controller roles. For information about using these groups and roles to
configure security, see the Cognos Controller Installation and Configuration Guide.
Create a Cognos Group or Role
The members of Cognos groups can be users or other groups. The members of Cognos roles can
be users, groups, or other roles. You can add entries from multiple namespaces, created both in
the authentication providers and in Cognos 8, as members of Cognos groups. You can also create
empty groups that do not have any members.
If you plan to create groups or roles that reference entries from multiple namespaces, you must log
on to each of those namespaces before you start your task. Otherwise, you will not have full
administrative rights for the entries you want to reference.
To access the directory administration tool, you must have execute permissions for the directory
secured feature and traverse permission for the administration secured function (p. 317).
We recommend that you use the Cognos groups and roles when you set up access permissions to
entries in Cognos 8 because it simplifies the process of deployment (p. 113).
When you delete a Cognos group or role, users access permissions based on it are no longer
active. You cannot restore access permissions by creating a group or role with the same name
(p. 113).
Steps
1. In Cognos Connection, in the upper-right corner, click Tools, Directory.
2. On the Users, Groups, and Roles tab, click the Cognos namespace.
3. If you want to delete a Cognos group or role, select the check box next to it and click the
delete button.
4. On the toolbar, click the new group or new role button.
5. In the Specify a name and description page, type a name and, if you want, a description for
the new group or role, and then select a destination folder and click Next.
6. If you want to create a group without members, click Finish.
7. If you want to add members to the new group or role, click Add and choose how to select the
users, groups, or roles:
To choose from listed entries, click the appropriate namespace, and then select the check
boxes next to the users, groups, or roles.
To search for entries, click Search and in the Search string box, type the phrase you want
to search for. For search options, click Edit. Find and click the entry you want.
To type the name of entries you want to add, click Type and type the names of groups,
roles, or users using the following format, where a semicolon (;) separates each entry:
namespace/group_name;namespace/role_name;namespace/user_name;
Here is an example:
Cognos/Authors;LDAP/scarter;
8. Click the right-arrow button and when the entries you want appear in the Selected entries
box, click OK.
110
Chapter 9: Users, Groups, and Roles
Tips: To remove entries from the Selected entries list, select them and click Remove. To select
all entries in a list, click the check box in the upper-left corner of the list. To make the user
entries visible, click Show users in the list.
9. Click Finish.
Add or Remove Members of a Cognos Group or Role
You can modify the membership of a Cognos group or role by adding or removing members. If
you plan to modify groups or roles that reference entries from multiple namespaces, you must log
on to each of those namespaces before you start your task. Otherwise, you will not have full
administrative rights for the entries you want to modify.
When you remove users, groups, or roles from a Cognos group or role, you do not delete them
from the authentication provider or from Cognos 8.
To access the directory administration tool, you must have execute permissions for the directory
secured feature and traverse permission for the Administration secured function (p. 317).
Steps
1. In Cognos Connection, in the upper-right corner, click Tools, Directory.
2. On the Users, Groups, and Roles tab, click the Cognos namespace.
3. In the Actions column, click the properties button for the group or role whose membership
you want to modify.
4. Click the Members tab.
5. If you want to add members, click Add and choose how to select members:
To choose from listed entries, click the appropriate namespace, and then select the check
boxes next to the users, groups, or roles.
To search for entries, click Search and in the Search string box, type the phrase you want
to search for. For search options, click Edit. Find and click the entry you want.
To type the name of entries you want to add, click Type and type the names of groups,
roles, or users using the following format, where a semicolon (;) separates each entry:
namespace/group_name;namespace/role_name;namespace/user_name;
Here is an example:
Cognos/Authors;LDAP/scarter;
6. Click the right-arrow button and when the entries you want appear in the Selected entries
box, click OK.
Tips: To remove entries from the Selected entries list, select them and click Remove. To select
all entries in a list, click the check box in the upper-left corner of the list. To make the user
entries visible, click Show users in the list.
7. To remove members from a Cognos group or role, in the Set Properties page, specify which
users, groups, or roles to remove, and click Remove.
8. Click OK.
Administration and Security Guide 111
Chapter 10: Access Permissions
In Cognos 8, you can secure your organizations data by setting access permissions for the entries.
You specify which users and groups have access to a specific report or other content in Cognos 8.
You also specify the actions they can perform on the content.
When you set access permissions, you can reference both authentication provider users, groups,
and roles and Cognos groups and roles. However, if you plan to deploy your application in the
future, we recommend that you use only the Cognos groups and roles to set up access to entries in
Cognos 8 to simplify the process (p. 113).
Permissions and Permitted Actions
You can grant or deny the following access permissions.
Permissions Icons Permitted Actions
Read View all the properties of an entry, including the report
specification, report output, and so on, which are properties
of a report.
Create a shortcut to an entry.
Write Modify properties of an entry.
Delete an entry.
Create entries in a container, such as a package or a folder.
Modify the report specification for reports created in Report
Studio and Query Studio.
Create new outputs for a report.
Execute Process an entry.
For entries such as reports, agents, and metrics, the user
can run the entry.
For data sources, connections, and signons, the entries
can be used to retrieve data from a data provider. The
user cannot read the database information directly. The
report server can access the database information on
behalf of the user to process a request. Cognos 8 verifies
whether users have execute permissions for an entry
before they can use the entry.
For credentials, users can permit someone else to use
their credentials.
Note: Users must have execute permissions for the account
they use with the run as the owner report option.
Set policy Read and modify the security settings for an entry.
112
Chapter 10: Access Permissions
Access Permissions for Users
Users must have at least traverse permissions for the parent entries of the entries they want to
access. The parent entries include container objects such as folders, packages, groups, roles, and
namespaces.
Permissions for users are based on permissions set for individual user accounts and for the
namespaces, groups, and roles to which the users belong. Permissions are also affected by the
membership and ownership properties of the entry.
Cognos 8 supports combined access permissions. When users who belong to more than one group
log on, they have the combined permissions of all the groups to which they belong. This is
important to remember, especially when you are denying access.
Tip: To ensure that a user or group can run reports from a package, but not open the package in a
Cognos studio, grant the user or group execute and traverse permissions on the package.
Access Permissions Required for Actions
To perform specific actions, each user, group, or role needs the right combination of access
permissions granted for the entry, its parent entry, and its source and target entry. The following
table lists permissions required for specific actions.
Ownership of Entries
If the user is an owner of an entry, the user has full access rights for the entry. This ensures that
users can always access and modify the entries they own. By default, the owner of the entry is the
user who creates the entry. However, any other user who has set policy permissions for the entry
can take ownership of the entry.
Traverse View the contents of a container entry, such as a package or a
folder, and view general properties of the container itself
without full access to the content.
Note: Users can view the general properties of the entries for
which they have any type of access. The general properties
include name, description, creation date, and so on, which
are common to all entries.
Action Permissions required
Add an entry Write permissions for a parent entry
Query the entry properties Read permissions for an entry
View the children of the entry Traverse permissions for an entry
Update an entry Write permissions for an entry
Delete an entry Write permissions for an entry, and write permissions for
a parent entry
Copy an entry Read permissions for an entry and any child entries,
traverse permissions for all of the children, and write and
traverse permissions for the target parent entry
Move an entry Read and write permissions for an entry, write
permissions for both the source parent entry and the
target parent entry, and traverse permissions for the
target parent entry
Permissions Icons Permitted Actions
Chapter 10: Access Permissions
Administration and Security Guide 113
Granted and Denied Access
You can grant access or deny access to entries. Denied access has precedence over granted access.
When you deny specific users or groups access to an entry, you replace other security policies that
grant access to the entry.
If the grant and deny permissions are in conflict, access to the entry is always denied. For example,
a user belongs to two groups. One group has access granted to a report and the other group has
access denied to the same report. Access to this report is denied for the user.
Deny access only when it is really required. Typically, it is a better administrative practice to grant
permissions than to deny them.
Parent/Child Permissions
Access permissions are acquired from parent entries. If access permissions are not defined, the
entry acquires permissions from its parent entry. You can replace parent permissions by defining
permissions for the child entry.
Objects that exist only as children of other objects always acquire permissions from their parents.
Examples of such objects are report specifications and report outputs. They are visible through the
SDK. You cannot set permissions specifically for those objects.
Permissions and Deployment
If you are an administrator who is deploying to a target environment, see "Deployment" (p. 159).
Capabilities Permissions
If you are an administrator, you set access to the secured functions and features by granting
execute permissions for specified namespaces, users, groups, or roles. For more information, see
"Secured Functions and Features" (p. 117).
Deleting Cognos Groups and Roles
When you delete a Cognos group or role, access permissions based on it are also deleted. You
cannot restore them by creating a new group or role with the same name because this entry has a
different internal ID.
If your groups or roles are created by authentication providers, check how your authentication
provider deals with such situations. Typically, you cannot recreate access permissions if they are
based on IDs but you can if they are based on names.
Set Access Permissions for an Entry
Setting access permissions for an entry includes creating new permissions or updating existing
permissions. You can specify access permissions for all entries in Cognos 8. Some examples of
such entries are reports, queries, analyses, packages, agents, metrics, namespaces, groups, users, or
dispatchers. You can reference entries from different namespaces.
If you plan to set permissions that reference multiple namespaces, you must log on to each of
those namespaces before you start your task. Otherwise, you do not have full administrative rights
for the entries you want to modify.
To administer security, you must have set policy permissions.
Steps
1. In Cognos Connection, locate the entry for which you want to set access permissions.
2. In the Actions column, click the set properties button for the entry.
3. In the Set properties page, click the Permissions tab.
4. Choose whether to use the permissions of the parent entry or specify permissions specifically
for the entry:
To use the permissions of the parent entry, clear the Override the access permissions
acquired from the parent entry check box, then click OK if you are prompted to use the
parent permissions. Click OK.
114
Chapter 10: Access Permissions
To set access permissions for the entry, select the Override the access permissions acquired
from the parent entry check box, then proceed to step 5.
5. If you want to remove an entry from the list, select its check box and click Remove.
Tip: If you want to select all entries, select the check box at the top of the list in the upper-left
corner. Clear the check box to deselect all entries.
6. To specify the entries for which you want to grant or deny access, click Add, then choose how
to select entries:
To choose from listed entries, click the appropriate namespace, and then select the check
boxes next to the users, groups, or roles.
To search for entries, click Search and in the Search string box, type the phrase you want
to search for. For search options, click Edit. Find and click the entry you want.
To type the name of entries you want to add, click Type and type the names of groups,
roles, or users using the following format, where a semicolon (;) separates each entry:
namespace/group_name;namespace/role_name;namespace/user_name;
Here is an example:
Cognos/Authors;LDAP/scarter;
7. Click the right-arrow button and when the entries you want appear in the Selected entries
box, click OK.
Tips: To remove entries from the Selected entries list, select them and click Remove. To select
all entries in a list, click the check box in the upper-left corner of the list. To make the user
entries visible, click Show users in the list.
8. For each entry in the list, in the box next to the list, select or clear check boxes to specify what
type of access you want to grant or deny.
9. Click Apply.
In the Permissions column, an icon appears next to the user, group, or role. This icon
represents the type of access granted or denied to the entry.
10. If you want to replace the existing permissions of the child entries with the permissions you
set for this entry, in the Option section, select the Delete the access permissions of all child
entries check box.
This option appears only with the entries that are containers.
11. Click OK.
Example - Restrict Access to a Hierarchy of Entries
To prevent users from inadvertently making modifications, in the Cognos namespace, you want to
restrict write access for all entries in a hierarchy to only Report Administrators.
Steps
1. In Cognos Connection, locate the top-level folder in the hierarchy.
2. In the Actions column, click the set properties button for the folder.
3. In the set properties page, click the Permissions tab.
4. Select the Override the access permissions acquired from the parent entry check box.
5. Click Add, then click the Cognos namespace, and then select the check boxes next to all the
users, groups, or roles.
6. Click the right-arrow button, then click OK.
7. To grant Report Administrators write permission, select the Report Administrator check box,
select the grant write access check box, and click Apply.
8. To deny all other listed users, groups, or roles write permission, select the check boxes, click
the deny write access check box, and click Apply.
9. Select the Delete the access permissions of all child entries check box.
10. Click OK.
Now, only Report Administrators have write access to the content of the top-level folder and all
its subfolders.
Chapter 10: Access Permissions
Administration and Security Guide 115
Trusted Credentials
Trusted credentials are used for users who must perform a task or process but do not have
sufficient access permissions for entries that contain sensitive data, such as database signons and
group memberships. Users with more extensive access permissions own the entry and authorize
other trusted users to use their credentials to access the entry.
Trusted credentials are also used to run scheduled requests when users are not logged on to
Cognos 8, for example overnight. When the request runs, a user session is created. The trusted
credential is used to log on to Cognos 8 as the user the trusted credential represents and the user's
access permissions are used to run the report or the job.
Create Trusted Credentials
The credentials are stored as part of the account object in the namespace. For users to use
credentials, traverse permissions must be granted for the namespace.
Steps
1. In Cognos Connection, click Tools, My Preferences.
2. On the Personal tab, under Credentials, if you have not created credentials before, click
Create the Credentials,
3. Select the users, groups, or roles you want to authorize to use your credentials.
If you are prompted for your credentials, provide your user ID and password.
4. If you want to add entries, click Add then choose how to select entries:
To choose from listed entries, click the appropriate namespace, and then select the check
boxes next to the users, groups, or roles.
To search for entries, click Search and in the Search string box, type the phrase you want
to search for. For search options, click Edit. Find and click the entry you want.
To type the name of entries you want to add, click Type and type the names of groups,
roles, or users using the following format, where a semicolon (;) separates each entry:
namespace/group_name;namespace/role_name;namespace/user_name;
Here is an example:
Cognos/Authors;LDAP/scarter;
5. Click the right-arrow button and when the entries you want appear in the Selected entries
box, click OK.
Tips: To remove entries from the Selected entries list, select them and click Remove. To select
all entries in a list, click the check box in the upper-left corner of the list. To make the user
entries visible, click Show users in the list.
6. If you want to remove an entry from the list, select the check box next to it and click Remove.
7. Ensure that the list contains only the users, groups, or roles that you want, and click OK.
116
Chapter 10: Access Permissions
Administration and Security Guide 117
Chapter 11: Securing Functions and Features
The Capabilities tool controls access to Cognos 8 secured functions, such as Administration and
Query Studio, and secured features, such as User Defined SQL and Bursting. Content Manager
reads the users permissions at logon time. Depending on the permissions, users can access specific
tools, such as Directory, Deployment, Cognos Query Studio, or Cognos Report Studio, and
perform specific actions, such as creating new reports or changing the SQL statements.
Users can see a list of the secured functions and features available to them in the portal, in Tools,
My Preferences, on the Personal tab, in the Capabilities section.
When a content store is initialized, the initial permissions for the secured functions and features
are created (p. 317). The permissions define which of the predefined and built-in Cognos groups
and roles have access to which secured functions and features, and the type of access. If the initial
permissions do not meet your requirements, you can change the permissions. However, ensure
that the initial security settings (p. 121) are modified first.
When a report is run that has the run as the owner property set to true, the permissions of the
owner are used, and not the permissions of the user who submitted the request.
Secured Functions and Features
The secured functions include the following.
Administration
The Administration secured function contains the secured features that control access to
administration tools and tasks, which you use to administer Cognos products in Cognos
Connection.
The secured features are
Metric Studio Administration
Administrators can create new metric packages using the New metric package wizard in
Cognos Connection and access the tools menu in Metric Studio.
Directory
Users can access the Directory tool in Cognos Connection.
Capabilities
Users can access the Capabilities tool in Cognos Connection.
Server Administration
Users can access the Server Administration tool in Cognos Connection.
Portal Administration
Users can access the Portal Administration tool in Cognos Connection.
Content Administration
Users can access the Content Administration tool in Cognos Connection.
Query Studio
The Query Studio secured function controls access to the Query Studio, which you use to create
simple ad hoc reports.
The secured features are
Create
Users can create new reports and use the Save as option for new reports and custom views.
Advanced
118
Chapter 11: Securing Functions and Features
Users can use advanced authoring features, such as creating complex filters, formatting style,
and multilingual support.
Report Studio
The Report Studio secured function controls access to Cognos Report Studio, which you use to
author professional reports.
The secured features are
Bursting
Users can author and run burst reports.
Create/Delete
Users can create new reports, use the Save as option for new reports and report views, and
change models.
User Defined SQL
Users can edit the SQL statements directly in the query specification and run the query
specifications that contain the edited SQL statements.
Note: Restrictions on who can use this feature are not enforced in Framework Manager. For
example, a Framework Manager user who does not have User Defined SQL rights in Cognos
Connection can still create a query subject and use manually created SQL queries to search a
database.
HTML items In Report
Users can use the button, HTMLItem, and hyperlink elements of the report specification
when authoring reports.
Metric Studio
The Metric Studio secured function controls access to Metric Studio.
Edit View
Users can use the edit features of Metric Studio to edit metric content.
Cognos Viewer
The Cognos Viewer secured function controls access to the Cognos Viewer, which you use to view
reports.
The secured features are
Context Menu
Users can use Cognos Viewers context menu.
Note: In order to see the context menu, users must have access to both the Selection and
Context Menu secured features.
Run With Options
Users can change the default run options.
Selection
Users can select text in lists and crosstabs.
Toolbar
Users can see the Cognos Viewer toolbar.
Event Studio
The Event Studio secured function controls access to the Event Studio.
Analysis Studio
The Analysis Studio secured function controls access to the Analysis Studio.
Scheduling
The Scheduling secured function controls access to scheduling items that can be run, such as
reports
Chapter 11: Securing Functions and Features
Administration and Security Guide 119
Detailed Errors
The Detailed Errors secured function controls access to viewing detailed error messages in the
Web browser.
Set Access to a Secured Function or Feature
You set access to the secured functions and features by granting execute permissions for specified
namespaces, users, groups, or roles.
You must have set policy permissions to administer secured functions and features. Typically, this
is done by directory administrators.
You must already have modified the initial security settings.
Steps
1. In the portal, click Tools, Capabilities.
A list of available functions appears.
2. Choose whether to set access for a function or for a feature:
To set access for a function, in the Actions column, click its set properties button.
To set access for a feature, click its parent function, and in the Actions column, click its
Set properties button.
Tip: Functions that have secured features have links.
3. Click the Permissions tab.
4. Choose whether to use the permissions of the parent entry or specify different permissions:
To use the permissions of the parent entry, clear the Override the access permissions
acquired from the parent entry check box, and click OK.
To set access permissions explicitly for the entry, select the Override the access
permissions acquired from the parent entry check box, and then perform the remaining
steps.
5. If you want to remove an entry from the list, select its check box and click Remove.
Tip: To select or deselect all entries in a page, click Select all or Deselect all at the bottom of
the list.
6. If you want to add new entries to the list, click Add and choose how to select entries:
To choose from listed entries, click the appropriate namespace, and then select the check
boxes next to the users, groups, or roles.
To search for entries, click Search and in the Search string box, type the phrase you want
to search for. For search options, click Edit. Find and click the entry you want.
To type the name of entries you want to add, click Type and type the names of groups,
roles, or users using the following format, where a semicolon (;) separates each entry:
namespace/group_name;namespace/role_name;namespace/user_name;
Here is an example:
Cognos/Authors;LDAP/scarter;
7. Click the right-arrow button and when the entries you want appear in the Selected entries
box, click OK.
Tips: To remove entries from the Selected entries list, select them and click Remove. To select
all entries in a list, click the check box in the upper-left corner of the list. To make the user
entries visible, click Show users in the list.
8. Select the check box next to the entry for which you want to set access to the function or
feature.
9. In the box next to the list, select the proper check boxes to grant execute permissions for the
entry.
10. Click Apply.
In the Permissions column, an icon that denotes the execute permissions granted appears next
to the namespace, user, group, or role.
120
Chapter 11: Securing Functions and Features
11. Repeat steps 8 to 10 for each entry.
12. Click OK.
Administration and Security Guide 121
Chapter 12: Initial Security
When a content store is initialized, a set of security objects is created and stored in the Cognos
namespace. They are designed to simplify the Cognos 8 administration. The initial security
policies grant unrestricted access to all objects in the content store to all users.
The security administrator must modify the initial security settings to secure the content store
(p. 123).
To see a summary of the initial access permissions for the Content Manager objects, see "Initial
Access Permissions" (p. 315).
Built-in Entries
The built-in entries include the Anonymous user account, the groups All Authenticated Users and
Everyone, and the role System Administrators. You cannot delete the built-in entries. They appear
in both secured and non-secured environments.
Anonymous
This entry represents a user account shared by members of the general public who can access
Cognos 8 without being prompted for authentication. For example, this type of access is useful
when distributing an online catalog.
Anonymous users can see only those entries for which access permissions are not set, or are set
specifically for this account or for the Everyone group.
You can disable the Anonymous user account by changing the configuration parameters in the
configuration tool.
All Authenticated Users
This group represents users who are authenticated by authentication providers. The membership
of this group is maintained by the product and cannot be viewed or altered.
You cannot deploy this group (p. 163).
Everyone
This group represents all authenticated users and the Anonymous user account. The membership
of this group is maintained by the product and cannot be viewed or altered.
You can use the Everyone group to set default security quickly. For example, to secure a report,
you grant read, write, or execute permissions to the report for the Everyone group. After this
security is in place, you can grant access to the report to other users, groups, or roles, and remove
the group Everyone from the security policy for this report. Then, only users, groups, and roles
that you specified have access granted to the report.
You can use the Everyone group to apply security during deployment (p. 113), but you cannot
deploy the group itself (p. 163).
System Administrators
This is a special role. Members of this role are considered root users or super users. They may
access and modify any object in the content store, regardless of any security policies set for the
object. Only members of the System Administrators role can modify the membership of this role.
The System Administrators role cannot be empty. If you do not want to use System
Administrators, you can create an empty group in the Cognos namespace or in your
authentication provider, and add this group to the membership of the System Administrators role.
122
Chapter 12: Initial Security
When this role is created during the content store initialization, the group Everyone is included in
its membership. This means that all users have unrestricted access to the content store.
Immediately after installing and configuring Cognos 8, you must modify the initial security
settings for this role and remove the group Everyone from its membership (p. 123).
You can deploy this role (p. 163).
Predefined Entries
The predefined entries include several Cognos roles. Each of these roles is similar to any other
Cognos role (p. 108). You can adapt them to your needs or delete them.
When the predefined roles are created during the content store initialization, the group Everyone
is a member of Consumers, Query Users, Analysis Users, and Authors. If you want to use the
predefined roles, we recommend that you modify their initial membership immediately after
installing and configuring Cognos 8 (p. 123).
The predefined roles include the following.
Role Description
Consumers Members can read and execute public content, such as
reports.
Query Users Members have the same access permissions as
Consumers. They can also use the Cognos Query
Studio.
Analysis Users Members have the same access permissions as
Consumers. They can also use the Cognos Analysis
Studio.
Authors Members have the same access permissions as Query
Users. They can use Cognos Report Studio and save
public content, such as reports and report outputs.
Report Administrators Members can administer the public content, for which
they have full access. They can also use Cognos Report
Studio and Cognos Query Studio.
Server Administrators Members can administer servers, dispatchers, and jobs.
Directory Administrators Members can administer the contents of namespaces.
In the Cognos namespace, they administer groups,
accounts, contacts, distribution lists, data sources, and
printers.
Metrics Administrators Members can administer Metric packages and tasks in
Cognos Connection.
Metrics Authors Members can create and edit scorecard applications in
Metric Studio.
Metrics Users Members can monitor performance in Metric Studio.
Portal Administrators Members can administer the Cognos portlets and
third-party portlets in Cognos Connection. This
includes importing and customizing portlets, defining
portlet styles, and setting access permissions for
portlets.
Chapter 12: Initial Security
Administration and Security Guide 123
Specify Security Settings After Installation
When the initial security entries are created during the content store initialization, the group
Everyone is a member of the System Administrators role. This means that all users have full access
to the content store. To limit that access, you must add trusted users as members of this role, and
then remove the group Everyone from its membership.
You must also modify the initial security settings for the predefined roles that include the group
Everyone in their initial membership, such as Consumers, Query Users, and Authors. Make
similar modifications for them as you do for the System Administrators role.
If you do not want to use the predefined roles, you can delete them.
To secure the Cognos namespace, modify its initial access permissions by granting access for the
users you want.
Important: When you set access permissions, you should not explicitly deny access to entries for
the group Everyone. Denying access overrides any other security policies for the entry. If you
denied access to the entry for Everyone, the entry would become unusable.
Steps for System Administrators and Other Predefined Roles
1. In the administration portal, click Tools, Directory.
2. On the Users, Groups, and Roles tab, click the Cognos namespace.
3. For the role you want, in the Actions column, click the set properties button.
4. On the Members tab, modify the membership list:
Ensure that one or more users defined in the third-party authentication provider are
members.
Remove the group Everyone.
5. Click OK.
6. On the Permissions tab, set access permissions for this role to prevent unauthorized users
from creating, updating, or deleting the content, and then click OK.
For each role, repeat steps 3 to 6.
Steps for the Cognos Namespace
1. In the administration portal, click Tools, Directory.
2. On the Users, Groups, and Roles tab, beside the Cognos namespace, in the Actions column,
click the set properties button.
3. On the Permissions tab, set access permissions for the Cognos namespace to prevent
unauthorized users from creating, updating, or deleting the content.
We recommend that you remove the group Everyone. However, you may leave it, depending
on your requirements.
4. If you want, select the Delete the access permissions of all child entries check box.
5. Click OK.
Controller Users Members have general access to Cognos Controller
menus.
Controller Administrators Members have full access to Cognos Controller menus
and can create individual Cognos Controller users and
define their limitations.
Role Description
124
Chapter 12: Initial Security
Securing the Content Store
To ensure its security and integrity, the content store is accessed by the Content Manager service
using single database signon specified in Cognos Configuration. The database signon is encrypted
according to your encryption standards. However, the content store security relies not only on the
Cognos 8 security but also on the native database security, operating system security, and network
security.
For securing your database, we recommend that you follow these guidelines:
Secure the database and the database API using the mechanisms provided by the database, the
network, and the operating system.
Assign a limited number of users to maintain the database.
Use your database native security to grant only minimum permissions to the user accounts
that access the database, as follows:
MS SQL Server
Users must have create and drop table permissions for the database. Ensure that the user
account is a member of the db_ddladmin, db_datareader, and db_datawriter roles, and
the owner of their default schema.
ORACLE
Users must have permissions to connect to the database. Also, they must be able to create,
alter, and drop tables, triggers, views, procedures, and sequences, as well as insert, update,
and delete data in the database tables. The permissions must be granted to the user
account directly, and not through a group or role membership.
DB2
Users must have the create, drop table, CREATETAB, CONNECT and
IMPLICITSCHEMA permissions for the database. Also, they must have USE permissions
for the USER TEMPORARY tablespace and other appropriate tablespaces associated
with the database.
Sybase Adaptive Server Enterprise
Users must have create, drop table, create default, create procedure, create rule, create
table, and create view permissions for the database.
Limit the number of users who have read or write access for the Content Manager tables.
Follow other recommendations on securing the database provided by the database vendor.
Administration and Security Guide 125
Chapter 13: Cognos Application Firewall
Business intelligence solutions are frequently critical to your operations. When planning and
implementing your installation, securing your Cognos solution must be a priority.
Cognos Application Firewall is a tool designed to supplement the existing Cognos 8 security
infrastructure. By default, this supplemental security is enabled.
Cognos Application Firewall acts as a smart proxy for the Cognos product gateways and
dispatchers. HTTP and XML requests are analyzed, modified, and validated before the gateways
or dispatchers process them, and before they are sent to the requesting client or service.
Cognos Application Firewall works to protect the Cognos 8 products from processing malicious
data. The most common forms of malicious data are buffer overflows and cross-site scripting
attacks (XSS links), either through script injection in valid pages or redirection to other Web sites.
For information about enabling the Cognos Application Firewall, see the Installation and
Configuration Guide.
Security Features for Cognos Application Firewall
Cognos Application Firewall provides security features to Cognos 8 applications, such as data
validation and protection, logging and monitoring, and output protection.
You can update Cognos Application Firewall independently of the other Cognos 8 components.
Its architecture allows Cognos to address security issues quickly as they surface to ensure that our
customers have the highest level of protection from application attacks.
Data Validation and Protection
Validation of input data verifies that data is in the expected format, using a set of pre-defined
variable rules. HTML variables, XML data, cookie values, and parameters are checked against
the set of rules.
Cognos Application Firewall employs the use of positive validation of parameters instead of just
searching for known script injection tags or common SQL injection signatures. Each parameter is
validated against a rule that expects a certain data type in a certain format. If that data is
tampered with and does not match the Cognos Application Firewall rule, it is rejected.
To provide stronger validation, Cognos Application Firewall also makes use of regular expression
pattern matching to help protect data input that may include complicated formats.
Valid Domain or Host List
A common type of attack is to trick a user into going to a harmful site by modifying form
parameters. The back button and error URL features of a product provide a prime target for this
type of attack. Cognos Application Firewall limits the list of hosts and domains that a back URL
can access.
Cognos Application Firewall can be configured with a list of host names, including port numbers
and domains. If a back URL contains a host or domain that does not appear on the list, the
request is rejected.
By default, the host name of the dispatcher is added to the list. You can configure the list using
Cognos Configuration. For more information, see the Installation and Configuration Guide.
126
Chapter 13: Cognos Application Firewall
Logging and Monitoring
Cognos Application Firewall can monitor and log all access to Cognos gateways and dispatchers.
Use logging to track possible attacks or misuse of your Cognos applications.
You can configure Cognos Application Firewall to log access to a specific file or to use Cognos log
application (IPF logging). If logging is enabled, all requests that fail validation by Cognos
Application Firewall are logged.
For more information, see the Installation and Configuration Guide.
Tip: You can use the Web server request log to obtain detailed information about the IP address of
the source client in a suspected attack.
Cross-Site Scripting (XSS) Encoding
Many customers use third party applications to perform cross-site scripting vulnerability
checking, for example eTrust Siteminder's cross-site scripting checking feature. These products
work by blocking HTTP get requests that contain specific characters.
Cognos Application Firewall URL-encodes CSS characters to prevent third-party cross-site
scripting tools from blocking them.
The CAF XSS encoding feature applies only to customers who use the Cognos Connection portal.
CAF XSS encoding is disabled by default. To enable this feature, use Cognos Configuration. For
more information, see the Installation and Configuration Guide.
Detailed Error Filtering (Secure Error Messages)
By default, error message details are routed to IPF log files. Some error messages may contain
sensitive information such as server names. By default, the secure error message option is enabled.
Users are presented with information that indicates only that an error has taken place.
You can specify who can retrieve full error details that may include sensitive information by
changing the Detailed Errors capability. For more information, see "Securing Functions and
Features" (p. 117).
Typically, this capability is assigned to Directory Administrators but you can assign it to other
users as well. For more information, see "Initial Security" (p. 121).
For information on retrieving full error details, see "View Full Details for Secure Error
Messages" (p. 45).
Parameter Signing
Parameter signing protects parameter values against tampering when they are sent to a Web
browser. Cognos Application Firewall can sign parameters or specific pieces of data. Signing is
used only in specified situations. It is enabled when Cognos Application Firewall is enabled.
Administration and Security Guide 127
PART 5: Content Administration in Cognos
Connection
128
Administration and Security Guide 129
Chapter 14: Cognos Connection
Cognos Connection is the portal to Cognos 8, the Web-based reporting solution. Cognos
Connection provides a single access point to all corporate data available in Cognos 8.
You can use Cognos Connection to work with entries such as reports, analyses, queries, agents,
metrics, and packages. You can use Cognos Connection to create shortcuts, URLs, and pages, and
to organize entries. You can personalize Cognos Connection for your own use.
You can use Cognos Connection to create and run reports and cubes (p. 193) and distribute
reports (p. 203). You can also use it to create and run agents (p. 209) and schedule entries
(p. 151).
As an administrator, you can use Cognos Connection to administer servers, optimize performance,
and set access permissions (p. 111). You can also use it for entry administration, including such
things as scheduling and distributing reports, agents, and metrics.
If you use a customized user interface, you may not have access to all the features documented.
Log On
Cognos 8 supports authenticated and anonymous user access. To use Cognos 8 as an
authenticated user, you must successfully log on. During the logon process, you must provide your
credentials, such as user ID and password, as required by your organization. Anonymous users do
not log on.
Tip: If you want to see a summary of your logon information for the current session, in the portal,
click Tools, My Preferences and then click the Personal tab. This is not available to anonymous
users.
Steps
1. In the portal, click Log On.
2. If the namespace Logon page appears, in the Namespace box, click the namespace you want
to use.
3. Click OK and type your user ID and password.
4. Click OK.
Your session starts.
Log Off
You log off to end your session. Even if you used multiple namespaces in the session, you log off
only once.
If you close your Web browser without logging off, your session ends.
Steps
1. In the portal, click Log Off.
You are now logged out of all the namespaces you were using.
2. Choose whether to log on again:
If you do not want to log on again, close your Web browser.
If you want to log on as an authenticated user, click Log on again.
If you want to log on as an anonymous user, click Open a session as an anonymous user.
This is available only if your administrator set it up.
130
Chapter 14: Cognos Connection
Create a Shortcut
A shortcut is a pointer to another entry such as a report, report view, folder, job, agent, page, or
URL.
You can use shortcuts to organize information that you use regularly. For example, if you
frequently use a report in Public Folders, you can create a shortcut in My Folders.
If you want to make a new entry, it might be easier to make a copy of an existing entry (p. 136)
and modify it. If you want to run an existing agent or report with some minor changes, create an
agent view (p. 210) or a report view (p. 198). For example, to change the format, language, or
delivery method of a report, create a report view.
You cannot update the source entry by clicking the shortcut. Updating the source automatically
updates all shortcuts to the entry.
Tip: If the source entry was deleted or moved to another location, the shortcut icon changes to
indicate a broken link.
You can change access permissions for a shortcut entry, but it does not change the access
permissions for the source entry.
Steps
1. In Cognos Connection, locate the entry you want to create a shortcut to.
2. Under Actions, click More and then click Create a shortcut to this entry.
3. In the Name box, type the name of the shortcut.
4. If you want, in the Description and in the Screen tip box, you can type a description of the
entry.
The description appears in the portal when you set your preferences to use the details view
(p. 141). The screen tip, which is limited to 100 characters, appears when you pause your
pointer over the icon for the entry in the portal.
5. If you do not want to use the target folder shown under Location, choose another location:
Click Select another folder, select the target folder, and click OK. If the folder box is
empty, go back one folder level using the path at the top of the dialog box.
Click Select My Folders as the location.
6. Click Finish.
In the portal, shortcut entries are identified by the shortcut icon.
Create a URL
A URL is a standard way of identifying the location for any external file or Web site. Create URLs
to keep the files and Web sites you use most frequently at your fingertips. Clicking a URL opens
the file or Web site in the browser. After opening a URL, click the back button in your browser to
return to the portal.
Steps
1. In Cognos Connection, go to the folder where you want to create the new URL.
2. Click the new URL button on the toolbar.
3. In the Name box, type the name of the new URL.
4. If you want, in the Description and in the Screen tip box, you can type a description of the
entry.
The description appears in the portal when you set your preferences to use the details view
(p. 141). The screen tip, which is limited to 100 characters, appears when you pause your
pointer over the icon for the entry in the portal.
5. In the URL box, type the URL location.
If the URL points to a Web site address, the protocol must be included. For example, to create
a URL for the Cognos Web site, type http://www.cognos.com.
6. If you do not want to use the target folder shown under Location, choose another location:
Chapter 14: Cognos Connection
Administration and Security Guide 131
Click Select another folder, select the target folder, and click OK. If the folder box is
empty, go back one folder level using the path at the top of the dialog box.
Click Select My Folders as the location.
7. Click Finish.
In the portal, URL entries are identified by the URL icon.
Bookmark an Entry
You can bookmark a Cognos 8 entry in your Web browser so that later you can quickly perform
the default action associated with the entry. For example, using a report bookmark, you can view
the most recent report output, run the report, or open it in an authoring tool. For more
information, see "Set Default Report Options" (p. 194).
The bookmark saves the URL of the entry and its default action at the time when the bookmark
was created.
Some default actions are available only to users who
have the required access permissions for the entries.
have the required product components installed.
have access to specific, secured functions and features.
For example, the capabilities to use a specific Cognos 8 studio.
use specific Web browsers.
For example, to open an agent, users must have read and traverse permissions for the agent, have
Event Studio installed and the permissions to use it, and use Internet Explorer as their Web
browser.
Steps for Internet Explorer
1. In Cognos Connection, locate the entry for which you want to create a bookmark.
2. In the Actions column, click More.
3. In the list of actions available for this entry, click Add to bookmarks.
The Internet Explorer box for adding favorites appears.
4. Create the bookmark as you normally do in Internet Explorer.
Steps for All Web Browsers
1. In Cognos Connection, locate the entry for which you want to create a bookmark.
2. In the Actions column, click the set properties button for the entry.
3. On the General tab, click View the search path, ID and URL.
4. Right-click the link that appears under Default action URL.
The link shows the entry name and the action that will be performed. If the entry has no
default actions, the link is replaced by None. The text below the link shows the URL used by
the link.
A menu box specific to your Web browser appears.
5. From the menu, click the option for creating bookmarks.
For example, if you are using Internet Explorer, click Add to Favorites. If you are using
Firefox, click Bookmark This Link.
6. Create the bookmark as you normally do in your Web browser.
Models and Packages
Models and packages use corporate business rules to define and group the data to be used for
business reporting.
A model is a data structure containing imported data from one or more data sources. Cognos 8
users responsible for data modeling use Framework Manager to create models.
132
Chapter 14: Cognos Connection
The data modeler creates a package that defines a subset of data that is relevant to an intended
group of users. For example, the data modeler may create a package that marketing managers use
for information related to market research. The package can then be distributed to report authors
by publishing it to the portal. When you run a report, the result set is defined by the data retrieval
information defined in the package.
For information about models and packages, see the Framework Manager User Guide.
Entry Properties
You can control the way an entry appears and behaves by modifying its properties. The properties
for entries vary depending upon the type of entry selected and your privileges. For example,
reports have properties to control run options while folders do not. If a property is not applicable
to the type of entry you are customizing, it will not appear in the Set properties page.
General Properties
General properties appear on the General tab of the Set properties page.
Property Description
Type The type of entry.
Owner The owner of the entry. By default, the owner is the person who
created the entry. When the owner no longer exists in the
namespace, or is from a different namespace than the current user,
the owner shows as Unknown.
If you have Set policy permissions, click Make me the owner to
become the owner of the entry.
Contact The person responsible for the entry. Click Set the contact and
then click Select the contact to set the contact for the entry or click
Enter an email address to enter the contacts email address.
Location The location of the entry in the portal and its ID. Click View the
search path, ID and URL to view the fully qualified location and
the ID of the entry in the content store.
Entries are assigned a unique identification (ID) number. For more
information, see "Organizing Entries" (p. 136).
Created The date the entry was created.
Modified The most recent date that the entry was modified.
Disable this entry When selected, users that do not have write permissions for this
entry cannot access it. The entry is no longer visible in the portal.
If an entry is disabled and you have write access to it, the disabled
icon appears next to the entry.
Language A list of languages that are available for the entry name, screen
tip, and description according to the configuration set up by your
administrator.
Click Remove values for this language to remove the entry name,
screen tip, and description for a specified language.
Name The name of the entry for the selected language.
Chapter 14: Cognos Connection
Administration and Security Guide 133
Screen tip An optional description of the entry. The screen tip appears when
you pause your pointer over the icon for the entry in the portal.
Up to 100 characters can be used for a screen tip.
Description An optional description of the entry. It appears in the portal when
you set your preferences to use the details view.
Details view appears only in Public Folders and My Folders.
Run history The number of occurrences or period of time to retain run
histories (p. 158) for the entry.
Report output versions The number of occurrences or period of time to keep report
outputs (p. 158).
Setting this value to zero (0) saves an unlimited number of
versions.
Package The package that is associated with the entry. If the source
package was moved or deleted, the text reads "Unavailable."
Click Link to a package to link the entry to a different package.
For more information, see "Select a Link for an Entry" (p. 138).
URL A URL to either a file or Web site address. For more information,
see "Create a URL" (p. 130).
This field is visible only if you have read permissions for the entry.
If you have write permissions without read permissions, this
property is not visible.
Source report A path to the source entry for a report view. If the source entry
was moved or deleted, the text reads "Unavailable."
Click Report Properties to view the properties of the source
report. Click Link to a report to link the entry to a different
package. For more information, see "Select a Link for an
Entry" (p. 138).
Source agent A path to the source entry for an agent view. If the source entry
was moved or deleted, the text reads "Unavailable."
Click Agent Properties to view the properties of the source report.
Click Link to an agent to link the entry to a different package. For
more information, see "Select a Link for an Entry" (p. 138).
Shortcut to A path to the entry that the shortcut points to. If the referred entry
no longer exists, the text reads "Source entry not found."
Click Source Properties to view the properties of the source entry.
Advanced routing A list of keywords used to direct requests by package, user group,
or user role to dispatchers in identified server groups.
Click Set to add routing keywords for packages, user roles, or user
groups. The rules used to direct the requests are managed using
the server administration tool.
Gateway The location of the web server where the originating Cognos
product resides. Applies only to Series 7 PowerPlay reports.
Property Description
134
Chapter 14: Cognos Connection
Permissions
Permissions appear on the Permissions tab of the Set properties page.
Report, Query, Analysis, and PowerPlay Report Properties
Report properties appear on the following tabs of the Set properties page:
the Report tab for Report Studio reports
the Query tab for Query Studio reports
the Analysis tab for Analysis Studio reports
the PowerPlay Report tab for Series 7 PowerPlay reports
Property Description
Override the access permissions Whether to replace the permissions that are
inherited from the parent entry.
Access permissions (Name, Type,
Permissions)
The permissions that are set for the entry. You can
grant or deny read, write, execute, set policy, and
traverse permissions. For more information, see
"Access Permissions" (p. 111).
Click Add to add more names to the list. Click
Delete to delete names from the list.
Delete the access permissions of all child
entries
Whether to remove the existing access permissions
for all child entries so that they will use the access
permissions for this entry.
Property Description
Default action The default action when the report is run.
Report options: Override the default
values
Whether to override default run options for the
report. When selected, the values that you can
override appear.
Format The default format, orientation, and paper size to
use when the report runs. Appears only if Override
the default values is selected.
Language The default language to use for the report data when
the report runs. Appears only if Override the default
values is selected.
Prompt values The values that are used to filter data when a report
is run (p. 202).
Run as the owner Whether to use the owner credentials (p. 115) when
the report is run.
HTML options: Open in design mode Whether to open an HTML-format Series 7
PowerPlay report in design mode.
Chapter 14: Cognos Connection
Administration and Security Guide 135
Job Properties
Job properties appear on the Job tab of the Set properties page.
Agent Properties
Agent properties appear on the Agent tab of the Set properties page.
Page Properties
Page properties appear on the Layout and Content and Page Style tabs of the Set properties page.
Property Description
Steps A list of steps in the job.
Submission of steps Whether to run job tasks all at once or in sequence.
Defaults for all steps Set default values at the job level. Click Set, then specify the
defaults for all steps of the job. If no defaults are set, the defaults
for the individual steps are used.
Property Description
Tasks A list of tasks in the agent.
Prompt for values The values that are used to filter data when an agent is run
(p. 209).
Allow users to subscribe to
the notification list
Whether to allow users to subscribe to the notification list for
the agent.
Run as the owner Whether to use the owner credentials (p. 115) when the agent is
run.
Property Description
Number of columns The number of columns used to organize the content of a page.
Up to three columns can be used.
Content Type of content added to a page.
Use to add and remove portlets, distribute the portlets between
the columns, change the order of columns and specify their
width.
Language The language in which the page title and instructions can be
typed. It should match the product language.
Title The page title. You can format the title by changing the font and
character style, and the text alignment. To return to the default
browser settings, click Return to default. To modify the default
settings, click Custom.
You can hide the title.
136
Chapter 14: Cognos Connection
Organizing Entries
Organize entries such as reports, analyses, agents, and packages in a meaningful way so that you
can easily find them. It is important to plan how you can best organize entries in the portal.
Review the entries and attempt to group them in a logical way. Consider grouping the entries by
type or frequency of use.
You may decide to create a folder hierarchy by using nested folders. The folder structure should be
logical and should support the chosen method of grouping.
Use meaningful names and detailed descriptions to identify entries in the portal.
You can copy, move, rename, or delete entries. You can create copies of entries and store them in
multiple folders for easy access. You can disable entries and specify the order of entries. You can
select a link for an entry. For example, if a report is deleted, you may want to link an associated
report view to a different report.
Remember that an entry often refers to other entries such as packages, reports, analyses, or
queries. In addition, there may be references to entries in job steps, agents tasks, drill-through
targets, or metrics. Reference IDs are hard-coded in the specification for each entry.
Note that references to deployment objects are based on search paths, not IDs. IDs are
installation-specific while search paths are not.
Copy an Entry
When you create a copy of an entry, you create a replica of that entry in another location in the
portal. For example, create a copy if you want to use a generic report as the underlying structure
for additional reports. The copy of the entry has a new ID. If there is another entry of the same
name in the target location, you are prompted to replace the existing entry with the copied entry.
If you choose to replace the existing entry, the ID of the existing entry is used.
If you copy a folder, references for entries in the folder that reference each other are updated to
reference entries in the copied folder.
If you want to run an existing agent or report with some minor changes, create an agent view
(p. 210) or a report view (p. 198). For example, to change the format, language, or delivery
method of a report, create a report view. You can copy multiple entries at the same time to the
same location.
If you want a report to appear in more than one location, create a shortcut (p. 130).
You must have read permissions for an entry you are attempting to copy. You must also have
traverse permissions for the current folder, and write and traverse permissions for the target folder
(p. 111).
Steps
1. In Cognos Connection, select the check boxes next to the entry or entries you want to copy.
2. Click the copy button on the toolbar.
3. Go to the desired location for the new entry or entries and click the paste button on the
toolbar.
Instructions Additional information about the page. You can format the text
of instructions by changing the font and character style, and the
text alignment. To return to the default browser settings, click
Return to default. To modify the default settings, click Custom.
You can hide the instructions.
Portlet style The way a portlet appears on a page. To avoid cluttering the
page, you can hide the portlet borders, title bars, and the edit
button on the title bar.
Property Description
Chapter 14: Cognos Connection
Administration and Security Guide 137
4. If an entry name is the same as an entry name in the destination folder, choose whether you
want to replace the existing entry with the one that you are copying:
To replace the existing entry, click Yes.
To cancel the copy, click No.
Move an Entry
When you move an entry, you remove it from the current folder and place it in another folder.
You may decide to move an entry if your folder becomes so full that it is difficult to locate
particular entries. You can create a series of subfolders and move the entries to support your new
folder hierarchy. For example, a folder containing weekly sales reports can be divided into sales
reports by month or by author.
When you move an entry, the ID stays the same. References to the entry from other entries are not
broken. However, shortcuts to the entry no longer work.
For example, a report has several report views associated with it. When you move the report to
another location in Cognos Connection, the references in the associated report views are not
broken. However, shortcuts to the entry no longer work.
When you move an entry, if there is another entry of the same name in the target location, you are
prompted to replace the existing entry with the moved entry. If you choose to replace the existing
entry, the ID of the existing entry is kept. References to the moved entry are broken. Shortcuts to
the entry no longer work.
If you want to use a generic entry as the underlying structure for additional entries, make a copy
of the entry (p. 136). If you want an entry to appear in more than one location, create a shortcut
(p. 130). If you want to run an existing agent or report with some minor changes, create an agent
view (p. 210) or a report view (p. 198). For example, to change the format, language, or delivery
method of a report, create a report view.
You must have read permissions for the entry you are attempting to move. You must also have
write and traverse permissions for the current folder and for the target folder.
Steps
1. In Cognos Connection, select the check boxes next to the entry or entries you want to move.
2. Click the cut button on the toolbar.
3. Go to the desired location for the entry or entries and click the paste button on the toolbar.
4. If an entry name is the same as an entry name in the destination folder, choose whether you
want to replace the existing entry with the one that you are copying:
To replace the existing entry, click Yes.
To cancel the copy, click No.
Rename an Entry
You may decide to rename an entry. Perhaps the current name for an analysis is confusing or the
purpose of a report changed.
When you rename an entry, the ID stays the same. However, the search path changes. References
to the entry from other entries are not broken. Shortcuts to the entry no longer work.
For example, a package has reports, agents, and drill-through definitions associated with it. When
you rename the package, the references in the associated reports, agents, and drill-through
definitions are not broken.
You cannot rename an entry to the same name as another entry that already exists in the same
location.
You must have read permissions for the entry you are attempting to rename. You must also have
write and traverse permissions for the current folder and for the target folder.
138
Chapter 14: Cognos Connection
Steps
1. In Cognos Connection, locate the entry you want to rename, and in the Actions column, click
the properties button.
2. Click the Properties tab.
3. In the Name box, type a new name for the entry.
4. Click OK.
Disable an Entry
You can disable entries to prevent users from accessing them.
Disabling entries is useful when you want to perform maintenance operations. For example, you
may want to disable a folder while you reorganize its content. When you disable a folder, the
folder content is also disabled.
If an entry is disabled, the disabled icon appears beside the entry to indicate that it is disabled.
If the source entry is disabled, all shortcuts to the entry appear with the source disabled icon,
indicating that it no longer works.
You must have read and write permissions for an entry (p. 111) to enable or disable it. You must
also have traverse permissions on the folder that contains the entry.
Steps
1. In Cognos Connection, locate the entry you want to disable and, in the Actions column, click
the set properties button.
2. Click the General tab.
3. Select the Disable this entry check box.
Tip: To enable a disabled entry, clear the Disable this entry check box.
4. Click OK.
If you have only read, execute, or traverse permissions for a disabled entry, you cannot see the
entry in the portal. If you have write or set policy permissions for a disabled entry, it appears in
the portal with the disabled icon.
Select a Link for an Entry
Some entries are linked to other entries when they are created. For example, a report view is
linked to a report and a report or agent is linked to a package. Metrics are linked to a metrics
package.
You can change the link for an entry. For example, if a report is deleted, you may want to link an
associated report view to a different report. After you change the link, the report view reflects the
content of the new report.
Select a link that is appropriate for the entry. For example, the package that a report is linked to
must contain a valid model for the report to run correctly.
If the link associated with the entry is not available, Unavailable appears. For example,
Unavailable appears if the package that a report is linked to is deleted.
You must have write permissions for the entry you are attempting to select a link for. You must
also have write and traverse permissions for the current folder.
Steps
1. In Cognos Connection, locate the entry you want and click the set properties button.
2. Click the General tab and find the current link for the entry.
For example, for a report, look in Package. For a report view, look in Source report.
3. Click the link.
For example, for a report, click Link to a package. For a report view, click Link to report.
4. Select the new entry that you want to link the entry to and click OK.
Chapter 14: Cognos Connection
Administration and Security Guide 139
Delete an Entry
When you delete an entry, you permanently remove it from the portal and its ID is deleted. You
may decide to delete an entry because it is outdated or may no longer satisfy your requirements.
Deleting the source entry for a shortcut removes only the source entry. The shortcut entries remain
but have an invalid reference icon and are not accessible.
Deleting a shortcut or a report or agent view removes only the selected entry and not the source
entry. References from other entries no longer work.
You must have write permissions or set policy permissions for the entry you are attempting to
delete. You must also have write and traverse permissions for the current folder.
Steps
1. In Cognos Connection, select the check boxes next to the entries you want to delete.
2. Click the delete button on the toolbar.
A confirmation box appears.
3. Click OK.
Specify the Order of Entries
You can specify the order of folders and entries in the portal. You may decide to organize entries
by level of usage and place entries that you use daily at the top of the list.
By default, existing entries are sorted alphabetically. Entries added after the order is specified are
shown at the end of the list.
To specify the order of entries, you must have read and write permissions for all entries in the
folder and read and traverse permissions for the folder containing the entries.
Steps
1. In Cognos Connection, click the tab you want.
2. Click the order button on the toolbar.
3. Select the entries in the Shown in default order list box and click the right-arrow button to
move them to the Shown first list box.
Note: You specify the order of folders and entries independently.
4. Click the Up, Down, To top, and To bottom links to move the folders and entries within the
list.
5. Click OK.
Create a Folder
You can organize entries into folders. Having folders that are logically labeled and organized helps
you easily locate reports. For example, you might want to create folders in My Folders or Public
Folders to help you organize your entries.
You can create folders in the following locations:
Public Folders
Entries that are placed in Public Folders are of interest to and can be viewed by many users.
When the focus is on the Public Folder tab, the content is grouped by packages or folders.
Each package contains a single model and all related entries, such as folders, reports, jobs,
report views, agents, metrics, URLs, and shortcuts.
My Folders
You create personal folders and use them to organize entries according to your preferences.
My Folders are accessible by you only when you are logged on.
You must have write access to a folder to create entries in it.
Tips
Click More to view a full list of actions that can be performed on an entry.
140
Chapter 14: Cognos Connection
Click Set Properties to change the general properties, defaults, permissions, and job properties
for an entry. Not all properties are available for each type of entry.
Steps
1. In Cognos Connection, go to the location for the new folder.
2. Click the new folder button on the portal toolbar.
3. In the Name box, type the name of the new folder.
4. If you want, in the Description and in the Screen tip box, you can type a description of the
entry.
The description appears in the portal when you set your preferences to use the details view
(p. 141). The screen tip, which is limited to 100 characters, appears when you pause your
pointer over the icon for the entry in the portal.
5. If you do not want to use the target folder shown under Location, choose another location:
Click Select another folder, select the target folder, and click OK. If the folder box is
empty, go back one folder level using the path at the top of the dialog box.
Click Select My Folders as the location.
6. Click Finish.
The new folder has the same permissions as the parent folder. For information about changing
access permissions, see "Access Permissions" (p. 111).
Search for an Entry
You can search for entries whose name, description, or both match the string entered in the search
criteria. You can find types of entries by leaving the search string empty and selecting a specific
entry type in the advanced search criteria. The search ignores capitalization.
The following table shows examples of search criteria and results.
Entries for which you have access permissions are included in the search results.
Steps
1. Go to the highest level folder you want to include in your search.
Tip: You can increase or limit the folders to include in your search by changing the Scope
when you enter the search criteria.
2. Click the search button on the toolbar.
3. In the search box, type the phrase you want to search for.
4. Choose the type of match between the search string and the results:
To return entries that include the search string somewhere in the name or description,
click Contains the exact string.
To return entries whose name or description begins with the search string, click Starts
with the exact string.
To return entries whose name or description matches the search string word for word,
click Matches the exact string.
5. In the Find text in box, click the field you want to search.
6. In the Type box, click the type of entry to search for.
Method Search criteria Results
Contains the exact string Report 1 "Report 1", "Report 100",
"Copy of Report 1"
Starts with the exact string report "report 1", "Report 100"
Matches the exact string Report "Report", "report"
Chapter 14: Cognos Connection
Administration and Security Guide 141
Tip: To search for all shortcuts in the selected location, click Shortcuts.
7. In the Modified box, click the date that the entry was last modified.
For example, if you want the search to return entries that were updated in the last week, click
In last week.
Note: If you are searching a third party namespace, this option is not available.
8. In the Scope box, click the folders you want to include in the search.
9. Click the Search button.
The entries matching the search criteria and for which you have permissions to view appear at
the bottom of the screen under Results.
Tip: To open an entry, click its link.
Personalize the Portal
You can personalize the way data appears in Cognos Connection by changing your preferences.
For example, you can set the product language and the preferred output format of reports.
Changes take effect immediately in the current session. The preferences are stored and used for
future sessions unless you change them.
You can change the following settings:
General Description
Number of entries in list view The maximum number of rows that appear in a list
before scrollbars are required. This applies to rows
where scrolling is allowed.
Separators in list view The method of separating entries in lists in Public
Folders and My Folders.
Choose from no separator, grid lines, or alternating
backgrounds. This setting applies to all lists with the
exception of the output versions list. This setting is
available only if you use Internet Explorer or Firefox.
Style The uniform look and feel applied to all components
of Cognos 8.
You can choose from the styles available to you.
Default view The decision to use list view or details view by
default. List view shows the name, modified date,
and actions. Details view shows the name,
description, modified date, and possible actions.
Details view works only in Public Folders and My
Folders. In other tools, list view is used.
Number of columns in details view The maximum number of columns per row for the
details view.
Report format The preferred format to view the report. Choose
between HTML, PDF, Delimited Text (CSV), Excel,
and XML.
Automatic refresh rate in seconds The period of time to wait before refreshing the
portal interface. This setting applies only to some
administrative pages.
Show a summary of the run options The option to cause a summary of the run options to
appear when a report is not run interactively.
142
Chapter 14: Cognos Connection
Personal settings appear if you have read permissions for your account.
Portal tabs settings appear if you have read permissions for your account.
Show the Welcome page at startup The option to show or hide the Welcome page when
you log on.
Product language The language used by the Cognos 8 user interface. It
applies to all Cognos 8 components, such as Cognos
Connection, Cognos Viewer, and Report Studio.
Content language The language used to view and produce content in
Cognos 8, such as names and descriptions of entries,
or data in reports.
Time zone The time zone used. Select the default server time
zone set by your administrator. For more
information, see the Installation and Configuration
Guide. Or you can select another time zone.
Personal Description
Primary logon The namespace and credentials that you used to log
on to Cognos 8. Also shows the given name,
surname, and email address if they have been
defined.
Secondary logon A list of secondary logons.
The secondary logons exists if you logged on to
multiple namespaces.
Notification list Use to unsubscribe from all agent notification lists.
Click Remove me from all notification lists.
Credentials Authorization to other users, groups, and roles to run
entries using the credentials.
Click Renew the credentials after you change your
password in your third-party namespace or to ensure
that all credentials are in place if you are logged in to
multiple namespaces.
Groups and roles A list of groups and roles associated both with your
primary and secondary logons.
Capabilities A list of secured functions and features that you can
use based on both your primary and secondary
logons. To create trusted credentials, see "Trusted
Credentials" (p. 115).
Portal Tabs Description
List of entries Represents the tabs, including Public Folders and My
Folders, in your Cognos Connection environment.
General Description
Chapter 14: Cognos Connection
Administration and Security Guide 143
Steps
1. In Cognos Connection, click Tools, My Preferences, and click the required tab.
2. Choose the appropriate settings.
3. Click OK.
Managing Pages
Cognos Connection pages consist of a collection of dynamic portlets that provide customized
content.
You can choose from different types of content and organize the pages in a way that works for
you. For example, you may want to view specific tools and reports, or have links to your favorite
Web sites.
Each page can include portlets from the following groups.
Add Use to add a tab for a specified page in Cognos
Connection.
Each tab represents Public Folders, My Folders, or a
page.
Remove Use to remove a tab from Cognos Connection.
Modify the sequence Use to change the order of tabs in Cognos
Connection.
Portal Tabs Description
Group Portlet Content
Cognos Content Cognos Navigator Selected Cognos 8 content.
Cognos Search The search tool to find
published Cognos content and
open it.
Cognos Viewer The content selected in
Cognos Navigator or Cognos
Search.
Cognos Extended Applications Cognos Extended Applications Custom content created using
the Cognos Extended
Applications toolkit and the
Cognos 8 Software
Development Kit.
Metric Studio Cognos Watchlist Performance metrics created
using Metric Studio.
Cognos Utility Bookmarks Viewer Active URLs that represent
specified Web sites.
Image Viewer Images.
HTML Viewer Specified Web pages.
144
Chapter 14: Cognos Connection
When you log on to Cognos Connection for the first time, you can access the pages an
administrator made available to you. The pages are located in Public Folders or My Folders.
The list of pages is cached in a Cognos Connection session. When the state of a page changes
during the current session, users who have access to the page are affected. For example, when the
page is deleted or disabled, it cannot be accessed any longer and its tabs are deleted or not
functional. To update the portal with the most current settings, use the Cognos Connection refresh
button.
You can personalize the page settings in Cognos Connection according to your needs. You can
create pages (p. 144)
edit pages (p. 145)
modify portlets (p. 145)
enable communication between portlets (p. 146)
share pages with other users (p. 147)
add, remove, or reorder the portal tabs (p. 147)
change your home page (p. 149)
For more information about portlets, see "Deploying Cognos Portlets to Third-party
Portals" (p. 245) .
Create a Page
You can create your own pages to group different types of content into a single view. You choose
the information that is most important to you and make it available from personalized pages.
After you create the page, you can edit it to modify its content, specify its layout and style, and set
access permissions (p. 145).
You can delete pages in Cognos Connection (p. 139) if you have the required access permissions
for the pages. Deleting a page may affect your portal tabs (p. 147).
Steps
1. In Cognos Connection, click the new page button.
2. Specify a name and location for the new page, and, if you want, a description and a screen tip.
3. Click Next.
The Set columns and layout page appears.
4. Define the layout for your page by setting the number and width of columns. Use the arrows
to move the content.
RSS Viewer A Really Simple Syndication
(RSS) news feeds represented
by URL addresses.
RSS is a format for syndicating
news and is used by many Web
sites.
Third-party portlets Non-Cognos portlet that
conforms to the Web Services
for Remote Portlets (WSRP)
standards.
As a WSRP consumer, Cognos
Connection can import
portlets from other
applications built using the
WSRP standard.
Third-party content.
Group Portlet Content
Chapter 14: Cognos Connection
Administration and Security Guide 145
Tip: If you are using multiple columns and one of the columns includes a report that is shown
in Cognos Viewer, set the width to at least 50% to minimize scrolling.
5. In the column that you want to add portlets to, click Add.
6. Click the portlet group that contains the portlets you want to add.
7. Select the portlets you want, and click the add button to move them to the Selected entries
box. If you want to remove a portlet from the Selected entries box, click Remove.
Tip: You can preview the content of the portlets by clicking the preview button.
8. Click OK.
9. Repeat steps 5 to 8 for each portlet group you want.
10. Click OK, and then click Next.
The Set page style page appears.
11. Customize the appearance of your page.
If you want, add a title and instructions for the page in the language of the product.
For more information, see "Edit a Page" (p. 145).
To hide the title or instructions, select the associated check box.
Tip: To change the formatting of the text, click Custom. To go back to the default
formatting, click Return to default.
If you want, hide the portlet borders, title bars, or the edit button in the title bar. This
helps to avoid clutter and gives the page a uniform look and feel.
12. Click Next.
13. If you want to add the page to the portal tab bar, select the Add this page to the portal tabs
check box. To view the page, select the View the page check box.
14. Click Finish.
Edit a Page
You can edit a page to change its content, layout and style, and access permissions. For example,
changes may be required when the portlets initially added to the page are no longer available, or
the list of users who can access the page has changed.
Page Titles and Instructions
When you create a page, you can specify a title and instructions for the page only in the product
language you currently use. For example, if you use the French version of Cognos 8, you can type
the title and instructions in French only. After the page is created, you can add the title and
instructions for other language versions by editing the page properties on the Page Style tab.
Steps
1. Go to the page you want to edit.
2. Click the edit page button.
Tip: Alternatively, locate the page in Cognos Connection, and click its set properties button.
3. Change the page properties as required.
For more information about changing the page content, layout, and style, see "Create a
Page" (p. 144).
For more information about setting the page access permissions, see "Share a Page" (p. 147).
4. Click OK.
Modify a Portlet
You can modify the content of an instance of a portlet in a page. You will retain the custom
settings even if the administrator resets the portlet. If other users have access to the page (p. 147)
that contains this portlet instance, they will also see the changes. However, if the administrator
locks the portlet, your configured content will not be available until the portlet is unlocked.
The configurable properties for the Cognos portlets vary. For more information, click the help
button in the portlets title bar.
146
Chapter 14: Cognos Connection
Steps
1. Go to the page that contains the portlet.
2. In the portlet title bar, click the edit button.
3. Edit the properties as required.
Tip: If you want to go back to the default settings, click the reset button.
4. Click OK.
Enable Communication Between Cognos Portlets
You can enable portlet-to-portlet communication so that the portlets can interact between
themselves.
This functionality applies only to Cognos portlets and works only for portlets of the same group.
In each group, one portlet is a target portlet, and the remaining portlets are source portlets. The
results of actions in the source portlets are shown in the associated target portlets. For example,
you can select a report in Cognos Navigator and view the updated report output in Cognos
Viewer.
Portlet-to-portlet communication can be enabled between the source and target portlets in the
following portlet groups.
To enable this functionality, you specify a channel name in the target portlet and refer to this name
in the associated source portlets.
For more information about Cognos portlets, see "Deploying Cognos Portlets to Third-party
Portals" (p. 245).
Steps
1. Choose the portlet group for which you want to enable portlet-to-portlet communication:
For the Cognos Content group, go to the page that contains the Cognos Viewer portlet,
and click the edit button in the portlet title bar.
For the Cognos Utility group, go to the page that contains the HTML Viewer portlet, and
click the edit button in the portlet title bar.
The portlet properties page appears.
2. In the Channel name box, type the name you want.
The name can contain letters, numbers, and underscore (_) characters, but must not contain
any spaces. For example, Cognos, Cognos_Portlets, CognosPortlets are valid names.
3. Click OK.
4. Go to the page that contains the source portlet you want, and click the edit button in the
portlet title bar.
The source and target portlets can be in different pages.
The portlet properties page appears.
5. Under Open links, in the In a destination portlet box, type the channel name specified for the
associated target portlet in step 2.
6. Click OK.
Group Source portlet Target portlet
Cognos Content Cognos Navigator Cognos Viewer
Cognos Search Cognos Viewer
Cognos Utility Bookmarks Viewer HTML Viewer
Image Viewer HTML Viewer
RSS Viewer HTML Viewer
Chapter 14: Cognos Connection
Administration and Security Guide 147
Share a Page
You can share your pages so that other users can view or modify them.
To view a page, read, traverse, and execute permissions for the page are required. To modify the
page, write permissions are also required. Access permissions for the portlet instances are based
on the page permissions.
Steps
1. If you did not create the page in Public Folders, copy (p. 136) it there from your personal
folders.
2. Specify which users, groups, or roles can have read, traverse, execute, or write permissions for
the page you want to share.
For more information, see "Access Permissions" (p. 111)
Portal Tabs
The tabs in Cognos Connection are used to quickly access the pages that are important to you.
The tabs represent:
Public Folders
My Folders
Pages
An administrator specifies the default tab setup for users. To personalize Cognos Connection, you
can add (p. 147) and remove (p. 148) tabs, or reorder them (p. 148). Other users will not be
affected by your changes.
When you delete a page that is included in your tabs list, the tab will be automatically removed.
Your tabs may also be affected by changes to the associated pages made by other users who have
access to the pages. For example, when a page is deleted during the current session, its tab is no
longer functional, and an error message may appear when you click the tab. To see the most
current tab settings, click the Cognos Connection refresh button.
Note: When you use Internet Explorer as your Web browser, if many tabs exist, scrolling is added
automatically.
Add a Tab
You can add a tab in Cognos Connection for a new page or for an existing page so that you can
access the page quickly.
If the Public Folders or My Folders tabs are not available in your tab bar, you can add them, too.
Only one tab can exist for each folder or page.
There are various methods to add a tab. Choose the method that is applicable to your current
view.
Steps Using My Preferences
1. Click Tools, My Preferences, and then click the Portal Tabs tab.
A list of your current tabs appears.
2. Click Add.
3. In the list of available pages, select the page you want.
You can select multiple pages.
4. Click the right arrow button to move the page to the Selected entries box.
5. Click OK.
The tab for the page appears in the portal.
6. Click OK to close My Preferences.
Steps Using the Tab Menu
1. From the tab menu on the left side of the tab bar, click Add portal tabs.
148
Chapter 14: Cognos Connection
2. In the list of available pages, select the page you want.
You can select multiple pages.
3. Click the right arrow button to move the page to the Selected entries box.
4. Click OK.
The tab for the page appears in the portal.
Steps Using the Add Button
1. In the list of available pages, locate the page you want.
2. In the Actions column, click its associated add button.
The tab appears in the portal.
Delete a Tab
You can delete a tab when the page it represents is not accessed frequently. If there are too many
tabs, they may become difficult to find.
When you delete a page that has a tab, the tab is automatically removed. When you remove a tab
for a page, the page is not deleted.
You can delete the Public Folders and My Folders tabs, and add them back later, if needed
(p. 147). Deleting the tabs does not delete Public Folders and My Folders from Content Manager.
Steps Using My Preferences
1. Click Tools, My Preferences, and then click the Portal Tabs tab.
A list of your current tabs appears.
2. Select the check box next to the tab you want to remove, and click Remove.
You can select multiple tabs.
3. Click OK.
The tab is deleted from the tab bar.
Steps Using the Tab Menu
1. On the tab bar, click the tab you want to remove.
2. From the tab menu, on the left side of the tab bar, click Remove this portal tab.
3. In the message box, ensure you are deleting the proper tab, and click OK.
The tab is deleted from the tab bar.
Reorder the Tabs
You can change the order of tabs so that they are organized in a way that is meaningful to you.
Steps Using My Preferences
1. Click Tools, My Preferences, and then click the Portal Tabs tab.
A list of your current tabs appears.
2. Click Modify the sequence.
3. In the Tabs box, move the tabs up or down as required.
4. Click OK.
The tabs appear in the new order.
5. Click OK to close My Preferences.
Steps Using the Tab Menu
1. From the tab menu on the left side of the tab bar, click Modify the sequence.
A list of your current tabs appears.
2. Move the tabs up or down using the appropriate buttons.
3. Click OK.
The tabs appear in the new order.
Chapter 14: Cognos Connection
Administration and Security Guide 149
Change Your Home Page
You can choose any page in Cognos 8 as your home page.
Steps
1. Go to the page you want to set up as your new home page.
2. Next to the home icon, click the down arrow, and click Set View as Home.
150
Chapter 14: Cognos Connection
Administration and Security Guide 151
Chapter 15: Schedule Management
You can schedule Cognos 8 entries to run at a time that is convenient for you. For example, you
may want to run reports or agents during off hours when demands on the system are low. Or you
may want to run them at a regular weekly or monthly interval.
If you have administrator privileges, you can also schedule tasks that:
maintain your content store
import or export entries from a deployment archive
run jobs
run metrics maintenance
You can schedule entries to run at specified intervals. You can schedule entries individually
(p. 151) or use jobs to schedule multiple entries at once (p. 152). Jobs have their own schedules
independent from report schedules.
You can schedule entries to run on the last day of each month (p. 152). You can also schedule
entries to be triggered by occurrences, such as database refreshes or emails (p. 154).
Only one schedule can be associated with each entry. If you require multiple schedules for a report
or agent entry, you can create report views (p. 198) or agent views (p. 210) and then create a
schedule for each view.
After you create a schedule, the entry or job runs at the time and date specified. You can then view
the scheduled entries (p. 155), manage them (p. 156), cancel or suspend them (p. 155), or disable
them temporarily (p. 157).
Run Histories
Cognos 8 keeps history information each time an entry runs.
You can use the run history to see the times at which the entries ran and whether the entries ran
successfully (p. 157). You can specify how many run history occurrences to keep or for how long
to keep them (p. 158). For example, you can keep the run history for the ten latest occurrences or
for schedules that ran in the last two months.
A report output version is also kept each time a report is run according to a schedule (p. 202). You
can specify how long to keep report outputs for individual reports (p. 158).
Prompts in Scheduled Entries
If an entry that contains prompts is scheduled, you must save the prompt values or specify default
values (p. 202) to ensure that values exist when the report runs according to the schedule.
In a job, you can specify prompt values for job steps. When an entry runs as part of a job, the
prompt values saved in the job definition are used instead of the values saved with the entry. If no
values are specified in the job definition, Cognos 8 uses the values saved in the entry.
Schedule an Entry
You schedule an entry to run it at a later time or at a recurring date and time. For example, you
can schedule a report or an agent.
If you no longer need a schedule, you can delete it. You can also disable it without losing any of
the scheduling details (p. 157). You can then enable the schedule at a later time.
You can schedule an entry to run on the last day of each month (p. 152) or as part of a job
(p. 152). You can schedule reports based on trigger occurrences (p. 154).
152
Chapter 15: Schedule Management
To schedule an entry, you need the permissions that are required to run the entry. For example, to
schedule a report or report view, you must have read, write, execute, and traverse permissions for
it. To schedule a child report view, you must have execute permissions on the parent report. You
also require the following access permissions for any data sources used by the report:
dataSource - Execute and Traverse
dataSourceConnection - Execute and Traverse
With only Execute access, you are prompted to log on to the database.
dataSourceSignon - Execute
Steps
1. Click the schedule button for the entry you want to schedule.
2. Under Frequency, select how often you want the schedule to run.
The Frequency section is dynamic and changes with your selection. Wait until the page is
updated before selecting the frequency.
3. Under Start, select the date and time when you want the schedule to start.
4. Under End, select when you want the schedule to end.
Tip: If you want to create the schedule but not apply it right away, select the Disable the
schedule check box. To later enable the schedule, clear the check box.
5. If additional options are available on the Schedule page, specify what you want.
For example, for reports, you can select formats, languages, delivery method, and prompt
values. For more information, see "Reports and Cubes" (p. 193).
6. Click OK.
A schedule is created and the report runs at the next scheduled time.
Example - Schedule an Entry on the Last Day of the Month
You want to schedule a financial report to run automatically on the last day of each month for the
next year.
Steps
1. Click the schedule button for the entry you want to schedule.
2. Under Frequency, select By Month, and then select Day.
3. Enter Day 31 of every 1 month(s).
Entering 31 as the day ensures that the entry runs on the last day of the month, regardless of
how many days are in the month.
4. Under Start, select the last day of the current month as the day you want the monthly schedule
to start.
5. Under End, select the last day of the same month next year as the day you want the monthly
schedule to end.
6. Click OK.
Use Jobs to Schedule Multiple Entries
You can set the same schedule for multiple entries by creating a job. A job identifies a collection of
reports, report views, and other jobs that are scheduled together and share the same schedule
settings. When a scheduled job runs, all the entries in the job run.
Tip: If a job item is unavailable, you can select a different link by clicking Link to an entry. For
more information, see "Select a Link for an Entry" (p. 138).
Jobs contain steps, which are references to individual reports, jobs, and report views. You can
specify whether to run the steps all at once or in sequence.
When steps are run all at once, all the steps are submitted at the same time. The job is
successful when all the steps run successfully. If a step fails, the other steps in the job are
unaffected and still run, but the job has a Failed status.
Chapter 15: Schedule Management
Administration and Security Guide 153
When the steps are run in sequence, you can specify the order in which the steps run. A step is
submitted only after the preceding step runs successfully.You can choose to have the job stop
or have the other steps continue if a step fails.
You can schedule a job to run at a specific time, on a recurring basis, or based on a trigger, such as
a database refresh or an email (p. 154).
The individual reports, jobs, and report views in steps can also have individual schedules. Run
options for individual step entries override run options set for the job. You can set run options for
the job that serve as the default for step entries that do not have their own run options.
You can run reports to produce outputs based on the options that you define, such as format and
language.
You can also include content store maintenance and deployment imports and exports in a job. For
more information, see "Maintain the Content Store" (p. 63) and "Deployment" (p. 159).
Cached Prompt Data
For reports that prompt for values each time that the report is run, you may want to use cached
prompt data. Reports run faster because data is retrieved from the cache rather than from the
database.
The cache is used only when a requested language is the same as one in the cache. For example,
the cache contains data for English, English (United States), and German (Germany). When
prompted, you request English (United States) for the report. There is an exact match and the
cached data is used. The cached data is also used when there is a partial match. If you request
English (Canada), the cached data for English is used. If you request German (Austria), there is no
match and the cached data is not used.
You can use caches for reports or report views. For report views, the report view cache is used
first. If no report view cache is found, the cache for the associated report is used.
You must use a job to create or refresh a cache. You can refresh the cache automatically by
scheduling the job to run periodically. If you want to use live data the next time that you run the
report, you can clear the cache.
Permissions
Permissions required to include an entry as part of a job vary depending on the type of entry. The
permissions are the same as for scheduling an entry (p. 151).
Steps
1. Click the new job button.
2. Type a name and, if you want, a description and screen tip for the job, select the location in
which to save the job, and then click Next.
The Select the steps page appears.
3. Click Add.
4. Select the check boxes for the entries you want to add and click the right arrow button.
Tip: You can also click Search, and in the Search string box, type the phrase you want to
search for. For search options, click Edit. When you find the entry you want, click the right
arrow button to list the entry in the Selected entries box and click OK.
When the entries you want appear in the Selected entries box, click OK.
Tips: To remove entries from the Selected entries list, select them and click Remove. To select
all entries in a list, click the check box in the upper-left corner of the list. To make the user
entries visible, click Show users in the list.
5. If you want to change run options for an individual entry when it runs as part of the job, click
the set icon, click Produce report outputs, select the Override the default values box, make the
changes, and click OK.
Tip: To return to defaults for individual entries, click the delete button.
154
Chapter 15: Schedule Management
6. If you want to refresh the cache for a report when the job runs, click the edit icon next to the
report, and then from the Run the report to menu, click Refresh the report cache. Click
Override the default values. To accept the displayed language, click OK. To change the
language, click Select the languages, select the languages you want, and then click OK. Click
OK to accept the displayed languages.
Tip: To clear the cache, click the delete button.
7. Under Submission of steps, select whether to submit the steps All at once or In sequence.
If you select In sequence, the steps are executed in the order they appear in the Steps list. If
you want the job to continue to run even if one of the steps fails, select the Continue on error
check box.
Tip: To change the order, click Modify the sequence, make the changes, and click OK.
8. If you want to specify default run options at the job level, under Defaults for all steps, click
Set.
9. If you want to override defaults, select the category and select the Override the default values
check box and select the default options you want for the job and click OK.
10. Select the action you want:
To run now or later, click Run now or at a later time and click Finish. Specify the time and
date for the run. Click Find only or Find and fix, then click Run. Review the run time and
click OK.
To schedule at a recurring time, click Schedule to run at a recurring time and click Finish.
Then, select frequency and start and end dates. Click Find only or Find and fix, then click
OK.
Tip: To temporarily disable the schedule, select the Disable the schedule check box. To
view the schedule status, see "Manage Scheduled Entries" (p. 156).
To save without scheduling or running, click Save only and click Finish.
A job is created and will run at the next scheduled time.
Trigger-based Entry Scheduling
You can schedule entries based on an occurrence, such as a database refresh or an email. The
occurrence acts as a trigger, causing the entry to run. For example, you may want to run a report
every time a database is refreshed.
Trigger-based scheduling may be used to run entries automatically based on an occurrence. It may
also be used to limit when users can run entries. For example, in a warehouse environment where
the database is refreshed only once a week, there is no need to run reports more frequently.
You can choose to schedule the report based on the database refresh so that the report runs only
once a week.
Trigger-based scheduling applies only to the entry, not to any entry view associated with it. For
example, if trigger-based scheduling applies to a report, it does not apply to report views
associated with the report. However, you can schedule a report view using a trigger.
Setting Up Trigger-based Scheduling
To schedule an entry based on an occurrence and confirm trigger-based scheduling, you must have
read, write, execute, and traverse permissions. You also require the following access permissions
for all data sources used by the entry.
Data source Permissions
dataSource Execute and Traverse
dataSourceConnection Execute and Traverse
With only Execute access, you are prompted to log on to the
database.
Chapter 15: Schedule Management
Administration and Security Guide 155
Before setting up trigger-based scheduling, ensure that your credentials exist and are up to date.
Tip: Click Tools, My Preferences, and, on the Personal tab, click Renew the credentials.
Follow this process to set up trigger-based scheduling:
Schedule an entry based on the occurrence (p. 155).
Have your administrator set up the trigger occurrence on a server.
Trigger occurrences can also be set up by an SDK developer using the Cognos 8 Software
Development Kit (SDK). For more information, see the SDK Developer Guide.
For information on setting up the trigger occurrence on a server, see (p. 307). You can also disable
trigger-based scheduling, see (p. 306).
Schedule an Entry Based on an Occurrence
As part of setting up trigger-based scheduling, you must schedule an entry based on an occurrence.
Steps
1. Click the schedule button next to the entry you want to schedule.
2. Under Frequency, click the By Trigger tab.
3. In Trigger name, type the name of the trigger occurrence.
Note: The trigger name that you enter may be provided to you by your administrator or
developer. If not, you must inform your administrator or developer of the trigger name that
you use.
4. The default start date is "now", and the default end date is "forever", which means the trigger
schedule will always run when the trigger is fired (either from trigger.bat or from an SDK
app). If you put in a valid start and end date, the trigger schedule can only be fired between
those dates.
5. Click OK.
View Scheduled Entries
You can view entries of a specified status such as pending, running, or failed. You can also view
entries that are scheduled for a future date.
To access the schedule management tool, you must have execute permissions for the schedule
management secured feature. For more information, contact your administrator.
Steps
1. In Cognos Connection, in the upper right corner, click Tools, Schedule Management.
2. Click the Activity tab and select the filter options to apply.
3. Click Apply.
A filtered list of entries appears.
4. If you want to view entries scheduled for a future date, click the view future activities button.
5. Select the day and status and click Apply.
A list of entries for that date appears.
Cancel or Suspend an Entry
You can view entries of a specified status, such as pending, running, or failed. You can then
permanently cancel entries that are running or pending, or delay the running of a pending report.
This is useful when several reports are pending, but you need a specific entry to run immediately.
You can then cancel or suspend entries that are scheduled to run first.
dataSourceSignon Execute
Data source Permissions
156
Chapter 15: Schedule Management
You must have read, write, and traverse permissions for an entry to modify or cancel its schedule.
Traverse permission is used to access the status information from the entry or job history.
Steps
1. In Cognos Connection, in the upper right corner, click Tools, Schedule Management.
2. Click the Activity tab and select the filter options to apply.
3. Click Apply.
A filtered list of entries appears.
4. If you want to stop an entry that is currently running or pending, select the entry and click the
cancel button. The entry will run again the next time it is scheduled to do so.
5. If you want to temporarily prevent an entry that is pending from running, click the entry and
click the suspend button.
When you are ready to run the suspended entry, click the entry again and then click the release
button. Entries that are currently running cannot be suspended.
Manage Scheduled Entries
After you schedule entries, use the schedule management tool to manage them.
You can view the status and the request, start, and completion time of all background runs that
occur in the past, present, and future. You can also modify or cancel schedules.
You can select the scope of the displayed list of entries. Scope selections include all of your
available packages, along with the following choices:
entries that you ran that are in Public Folders or My Folders, including those owned by others
(default)
entries that you own in Public Folders or My Folders
entries in Public Folders or My Folders
any entries in the content store, including all My Folders for all the namespaces that you are
currently logged onto
If you are an administrator, you can select entries from the administration area of the content
store. You can also manage the schedules created by all users.
The larger the scope, the more resources are required to produce the list of scheduled entries. For
more information about the owner of entries, see "General Properties" (p. 132).
Instead of waiting for the next time an entry is scheduled to run, you can run a scheduled entry
once using the run options of the schedule as a starting point. Run options can be modified only
for one run only without changing the options of the schedule.
You must have read, write, and traverse permissions for an entry to modify or cancel its schedule.
Traverse permission is used to access the status information for the entry or job history.
To access the schedule management tool, you must have execute permissions for the schedule
management secured feature. For more information, see your administrator.
Steps
1. In Cognos Connection, in the upper right corner, click Tools, Schedule Management.
2. Click the Schedule tab.
3. In the Scope list, click the type of entries that you want.
4. In the Status list, click the status to use for filtering.
5. Click Apply.
A list of scheduled entries appears.
Tip: To sort the entries by the modified time, click the Modified column header.
6. Do one or more of the following by clicking the appropriate buttons in the Actions column
for an entry.
Chapter 15: Schedule Management
Administration and Security Guide 157
Disable or Remove the Schedule for an Entry
You can disable the schedule for an entry. This is useful if you do not want a scheduled entry to
run for a certain period of time. When you want the scheduled entry to run again, simply enable
it. You can also remove the scheduled entry.
You must have read, write, and traverse permissions for an entry to disable its schedule.
Steps to Disable the Schedule
1. Click the schedule button for the entry you want to disable or remove.
2. If you want to temporarily disable the schedule, select the Disable the schedule check box.
Tips: To later enable the schedule, clear the Disable the schedule check box.
3. Click OK.
Step to Remove the Schedule
In the Actions column, click More, and then click Remove the schedule.
If you click Delete, you delete the job or report, not just the schedule.
View the Run History for Entries
Sometimes entries are scheduled to run in the background, without anyone waiting to view them.
You may want to check whether these entries run successfully or determine how often this occurs.
The run history is saved when an entry runs in the background. The run history for an entry
includes information such as the request time, start time, completion time, and whether the report
ran successfully.
You can also look at a more detailed run history for the entry, which includes the start time, the
status, the options. You can view messages related to the entry.
For reports, a report output version (p. 202) is also kept each time a report is run according to a
schedule. You can view the report output version from the detailed run history.
For data movement entries, the run history works a bit differently. See "View Run Histories for
Data Movement Entries" (p. 99).
Steps
1. From the Tools menu, click Schedule Management.
2. Click the Schedule tab.
3. Select the Scope and Status of entries that you want and click Apply.
A list of selected entries appears.
4. Click the run history button next to the entry you want.
5. Select the status of entries that you want.
Goal Button
Change the properties of a job
Modify a scheduled entry
Run a scheduled entry once
View the run history of the entry (p. 157)
158
Chapter 15: Schedule Management
6. If you want to view the run history details, in the Actions column, click the view run history
details button next to the entry you want. Then, select the severity of the entries that you
want.
7. If you want to view a report output version, in the Actions column, click the view outputs
button for the entry you want. Then, select the version you want. To delete a version, click
Manage versions.
Specify How Long to Keep Run Histories and Report Outputs
You can specify how long to keep run histories (p. 157) and how long to keep report outputs
(p. 202).
You must have read and write permissions for the entry and read or traverse permissions for the
folder that contains the entry.
Steps
1. Click the set properties button next to the entry you want to change.
2. On the General tab, under Run History (or for reports, Report Output Versions), choose the
retention method and type the value:
To keep run histories and report outputs for a specified number of occurrences, click
Number of occurrences and type the number. Setting this value to 0 saves an unlimited
number of versions.
To keep run histories and report outputs for a specified length of time, click Duration and
click either Days or Months. Type the appropriate value in the box.
3. Click OK.
Administration and Security Guide 159
Chapter 16: Deployment
Deployment involves moving applications from one installation to another. In Cognos 8, you
deploy packages, top-level folders, or the entire content store from a source environment to a
target environment.
Typically, deployment transfers entries, such as folders, reports, and report views, from a
development environment to a test environment and then to a production environment. You can
also deploy between operating systems.
It is important to plan your deployment to ensure that you deploy the correct information and
that you do not disturb the target environment. It is also important to consider security in the
source and target environments.
You can upgrade entries from previous releases, by running the deployment import wizard. For
more information, see "Import to a Target Environment" (p. 174).
You can use an operating system or scripting mechanism to perform deployment from a command
line. You can use the Cognos 8 software development kit (SDK) to automate the deployment
process to
create, update, and delete a deployment specification
load a deployment specification from a deployment archive
submit deployment export and import requests
access deployment history
For more information, see the Cognos 8 Developer Guide.
Deployment Specifications
A deployment specification is an entry in the content store that defines the
entries to be deployed
deployment preferences
name of the deployment archive
There are two types of deployment specifications. Export specifications are created in the source
environment and control the creation of deployment archives. Import specifications are created in
the target environment and control the import of entries from the deployment archive.
You can view the deployment history for each deployment specification to see the date, time, and
details of the import or export.
Deployment Archives
A deployment archive is a compressed file that contains the actual entries that are deployed. A
deployment archive is created when you export from the source environment. If you export to an
existing deployment archive, the contents of the archive are overwritten.
You move the deployment archive from the source environment to the target environment. Then
you import from the deployment archive into the target environment.
To move a deployment archive, you need access to the installation directories on the computer
where Cognos 8 is installed. This location is set in the configuration tool. The default location is
c8_location/deployment. For information about changing the location, see the Cognos 8
Installation and Configuration Guide.
160
Chapter 16: Deployment
Deployment Planning
When you deploy, you must consider how to handle security and whether to deploy the entire
content store or to deploy selected packages, folders, and directory content. Other considerations
relate to the database vendor, bursting reports and ownership of entries.
To avoid breaking references in the target environment, you must deploy all entries that refer to
entries in another package or folder. Entries to consider include:
jobs, shortcuts, and report views
memberships and entry permissions
Security and Deployment
Before you deploy, you must consider access permissions (p. 160), security of deployment archives
(p. 160), and references to third-party namespaces (p. 160).
Access Permissions
The entries that you deploy may have security applied to them, such as access permissions (p. 111)
that specify which users and groups can access them. If you deploy the entire content store
(p. 161), all access permissions are deployed. If you deploy selected packages, public folders and
directory content, you can choose whether to deploy access permissions (p. 162).
Consider the following:
Referenced users and groups
If you deploy access permissions to a target environment, the referenced users and groups
must exist in the target environment.
Access permission rules
For access permissions to work after entries are deployed, the source environment and the
target environment must use the same authentication provider with the same configuration.
Otherwise, the permissions may not work after deployment.
Use the Cognos namespace to ensure that the permissions from the source environment work
in the target environment. For example, in the source environment, create Cognos groups
with the group Everyone as a member, and then set access permissions for the groups. After
deployment, in the target environment, map the Cognos groups to the appropriate users and
groups from the authentication provider, and then remove Everyone from the groups
membership.
For information about deploying Cognos groups and roles, see "Including Cognos Groups and
Roles" (p. 163).
Securing Deployment Archives
A deployment archive (p. 159) can contain sensitive information, such as signons and confidential
account or credit card numbers in report outputs. When you export, you can encrypt the
deployment archive by setting a password. Later, when you import, you must type the encryption
password. The password must contain eight or more characters.
You must encrypt the deployment archive when it contains data source signons (p. 94) or when
you deploy the entire content store (p. 161).
The encryption settings are configured in the configuration tool. For more information, see the
Cognos 8 Installation and Configuration Guide.
Including References to Third-party Namespaces
Some entries, such as groups, roles, distribution lists, contacts, data source signons, and some
report properties, such as email recipients and report contacts, can refer to entities in third-party
namespaces. When you deploy public folders and directory content, you can deploy these entries
with or without the third-party references.
Consider the following:
Included references
Chapter 16: Deployment
Administration and Security Guide 161
If you include the references to third-party namespaces, the Content Administration tool
verifies that each of the referenced entities exists in the third-party namespaces. Therefore,
you must ensure that you are logged on to each third-party namespace, and that you have the
necessary permissions to access the required entities in the namespaces. If you cannot access
the third-party namespaces, you will encounter errors during the deployment.
No included references
If you do not include the references to third-party namespaces, the referenced entities are
removed from the membership list of groups, roles, distribution lists, and data source signons
and other properties where they may exist.
When you deploy the entire content store (p. 161), all references to third-party namespaces are
included.
Deploying the Entire Content Store
Deploying the entire content store ensures that all packages, folders, and directory content are
copied to a new location. For example, if you are changing the computer where Cognos 8 is
installed, you can move the entire content store from the old environment to the new environment
and keep all the reports and other entries created by administrators and users.
Other reasons to deploy the entire content store include
moving a whole application into a new, empty environment, such as a new computer, from a
development environment
refreshing a whole application into an existing environment, such as an existing computer,
from a development environment
moving an application from an existing environment that uses a different underlying
technology, such as a different database type for the content store, or a different operating
system
upgrading the contents of the content store
When you move a content store from one environment to another, you must use the same
namespaces for policies, users, roles, and groups to work correctly.
When you deploy the entire content store, if there are no conflicts, the contents of the target
content store are removed and replaced by the contents of the source content store, except for
configuration data. The imported entries keep the owners from the source content store. For
information about conflict resolution, see "Conflict Resolution Rules" (p. 165).
After the deployment is complete, some links for packages associated with reports may not work.
You may need to relink packages to reports. For information about linking packages to reports,
see the documentation for the studio.
Tip: Instead of deploying the entire content store, you can deploy only specific public folders and
directory content (p. 162).
Content Store
The content store includes all entries in the portal, such as:
public folders
packages
reports
data sources
distribution lists and contacts
printers
schedules
the Cognos namespace
deployment specifications
It does not include the deployment history (p. 162). Configuration objects (p. 162) such as
dispatchers, are included in exports by default, but excluded in imports.
162
Chapter 16: Deployment
If you want to deploy users personal folders and personal pages, you must choose to include the
user account information when you export and import.
Deployment History
When you export an entire content store, the export and import deployment specifications that
exist in the source content store are exported. Their deployment histories are not exported.
Later, when you import the entire content store, you also import the export and import
deployment specifications. You do not see entries in the View the deployment history page for the
imported specifications.
If any of the imported deployment specifications are used for an encrypted deployment archive,
you can delete them. To import an entire content store the first time, you must create a new
import deployment specification.
Configuration Information
When you import an entire content store, configuration data is included in the export, but
excluded from the import by default. We recommend that you do not change this setting.
However, if you must import configuration settings, you can change the default in the Advanced
Settings (p. 174).
If you import the configuration data, especially in a distributed environment with multiple content
managers, the current information about the content manager status may be overwritten by the
imported data.
Tip: If you import the configuration, restart the service in the target environment to update status
information properly.
For information about including configuration data in the import, see "Include Configuration
Objects in Import of Entire Content Store" (p. 174).
For information about how specific objects in the content store are imported, see "Rules For
Deploying the Entire Content Store" (p. 165).
Deploying Selected Public Folders and Directory Content
You can choose to do a partial deployment, deploying only selected public folders and directory
content, rather than the entire content store (p. 161).
The public folders that you can deploy are the packages and folders in the root level of the Public
Folders area of the portal. When you select a package or folder, you deploy its entire contents. You
cannot select specific entries in the packages or folders.
Tip: If you want to deploy specific entries, you can create a folder at the root level of Public
Folders, copy the specific entries to that folder, and select this folder when you deploy.
The directory content that you can deploy includes the Cognos namespace, distribution lists and
contacts, and data sources and their connections and signons.
For information about how specific objects in the content store are imported, see "Deployment
Rules When Importing" (p. 164).
After the deployment is complete, some links for packages associated with reports may not work,
even if you included packages and their reports in the deployment. You may need to relink
packages to reports. For information about linking packages to reports, see the documentation for
the studios.
Deploying Packages
A package is an entry that contains published reports and metadata. Packages are created in
Framework Manager, the modeling tool, and then published to Cognos Connection. Packages are
stored in the content store and appear as entries in Cognos Connection.
During a partial deployment (p. 162), you can deploy one or more packages at a time. A package
can reference objects that are outside the package, such as security objects, data sources, and
distribution lists. However, referenced objects are not deployed with the package.
Chapter 16: Deployment
Administration and Security Guide 163
While you are importing, you can deselect packages in the deployment archive that you do not
want to import.
Renaming Packages and Folders
During a partial deployment (p. 162), you can rename packages and folders so that they have a
new name in the target environment. This is useful if you do not want to overwrite a package or
folder that has the same name in the target environment. The original package or folder remains
intact, and the deployed one is renamed.
You might also want to add multilingual names for packages and folders so that users can see
names suitable for their locale. A locale specifies linguistic information and cultural conventions
for character type, collation, format of date and time, currency unit, and messages.
Before you rename packages, you consider the information about renaming entries and what
happens to associated references to other entries in "Organizing Entries" (p. 136).
Disabling Packages and Folders
During a partial deployment (p. 162), you can disable the packages and folders in the target
environment so that users cannot access them. Disabling packages and folders is useful if you
want to test them in the target environment before you make them available to users.
When you disable a package or folder, the entries it contains are not accessible in the target
environment after the import. Users cannot run, view, or edit entries. Only users who have write
privileges to the disabled entries can access them. For more information, see "Disable an
Entry" (p. 138).
You can disable packages and folders at the time of export or import.
Partial Deployment Options
During a partial deployment (p. 162), when you export and import, you can choose the following
options. If you do not select an option when you export, it is not available during import.
Including Report Output Versions
You can choose to include the report output versions (p. 202) in your deployment. If you select
this option, you can choose what to do if there is a conflict. You can replace the existing report
output versions in the target environment with those from the deployment archive or keep target
environment versions.
Including Run History
The run history of a report shows statistics about the status and times when the report ran
(p. 157) in your deployment. You can choose whether to include the run history of reports.
If you select this option, you can choose what to do if there is a conflict. You can replace the
existing report run histories in the target environment with those from the deployment archive or
keep target environment histories.
Including Schedules
You can choose whether to include schedules (p. 151) in your deployment. If you do not deploy
schedules, they are removed from the jobs and reports in the target environment.
If you select this option, you can choose what to do if there is a conflict. You can replace the
existing schedules in the target environment with those from the deployment archive or keep
target environment schedules.
Including Cognos Groups and Roles
You can choose whether to include Cognos groups and roles (p. 107) in your deployment.
When you deploy the Cognos groups and roles, you must deploy them all. However, the following
built-in groups are not deployed:
Anonymous
All Authenticated Users
164
Chapter 16: Deployment
Everyone
When you deploy groups, members of the System Administrators group are merged with the
members of this group already in the target environment. This ensures that the target environment
is accessible in case the deployed members are not valid. However, you may need to modify the
membership list when the deployment is complete.
If you select this option, you can choose what to do if there is a conflict.You can replace groups
and roles in the target environment with those from the deployment archive or to keep target
environment groups and roles.
Including Distribution Lists and Contacts
You can choose whether to include distribution lists and contacts in your deployment. If you
choose to deploy distribution lists and contacts, you must deploy them all.
If you select this option, you can choose what to do if there is a conflict.You can specify whether
to replace the distribution lists and contacts in the target environment with those from the
deployment archive or to keep the target distribution lists and contacts.
Including Data Sources
You can choose to include data sources and their associated connections (p. 75) in your
deployment. If you choose to deploy data sources, you must deploy them all.
You can deploy the data sources with or without their signons. If you do not deploy the signons,
you must configure the data sources accordingly in the target environment. If you deploy the
signons, you must encrypt the deployment archive.
If you select this option, you can choose what to do if there is a conflict.You can specify whether
to replace the data sources in the target environment with those from the deployment archive or to
keep the target environment data sources.
If you replace the target data sources, and the data source connections in the source and target
environments do not match, you can lose database connections. In this case, you must manually
reconnect to the data sources in the target environment after the import, using the third-party
database client software.
Including Access Permissions
You can choose to include access permissions (p. 160) in your deployment.
If you select this option, you can choose what to do if there is a conflict.You can specify whether
to replace the access permissions in the target environment with those from the deployment
archive or to keep the target environment access permissions.
Ownership Considerations
You can change the ownership of imported entries to the user performing the import. You can
select this option at the time of export or import. If you use the owners from the source, the
owners are imported along with the entries. You can apply the ownership options to new entries
or to new and existing entries.
Deployment Rules When Importing
This section lists the objects in the content store and the rules that apply when they are imported
into a target environment. The rules are different depending on whether you deploy the entire
content store or selected public folders and directory content. The method you choose determines
which objects are included in the import and how conflicts are resolved when an object already
exists in the target environment.
Objects in the content store represent entries in the portal and the properties of those entries. For
example, the object reportView represents a report view entry in the portal and the object
runHistory represents the run history of an entry. For more information about objects, see the
Cognos 8 Developer Guide.
Chapter 16: Deployment
Administration and Security Guide 165
Objects in Public Folders inherit deployment rules by default, depending on whether you are
deploying the entire content store (p. 161), or only selected Public Folders and directory content
(p. 162).
Conflict Resolution Rules
A conflict can occur when the entry that you want to import from the deployment archive already
exists in the target content store. When this happens, one of the following conflict resolution rules
is used:
If an entry has no children, replace and update have the same end result.
Rules For Deploying the Entire Content Store
When you deploy the entire content store, different conflict resolution rules apply to the different
areas of the content store.
The default conflict resolution rule for deploying the entire content store is replace, unless
specified differently in the deployment rules for the following areas:
configuration
capability
content
deployment
directory
portal
Configuration
When you import the entire content store, objects in the configuration area of the content store
are excluded by default.
If you used the advanced settings to include configuration information (p. 174), the configuration
is updated rather than replaced. Therefore, existing dispatchers and their configuration in the
target environment do not change. However, new dispatchers may be added to the configuration.
You may need to unregister dispatchers that are imported if they are not applicable to the target
environment.
The following table lists the objects in the configuration area of the content store, whether they
are included during import, and the conflict resolution rule used. The alignment of the object
names represents the hierarchy of the objects. When a parent object is included, its children are
also included
Rule Description
Replace Replaces the entry and its children.
The entry and all its children are removed from the source content store. The
new entry and all its children are added to the source content store.
Keep Keeps the entry.
The properties of the entry and all its children are not updated. Existing
children of the entry are kept. New children may be added.
Update Updates the entry.
The properties of the entry and its children are updated. Existing children of
the entry are kept. New children may be added.
Merge Merges the properties of the entries with existing entries.
166
Chapter 16: Deployment
Because the root and parent object is replaced, children from the deployment archive replace the
existing set of children in the target environment. Therefore, conflicts are unlikely to occur when
the children are imported. If a conflict occurs, the conflict resolution rule is to replace the children.
*Note: This rule applies only when you manually include the configuration objects using the
advanced settings.
Capability
All the objects in the capability area of the content store are included and replaced when you
import the entire content store.
The following table lists the objects in the capability area of the content store, whether they are
included in the import, and the conflict resolution rule used.
Content
All the objects in the content area of the content store are included and replaced when you import
the entire content store.
Deployment
All the objects in the deployment area of the content store are included and replaced when you
import the entire content store except for the importDeployment object, which is handled
differently.
To import, you use an importDeployment object in the target environment. The
importDeployment object and its children are not replaced so that the import can complete and a
deployment history record can be created. All the other importDeployment objects are replaced.
The following table lists the objects in the deployment area of the content store.
Object name Included Rule
configuration No Update*
configuration folder No Update
dispatcher No Update
account No Replace
pageDefinition No Replace
Entry type Included Rule
capability Yes Update
securedFunction Yes Update
securedFeature Yes Replace
Entry type Included Rule
adminFolder Yes Replace
exportDeployment Yes Replace
deploymentHistory Yes Replace
adminFolder Yes Replace
Chapter 16: Deployment
Administration and Security Guide 167
Directory
Before importing a third party namespace, Cognos 8 verifies that the namespace exists in the
startup configuration of the target environment. If the namespace does not exist, an error occurs
and the import moves on the next object.
Before importing an account, group, or role, Cognos 8 verifies that the account, group, or role
exists in the third party namespace in the target environment. For more information, see
"Including References to Third-party Namespaces" (p. 160).
The members of the System Administrators group are always merged when this group is imported.
If you select the option to include user information when you import, the account object for third
party namespaces and some of its children are included.
The following table shows the objects in the directory area of the content store.
importDeployment Yes Replace
deploymentHistory Yes Replace
Entry type Included Rule
directory Yes Update
namespace (third party) Yes Update
namespaceFolder Yes Update
account Set in options Update
credential Set in options Replace
session No Not applicable
graphic No Not applicable
output No Not applicable
runTimeState No Not applicable
folder Set in options Replace
namespace (Cognos) Yes Update
namespaceFolder Yes Update
account (anonymous account) No Not applicable
credential No Not applicable
session No Not applicable
graphic No Not applicable
output No Not applicable
runTimeState No Not applicable
folder No Not applicable
contact Yes Replace
Entry type Included Rule
168
Chapter 16: Deployment
Portal
All objects in the portal area of the content store are updated when you import the entire content
store.
Rules For Partial Deployment
When you deploy public folders and directory content rather than the entire content store, you
select which of the following objects to include:
Option 1: Cognos groups and roles
Option 2: distribution lists and contacts
Option 3: data sources and connections
Option 4: data sources and connections with signons
Option 5: report output versions
Option 6: run histories
Option 7: schedules
The default conflict resolution rule for partial deployment is update, unless specified differently in
the deployment rules for the content and directory areas.
When you deploy public folders and directory content, you cannot include objects from the
configuration, capability, exportDeploymentFolder, and importDeploymentFolder areas of the
content store (p. 163).
For information about how third-party references are deployed, see "Including References to
Third-party Namespaces" (p. 160).
Content
When a parent object is updated, new children from the deployment archive are added and join
the existing set of children in the target environment. If a conflict occurs, the conflict resolution
rule is to replace the children.
Because all job steps are replaced, no conflict is possible when importing jobStepDefinition
objects.
If you include report output versions and run histories and you keep existing entries, the
associated objects from the archive are merged with the objects in the target environment. Even
though the objects are merged, the retention rules still apply. A full merge may not occur because
some objects may be discarded.
distributionList Yes Replace
role
group
Yes Replace
dataSource Yes Replace
dataSourceConnection Yes Replace
dataSourceNameBinding Yes Replace
dataSourceSignon Yes Replace
printer Yes Replace
Entry type Included Rule
Entry type Included Rule
content No Not applicable
Chapter 16: Deployment
Administration and Security Guide 169
package
root level folder
Yes when selected Update
model Yes Replace
modelView Yes Replace
folder Yes Update
jobDefinition Yes Update
jobStepDefinition Yes Replace
jobHistory Yes Merge or replace
Set in Option 6
schedule Yes Keep or replace
Set in Option 7
query
report
Yes Update
reportCache Not applicable
cacheOutput Not applicable
reportView Yes Update
reportVersion Set in Option 5 Merge or replace
Set in Option 5
output Set in Option 5 Replace
graphic Set in Option 5 Replace
page Yes or no
Set in Option 5
Replace
SQL Set in Option 5 Replace
runHistory Set in Option 6 Merge or replace
Set in Option 6
schedule Set in Option 7 Keep or replace
Set in Option 7
shortcut Yes Replace
URL Yes Replace
query
agentView
Yes Update
reportVersion Set in Option 5 Merge or replace
Set in Option 5
output Set in Option 5 Replace
Entry type Included Rule
170
Chapter 16: Deployment
Directory
If you include data sources, connections, and signons, and you keep existing entries, the associated
objects from the archive are merged with the objects in the target environment. Even though the
objects are merged, the retention rules still apply. A full merge may not occur because some
objects may be discarded.
Note that when you want to include Cognos groups and roles, and distribution lists and contacts,
these items must be stored in a folder within the namespace in order to be deployed.
The members of distribution lists, groups, and roles in the archive are not merged with the
contents in the target environment. Instead, the set of distribution lists, groups, and roles are
merged with the set already existing in the target environment. However, the members of the
System Administrators group are always merged when this group is imported. For more
information, see "Including Cognos Groups and Roles" (p. 163).
runHistory Set in Option 6 Merge or replace
Set in Option 6
schedule Set in Option 7 Keep or replace
Set in Option 7
Entry type Included Rule
directory No Not applicable
namespace (third party) No Not applicable
namespaceFolder No Not applicable
account No Not applicable
credential No Not applicable
session No Not applicable
graphic No Not applicable
output No Not applicable
runTimeState No Not applicable
folder No Not applicable
namespace (Cognos) No Not applicable
namespaceFolder Yes if Option 1 or
Option 2 is true,
and they are stored
in a folder within
the namespace
Update
account (anonymous) No Not applicable
credential No Not applicable
session No Not applicable
graphic No Not applicable
output No Not applicable
Entry type Included Rule
Chapter 16: Deployment
Administration and Security Guide 171
Deploying Cognos 8 Entries
To deploy Cognos 8, you
export into a deployment archive in the source environment
move the deployment archive to the target environment
include configuration objects if you are importing the entire content store
import from the deployment archive into the target environment
test the deployed entries
In Cognos Connection, you can organize your deployment specification in folders in the same way
that you organize all your entries. See "Organizing Entries" (p. 136).
Deployment Schedules and Run History
You can schedule deployment to run automatically at a specified time or as part of a job.
Cognos 8 saves the run history for each deployment specification. After you export or import, you
can view the date and time and the status of the deployment. You can also view any error
messages created by the deployment and the list of entries that were exported or imported. For
more information, see "Schedule Management" (p. 151).
Deployment and Agents
Deployment can be part of an agent. For more information, see "Agents" (p. 209).
Prerequisites
Cognos 8, as well as any third-party products, must be installed and configured in the source and
target environments. For more information, see the Cognos 8 Installation and Configuration
Guide.
runTimeState No Not applicable
folder No Not applicable
contact Set in Option 2 Merge or replace
Set in Option 2
distributionList Set in Option 2 Merge or replace
Set in Option 2
role
group
Set in Option 1 Merge or replace
Set in Option 1
dataSource Set in Option 3 Merge or replace
Set in Option 3
dataSourceConnection Set in Option 3 Keep or replace
Set in Option 3
dataSourceNameBinding Set in Option 3 Keep or replace
Set in Option 3
dataSourceSignon Set in Option 4 Keep or replace
Set in Option 4
printer No Not applicable
Entry type Included Rule
172
Chapter 16: Deployment
We recommend that you stop the Content Manager service before you export and import. This
prevents users from receiving unpredictable results if they are performing operations during the
deployment. For example, if users view reports in a package while the package is being imported,
users may encounter errors when the report outputs are replaced. For more information, see "Stop
and Start Dispatchers and Services" (p. 57).
Before you start, you must plan the deployment to determine what deployment options to use and
what entries to deploy (p. 160). You may want to back up before deployment (p. 97).
Permissions
To deploy Cognos 8 entries, you must have execute permissions for the Content Administration
secured feature (p. 317) and traverse permissions for the Administration secured function. We also
recommend that you belong to the System Administrators group and have read and write access to
the Cognos namespace so that you can deploy the System Administrators group. For more
information, see "Set Access Permissions for an Entry" (p. 113).
When you do a partial export of public folders and directory content (p. 162) rather than
exporting the entire content store (p. 161), you must have read and traverse permissions for the
entries that you export. You also need write permissions because you create a deployment
specification and deployment history when you export. When you import, you must have write
and set policy permissions for the entries that you import.
Create an Export Deployment Specification
You use an export deployment archive in the source environment. Later, you import the archive
entries into the target environment. You can update the entries in the target environment using the
entries from the deployment archive.
You create an export deployment specification (p. 159). You can also use a previously saved
deployment specification for export or for redeployment of your entries.
When you export, you select the entries to deploy, and you set the options that are used as defaults
when importing.
Steps to Create a New Export Deployment Specification
1. In the source environment, on the portal toolbar, click Content Administration.
2. On the toolbar, click the new export button. The New Export wizard appears.
3. Type a unique name and an optional description and screen tip for the deployment
specification. Select the folder where you want to save it and click Next.
4. Choose whether to export the entire content store or to do a partial export of specific folders
and directory content:
To export specific folders and directory content, click Select public folders and directory
content, and then click Next. Proceed to step 5.
To export the entire content store, click Select the entire content store and select whether
to include user account information. Click Next and proceed to step 13.
5. In the Public folders content list, select the packages and folders that you want to export.
6. For each package and folder that you export, do one of the following:
If you want the package or folder to have a different name in the target environment, or
you want to add multilingual names, click the edit icon, type a new name, and click OK.
If you do not want users to access the package or folder and its entries, select the check
box in the Disable after import column. This is useful when you want to test the reports
before you make them available in the target environment.
7. Under Options, select whether you want to include the report output versions, run history,
and schedules and what to do with entries in case of a conflict.
8. Click Next.
9. In the Select the directory content page, select whether you want to export Cognos groups and
roles, distribution lists and contacts, and data sources and connections and what to do with
the entries in case of a conflict.
10. Click Next.
Chapter 16: Deployment
Administration and Security Guide 173
11. In the Specify the general options page, select whether to include access permissions and
references to third-party namespaces, and who should own the entries after they are imported
in the target environment.
12. Click Next.
13. In the Specify a deployment archive page, under Deployment archive, select an existing
deployment archive from the list, or type a new name to create one.
If you are creating a new deployment archive name, we recommend that you do not use
spaces in the name. If the name of the new deployment specification matches the name of an
existing deployment archive, the characters _# are added to the end of the name, where # is a
number such as 1.
14. If you want to secure the archive, under Encryption, click Set the encryption password, type a
password, and then click OK.
15. Click Next.
The summary information appears.
16. Review the summary information and click Next.
Tip: If you want to change information, click Back and follow the instructions.
17. Review the summary information and click Next.
18. Select the action you want:
To run now or later, click Save and run once and click Finish. Specify the time and date
for the run. Then click Run. Review the run time and click OK.
To schedule at a recurring time, click Save and schedule and click Finish. Then, select
frequency and start and end dates. Then click OK.
Tip: To temporarily disable the schedule, select the Disable the schedule check box. To
view the schedule status, see "Manage Scheduled Entries" (p. 156).
To save without scheduling or running, click Save only then click Finish.
After you run the export, you can move the deployment archive.
Steps to Modify an Existing Export Deployment Specification
1. In the target environment, on the portal toolbar, click Tools, and then click Content
Administration.
2. In the Actions column, click the properties button for the deployment specification you want
to modify, and then click the Export tab.
3. Modify the deployment options, and click OK. This saves the options and you can run the
export now or at a later time (p. 173).
Steps to Run an Export
1. In the Actions column, click the run with options button.
2. Click Now to run the export immediately, or click Later, and enter the time, that you want the
export to run.
You can also schedule a task to run on a recurring basis, and view a list of scheduled tasks
using the Schedule Management tool. For more information, see "Schedule
Management" (p. 151).
Tip: To avoid warning messages when logged into multiple namespaces, before you run the
export next time, renew your credentials. In Cognos Connection, click Tools, My Preferences,
and on the Personal tab, in the Credentials section, click Renew the credentials.
You can now move the deployment archive.
Move the Deployment Archive
Move the deployment archive that you created in the source environment to the target
environment. Later, you use the deployment archive to import in the target environment.
If the source and target environments use the same content store, you can import without moving
the deployment archive.
174
Chapter 16: Deployment
If you plan to move the deployment archive to a location on a LAN, ensure that there is enough
disk space. If you did not encrypt the deployment archive, we recommend that you copy it to a
secure location.
The location where deployment archives are saved is set in the configuration tool. The default
location is c8_location/deployment.
Steps
1. Copy the deployment archive from the source environment to a location on the LAN or to a
CD.
2. Copy the deployment archive from the LAN or CD to the target environment in the location
set in the configuration tool.
You can now include configuration objects if youre importing an entire content store or import to
the target environment.
Include Configuration Objects in Import of Entire Content Store
You can include configuration objects when importing an entire content store. For example, you
may want to import the configuration because you have a series of advanced settings for your
services that you want from the source environment.
By default, configuration objects are excluded when you import an entire content store, even
though they are included in the export. Configuration objects include dispatchers and
configuration folders used to group dispatchers. For more information, see "Rules For Deploying
the Entire Content Store" (p. 165).
We recommend that you do not import configuration objects. Dispatchers should be configured in
your target environment before you import data from a source environment. If you must import
configuration objects, you should either stop the source dispatcher services before the import, or
restart Cognos 8 in the target environment after the import. Otherwise, you may get errors with
the status of dispatchers. If you want to import configuration objects, you must be prepared for a
brief interruption of services.
Steps
1. On the portal toolbar, click Server Administration.
2. Under Type, select Services, Content Manager
3. In the Actions column, click the set properties button.
4. Click Settings.
5. Under the Value column, click Edit.
6. Select the Override the settings acquired from the parent entry check box.
7. In the Parameter column that appears, type the following in uppercase:
CM.DEPLOYMENTINCLUDECONFIGURATION
8. In the Value column, type true
9. Click OK to finish.
Import to a Target Environment
You import entries from the deployment archive into the target environment. When you import,
you create an import deployment specification.
You can import using an existing deployment specification if you previously saved a deployment
specification without importing or if you want to redeploy your Cognos 8 entries. You can update
the entries in the target environment with entries from the deployment archive.
When you import, you select from entries that were exported. You can either accept the default
options set during the export or change them. You cannot select options that were not included in
the deployment archive during the export.
For information about how specific objects in the content store are imported, see "Deployment
Rules When Importing" (p. 164).
Chapter 16: Deployment
Administration and Security Guide 175
If you do a partial deployment of specific public folders and directory content, the import wizard
shows whether packages and folders already exist in the target environment and the date and time
they were last modified. You can use this information to help you decide how to resolve conflicts.
When you redeploy, the wizard also shows whether the packages and folders were in the original
deployment.
You can also use the New Import wizard to upgrade entries from previous releases of the product.
You can upgrade report specifications during the import, or choose to upgrade them at a later
time using the New Report Upgrade wizard. For more information, see "Upgrading Report
Specifications" (p. 176).
To use an existing import deployment specification, see "Steps to Modify an Existing Import
Deployment Specification" (p. 175)
Steps to Create a New Import Deployment Specification
1. In the target environment, on the portal toolbar, click Tools, and then click Content
Administration.
2. On the toolbar, click the new import button. The New Import wizard appears.
3. In the Deployment archive box, click the deployment archive that you want to import.
4. If the deployment archive is encrypted, type the password, and then click OK.
5. Click Next.
6. Type a unique name and an optional description and screen tip for the deployment
specification, select the folder where you want to save it, and then click Next.
7. Select the content that you want to include in the import.
8. Select the options you want, along with your conflict resolution choice for options that you
select.
9. In the Specify the general options page, select whether to include access permissions and
references to third-party namespaces, and who should own the entries after they are imported
in the target environment.
10. Click Next.
The summary information appears.
11. Review the summary information and click Next.
12. Select the action you want:
To run now or later, click Save and run once and click Finish. Specify the time and date
for the run. Then click Run. Review the run time and click OK.
To schedule at a recurring time, click Save and schedule and click Finish. Then, select
frequency and start and end dates. Then click OK.
Tip: To temporarily disable the schedule, select the Disable the schedule check box. To
view the schedule status, see "Manage Scheduled Entries" (p. 156).
To save without scheduling or running, click Save only then click Finish.
When you run the import, you have the option of selecting to upgrade the report
specification. If you choose not to upgrade the deployment specification at this time, you
can upgrade it later. For more information, see "Upgrading Report
Specifications" (p. 176).
After you run the import, you can test the deployment.
Steps to Modify an Existing Import Deployment Specification
1. In the target environment, on the portal toolbar, click Tools, and then click Content
Administration.
2. In the Actions column, click the properties button for the deployment specification you want
to modify, and then click the Import tab.
3. Modify the deployment options, and click OK. This saves the options and you can run the
import now or at a later time (p. 175).
Steps to Run an Import
1. In the Actions column, click the run with options button.
176
Chapter 16: Deployment
2. Click Now to run the import immediately, or click Later, and enter the time, that you want
the import to run.
3. If you want to upgrade the report specifications, click Upgrade all report specifications to the
latest version.
You can also schedule a task to run on a recurring basis, and view a list of scheduled tasks
using the Schedule Management tool. For more information, see "Schedule
Management" (p. 151).
You can now test the deployment.
Testing Deployed Applications
After you import the packages from the deployment archive, you may want to verify that all the
entries were deployed successfully in the target environment.
You can test your deployment by
reviewing the run history for a deployment
ensuring that the correct packages and folders were imported along with their contents
ensuring that the data sources, distributions lists and contacts, and Cognos groups and roles
were imported
verifying the permissions for the imported entries
ensuring that the schedules were imported by looking in the Schedule Management tool
ensuring that any references to renamed packages were updated
running imported reports and report views
Upgrading Report Specifications
If you did not upgrade report specifications when you ran the import wizard, you can upgrade
them using the New Report Upgrade wizard.
IMPORTANT: Do not upgrade your report specifications if you have SDK applications that
create, modify, or save report specifications. You must first update your SDK applications to
comply with the Cognos 8 report specifications schema. Otherwise, your SDK applications may
not be able to access the upgraded report specifications. For information about upgrading report
specifications, see the Cognos 8 Developer Guide.
Steps
1. Log on as an administrator with execute permission for the content administration feature.
2. In Cognos Connection, in the upper-right corner, click Tools, Content Administration.
3. Click the arrow on the new content maintenance button on the toolbar, and then click New
Report Upgrade
4. Type a name for the upgrade task and, if you want, a description and screen tip. Click Next.
5. Select the packages and locations for the report specification you want to upgrade. Click
Next.
If you upgrade report specifications by package, all reports in the content store that are based
on the model in the package will be upgraded. If you upgrade report specifications by folder,
all reports in the folder will be upgraded.
6. Choose one of the following:
Save and run once opens the run with options page.
Save and schedule opens the scheduling tool.
Save only allows you to save the upgrade so that you can run it at a later time.
Administration and Security Guide 177
Chapter 17: Administering Packages
Models and packages use corporate business rules to define and group the data to be used for
business reporting.
A model is a data structure containing imported data from one or more data sources. Cognos 8
users responsible for data modeling use Framework Manager to create models.
The data modeler creates a package that defines a subset of data that is relevant to an intended
group of users. For example, the data modeler may create a package that marketing managers use
for information related to market research. The package can then be distributed to report authors
by publishing it to the portal. When you run a report, the result set is defined by the data retrieval
information defined in the package.
For information about models and packages, see the Framework Manager User Guide.
Data Trees
Data trees may contain many hierarchical levels and items (members). If all levels and members
appear, the data trees may be difficult to use. After packages are deployed to Cognos 8 (p. 159),
you can specify how data trees appear in Analysis Studio.
The settings do not affect the model. They affect only the package configuration. The settings for
a package are obtained by Analysis Studio when an analysis is opened. The settings are also
obtained when a Analysis Studio analysis is opened in Cognos Viewer.
Setting Purpose
memberDisplayCountDefault The number of members that appear at a time.
If your data tree has only 50 members, you may want to
set this to 55 so that users do not have to click a link to
see all members.
Valid settings are 0 to 2147483647.
Default: 20
memberDisplayCountLimit The number of times users can show more members.
Thereafter, users must search for a specific member.
For example, if this is set to 5 and the
memberDisplayCountDefault setting is 20, users can
show 20 members at a time up to 5 times before they
must search for a specific member.
If your data tree is large, you may want to set this to a
low number because users can find the that member
they are looking for faster by searching.
Valid settings are 0 to 2147483647.
Default: 50
178
Chapter 17: Administering Packages
Analysis Studio Crosstab Limits
After packages are deployed to Cognos 8 (p. 159), you can define or change package settings for
crosstab report display (Analysis Studio only).
The settings do not affect the model. They affect only the package configuration. The settings for
a package are obtained by Analysis Studio when an analysis is opened. The settings are also
obtained when a Analysis Studio analysis is opened in Cognos Viewer.
You can specify how Analysis Studio crosstab reports are displayed.
Configure or Reconfigure a Package
After a new package is deployed, the default settings are used. You can configure a new package
to use different settings or you can modify the settings of an existing package configuration at any
time.
You must have write permission for the package. To modify the package configuration, you must
also have write permission for package configuration (p. 178).
Steps
1. In Cognos Connection, locate the package you want.
2. In the Actions column, click More.
3. Click New package configuration or Modify the package configuration.
4. Click Select an analysis.
5. Select the default analysis to be used for this package when new analysis is created.
6. Click OK.
7. Change the package settings as required and click Finish.
Set Permissions for Package Configuration
To modify a package configuration, you must have write permission for package configuration.
For more information on permissions, see "Access Permissions" (p. 111).
Setting Purpose
crosstabItemDisplayCount Default The number of items that appear at a time.
If your crosstab report has only 20 items, you may
want to set this to 30 so that users do not have to click
a link to see all items.
Valid settings are 0 to 2147483647.
Default: 5
crosstabItemDisplayCount Limit The number of times users can show more items.
Thereafter, users must search for a specific item.
For example, if this is set to 20 and the
crosstabItemDisplayCountDefault setting is 5, users
can show 5 items at a time up to 20 times before they
must search for a specific item.
If your crosstab report is large, you may want to set
this to a low number because users can find the item
that they are looking for faster by searching.
Valid settings are 0 to 2147483647.
Default: 20
Chapter 17: Administering Packages
Administration and Security Guide 179
Steps
1. In Cognos Connection, locate the package you want.
2. In the Actions column, click More.
3. Click Modify the package configuration.
4. Click the Permissions tab.
5. Click OK.
Remove a Package Configuration
After you configure a new package, you can remove the configuration at any time. You may want
to do this to return to the default settings.
Steps
1. In Cognos Connection, locate the package you want.
2. In the Actions column, click More.
3. Click Remove the package configuration.
4. Click OK.
180
Chapter 17: Administering Packages
Administration and Security Guide 181
Chapter 18: Managing User Profiles
User profiles contain portal tab and personal folder content, as well as user preferences such as
product language, the preferred output format of reports, and the style used in the user interface.
The default user profile applies to all new users. You may want to edit the default user profile for
your users (p. 181).
You can perform the following tasks on user profiles in Cognos 8:
deleting user profiles (p. 181)
copying user profiles (p. 182)
viewing or changing user profiles (p. 183)
Users can change their own preferences. For more information, see "Personalize the
Portal" (p. 141).
User entries are created in third-party authentication providers. For more information, see "Users,
Groups, and Roles" (p. 107).
Edit the Default User Profile
The default user profile contains settings that apply to all new user profiles. You can edit the
default user profile for your users to minimize the number of changes you need to make to
individual user profiles.
To access the directory tool, you must have execute permissions for the directory secured feature
and traverse permission for the Administration secured function (p. 317).
Steps
1. In Cognos Connection, in the upper right corner, click Tools, Directory.
2. Click the Users, Groups, and Roles tab.
3. Click the Cognos namespace.
4. On the toolbar, click the edit default user profile button.
5. Set the default user profile and click OK.
Delete a User Profile
You can delete user profiles from the content store. This is useful if you are deleting a user using
your third-party authentication provider. You may first want to delete the user profile from the
content store so that it no longer uses storage space.
You should delete the user profile from Cognos 8 before you delete the user in the associated
namespace. After you delete the user from the authentication provider, the associated user
information no longer appears in Cognos 8 and you cannot manage the user profile by deleting
user profiles using the Directory tool.
If the user account was already deleted from the associated namespace, you can use content store
maintenance (p. 63) to find, and optionally remove, all associated user account information from
Cognos 8.
If a user with a deleted user profile logs on, an account is created using defaults. If a user is logged
on when you delete the user profile, the users passport expires and the logon page appears.
Before you delete a user profile, you may want to view the content (p. 183) to ensure that you are
not deleting anything important.
182
Chapter 18: Managing User Profiles
You can work only with profiles of users who logged on at least once. When users have logged on,
there is a date displayed in the Modified column.
To access the server administration tool, you must have execute permissions for the server
administration secured feature and traverse permission for the Administration secured function
(p. 317). To delete a user profile, you must have write access to the parent object.
Steps
1. In the upper right corner, click Tools, Directory.
2. Click the Users, Groups, and Roles tab.
3. Click the namespace that contains the user.
4. Find the user whose user profile you want to delete. You can use the Search feature to find a
user (p. 140).
5. In the Actions column, click More.
6. Click Delete this users profile.
7. Click OK.
Copy a User Profile
You may want to copy a user profile. This is useful in the following situations:
A user changes names and you are setting up an account in the new name.
A user moves to another namespace or your organization changes namespaces and you must
set up new accounts.
You are creating many new similar user accounts.
If you plan to delete the source user using your third-party authentication provider, copy the user
account information before you delete it. After you delete the user, the user no longer appears in
Cognos 8 and you cannot copy the users account information.
When you copy a user profile, trusted credentials are not copied.
You can only work with profiles of users who have logged in at least once. When users have
logged on, there is a date displayed in the Modified column.
To access the server administration tool, you must have execute permissions for the server
administration secured feature and traverse permission for the Administration secured function
(p. 317). To copy user profiles, you must have write access to the namespaces for both the source
and target users.
Steps
1. In the upper right corner, click Tools, Directory.
2. Click the Users, Groups, and Roles tab.
3. Click the namespace that contains the source user (the user you want to copy from).
4. Find the source user. You can use the Search feature to find a user (p. 140).
5. Click Select the target user.
The Select the user page appears.
6. Click the namespace that contains the target user (the user you want to copy to).
Tip: You can select only the namespaces that you have write access to.
7. Select the target user and click OK.
8. Select one or more of the following profile settings that you want to copy: Preferences, Portal
tabs, or Personal folders content.
9. If required, select the Delete the source users profile after the copy completes check box.
10. Click Copy.
Chapter 18: Managing User Profiles
Administration and Security Guide 183
View or Change a User Profile
You can view or change user preferences. You can also delete specific items in a users My Folder
(p. 139) and Portal (p. 143). This may be useful in the following situations:
The My Folders or Portal content for a user is taking up so much space that performance is
affected. You want to delete some or all of the content.
You want to view a user profile before deleting it to ensure that you do not delete any
important content.
If a user was deleted using your third-party authentication provider, the user no longer appears in
Cognos 8 and you cannot change the user profile.
You can only see user profiles of users who have logged in at least once. When users have logged
on, there is a date displayed in the Modified column.
To access the server administration tool, you must have execute permissions for the server
administration secured feature (p. 317).
To view a user profile, delete content, or change content, you must have traverse permissions for
the user account and any other folder that must use Public Folders. You must also have write
permissions for the object and the parent of the object that you want to delete.
Steps to View or Change Preferences
1. In the upper right corner, click Tools, Directory.
2. Click the Users, Groups, and Roles tab.
3. Click the namespace that contains the user.
4. Find the user whose preferences you want to view or change. You can use the Search feature
to find a user (p. 140).
5. In the Actions column, click More.
6. Click Set preferences.
7. Click Cancel to exit without making changes or make changes and click OK.
Steps to Delete Content
1. In the upper right corner, click Tools, Directory.
2. Click the Users, Groups, and Roles tab.
3. Select the namespace that contains the user.
4. Find the user. You can use the Search feature to find a user (p. 140).
5. In the Name column, click the user.
A list of the users folders appears.
6. Click a folder to see its contents.
You cannot delete the folders themselves.
7. Click an item in a folder, then click the delete button on the toolbar.
184
Chapter 18: Managing User Profiles
Administration and Security Guide 185
Chapter 19: Administering Microsoft Office
Documents
Microsoft Office users can import data from Cognos 8 reports into workbooks, presentations,
and documents using Cognos 8 Go! Office and then publish the workbooks, presentations, and
documents to the Cognos 8 portal. For more information, see the Cognos 8 Go! Office User
Guide. Cognos Connection users can then download the workbooks, presentations, and
documents for viewing or editing in the Microsoft Office application that was used to create it.
Note: The only way to publish Microsoft Office workbooks and presentations in Cognos 8 is to
use Cognos 8 Go! Office.
Before users can import Cognos 8 data into Microsoft Office documents or publish those
documents in the Cognos 8 portal, you must deploy the Cognos 8 Go! Office client to the users
workstations.
Deploying Cognos 8 Go! Office Client
Cognos 8 Go! Office is automatically installed with Cognos 8. After Cognos 8 is installed and
configured, you can deploy Cognos 8 Go! Office to client workstations.
Cognos 8 Go! Office uses the Microsoft .NET Framework to allow users to interact with
server-based components. All Cognos 8 Go! Office users must have Microsoft .NET Framework
version 1.1 SP1 installed on their computers. Client computers must also have Microsoft .NET
Framework configured for the Microsoft Office applications they will use with Cognos 8 Go!
Office.
Cognos 8 Go! Office provides two types of clients: a smart client, and a COM add-in client. A
Cognos 8 installation can support both smart client and COM add-in deployments.
A deployment using the smart client provides easier maintenance because users do not have to
install Cognos 8 Go! Office on their computers. If Cognos 8 Go! Office is upgraded with a later
release, users of the smart client automatically use the new version. To use Cognos 8 Go! Office
with the smart client requires configuring custom properties in a worksheet, document, or
template file. It also requires configuring the Microsoft .NET Run-time security policy to allow
the Cognos 8 Go! Office smart client to run.
A deployment using the COM add-in client requires that an installation be run on user computers
and that custom properties be configured in Microsoft Office files or templates. If Cognos 8 Go!
Office is upgraded with a later release, COM add-in users must install the newer version.
Microsoft Excel and Microsoft Word users with Microsoft Office 2003 Professional can use the
Cognos 8 Go! Office smart client or the COM add-in client.
Microsoft Office XP and Microsoft Office 2003 Standard users and all Microsoft PowerPoint
users must use the COM add-in client.
Use the following tables to determine the configuration tasks required for the deployment method
you want to use. Both deployment methods require Microsoft .NET Framework to be installed on
all Cognos 8 Go! Office user computers.
186
Chapter 19: Administering Microsoft Office Documents
Microsoft Office 2003 Professional
Microsoft Office 2003 Standard or Microsoft Office XP
Microsoft Office 2003 Professional users of Microsoft Excel or Microsoft Word smart clients may
need to update their Microsoft .NET Framework security settings and install the Web server CA
certificate.
Use the following checklist to guide you through the deployment process:
Install Microsoft .NET Framework.
Add Microsoft .NET Functionality to Microsoft Office Components.
Enable Microsoft .NET Framework security.
Set the macro security level for Microsoft Office XP, if required.
Enable or Disable Cognos 8 Go! Office functionality for COM add-in users, if required.
Test Cognos 8 Go! Office.
Microsoft Office
component Smart client deployment COM add-in deployment
Excel
Word
Custom properties defined in a
template or file:
_AssemblyName
_AssemblyLocation
CognosGateway
For more information, see the
Installation and Configuration
Guide.
Install the .NET add-in using the
provided MSI executable. (p. 187)
Define the following custom
property in a template or file:
CognosGateway
For more information, see the
Installation and Configuration
Guide.
PowerPoint There is no smart client deployment
for PowerPoint.
Install the .NET add-in using the
provided MSI executable. (p. 187)
Define the following custom
property in a template or file:
CognosGateway
For more information, see the
Installation and Configuration
Guide.
Microsoft Office
component Smart client deployment COM add-in deployment
Excel
Word
PowerPoint
There is no smart client deployment
for Microsoft Office 2003 Standard
or Microsoft Office XP.
Install the .NET add-in using the
provided MSI executable. (p. 187)
Define the following custom
property in a Microsoft Office
template or file:
CognosGateway
For more information, see the
Installation and Configuration
Guide.
Chapter 19: Administering Microsoft Office Documents
Administration and Security Guide 187
Install Microsoft .NET Framework
Cognos 8 Go! Office requires Microsoft .NET Framework version 1.1 SP1 to be installed on all
user computers.
Step
Run the installation utility for Microsoft .NET Framework version 1.1 and then Microsoft
.NET Framework version 1.1 SP1 on each computer where Cognos 8 Go! Office will be used.
Microsoft .NET Framework version 1.1 and version 1.1 SP1 can be downloaded from the
Microsoft MSDN Web site.
You must restart the computer to complete the installation.
Note: When you install Microsoft .NET Framework 1.1 and Service Pack 1 in a non-English
operating system, Microsoft .Net error messages, shortcuts, and utilities will appear in
English.
For a language other than English, you can apply the Microsoft .NET Framework Language
Pack to view error messages, shortcuts, and utilities in your language. For example, if your
operating system is French and you have installed Microsoft .NET Framework 1.1 and
Service Pack 1, you must also apply Microsoft .NET French Language Pack.
Add Microsoft .NET Framework Functionality to Microsoft Office Components
Microsoft .NET Framework functionality for smart client users is added to Microsoft Office 2003
Professional components using the Add or Remove Programs utility for your Windows operating
system.
For users of the COM add-in, an installation program must be run on each computer where
Cognos 8 Go! Office will be used. The COM add-in provides .NET Framework functionality for
the following users:
Microsoft Office XP users
Microsoft Office 2003 Standard users
Microsoft Office 2003 Professional users who use the COM add-in deployment of Cognos 8
Go! Office
Microsoft PowerPoint users
The installation utility is provided in the c8_location\webcontent\coc directory. The installation
establishes a COM object and copies required Microsoft .NET programmability files specific to
the users environment. The installation utility can be run remotely or copied to user computers to
be run locally.
Steps for Smart Client Users
1. From the Start menu, click Settings, Control Panel.
2. Start Add or Remove Programs.
3. Click Microsoft Office Professional Edition 2003 and click Change.
The Microsoft Office 2003 Setup dialog box appears.
4. Click Add or Remove Features, and click Next.
5. Select the Choose advanced customization of applications check box.
6. Expand each Microsoft Office component, click .NET Programmability Support and click
Run from My Computer.
You must select this for Microsoft Excel, Microsoft Word, and Microsoft PowerPoint.
You must also follow the steps below if you are using Microsoft PowerPoint with Cognos 8
Go! Office.
7. Click Update.
8. If a dialog box appears requesting the location of the Microsoft Office Professional Edition
2003 disk, specify the location of a PRO11.MSI file that can be used to install Microsoft
Office and than click OK.
188
Chapter 19: Administering Microsoft Office Documents
Steps for COM Add-in Users
1. Run the installation utility, which is located in the c8_location\webcontent\coc directory:
For Microsoft Office XP, double-click COCOfficeXPAddinSetup.msi.
For Microsoft Office 2003 Standard users, Microsoft PowerPoint for Microsoft Office
2003 Professional users, or Microsoft Office 2003 Professional COM add-in users,
double-click COCOffice2003AddinSetup.msi.
The file is located in the c8_location\webcontent\coc directory. Users can run the file from this
location if they have access, or the file can be copied to a central location and run from there.
2. Follow the instructions in the installation utility.
If you install Cognos 8 Go! Office for Everyone, the Cognos 8 Go! Office will not appear in
the COM add-in menu in your Microsoft Office product. If you install it for Just Me, you will
be able to see Cognos 8 Go! Office in the COM add-in menu.
Enable Microsoft .NET Framework Security for Smart Client Users
Cognos 8 Go! Office was signed using a Strong Name key. This means that you must enable
Microsoft .NET Framework security to trust Cognos 8 Go! Office for the application to run. This
must be done only for Microsoft Office 2003 Professional users of the Microsoft Excel or
Microsoft Word smart clients. Users of a COM add-in deployment of Cognos 8 Go! Office do not
have to enable the .NET Framework security.
If you used a local path, such as C:\Program Files\cognos\c8\webcontent\coc for the
_AssemblyLocation property in your Microsoft Excel or Microsoft Word files, you must add the
Strong Name security at the User level. Otherwise, you must add the Strong Name security at the
Machine level.
You must also deploy Microsoft .NET Framework security settings. Microsoft recommends
different techniques for deploying security settings. For example, you can create a .bat file to
execute a CASPOL script that adds the policy. You can also use an .msi setup package and a
custom installer class to set up the policy. If the clients are within a domain that uses Active
Directory or SMS, you can also deploy the policy using Active Directory or SMS. For more
information, see the Microsoft Developer Network (MSDN) Web site.
Ensure that Microsoft .NET Framework is installed first.
Steps
1. From the Start menu, click Settings, Control Panel, Administrative Tools.
2. Open Microsoft .NET Framework 1.1 Wizards.
3. In the .NET Wizards dialog box, click Trust an Assembly.
4. Choose whether to make changes to the computer or for the current user, depending on the
value of the _AssemblyLocation property, and then click Next.
5. In the Trust an Assembly dialog box, click Browse.
6. Go to c8_location\webcontent\coc and select ExcelSmartClient.DLL or
WordSmartClient.DLL, and then click Open.
7. Click Next.
8. Click All assemblies with the same assembly public key, deselect Include version number, and
then click Next.
9. Accept the default, Full Trust, and then click Next.
10. Click Finish.
After you restart your Microsoft Office application, Cognos 8 Go! Office runs in a secure
environment.
You can also manually deploy security using a .bat file that runs the CASPOL command in your
.NET directory.
Chapter 19: Administering Microsoft Office Documents
Administration and Security Guide 189
Set Macro Security Level for Microsoft Office XP
For Microsoft Office XP applications to run Cognos 8 Go! Office, you must set your macro
security level to an appropriate level. You must set this for Microsoft Excel, Microsoft Word, and
Microsoft PowerPoint.
Steps
1. Open your Microsoft Office XP application.
2. From the Tools menu, click Macros, and then click Security.
3. Choose whether to change the security level or the trusted publishers.
On the Security Level tab, click Medium or Low, and then click OK
On the Trusted Publishers tab, select Trust all installed add-ins or templates, and then
click OK.
Enable or Disable Cognos 8 Go! Office Functionality for COM Add-in Users
Users who deploy Cognos 8 Go! Office using the COM add-in can enable or disable the Cognos 8
Go! Office functionality using a tool bar option. The functionality is enabled or disabled the next
time the document is opened.
Steps
1. Start your Microsoft Office application.
2. From the Tools menu, click Customize.
3. Click the Commands tab.
4. Under Categories, click Tools.
5. Under Commands, click COM Add-Ins and drag it up to a toolbar.
6. Click Close.
7. In the toolbar, click COM Add-Ins.
8. If Cognos 8 Go! Office is not in the list under Add-Ins available, do the following:
Click Add.
Browse to where you installed the Cognos 8 Go! Office files.
Select the add-in file, which uses one of the following name formats, depending on your
system:
COMAddInShim.dll
COMAddInShimXP.dll
COMAddInShim2K3.dll
Click OK.
9. Select or clear the Cognos 8 Go! Office check box, and click OK.
The changes are applied the next time you open a Cognos 8 Go! Office file.
Test Cognos 8 Go! Office
You can test the installation of the client components by starting Cognos 8 Go! Office. Cognos 8
Go! Office starts automatically when users open a Microsoft Office file or template that was
configured for Cognos 8 Go! Office.
Steps
1. Start Microsoft Excel, Microsoft Word, or Microsoft PowerPoint.
2. Do one of the following:
Open a workbook, document, or presentation that was configured for Cognos 8 Go!
Office.
Create a new workbook, document, or presentation using a template that was configured
for Cognos 8 Go! Office.
190
Chapter 19: Administering Microsoft Office Documents
Download a Microsoft Office Document
You can download a Microsoft Office document from Cognos Connection if it was published in
Cognos 8 using Cognos 8 Go! Office. For more information, see the Cognos 8 Go! Office User
Guide.
You can download documents created in Microsoft Office Excel, Microsoft Office PowerPoint
and Microsoft Office Word. The default action for any Microsoft Office document is to download
it.
You must have read and traverse permissions to access Microsoft Office documents in Cognos
Connection.
For more information, see "Secured Functions and Features" (p. 117).
Steps
1. In Cognos Connection, locate the document that you want to open.
2. Click more on the actions toolbar to the right of the document that you want to download.
The Cognos Connection actions page opens.
3. Download the Microsoft Office document:
For a Microsoft Office workbook, click the View most recent document in Excel object.
For a Microsoft Office presentation, click the View most recent document in PowerPoint
object.
For a Microsoft Office word document, click the View most recent document in Word
object.
For a Microsoft Office document of unknown type, click the View most recent document
object.
The File Download dialog box appears.
4. Click Open or Save and follow the prompts that appear.
When you open the document, it opens in the application that was used to create it.
You can now perform the same actions that you would perform for any Microsoft Office
document of the selected type.
Administration and Security Guide 191
PART 6: Report, Agent, and Metric Administration
192
Administration and Security Guide 193
Chapter 20: Reports and Cubes
You can use reports, cubes, and documents to analyze data and help you make informed and
timely decisions. In Cognos 8, reports and cubes can be published to the portal to ensure that
everyone in your organization has accurate and relevant information when they need it.
Query Studio and Report Studio Reports
Typically, for Query Studio and Report Studio reports, your data modeler creates models (p. 131)
from subsets of corporate data. These models are then published as packages in Cognos 8. Query
Studio and Report Studio users can create reports based on the packages and publish them in
Cognos 8. In Cognos Connection, a Query Studio report is called a query and a Report Studio
report is called a report.
OLAP sources do not need additional modeling.
Analysis Studio Reports and Cubes
An Analysis Studio administrator can publish Analysis Studio reports and cubes in Cognos 8.
Analysis Studio users can create reports and publish them in Cognos 8. In Cognos Connection, an
Analysis Studio report is called an analysis.
Working with Reports and Cubes
A report can refer to the specification that defines the information to include in a report, or the
results themselves. For Report Studio and Query Studio, report specifications can have saved
results or you can run a report to produce new results. For Analysis Studio, reports are always run
against the latest data in the cube.
After a report is published to the portal, you can view, run, or open it (p. 194) or view report
output versions (p. 202). You can also view the report in various formats (p. 199).
You can distribute reports by saving them, sending them by email, printing them, or bursting them
(p. 203). You can also set run options for the current run (p. 194), and set advanced run options
for the current run (p. 195).
You can create an ad hoc report using Query Studio or you can use Report Studio to define
layouts, styles, and prompts for your report (p. 197). You can also create Analysis Studio reports
(analyses).
You can schedule a report to run at a later time or on a recurring basis. You can schedule a report
as part of a job or based on a trigger. You can view the run history for a report. For more
information, see "Schedule Management" (p. 151). You can also include a report in an agent
(p. 209).
You organize your report entries in a way that is convenient for you. For more information, see
"Cognos Connection" (p. 129).
Mixed Currencies
Mixed currency values occur when you calculate values with different currencies. When using an
OLAP data source, mixed currency values use the asterisk character (*) as the unit of measure.
Accessibility for the Disabled
Cognos is committed to assisting people with disabilities, and promotes initiatives that make
workplaces and technologies accessible. Cognos 8 provides an accessible report reading solution.
This solution allows disabled users and users of Assistive Technology the ability to access and
display reports in Cognos Viewer.
194
Chapter 20: Reports and Cubes
Series 7 Reports and Cubes
For information on working with Series 7 reports and cubes in Cognos 8, see "Series 7 Reports in
Cognos Connection" (p. 206).
View, Run, or Open a Report
You can view the most recent run of a report, run a report, or open a report in the authoring tool.
The default action is to view the most recent run of a report but you can select the default action
that you prefer (p. 194).
You must have execute permission to run a report. You must have read and traverse permissions
for the folder that contains the report.
To perform the default action on a report, do the following:
In Cognos Connection, click the report that you want.
For information about using Analysis Studio, see the Analysis Studio User's Guide.
Set Default Report Options
You can set one of the following actions as the default when a report is run (p. 194):
view the most recent report or run if it has not been previously run (default)
run the report
open the report in the authoring tool that was used to create it (Query Studio, Report Studio,
or Analysis Studio)
You can set default report options such as format and language. You can also set the default to
prompt for values (p. 202) and run as the owner. For information about properties, see "Entry
Properties" (p. 132).
You must have execute permissions for the report. You must have read and traverse permissions
for the folder that contains the report.
Steps
1. In Cognos Connection, click the set properties button on the actions toolbar to the right of the
report.
2. Click the Report tab for a Report Studio report, the Query tab for a Query Studio report, or
the Analysis tab for a Analysis Studio report.
3. Under Default action, select the default action for when the report is run.
4. If you want to override report options, under Report options, click the Override the default
values check box.
You can change some or all of the options, such as format and language.
5. If you want to prompt for values to filter the data in the report, click select the Prompt for
values check box under Prompt Values.
Note: You are prompted for values only if the report specification or model includes prompts
or if you have access to multiple data source connections or signons.
6. If you want to run the report using the owner credentials, click the check box next to the
owner listed under Run as the owner.
7. Click OK.
Set Report Options for the Current Run
You can set the following options for the current run of a report:
report output format (p. 199)
language (p. 201)
delivery method (p. 203)
Chapter 20: Reports and Cubes
Administration and Security Guide 195
prompt for values (p. 202)
These options override the defaults for a report for a one-time run.
You can change default run options for reports (p. 194)
If you change the delivery method while a report is running, the run operation is cancelled. The
report is run again using the new delivery method that you select. This can be time-consuming for
large reports. To save time, specify the delivery method before you run the report.
To specify a time for the report to run, to choose additional formats or more than one language,
or for additional delivery methods, use advanced run options (p. 195).
In Report Studio, Query Studio, and Cognos Viewer the results for previous requests to the
database are cached for the duration of a session if your administrator has session caching
enabled. To increase performance, for subsequent queries, Cognos 8 uses cached results for some
actions rather than accessing the database. This applies when the same results can be used or
when the new results are a subset of the cached results. When session caching is enabled, you can
force database access by using the run with options button to run a report.
Tip:You can also force database access by clicking More next to the report, and then clicking
Clear the cache.
You must have execute permissions for the report you are attempting to run. You must have read
and traverse permissions for the folder that contains the report.
Steps
1. In Cognos Connection, click the run with options button on the actions toolbar to the right of
the report you want to run.
2. Under Formats, click the format that you want for the report output.
3. Under Language, click the language that you want for the report output.
4. Under Delivery, choose to view the report, save the report, or print the report in PDF format.
5. If you choose to print, click Select a printer, click the button next to the printer you want to
use, and click OK. If the printer is not listed, you can type the printer information.
Tip: If you have administrator privileges and want to set up the printer for future use, click
New printer. You must type the network address of the printer by using the format
\\server_name\printer_name for a network printer on a Windows installation and
printer_name for a UNIX installation or for a local printer.
6. If you want to prompt for values to filter the data in the report, under Prompt Values, click
the Prompt for values check box.
You are prompted for values only if the report specification or model includes prompts or if
you have access to multiple data source connections or signons.
7. Click Run.
Set Advanced Report Options for the Current Run
Using advanced run options, you can specify the following run options for a report for the current
run:
time when the report should run
multiple report output formats if you choose to run the report later and additional format
choices for HTML and PDF (p. 199)
one or more languages (p. 201)
one or more delivery methods (p. 203)
prompt for values (p. 202)
burst the report (p. 203)
The report runs in the background if you run the report later, select multiple report formats or
languages, select to save, print or email the report, or burst the report. If you set your preferences
to show a summary of the run options (p. 141), the summary appears whenever the report is not
run interactively.
196
Chapter 20: Reports and Cubes
The report runs in the background. When done, the output versions button appears next to the
report on the Actions toolbar.
Tip: Click the output versions button to view the selected formats. For more information, see
"View Report Output Versions" (p. 202).
Default options are set by the report author. You can change default run options for reports "Set
Default Report Options" (p. 194).
If you choose to save, print, or send the report by email, you can choose multiple formats. If you
choose to run the report later, the delivery option is automatically changed to save.
You must have execute permissions for the report you are attempting to run. You must have read
and traverse permissions for the folder that contains the report. You need the appropriate
permissions to set advanced run options.
Steps
1. In Cognos Connection, click the run with options button on the actions toolbar to the right of
the report you want to run.
2. Click Advanced options.
3. Under Time, choose to run the report now or later.
4. Under Formats, click the formats you want for the report output.
5. If you want to select a different or additional languages for the report, click Select the
languages and use the arrow keys to move the available languages to the Selected languages
box and click OK.
Tip: To select multiple languages, use the Ctrl key or use the Shift key.
6. Under Delivery, choose the delivery method that you want:
If you schedule a report for a future time, select multiple formats or languages, or burst
the report. You cannot view the report now. Select one of the other delivery methods.
If you choose to print, click Select a printer. Click the button next to the printer you want
to use and click OK. Or, if the printer is not listed, you can type the printer information.
If you choose to save using report view, you can change the name or destination folder of
the report view. Click Edit the save as options, make the changes and click OK.
If you choose to email the report, proceed to step 7.
Tip: If you have administrator privileges and want to set up the printer for future use,
click New printer. You must type the network address of the printer by using the format
\\server_name\printer_name for a network printer on a Windows installation and
printer_name for a UNIX installation or for a local printer.
7. If you select Send the report by email, click Edit the email options.
To display the blind copy field, click Show Bcc.
To choose Cognos 8 recipients, click Select the recipients. Select the check box next to the
names you want to include, and click To, Cc (copy), or Bcc (blind copy). The entries that
you select are listed under Selected entries.
Tip: To select all entries in a list, click the check box in the upper-left corner of the list. To
remove names from Selected entries, select the check box next to the name and click
Remove. To search, click Search. In the Search string box, type the phrase you want to
search for. For advanced search features, click Edit. For more information, see "Search for
an Entry" (p. 140).
When you are done, click OK.
To send the email to other recipients, in the To:, Cc, or Bcc boxes, type the email
addresses separated by semicolons (;).
Tip: If you logged on, your name automatically appears in the To list box.
Under Subject, type the subject of the email.
Under Body, type a message to be included in the email.
Tip: By default, the body of the email is in HTML format, which provides advanced
editing features such as font type and size, text color, text formatting and justification,
numbers and bullets, indentation, and tables. To use plain text, click Change to plain text.
Chapter 20: Reports and Cubes
Administration and Security Guide 197
To include a hyperlink to the report, select the Include a link to the report check box. To
include the report as an attachment, select the Attach the report check box.
Click OK.
As an administrator, you can prevent users from including attachments. For more
information, see "Disable Report Attachments in Email Messages" (p. 305).
8. If you want to be prompted for values to filter the data in the report, under Prompt Values,
select the Prompt for values check box.
If you run the report later, the prompt values you provide are saved and used when the report
runs.
Note: You are prompted for values only if the report specification or model includes prompts
or if you have access to multiple data source connections or signons, even if the Prompt for
values check box is selected.
9. Under Bursting, specify whether the report should be bursted.
This option is available only if the report author defined burst keys in the report.
10. Click Run.
Create a Report
You can create reports to analyze data and answer specific questions related to your business.
Use Query Studio to intuitively explore data by creating ad hoc reports. Report Studio is a
comprehensive report authoring environment. Use it to create both highly interactive and
sophisticated production reports for mass consumption by specifying queries and layouts for each
report. Use Analysis Studio for analyses.
An existing report may contain most of the information you require, but you may need new
prompt values or changes to the layout or style. Instead of creating a new report, you can create a
report view to satisfy your requirements (p. 198).
Access to the report authoring tools is controlled by the capabilities defined for your logon. If you
require access to the report authoring tools but the links are not available on the top navigation
bar, contact your system administrator.
Before creating a report, confirm that the package containing the data for your report is available
in the portal. If you do not have access to the package, contact your administrator.
Tip: A package is identified by the package icon.
You must have write and traverse permissions for the folder in which you want to save the new
report.
For instructions about using the studios, see the following guides:
Query Studio User Guide
Report Studio User Guide
Cognos Analysis Studio User Guide
Steps
1. Choose whether you want to create a simple or complex report:
To create a simple report, in the upper right corner, click the Query Studio link.
To create a complex report, in the upper right corner, click the Report Studio link.
To create an Analysis Studio report, in the upper right corner, click the Analysis Studio
link.
2. If the Select Package dialog box appears, click the package containing the data you want to
use in your report.
Creating a Query Studio Report Without Using Actual Data
You can create a report without accessing the data that will eventually be used in the report.
Query Studios preview mode lets you create or modify reports without retrieving actual data
from the database. Instead, simulated data is shown.
198
Chapter 20: Reports and Cubes
For more information about preview mode, see the Query Studio User Guide.
As an administrator, you can make preview mode the default for Query Studio. For more
information, see "Start Query Studio in Preview Mode" (p. 297).
Create a Report View
You can create a report view, which uses the same report specification as the source report, but
has different properties such as prompt values (p. 202), schedules, delivery methods, run options,
languages (p. 201), and output formats (p. 199).
Creating a report view does not change the original report. You can determine the source report
for a report view by viewing its properties. The report view properties also provide a link to the
properties of the source report.
If the source report is moved to another location, the report view link is not broken. If the source
report is deleted, the report view icon changes to indicate a broken link, and the properties link to
the source report is removed.
If you want to use a generic report as the underlying structure for additional reports, make a copy
of the report (p. 136). If you want a report to appear in more than one location, create a shortcut
(p. 130).
To create a report view, you must have execute or read permissions for the original report.
Steps
1. In Cognos Connection, locate the report you want to use to create the report view.
2. Under Actions, click the report view button next to the report.
3. In the Name box, type the name of the entry.
4. If you want, in the Description and in the Screen tip box, type a description of the entry.
The description appears in the portal when you set your preferences to use the details view
(p. 141). The screen tip, which is limited to 100 characters, appears when you pause your
pointer over the icon for the entry in the portal.
5. If you do not want to use the target folder shown under Location, click Select another folder
and select the target folder and click OK.
6. Click Finish.
In the portal, report view entries are identified by the report view icon.
The report view has the same run options and properties as the original entry. To change the
default properties of a report view, see "Set Default Report Options" (p. 194). For information
about properties, see "Entry Properties" (p. 132).
Edit a Report
You can use the Cognos 8 authoring tools to edit an existing report. You may want to change the
report layout, style, or font. The report may need to be updated because of changes to the data or
to add language support.
If the report was created in Report Studio, you can edit the report in Report Studio. If the report
was created in Query Studio, you can edit the report in either Query Studio or Report Studio. If
you edit a Query Studio report in Report Studio, you cannot go back and edit the report in Query
Studio. For more information about modifying reports, see the Report Studio User Guide, and the
Query Studio User Guide.
If the report was created in Analysis Studio, you can edit the report in either Analysis Studio or
Report Studio. If you edit an Analysis Studio report in Report Studio, you cannot go back and edit
the report in Analysis Studio. For more information about modifying Analysis Studio reports, see
the Report Studio User Guide, and the Analysis Studio User Guide.
Editing a report modifies the report specification so that everyone who views the report sees the
changes you made.
Chapter 20: Reports and Cubes
Administration and Security Guide 199
Report properties, such as the preferred output format, language, prompt values, or report
retention, can be specified by changing the run options in the portal (p. 194). For information
about properties, see "Entry Properties" (p. 132).
If you want to use a generic report as the underlying structure for additional reports, make a copy
of the report (p. 136). If you want a report to appear in more than one location, create a shortcut
(p. 130). If you want to keep the underlying report specifications but want the choice of another
report format, language, delivery method, or run option, create a report view (p. 198).
You must have read and write permissions for the report you are attempting to edit. You must
have traverse permissions for the folder containing the report.
To edit a report:
In Cognos Connection, click the open button on the Actions menu for the report you want to
edit.
The report opens in the authoring tool used to create the report.
The edit button differs depending on whether the report is a Query Studio report, a Report Studio
report, or an Analysis Studio report.
If you want to edit a Query Studio report in Report Studio, click the More link on the actions
toolbar and click Edit with Report Studio.
Report Formats
You can choose the output format for a report. You may want to view reports in a browser, or you
may want the report in a format that is easily imported into another application.
You can specify the report format in the run options page (p. 194), in the report properties
(p. 132), or in your preferences (p. 141). When you run a report without specifying run options,
the format specified in the report properties is used. When it is not specified in the report
properties, the format specified in your preferences is used.
You can specify the default format to be used when a report is run (p. 194). All shortcuts to a
report acquire the default format from the source entry.
You can choose from the following formats:
HTML
HTML fragment
XHTML
XML
PDF
Excel 2000
Excel 2000 single sheet
Excel 2002
delimited text (CSV) format.
XHTML and some PDF formats are only available when you set advanced run options (p. 195).
You can also select multiple formats when you set advanced run options.
To specify the report format, you must have read and write permissions for the report and traverse
permissions for the folder that contains the report.
HTML Formats
You can select from the following HTML formats:
HTML for standard HTML formatting
HTML fragment if you must imbed the HTML in an existing Web page
XHTML for HTML that is passed through a parser
To select HTML fragment and XMTML or the number of rows per web page, see "Set Advanced
Report Options for the Current Run" (p. 195).
200
Chapter 20: Reports and Cubes
XML Format
XML report outputs save the report data in a format that conforms to an internal schema,
xmldata.xsd. You can find this schema file in c8_location/bin.
This format consists of a dataset element, which contains a metadata element and a data element.
The metadata element contains the data item information in item elements. The data element
contains all the row and value elements.
You can create models from reports and other data that conform to the xmldata.xsd schema. This
is useful if you want to use a report as a data source for another report, or if you use a database
that cannot be read by Framework Manager. In this case, export the data from the data source to
an XML file, in conformance with the xmldata schema, and then open the XML file in
Framework Manager.
For more information, see the Framework Manager User Guide.
Excel Formats
The Excel 2000 format can be viewed with versions of Excel 2000 and later. It supports up to
65,536 rows and multiple sheets.
Excel 2000 single sheet format offers improved security. Excel 2000 may have cookies in the
URLs to spreadsheets, which could be used to illegally impersonate a user. Excel 2000 single sheet
format does not use outgoing URLs. However, there is a limit of 65,536 rows, and page breaks for
multiple-author pages are ignored.
Excel 2002 format and Excel 2000 single sheet format also offer the following benefits:
Both work with SSL protocol.
Both work with a single signon.
Secure reports can be accessed without subsequent signons because the system automatically
identifies users and provides security information.
Both work with Netscape 7.01.
Spreadsheets are contained in a single file for reliable spreadsheet navigation.
The Cognos 8 full date format does not always appear correctly in Microsoft Excel 2000 if it is on
a system with a regional setting other than English. This does not occur with Microsoft Excel
2002 or 2003 versions. To fix this, reapply the proper format in Excel.
CSV Format
Reports saved in delimited text (CSV) format open in the application associated with the.csv file
type, usually Microsoft Excel, Microsoft Windows Wordpad, or Star Office.
Reports saved in CSV format
are designed to support Unicode data across many client operating systems
are UTF-16 Little Endian data-encoded
include a BOM (Byte Order Mark) at the beginning of the file
are tab-delimited
do not enclose strings in quotation marks
use a new line character to delimit rows
As an administrator, you can modify the CSV output format to suit your environment. For more
information about customizing the functionality of Cognos 8, see "Modify Properties for the CSV
Output Format" (p. 302).
Chapter 20: Reports and Cubes
Administration and Security Guide 201
Report Languages
You can choose the languages for a report. You can specify the report language on the run options
page (p. 194), in the report properties (p. 132), or in your preferences (p. 141). When you run a
report, the language specified in the report properties is used. When it is not specified in the report
properties, the language in your preferences is used.
You can run a report using the default language (p. 194), select a different language for a single
run of the report (p. 194), or select more than one language for a report (p. 195).
You can add multilingual properties for each of the entries in the portal (p. 201). You can specify
the default language to be used when a report is run (p. 194).
Selecting a language for your report does not change the language used in the portal. You can
change the language used in the portal interface by personalizing the portal (p. 141). All shortcuts
to a report acquire the default language from the source entry.
To specify the report language, you must have read and write permissions for the report and
traverse permissions for the folder that contains the report (p. 111).
The package used to create the report must contain multilingual data before the report outputs are
shown in the selected languages (p. 131).
Report Languages When Using an SAP BW Data Source
When a report runs, the report server connects to the underlying data source to obtain data. When
using an SAP BW data source, if the SAP BW server does not support the language associated with
your content locale, Cognos 8 checks a locale map for a corresponding locale. If the SAP BW
server supports the language for the corresponding locale, this language is used. Otherwise, the
report runs using the default language installed on the SAP BW server.
Add Multilingual Properties
You can set multilingual properties for each of the entries in the portal. You can add a name,
screen tip, and description for each of the locales defined by your administrator. A locale specifies
linguistic information and cultural conventions for character type, collation, format of date and
time, currency unit, and messages.
If the entry has multilingual properties defined for the selected language, the entry shows the
properties. If the entry does not have multilingual properties defined, they are empty.
For information about changing the language to be used by the portal, see "Personalize the
Portal" (p. 141).
Steps
1. In Cognos Connection, click the set properties button next to the entry you want to change.
2. Click the General tab.
3. Under Language, select a language from the list.
Languages that already have multilingual properties defined appear at the top of the list above
a separator line.
4. If you want, type a description in the Name, Description, and Screen tip box.
The name appears in the list of portal entries. The description appears when you set your
preferences to use the details view (p. 141). The screen tip, which is limited to 100 characters,
appears when you pause your pointer over the icon for the entry in the portal.
Tip: To remove multilingual properties for a language, select the language in the list and click
Remove values for this language.
5. Click OK.
Specify the Default Language for a Report
To specify the default language for a report, change the report properties.
202
Chapter 20: Reports and Cubes
Steps
1. In Cognos Connection, click the set properties button next to the report you want to change.
2. On the Run options tab, under Language, select the Specify the Language check box.
3. In the list box, select the default language and click OK.
Specify the Default Prompt Values for a Report
You can use prompt values to specify the range of data included in a report when it is run. For
example, you can specific a date range that is a subset of the dates available in the report.
You may be prompted for values if the report author defines prompts in the report or if there is
more than one connection or signon. For information about adding prompts to reports, see the
Report Studio User Guide, the Query Studio User Guide, or the Analysis Studio User Guide.
If you are the report author, you can create default prompt values for a report. When the report is
run, the data is automatically filtered based on the prompt values that you specify. The user does
not have to specify prompt values when the report is run. You may find this useful if most users
use the same prompt values each time they run a report.
If you have write access to a report and change the prompt values, those values are saved for
everyone running the report after you. If you consistently use prompt values that differ from the
majority of users, create a report view of the report (p. 198) in your personal folders.
By default, you are prompted for values each time the report runs. You can change this in the
report properties (p. 132) or when you set run options for a report (p. 194).
To set default prompt values, you must have read and write permissions for the report and read or
traverse permissions for the folder that contains the report.
Steps
1. In Cognos Connection, click the set properties button next to the report you want to change.
2. On the Report tab for Report Studio reports, the Query tab for Query Studio reports, or the
Analysis tab for Analysis Studio reports, under Prompt values, click either Set or Edit.
If the report does not have saved prompt values, the run options show No values saved and
clicking Set results in a message indicating that the report does not contain prompts.
3. Select the default value for the prompts and click OK.
4. If you want to be prompted each time the report is run, select the Prompt for values check
box.
If the check box is selected, you will be prompted for values if the report contains prompts or
if you have access to multiple data source connections or signons.
If the check box is not selected and the report is run interactively, you will be prompted only if
there are missing values or if you have access to more than one connection or signon. The
report will have missing values if saved prompts or default prompts were specified for the
report.
If the check box is not selected and the report is run in the background, the report fails if
prompt values are missing.
5. Click OK.
View Report Output Versions
Reports are run directly against the data source so that they reflect the latest data. However,
viewing the most recent data may not always meet your needs. You may want to view older data.
For example, you may want to compare monthly sales volume for a product before and after new
features are added.
The report output is saved when a report runs in the background. A report cannot be viewed at
the time it is run when it
runs later
has multiple formats or languages
Chapter 20: Reports and Cubes
Administration and Security Guide 203
has a delivery method of save, print, or email
is a burst report
Report output versions are listed by report format (p. 199). By default, the list contains report
output versions for the language that is defined in your content locale. If no reports versions are
found for that language, report formats for all languages are shown.
If burst keys are used, they appear next to the report format sorted by burst key and then by
language.
You can specify how long you want to keep report output versions (p. 158).
Steps
1. In Cognos Connection, click the view report output versions button next to a report that has
multiple output versions.
2. Choose the output version that you want to view:
To show report formats in a specific language or all languages, click Languages and select
from the list.
To show a different output version, select the version from the Versions list.
To show the current version, click the report format.
Tip: To delete a version that you have write access to, click Manage versions, select the
versions that you want to delete, click Delete and then click the close button to return to the
review report output versions page.
3. If you want to download a report output version, click the download icon in the Actions
column.
As an administrator, you control the report output formats that are available for download.
For more information, see "Customize Report Output Formats in Cognos Connection and
Cognos Viewer" (p. 296).
Distributing Reports
You can distribute reports to other users to share information with them. In Cognos 8, you can
distribute reports by
saving them (p. 203) where other Cognos 8 users can access the reports at their convenience
sending them to users by email (p. 204)
printing them (p. 204)
bursting them (p. 204)
You can schedule the distribution of your reports so that recipients receive the reports regularly
(p. 151).
You can limit the fonts that are embedded in PDF reports to minimize the file size, reducing
network traffic (p. 205).
Recipients must have read permissions for the report and traverse permissions for the folder that
contains the report.
When you attach a report to an email, the report is no longer secured by the Cognos security
system.
To distribute reports to more than one recipient, you can create distribution lists (p. 204), which
contain references to users, groups, and roles. If a recipient is not part of the Cognos security
system, you can create a contact (p. 204) for that person and add it to a distribution list.
Saving a Report
You can share a report with others by saving the report in a location that is accessible to other
users, such as in the public folders. Public folders typically contain reports that are of interest to
many users.
You can save a report when you set options for the current run (p. 194) or you can use advanced
report options (p. 195) to save a report in Report View (p. 198).
204
Chapter 20: Reports and Cubes
To share a report that is currently located in your personal folders, copy the report (p. 136), move
the report (p. 137), or create a shortcut to the report (p. 130) and save it in the public folders.
For information about saving reports, see Query Studio User Guide, the Report Studio User
Guide, or the Analysis Studio User Guide.
Sending a Report by Email
You can share a report with others by sending the report by email. This is especially useful if you
want to share the report with a group of people who do not have access to the portal.
You can attach reports to email (p. 195). You can also include a URL to the report in an email.
Entries that are sent as attachments to emails are no longer secured by the Cognos security system.
As an administrator, you can disable the use of email attachments. For more information, see
"Disable Report Attachments in Email Messages" (p. 305).
To send a report to others by email, both you and the email recipients must have valid email
addresses.
Printing a Report
It may be convenient for you to have a printed copy of a report. You may need to review a report
when your computer is not available, or you may need to take a copy of a report to a meeting.
You can use run options to print a report and choose a printer (p. 195).
As an administrator, you can set up printers for users to select from. For more information, see
"Set Up Printers" (p. 284).
Distributing a Report by Bursting
Bursting is the process of running a report once and then sending the results to recipients, each of
whom sees only a subset of the data. Distribute reports by bursting them when you want users to
receive or view reports that contain data applicable only to them.
If you distribute burst reports by email, the recipients are specified by the burst options.
If the burst report contains a drill-through link to another report and the burst report is
distributed by email, set the email options to include a link to the report. Otherwise, if you include
the report in the email, the drill-through links in the burst report will not work.
You can burst reports only if the report author defined burst options for the report.
You can use advanced run options (p. 195) to distribute a report by bursting.
You must have read and write permissions for the report to enable bursting.
Create Distribution Lists and Contacts
Use distribution lists if you want to send a report to more than one recipient at a time.
Distribution lists contain a collection of users, groups, roles, contacts, or other distribution lists.
If a recipient is not part of the Cognos security system, you can create a contact for this person.
The contacts you create can also be assigned as contacts for reports.
To access the directory administration tool, you must have execute permissions for the directory
secured feature and traverse permission for the Administration secured function.
Steps for a Distribution List
1. In Cognos Connection, in the upper-right corner, click Tools, Directory.
2. Click the Distribution Lists and Contacts tab.
Tip: To remove a distribution list or contact, select the entry and click the delete button.
3. On the toolbar, click the new distribution list button.
4. Type a name and, if you want, a description and screen tip for the distribution list, and click
Next.
Chapter 20: Reports and Cubes
Administration and Security Guide 205
5. If you want to add to the distribution list, click Add and choose how to select entries:
To choose from listed entries, click the appropriate namespace, and then select the check
boxes next to the users, groups, or roles.
To search for entries, click Search and in the Search string box, type the phrase you want
to search for. For search options, click Edit. Find and click the entry you want.
To type the name of entries you want to add, click Type and type the names of groups,
roles, or users using the following format, where a semicolon (;) separates each entry:
namespace/group_name;namespace/role_name;namespace/user_name;
Here is an example:
Cognos/Authors;LDAP/scarter;
6. Click the right-arrow button and when the entries you want appear in the Selected entries
box, click OK.
Tips: To remove entries from the Selected entries list, select them and click Remove. To select
all entries in a list, click the check box in the upper-left corner of the list. To make the user
entries visible, click Show users in the list.
7. Click Finish.
You can now choose this list when you specify recipients for a report.
Steps for a Contact
1. In Cognos Connection, in the upper-right corner, click Tools, Directory.
2. Click the Distribution Lists and Contacts tab.
Tip: To remove a distribution list or contact, select the entry and click the delete button.
3. On the toolbar, click the new contact button.
4. Type a name and email address for the contact and, if you want, a description and screen tip,
and click Finish.
Limit Embedded Fonts for PDF Reports
When a PDF report opens in Adobe Reader, all the fonts used in that report must be available.
Fonts must be either embedded in the report or installed on the users computer. If a font is not
available in either of these locations, Adobe Reader tries to substitute an appropriate font. This
substitution may cause changes in the presentation of the report or some characters may not be
displayed.
To ensure that PDF reports appear in Adobe Reader as intended, Cognos 8 embeds required fonts
in reports, by default. To minimize the resulting increase in file size, Cognos 8 embeds only the
characters (also called glyphs) used in the report rather than all characters in the font set.
Cognos 8 embeds fonts only if they are licensed for embedding. The license information is stored
in the font itself and is read by Cognos 8.
If you are confident that the fonts used in reports are available on the users computers, you can
limit or eliminate embedded fonts to keep the size of PDF reports to a minimum. When limiting
fonts, you list the font families you want embedded. A font family includes all variations of the
font. For example, the Arial font family includes Arial, Arial Black, and Arial Narrow.
Steps
1. Rename the c8_location/configuration/PdfDefaults.cps.noEmbed file to PdfDefaults.cps.
2. Open the PdfDefaults.cps file.
3. Edit the entries as follows:
To specify that no fonts will be embedded, set these values:
dfltFontEmbeded=0
dfltFontEmbeded = ""
To specify that only listed fonts will be embedded, set these values, where fonts is a list of
font family names that you want embedded in reports.
dfltFontEmbeded=0
dfltFontEmbeded = "fonts"
206
Chapter 20: Reports and Cubes
Separate each font using a semicolon (;). Here is an example:
dfltFontEmbeded = "Arial;TimesNew Roman;Courier New"
Do not change the value of the dfltFontEmbededLicensed entry.
4. Save and close the PdfDefaults.cps file.
5. If your installation includes more than one Cognos 8 server, delete the
PdfDefaults.cps.NoEmbed file from each additional server and copy the PdfDefaults.cps file
to each additional server.
Series 7 Reports in Cognos Connection
If your administrator configures Cognos 8 to use the Cognos Series 7 namespace, you can see
Series 7 entries in Cognos Connection. When you run a Series 7 report, the report runs in the
Series 7 application used to create it.
The contents of the Series 7 NewsIndex appears at the bottom of the page in Public Folders. The
contents of your Series 7 personal NewsBox appears at the bottom of the page in My Folders.
PowerPlay 7.3 can be configured to use Cognos Connection rather than Upfront as a portal.
However, if you are accessing content from other Cognos applications or versions previous to
PowerPlay 7.3, the administrator may still depend on the Upfront portal.
When you access Series 7 entries from Cognos Connection, consider the following things:
If the Series 7 namespace and the Cognos 8 namespace are different, you must log on to both.
Otherwise, you cannot see content in both areas.
If you log off when you are in Upfront, you can no longer access Series 7 entries in Cognos
Connection. You should always log off in Cognos Connection.
If you belong to several Series 7 user classes, you are unable to select a different user class
when you access Upfront through Cognos Connection.
If you use an Upfront theme other than standard70, an error message may appear when you
click the More link in the Actions column. You cannot access Series 7 entries.
If you want to cut, copy, and paste Series 7 entries, use the More link in the Actions column,
and then use the Upfront toolbar.
If you perform a search in Cognos Connection, the Series 7 entries are not included in the
search.
You cannot combine Cognos 8 entries and Series 7 entries in a single folder or NewsBox.
For information about working with Series 7 entries in Upfront, see the Cognos Series 7 Web
Portal User Guide.
Series 7 PowerPlay Reports and Cubes
After Series 7 PowerPlay reports and cubes are published to the Cognos 8 portal, you can use
PowerPlay authoring tools to create and edit Series 7 PowerPlay reports. For more information
about PowerPlay authoring tools, see the PowerPlay Web Users Guide.
You can change the default run options of Series 7 PowerPlay reports and cubes (p. 207) and
select multilingual properties (p. 208).
Series 7 PowerPlay reports and cubes function differently from other reports. The following
actions do not apply to Series 7 PowerPlay reports and cubes:
viewing the run history and report output versions
specifying how long to keep report outputs and histories
canceling and suspending reports
specifying prompt values for report formats other than PDF
specifying language for the content of reports
running a report as the owner
scheduling reports
distributing reports
Chapter 20: Reports and Cubes
Administration and Security Guide 207
Single Signon
Single signon ensures that users who are logged on to one Cognos application are not prompted
for authentication when they run another Cognos application.
You can ensure that your users benefit from single signon by ensuring that both Cognos 8 and
PowerPlay use the same Series 7 namespace as their authentication source. Alternatively, you can
ensure that the authentication namespaces used for both Cognos 8 and PowerPlay are configured
to use an external single signon mechanism for authentication, such as operating system signons
for Series 7 PowerPlay or LDAP provider with External Identity Mapping in ReportNet
(R)
.
For instructions about setting up Series 7 single signon, see the Access Manager Administrator
Guide.
For instructions about setting up single signon for ReportNet, see the Installation and
Configuration Guide.
Run or Open a Series 7 PowerPlay Report
You can run Series 7 PowerPlay reports in the following formats (p. 199):
If the HTML icon is visible, the report opens in PowerPlay Web Explorer.
If the PDF icon is visible, the report runs in the PowerPlay Web Viewer.
Before you can run or open Series 7 PowerPlay reports and cubes directly from Cognos 8, you
must have both PowerPlay 7.3 and Cognos 8 installed and configured. You also must have the
following permissions:
execute and read permissions to run or open a report or cube
read and traverse permissions to access the folder that contains the report or cube
read and write permissions to set properties for cubes and reports
If you use secured Series 7 cubes, the namespace against which the cubes are secured must be
configured as an authentication source in Cognos 8. This namespace need not be the only
authentication namespace or the primary logon for the user. For more information about
configuring authentication namespaces see the Installation and Configuration Guide.
PowerPlay administrators can restrict who can open cubes. For information about publishing
Series 7 PowerPlay reports and cubes in Cognos 8, see the PowerPlay Enterprise Server Guide.
To run or open a Series 7 PowerPlay report, do the following:
In Cognos Connection, click the report that you want.
Depending on the default action for the report, the report runs in either PDF format (default)
or opens with PowerPlay Web Explorer.
If you have the required permissions, you can change the run options for Series 7 PowerPlay
reports and cubes (p. 207). For information about using PowerPlay Web Explorer and
PowerPlay Web Viewer, see the Cognos PowerPlay Web User's Guide.
Tip: To run any Series 7 PowerPlay report in PowerPlay Web Explorer, click the open with
PowerPlay Explorer button in the actions toolbar. You can also click More next to the report
you want and then open the report in Analysis Studio or Report Studio. The migration and
upgrade utilities must already be installed. For information about installing these utilities, see
the Cognos 8 Migration and Upgrade Tools Installation Guide. When you open the report, it
is upgraded to the format of the studio that you opened it in. If you save the report, it is saved
in the upgraded format. There may be differences between the original PowerPlay report and
the Cognos 8 version of the report. If you do not save the report, it remains a Series 7
PowerPlay report. For more information about upgrading Series 7 PowerPlay reports, see the
Cognos 8 Migration and Upgrade User Guide.
Change the Defaults for a Series 7 PowerPlay Report
You can change the defaults for Series 7 PowerPlay reports. You can select one of the following
default actions when a report is run:
run the report in PDF format (default)
open the report with PowerPlay Web Explorer
208
Chapter 20: Reports and Cubes
For HTML format reports, you can choose to open the report in design mode (without data).
Opening a report in design mode is useful to quickly view the structure of the report.
For PDF format reports, you can choose to be prompted for values that filter the range of data
included in a report. For example, you can specify a date range that is a subset of the dates
available in the report. If the Series 7 PowerPlay report was created with prompt values, you are
prompted to enter values when the report runs.
Steps
1. In Cognos Connection, click the set properties button on the actions toolbar to the right of the
report you want to run.
2. Click the PowerPlay report tab.
3. Under Default action, select the default action for when the report is run.
4. For HTML reports, if you want to open the report without data, design mode, select the Open
in design mode check box.
Tip: You can also click the open with PowerPlay Web Explorer in design mode button if it
appears in the actions toolbar.
5. For PDF reports, if you want to be prompted for values, select the Prompt for values check
box.
Tip: The Prompt for values check box appears only if prompt values are created for the
report. You can also click More next to the report you want and then click the run the report
in PDF format and prompt for values button.
Open a Series 7 Cube
You can open Series 7 cubes and work with them in PowerPlay Web Explorer.
To open a cube, do the following:
In Cognos Connection, click the cube that you want.
For more information about using PowerPlay Web Explorer, see PowerPlay Web Users
Guide.
Multilingual Properties for Series 7 Reports and Cubes
In Cognos Connection, you can select the multilingual properties of a Series 7 report or cube
(p. 201). The name, screen tip, and description uses the language that you select.
The content, data, category labels, and other labels do not change. The language for these items is
set by the PowerPlay administrator who creates the report or cube.
Administration and Security Guide 209
Chapter 21: Agents
You can create agents in Event Studio (p. 211) to monitor your organizations data for
occurrences of business events, and then perform tasks. For example, tasks can include sending an
email, adding information to the portal, and running reports. For more information, see the Event
Studio User Guide.
After an agent is published to the portal, use Cognos Connection to do the following:
run the agent (p. 209).
change default properties (p. 210).
create an agent view (p. 210).
subscribe to the notification list of an agent (p. 211).
receive news item headlines (p. 212).
view a list of the most recent event instances for an agent (p. 212).
You can schedule agents to run at a specified time or based on a trigger, such as a database refresh
or an email. You can also view the run history of scheduled agents. For more information, see
"Schedule Management" (p. 151).
Run an Agent
Usually, agents run automatically according to the schedule specified by the agent author.
However, you can run the agent manually at any time if you want to check for occurrences of
specified events and perform specified tasks if those events occur.
For example, an agent is created to send an email to sales staff when they reach 75 percent of their
sales quota for the month. The agent prompts for the sales region. A sales manager specifies Spain,
and emails are sent only to sales staff in Spain.
You must have execute permission to run an agent. You must have traverse permissions for the
folder that contains the agent.
Steps
1. In Cognos Connection, click the run with options button on the actions toolbar next to the
agent you want to run.
2. Under Time, click Now to run the agent now or click Later to specify a later date and time.
3. If you want the agent to prompt for values to filter the results it retrieves, under Prompt
Values, select the Prompt for values check box.
4. Click Run.
The confirmation page appears.
You are prompted for values if the agent specification or model includes prompts or if you
have access to multiple data source connections or signons.
5. To view the run history of the agent, select View the details of this agent after closing this
dialog.
Tip: You can view the run history of an agent at any time. See "View the Run History for
Entries" (p. 157).
6. Click OK.
The options override the default agent options for the current run only.
210
Chapter 21: Agents
Change Default Agent Properties
You can change the defaults that are set for agents in Event Studio, such as whether to use prompt
values and run as the owner. If the agent contains one or more tasks with a destination of My
Folders, and someone other than the owner runs the agent, the task fails unless run as the owner is
selected.
You can run an agent (p. 209), create agent views (p. 210), and create and edit agents in Event
Studio (p. 211).
You must have execute permissions for the agent. You must have traverse permissions for the
folder that contains the agent.
Steps
1. In Cognos Connection, click the set properties button on the actions toolbar next to the agent
you want to run.
2. Click the Agent tab.
The tasks in the agent are shown.
3. If you want the agent to prompt for values to filter the results that it retrieves, under Prompt
Values, click select the Prompt for values check box. The Prompt for values check box appears
only if prompt values are created for the agent in Event Studio.
4. To allow users to subscribe to the notification list for the agent, click the Allow users to
subscribe to the notification list check box.
For more information about notification lists, see "Subscribe or Unsubscribe to the
Notification List of an Agent" (p. 211).
5. If you want the agent to run using the owner credentials, click the check box next to the
owner listed under Run as the owner.
6. Click OK.
The next time the agent runs, it uses these properties instead of the original defaults.
Create an Agent View
Agent views share event definition and tasks with the agent but can have different properties, such
as prompt values and run as the owner (p. 135).
Creating an agent view does not change the original agent. Except for changes to notification lists,
any changes to the original agent are automatically reflected in the agent view.You can determine
the source agent for an agent view by viewing its properties. The agent view properties also
provide a link to the properties of the source agent.
If the source agent is deleted or moved to another location, the agent view icon changes to indicate
a broken link, and the properties link to the source agent is removed.
If you want to change the properties of an agent and do not need to retain an agent with the
original properties, change the default agent properties (p. 210). If you want to use a generic agent
as the basis for a new agent, make a copy of the agent (p. 136). If you want an agent to appear in
more than one location, create a shortcut (p. 130).
To create an agent view, you must have execute or read permissions for the original agent.
Steps
1. In Cognos Connection, locate the agent you want to use to create the agent view.
2. Under Actions, click the agent view icon next to the agent.
3. In the Name box, type the name of the entry.
4. If you want, in the Description and in the Screen tip box, you can type a description of the
entry.
The description appears in the portal when you set your preferences to use the details view
(p. 141). The screen tip, which is limited to 100 characters, appears when you pause your
pointer over the icon for the entry in the portal.
Chapter 21: Agents
Administration and Security Guide 211
5. If you do not want to use the target folder shown under Location, choose another location,
click Select another folder, select the target folder, and click OK.
6. Click Finish.
In the portal, agent view entries are identified by the agent view icon.
The agent view has the same run options and properties as the original entry. For information
about changing agent properties, see "Entry Properties" (p. 132).
Open or Create an Agent from Cognos Connection
You can open or create agents from Cognos Connection and work with them in Event Studio.
To open an existing agent in Event Studio, do the following:
In Public Folders or My Folders, click the agent.
To create a new agent in Event Studio, do the following:
In Cognos Connection, in the upper-right corner, click the Event Studio link.
For information about using Event Studio, see the Event Studio User Guide.
Subscribe or Unsubscribe to the Notification List of an Agent
You can subscribe to the notification list of an agent. When the agent runs and the task associated
with the notification is performed, the notification list is added to the Bcc box in all emails sent
using email tasks or report tasks.
Being on the notification list of an agent does not automatically add you to the notification list for
agent views associated with the agent. You must add yourself to the notification list for each agent
view.
The agent author must include an email task and enable user subscriptions to the notification list
of the agent. To add yourself to a notification list for an agent, you must have read and traverse
permission for the agent. You must have an email address specified in your primary login
namespace.
Steps to Subscribe to a Notification List
1. In Cognos Connection, locate the agent you want.
2. In the Actions column, click More.
3. Click Add me to the notification list.
4. Click OK.
Steps to Unsubscribe from a Notification List
1. In Cognos Connection, locate the agent you want.
2. In the Actions column, click More.
3. Click Remove me from the notification list.
4. Click OK.
Steps to Unsubscribe from All Notification Lists
1. In Cognos Connection, click Tools, My Preferences.
2. Click the Personal tab.
3. Click Remove me from all notification lists.
4. Click OK.
212
Chapter 21: Agents
Delete the Notification List For an Agent
You can delete the notification list for an agent and its associated agent views. For more
information about notification lists, see "Subscribe or Unsubscribe to the Notification List of an
Agent" (p. 211).
You must have write permissions for the agent.
Steps
1. In Cognos Connection, locate the agent you want.
2. In the Actions column, click More.
3. Click Remove all from the notification list.
4. Click OK.
Receive News Item Headlines
The author of an agent can specify that news item headlines be published to a folder in Cognos
Connection when an event occurs. To be able to read headlines as an RSS-style list, you must set
up a page in Cognos Connection that includes a Cognos Navigator portlet that displays the folder
where the headlines are published. Edit the properties of the portlet to view the entries as a news
list. For instructions, see "Managing Pages" (p. 143).
For more information about news items, see the Event Studio User Guide.
View the Most Recent Event List
The most recent event list compares current data with data from the last time the agent ran and
groups events by event status.
For example, an agent is created to tell you when the quantity sold of any product by any sales
person in your database changes. The first time the agent runs, the most recent event list identifies
all sales as new events.
The second time the agent runs, it finds the following product sales.
Product number Sales person Quantity sold
NEW EVENTS
3345 Ashley McCormick 25
3345 Bayard Lopes 15
2256 Alessandra Torta 100
Product number Sales person Quantity sold
3345 Ashley McCormick 35
3345 Bayard Lopes 15
2256 Ashley McCormick 15
2256 Alessandra Torta 150
Chapter 21: Agents
Administration and Security Guide 213
If you now view the most recent events list, you see the following list:
Steps
1. In Cognos Connection, locate the agent you want.
2. In the Actions column, click More.
3. Click View most recent event list.
Product number Sales person Quantity sold
NEW EVENTS
2256 Ashley McCormick 15
ONGOING (UNCHANGED)
3345 Bayard Lopes 15
ONGOING (CHANGED)
3345 Ashley McCormick 35
2256 Alessandra Torta 150
214
Chapter 21: Agents
Administration and Security Guide 215
Chapter 22: Metrics
Users create metrics in Metric Studio, a Web application for managing business metrics by
monitoring, analyzing, and reporting them at all levels of the organization. As an administrator,
you can configure security, access Metric Studio, create metric packages, run system tasks like
scheduling and data loading, and view job history. You do these tasks in Cognos Connection.
For information about administering Cognos 8 security, see "Initial Security" (p. 121).
Create a Metric Package
Before users can use Metric Studio, you must create at least one metric package using the New
Metric Package wizard. A metric package is a Cognos Connection representation of a Metric
Studio application. A metric package contains connection information, reports, and metric
management tasks for that application. The metric package content is stored in a metric store.
The New metric package wizard appears automatically the first time you access Metric Studio.
Use the wizard to define the metric package name and the data source connection to the metric
store. For a new metric store, you also provide the information necessary to initialize the
database, including the start and end dates of the fiscal year.
When you create a metric package, it contains several default reports. If Report Studio is installed,
you can open these reports in Report Studio. If not, you can open them in Cognos Viewer. For
more information about Cognos reports, see "Reports and Cubes" (p. 193).
To create metric packages, you must have execute permissions for the Metric Studio
Administration secured feature and traverse permission for the Administration secured function.
Steps
1. Start Cognos Connection.
2. Click the New metric package button.
3. Type a name and description for the Metric Studio application to represent this metric
package, and click Next.
4. Click New data source.
5. Type a name and description for the data source connection for the metric store that contains
the content for this metric package, and click Next.
6. In the Type box, click the database type and then click Next.
7. Specify the information required for your database type:
For a Microsoft SQL Server database, type the name of the database server and the
database. Under Signons, select the Password and Create a signon that the Everyone
group can use check boxes, and type the user ID and password of the user account with
access to the database.
For an Oracle database, type the connection string. Select User ID, select the Password
and Create a signon that the Everyone group can use check boxes, and type the user ID
and password of the user account with access to the database.
For a DB2 database, type the name of the database and the connection string. Select User
ID, select the Password and Create a signon that the Everyone group can use check boxes,
and type the user ID and password of the user account with access to the database.
Tip: To test whether the parameters are correct, click Test.
8. Click Next and then click Finish.
9. Click the new data source and click Next.
216
Chapter 22: Metrics
10. Click Next and follow the prompts to provide the information necessary to initialize the
database. When you see the page that summarizes the data source details and the metric store
settings, click Initialize.
11. Click Finish.
Metric Studio opens, and the new metric package appears in Cognos Connection.
Change the Default Action for Packages
The default action when you click a package name is shown by the icon to the left of the package
name in the portal.
If the view metric package contents icon is visible, the package contents appear.
If the open with Metric Studio icon is visible, the package opens in Metric Studio. This is the
default.
To change the default action of the package, do the following:
In the Actions column, click the Set properties button for the package and select the default
action you want.
Run a Metric Task
To run metric tasks, you must have execute permissions for the Metric Studio Administration
secured feature and traverse permission for the Administration secured function.
You can run a metric task immediately, or schedule it to run at a later time, or on a recurring
basis.
Steps to Run a Task Now
1. In Cognos Connection, in Public folders or My folders, open the Metric Studio package that
you want.
Tip: Unless you changed the default action for the package, clicking the package name will
cause the package to open in Metric Studio.
2. Click Metric maintenance, and click the metric task that you want to run.
Steps to Schedule a Task
1. In Cognos Connection, in Public folders or My folders, open the Metric Studio package that
you want.
2. Click Metric maintenance, and in the Actions column, click the run with options button.
3. Click Later, and enter the time that you want the task to run.
You can also schedule a task to run on a recurring basis, and view a list of scheduled tasks
using the Schedule Management tool. For more information, see "Schedule
Management" (p. 151).
Delete a Metric Task
You can also modify a metric task.
You must have write permissions or set policy permissions for the task you are attempting to
delete. You must also have write and traverse permissions for the current package.
Steps
1. In Cognos Connection, in Public folders or My folders, select the check boxes next to the
tasks you want to delete.
2. Click the delete button on the toolbar.
A confirmation box appears.
3. Click OK.
Chapter 22: Metrics
Administration and Security Guide 217
Modify a Metric Task
If you want to modify an existing metric task to fit you organizations needs, you can customize
the options.
Steps
1. In Cognos Connection, in Public folders or My folders, open the Metric Studio package that
you want.
2. Click the set properties button on the actions toolbar to the right of the metric task that you
want to modify.
3. Depending on what you want to change, click the Metric maintenance, Metric import, or the
Metric export tab.
4. Select or clear the check boxes for the options you want to change.
5. Click OK.
Metric Import Tasks
Metric packages have default import tasks available for importing and transferring data. You can
run these tasks as they are (p. 216), modify them to fit your organizations needs (p. 217), or
create new import tasks (p. 217).
These default tasks are available in your metric package, in the Metric maintenance folder.
Import Data From Files Into the Staging Area
You can use this task to load data from tab-delimited files into the staging tables. This is useful
when your data is currently maintained in a spreadsheet or database. This task can be run at
anytime without changing what is visible in Metric Studio.
Import and Transfer Data From Files Into the Metric Store
You can use this task to load data from all data sources into the staging tables and then transfer it
into the metric store. The data will be appear in Metric Studio but no derived values or calculated
metrics will be visible. This task also updates the search index.
Transfer Data From the Staging Area Into the Metric Store
You can use this task to move data from staging tables into the metric store. The data in the
staging tables can be from imported tab-delimited files, or from another source such as Metric
Designer. You can run this task after importing data from files into the staging tables. This task
also updates the search index.
Create New Metric Import Task
Use this wizard to create a new task to import data into Metric Studio.
Steps
1. Click the new data integration task button on the toolbar, and then click New metric import
from files.
2. Type the name and description to represent this new import task and if necessary, change the
location to place the task, and click Next.
3. Click the Transfer data from staging area into metric store to change the pre- and post- import
options for the task. Click the options you want to use when the task is run. Click Next.
4. Select the action you want:
To run now or later, click Save and run once and click Finish. Specify the time and date
for the run. Then click Run. Review the run time and click OK.
To schedule at a recurring time, click Save and schedule and click Finish. Then, select
frequency and start and end dates. Then click OK.
218
Chapter 22: Metrics
Tip: To temporarily disable the schedule, select the Disable the schedule check box. To
view the schedule status, see "Manage Scheduled Entries" (p. 156).
To save without scheduling or running, click Save only then click Finish.
Edit Metric Import Task Properties
To edit a metric import task, in the Actions column, click the set properties button. Metric import
properties appear on the Metric import tab of the Set properties page.
Metric Maintenance Tasks
Metric packages have default metric maintenance tasks available for importing and transferring
data. You can run these tasks as they are (p. 216), modify them to fit your organizations needs
(p. 217), or create new import tasks (p. 217).
These default tasks are available in your metric package, in the Metric maintenance folder.
Clear Staging Area Rejected Data Logs
Use this metric task to clear the rejects tables. The rejects tables are not cleared automatically after
you reload the metadata and data. Each time there are rejects, they are added to the tables. You
will need to clear the tables from time to time to prevent them from becoming too large. Do this
after you finish troubleshooting and want to begin a new load.
Clear Data Store Metric History and Calendar Data
Use this task to delete actual, target, and user-defined column values. This option also deletes any
other calendar-dependent data, such as comments, actions, and mappings from PowerCube cells
to metrics. Use this option when you want to change the calendar. You must then re-create the
calendar before you can use the metric package again.
Warning:Clearing data store metric history and calendar data completely reinitializes the metric
package database. All work will be lost.
Clear Data Store Metric History Data Only
Use this task to delete only actual, target, and user-defined column values.
Recalculate Data Store Derived Values
Use this task to recalculate scores and compute derived values and summary data in the data store.
You should run this task after you load data into the data store, or after manually adding data.
Concurrent recalculate processes are not permitted. This task also updates the search index.
Synchronize Data Store Users With External Namespace
Use this task to copy user information from an external namespace to the metric store.
Property Description
Import data options: Transfer data from
staging area into metric store
Check box to add pre- and post- import data
options.
Pre-import data options Options to clear history and calendar data, and
rejected data logs.
Post-import data options Options to recalculate derived values, send
emails from Metric Studio Watchlist, and
maintain the search engine index.
Run as the owner Whether to use the owner credentials (p. 115)
when the task is run.
Chapter 22: Metrics
Administration and Security Guide 219
Update Search Engine Index
Use this task to maintain the index used for searching in Metric Studio. You should run this task
after loading or entering new data, to ensure new objects are indexed for searching.
New Metric Maintenance
Use this wizard to create a new task to maintain your metric data.
Steps
1. Click the new data integration task button on the toolbar, and then click New metric
maintenance.
2. Type the name and description to represent this new maintenance task and if necessary,
change the location to place the task, and click Next.
3. Click the options you want to use when the task is run, and click Next.
4. Select the action you want:
To run now or later, click Save and run once and click Finish. Specify the time and date
for the run. Then click Run. Review the run time and click OK.
To schedule at a recurring time, click Save and schedule and click Finish. Then, select
frequency and start and end dates. Then click OK.
Tip: To temporarily disable the schedule, select the Disable the schedule check box. To
view the schedule status, see "Manage Scheduled Entries" (p. 156).
To save without scheduling or running, click Save only then click Finish.
Edit Metric Maintenance Properties
To edit a metric maintenance task, in the Actions column, click the set properties button. Metric
maintenance properties appear on the Metric maintenance tab of the Set properties page.
Metric Export Tasks
The following table describes the metric objects that can be exported using the new metric export
wizard, and explains the content that is exported for each object.
Property Description
Metric data options Options to move data from the staging area to the metric
store and compute derived values and summary data.
Clear data options Options to clear history and calendar data, and rejected
data logs.
Additional options Options to send emails from Metric Studio Watchlist,
synchronize user information, and maintain the search
engine index.
Run as the owner Whether to use the owner credentials (p. 115) when the
task is run.
Metric object Content exported
Scorecards Exports all scorecards in the metric store (does not include
associated metrics, reports, or diagrams).
Metric Types Exports all metric types and metric type properties
including equations.
220
Chapter 22: Metrics
Use the new metric export wizard to create a new task to export metric data to files.
Steps
1. Click the new data integration task button on the toolbar, and then click New metric export.
2. Type the name and description to represent the new export task and if necessary, change the
location to place the task, and click Next.
3. Click to clear the objects you do not want to export, and click Next.
4. Under Metrics period, click All Values to export values for the entire time period, or Values
for the period to export values created during a specified time period. Under Available value
types, select the values you want to export, and click Next.
Metrics Exports all metrics (does not include metric values, or
associated reports, diagrams, or comments). Note that you
will need the associated scorecards, metric types, and
qualifiers in order to load these metrics into another metric
store.
Business Calendar Exports the Metric Studio business calendar including
calendar levels and periods.
Qualifiers Exports all qualifiers.
Reports Exports all reports that have been associated with
scorecards, metric types, groups, projects, and metrics.
Diagrams Exports all diagrams that have been associated with
scorecards, metric types, groups, projects, and metrics.
Actions and Projects Export all actions and projects that have been associated
with metrics.
Groups and Group Types Exports all groups and group types.
Group Views Exports the group views used to expose grouping on
scorecards and metric types.
Permissions Exports all permissions that have been set on Metric Studio
objects.
Import Sources Exports flat file and relational import sources that have
been defined in Metric Studio.
Metric Designer Import Sources Exports cube import sources that have been defined in
Metric Designer along with their associated time levels and
time period mappings, currency mappings, and reportlet
dimension selections.
User Defined Columns Exports user defined column definitions.
Units Exports any special units you have defined. Examples of
default units are Currency and Percent.
Links Exports all links including metric, scorecard, report,
diagram, projects, groups, and so on. You must export
links in order for metrics to appear on scorecards and for
reports and diagrams to appear on scorecards or metrics.
Custom URL parameters Exports any special parameters you have staged against
Metric Studio objects for use as URL parameters.
Metric object Content exported
Chapter 22: Metrics
Administration and Security Guide 221
5. Select All data or choose to export data created or changed after a specified date, and click
Next.
6. Select the currencies, and click Next.
7. Select the languages, and click Next.
8. Select an existing metric data archive to export to, or create a new one. Select the character set
encoding and click Next.
9. Review your selected options for the export task, and click back if you want to change any
options. When you are ready to proceed with the export, click Next.
10. Select the action you want:
To run now or later, click Save and run once and click Finish. Specify the time and date
for the run. Then click Run. Review the run time and click OK.
To schedule at a recurring time, click Save and schedule and click Finish. Then, select
frequency and start and end dates. Then click OK.
Tip: To temporarily disable the schedule, select the Disable the schedule check box. To
view the schedule status, see "Manage Scheduled Entries" (p. 156).
To save without scheduling or running, click Save only then click Finish.
Change Metric Export Properties
You can edit the properties of a metric export task. For instance, you may want to add a language
for your users.
Steps
1. In the Actions column, click the set properties button for the metric object that you want to
export.
2. Click the Metric export tab.
The metric export properties appear.
3. In the Run as the owner box, choose whether to use the owner credentials (p. 115)when the
task is run.
4. Click Update the metric export.
The Review the summary page appears, showing the current settings for the metric export.
5. Press Back as needed to change the settings.
6. Click Save.
222
Chapter 22: Metrics
Administration and Security Guide 223
Chapter 23: Drill-through Access
Using drill-through access, you can move from one report to another within a session while
maintaining your focus on the same piece of data. For example, you select a product in a sales
report and move to an inventory report about that product.
Drill-through access helps you to build business intelligence applications that are bigger than a
single report. Drill-through applications are a network of linked reports that users can navigate,
retaining their context and focus, to explore and analyze information.
Drill-through access works by defining the target report using prompt parameters, and then using
information from the source report to provide answers to those prompts. An important part of
defining a drill-through path is defining which values to use for each prompt. If a prompt is
answered by the drill-through value passed to it, the prompt page does not appear.
In Cognos 8, you can drill through
between reports created in different packages against different data source types (p. 227)
For example, you can drill through from an analysis against a cube to a detailed report
against a relational data source.
from one existing report to another report using Report Studio (p. 229)
between reports in Report Studio, Query Studio, or Analysis Studio, exploring data in many
ways
For more information, see the user guide for the studio you are working in.
from Series 7 PowerPlay Web cubes to Cognos 8 reports (p. 232)
from Metric Studio to other Cognos 8 reports by passing parameters using URLs
For more information, see the Metric Studio User Guide.
Understanding Drill-through Concepts
Before you set up drill-through access, you must understand the key concepts about drilling
through. Knowing these concepts will help you to avoid errors so that report consumers drill
through as efficiently as possible.
Model-based vs. Report-based Drill-through Access
The target of drill-through access is always a saved report definition. The report can be created in
Report Studio, Query Studio, or Analysis Studio.
Model-based drill-through refers to a drill-through path from any report created in the source
package to any target report in Cognos Connection. The drill-through path is stored as a
drill-through definition under the source package. All source reports in this package can access the
drill-through definition.
For any target report that contains parameters, the target parameters must be mapped to the
metadata in the source package. This ensures that the values from the source report are passed to
the correct parameter values, and that the target report is filtered correctly.
A model-based drill-through can be performed between any combination of Report Studio, Query
Studio, and Cognos Viewer reports. This type of drill-through can be used when you want to drill
from Analysis Studio or Query Studio to any of the Report Studio, Query Studio, or Cognos
Viewer target reports in the same, or different package.
224
Chapter 23: Drill-through Access
Report-based drill-through refers to a drill-through path created and contained in a Report Studio
source report. The drill-through path is associated with a specific data column, chart, or cross tab,
and is available only when users select that area of the report. The drill-through definition, if it
exists, appears as a hyperlink in the source report. Usually this area of the report shows the data
to be passed as a parameter. However, other values can be passed as well, or instead.
The report-based drill-through is limited to Report Studio source reports and any target reports.
This type of drill-through can be used when you want to pass the parameter results within a
source report to the target report, the results of a report expression to a target report, or a URL
link as a part of the drill-through.
Drilling Through to Different Report Formats
When users follow a drill-through path, they usually run the report filtered by the drill-through
parameters. They then see the results in Cognos Viewer as an HTML Web page. However, there
are other options.
Reports can be output as HTML Web pages, or as PDF, XML, CSV, or Excel formats. When you
define a drill-through path, you can choose the output format. This can be useful if the expected
use of the target report is something other than online viewing. If the report will be printed,
output it as PDF; if it will be exported to Excel for further processing, output it as Excel or CSV,
and so on.
If you define a drill-through path to a report that is created in Analysis Studio or Query Studio,
the report can be run and opened in its studio instead of in Cognos Viewer. This can be useful if
you expect a consumer to use the drill-through target report as the start of an analysis or query
session to find more information. Drilling through to Report Studio is not supported, because
Report Studio does not show any data.
You can define an application where a dashboard style report of high-level data can be drilled
through to an Analysis Studio view to investigate problems. The Analysis Studio view can then be
drilled through to a PDF report for printing.
Bookmark References
When you drill through, the values that you pass are usually, but not always, used to filter the
report using prompts. Cognos 8 Business Intelligence supports bookmarks within PDF reports so
that a user can scroll a report to view the relevant part based on a URL parameter. For example,
you may define a report with one page per product and add a bookmark of the product number
on each page. Report consumers can then select a bookmark to see the product that they want.
When a bookmark in the source report is used in a drill-through definition, it provides the value
for the URL parameter. When report consumers drill through using this definition, they see the
relevant section of the target report.
Bookmark references are limited to previously run reports that are output as PDF and contain
bookmark objects.
Members and Values
Dimensionally modeled data, whether stored in cubes or stored as Dimensionally Modeled
Relational (DMR) data, organizes data into dimensions. These dimensions contain hierarchies.
The hierarchies contain levels. And the levels contain members.
An example of a dimension is Locations. A Locations dimension may contain two hierarchies:
Locations by Organization Structure and Locations by Geography. Either of these hierarchies may
contain levels like Country and City.
Members are the instances in a level. For example, New York and London are members in the
City level. A member may have multiple properties, such as Population, Latitude, and Longitude.
Internally, a member is identified by a Member Unique Name (MUN) (p. 225). The method by
which a MUN is derived depends on the cube vendor.
Relational data models are made up of data subjects, such as Employees, which are made up of
data items, such as Name or Extension. These data items have values, such as Peter Smith.
Chapter 23: Drill-through Access
Administration and Security Guide 225
In Cognos 8, the methods of drilling through available are:
Dimensional (member) to Dimensional (member)
Dimensional (member) to Relational (data item value)
Relational (data item value) to Relational (data item value)
If the target parameter is a member, the source must be a member and must also be from a
conformed dimension (p. 225).
If the target parameter is a value, the source can be either a value or a member. The source can be
a member if the level is mapped to the data item correctly, or if the business key from which the
member is sourced matches the business key in the relational target. For more information, see
"Conformed Dimensions" (p. 225).
Member Unique Names
The member unique name (MUN) is a unique identifier for a member in Cognos reports. It is
stored in the report specification when the member is referenced in the report directly. The MUN
is used in drill-through between OLAP data sources. The member keys in the MUN for the
different OLAP data sources must match.
The MUN is used to find the member in the data source, which is similar to how business keys are
used to find records in a table.
If the MUN changes, members that are directly referenced in expressions, filters, or reports are no
longer found. Changes to the MUN may be related to other changes. For example, changes to the
hierarchy and level structures may change the level unique name, and changes to the business key
values may change the member key path. Other factors that can affect the MUN are application
changes during the design stage or over time, cube category codes that are unpredictably unique,
the production environment that has more members than the test environment, or removing the
member from the data source.
To avoid potential problems, we recommend the following best practices:
Use unique codes and keys within a dimension for the member keys.
Define your OLAP and relational packages using unique conformed values for the source
values (business keys) within similar dimensions or data values where drill-through between
applications may be required.
Ensure that the business keys and dimension metadata structure are the same in the
production and test environments.
Do not change the business keys in Framework Manager in the production environment.
Resolve the non-unique keys in a dimension in the data source.
Ensure that there are no duplicate source values in all levels of a dimension before you build
the PowerCube. We do not recommend using the tilde character (~) in the category codes.
For more information, see the section about uniqueness in the Cognos Series 7 Step-by-Step
Transformer.
Conformed Dimensions
If you work with more than one dimensional data source, you may notice that some dimensions
are structured the same, and some are not. The reason that dimensions can be structured
differently is that the data sources may serve different purposes.
For example, a Customer dimension appears in a Revenue data store, but not in an Inventory data
store. However, the Products dimension and the Time dimension appear in both data stores.
Dimensions that appear in multiple data stores are conformed if their structure is identical for all
of the following:
hierarchy names
level names
level order
internal keys
226
Chapter 23: Drill-through Access
Drilling through is possible between different dimensional data stores only if the dimensions are
conformed, and if the dimension data store is of the same vendor type, such as Cognos
PowerCube as the source and the target. In the previously mentioned example of the Revenue and
Inventory data stores, it is possible to define the Products and Time dimensions differently for
each data store. However, for drill-through between the Products and Time dimensions to work,
their structures must be identical in each data store.
Business Keys
When performing a drill-through from a member to a relational value, the business key of the
member is passed. This means that your relational target parameter must be set up using the
business key data item.
For example, employees are usually uniquely identified by an employee number, not by their
name, because their name is not necessarily unique. When you drill through from a dimensional
member to a relational data item, the value provided is the business key. Therefore, the parameter
in the target report must be defined to accept a business key value. The exact logic used to define
the business key value supplied depends on the cube vendor. For Cognos PowerCubes, the
business key value is the Source property defined for the level in Cognos Series 7 Transformer.
Tip: When other users run your drill-through report, you may not want them to be prompted for
a business key. In Report Studio, you can build a prompt page with text that is familiar to the
users, but filters on the business key.
Drilling Through on Dates Between PowerCubes and Relational Packages
Usually, drilling through from OLAP to relational packages requires that the target report
parameter is set using the business key in the relational data. However, this method does not work
well for dates. OLAP data sources typically view dates as members, such as Quarter 1 2006, while
relational data sources view dates as ranges, such as 1/Jan/2006 to 31/March/2006.
A special feature exists for drilling through between PowerCubes and relational packages. Ensure
that the target report parameter is set up using in_range. Here is an example:
[gosales_goretailers].[Orders].[Order date] in_range?Date?
Also ensure that the drill-through definition maps the parameter at the dimension level and that
the PowerCube data level is not set to suppress blank categories. Enabling this option may cause
the drill-through on dates to be unsuccessful because there are missing values in the range.
Drilling Through Between Packages
You can set up drill-through access between different packages. The two packages can be based on
different types of data source, but there are some limits.
The following table shows the data source mappings that support drill-through access.
Source data source Target data source
OLAP OLAP
Note: OLAP to OLAP drill through is supported only if
the data source type is the same, for example, MSAS to
MSAS.
OLAP Dimensionally modeled relational
OLAP Relational
Note: For more information, see "Business
Keys" (p. 226).
Dimensionally modeled relational Dimensionally modeled relational
Dimensionally modeled relational OLAP
Chapter 23: Drill-through Access
Administration and Security Guide 227
Scope
Scope is specific to model-based drill-through access. It defines when the drill-through path is
made available, or when the target report is shown to the users based on the items they have in the
source report.
Usually, you define the scope of a drill-through path to match the parameters that it passes. For
example, if the drill-through path passes an employee number to an employee report, you make
the drill-through path available only when the user's context includes an employee.
Scope is not required for report-based drill-through access where the drill path is associated with a
specific report column, which serves as the scope for the drill path.
Set Up Drill-through Access in a Package
You use drill-through definitions to create a model-based drill-through. This type of drill-through
is also referred to as package-based drill-through. A drill-through definition is associated with a
source package. The drill-through path defined in the drill-through definition appears in any
report based on the source package.
A drill-through definition contains:
a target report
The target report is based on any target package in Cognos Connection and can be stored
anywhere. When the target report is referenced, all parameters in it are visible. To ensure
successful drill-through, the parameters should be mapped to the source package metadata.
scope
The scope specifies when the target report is shown to the consumer. For example, when the
scope is set to "Product Line", the target report is shown only when "Product Line" is in the
source report.
properties
The properties specify the run options for the target report. For example, you can specify that
the report should be opened in Analysis Studio.
Using the drill-through definitions tool, you can specify drill-through paths for packages. Any
source report created in the package can drill through to targets defined in any package as long as
the source is within the scope. Drill-through definitions are created in the source package and are
visible to any report authored in this package. For example, all reports authored in the Great
Outdoors Company sample package can access any drill-through definition created in this
package. The reports can also drill through to a report created in any target report authored in
any package in Cognos Connection.
Drill-through targets can be analyses, report views, and queries. If you want the drill-through
target to be filtered with the values passed from the source, ensure that the target has parameters.
The parameters can be specified in all types of drill-through.
Drill-through definitions support both dimensional and relational packages and are available to
Analysis Studio, Query Studio, and Cognos Viewer.
You can create a new drill-through definition (p. 228), or edit an existing one (p. 228). Before you
create a drill-through definition, you must understand some important concepts about
drill-through access (p. 223).
Dimensionally modeled relational Relational
Relational Dimensionally modeled relational
Relational Relational
Note: For more information, see "Business
Keys" (p. 226).
Source data source Target data source
228
Chapter 23: Drill-through Access
Steps to Create a Drill-through Definition
1. In Cognos Connection, in the upper-right corner, click Tools, Drill-through Definitions.
2. Click a package name to create a new drill-through definition for that package.
3. Click the new drill-through definition button on the toolbar.
4. Type a name for the drill-through and, if you want, a description and screen tip. Click Next.
5. Set the scope and target, and click Next.
The scope specifies whether the target report in the drill-through definition is available to the
user in the Related Links page. If you want to make the target report available regardless of
what is included in the report, in the Set the scope page, click Entire package.
For example, a context member from a year level does not match a scope of month. As a
result, if your report context has only the year level, this drill-through path will not appear in
the list of possible drill-through targets.
The target report can be based on any package in Cognos Connection, but you must consider
whether it has conformed values with the source package. For more information, see
"Conformed Dimensions" (p. 225) and "Business Keys" (p. 226).
The target report can be located anywhere in Cognos Connection. The user must have execute
permissions for the report to use it in a drill-through.
6. Specify the target details.
Specify the action for a drill-through link.
The default action is to run the target report, analysis, or query.
If you change the action to view the most recent report, you do not need to map the target
parameters to the source package metadata. Running the report as the action requires
that the target report parameters are mapped to the source package metadata. If you
change the default action to open with Analysis Studio or Query Studio, you must map
the target report parameters to the source package metadata.
Every parameter that exists in the target report should be mapped to the appropriate
source package metadata in order for the drill-through to successfully filter the target
report with data from the source report.
For more information, see "Members and Values" (p. 224).
Click Bookmark References to specify a bookmark reference to pass to the target report.
Tip: Use this option when the target report is a previously run PDF report that has
bookmarks.
Click Finish.
Steps to Edit an Existing Drill-through Definition
1. In Cognos Connection, in the upper-right corner, click Tools, Drill-through Definitions.
2. Click a package name to view its drill-through definitions.
3. Click the set properties button on the actions toolbar to the right of the drill-through
definition that you want to modify.
4. Click the Target tab.
5. Make the necessary modifications, and click OK.
Set Up a Drill-through Target in Analysis Studio
You can create a drill-through target analysis and add target parameters in the analysis by setting
a dimension or a level as the Go To parameter. Set the dimension as the Go To parameter for
drill-down and drill-through within the dimension. In this situation, only the level that is currently
in view will be passed. A source report can then pass values to prompt parameters in the target
analysis.
You can set multiple parameters in an analysis target. However, you cannot pass members within
a selection set in Analysis Studio.
Before you create the drill-through target analysis, you must set up drill-through access on the
package (p. 227).
Chapter 23: Drill-through Access
Administration and Security Guide 229
Steps
1. In Analysis Studio, create a cross-tab analysis using the package that was set up for
drill-through analysis.
2. If you want, add as a row or column the data item that you want to be the prompt parameter.
3. Move the dimension or level that you want to be a target parameter to the Context area.
4. View the list for the item in the Context area and click Use as "Go To" Parameter.
After you create the drill-through definition (p. 227) and use the cross-tab analysis as a target, the
data item appears as a drill-through parameter. You can map to this parameter the same way that
you drill through to Report Studio or Query Studio reports. For more information, see the user
guide for the studio you are working in.
Set Up Drill-through Access in a Report
Use Report Studio to create a drill-through report to link two reports containing related
information. You can then access related or more detailed information in one report by selecting a
value in another report.
You can also drill-through within the same report by creating bookmarks, and create drill-through
definitions in the package (p. 227).
Note: If you are using an SAP BW data source for the target report, and if the target report
contains a variable for a hierarchy node, values from the source report can only be values of the
data item that represents the leaf-level level identifier in the hierarchy.
Before you begin, ensure that you have a report that will serve as the source report and another
report that will serve as the target report. The target report must contain one or more parameters
that represent the drill-through data items. For more information, see the Report Studio User
Guide.
Steps
1. Open the target report.
2. Create a parameter that will serve as the drill-through column or that will be used to filter the
report.
For example, to drill through or filter Product line, create a parameter that looks like this:
[Product line]=?prodline_p?
Tip: Use the operators in or in_range if you want the target report to accept multiple values
or a range of values.
3. In the Usage box, do one of the following:
To specify that users must click a value in the source report, click Required.
If users do not click a value, they will be prompted to choose a value before the target
report appears.
To specify that users do not need to click a value in the source report, click Optional.
If users do not click a value, they are not prompted to choose one.
To specify not to use the parameter, click Disabled.
Clicking a value in the source report has no effect on the target report.
4. To create other parameters, repeat steps 2 to 3.
5. Open the source report.
6. To allow drill-through from the package, do the following:
From the Data menu, click Drill Behavior.
Select the Allow drill through from a package check box and click OK.
7. Click the object that will serve as the drill-through object.
For example, to pass a data item value to the target report, click a data item.
Tip: If you are passing only parameter values to the target report, you do not have to drill on
a data item. Instead, you can drill on any object in the report, such as the report title. This
means that you can drill from outside the context of a query.
230
Chapter 23: Drill-through Access
8. Click the drill throughs button.
9. Click the new drill through button.
A drill-through definition is created.
Tip: To change the drill-through name, click the rename button, type the new name, and click
OK.
10. On the Target report tab, click the ellipsis points (...) next to the Report box, and select the
drill-through or target report.
11. Under the Parameters box, click the edit button.
Each required and optional parameter defined in the target report appears in the Parameters
dialog box.
12. For each parameter, click Method and do one of the following:
To specify not to pass any value, click (Default).
That is, the default method is to not pass any value.
To specify not to use this parameter, click Do not use parameter.
The target report is not be filtered by this parameter.
To pass values from a data item, click Pass data item value, click Value, and then click the
data item that you want.
Values for the selected data item are passed to the target report.
To pass values from a parameter, click Pass parameter value, click Value, and then click
the parameter that you want.
Values for the selected parameter are passed to the target report.
13. Click OK.
14. In the Action box, decide how the target report will be viewed when users click the
drill-through column in the parent report:
To run the target report, click Run the report.
Run the target report when you want to see the latest data.
To view the most recently saved output version of the target report, click View the most
recent report.
Saved output versions are created in Cognos Connection.
To use the default action specified for the report in Cognos Connection, click (Default).
15. If you chose to run the target report in the previous step, in the Format box, click the output
format you want for your report.
Tip: Click (Default) to run the report using the default format specified for the report in
Cognos Connection.
16. If you want the target report to appear in a new window, select the Open in new window
check box.
17. Click OK.
The drill-through object appears as a link with a plus sign (+) next to it. When users run the
source report, they can click the object to drill through to the target report. If more than one
target report is available, the Go To page appears with the list of available targets.
To view package drill-through definitions, users must right-click a value, click Go To, and then
click Related Links.
Tip: If you run the target report directly, you are prompted to select a value for the report to run
on.
Specify the Drill-through Text
You can specify the drill-through text that appears when users can drill through to more than one
target. For example, if users from different regions view the report, you can show text in a
different language for each region.
Steps
1. Right-click the drill-through object and click Drill Throughs.
Chapter 23: Drill-through Access
Administration and Security Guide 231
2. If more than one drill-through exists for the object, in the Drill Throughs box, click a drill
through.
3. Click the Label tab.
4. To link the label to a condition, in the Condition box, do the following:
Click Variable, and click an existing variable or create a new one.
Click Values, and click one of the variables possible values.
5. In the Source type drop-down list, click the source type you want to use.
6. If the source type is Text, click the ellipsis points (...) beside the Text box and type the text you
want.
7. If the source type is Data Item Value or Data Item Label, click Data Item, and click a data
item.
8. If the source type is Report Expression, click the ellipsis points (...) beside the Report
Expression box and define the expression.
9. If the label is linked to a condition, repeat steps 5 to 8 for the remaining possible values.
10. Click OK.
When users run the parent report and click a drill-through link, the Go to page appears. The
drill-through text you specified appears for each target. If you did not specify the drill-through
text for a target, the drill-through name is used.
Example - Create a Drill-through Report
You are a report author at The Great Outdoors Company, which sells sporting equipment. You
are requested to create a report that lists product sales by order method for each product line, and
allows users to drill through from the sales report to view the product details for any item
selected. You will create two reports, one that contains the details for the item, and another that
lists the product sales for the order methods selected by users.
Steps
1. In the Cognos Connection Welcome page, click the Report Studio link.
2. Select the package GO Sales and Retailers.
3. In the Welcome dialog box, click Create a new report or template.
4. In the New dialog box, click List and click OK.
5. In the Insertable Objects pane, on the source tab, add the following data items to the list by
double-clicking them:
Order method
Product line
Product type
Product name
Description
Introduction date
Product image
Tip: You can find these data items in the Orders and Products folders.
6. Group the Order method, Product line, and Product type columns.
7. Click the filters button.
8. Click the add button, and type the following in the Expression Definition box:
[Product name]=?p_PN?
9. Click OK.
10. Repeat steps 8 to 9 to create the following filter:
[Order method] in ?p_OM?
11. Change the title of the report to Product Details.
12. Save the report as Product Details.
13. From the File menu, click New to create a new report.
232
Chapter 23: Drill-through Access
14. In the New dialog box, click List and click OK.
15. In the Insertable Objects pane, on the source tab, add the following data items to the list by
double-clicking them:
Order method
Product line
Product type
Product name
Quantity
Revenue
Tip: You can find these data items in the Orders and Products folders.
16. Group the Order method, Product line, and Product type columns.
17. Click the filters button.
18. Click the add button, and type the following in the Expression Definition box:
[Order method] in ?p_OM?
19. Click OK.
20. Right-click the Product Name column and click Drill Throughs.
21. Click the new drill through button.
22. Under Report, click the ellipsis points (...) and select the Product Details report you created
previously.
23. Click Action and click Run the report.
24. Click Format and click HTML.
25. Click the edit button.
26. For the item p_OM, under Method, select Pass parameter value, and select p_OM for the
Value.
27. For the item p_PN, under Method, select Pass data item value, and select Product name for
the Value.
28. Click OK twice.
29. Change the title of the report to Product Revenue by Order Method.
30. Save the report as Product Revenue by Order Method.
31. Click the run report button.
When the report is run, you are prompted to select one or more order methods. When you click
OK, the list will show the product names as clickable links. When a product is clicked, the second
report will run, showing the order methods and product selected in the first report.
Drilling Through from Cognos Series 7 to Cognos 8
You can set up drill-through access from Cognos Series 7 to Cognos 8. Specifically, you can drill
through to a Cognos 8 report from a PowerPlay Web report or Cognos Visualizer report. Drill
through is supported for both PowerCubes and third-party cubes.
You must complete steps in both Cognos Series 7 and Cognos 8 to enable drill through. Refer to
the Cognos Series 7 documentation for the specific steps you must complete in the Cognos Series 7
components. Cross references to the appropriate Cognos Series 7 documents are included below.
Setting Up Drill-through Access from PowerPlay Web
Setting up drill-through access from PowerPlay Web to Cognos 8 involves
For PowerCubes, specifying drill-through targets for Cognos 8 reports in the Transformer
model
For more information, see the Transformer documentation.
For third-party cubes, specifying drill-through targets for Cognos 8 reports in PowerPlay
Connect.
Chapter 23: Drill-through Access
Administration and Security Guide 233
For more information, see the PowerPlay Connect.
configuring drill through in PowerPlay Enterprise Server Administration
In addition to enabling drill through to Cognos 8, you must specify the location of the Cognos
8 server and the Cognos 8 folder that contains the target reports. For more information, see
the PowerPlay Enterpriser Server Guide.
selecting the filters to add to the target report
In PowerPlay Enterprise Server Administration, enable and use Cognos 8 Assistance to
identify the filter expressions required in the target report. For more information, see the
PowerPlay Enterpriser Server Guide.
creating and testing the target report (p. 233)
Setting Up Drill-through Access from Cognos Visualizer
Setting up drill-through access from Cognos Visualizer to Cognos 8 involves
specifying the Cognos 8 target and selecting the filters to add to the target report
You must configure drill through to Cognos 8 for individual Cognos Visualizer reports. For
more information, see the Cognos Visualizer User Guide.
creating and testing the target report (p. 233)
Create and Test the Target Report
The target report must be based on a package published from a Framework Manager model that
contains the metadata items that you want to filter on, or contains items that are mapped to those
metadata items.
When you create the target report, ensure that the names of the parameters you add are identical
to the parameter names listed in the Drill Through Assistant page in Cognos Series 7. However,
the metadata item that you use in the target report for that parameter name does not have to be
the identical label. The data values between the target parameter and the source value shown in
the drill assistant must match. You may also need to change the type of operator in the target
parameter from what is recommended in the Drill Through Assistant. For example, if the assistant
recommends an = operator but you want to pass a date range, you should change the parameter
operator in the target to in_range.
Steps
1. Start Report Studio and create a new report.
2. Add the data items and other objects you want.
3. From the Data menu, click Filters.
4. In the Detail Filters tab, click the add button.
5. In the Expression Definition box, create the parameterized filter you want by typing the filter
expression.
6. Click OK.
7. In the Usage box, click Optional.
If you do not make the filter optional, a prompt page appears when you drill through to the
report.
8. Repeat steps 4 to 7 for other parameterized filters you want to add.
9. Save the report.
The report name must match what you specified as a target in the PowerCube, third-party
cube, or Cognos Visualizer report.
10. Test the drill through in the PowerPlay report or Cognos Visualizer report.
234
Chapter 23: Drill-through Access
Administration and Security Guide 235
PART 7: Portal Services Administration
236
Administration and Security Guide 237
Chapter 24: Managing Portlets and Styles
Use the portal administration tool to manage portlets (p. 237) and styles (p. 242) in Cognos
Connection. Typically, these tasks are performed by portal administrators (p. 122).
To use the portal administration tool, you must have execute permissions for the portal
administration secured feature and traverse permissions for the administration secured function
(p. 117).
For information about troubleshooting Portal Services, see the Troubleshooting Guide.
For information about configuring Portal Services, see the Installation and Configuration Guide.
Portlets
A portlet is a mechanism for displaying Web content as part of a portal page.
The portlets supported by Cognos Connection include Cognos portlets (p. 237) and third-party
portlets (p. 239). The Cognos portlets are available to users by default. If you want to make other
portlets available, you must import them.
Managing portlets involves the following tasks:
Importing portlets (p. 239)
Controlling access to portlets (p. 239)
Configuring the portlet cache (p. 240)
Modifying portlets (p. 241)
As an additional task, you may want to change the dispatcher settings to allow the HTML code to
be executed in RSS Viewer and Cognos Navigator (p. 242).
For information about using portlets in Cognos Connection pages, see "Managing
Pages" (p. 143).
Cognos ReportNet 1.1 Portlets
During the upgrade process between Cognos ReportNet 1.1 and Cognos 8, the portlets are
migrated as part of the page object. Because of the portlet implementation differences between the
two versions of the product, the following portlet properties may need to be reset in Cognos 8:
Titles
The property Open links
Portlet height in the HTML Viewer portlet.
For more information, see "Modify a Portlet" (p. 241).
Cognos Portlets
Portal Services provides portlets that users can add to their personal pages in Cognos Connection
(p. 143), or in an existing enterprise portal (p. 245).
All Cognos portlets conform to the Web Services for Remote Portlets (WSRP) standard. Users can
interact with the portlets without installing Cognos products on their computers.
The Cognos content that appears in the portlets, such as reports, templates, or metrics, and the
ability to perform specific actions on that content depend on the users access permissions. Users
must have the required access permissions for the individual entries and for the Cognos 8 secured
functions and features. For more information, see "Securing Functions and Features" (p. 117).
The following portlets are available.
238
Chapter 24: Managing Portlets and Styles
Cognos Content Portlets
These portlets provide Cognos content in Cognos Connection or in your existing enterprise
portal. By default, they are available in Cognos Connection, Portal Administration. They can also
be deployed to other portals.
The following portlets are available in this group:
Cognos Utility Portlets
The Cognos Utility portlets provide additional functionality for pages in Cognos Connection. By
default, these portlets are available in Cognos Connection, Portal Administration. However, they
cannot be deployed to third-party portals.
The following portlets are available in this group.
The Cognos Extended Applications Portlet
The Cognos Extended Applications portlet (p. 337) provides access to custom applications
created using the Cognos Extended Applications toolkit and the Cognos 8 Software Development
Kit.
If Cognos 8 Software Development Kit is installed, this portlet is automatically registered and
available in Cognos Connection, Portal Administration. It can also be deployed to other portals.
For information about creating extended applications, see the Developer Guide.
The Metric Studio Watchlist Portlet
The Cognos Watchlist portlet (p. 337) provides the capability to view performance metrics created
using Metric Studio.
If Metric Studio is installed, this portlet is automatically registered and available in Cognos
Connection, Portal Administration. It can also be deployed to other portals.
For more information, see the Metric Studio User Guide .
Portlet Description
Cognos Navigator (p. 333) Shows the Cognos Connection folder hierarchy.
Users can browse the hierarchy and open
Cognos 8 entries.
Cognos Search (p. 334) Provides a search tool to help users find
published Cognos content and open it.
Cognos Viewer (p. 336) Opens a default report or lists reports that
users can open.
Portlet Description
Bookmarks Viewer (p. 338) Registers and shows active Web links.
HTML Viewer (p. 339) Inserts any Web page into a Cognos
Connection page.
Image Viewer (p. 339) Inserts an image and shows it in a page.
RSS Viewer (p. 340) Shows the content of a Real Simple Syndication
(RSS) 1.0 or 2.0 news feed.
RSS is a format for syndicating news and is
used by many Web sites. An RSS news feed is
specified by a URL address.
Chapter 24: Managing Portlets and Styles
Administration and Security Guide 239
Third-party Portlets
The third-party portlets include non-Cognos portlets that conform to the Web Services for Remote
Portlets (WSRP) standard, such as Oracle portlets, or Sun portlets. Because WSRP is a new
standard for remote portlets that is still in the process of implementation by many vendors,
Cognos is not able to explicitly verify or support all such portlets.
The single signon for third-party portlets may not be available because this functionality is outside
the scope of the WSRP standard.
Third-party portlets must be imported into Cognos Connection (p. 239).
Import Portlets
You can import third-party portlets into Cognos Connection if the portlets conform to the WSRP
standard.
This procedure is not necessary for Cognos portlets because they are automatically registered and
available in Cognos Connection if the applicable Cognos component, such as Metric Studio or
Software Development Kit, is installed.
Steps
1. In Cognos Connection, click Tools, Portal Administration.
2. On the Portlets tab, click the import portlets button.
The Specify a producer Web service page appears.
3. Choose the producer Web service.
If a Web Services Description Language (WSDL) definition file exists, in the Web Service
Description box, type its URL address.
Here is an example:
http://wsrp.netunitysoftware.com/WSRPTestService/WSRPTestService.asmx?Operation=
WSDL
If a WSDL definition file does not exist, click Web Services for Remote Portlet (WSRP)
interfaces, and type the URL required by the portlet producer.
Tip: To import the Cognos portlets, click Cognos producer, and choose the available group.
4. Click Next.
5. If the Specify the registration properties page appears, provide the registration information as
required, and click Next again.
6. In the Specify a name and description page appears, do the following:
Type a name and, if you want, a description and a screen tip for the portlet group.
Choose the portlets to import by selecting or clearing the check boxes next to the portlets.
Click Finish.
The portlet group appears on the Portlets tab.
Control Access to Portlets
You can control access to portlets by setting access permissions to specify which portlets are
available to which users and what kind of actions the users can perform on a specific portlet. You
can set access permissions individually for each portlet, or at the group level.
To add a portlet to a page and access its content, end users need read, execute, and traverse
permissions for the portlet.
You can restrict access to portlets temporarily by disabling (p. 138) them. This may be required
when you want to update the portlet producer or modify the portlet settings. When users try to
access a disabled portlet from their page, they see a message.
You can also lock the portlet if you do not want users to see the edit button in the portlet. As a
result, users cannot see the portlet properties and cannot modify them (p. 241).
240
Chapter 24: Managing Portlets and Styles
Steps to Set up Access Permissions
1. In Cognos Connection, click Tools, Portal Administration.
2. Click the Portlets tab.
3. Decide whether to set access permissions at the group level, or for each portlet individually.
To set permissions for a portlet group, click its properties button in the Actions column
and, on the Permissions tab, specify the permissions as required.
To set permissions for a specific portlet, click the associated portlet group and, for the
portlet you want, click its properties button in the Actions column and specify the
permissions as required.
For more information, see "Access Permissions" (p. 111)
4. Click OK.
Steps to Lock a Portlet
1. In Cognos Connection, click Tools, Portal Administration.
2. On the Portlets tab, click the appropriate portlet group.
3. In the Actions column, click the associated lock icon.
Alternatively, click the More link, and then click Lock portlet settings.
The icon changes to locked.
Configure the Portlet Cache
Portal Services can cache HTML markup fragments that are used to quickly regenerate recent
views of the portlet pages. These markup fragments are compressed and stored on the server
computer as part of the session object.
The basic cache unit represents markup fragments created per page, per one user session. The
portlet markup is not always cached.
You can control the use of the cache by portlets at run time. Disabling markup caching saves
memory usage, but has a negative impact on performance.
CPSMaxCacheSizePerPortlet Parameter
To configure portlet caching, you must provide values at run time for the
CPSMaxCacheSizePerPortlet parameter for every application server that runs the presentation
service.
This parameter shows the number of markup fragments cached for each portlet, per page, per
user. For example, a value of 5 with 1000 users, 10 pages, and 4 portlets per page can generate a
maximum of 200000 entries in the cache (1000 x 10 x 4 x 5).
The values are
-1 (default)
This value saves unlimited number of portlet markups.
0
This value disables markup caching.
1 or an integer greater than 1
This value limits the number of markups to a specified number.
To enable or disable encryption of the portlet markup fragments, use the parameter
encryptTemporaryFiles of the Environment category in Cognos Configuration. For more
information, see the Cognos Configuration User Guide.
Steps
1. In Cognos Connection, click Tools, Server Administration.
2. Click the Configure tab.
3. In the Name column, click the dispatcher you want.
4. For PresentationService, in the Actions column, click the set properties button.
Chapter 24: Managing Portlets and Styles
Administration and Security Guide 241
5. Click the Settings tab.
6. For the Environment category, next to Advanced settings, click the Edit link.
7. If it appears, select the Override the settings acquired from the parent entry check box.
Otherwise, proceed to the next step.
8. In the Parameter column, type the parameters you want.
9. In the Value column, type the required values for the parameters.
10. Click OK.
11. Click OK again.
12. Click the Configuration link in the path at the top of the page.
You return to the list of dispatchers.
13. If you have more than one dispatcher configured, perform steps 3 to 12 for each remaining
dispatcher.
14. Restart the Cognos 8 service.
Modify a Portlet
You can define the default content and appearance of portlets. The settings become the default for
all users who use the portlet. You can lock the portlet for editing if you want to prevent other
users from changing the settings.
If the portlet is not locked for editing, users can change their instance of the portlet. They retain
their custom settings even if you reset the portlet. Users inherit the settings you configure when
they use the portlet instance you configured, or when they reset their portlet instance using the
reset button in the portlet edit mode.
Applications that appear in the Cognos Extended Applications portlet may include editable
application parameters with default values defined by the developer. To change the parameter
values that users see as defaults, you must edit the applications.xml file. For information about
modifying application parameters, see the Developer Guide.
The configurable properties for the Cognos portlets vary. For more information, see "User
Reference Help for Portal Services" (p. 333).
Steps
1. In Cognos Connection, click Tools, Portal Administration.
2. On the Portlets tab, click the portlet group you want.
3. Next to the portlet you want to modify, click the More link.
4. Click View and customize this portlet.
The Cognos portlet appears.
5. In the portlet toolbar, click the edit button.
When you modify the Cognos Content portlets, you can use the configure button, which gives
you access to additional functionality.
The portlet properties page appears.
Tip: To exit the properties page without saving the changes, click the return button in the title
bar or click Cancel.
6. Change the portlet properties as required.
Tip: To restore the default settings, click the reset button.
7. Click OK, and click the portal return button.
You return to the Portlets tab.
242
Chapter 24: Managing Portlets and Styles
Display the HTML Code From the Source RSS Feed in Cognos RSS Viewer and
Cognos Navigator
Some RSS channels contain HTML code sequences as part of their title and description fields. For
security reasons, the HTML code, if present in the source RSS feed, is disabled in Cognos RSS
Viewer and the Cognos Navigator news list view. Instead, a series of HTML control characters is
displayed in the title and description fields of both portlets.
You can override this setting and allow the HTML code to be executed in RSS Viewer and Cognos
Navigator to display the code as intended by the publisher of the RSS feed. To do that, specify the
CPSRssAllowUnsafeCharacters run-time parameter with a value of "true" for the dispatcher
presentation service. The default value for this parameter is "false".
Warning:Allowing execution of the HTML code from external sources represents a security threat
for cross-site scripting.
Steps
1. In Cognos Connection, click Tools, Server Administration.
2. Click the Configure tab.
3. In the Name column, click the dispatcher you want.
4. For the PresentationService, in the Actions column, click the set properties button.
5. Click the Settings tab.
6. For the Environment category, next to Advanced settings, click the Edit link.
7. If it appears, select the Override the settings acquired from the parent entry check box.
8. In the Parameter column, type the parameter CPSRssAllowUnsafeCharacters
9. In the Value column, as a value for this parameter, type true
10. Click OK.
11. Click OK again.
12. Click the Configuration link in the path at the top of the page.
You return to the list of dispatchers.
13. If you have more than one dispatcher configured, perform steps 3 to 12 for each remaining
dispatcher.
Styles
A style is a defined set of resources, such as images and cascading style sheets, that controls the
appearance of the Cognos 8 Web interface. The branding images and fonts are also part of the
style.
The resources for the styles are located in the c8_location/webcontent/skins directory.
The following predefined styles are available in Cognos 8:
Style Description
classic Matches the style used by Metric Studio.
contemporary Uses bolder, more vivid colors.
corporate Matches the Cognos corporate branding. This
is the default style in Cognos 8.
modern Matches the style used by Cognos ReportNet.
presentation A variation of the corporate style. Uses larger
fonts and increased contrast. Intended for
projections.
Chapter 24: Managing Portlets and Styles
Administration and Security Guide 243
If the predefined styles do not meet your requirements, you can create your own style and make it
available in Cognos 8 (p. 268).
At run time, individual users can choose any of the available styles to use in their Web interface
(p. 141). Ensure that all users have access to at least one style.
The initial style settings for new users are determined by the default user profiles. For information
about changing the user profiles, see "Managing User Profiles" (p. 181).
Managing styles involves:
Adding new styles (p. 243)
Controlling access to styles (p. 243)
Modifying styles (p. 244)
Add a New Style
You add a new style to create the style object in Content Manager and to associate it with the style
resources in the product directory.
Use this functionality to add a custom style or to create different styles based on the existing style
resources. For example, you can add a new style named blue and associate it with the corporate
style resources in the c8_location/webcontent/skins/corporate directory.
Before you can add a custom style, the style resources must exist in the
c8_location/webcontent/skins directory. For more information about customizing styles, see
"Customizing Styles" (p. 267).
Steps
1. In Cognos Connection, click Tools, Portal Administration.
2. On the Styles tab, click the new style button.
The new style wizard appears.
3. Type a name for the style and, if you want, a screen tip and description.
The style name can be any word or phrase you want. It does not need to match the name of
the product directory where the style resources are located.
Tip: You can specify the style name, description, and screen tip only in the product language
you currently use. To specify these values for different languages, you can later modify the
style (p. 244).
4. Click Next.
5. Specify the location of the style resources:
In the Style location name box, type the name of the style directory where the style
resources are located.
You can specify one of the predefined style directories, such as corporate, classic or
modern, or a custom directory, if it exists.
In the Preview image URL box, type the URL address where the preview resource for the
style is located.
An example of a preview resource can be a Web server page, a video, or an image.
6. Click Finish.
Control Access to Styles
Users may need to use different styles in their Web interface depending on the company branding
requirements, locale, or product implementation. For example, the styles for Asian users may have
specific characteristics that do not apply to users in other geographical locations. Therefore, these
styles can be hidden from non-Asian users.
You can control access to styles by setting access permissions on them. To make a style available
to end users, you grant execute permissions for the required users, groups, or roles. No other
permissions are needed. As a result, the style appears in the users preferences in Cognos
Connection (p. 141). Users can use the style, but they cannot modify it.
244
Chapter 24: Managing Portlets and Styles
Read, write, or set policy permissions can be granted for administrator users. Traverse permissions
are irrelevant in relation to styles.
For more information about security, see "Access Permissions" (p. 111).
Steps
1. In Cognos Connection, click Tools, Portal Administration.
2. Click the Styles tab, and then click the properties button for the style you want.
3. Click the Permissions tab.
4. Select the Override the access permissions acquired from the parent entry check box.
5. Grant the required type of access permissions.
For end users, grant execute permissions for the users, groups, or roles you want to have
access to this style.
For administrators, grant read, write, or set policy permissions.
For more information, see "Set Access Permissions for an Entry" (p. 113).
Modify a Style
You can modify an existing style to
change the style name, description, and screen tip
You can rename any of the predefined or custom styles to use style names that are more
appropriate for your Web interface.
add, change, or remove the style name, description, and screen tip for different language
versions of the product
You may want the style name, description, and screen tip match the users product language.
change the style directory
You can associate an existing style with a different style directory in
c8_location/webcontent/skins. You may need to do this when, for example, the names of the
style directories change as a result of the product translation into different languages.
For more information about the style general properties, see "Entry Properties" (p. 132)
Steps
1. In Cognos Connection, click Tools, Portal Administration.
2. Click the Styles tab, and then click the properties button for the style you want.
3. On the General or Styles tab, modify the properties as required.
4. Click OK.
Administration and Security Guide 245
Chapter 25: Deploying Cognos Portlets to
Third-party Portals
You can deploy Cognos portlets to your existing enterprise portal so that you can present the
Cognos content in your portal instead of Cognos Connection.
You can deploy the Cognos portlets to the following portals:
IBM WebSphere 5.0 and 5.1 (p. 245)
SAP Enterprise Portal 6.0 (p. 248)
Plumtree 5.0 (p. 250)
If you want to use the ReportNet 1.1 portlets in Cognos 8, you may need to upgrade them
(p. 254).
By default, the root name of file paths in the portlets is Cognos. You can change the root name
(p. 254).
As an additional security measure, you can disable the mechanism to transfer the Cognos 8
passport ID as a URL parameter between users' browsers and the Cognos 8 gateway (p. 255).
After you deploy the portlets, you can enable single signon between the portlets and your portal
(p. 256).
Note
In SAP Enterprise Portal, portlets are named iViews. Portions of this document may refer to
iViews as portlets.
Deploying Cognos Portlets to IBM WebSphere Portal 5.0 and
5.1
Before users can add Cognos portlets to their portal pages, you must deploy the portlets to the
portal server.
You can deploy the following portlets:
Cognos Content portlets
This group includes Cognos Navigator, Cognos Search, Cognos Viewer.
Cognos Extended Applications portlets
This group includes the Cognos Extended Applications portlet.
Metric Studio portlets
This group includes the Watchlist portlet.
Before you start deploying the portlets, ensure that Cognos 8, including Cognos Connection and
Portal Services, is installed and configured.
For the Cognos Extended Applications portlet, Cognos 8 Software Development Kit must also be
installed. If Cognos 8 Software Development Kit is not installed or not available, the portal
administrator should disable the Cognos Extended Applications portlet after the portlet
applications file is installed (p. 246).
For the Watchlist portlet, Metric Studio must also be installed. If Metric Studio is not installed or
not available, the portal administrator should disable the Watchlist portlet after the portlet
applications file is installed (p. 246).
You must first log on to the portal with administrator privileges.
246
Chapter 25: Deploying Cognos Portlets to Third-party Portals
The deployment process consists of the following tasks:
Installing the portlet applications file
Configuring the portlet applications
Configuring the portlet cache
Customizing the content of Cognos portlets
After you deploy the portlets, you can configure security for your WebSphere Portal environment
(p. 256).
For more information, see the Installation and Configuration Guide.
Note
Portal Services in Cognos 8 supports WebSphere Portal 5.0 and 5.1. This document describes
administrative tasks for version 5.1. The tasks may vary slightly for version 5.0.
Install the Portlet Applications File
Before Cognos content can appear in any WebSphere page, you must install the portlet
applications file CognosBIPortlets_c82.war located in the c8_location\cps\ibm\portlets directory.
This file contains the applications for the Cognos portlets, one for Cognos Navigator, Cognos
Search, and Cognos Viewer, one for Cognos Extended Applications, and one for Cognos
Watchlist.
To install the portlet applications file, you must be logged on to the portal with administrator
privileges, and be able to access the CognosBIPortlets_c82.war file from your file system or
network file system. If the Portal Services installation is not within your network access, you must
manually move the CognosBIPortlets_c82.war file to an accessible location.
The portlet applications file can be installed only once. However, it can be updated when required.
Steps
1. At the top of the portal page, click the Administration tab.
2. From the menu on the left, click Portlet Management, Web Modules, and then click Install.
Tip: To update the CognosBIPortlets_c82.war file, click Web Modules, select the file name,
and click the update web module button.
3. Click the Browse button, and, in the c8_location\cps\ibm\portlets directory, select the
CognosBIPortlets_c82.war file.
4. Click Next.
5. Click Finish.
A message confirms that the portlets were successfully installed.
Configure the Portlet Applications
Configure the portlet application to specify the signon mechanism and the address of the server
component for Portal Services. This must be done for all sets of Cognos portlets: the Cognos
Content portlets, the Cognos Extended Applications portlets, and the Metric Studio portlet.
Steps
1. On the Administration tab, click Portlet Management, Web Modules.
2. Click the CognosBIPortlets_c82.war file.
A list of the Cognos portlet applications appears.
3. For the application you want, click the edit portlet application button.
The edit page appears.
4. For the Active Credential Type property, enter one of the following values to specify the single
signon mechanism used in your installation.
LtpaToken
HttpBasicAuth
Chapter 25: Deploying Cognos Portlets to Third-party Portals
Administration and Security Guide 247
SiteMinderToken
WebSealToken
For more information about configuring single signon for Portal Services, see "Configuring
Security for Portal Services" (p. 256).
5. For the Cognos 8 WSRP WSDL Location property, modify the URL as required to connect to
the CPS server. The URL must contain the correct protocol, server name, port number, and
server path.
By default, the protocol is http. If Cognos 8 is configured to be accessed through Secure
Sockets Layer (SSL) connections, change the protocol to https.
The server path must point to a Cognos 8 gateway.
For the Cognos Navigator, Cognos Search, and Cognos Viewer portlets, the path is
c8_gateway/wsrp/cps4/portlets/nav?wsdl&b_action=cps.wsdl.
For the Cognos Extended Applications portlet, the path is
c8_gateway/wsrp/cps4/portlets/sdk?wsdl&b_action=cps.wsdl.
For the Metric Studio portlet, the path is
c8_gateway/wsrp/cps4/portlets/cmm?wsdl&b_action=cps.wsdl.
6. Click OK.
The Cognos portlets are now available to be added to pages by users. You can configure
Cognos portlets so that their default settings are the same for all users.
7. Repeat steps 3 to 6 for the Cognos Extended Applications Portlets and Cognos Metrics
Manager Portlets.
Note: You can create the Cognos Extended Applications portlets only if Cognos 8 Software
Development Kit is installed. For information about creating extended applications for Portal
Services, see the Developer Guide.
Configure the Portlet Cache
Portal Services caches HTML markup fragments that are used to quickly regenerate recent views
of portlet pages. These markup fragments are compressed and stored in the users session object.
You can configure the number of pages stored for each users portlet.
The size of the markup fragment for each page depends on the complexity of the portlet, but they
are typically about 5KB. By default, the cache stores ten pages for each users portlet.
Steps
1. On the Administration tab, click Portlet Management, Web Modules.
2. Click the portlet applications file CognosBIPortlets_c82.war.
3. In the portlet applications list, click the application you want.
4. For the portlet you want to set the cache size, click the configure portlet button.
5. For the Maximum Cached Pages property, enter the maximum number of pages you want to
cache.
6. Click OK.
7. Repeat steps 4 to 6 for each portlet.
8. Restart the Cognos 8 service.
Customize the Content of Cognos Portlets
As an administrator, you can define the default content and appearance of portlets. When you
customize a portlet instance using the configure button, the settings become the default for all
users who view this instance.
If the portlet is not locked for editing, users can customize the content for their instance of the
portlet. Users retain their custom settings even if you reset the portlet. Users inherit the settings
you configure only when they view the instance you configured, or when they reset the portlet
using the reset button in the edit page of the portlet.
248
Chapter 25: Deploying Cognos Portlets to Third-party Portals
Applications that appear in the Cognos Extended Applications portlet may include editable
application parameters with default values defined by the developer. To change the parameter
values that users see as defaults, you must edit the applications.xml file. For information about
modifying application parameters, see the Developer Guide.
The configurable properties for the Cognos portlets vary. For more information, see "User
Reference Help for Portal Services" (p. 333).
Steps
1. Go to the page where you added the Cognos portlets.
2. Click the configure button for the portlet that you want to configure.
3. Edit the settings as required.
These become the default settings for user instances of this portlet.
4. Click OK.
Deploying Cognos Portlets to SAP Enterprise Portal 6.0
Before users can add Cognos portlets to their portal pages, you must deploy the portlets to the
portal server.
You can deploy the following portlets:
Cognos Content portlets
This group includes Cognos Navigator, Cognos Search, Cognos Viewer
Cognos Extended Applications portlets
This group includes the Cognos Extended Applications portlet.
Metric Studio portlet
This group includes the Watchlist portlet.
Before you start deploying the Cognos portlets, ensure that Cognos 8, including Cognos
Connection and Portal Services, is installed and configured.
For the Cognos Extended Applications portlet, Cognos 8 Software Development Kit must also be
installed. If Cognos 8 Software Development Kit is not installed or not available, the portal
administrator should disable the Cognos Extended Applications portlet after the Cognos business
package is installed (p. 248).
For the Cognos Watchlist portlet, Metric Studio must also be installed. If Metric Studio is not
installed or not available, the portal administrator should disable the Cognos Watchlist portlet
after the Cognos business package is installed (p. 248).
In SAP Enterprise Portal, portlets are named iViews. Portions of this document refer to iViews as
portlets.
You must first log on to the portal with administrator privileges.
The deployment process consists of the following tasks:
Installing the Cognos business package
Editing properties for the iViews
Setting the default iViews content and appearance
After you deploy the portlets, you must configure security for your SAP Enterprise Portal
environment.
Install the Cognos Business Package
The Cognos business package is an Enterprise Portal Archive (.epa) file named
com.cognos.pct.cognos82.epa. This package contains the Cognos Navigator, Cognos Search,
Cognos Viewer, Cognos Extended Applications, and Cognos Watchlist iViews, and the
com.cognos.pct.cognos82.ivew.par file.
Chapter 25: Deploying Cognos Portlets to Third-party Portals
Administration and Security Guide 249
You must be logged on to the portal with administrator privileges and be able to access the
com.cognos.cognos82.epa file from your file system or from the network file system. If the
Cognos installation is not within your network access, you must manually move the
com.cognos.cognos82.epa file to an accessible location.
Steps
1. In the portal, click the System Administration tab.
2. On the Transport tab, click Import.
3. Next to Source for Package Files, click Client.
4. Click Browse to locate the com.cognos.cognos82.epa file, and click Open.
The com.cognos.cognos82.epa file is located in the c8_location\cps\sap\package directory.
5. Click Upload.
Edit Properties for the iViews
The business package includes the Cognos iViews (p. 248). Edit the properties for each iView so
that they work with your Cognos 8 installation.
The following table shows some of the properties you may want to modify.
Steps
1. Log on to the portal with administrator permissions.
2. Click the Content Administration tab.
3. In the window on the left, on the Browse tab, expand the Portal Content folder.
Property Description
CPS: Connection Server Represents the URL required to connect to the Portal
Services server. The URL must contain the correct
protocol, server name, port number, and server path. By
default, the protocol is http. If Cognos 8 is configured
to be accessed through Secure Sockets Layer (SSL)
connections, change the protocol to https. The server
path must point to a Cognos 8 gateway.
For the Cognos Navigator, Cognos Search, and
Cognos Viewer iView, the path is
c8_gateway/wsrp/cps4/portlets/nav?wsdl&b_action
=cps.wsdl
For the Cognos Extended Applications iView, the
path is
c8_gateway/wsrp/cps4/portlets/sdk?wsdl&b_action
=cps.wsdl
For the Cognos Watchlist iView, the path is
c8_gateway/wsrp/cps4/portlets/cmm?wsdl&b_actio
n=cps.wsd
CPS: Configuration Mode Role Specifies the SAP role whose members, typically
administrators, can modify the default iView properties
(p. 250).
These users can see the link Edit the properties for all
users at the bottom of the iView properties page, and
use it to modify the default iView properties.
Only one SAP role can be specified to modify the
default iView properties.
Default: content_admin_role
250
Chapter 25: Deploying Cognos Portlets to Third-party Portals
4. Continue expanding the folders until you see Cognos iViews.
By default, Cognos iViews are imported into the Portal Content, Content Provided by
OtherVendors, End User Content, com.cognos.pct.cognos8, iviews folder.
5. Double-click the iView you want to modify.
The Property Editor appears in the main window.
6. In the Property Category drop-down list, click Show All.
7. Edit the properties as required.
8. Click Save.
9. Repeat steps 5 to 8 for each Cognos iView.
10. If you want to test the connection between Cognos 8 and Portal Services, click the Preview
button.
Set the Default iView Content and Appearance for All Users
An administrator can define the default content and appearance for Cognos iViews. When end
users add the iViews to their pages, the default properties are enabled. For example, in the Cognos
Navigator iView, the administrator can define the default display folder or package. When users
add this iView to their pages, they see the folder or package that was specified by the
administrator.
End users can change the Cognos iView properties to personalize their pages. Their changes do
not affect iViews of other users or other pages. The personalized settings are not affected if the
administrator changes the default properties for the iView. Users can click the Reset button to
revert to the current administrative defaults.
To change the iView properties for all users, you must be a member of the SAP role that has the
required access permissions. This role is specified by the CPS: Configuration Mode Role property.
For more information, see "Edit Properties for the iViews" (p. 249).
Steps
1. Log on to the portal with administrator permissions.
2. Browse to the page that contains Cognos iViews.
3. For the iView you want to modify, click the option menu button in the upper-right corner of
the iView, and select Personalize.
The iView properties page appears.
4. At the bottom of the page, click the link Edit the properties for all users.
5. Change the properties as required.
These settings become the default settings for user instances of this portlet.
6. Click Save.
7. Repeat steps 3 to 6 for other Cognos iViews.
Deploying Cognos Portlets to a Plumtree Portal 5.0
You deploy Cognos portlets to the portal server so that end users can add the portlets to their
pages.
You can deploy the following portlets:
Cognos Content portlets
This group includes Cognos Navigator, Cognos Search, Cognos Viewer
Cognos Extended Applications portlets
This group includes the Cognos Extended Applications portlet.
Metric Studio portlet
This group includes the Watchlist portlet.
Before you start deploying the Cognos portlets, ensure that Cognos 8, including Cognos
Connection and Portal Services, is installed and configured.
Chapter 25: Deploying Cognos Portlets to Third-party Portals
Administration and Security Guide 251
For the Cognos Extended Applications portlet, Cognos 8 Software Development Kit must also be
installed. If Cognos 8 Software Development Kit is not installed or not available, the portal
administrator should disable the Cognos Extended Applications portlet after the Cognos portlet
package file is imported (p. 253).
For the Cognos Watchlist portlet, Metric Studio must also be installed. If Metric Studio is not
installed or not available, the portal administrator should disable the Cognos Watchlist portlet
after the Cognos portlet package file is imported (p. 253).
You must first log on to the portal with administrator privileges.
The deployment process consists of the following tasks:
starting the remote server
importing the portlet package file
connecting to the remote server
customizing the content of Cognos portlets
After you deploy the portlets, you can configure security for your Plumtree Enterprise Portal
environment (p. 256).
For more information, see the Installation and Configuration Guide.
Start the Remote Server
The remote server is a Cognos Web application that serves as an interface between the core
Cognos 8 components and the Plumtree portal. The remote server application is the cps-pt.war
file installed with Cognos 8 in the c8_location\cps\plumtree\gadgets directory.
By default, after Cognos 8 is installed, the remote server is not started. It must be started if you
want to use Cognos portlets in a Plumtree portal.
You can deploy the remote server to another server. Ensure that the settings are configured
properly so that the remote server can access a Cognos 8 gateway.
You can start the remote server in its default configuration state. However, the default remote
server works only if the following conditions are met:
Cognos 8 is configured with a CGI gateway.
The remote server runs on the same server as the Cognos 8 gateway, which can be accessed
using http://localhost/cognos8.
If these conditions do not apply to your installation, you must change the configuration settings
for the remote server before you start it.
To start the remote server, you must deploy the remote server into an active webapps folder:
For Tomcat, copy the cps-pt.war file from the c8_location\cps\plumtree\gadgets directory into
the c8_location\webapps folder.
Tomcat automatically updates all affected directories and starts the remote server. The process
may take a few minutes.
For other application servers, follow the instructions in their administration guides.
You can now import the Cognos Portlet Package File (p. 253).
Reconfigure the Remote Server
If the default remote server configuration does not apply to your installation, or you want to
change the configuration, you can change the configuration settings by modifying the
cpspt.properties file. Then, you must rebuild the remote server (cps-pt.war), and start it by
deploying it to an active webapps folder for your Web application server.
252
Chapter 25: Deploying Cognos Portlets to Third-party Portals
The following remote server parameters can be changed.
Steps
1. Stop your application server, such as Tomcat, or stop the remote server application.
2. Remove the existing remote server by doing one of the following:
For Tomcat, delete the cps-pt folder and the cps-pt.war file from the c8_location\webapps
directory.
For other application servers, follow the instructions in their administration guides.
3. Open the cpspt.properties file.
The file is located in the c8_location/cps/plumtree/webapps/gadgets/WEB-INF/classes
directory.
4. Change the settings as required and save the file.
Parameter Description
cps_endpoint Specifies the URL to connect to the Cognos 8 server and
extract the WSDL information.
The default value of
http://localhost/cognos8/cgi-bin/cognos.cgi/wsrp/cps4/port
lets/[package]?wsdl&b_action=xts.run specifies that the
Cognos 8 gateway is configured on the same server as the
remote server that it is running. In this situation, Cognos 8
can be accessed through a CGI gateway. If not, this
parameter must be modified accordingly.
Here are a few more examples of values for this
parameter:
http://myserver/servletgateway/wsrp/cps4/portlets/[packa
ge]?wsdl&b_action=cps.wsdl
Specifies a Cognos 8 servlet gateway installation on
the server named myserver.
http://
myserver/ISAPIgateway/wsrp/cps4/portlets/[package]?
wsdl&b_action=cps.wsdl
Specifies a Cognos 8 ISAPI gateway installation on the
server named myserver.
forward_cookies Specifies the names of cookies that must be forwarded to
the Cognos 8 server for single signon purposes.
If the single signon mechanism for the installation depends
on a specific active credential cookie, it is necessary to
pass this cookie from the Plumtree server to the Cognos 8
server.
Default: null
cps_auth_secret Specifies the value of the shared secret key.
This parameter is optional. Use it only when your
environment is configured to use the shared secret single
signon mechanism. When this parameter is specified, the
user's identity is sent to the Cognos 8 server through an
HTTP header variable that is encrypted using the value of
the shared secret.
The value of this parameter must be identical to the one
specified in Cognos Configuration. For more information,
see "Configuring Security for Portal Services" (p. 256).
Chapter 25: Deploying Cognos Portlets to Third-party Portals
Administration and Security Guide 253
5. Rebuild the remote server by running the following batch file:
for Windows, c8_location\cps\plumtree\build.bat
for UNIX or Linux, c8_location\cps\plumtree\build.sh
The configuration settings for the remote server (cps-pt.war) are changed.
6. Start the remote server (p. 251).
You can now import the Cognos portlet package file (p. 253).
Import the Cognos Portlet Package File
During the Cognos 8 installation, the Cognos portlet package file
CognosPlumtree5PortletPackageC82.pte is installed as one of the Plumtree components. This file
contains Web services, the remote server, and the definitions of the Cognos portlets (p. 250).
When you import the Cognos portlet package file, you create one instance of a Cognos portlet
server, and one instance of each portlet. The Cognos portlet server acts as a binding layer for the
portlets. You can also supply your portal users with default portlets where the users can choose
the content and layout.
Each portlet appears in a default state. The portlets do not contain any Cognos content, and the
default access permissions are read and write for portal administrators, and read-only for portal
users.
Steps
1. At the top of your portal page, click Administration.
2. Click Portal Resources.
3. Click Create Object, and click Administrative Folder.
4. Type a name, such as Cognos Portlets, and, if you want, a description for the group of Cognos
portlets you want to import.
5. Click OK.
6. Click the folder you created.
7. Click Select Utility and click Portal Resources - Import.
8. Under Folder Information, click Browse.
9. Select the folder you created to store the new resources, and click OK.
10. Under General Info, click Browse to locate the CognosPlumtree5PortletPackageC82.pte file.
This file is located in the c8_location/cps/plumtree/gadgets directory.
11. Click Open, and then click Upload.
12. Click Finish, and click OK.
The Cognos portlets appear in the Portal Services folder. You can now connect to the remote
server (p. 253).
Connect to the Remote Server
The remote server must be configured and started (p. 251) before you can connect to it.
Steps
1. Click the folder that contains the Cognos portlets.
2. Expand the Remote Server folder, and click Cognos Portal Services.
3. In the Edit Remote Serverpage, in the Remote Server Properties box, change the Base URL
from http://localhost:9300/ to the following, where gadget server is the name or IP address of
the server that hosts the Cognos 8 remote server, and port is the port number used by the
remote server.http://gadget_server:port
The default port number is 9300.
Here is an example: http://myserver:9300/
4. Click Finish.
254
Chapter 25: Deploying Cognos Portlets to Third-party Portals
Customize the Content of Cognos Portlets
You can define the default content and appearance of portlets. When you customize a portlet
instance, the settings become the default for all users who view this instance.
If the portlet is not locked for editing, users can customize the content for their instance of the
portlet. Users retain their custom settings even if you reset the portlet. Users inherit the settings
you configure only when they view the instance you configured, or when they reset the portlet
using the reset button in the edit page of the portlet.
Applications that appear in the Cognos Extended Applications portlet may include editable
application parameters with default values defined by the developer. To change the parameter
values that users see as defaults, you must edit the applications.xml file. For information about
changing application parameters, see the Developer Guide.
The configurable properties for the Cognos portlets vary. For more information, see "User
Reference Help for Portal Services" (p. 333).
Steps
1. Go to the page where you added the Cognos portlets.
2. Click the configure button for the portlet you want to configure.
3. Edit the settings as required.
These become the default settings for user instances of this portlet.
4. Click Done.
Migrating Cognos Portlets from Cognos ReportNet 1.1 to
Cognos 8
When you upgrade ReportNet 1.1 to Cognos 8, you must update the portlets using the latest
portlet package file installed with Cognos 8.
For a WebSphere portal, use the CognosBIPortlets_c82.war file located in the
c8_location\cps\ibm\portlets directory (p. 245).
For SAP Enterprise Portal 6.0, use the com.cognos.cognos82.epa file located in the
c8_location\cps\sap\package directory (p. 248).
Importing the new package into the portal creates a new and distinct set of Cognos portlets and
resources. The upgraded portlets are not compatible with ReportNet 1.1, and the personalized
settings are lost. You must configure and test the new portlets as required for Cognos 8.
Change the Root Name of File Paths in Cognos Portlets
By default, the root name shown for all file paths in Cognos portlets is Cognos. You can change
the root name to another name, such as your company name, by modifying the
cpsinavcrnmsgs_custom.properties file in the c8_location/webapps/p2pd/WEB-INF/classes
directory. This will change the root name for the currently used content locale.
If you want to specify root names for different locales, you must create new properties files for the
required locales in the c8_location/webapps/p2pd/WEB-INF/classes directory. For example, to
specify root names for English, French, German, and Japanese locales, create the following
properties files, and provide the root name value in each of them:
cpsinavcrnmsgs_custom_en.properties
cpsinavcrnmsgs_custom_fr.properties
cpsinavcrnmsgs_custom_de.properties
cpsinavcrnmsgs_custom_ja.properties
Chapter 25: Deploying Cognos Portlets to Third-party Portals
Administration and Security Guide 255
Steps
1. Open the cpsinavcrnmsgs_custom.properties file in a text editor that supports UTF-8
encoding format.
The file is located in the c8_location/webapps/p2pd/WEB-INF/classes directory.
2. Change the value 0f the property nav.root.name as follows, where root_name represents the
value you change:
nav.root.name=root_name
The default is:
nav.root.name=Cognos
3. Save the cpsinavcrnmsgs_custom.properties file.
4. If you want to specify root names for different locales, create the required properties files now.
5. Restart the Cognos 8 server.
Disable the Transfer of the Cognos 8 Passport ID as a URL
Parameter
You can disable the mechanism to transfer the Cognos 8 passport ID as a URL parameter between
users' browsers and the Cognos 8 gateway to ensure a higher degree of security. You can do this
only when single signon is implemented between the users' browsers and Cognos 8, and, if
applicable, Cognos Series 7, independently of Portal Services.
By default, Portal Services re-creates the active credential cookie in the user's browser by passing
the passport ID as a URL parameter. If single signon is not implemented, when portal users
interact with Cognos portlets, they are authenticated both in the portal and in Cognos 8. The
portal, not the user's browser, maintains the active credential token generated by Cognos 8. In
some situations, for example when you want to see a report in a Cognos portlet, a direct
connection between the user's browser and the Cognos 8 gateway must be established. This may
become a security risk because a valid Cognos 8 passport ID appears in some log files. The same
applies when Cognos 8 is integrated with Cognos Series 7 and the active credential is passed as a
URL parameter.
To disable this mechanism, for each dispatcher configured for your system, set the following
parameters for the Cognos 8 Presentation Service to:
Steps
1. In Cognos Connection, click Tools, Server Administration.
2. Click the Configure tab.
3. In the Name column, click the dispatcher you want.
4. For the PresentationService, in the Actions column, click the set properties button.
5. Click the Settings tab.
6. For the Environment category, next to Advanced settings, click the Edit link.
7. Select the Override the settings acquired from the parent entry check box.
8. In the Parameter column, type the parameter names:
CPSPropagatePassport
CPSPropagateTicket
Parameter Description
CPSPropagatePassport Controls the transfer of the Cognos 8 passport ID as a
URL parameter. When set to 0, it stops the transfer.
CPSPropagateTicket Controls the transfer of the Cognos Series 7 ticket ID
as a URL parameter. When set to 0, it stops the
transfer
256
Chapter 25: Deploying Cognos Portlets to Third-party Portals
The parameters are case sensitive.
9. In the Value column, type 0 for each parameter.
10. Click OK.
11. Click OK again.
12. Click the Configuration link in the path at the top of the page.
You return to the list of dispatchers.
13. If you have more than one dispatcher configured, perform steps 3 to 12 for each remaining
dispatcher.
Set Portal Services Protocol Scheme
For WebSphere portals, if you are using multiple gateways that may not use the same HTTP or
HTTPS protocol as specified for the default gateway, you can set the CSPProtocolScheme
parameter to override all other protocol settings.
Steps
1. In Cognos Connection, click Tools, Server Administration.
2. Click the Configure tab.
3. In the Name column, click the dispatcher you want.
4. For PresentationService, in the Actions column, click the set properties button.
5. Click the Settings tab.
6. For the Environment category, next to Advanced settings, click the Edit link.
7. If it appears, select the Override the settings acquired from the parent entry check box.
Otherwise, proceed to the next step.
8. In the Parameter column, type CPSProtocolScheme.
9. In the Value column, type http or https.
10. Click OK twice.
11. Click the Configuration link in the path at the top of the page.
You return to the list of dispatchers.
12. If you have more than one dispatcher configured, perform steps 3 to 11 for each remaining
dispatcher.
Configuring Security for Portal Services
When using Portal Services in a third-party portal, you must enable single signon to provide
seamless integration between the third-party portal and Cognos 8 components.
Portal Services uses single signon to authenticate users. This means that users do not have to log
on to other applications separately through the portal.
You must configure a URI into Cognos 8 components for each portlet in Portal Services.
To enable security between Cognos 8 components and the third-party portal, do the following:
Disable anonymous access to Cognos 8 components.
If your security infrastructure requires you to use another method for single signon, use one of
the following methods:
Enable single signon for the third-party portal using shared secret.
If your security infrastructure requires you to use another method for single signon, use one of
the following methods:
"Enable Single Signon for WebSphere Portal Using the Application Server" (p. 262)
"Enable Single Signon for Plumtree Portal Using Basic Authentication" (p. 262)
"Enable Single Signon for Plumtree Portal Using SiteMinder" (p. 263)
Configure Cognos 8 components for SSL access, if required.
Chapter 25: Deploying Cognos Portlets to Third-party Portals
Administration and Security Guide 257
For instructions, see the Installation and Configuration Guide.
Disable Anonymous Access to Cognos 8 Components
Portal Services uses single signon for authentication. If anonymous logon is enabled in Cognos 8
components, Portal Services logs all portal users as anonymous. You must ensure that anonymous
access is disabled in Cognos 8 components for single signon in Portal Services to be successful.
However, you can test the Portal Services connections using anonymous logon to ensure that the
portlets are working in the third-party portal.
If Portal Services fails to authenticate a user, the user receives an error message at the third-party
portal.
Steps
1. Start Cognos Configuration.
2. In the Explorer window, under Security, Authentication, click Cognos.
3. In the Properties window, ensure that Allow anonymous access is set to False.
4. From the File menu, click Save.
5. Repeat steps 1 to 4 on all servers where you installed Cognos 8 components.
Enable Single Signon Using Shared Secret
You can use shared secret for single signon between Cognos portlets and Cognos 8 components.
The Cognos portlets send a message that contains an encrypted version of the portal user ID. The
encryption key is determined by the value of a secret character string shared between the portlets
and the custom Java security provider on the Cognos server.
You can use shared secret for the third-party portal only if portal user IDs can be looked up in an
NTLM, LDAP, or Cognos Series 7 authentication namespace that is shared by Cognos 8
components.
Cognos 8 components must have access to a directory server that contains user IDs for all your
portal users. Using Cognos Configuration, you must configure an authentication namespace so
that the portal and Cognos 8 components share the same authentication source.
You must also create a Custom Java Provider namespace to register the shared secret Java
provider that is provided with Cognos 8 components. Within the portlets or iViews, you must link
the portlets or iViews to the Custom Java Provider namespace within your respective portal:
Cognos iViews (SAP EP)
Cognos Portlet Application (WebSphere Portal)
remote server (Plumtree Portal)
You are not required to configure access to the Portal Services Web content. However, if you
deploy the portlets to a third-party portal, you can configure access to an alternate URI for Portal
Services images and Web content.
Steps to Configure the Required Namespaces
1. In Cognos Configuration, configure a namespace to authenticate portal users.
For instructions, see the topic about configuring LDAP, NTLM, or Cognos Series 7
authentication providers in the Installation and Configuration Guide.
2. For an LDAP namespace, configure the following properties:
For the Use external identity property, change the setting to True.
For the External identity mapping property, set it to
(uid=${environment("REMOTE_USER")})
Other properties may be required. For more information, see the topic about configuring
Cognos 8 components to use LDAP in the Installation and Configuration Guide.
3. For a Cognos Series 7 namespace, map the portal user IDs to Cognos Series 7 user IDs using
OS signons.
For more information, see the Cognos Series 7 documentation.
258
Chapter 25: Deploying Cognos Portlets to Third-party Portals
4. In Cognos Configuration, create and configure a Custom Java Provider namespace.
For instructions, see the topic about configuring a custom authentication namespace in the
Installation and Configuration Guide.
For the Namespace ID property, specify any new ID.
For example, cpstrusted
This new ID must be used in the portlet configuration settings.
For the Java class name property, type
com.cognos.cps.auth.CPSTrustedSignon
Java class names are case-sensitive.
5. In Cognos Configuration, under Environment, Portal Services, configure the following
properties:
For Trusted Signon Namespace ID, type the namespace ID of the LDAP, NTLM, or
Cognos Series 7 namespace that you configured in step 1.
Tip: The trusted signon namespace acts as an intermediary and must be attached to a real
directory-based namespace of type LDAP, NTLM, or Cognos Series 7.
For Shared Secret, type the key to be used for single signon.
This parameter represents the authorization secret that must be shared between the
Cognos portlets and the Cognos server. Consider this as a secret password. You must use
the same character string when you configure the portlet application. You must use a
single word as the key.
For security reasons, we recommend you specify a non-null value.
6. Under Environment, for Gateway Settings, set the Allow Namespace Override property to
true.
7. From the File menu, click Save.
8. Restart the Cognos 8 service.
Steps to Configure Access to the Portal Services Web Content
1. On the computer where you installed the Application Tier Components, start Cognos
Configuration.
2. In the Explorer window, under Environment, click Portal Services.
3. In the Properties window, click the Value box next to Web Content URI.
4. Specify the host name or IP address of the gateway and a port number using the format
host_or_IP_address:port
5. From the File menu, click Save.
Steps to Configure the Cognos iViews for SAP EP
1. Open the iView editor for each Cognos iView.
2. In the Property Category box, select Show All.
3. For the cpsauthsecret: CPS Authorization Secret property, enter the secret character string that
you used for the Shared Secret property when you configured the Custom Java Provider
namespace.
4. For the cps: authentication namespace ID property, enter the Custom Java Provider
namespace ID.
5. For the cpsserver: CPS Connection Server property, enter the URL path to access Portal
Services components through the gateway.
The format of the URL is as follows:
For Cognos content portlets
Gateway_URI/wsrp/cps4/portlets/nav?wsdl&b_action=cps.wsdl
Example for a CGI gateway:
http://myserver/cognos8/cgi-bin/cognos.cgi/wsrp/cps4/portlets/nav?wsdl&b_action=cps
.wsdl
Example for a servlet gateway:
http://172.0.16.1:9500/wsrp/cps4/portlets/nav?wsdl&b_action=cps.wsdl
Chapter 25: Deploying Cognos Portlets to Third-party Portals
Administration and Security Guide 259
For Cognos Extended Applications
Gateway_URI/wsrp/cps4/portlets/sdk?wsdl&b_action=cps.wsdl
Example for a CGI gateway:
http://myserver/cognos8/cgi-bin/cognos.cgi/wsrp/cps4/portlets/sdk?wsdl&b_action=cps
.wsdl
Example for a servlet gateway:
http://172.0.16.1:9500/wsrp/cps4/portlets/sdk?wsdl&b_action=cps.wsdl
For Metrics Manager Watchlist portlets
Gateway_URI/wsrp/cps4/portlets/cmm?wsdl&b_action=cps.wsdl
Example for a CGI gateway:
http://myserver/cognos8/cgi-bin/cognos.cgi/wsrp/cps4/portlets/cmm?wsdl&b_action=c
ps.wsdl
Example for a servlet gateway:
http://172.0.16.1:9500/wsrp/cps4/portlets/cmm?wsdl&b_action=cps.wsdl
Steps to Configure the Cognos Portlets for WebSphere Portal
1. For each Cognos portlet application, click Modify Parameters.
2. For the cps_auth_secret property, enter the secret character string that you used for the Shared
Secret property when you configured the Custom Java Provider namespace.
3. For the cps_auth_namespace property, enter the Custom Java Provider namespace ID.
4. For the CPS Endpoint property, enter the URL path to access Portal Services components
through the gateway.
The format of the URL is as follows:
For Cognos content portlets
Gateway_URI/wsrp/cps4/portlets/nav?wsdl&b_action=cps.wsdl
Example for a CGI gateway:
http://myserver/cognos8/cgi-bin/cognos.cgi/wsrp/cps4/portlets/nav?wsdl&b_action=cps
.wsdl
Example for a servlet gateway:
http://172.0.16.1:9500/wsrp/cps4/portlets/nav?wsdl&b_action=cps.wsdl
For Cognos Extended Applications
Gateway_URI/wsrp/cps4/portlets/sdk?wsdl&b_action=cps.wsdl
Example for a CGI gateway:
http://myserver/cognos8/cgi-bin/cognos.cgi/wsrp/cps4/portlets/sdk?wsdl&b_action=cps
.wsdl
Example for a servlet gateway:
http://172.0.16.1:9500/wsrp/cps4/portlets/sdk?wsdl&b_action=cps.wsdl
For Metrics Manager Watchlist portlets
Gateway_URI/wsrp/cps4/portlets/cmm?wsdl&b_action=cps.wsdl
Example for a CGI gateway:
http://myserver/cognos8/cgi-bin/cognos.cgi/wsrp/cps4/portlets/cmm?wsdl&b_action=c
ps.wsdl
Example for a servlet gateway:
http://172.0.16.1:9500/wsrp/cps4/portlets/cmm?wsdl&b_action=cps.wsdl
Steps to Configure the Remote Server for Plumtree Portal
1. Using a plain ASCII editor, such as Notepad, edit the cpspt.properties file in the
c8_location/cps/plumtree/webapps/gadgets/WEB-INF/classes directory.
2. Configure the following settings.
260
Chapter 25: Deploying Cognos Portlets to Third-party Portals
3. Go to the c8_location/cps/plumtree directory and run the following build file:
On UNIX or Linux, build.sh
On Windows, build.bat
This creates a cps-pt.war file in the c8_location/cps/plumtree/gadgets directory.
4. If Cognos 8 components are running using Tomcat,
Stop Cognos 8.
Copy the cps-pt.war file to the c8_location/webapps directory.
Tomcat automatically expands the WAR file and starts the remote server.
Start Cognos 8.
5. If Cognos 8 components are running under another type of application server, copy the
cps-pt.war file to the application server.
For instructions, see the administration guide for your application server.
Single signon is configured.
Enable Single Signon for SAP EP with the SAP Logon Ticket
If you enable single signon with the SAP Logon Ticket, you must configure Cognos 8 components
with an SAP namespace that links to an SAP BW server.
Then you must copy the certificate that was generated during SAP EP installation to the SAP BW
personal security environment.
Users must have the same user ID in all SAP systems that are accessed through single signon.
Before you start, ensure that you have
configured Cognos 8 components to use an SAP authentication source
Parameter Value
cps_endpoint The URL to connect to the report server and extract the WSDL
information.
Specify the URI to the gateway.
For a servlet or ISAPI gateway, replace the
localhost/cognos8/cgi-bin/cognos.cgi portion with the values to
target the gateway.
For example,
http://host_name/cognos8/cgi-bin/cognos.isapi/wsrp/cps4/portle
ts/[package]?wsdl&b_action=cps.wsdl
For instructions, see the topic about changing the gateway in the
Installation and Configuration Guide.
forward_cookies= The names of the cookie that should be sent to the report server
for single signon.
Leave blank.
cps_auth_secret The shared secret code Cognos 8 uses to encrypt an HTTP header
variable that carries the user identity.
This parameter represents the authorization secret that must be
shared between the Cognos portlets and the Cognos 8 server.
Consider this as a secret password. Use the same value that you
used for Shared Secret in Cognos Configuration.
For security reasons, we recommend you specify a non-null value.
cps_auth_namespace The namespace ID for the Custom Java Provider.
Chapter 25: Deploying Cognos Portlets to Third-party Portals
Administration and Security Guide 261
For more information, see the Installation and Configuration Guide.
enabled single signon between Cognos 8 components and SAP BW
For more information, see the Installation and Configuration Guide.
installed the latest service packs on the SAP BW server
Service packs can be downloaded from SAPNET.
installed the latest hot patches for the SAP portal
installed the Enterprise Portal plug-in that corresponds to the SAP EP release or SAP BW
server
For SAP releases earlier than 6.2, on SAPNET, download EP50_PLUG-IN for Basis 620
(SAPKINE32A). Using transaction SAINT, install SAPKINE32A.
installed the SAP Security Library on the SAP BW servers
From sapservX, under /general/misc/security/SAPSECU/platform, download sapsecin and
sepsecu.dll and place both files in the /run directory of the SAP BW server.
To enable SSO for SAP EP, complete the procedures for single signon with SAP logon tickets in the
SAP Enterprise Portal Security Guide.
You can now use the Cognos iViews in the SAP Enterprise Portal. For more information, see the
Administration and Security Guide.
Enable Single Signon for SAP EP with User Mapping
If you enable single signon with user mapping, you define a Cognos data source in SAP EP.
Individual users or an administrator can enter the user IDs and passwords for Cognos 8
components in the data source. You must map the users logon credentials in the data source to an
LDAP or Cognos Series 7 or NTLM namespace. Portal Services iViews transmit the logon
credentials to Cognos 8 components using HTTP Basic Authentication.
Steps to Prepare the Environment
1. Configure the gateway URI that will be used by Portal Services to require authentication using
HTTP Basic Authentication.
For information about configuring a URL to use HTTP Basic Authentication, see the
documentation for the gateway or for your Web server.
2. Adjust the iView configuration to access the secure URL.
For information, see the documentation for your Web server.
3. In Cognos Configuration, configure a namespace to authenticate portal users.
For instructions, see the topic about configuring LDAP, NTLM, or Cognos Series 7
authentication providers in the Installation and Configuration Guide.
4. If you use an LDAP namespace, configure the following properties:
For the Use external identity property, change the setting to True.
For the External identity mapping property, set it to
(uid=${environment("REMOTE_USER")})
Other properties may be required. For more information, see the topic about configuring
Cognos 8 components to use LDAP in the Installation and Configuration Guide.
Steps to Create the Data Source and Map the Users
1. In the SAP portal, ensure that the following properties are configured for the data source in
the /PortalContent/other_vendors/every_user/com.cognos.pct.c8/systems/Cognos 8 directory:
Logon Method = UIDPW
server name = the name of the Cognos server
port number = port number of the gateway
Protocol of Target system = HTTP
User Mapping Type = admin,user
system alias (Create a system alias)
For more information, see the SAP Enterprise Portal Administration Guide.
262
Chapter 25: Deploying Cognos Portlets to Third-party Portals
2. For each Cognos iView, enable user mapping for the data source by entering the name of the
system alias at the iView level, in an attribute called CPS: User Mapping Datasource.
For more information, see the SAP Enterprise Portal Administration Guide.
3. For each Cognos iView, set the CPS: Authentication Namespace ID property to the namespace
that you want to use for authentication.
4. Register the Cognos credentials for the portal users.
Users can enter their own user IDs and passwords.
For more information, see the SAP Enterprise Portal Administration Guide.
We recommend that you enable secure communication between SAP EP and Cognos 8.
You can now use the Cognos iViews in the SAP Enterprise Portal. For more information, see the
Administration and Security Guide.
Enable Secure Communication Between SAP EP and Cognos 8 Components
A secure connection, using SSL, is not required between SAP EP and Cognos 8 components. It is
more important if you enabled single signon with user mapping.
The SSL security supported by SAP uses encryption above 56 bits. By default, Cognos 8
components use an encryption algorithm up to 56 bits. Cognos provides an enhanced encryption
module as a complementary product. To enable SSL, you must purchase and install the Enhanced
Encryption Module for OpenSSL on top of Cognos 8 components. For more information, see the
Cognos Enhanced Encryption Module for OpenSSL Installation and Configuration Guide.
To enable SSL between SAP EP and Cognos 8 components, see your SAP EP security
documentation.
For more information about configuring SSL in Cognos 8 components, see the topic about
configuring the SSL protocol in the Installation and Configuration Guide.
After SSL is enabled, edit properties for the all iViews so that the cpsserver: CPS Connection
Server property uses https instead of http.
You can now use the Cognos portlets in the SAP Enterprise Portal. For more information, see the
Administration and Security Guide.
Enable Single Signon for WebSphere Portal Using the Application Server
The Portal Services portlets can use the Active Credentials objects provided by WebSphere Portal
to connect to Cognos 8 components. Portal Services supports the following Active Credentials
objects: HttpBasicAuth, LtpaToken, SiteMinderToken, and WebSealToken.
Credentials for the portal user are passed to the gateway using this object. For more information
about Active Credential objects, see the documentation for IBM WebSphere Portal.
To use application server single signon, see the documentation for IBM WebSphere Application
Server.
For information about SSL for Cognos 8 components on a WebSphere Application Server, see the
topic about enabling SSL in the application server chapter of the Installation and Configuration
Guide.
After single signon is set up, you can use the Cognos portlets in the WebSphere Portal. For more
information, see the Administration and Security Guide.
Enable Single Signon for Plumtree Portal Using Basic Authentication
You can configure a portlet in Plumtree Portal to send the username and password as an HTTP
Basic authentication header. The header can be used with an NTLM, LDAP, or Cognos Series 7
authentication namespace to provide single signon.
Steps
1. In Cognos Configuration, configure a namespace to authenticate portal users.
Chapter 25: Deploying Cognos Portlets to Third-party Portals
Administration and Security Guide 263
For instructions, see the topic about configuring LDAP, NTLM, or Cognos Series 7
authentication providers in the Installation and Configuration Guide.
2. Install an alternate CGI or ISAPI or servlet gateway in Cognos 8.
For instructions, see the topic about installing Cognos 8 in the Installation and Configuration
Guide.
3. Configure the gateway.
For instructions, see the Installation and Configuration Guide.
4. In the administration console of the Web server, configure the virtual directories to access the
gateway.
For more information, see the documentation for your Web server.
5. Configure the Plumtree remote server to access Cognos 8:
Edit the cpspt.properties file in the
c8_location/cps/plumtree/webapps/gadgets/WEB-INF/classes directory.
Change the cps_endpoint property to indicate the URL of the gateway.
For a CGI gateway, you can use the default setting if the gateway and the remote server
are on the same computer. Otherwise, replace the localhost portion with host_name:port
For a servlet or ISAPI gateway, replace the localhost/cognos8/cgi-bin/cognos.cgi portion
with the values to target the gateway.
For example,
http://host_name:port/cognos8/cgi-bin/cognos.isapi/wsrp/cps4/portlets/[package]?wsdl
&b_action=cps.wsdl
Set the cps_auth_namespace property to the namespace that you want to use for
authentication.
Enable Single Signon for Plumtree Portal Using SiteMinder
If you use eTrust SiteMinder to provide single signon in your security infrastructure, you can also
use it for single signon with Plumtree Portal.
You must configure a SiteMinder authentication namespace in Cognos 8. Plumtree Portal sends
the SiteMinder active authentication token to the remote server, which sends the token to the
Cognos 8 gateway.
Steps
1. In Cognos Configuration, configure a SiteMinder authentication namespace.
For instructions, see the topic about configuring SiteMinder authentication namespaces in the
Installation and Configuration Guide.
2. Configure the remote server to forward the authentication token:
Edit the cpspt.properties file in the
c8_location/cps/Plumtree/webapps/gadgets/WEB-INF/classes directory.
Change the forward_cookies property to include the name of the active authentication
token that SiteMinder provides.
Change the cps_endpoint property to indicate the URL of the gateway.
For a CGI gateway, you can use the default setting if the gateway and the remote server
are on the same computer. Otherwise, replace the localhost portion with host_name:port.
For a servlet or ISAPI gateway, replace the localhost/cognos8/cgi-bin/cognos.cgi portion
with the values to target the gateway.
For example,
http://host_name:port/cognos8/cgi-bin/cognos.isapi/wsrp/cps4/portlets/[package]?wsdl
&b_action=cps.wsdl
Change the cps_auth_namespace property to the namespace that you want to use for
authentication.
264
Chapter 25: Deploying Cognos Portlets to Third-party Portals
Administration and Security Guide 265
PART 8: Customization
266
Administration and Security Guide 267
Chapter 26: Customizing the Appearance of
Cognos 8
You can customize the Cognos 8 interface to suit the needs of an international customer or a
particular reseller. You can make changes to the colors, fonts, images, and overall appearance of
one or more Cognos 8 components, simply by modifying the appropriate cascading style sheets
(CSS), HTML content, and graphics.
Cognos 8 includes a selection of predefined styles that you can use to globally change the look of
the graphical user interface, without affecting product functionality. You can also customize the
following Cognos 8 components separately:
Cognos Connection (p. 270)
Report Studio (p. 273)
Query Studio (p. 274)
Cognos Viewer (p. 278)
prompt pages (p. 279)
For more information about Cognos 8 customizations, see "Customizing the Functionality of
Cognos 8" (p. 283).
Making Global Changes to all Components
You can make the following global changes to the appearance of all Cognos 8 components:
customize the Cognos 8 styles
rebrand the Cognos 8 interface
change Cognos 8 fonts
change the global Cognos 8 style sheet
migrate changes to future releases
Customizing Styles
You can change the appearance of all the product component interfaces by using a different style
(p. 242) in the c8_location/webcontent/skins directory. The style can be either a modified version
of an existing predefined style (p. 268) or your own custom style (p. 268).
The Cognos 8 predefined styles include:
classic
contemporary
corporate (product default)
modern
presentation
windows
Note: The windows style is used only with Report Studio. It adopts the display scheme specified
by the Windows settings. This style must not be modified and none of the customization
techniques described in this document apply to it.
Cognos 8 Components Affected by Styles
Each style has separate directories for the following components:
268
Chapter 26: Customizing the Appearance of Cognos 8
Cognos Connection (job scheduling and query setting defaults)
Report Studio (toolbox and preview window)
Query Studio (filter dialogs and prompt pages)
Cognos Viewer (reports and prompt pages)
Analysis Studio
Event Studio
Modifying a Style
You can modify an existing style, including the predefined styles, so that it matches your
organization Web interface.
You can
change colors, fonts, images, and some layout properties.
Modify the associated style sheets in the c8_location/webcontent/skins/style directory.
Rename the styles using the portal administration tool so that the names are more appropriate
for your environment (p. 244).
Rename the style directories in the c8_location/webcontent/skins directory.
Do not rename the corporate directory (p. 268).
Create a Custom Style
You can create a custom style and make it available in Cognos 8.
We recommend that you use the existing style resources as a starting point. Change the style
sheets, graphics, and fonts as required, but ensure that the structure of the custom style directory
matches the structure of the predefined styles directories.
Steps
1. In the c8_location/webcontent/skins directory, make a copy of an existing style directory.
2. Rename the copied directory.
3. In the new directory, modify the style sheets, graphics, or fonts as required.
4. In the portal administration tool, add a new style object (p. 243) and associate it with the style
directory created in step 2.
Modifying the Corporate Style for a Customized Environment
Corporate is the default style in Cognos 8. It is used when no other suitable style can be found, for
example, at logon time when the user identity is unknown. A reference to the corporate directory
is hard-coded in the product and this directory must always exist in the
c8_location/webcontent/skins directory.
When you customize the styles, do not rename the corporate directory. However, you can modify
the style sheets it contains to apply your company look and feel to the style this directory is
associated with. You can also rename the corporate style object so that the name corporate does
not appear in the user interface (p. 244).
Rebranding the Cognos 8 Interface
You can rebrand the product by globally replacing all instances of the Cognos name and logo with
new text and appropriate brand images. Cognos resellers and partners may use a brand-neutral
version of the Cognos 8 splash screen image.
Graphics for Cognos 8 are created using a Web-safe color palette. They are saved as
non-interlaced GIF files. All interface icons are created with a transparent background, shown as
the color Magenta.
Chapter 26: Customizing the Appearance of Cognos 8
Administration and Security Guide 269
Changing Brand-related Graphic
The brand-related graphics are grouped together in a directory named
c8_location/webcontent/skins/style/branding where style represents each style directory (p. 267).
Depending on the style you use, you change the graphics in the associated style directories.
You can replace individual Cognos 8 images, which are generally GIF files, with alternatives of a
more suitable size or design. However, be careful when replacing similar-looking logos and icons.
For example, the nested-square logo used to brand the Web portal (banner_cogsquare.gif) is not
the same as the nested-square logo used in the About box (about.gif).
To help you locate the correct graphics, note that those used with the product components
typically have file names beginning with the prefix tools_. This differentiates them from object or
action-related graphics, which typically have file names beginning with the prefix icon_.
Tip: To change the text in a graphic, such as the acronym BI, open the relevant file in a graphics
editor, replace the text, and resave the graphic in .GIF format.
Changing Component Names and Text Messages
You can change the names of Cognos 8 components and modify the accompanying text messages
by opening the relevant message file in a text editor and performing a search-and-replace on the
text strings and calls you want to change. The message files are located in the c8_location/msgsdk
directory. For changes to take effect, you must restart the Cognos 8 service.
Adding Custom Messages
You can add your own custom messages, such as reseller copyright information, to the existing
text in the About box. However, note that you are legally required to maintain the existing
Cognos copyright notice.
Checking Global Text Changes
When you are finished making global text changes, we recommend that you check them in all the
interfaces exposed to your users. Pay particular attention to browser page captions and generic
dialog boxes, which are easy to miss.
Changing Cognos 8 Fonts
Cognos 8 style sheets specify text fonts that are suitable for UTF-8-encoded text. Relative font
sizes are specified for interface text elements. Point sizes are specified for report text elements and
form controls (input fields).
All text strings except the banner, company, and portal strings are language-sensitive. However, no
banner string is used in Cognos Connection.
You can change the fonts used in Cognos 8 by modifying the font-family list in the file
c8_location/webcontent/skins/style/fonts.css where style represents the style directory (p. 267).
Modify the fonts.css file associated with the style you want.
For example, you can change the default font used on all HTML interfaces, except Report Studio,
to one more suited to rendering special Asian characters. Open the file fonts.css in a text editor,
comment out the section that shows Tahoma as the first item in the font-family list, and then
remove the comment from an entry that better meets your Unicode requirements.
Note: Font changes do not apply to Report Studio, which has a separate font-setting style sheet
(p. 273).
270
Chapter 26: Customizing the Appearance of Cognos 8
Changing the Global Cognos 8 Style Sheet
To globally change the default styles used for Cognos 8 reports, you can modify styles in the
GlobalReportStyles.css file located in two directories, c8_location/bin and
c8_location/webcontent/schemas. The file in the bin directory is used for PDF and Excel outputs,
and the file in the webcontent directory is used for HTML output. The files in both directories
must be modified to ensure that reports are rendered properly on both the server and the client
systems. In a multiple server configuration, the style sheets on all systems must be modified. On
the Cognos 8 server system, this is the file in the c8_location/bin directory. On the Web server
systems, this is the file in the c8_location/webcontent/schemas directory. For example, if you have
2 Cognos 8 servers and 3 Web servers, you must update 5 copies of the GlobalReportStyles.css
file.
You can also add styles to this style sheet; however, a simpler alternative is to add a style to a
template in Report Studio.
Any changes you make to this style sheet are lost if you reinstall or upgrade Cognos 8. If this
happens, you must reapply your changes. For more information, see "Migrating Changes to
Future Releases" (p. 270)
Both Report Studio and Query Studio use the GlobalReportStyles.css file to assign classes to
report objects. Query Studio does not expose these classes. However, you can use Report Studio
or the SDK to modify the class property of any report object. For example, if you create a default
report and then click the title, the class property appears as Report Title Text. You can change this
property as required.
If you decide to modify the GlobalReportStyles.css file, you must be aware that the class names
that appear in Report Studio are multilingual and defined in the Report Studio resource files.
Instead of modifying this style sheet, it may be simpler to add a new style into your report.
For more information about creating or modifying class styles, see the Report Studio User Guide.
When you work directly with an XML report specification, you can manually set the style of the
object. For example, you can edit the report title, which may appear as follows:
<textItem class="reportTitleText">
<text>
My report title
</text>
</textItem>
For more information about modifying styles in a report specification, see the Developer Guide.
Migrating Changes to Future Releases
Cognos 8 does not automatically preserve changes made to style sheets and other
customization-related files. We recommend that you keep a careful record of your changes.
Otherwise, you may inadvertently lose them during migration to a newer version of the product.
Modifying the Appearance of Cognos Connection
The style sheet default.css in the c8_location/webcontent/skins/style/portal directory defines the
overall appearance of the Cognos Connection interface for each style (p. 267). Portal-specific
graphics, if present, are located in the images subdirectory.
You make changes to the appearance of Cognos Connection by modifying the default.css file for
the styles you want. Before you begin, we recommend that you back up the original default.css
file.
Other changes to the appearance of Cognos Connection are made in the
c8_location/templates/ps/portal/system.xml file.
Tip: Remember to restart Cognos 8 after completing your modifications, so that the changes take
effect.
This documentation provides the following examples of customizations in Cognos Connection:
Customizing the default Welcome page (p. 271)
Chapter 26: Customizing the Appearance of Cognos 8
Administration and Security Guide 271
Changing the background color in the Cognos Connection main header (p. 272)
Changing the branding details in the Cognos Connection main header (p. 271)
Changing the portal graphics (p. 272)
Changing the fonts for page titles and instructions (p. 273)
Example - Customize the Default Welcome Page
You can customize the default Welcome page to apply your organization look and feel to it. You
can change the colors, fonts, graphics, and some layout properties.
To customize the Welcome page for the style you want, in the
c8_location/webcontent/skins/style/portal/default.css file, search for the classes that start with
welcome and modify the values as required.
Example - Change the Branding Details in the Cognos Connection Main Header
You can customize the Cognos Connection main header by changing the branding details on the
left-hand side. You can change the graphic, the title, and the background color. This change affects
also Cognos Viewer and the administration tools.
The branding details are defined by the OEM parameter in the portal system.xml file. You must
modify this file.
Steps
1. Open the system.xml file in a text or XML editor.
This file is located in the c8_location/templates/ps/portal directory.
2. Locate the OEM parameter and add the custom branding details as specified in the following
code.
The sequence in bold font must be repeated for each style in which you want this change to
appear.
<param name="OEM">
<customHeader showContext="true" contextDelimiter="-">
<style styleFolderName="corporate"> <!--Insert well-formedHTMLhere
--></style>
<style styleFolderName="classic">
</style>
...
</customHeader>
</param>
Setting the showContext attribute to true adds a report or a page name to the title. The
contextDelimiter attribute, which can be represented by any character or sequence of
characters, separates the title from the report or page name.
Here is a code example for this change:
<customHeader showContext="true" contextDelimiter="-
">
<style styleFolderName="corporate">
<table style="background-color:#ffffff">
<tr>
<td><img src="../skins/corporate/branding/my_logo.gif"/>
</td><tdclass="headerTitle"
style="padding-right:2px;white-space:nowrap">Mycompany</td>
</tr>
</table>
</style>
<style styleFolderName="classic">
272
Chapter 26: Customizing the Appearance of Cognos 8
<table style="background-color:#cccccc">
<tr>
<td><img src="../skins/corporate/branding/my_logo.gif"/>
</td><tdclass="headerTitle"
style="padding-right:2px;white-space:nowrap">Mycompany
</td>
</tr>
</table>
</style>
</customHeader>
Example - Change the Background Color in the Cognos Connection Main
Header
Suppose you want to change the background color used in the Cognos Connection header.
Open the c8_location/webcontent/skins/style/portal/default.css file in a text editor and, in the code
specified below, change the value shown in bold font as required.
mainHeader1
{
border-right: #000000 1px solid;
border-left: #000000 1px solid;
border-bottom: #000000 1px solid;
background-color: #669966;
height: 25px;
background-image: url(Images/title_bar_grapic.gif);
background-repeat: repeat-x;
background-position: top;
}
Example - Change the Portal Graphics
Suppose you want to remove or replace some of the Web portal graphics for a specific style
(p. 267). When replacing the images, we recommend that you retain the same file name.
The following table shows the files located in the directory
c8_location/webcontent/skins/style/branding that supply the currently used images.
Contents File
The splash screen image for Cognos
Connection
branding/portal_splash.gif
The default Welcome page graphic branding/welcome_back.gif
The About box graphic branding/about.gif
The banner image branding/banner_cogsquare.gif
The animated progress image branding/progress.gif
The Cognos image that appears in the
lower-right corner of the Welcome page
branding/cognos_sm.gif
The Cognos Connection icon branding/icon_portal.gif
The watermark image that appears in the
background of the About box.
branding/logowatermark.gif
The Cognos 8 image that appears in the
Welcome pages and in the splash screens
branding/cognos_product_label.gif
Chapter 26: Customizing the Appearance of Cognos 8
Administration and Security Guide 273
Example - Change the Default Fonts for Page Titles and Instructions
Suppose you want to change the initial font settings for the page title and instructions. Depending
on the product locale or other circumstances, you can specify a different font style and size.
In the c8_location/templates/ps/portal/system.xml file, find the section specified below, and change
the values shown in bold font as required.
<param name="myPages">
<param name="fontUnit">pt</param>
<!-- pt or px or % -->
<param name="defaultTitleFontFace">Tahoma</param>
<param name="defaultTitleFontSize">12</param>
<param name="defaultInstructionsFontFace">Tahoma</param>
<param name="defaultInstructionsFontSize">11</param>
</param>
Modifying the Report Studio Style Sheets
The two predefined Report Studio styles are CRN (the current default) and windows. The
windows folder contains styles that apply uniquely to Report Studio.
The customizable Report Studio style sheets are located in the directory
c8_location/webcontent/skins/style/pat, where style represents a specific style directory (p. 267).
The style sheets in c8_location/webcontent/skins/windows/pat must not be changed.
Component-specific graphics are located in the images subdirectories of these directories.
The Report Studio style sheets are as follows.
Example - Change the Fonts Used in Report Studio
Suppose you want to change the default font used in the HTML interface to one that properly
renders special Asian characters. Open the Report Studio skin.css file in a text editor and
comment out the section that shows Tahoma as the first item in the font-family list. Select or
create an entry that better meets your Unicode requirements.
@charset "UTF-8";
DIV.clsToolbar,
...
DIV.clsTabPanels
{
font-family:Tahoma, Arial, 'MS UI Gothic',
Gulim, SimSun, PMingLiU, Raghu8,
'Arial Unicode MS', 'Andale WT', sans-serif;
font-size: 8pt;
}
Example - Change the Colors Used in Report Studio Menus
Suppose you want to change the colors used in the Report Studio menus. Open the skin.css style
sheet in a text editor and change the code shown in bold font to your preferred colors.
Contents File
Defines the default interface style for Report Studio, including
a section that globally sets the font
style/pat/skin.css
Defines a style that applies the users chosen Microsoft
Windows display settings to the Report Studio interface
windows/pat/skin.css
274
Chapter 26: Customizing the Appearance of Cognos 8
DIV.clsMenubar,
DIV.clsToolbar
{
background-color: black;
border-top: solid white 1px;
border-bottom: solid #999999 1px;
color: white;
}
TD.clsMenubarItem,
TD.clsToolbarButton
{
background-color: white;
color: black;
}
TD.clsMenubarItem,
TD.clsToolbarButton
{
background-color: white;
color: black;
}
Example - Change the Report Studio Graphics
Suppose you want to remove or replace some of the graphics used in Report Studio. When
replacing images, we recommend that you retain the same directory structure and file name.
The following table shows which files supply the currently used images. They are located in the
c8_location/webcontent/skins/style/branding directory.
Modifying the Query Studio Style Sheets
The Query Studio style sheets are located in the directory c8_location/webcontent/skins/style/qs.
Graphics specific to a particular component style, such as banner.gif, are located in the images
subdirectory.
The Query Studio style sheets are as follows.
Contents File
The splash screen image specifically used for Report
Studio, which appears in a frame, with a progress bar
below it
branding/rs_splash.gif
The Welcome page banner image specifically used for
Report Studio
branding/rs_welcome.gif
The About box graphic branding/about.gif
The banner image branding/banner_cogsquare.gif
The animated progress image branding/progress.gif
Contents File
Defines context menu styles for Query Studio. Uses points
to reference font sizes.
QSReport.css
Defines report styles for Query Studio, such as the
appearances of selected columns, columns that are cut, or
columns that have the pointer paused over them.
QSSelection.css
Chapter 26: Customizing the Appearance of Cognos 8
Administration and Security Guide 275
Example - Change the Colors Used in Query Studio Menus
Suppose you want to change the colors used in Query Studio menus. Open the
QSRVCommonUI.css style sheet in a text editor and change the code shown in bold font to your
preferred colors.
.menuHeader
{
font-size: 70%;
font-weight: bold;
color: black;
...
}
.menuItem,
.menuItemSpacer,
.menuItemSpacerTop
{
background-color: black;
border: solid #666699;
border-width: 0px 1px;
border-collapse: collapse;
}
.menuItem
{
font-size: 70%;
color: white;
padding: 3px 5px;
text-decoration: underline;
cursor: pointer;
cursor: hand;
}
.menuItemSelected
{
color: black;
border-collapse: collapse;
cursor: pointer;
cursor: hand;
padding: 3px 10px;
border: 1px solid #666699;
height:20px;
font-size: 70%;
font-weight: bold;
}
Example - Change the Query Studio Graphics
Suppose you want to remove or replace some of the graphics used in Query Studio. The
branding-related graphics are grouped together in the
c8_location/webcontent/skins/style/branding directory. Graphics specific to the Query Studio
component, such as banner.gif, are located in the images subdirectory of the directory
c8_location/webcontent/skins/style/qs.
Defines styles for the Query Studio and Cognos Viewer
interfaces, including the application title area, left pane
menu, toolbar, metadata tree, preview pane, and navigation
links.
QSRVCommonUI.css
Defines styles for the Query Studio and Cognos Viewer
dialog boxes. This file is used only to avoid having to
include large .css files for every dialog box.
QSRVDialog.css
Contents File
276
Chapter 26: Customizing the Appearance of Cognos 8
When replacing images, we recommend that you retain the same directory structure and file
names, as shown in the following table.
Note: Query Studio has no splash screen or Welcome banner.
Customize the Query Studio Toolbar and Menus
You can customize the Query Studio toolbar and menus by adding or removing buttons, menus,
and menu items.
Steps to Add a Toolbar Button
1. Stop the Cognos 8 service.
2. Open the file c8_location/templates/ps/qs/toolbar.xml in an XML or text editor.
3. Insert the following XML code for the new button:
<button>
<name>
Name_of_button
</name>
<link>
getConfigFrame().JavascriptFunction()
</link>
<tooltip>
Localized String
</tooltip>
<icon state="active">Path to icon graphic image
</icon>
<icon state="inactive">
Path to icon graphic image
</icon>
</button>
Tip: You can specify separators between toolbar buttons or groups of toolbar buttons by
inserting a <separator/> tag between buttons.
4. Save and close the file.
5. Open the file c8_location/webcontent/qs/cmd.js in a text editor, and add a Javascript function
that corresponds to the JavascriptFunction for the new button.
6. Save and close the file.
7. Start the Cognos 8 service.
Tip: To change the function called by a toolbar button, add a new Javascript function to the
cms.js file and change the JavascriptFunction in the toolbar.xml file to call the new function.
Steps to Remove a Toolbar Button
1. Stop the Cognos 8 service.
2. Open the file c8_location/templates/ps/qs/toolbar.xml in an XML or text editor.
3. Delete the XML code that corresponds to the toolbar button you want to remove, beginning
with the <button> tag and ending with the </button> tag.
4. Save and close the file.
5. Start the Cognos 8 service.
Contents File
The About box graphic branding/about.gif
The banner image branding/banner_cogsquare.gif
The animated progress image branding/progress.gif
Chapter 26: Customizing the Appearance of Cognos 8
Administration and Security Guide 277
Steps to Add a Menu Item
1. Stop the Cognos 8 service.
2. Open the file c8_location/templates/ps/qs/menu.xml in an XML or text editor.
3. Insert the following XML code for the new menu item. If you do not want an icon to
represent the menu item, do not include the icon element.
<menuItem>
<name>
Localized String
</name>
<tooltip>
Localized String
</tooltip>
<link>
getConfigFrame().JavascriptFunction()
</link>
<icon>
Path to icon graphic image
</icon>
</menuItem>
Tip: You can specify separators between menu items or groups of menu items by inserting a
<separator/> tag between menuItems.
4. Save and close the file.
5. Open the file c8_location/webcontent/qs/cmd.js in a text editor, and add a Javascript function
that corresponds to the JavascriptFunction for the new menu item.
6. Save and close the file.
7. Start the Cognos 8 service.
Tip: To change the function called by a menu item, add a new Javascript function to thecms.js
file and change the JavascriptFunction in the menu.xml file to call the new function.
Steps to Remove a Menu Item
1. Stop the Cognos 8 service.
2. Open the file c8_location/templates/ps/qs/menu.xml in an XML or text editor.
3. Delete the XML code that corresponds to the menu item you want to remove, beginning with
the <menuItem> tag and ending with the </menuItem> tag.
4. Save and close the file.
5. Start the Cognos 8 service.
Steps to Add a Menu
1. Stop the Cognos 8 service.
2. Open the file c8_location/templates/ps/qs/menu.xml in an XML or text editor.
3. Insert the following XML code for the new menu. The name of the menu is the label shown
for the menu in the user interface. The value of the alias attribute, used to identify the menu,
must not contain any spaces.
<menu alias="non_localized_string">
<name>
Localized String
</name>
<menuItem>
...
</menuItem>
<menuItem>
...
</menuItem>
...
</menu>
Tip: You can specify separators between menu items or groups of menu items by inserting a
<separator/> tag between menuItems.
4. Save and close the file
278
Chapter 26: Customizing the Appearance of Cognos 8
5. Start the Cognos 8 service.
Steps to Remove a Menu
1. Stop the Cognos 8 service.
2. Open the file c8_location/templates/ps/qs/menu.xml in an XML or text editor.
3. Delete the XML code that corresponds to the menu you want to remove, beginning with the
<menu> tag and ending with the </menu> tag.
4. Save and close the file.
5. Start the Cognos 8 service.
Modifying the Appearance of Cognos Viewer
You can make the following changes to the appearance of all Cognos Viewer:
modify the Cognos Viewer style sheets
change the language of the user interface
Modifying the Cognos Viewer Style Sheets
You can modify the Cognos Viewer style sheets at the same time as you customize the Query
Studio interface, or as a separate exercise.
The relevant style sheets are located in the directory c8_location/webcontent/skins/style/qs.
Graphics specific to a particular component style, such as banner.gif, are located in the images
subdirectory.
The Cognos Viewer style sheets are as follows.
Example - Change the Language of the Cognos Viewer User Interface
When you view content, such as reports, in Cognos Viewer in a language other than English,
French, German, or Japanese, you may want to see the Cognos Viewer user interface in the same
language. This requires changing the product language in Cognos Viewer using Cognos
Configuration, and later selecting this language in Cognos Connection. Ensure that Cognos
Viewer is translated into the language you want to use.
Suppose you want to change the Cognos Viewer user interface to Greek for users of reports in
Greek. At the same time, you want the user interface of other Cognos components, such as
Cognos Connection and the studios, appear in French. To make these changes, perform the
following steps.
Steps to Add a New Product Language
1. Start Cognos Configuration.
2. From the Actions menu, click Edit Global Configuration.
3. Click the Product Locales tab.
4. Click the Add button.
5. Type the locale code for Greek, which is el
Greek will appear in the list of available product languages in Cognos Connection, in My
Preferences.
Tip: You can see the locale codes for other languages on the Content Locales tab.
Contents File
Defines report styles for Cognos Viewer. RVReport.css
Defines styles for the Query Studio and Cognos Viewer
interfaces, including the application title area and navigation
links.
QSRVCommonUI.css
Chapter 26: Customizing the Appearance of Cognos 8
Administration and Security Guide 279
6. Click OK.
7. Save the configuration.
8. Restart the Cognos 8 service.
9. Go to Cognos Connection.
10. Click Tools, My Preferences.
11. On the General tab, in the Product Language drop-down list, click Greek.
12. Click OK.
The Cognos Viewer user interface appears in Greek. However, other components, such as Cognos
Connection and the studios, continue using the default product language, which is English. To
specify French as the default product language if Greek is used by the Cognos Viewer user
interface, add a new product locale mapping using Cognos Configuration.
Note: Only languages for which a full translation of the Cognos 8 user interface exists can be
specified as the default product languages.
Steps to Add a New Product Locale Mapping
1. Start Cognos Configuration.
2. From the Actions menu, click Edit Global Configuration.
3. Click the Product Locale Mappings tab.
4. Click the Add button.
5. Map the product languages in the following way:
In the Key column, type the code for Greek, which is el-*
In the Locale Mapping column, type the code for French, which is fr
6. Click OK.
7. Save the configuration.
8. Restart the Cognos 8 service.
When a user opens a report in Cognos Viewer in Greek, the Cognos Viewer user interface also
appears in Greek. The user interface of other components, such as Cognos Connection and the
studios, appears in French.
Modifying the Prompt Page Style Sheets
You can change the style definitions for the prompt pages and related controls used with all
Cognos 8 components by modifying the shared promptCommon.css style sheet.
This style sheet is located in the directory c8_location/webcontent/skins/style/prompting.
Prompting graphics specific to a style, if present, are located in the images subdirectory.
You can modify this prompt page style sheet in much the same way as you customize any of the
component style sheets.
Adding Custom Report Templates for Report Studio
Report Studio has predefined report templates that you select from when you create a new report.
You can create your own custom report templates and make them available too.
To add a custom report template, you must
create a report specification for the template (p. 280)
add a custom report template to the templates.xml file (p. 281)
provide an icon for the template (p. 281)
add template information to the Resources.xml file (p. 281)
Note: When you reinstall or upgrade Cognos 8, the changes associated with the custom report
templates are not migrated. You may need to redo the above steps (p. 270).
280
Chapter 26: Customizing the Appearance of Cognos 8
Create a Report Specification for a Custom Report Template
There is no template object in Cognos 8. Instead, you can use any report specification as a report
template. You can create the report specification for your custom report template by using Report
Studio, an XML editor, or a text editor.
Steps for Report Studio
1. Open Report Studio.
2. Create a new report.
For more information, see the Report Studio User Guide.
3. From the File menu, click Convert to Template.
4. From the Tools menu, click Copy Report to Clipboard to save the report specification XML.
5. Paste the report specification into an XML editor or text editor.
6. Delete the following information, which Report Studio adds to the XML file and which is not
necessary for the template:
The xmlns attribute of the report element.
The template attribute of the report element.
The Report Studio version comment, such as <!--RS:8.1-->
The value of the name attribute of the query element.
Delete the value, but leave the double quotation marks.
The value of the refQuery attribute of the list element.
7. Add a new template element as a parent of the report element.
8. Add a name attribute for the template element.
The name you enter appears as the name of the template in the new report dialog box.
9. Save the report specification.
Here is an example of the initial part of a report specification created in Report Studio. The
portions to delete appear in bold.
<templates>
<template name="CognosList">
...
<report xmlns="http://developer.cognos.com/schemas/report/2.0/"
expressionLocale="en" template="true"><!--RS:8.1-->
<queries>
<query name="Query1">
<source>
<model/>
</source>
<selection/>
</query>
</queries>
<layouts>
<layout>
<reportPages>
<page class="pg" name="Page1">
<pageBody class="pb">
<contents>
<list class="ls" refQuery="Query1">
<style>
<CSS value="border-collapse:collapse"/>
</style>
</list>
.................
</report>
</template>
Steps for an XML Editor or Text Editor
1. Open the report specification in an XML editor or text editor.
2. Add the elements you want to appear in your template.
Chapter 26: Customizing the Appearance of Cognos 8
Administration and Security Guide 281
For more information, see the Developer Guide.
3. Add a new template element as a parent of the report element.
The name you enter appears as the name of the template in the new report dialog box.
4. Add a name attribute to the template element.
The name you enter appears as the name of the template in the new report dialog box.
5. Save the report specification.
Add a Custom Report Template to the Templates.xml File
The Templates.xml file contains the templates that you select from when you create a new report
in Report Studio. You must add your custom report template to this file.
Steps
1. Open the templates.xml file.
This file is located in the c8_location/webcontent/pat directory.
2. Copy the XML code for the custom report template into the file.
The template element must be a child element of the templates element.
Here is a partial example of the XML for the template created in the previous task (p. 280).
<templates>
template name="CognosList">
...
</template>
3. Save and close the file.
Provide an Icon for the Custom Report Template
You can create an icon that you want to represent the custom report template. The icons in the
new report dialog box are 32 x 32 pixels .gif images.
You can use any graphic editor to create the icon.
Steps
1. Create the icon you want.
2. Copy the image file into the c8_location/webcontent/pat/images directory.
Add Template Information to the Resources.xml File
The Resources.xml file defines the content of the new report dialog box in Report Studio. You
must modify this file by adding the information that refers to the custom report template.
For the listItems element, you add a new listItem element that represents the new template.
The listItem element must have the following attributes.
Attribute Description
idsLabel Specifies an ID that refers to a Report Studio string resource file
located in the c8_location/webcontent/pat/res directory, and a label
for the template that appears in the new report dialog box.
Use this attribute when you want to add the ID and label for your
custom template in the string resource file. You use the string resource
file when you want the label to appear in multiple languages.
label Specifies a label for the template that appears in the new report dialog
box.
Use this attribute instead of the idsLabel attribute for the custom
template when you do not want the label to appear in multiple
languages, which eliminates the need to use the string resource file.
282
Chapter 26: Customizing the Appearance of Cognos 8
Steps
1. Open the Resources.xml file.
This file is located in the c8_location/webcontent/pat directory
2. Add a new ListItem element using the label or idsLabel attribute, and the icon and
templateName attributes for the custom report template.
Here is an example of the edited file with the added line in bold font.
<ListView id="New" view="Icon" clipLabels="false">
<ListItems>
<ListItem label="Cognos List"
icon="cube.gif"templateName="CognosList"/>
<ListItem idsLabel="IDS_LBL_NEW_BLANK_REPORT"
icon="icon_blank.gif"
templateName="Blank"/>
<ListItem idsLabel="IDS_LBL_NEW_LIST_REPORT"
icon="icon_list.gif"
templateName="List"/>
<ListItem idsLabel="IDS_LBL_NEW_CROSSTAB_REPORT"
icon="icon_crosstab.gif" templateName="Crosstab"/>
<ListItem idsLabel="IDS_LBL_NEW_CHART_REPORT"
icon="icon_chart.gif"
templateName="Chart"/>
<ListItem idsLabel="IDS_LBL_NEW_BROWSE"
icon="browse_32x32.gif"
idsTooltip="IDS_TOOLTIP_NEWBROWSE" isBrowse="true"/>
</ListItems>
</ListView>
3. Save and close the file.
4. Restart the Cognos 8 server.
You must now restart Report Studio for the custom report template to appear in the new report
dialog box
icon Specifies an image file associated with the template, located in the
c8_location/webcontent/pat/images directory. The image appears as
an icon in the new report dialog box.
Use a previously created image file for the custom report template.
templateName Specifies a named entry in the Templates.xml file that represents the
template name.
Attribute Description
Administration and Security Guide 283
Chapter 27: Customizing the Functionality of
Cognos 8
You can customize how Cognos 8 works to suit your particular needs.
Presentation services in Cognos 8 maintain XML-based system configuration files named
system.xml that are used to customize the product user interface and functionality. Before you
start customizing Cognos 8, you may want to migrate the customization changes made in the
ReportNet system.xml files (p. 283).
You can implement the following customizations:
Customize Cognos Connection (p. 284)
Start Query Studio in Preview Mode (p. 297)
Customize Query Studio Data Formats (p. 298)
Change the Default Template for Query Studio (p. 302)
Modify Properties for the CSV Output Format (p. 302)
Prevent users from sending reports as email attachments (p. 305)
Show attachments in IBM Lotus Notes (p. 306)
Disable support for trigger-based scheduling (p. 306)
Set up trigger occurrences on a server (p. 307)
Hide history summary counts (p. 308)
For more information about Cognos 8 customizations, see "Customizing the Appearance of
Cognos 8" (p. 267).
Upgrade the ReportNet system.xml Files to Cognos 8
The Cognos 8 presentation service supports automatic upgrade of the ReportNet system.xml files.
You can use this approach if many customization changes were made in ReportNet and
implementing them manually in Cognos 8 would be time-consuming.
The system.xml files are upgraded to a Cognos 8 compatible version. All existing ReportNet
system.xml parameters can be upgraded to Cognos 8.
If the automatic upgrade is not successful, the system.xml file is not upgraded successfully and a
message is generated in the server log.
You can perform the upgrade manually using one of the following files in the
c8_location/templates/ps directory:
for UNIX, system_upgrade.sh
for Windows, system_upgrade.bat
For more information, see the system_upgrade.txt file in the same directory.
Note: As a general approach, we recommend that you edit the system.xml files manually using a
UTF-8-based XML or text editor.
Perform the following steps when Cognos 8 and ReportNet are installed in different locations.
Steps
1. Back up the original Cognos 8 versions and the customized ReportNet versions of the
system.xml files.
2. Copy the required system.xml file from the ReportNet installation directory to the
corresponding directory in the Cognos 8 installation directory.
284
Chapter 27: Customizing the Functionality of Cognos 8
Copy all system.xml files that require upgrade. The process cannot be repeated for each file
separately.
For example: copy the system.xml file from the crn_location/templates/ps directory to the
c8_location/templates/ps directory.
3. Restart the Cognos 8 service.
Customizing Cognos Connection
You can do the following to customize Cognos Connection:
Set up printers (p. 284)
Add or hide user interface elements based on groups and roles (p. 285).
Limit the number of entries that users can cut, copy, and paste (p. 289).
Customize object actions (p. 290).
Restrict content browsing (p. 293).
Implement a custom Welcome page (p. 294).
Customize report output formats in Cognos Connection and Cognos Viewer (p. 296).
Set Up Printers
To make printers available to users when they distribute reports, you can create entries for
printers and save them in the Cognos 8 content store. When users want to print a report, they can
select a printer that you set up without needing to know its network address details.
When you create a printer entry, ensure that the printer you define is set up on the computer
where Cognos 8 is installed. If the printer is not set up, the users cannot use it.
To set up printers, you must have execute permissions for the Administration secured function
(p. 317) and you must have write permissions for the Cognos namespace (p. 113).
Printing Considerations
To avoid possible errors, ensure that the following conditions are met before you try printing:
Ensure that Adobe Reader version 5.0.5 or later is installed on each computer where
Cognos 8 servers are installed.
Ensure that the Cognos 8 server is started using an account that has access to the network
printer.
Sometimes, system accounts may not have access to network printers.
If Cognos 8 is installed on UNIX, ensure that Adobe Reader is installed in the path of the user
that starts Cognos 8.
If Cognos 8 is installed on UNIX, ensure that the command lpstat -v, returns a configured
printer and that a printer variable is defined.
When you define the network address for the printer in Cognos Connection, use the following
syntax:
For Windows, use \\server_name\printer_name
For UNIX, use printer_name
When you define the network address for the printer, try using the IP address of the printer
instead of the computer name.
Ensure that Cognos 8 users have the correct access permissions to the printer.
In Cognos Connection, click Tools, Directory. Click the Printers tab. In the Actions
column, click the set properties button for the printer. Click the Permissions tab.
Ensure that the group Directory Administrators has all the access permissions granted and
that the group Everyone has Read, Execute, and Traverse access permissions granted.
Steps
1. In Cognos Connection, click Tools, Directory.
2. Click the Printers tab.
Chapter 27: Customizing the Functionality of Cognos 8
Administration and Security Guide 285
A list of printers appears.
Tip: To remove a printer, select the check box for the printer and click the delete button.
3. On the toolbar, click the new printer button.
4. Type a name and, if you want, a description for the printer.
Tip: Use a name that provides details about the printer, such as Color Printer - 4th Floor
5. Type the network address of the printer by using the format \\server_name\printer_name for a
network printer on a Windows installation and printer_name for a UNIX installation or for a
local printer on Windows.
6. Click Finish.
Add or Hide User Interface Elements Based on Groups and Roles
You can customize the Cognos Connection user interface based on the group and role
membership. Depending on the group or role to which users belong, certain user interface
elements will or will not be available to them. For example, you can hide the preferences and
studio links from some users and add links to external applications for other users.
To implement this functionality, perform the following tasks:
Hide user interface elements (p. 285)
Add user interface elements (p. 287)
Reference the required groups or roles in the system.xml file (p. 288)
The Cognos Connection header and the Cognos Connection toolbar appear in both Cognos
Connection and Cognos Viewer. If you hide these interface elements in Cognos Connection, they
are also hidden in Cognos Viewer.
For a list of elements you can hide and add, see "User Interface Elements Reference List" (p. 327).
Hide User Interface Elements
You can use URL commands to hide user interface elements for a session, or you can edit the
system.xml file to hide user interface elements permanently.
When you hide user interface elements in page headers, these elements are not hidden elsewhere in
Cognos 8. For example, Report Studio can be run from the body of the Welcome page or from the
h1 header. Hiding the Cognos 8 header using the URL command does not hide Report Studio link
in the body of the Welcome page.
Using URL Commands
Type URL commands in your browser if you want to hide user interface elements for the current
Cognos 8 request or session only. You can use URL commands to hide UI elements for both
Cognos Connection and Cognos Viewer.
Cognos Connection commands can only be appended to Cognos Connection URLs, and Cognos
Viewer commands can only be appended to Cognos Viewer URLs. For example, adding
&ui=m3h4 at the end of a Cognos Viewer URL does not affect Cognos Connection.
Cognos Viewer commands do not affect the Cognos Connection user interface. For example,
adding the Cognos Viewer command &tb=0 at the end of a Cognos Connection URL will show
no effect.
However, Cognos Connection commands may affect Cognos Viewer indirectly. For example,
hiding the top header in Cognos Connection will also hide the header in Cognos Viewer.
The following is an example of the Cognos Connection main page.
286
Chapter 27: Customizing the Functionality of Cognos 8
You can use URL commands to hide the following Cognos Connection headers or sections of a
header:
the Cognos Connection top header (h1) that includes the title (t1) and the Cognos 8 studios
menu (m1).
the Cognos Connection header (h2) that includes the user name and logon links (t2), and the
home, search, tools, and help menus (m2).
the Cognos Connection header (h3) that includes the tabs, such as Public Folders, My Folders,
and users pages (t3).
the Cognos Connection header (h4) that includes the navigation path (t4), and the toolbar
menu (m4).
Using the System.xml File
To hide all instances of a user interface element in Cognos Connection, you must modify the
system.xml file.
Modifying the system.xml file is more flexible than using URL commands for these reasons:
You can hide more user interface elements.
You can restrict the appearance of user interface elements based on five types of users.
Steps Using URL Commands in Cognos Connection
1. Start Cognos 8.
2. In Cognos Connection, click in the Web address box and type the following at the end of the
URL:
&ui=user_interface_elements_to_hide
where user_interface_elements_to_hide is one or more of t1, t2, t3, t4, m1, m2, m3, m4, h1,
h2, h3, or h4.
For example, type:
&ui=h2m1m3
The hidden UI remains hidden for the rest of the user session.
3. To restore the hidden elements, type &ui= at the end of the URL.
Steps Using URL Commands in Cognos Viewer When Viewing Reports
1. Start Cognos 8.
2. In Cognos Viewer, click in the Web address box and type on of the following at the end of the
URL:
To turn off the Cognos Viewer toolbar, type:
ui.toolbar=false
To turn off the Cognos Viewer header, type:
ui.header=false
The hidden UI remains hidden for the rest of the user request.
Steps Using the System.xml File
1. Stop the Cognos 8 service.
Chapter 27: Customizing the Functionality of Cognos 8
Administration and Security Guide 287
2. Open the c8_location/templates/ps/portal/system.xml file in an XML or text editor.
3. Use the following syntax in the <system> element to hide a user interface element:
<param name="ui_hide">
<!--list of user interface elements-->
</param>
For example, the following XML code hides the entire Cognos Connection header and the
New Job button in the toolbar:
<param name="ui_hide">
<CC_HEADER/>
<CC_TOOLBAR_BUTTONS_newjobDefinition/>
</param>
For information about all the user interface elements that you can hide, see "Elements You
Can Hide" (p. 327). Ensure that you match the case of each user interface element you want
to hide.
4. Specify one or more groups or roles you want to view the hidden element by adding their IDs
as values of the show attribute.
Use the group or role IDs as documented in the topic "Reference the Required Groups or
Roles in the system.xml File" (p. 288).
Separate IDs using spaces.
Here is an example:
<param name="ui_hide">
<CRN_HEADER show="Administrators g1 g2 RSUsers"/>
</param>
5. Repeat steps 3 to 4 for each element that you want to hide.
6. Save the file.
7. Start the Cognos 8 service.
Tip: There can be only one <param name="ui_hide"> element in system.xml. Therefore, all
items you want to hide must be placed inside this element.
Add User Interface Elements
You can add user interface elements to Cognos Connection to connect to external applications or
to modify the functionality of Cognos Connection. You can restrict the appearance of these new
user interface elements based on different types of users.
The xml:lang attribute of the label and tooltip elements corresponds to the product locale in
use at the time of the portal page generation. If a new product locale is added to Cognos 8, you
must add a translation for the label and tooltip fields. When no label or tooltip is found that
matches the product locale, nothing is displayed.
The graphic referenced by the icon element must exist in the
c8_location/webcontent/ps/portal/images directory.
To add a user interface element in Cognos Connection, you must modify the system.xml file.
Steps
1. Stop the Cognos 8 service.
2. Open the c8_location/templates/ps/portal/system.xml file in an XML or text editor.
3. Use the following syntax in the <system> element to add a user interface element:
<param name="ui_add">
<!--list of user interface elements-->
</param>
For example, the following XML code adds an option to start a Google search in a new
browser window.
288
Chapter 27: Customizing the Functionality of Cognos 8
<param name="ui_add">
<CRN_HEADER_OPTIONS>
<item>
<url>http://www.google.com</url>
<target>_blank</target>
<label xml:lang="en">Google</label>
<tooltip xml:lang="en">Google</tooltip>
<label xml:lang="fr">Google</label>
<tooltip xml:lang="fr">Google</tooltip>
<label xml:lang="de">Google</label>
<tooltip xml:lang="de">Google</tooltip>
<label xml:lang="ja">Google</label>
<tooltip xml:lang="ja">Google</tooltip>
<icon>action_search.gif</icon>
</item>
</CRN_HEADER_OPTIONS>
</param>
For information about all the user interface elements that you can add, see "Elements You
Can Add" (p. 331). Ensure that you match the case of each user interface element you want to
add.
4. Specify one or more groups or roles you want to view the new interface element by adding
their IDs as values of the show attribute.
Use the IDs as documented in the topic "Reference the Required Groups or Roles in the
system.xml File" (p. 288). Separate IDs using spaces.
Here is an example:
<param name="ui_add">
<CC_VIEW_TOOLS>
<item show="Administrators RSUsers g1 g2">
<url>http://my_server_url/myApplication</url>
<target>_blank</target>
<label xml:lang="en">My_label in English</label>
<label xml:lang="fr">My_label in French</label>
<label xml:lang="de">My_label in German</label>
<label xml:lang="ja">My_label in Japanese</label>
</item>
</CC_VIEW_TOOLS>
</param>
5. Save the file.
6. Restart the Cognos 8 service.
Tip: There can be only one <param name="ui_add"> element in system.xml. Therefore, all items
you want to add must be placed inside this element.
Reference the Required Groups or Roles in the system.xml File
Before you start implementing the customization changes in the Cognos Connection user
interface, you must identify the groups or roles on which your customizations will be based.
Add a reference about the groups or roles you want to use to the portal system.xml file. Modify
this file by adding the ui_groups parameter and listing all required groups and roles within this
parameter. Each group or role is represented by the group element that must contain a unique id
attribute. The value of the id attribute is specified in the group or role search path in Cognos
Connection.
Include only the groups and roles you want to use for the purpose of hiding or adding user
interface elements. The groups and roles must already exist in Cognos 8 and can be associated
with any namespace configured for your Cognos 8 environment. You can use the predefined
groups and roles (p. 121), or your custom groups and roles (p. 108).
Chapter 27: Customizing the Functionality of Cognos 8
Administration and Security Guide 289
The predefined groups and roles that can be used include:
Steps
1. Stop the Cognos 8 service.
2. Open the c8_location/templates/ps/portal/system.xml file in an XML or text editor.
3. Add a parameter named ui_groups and then do the following:
Add the group element for each group or role you want.
Specify a unique id attribute for each group or role.
The IDs are case sensitive.
For the custom groups or roles, the IDs cannot contain more than two characters, and
cannot contain spaces. For example, the following IDs can be used: a1, b2, Ab, AB. The
following IDs cannot be used: abc, A 1, a bc.
For the Cognos 8 predefined groups, use the associated IDs as documented the table
above.
Specify a value for the id attribute for each group element.
Tip: To find the ID in Cognos Connection, open the group or role properties page and, on
the General tab, click the View the search path, ID and URL link.
The following example shows the syntax of the ui_groups parameter.
<param name="ui_groups">
<group id="g1">xOm5ldyBncm91cHM6dWlHMV9lbg_</group>
<group id="g2">xOm5ldyBncm91cHM6dWlfUjI_</group>
<group id="55">xOf5ldyBnc4htcHM6dAlfUjI_</group>
</param>
4. Save the system.xml file.
5. Restart the Cognos 8 service.
Limit the Number of Entries That Users Can Cut, Copy, and Paste
You can limit the number of entries that users can cut, copy, and paste to improve the
performance of Cognos 8. This allows you to control the storage space taken up by temporary
entries and reduce the time required to execute cut, copy, and paste requests.
For example, you can set the limit to 50 entries. If users cut, copy, or paste more than 50 entries,
they receive a maximum entries message.
For more information about other tasks you can perform to improve the performance of
Cognos 8, see "Tune Server Performance" (p. 65).
User Description ID
Anonymous Users who can access Cognos 8
without being prompted for
authentication
Anonymous
Administrators Users who have the administration
capability
Administrators
Authenticated Users All authenticated users, which
includes Administrators, Query
Studio Users, and Report Studio
Users
Consumers
Query Studio Users Users who have the Query Studio
capability
QSUsers
Report Studio Users Users who have the Report Studio
capability
RSUsers
290
Chapter 27: Customizing the Functionality of Cognos 8
To change the limit, you must have access to the computer where the report server is installed.
Steps
1. On each computer where Cognos 8 is installed, open the
c8_location/templates/ps/portal/system.xml file in an editor.
Ensure that your editor supports saving files in UTF-8 format.
2. Find and edit the maxEditEntries parameter as follows:
<param name="maxEditEntries">
50
</param>
3. Save the system.xml file.
4. Stop and then restart the Cognos 8 service.
For more information about stopping Cognos 8, see the Installation and Configuration
Guide.
Customizing Object Actions
You can customize the actions available for package, folder, URL, jobDefinition, query, report,
reportView, agent, and agentView objects in Cognos Connection.
For a list of actions that you can customize, you can look at the
c8_location/templates/ps/portal/system.xml file. Search for "base-object-actions".
Remove an Action
To remove an action for a class of objects, such as reports, in the Cognos Connection user
interface, you must modify the system.xml file. When you remove an action, users no longer have
access to it.
Steps
1. Stop the Cognos 8 service.
2. Open the c8_location/templates/ps/portal/system.xml file in an XML or text editor.
3. Locate the following XML code that describes the actions for the objects in Cognos
Connection:
<param name="base-object-actions">
<actions>
...
</actions>
</param>
4. Remove the action
For example, the following XML code describes the actions for reports:
<param name="base-object-actions">
<actions>
...
<object class="report">
...
<action name="run_options"/>
...
</object>
...
</actions>
</param>
Remove the following line:
<action name="run_options"/>
The run options action is no longer available in Cognos Connection for reports.
5. Save the file.
6. Start the Cognos 8 service.
Chapter 27: Customizing the Functionality of Cognos 8
Administration and Security Guide 291
Expose a Shortcut Action
A shortcut action gives users the ability to create shortcuts to a class of objects. By default,
shortcut actions appear on the Cognos Connection actions page.
To add a shortcut action for a class of objects, such as reports, to the Cognos Connection main
page, you must modify the system.xml file.
Steps
1. Stop the Cognos 8 service.
2. Open the c8_location/templates/ps/portal/system.xml file in an XML or text editor.
3. Locate the following XML code that describes the actions for the objects in Cognos
Connection:
<param name="base-object-actions">
<actions>
...
</actions>
</param>
4. Add the following line of XML code to the actions for the class of objects:
<action name="shortcut" visible="main"/>
For example, the following XML code includes a shortcut action in the actions for folders:
<param name="base-object-actions">
<actions>
...
<object class="folder">
<action name="shortcut" visible="main"/>
</object>
...
</actions>
</param>
5. Save the file.
6. Start the Cognos 8 service.
Add a Custom Action
To add a custom action for package, folder, URL, jobDefinition, query, report, or reportView
objects in the Cognos Connection user interface, you must modify the system.xml file. Add a
custom action when you want to run an SDK application for a particular class of object, such as a
report. You can pass the following properties of an object to an application:
defaultName
defaultOutputFormat
searchPath
uri
permissions
usage
disabled
In the Cognos Connection main view, custom action icons appear to the left of the More link. In
the Perform an action dialog box, custom actions appear under the Cognos-specified actions.
Steps
1. Stop the Cognos 8 service.
2. Open the c8_location/templates/ps/portal/system.xml file in an XML or text editor.
3. Locate the following XML code that describes the actions for the objects in Cognos
Connection:
<param name="base-object-actions">
<actions>
...
</actions>
</param>
292
Chapter 27: Customizing the Functionality of Cognos 8
4. Use the following syntax to add a custom action as a child of the <object> element for the
class of object you want to associate the custom action with. The <object> elements are
children of the <actions> element. Note that an English tooltip and label are required.
<action name="name" type="custom">
<icon>
icon to show for this element
</icon>
<url>
http-encoded URL to execute
</url>
<label xml:lang="en">
link text
</label>
<tooltip xml:lang="en">
tooltip text
</tooltip>
<label xml:lang="language">
link text
</label>
<tooltip xml:lang="language">
tooltip text
</tooltip>
<objProperties encode="encoding">
<property>
property to be passed to application
</property>
</objProperties>
</action>
For example, the following XML code defines a custom action for a report object that
launches an ASP application named myapp. The defaultName and searchPath properties of
the report are passed to the application.
<param name="base-object-actions">
<actions>
...
<object class="report">
...
<action name="showPath" type="custom">
<icon>
action_myaction.gif
</icon>
<url>
/myapp.asp</url>
<label xml:lang="en">
View the search path
</label>
<tooltip xml:lang="en">
View the search path
</tooltip>
<label xml:lang="fr">
Afficher le chemin d'accs
</label>
<tooltip xml:lang="fr">
Afficher le chemin d'accs
</tooltip>
<objProperties encode="shift_jis">
<property>
defaultName
</property>
<property>
searchPath
</property>
</objProperties>
</action>
</object>
...
</actions>
</param>
Chapter 27: Customizing the Functionality of Cognos 8
Administration and Security Guide 293
5. Save the file.
6. Start the Cognos 8 service.
Restrict Content Browsing
By default, Cognos Connection users can browse public folders starting at the root content folder
(/content). You may want to restrict the folders that users can browse. You can set the root
content folder that users can browse to any path for:
a given session, using the URL interface
all sessions, using a system setting in the system.xml file
This setting does not apply to administrators.
Root Content Folder Changes
When you specify a root other than the root content folder, the following changes occur:
Content navigation is restricted to the root folder and its subfolders.
Search results are limited to objects that are contained in the root folder and its subfolders.
The Location property in the Properties dialog box shows the path beginning at the root
folder.
The choice of destination folders when a consumer creates new content is limited to the root
folder and its subfolders.
Considerations
Specifying a root folder other than the root content folder does not restrict administrative
functions such as schedule management.
Restricting content browsing by specifying a new root folder is not a means of enforcing security.
Folder access must be controlled using the Cognos 8 security model.
Steps Using a URL Command
1. Start Cognos 8.
2. Click in the Web address box and delete any path parameters specified by &m_path.
If you do not remove these path parameters, they override the root setting.
For example, you would delete the bold text in the following URL:
http://localhost/cognos8/cgi-bin/cognos.cgi?b_action=xts.run&m=portal/main.xts&m_tab=p
&m_path=/content/package%5B@name%3D%27Pack1%27%5D
3. Type the following at the end of the URL:
&m_root=url-encoded search path
For example, you want to set the root folder to
/content/package[@name='Pack1']/folder[@name='Folder1']
Type the following:
&m_root=/content/package%5B@name%3D%27Pack1%27%5D/folder%5B@name%3D%
27Folder1%27%5D
Steps Using the System.xml File
1. Stop the Cognos 8 service.
2. Open the c8_location/templates/ps/portal/system.xml file in an XML or text editor.
3. Type the following as a child of the <system> element:
<param name="consumer-root">search path</param>
For example, typing the following sets the root folder to a folder named Folder1 in the
package named Pack1.
<param name="consumer-root">
/content/package[@name='Pack1']/folder[@name='Folder1']</param>
4. Save the file.
5. Start the Cognos 8 service.
294
Chapter 27: Customizing the Functionality of Cognos 8
Implementing a Custom Welcome Page
You can create a custom Welcome page and configure Cognos Connection to use this page instead
of the default page provided by Cognos 8.
The custom Welcome page can be any type of a browser page, such as .html, .asp, or .jsp. To
provide Welcome pages that are locale- and style-sensitive, you must create a separate page for
each language and style (p. 242).
When you create a custom Welcome page, you can reuse some elements from the default Welcome
page to make your job easier (p. 294).
After the page is created, configure your Web server and your application server to expose the new
Welcome page (p. 295), and configure Cognos Connection to use it (p. 295).
Reuse Elements From the Default Welcome Page
There are elements in the Cognos 8 Welcome page that may be difficult to implement, especially
the logon link and the links to different studios. To make your job easier, you can reuse these
elements from the default Welcome page. You can create a page with any content that, through an
iFrame, frame, and so on, references the links-only section of the Welcome page.
The links-only page will look like this.
If you want to change the background color, modify the welcomeToolPanel parameter in the
default.css file associated with the style you are using. For more information, see "Example -
Customize the Default Welcome Page" (p. 271).
Steps
1. In a text editor, such as Notepad, type the code for the page using the following parameters in
the page URL.
The following URL renders the links-only, default Welcome page:
Parameter Values Description
basewelcome yes
no
Renders the default Welcome page that
contains only the links.
This parameter is mandatory.
wtarget top
parent
self (default)
Specifies where the links should appear in
the custom Welcome page.
This parameter is optional. If you want the
links to appear in the same frame, do not
include this parameter.
Chapter 27: Customizing the Functionality of Cognos 8
Administration and Security Guide 295
http://localhost/cognos8/cgi-bin/cognos.cgi?b_action=xts.run&m=portal/welc
ome/welcome.xts&basewelcome=yes&wtarget=top
For example, if you want to create a custom Welcome page with only one iFrame that uses the
links-only page, the source code for the page could be as follows:
<html>
<head></head>
<body>
<iframe width="100%" height="100%"
src="http://localhost/cognos8/cgi-bin/cognos.cgi?b_action=xts.run&m=portal
/welcome/welcome.xts&basewelcome=yes&wtarget=top"/>
</body>
</html>
2. Save the file.
Create the Required Directories
After the custom Welcome page is created, you must save it in a directory that can be accessed by
Cognos 8. We recommend that you place your file in a directory that is separate from your
Cognos 8 installation.
If you create your page as a set of HTML pages, you can set up a virtual directory for your custom
Welcome page. For example, you can create the my_welcome virtual directory in
c8_location\my_welcome, where my_welcome is the location of your custom Welcome page, and
grant read permissions for the directory.
After the virtual directory is set up, you can save the custom Welcome page in it. If you create
custom pages for different locales and styles, you must create directories for each locale and style.
The directories must be named after the style and locale.
For example, if you want to provide a custom Welcome page for the English, French, German,
and Japanese locales for all the predefined styles, you must create the following directory structure
for each of the en, fr, de, and ja locales, where my_welcome is the virtual directory, and then copy
the individual custom Welcome pages into the proper directories.
my_welcome/locale/classic
my_welcome/locale/contemporary
my_welcome/locale/corporate
my_welcome/locale/modern
my_welcome/locale/presentation
For more information about setting up virtual directories, see the Installation and Configuration
Guide.
Configure Cognos Connection to Use a Custom Welcome Page
You configure Cognos Connection to use a custom Welcome page by adding the
welcomeURLOverride parameter to the system.xml file located in the
c8_location/templates/ps/portal directory.
The welcomeURLOverride parameter overrides the default Welcome page URL. Depending on
the location of the custom Welcome page, the URL can be specified as a relative or absolute path.
Note: The path names are case sensitive on UNIX.
Locale and Style Considerations
If you want to implement a custom Welcome page that is style and locale-sensitive, the page URL
must use the exposed replacement parameters for the locale and style. The parameters are
%LOCALE%and %STYLE%. When the URL is processed, %LOCALE% is replaced by the product locale,
and%STYLE% is replaced by the user's currently selected style.
For example, if the product language is English and the style is Corporate, the
welcomeURLOverride parameter is as follows:
<param name=
"welcomeURLOverride">/cognos8/my_welcome/%LOCLAE%/%STYLE%/customwel.htm
<param>
296
Chapter 27: Customizing the Functionality of Cognos 8
When the URL is processed, the %LOCALE% parameter is replaced with en, and the %STYLE%
parameter is replaced with Corporate. The URL for this example is as follows:
/cognos8/my_welcome/en/Corporate/customwel.htm
If the product locale were set to French and the style to Classic, the URL would be as follows:
/cognos8/my_welcome/fr/Classic/customwel.htm
Steps
1. From the c8_location/templates/ps/portal directory, open the system.xml file.
2. Add the welcomeURLOverride parameter to the file, where customwel.htm is the custom
Welcome page.
If you use a relative path, the syntax is:
<param name="welcomeURLOverride">/cognos8/customwel.htm
</param>
If you use an absolute path, the syntax is:
<param name="welcomeURLOverride">http://.../customwel.htm
</param>
If your Welcome page supports different locales and styles and you use a relative path, the
syntax is:
<param
name="welcomeURLOverride">/cognos8/my_welcome/%LOCALE%/%STYLE%/customwel.h
tm
<param>
3. Save and close the system.xml file.
4. Refresh Cognos Connection.
Customize Report Output Formats in Cognos Connection and Cognos Viewer
You can specify which formats are available for users to view their reports. For example, you may
want to prevent users from exporting reports in Excel.
The report formats available to a user appear in the user preferences (p. 141).
The report formats are controlled by the format element of the reportFormats parameter in the
system. xml file located in the c8_location/templates/ps directory.
The format element has the following attributes:
Attribute Value Description
id Report output formats, such as
HTML or PDF
Specifies the supported report
format.
This attribute cannot be modified.
browserHide
ie
safari
moz
other
Excludes Web browsers in which the
report format should be hidden from
users.
You can modify this attribute.
downloadable
true
false
Specifies the download support.
You can modify this attribute
appMode
basic Refers to the basic run
options and preferences.
adv Refers to the advanced
run options and scheduling.
rv Refers to the report
viewing options.
Specifies the Cognos 8 functions
where the report format must be
supported.
You can modify this attribute.
Chapter 27: Customizing the Functionality of Cognos 8
Administration and Security Guide 297
Note: This setting does not affect reports that were previously saved in a specific output format.
For example, if a report was saved in a PDF format, users are still able to view the saved report in
this format even though the administrator later made the PDF format unavailable to them.
Steps
1. Open the system. xml file in the c8_location/templates/ps directory.
2. In the following code, remove or comment out the format element associated with the report
format you want to disable.
<param name="reportFormats">
<!-- Comments -->
<format id="HTML" browserHide="" downloadable="false"
appMode="basic adv rv"/>
<format id="XHTML" browserHide="" downloadable="false"
appMode="adv"/>
<format id="HTMLFragment" browserHide="" downloadable="false"
appMode="adv"/>
<!-- <format id="PDF" browserHide="" downloadable="true"
appMode="basic adv rv"/> -->
<format id="singleXLS" browserHide="safari"
downloadable="true" appMode="basic
adv rv"/>
<format id="XLWA" browserHide="safari" downloadable="true"
appMode="basic
adv rv"/>
<format id="XLS" browserHide="safari moz other"
downloadable="false" appMode="basic
adv rv" cafaction="true"/>
<format id="CSV" browserHide="" downloadable="true"
appMode="basic
adv rv"/>
<format id="XML" browserHide="" downloadable="true"
appMode="basic
adv rv"/>
</param>
The following example shows how to disable the PDF format:
<!-- <format id="PDF" browserHide="" downloadable="true" appMode="basic adv
rv"/> -->
The following example shows how to disable support for the CSV format for advanced run
options and scheduling by deleting the adv attribute:
<format id="CSV" browserHide="" downloadable="true" appMode="basic rv"/>
3. Save the system.xml file.
4. Restart the Cognos 8 service.
Start Query Studio in Preview Mode
You can configure Query Studio to start in preview mode. Users can then create or modify reports
without retrieving actual data from the database. Instead, simulated data is shown.
If you later upgrade Cognos 8, you must reapply this configuration.
Steps
1. Using Cognos Configuration, stop Cognos 8.
2. Rename the c8_location\templates\ps\async\system.xml.sample file to system.xml.
cafaction
true
false
Specifies the Cognos Application
Firewall settings.
This attribute cannot be modified.
Attribute Value Description
298
Chapter 27: Customizing the Functionality of Cognos 8
Tip: To restore the regular mode, rename the c8_location\templates\ps\async\system.xml file
to system.xml.sample.
3. Using Cognos Configuration, start Cognos 8.
Customizing Data Formats for Query Studio
You can customize the data formats that are available for selection in Query Studio. The data
formats listed in the following table are defined in the c8_location/configuration/cogformat.xml
file.
By modifying the cogformat.xml file, you can change the order in which data formats are
presented in Query Studio. You can also change the text string that appears in Query Studio or
delete a data format.
If the data formats that you prefer are not available in Query Studio, you can add them to the file.
Note: If you upgrade to a new version of Cognos 8, your changes to the cogformat.xml file are
not reflected in the new version of the file. Make a copy of the file before the upgrade, then replace
the new version with your changed version.
Modify the cogformat.xml File
To modify the cogformat.xml file, follow these steps:
Steps
1. Make a backup of the c8_location/configuration/cogformat.xml file.
2. Stop the Cognos 8 service.
3. Open the cogformat.xml file in an XML or text editor.
4. Make your changes as required:
"Change the Order of Data Formats" (p. 299)
"Change the Text Strings" (p. 299)
"Remove Data Formats" (p. 300)
"Add a Data Format to a Locale" (p. 300)
Data format Examples XML code
Date 19/12/03
December 19, 2003
formatList name = qsdates
Time 11:05 PM
23:05
formatList name = qstimes
Date and time 19/12/03 13:30
Dec 19, 03 1:30 PM
formatList name = qsdatetimes
Time interval Days
Seconds
Milliseconds
formatList name = qsintervals
Negative numbers -29
(29)
formatList name = qsnegatives
Decimal character 1.23
1,23
formatList name = rsnumberinput
Chapter 27: Customizing the Functionality of Cognos 8
Administration and Security Guide 299
"Add Data Formats for a New Locale" (p. 301)
5. Save the file.
6. Test the file.
7. Restart the Cognos 8 service.
The changes that you made to the cogformat.xml file are implemented.
Change the Order of Data Formats
You can modify the cogformat.xml file to change the order in which data formats are presented in
Query Studio. For example, in your locale, the dates might be presented in the following order:
19/12/03
19-Dec-03
December 19, 2003
Friday, December 19, 2003
If your users are most likely to choose the last date format, you might want it to appear first on
the list of dates.
Steps
1. In the cogformat.xml file, locate the data format for the locale that you want to modify. For
example, the following XML code defines the order of date formats for the en-CA (English
Canadian) locale:
...
<formatList name="qsdates" xml:lang="en-CA">
<dateFormat dateStyle="short">19/12/03</dateFormat>
<dateFormat dateStyle="medium">19-Dec-03</dateFormat>
<dateFormat dateStyle="long">December 19, 2003</dateFormat>
<dateFormat dateStyle="full">Friday, December 19,
2003</dateFormat>
</formatList>
...
2. To change the order in which data formats appear in Query Studio, rearrange the order of the
code. For example, to have Friday, December 19, 2003 appear as the first date format, change
the XML code as follows:
...
<formatList name="qsdates" xml:lang="en-CA">
<dateFormat dateStyle="full">Friday, December 19,
2003</dateFormat>
<dateFormat dateStyle="short">19/12/03</dateFormat>
<dateFormat dateStyle="medium">19-Dec-03</dateFormat>
<dateFormat dateStyle="long">December 19, 2003</dateFormat>
</formatList>
...
The dates are now presented in the following order in Query Studio:
Friday, December 19, 2003
19/12/03
19-Dec-03
December 19, 2003
Change the Text Strings
You can modify the cogformat.xml file to change the text strings that are presented in Query
Studio. For example, in your locale, the dates might be presented as follows:
19/12/03
19-Dec-03
December 19, 2003
Friday, December 19, 2003
300
Chapter 27: Customizing the Functionality of Cognos 8
If your organization uses the standard date format "19/12/03," you can change the text that
appears in Query Studio to "Corporate Standard (19/12/03)".
Steps
1. In the cogformat.xml file, locate the date format for the locale you want to modify. For
example, the following XML code defines the text strings for date formats for the en-CA
(English Canadian) locale:
...
<formatList name="qsdates" xml:lang="en-CA">
<dateFormat dateStyle="short">19/12/03</dateFormat>
<dateFormat dateStyle="medium">19-Dec-03</dateFormat>
<dateFormat dateStyle="long">December 19, 2003</dateFormat>
<dateFormat dateStyle="full">Friday, December 19,
2003</dateFormat>
</formatList>
...
2. To change the text string for a data format, edit it in the XML code. For example, change the
text string for that format as follows:
<dateFormat dateStyle="short">Corporate Standard
(19/12/03)</dateFormat>
The dates now appear as follows:
Corporate Standard (19/12/03)
19-Dec-03
December 19, 2003
Friday, December 19, 2003
Remove Data Formats
You can modify the cogformat.xml file to remove data formats. For example, you may not want
to present users with all the interval formats that are available.
Steps
1. In the cogformat.xml file, locate the data format for the locale that you want to modify. For
example, the following XML code defines time interval formats for the en-CA (English
Canadian) locale:
...
<formatList name="qsintervals" xml:lang="en-ca">
<intervalFormat units="days">2 days</intervalFormat>
<intervalFormat>1 day 23 hours 45 minutes 12 seconds 345
milliseconds</intervalFormat>
<intervalFormat units="time" showSeconds="false">1
23:45</intervalFormat>
<intervalFormat units="time" showMilliseconds="false">1
23:45:12</intervalFormat>
</formatList>
...
2. To remove an interval format, remove the associated XML code line. For example, to remove
milliseconds as an available interval format, remove the following line:
<intervalFormat units="time" showMilliseconds="false">1
23:45:12</intervalFormat>
Note: For information on removing a locale, see the Installation and Configuration Guide.
Add a Data Format to a Locale
You can modify the cogformat.xml file to add data formats. For example, you may want to add a
time format that is not included for your locale.
Valid Syntax
You must use valid syntax when adding a data format.
Chapter 27: Customizing the Functionality of Cognos 8
Administration and Security Guide 301
You can use Report Studio to show you the XML code that you need for a data format. In Report
Studio, create a list report that contains the data that you want. Then, select the column and
change the Data Format settings in the Report Studio Properties pane to get the format you want.
Its a good idea to run the report to make sure the data format looks the way you want it to. Select
View XML and use the same code syntax in the cogformat.xml file. (For an XML file that you can
copy and paste from, follow instructions to Open and Save a Report Locally.)
For example, if you want to add a data format for date, create a report that contains a date
column. Change the format of the date. Use the appropriate XML code syntax in the
cogformat.xml file.
Your syntax might look similar to the bold code shown below:
<formatList name="qsdates" xml:lang="en-CA">
<dateFormat dateStyle="short" datesSeparator="."
</dateFormat>
<dateFormat dateStyle="full">Friday, December 19,
2003</dateFormat>
<dateFormat dateStyle="short">19/12/03</dateFormat>
<dateFormat dateStyle="medium">19-Dec-03</dateFormat>
<dateFormat dateStyle="long">December 19, 2003</dateFormat>
</formatList>
Steps
1. In the cogformat.xml file, locate the data format for the locale that you want to modify. For
example, the following XML code defines time formats for the en-CA (English Canadian)
locale:
...
<formatList name="qstimes" xml:lang="en-ca">
<timeFormat timeStyle="short">1:30 PM</timeFormat>
<timeFormat timeStyle="medium">1:30:55 PM</timeFormat>
<timeFormat timeStyle="long">1:30:55 EST PM</timeFormat>
<timeFormat timeStyle="full">1:30:55 o'clock
PM EST</timeFormat>
</formatList>...
2. To add another time format, add another XML code line. For example, to add the time
format "1:30 EST PM," add the following line:
<timeFormat timeStyle="long" showSeconds="false">1:30
EST PM</timeFormat>
3. Insert the text that you want to appear in Query Studio into the line you copied and pasted.
For example:
<dateFormat dateStyle="short" dateSeparator="."
show Years="showCentury">19.12.03</dateFormat>
Add Data Formats for a New Locale
The cogformat.xml file contains most locales already. However, if necessary, you can add data
formats for a new locale. Add a block of XML code for each of the data formats type.
Steps
1. Copy and paste a similar block of XML code for each data format type. For example, if you
want to add a new locale such as en-xx, copy and paste the XML code that defines time
formats for the en-CA (English Canadian) locale:
...
<formatList name="qstimes" xml:lang="en-ca">
<timeFormat timeStyle="short">1:30 PM</timeFormat>
<timeFormat timeStyle="medium">1:30:55 PM</timeFormat>
<timeFormat timeStyle="long">1:30:55 EST PM</timeFormat>
<timeFormat timeStyle="full">1:30:55 o'clock
PM EST</timeFormat>
</formatList>...
2. Change the name of the locale. For example, for the new locale en-xx, change the first line of
the copied code to:
302
Chapter 27: Customizing the Functionality of Cognos 8
<formatList name="qstimes" xml:lang="en-xx">
3. Change the data formats as required, following the instructions in one of the following
sections:
"Change the Order of Data Formats" (p. 299)
"Change the Text Strings" (p. 299)
"Remove Data Formats" (p. 300)
"Add Data Formats for a New Locale" (p. 301)
4. Make similar changes for the other data format types for the new locale.
Change the Default Query Studio Template
All Query Studio reports use a default template. You can create a custom template, for example,
to include your company logo in it, and set it up as the default template for Query Studio reports.
The templates are created in Report Studio. For more information, see the Report Studio User
Guide.
Steps
1. Go to the c8_location/configuration directory.
2. Locate the file qrsvpproperties.xml.sample, and rename it to qrsvpproperties.xml.
3. Open the qrsvpproperties.xml file, and in the following code:
<structure>
<!-- Default template for reports. -->
<!--<property>defaultSystemTemplate</property>
-->
<!--<value>/content/configuration/reportTemplate[@name='QSdefault']
</value> -->
</structure>
Un-comment the property and value elements
For the value, type the search path of the new template.
Tip: To find the template search path in Cognos Connection, open the template properties
page and, on the General tab, click the View the search path, ID and URL link.
Following, is an example of the resulting code:
<structure>
<!-- Default template for reports. -->
<property>defaultSystemTemplate</property>
<value>/content/package[@name='GO
Sales and Retailers']/folder[@name="Templates
"]/reportTemplate[@name='RS
template']
</value>
</structure>
4. Save the qrsvpproperties.xml file.
5. Restart the Cognos 8 server.
Modify Properties for the CSV Output Format
You can modify properties for the comma separated values (CSV) output format. For example,
you can specify encoding and field delimiter characters to suit your environment.
The CSV properties are system-wide settings and cannot be specified for specific reports.
Note: Always set the CSV output format at the server administration level. Do not override CSV
output format settings at lower levels.
Steps
1. In the portal, click Tools, Server Administration.
Chapter 27: Customizing the Functionality of Cognos 8
Administration and Security Guide 303
2. Click the Configure tab.
3. On the toolbar, click the configuration properties button.
4. Click the Settings tab.
5. Next to Environment, Advanced Settings, click Edit.
6. Enter parameters and values from "CSV Properties and Values" (p. 303), as required.
7. Click OK.
After the 30 seconds required for your changes to take effect, your changes are reflected when
reports are generated in CSV format.
CSV Properties and Values
The following table describes the CSV properties that you can modify. If a property is not
specified or its value is empty, the default setting is used.
Parameter Description Default
RSVP.CSV.ENCODING The encoding used for CSV output.
Enter one of the following:
a supported encoding value
(p. 304) LOCALE Encoding is
derived from the content locale.
utf-16le
RSVP.CSV.DELIMITER The field delimiter character used
for CSV output.
Enter one of the following:
a single character If you enter more
than one character, only the first
character is used. TAB (tab)
LOCALE Delimiter is derived from
the content locale.
TAB
RSVP.CSV.QUALIFIER The string qualifier used for CSV
output.
Enter a single character. If you
enter more than one character,
only the first character is used.
If the qualifier appears as part of
your data, it is duplicated. For
example, if the qualifier is a
quotation mark and your data is
ab"cd, the CSV output is
"ab""cd".
" (quotation mark)
RSVP.CSV.TERMINATOR The line terminator used for CSV
output.
Enter one of the following:
a single character If you enter more
than one character, only the first
character is used. CR (carriage
return) LF (line feed) CRLF
(carriage return/line feed) LFCR
(line feed/carriage return)
LF
RSVP.CSV.MIMETYPE The MIME type attributed to the
CSV output.
application/ vnd.ms-excel/
304
Chapter 27: Customizing the Functionality of Cognos 8
Supported Encoding Values
The following table shows encoding values that are supported and tested by Cognos.
Modify Properties for the Batch Report Service and Report
Service
You can modify advanced properties for the Batch Report service and the Report service. For
example, you can specify that prompt values entered by a user be saved automatically.
Steps
1. In the portal, click Tools, Server Administration.
2. Click the Monitor tab.
Character set Supported encoding value
UTF-8 utf-8
Western European (ISO 8859-1) iso-8859-1
Western European (ISO 8859-15) iso-8859-15
Western European (Windows-1252) windows-1252
Central and Eastern European(ISO 8859-2) iso-8859-2
Central and Eastern European
(Windows-1250)
windows-1250
Cyrillic (ISO 8859-5) iso-8859-5
Cyrillic (Windows-1251) windows-1251
Turkish (ISO 8859-9) iso-8859-9
Turkish (Windows-1254) windows-1254
Greek (ISO 8859-7) iso-8859-7
Greek (Windows-1253) windows-1253
Japanese (EUC-JP) euc-jp
Japanese (ISO-2022-JP) iso-2202-jp
Japanese (Shift-JIS) shift_jis
Traditional Chinese (Big5) big5
Simplified Chinese (GB-2312) gb2312
Korean (EUC-KR) euc-kr
Korean (ISO 2022-KR) ISO 2022-KR
Korean (KSC-5601) ksc_5601
Thai (Windows-874) windows-874
Thai (TIS-620) tis-620
Chapter 27: Customizing the Functionality of Cognos 8
Administration and Security Guide 305
3. Under Type, click Services.
4. In the Actions column, click the Set properties button for BatchReportService or
ReportService.
5. Click the Settings tab.
6. For the Environment category, next to Advanced settings, click the Edit link.
7. If it appears, select the Override the settings acquired from the parent entry check box.
Otherwise, proceed to the next step.
8. Enter parameters and values from "Batch Report Service and Report Service Properties and
Values" (p. 305), as required.
9. Click OK.
Batch Report Service and Report Service Properties and Values
The following table describes the Batch Report service and Report service properties that you can
modify. If a property is not specified or its value is empty, the default setting is used.
Disable Report Attachments in Email Messages
To prevent users from sending reports as email attachments, modify the system file system.xml.
This change hides the Include the report check box under Attachments in the Set the email options
dialog box.
This restriction applies to all Cognos 8 users.
Steps
1. Stop the Cognos 8 service
2. Open the c8_location/templates/ps/portal/system.xml file in an XML or text editor.
3. Add the following XML code to the <system> element:
<param name="ui_hide">
<CC_RUN_OPTIONS_email_attachment/>
</param>
If you hide other user interface elements by modifying the system.xml file (p. 286), the
<param name="ui_hide"> element already exists. In this case, add the following to the
element:
<CC_RUN_OPTIONS_email_attachment/>
4. Save the file.
5. Start the Cognos 8 service.
Parameter Description Default
RSVP.PARAMETERS.SAVE Specifies that report prompt values
entered by a user should be saved
automatically.
false
RSVP.CHARTS.ALTERNATECO
LOURS
Specifies that each chart instance assigns
colors in palette order, and does not
attempt to preserve the color of items
from one chart instance to another.
false
RSVP.FILE.EXTENSION.XLS Specifies to use XLS as the file extension
on XLS output format email attachments
instead of HTML.
false
306
Chapter 27: Customizing the Functionality of Cognos 8
Disable Report Attachments in Email Messages
To prevent users from sending reports as email attachments, modify the system file system.xml.
This change hides the Include the report check box under Attachments in the Set the email options
dialog box.
This restriction applies to all Cognos 8 users.
Steps
1. Stop the Cognos 8 service
2. Open the c8_location/templates/ps/portal/system.xml file in an XML or text editor.
3. Add the following XML code to the <system> element:
<param name="ui_hide">
<CC_RUN_OPTIONS_email_attachment/>
</param>
If you hide other user interface elements by modifying the system.xml file (p. 286), the
<param name="ui_hide"> element already exists. In this case, add the following to the
element:
<CC_RUN_OPTIONS_email_attachment/>
4. Save the file.
5. Start the Cognos 8 service.
Show Attachments in IBM Lotus Notes
When chart reports are sent as email attachments, they may not be shown properly in Lotus
Notes. You can specify that .png file types be automatically converted to .jpg to avoid this
possibility.
Steps
1. In Cognos Connection, in the upper-right corner, click Tools, Server Administration.
2. Click the Monitor tab.
3. Click the Services option.
4. Click the set properties button for the Delivery service.
5. Click the Settings tab.
6. Next to Environment, clickEdit.
7. Select the Override the settings acquired from the parent entry check box.
8. In the Parameter column, type the parameter name lotus.compatibility.mode.
9. In the Value column, type true.
10. Click OK.
11. In the Set properties page, click OK.
Chart reports are converted to .jpg files and appear properly in Lotus Notes.
Disable Support for Trigger-based Scheduling
By default, trigger-based scheduling (p. 155) is enabled. An occurrence acts as a trigger, causing
the report to run. You can disable this feature by modifying the system.xml file.
Steps
1. Stop the Cognos 8 service.
2. Open the c8_location/templates/ps/portal/system.xml file in an XML or text editor.
3. Locate the following XML code in the system element:
Chapter 27: Customizing the Functionality of Cognos 8
Administration and Security Guide 307
<param name="enable-trigger-support">
true
</param>
<param name="enable-trigger-tab">
true
</param>
4. Change the value of both trigger parameters from true to false.
The XML code should appear as follows:
<param name="enable-trigger-support">
false
</param>
<param name="enable-trigger-tab">
false
</param>
5. Save the file.
6. Start the Cognos 8 service.
The By Trigger tab on the Schedule page no longer appears. Entries that are already scheduled for
trigger-based scheduling continue to run, but no further trigger scheduling can occur while
support is disabled.
Set Up a Trigger Occurrence on a Server
As part of setting up trigger-based report scheduling (p. 155), you must set up the trigger
occurrence on a server. You link the external occurrence, such as a database refresh or an email,
with a trigger on the server that causes the entry to run. You must also specify the name of the
occurrence.
Trigger occurrences can also be set up by an SDK developer using the Cognos 8 software
development kit (SDK). For more information, see the Developer Guide.
Scripts
Using the Windows script named trigger.bat or the shell script named trigger.sh, you can trigger
one or more occurrence on the server.
The script syntax follows where URL is the Cognos 8 server URL, username is a valid username in
the specified namespace, password is the password for the username, namespace is the
namespace for the username, and triggerlist is a comma separated list of trigger names:
trigger.bat URL [username password namespace] triggerlist
For example, if users want to schedule a report based on a database refresh and want to schedule
a second report based on receipt of an email, your custom trigger command line may look similar
to this:
trigger.bat http://localhost:9300/p2pd/servlet/dispatch username password
namespace databaserefreshtriggername,emailtriggername
Steps
1. If you are setting up a trigger occurrence on server other than a Cognos 8 server, complete the
following tasks:
Ensure that the server has either a Java Runtime Environment or a Java Development Kit,
version 1.3 or after.
Copy the following files from c8_location/webapps/p2pd/WEB-INF/lib on a Cognos 8
server to the same location on the server where you are setting up the trigger occurrence:
axis.jar
axisCrnpClient.jar
commons-discovery.jar
commons-logging.jar
jaxrpc.jar
saaj.jar
308
Chapter 27: Customizing the Functionality of Cognos 8
xml-apis.jar
xercesImpl.jar
Copy the following files from c8_location/webapps/EventTrigger on a Cognos 8 server, to
the same location on the server where you are setting up the trigger occurrence:
trigger.bat
trigger.sh
trigger.class (a Java sample that can run in any Cognos-supported platform)
2. Ensure that the command line runs when the external occurrence, such as a database refresh
or email, occurs.
The mechanism that you use to invoke your custom trigger command depends on the
application that you are working with, such as a database system or an email application. For
information, see the documentation for your application.
3. Inform users that they can now schedule entries based on the trigger occurrence.
If a user scheduled an entry based on the occurrence, when the user clicks the schedule button
for a report view, occurrence information replaces frequency information on the Schedule
page.
If a user scheduled an entry based on the occurrence, when the user clicks the schedule button for
a report view, occurrence information replaces frequency information on the Schedule page.
After the script runs, the trigger method returns an integer value representing the number of
schedules that were run. The following integers represent errors:
-1 is a usage error, such as invalid parameter or syntax
-2 is a communication problem with Cognos 8 server
Hide History Summary Counts
By default, the Schedule Management Activity tab shows the counts of the various run histories
for your reports and jobs.
Tip: To view history summary counts, in Cognos Connection, click the Schedule Management
link. In the Activity tab, summary counts appear at the right.
You can disable history summary counts this feature by modifying the system system.xml file.
Steps
1. Stop the Cognos 8 service.
2. Open the system.xml file in a text editor.
The file is located in c8_location/templates/ps/portal.
3. Locate the following XML code within the system element:
<param name="enable-history-counts">
true
</param>
4. Change the value of the enable-history-counts parameter from true to false. The XML code
should appear as follows:
<param name="enable-history-counts">
false
</param>
5. Save the file.
6. Start the Cognos 8 service.
Administration and Security Guide 309
PART 9: Reference Material
310
Administration and Security Guide 311
Appendix A: Round Trip Safety Configuration of
Shift-JIS Characters
Shift-JIS is a character encoding system for Japanese characters. It is equivalent to ASCII, a
character encoding system for English characters.
Native Encoding and Unicode
Because Shift-JIS and ASCII both define characters for one language, they are native encoding
systems. Unicode is a character encoding system that defines characters for all languages. Because
software is used in a global, multilingual environment, characters for processing by computers
must often be converted between native encoding systems and Unicode.
Round Trip Safety
Issues associated with conversions between native encoding systems and Unicode are referred to as
round trip safety issues.
Using Unicode, applications are developed that can handle input from different languages at the
same time. Input data, which is entered by users or retrieved from databases, may contain
characters encoded in a native encoding system. For example, in Windows, English characters
input by a user are encoded using Windows-1252.
When an application receives characters in a native encoding system, it converts the characters
into Unicode for processing. After the processing is finished, the characters may be converted back
into the native encoding system.
In most cases, the characters are converted without ambiguity because each native character is
mapped to a single Unicode character. If the conversion of a native language character to and from
Unicode results in the original character, the character is considered round trip safe.
For example, the character "A" is round trip safe in Windows-1252, as follows:
The Windows-1252 character for "A" is 0x41.
It converts to Unicode U+0041.
No other Windows-1252 character converts to the same Unicode character, so it always
converts back to 0x41.
Issues Specific to Shift-JIS
Although the characters from most native character encoding systems are round trip safe, the
Shift-JIS encoding system is an exception. Approximately 400 characters in Shift-JIS are not round
trip safe because multiple characters in this group can be mapped to the same Unicode character.
For example, the Shift-JIS characters 0x8790 and 0x81e0 both convert to the Unicode character
U+2252.
Cognos 8 and Shift-JIS
Cognos 8 uses Unicode. The round trip safety of characters is essential to ensure the accuracy of
data in generated reports.
The Round Trip Safety Configuration utility (p. 312) ensures the round trip safety of Shift-JIS
characters only when it is used both to convert characters:
from Shift-JIS to Unicode
from Unicode to Shift-JIS
312
Appendix A: Round Trip Safety Configuration of Shift-JIS Characters
If data is requested from a database that has its own automatic mechanism for Shift-JIS to
Unicode conversion, Cognos 8 does not call the Round Trip Safety Configuration utility to
convert the characters from Unicode to Shift-JIS. The round trip safety of characters in the data
cannot be ensured.
Example: Safe Conversion of Shift-JIS
The following example illustrates the problem with Shift-JIS conversion to Unicode:
A database contains characters encoded in Shift-JIS.
A record in the database contains the Shift-JIS character 0x8790.
A user enters the Shift-JIS character 0x8790 into a data entry form in a browser.
The application receives the input form and converts the Shift-JIS character 0x8790 to the
Unicode character U+2252.
Because the database contains Shift-JIS encoded characters, the Unicode character U+2252
cannot be specified as part of the query.
The application must convert U+2252 back to a Shift-JIS character. Both 0x8790 and 0x81e0
convert to U+2252. If the conversion process selects 0x81e0, the query returns no records.
To resolve this problem, you can use the Round Trip Safety Configuration utility to ensure that
conversion is to 0x8790 and the record is found.
The Round Trip Safety Configuration Utility
You can use the Round Trip Safety Configuration utility to configure the conversion process of
Shift-JIS characters so that Cognos 8 always returns the right records.
This utility gives you control over the following two situations:
More than one Shift-JIS character converts to the same Unicode character.
If your data contains such Shift-JIS characters, you can use the utility to specify that the
Unicode character always converts to the required Shift-JIS character (p. 312).
More than one Unicode character represents the same or similar character after conversion.
Such Unicode characters can be considered identical when processed by computers and can be
substituted for one another. You can use the utility to ensure that the correct substitution is
made (p. 313).
Specify Conversions
If your data contains more than one Shift-JIS character that converts the same Unicode character,
use the Round Trip Safety Configuration utility to specify that the Unicode character always
converts to the required Shift-JIS character.
Conversion Tab
On this tab, native encoding characters appears in the form 0xYYYY, and Unicode characters
appear in the form U+YYYY, where YYYY represents the hexadecimal value of the Unicode
character.
For example, the character "A" appears as follows:
for native encoding, 0x41
for Unicode, U+0041
Each row represents a mapping rule that associates two or three Shift-JIS characters with the
Unicode character in the first column.
By default, all Shift-JIS characters in a row are converted to the associated Unicode character. For
example, the Shift-JIS characters 0x8782 and 0xFA59 both convert to the Unicode character
U+2116.
You can configure more than one character at a time.
Appendix A: Round Trip Safety Configuration of Shift-JIS Characters
Administration and Security Guide 313
Prerequisite
Before you choose the Shift-JIS character to use in a conversion, determine which Shift-JIS
character is currently used in the environment. Only one of the possible Shift-JIS equivalents of a
Unicode character can be used in a specific environment.
Steps
1. Start the Round Trip Safety Configuration utility in the c8_location/ bin:
for Windows, rtsconfig.exe
for UNIX, rtsconfig
2. Click the Conversion tab.
Tip: To see the glyph next to the Unicode character, from the View menu, click Glyphs.
Depending on the type and size of fonts you use, some glyphs may not be visible.
3. From the Edit menu, click Find a character, and then enter the hexadecimal value of the
Shift-JIS character.
4. Click OK.
5. In the First Shift-JIS Character, Second Shift-JIS Character, or Third-Shift-JIS Character
column, select the Shift-JIS character that you want the Unicode character to convert to.
6. Repeat steps 3 to 5 for each Shift-JIS character that you want to configure.
7. Save your specifications using one of the following methods:
To only save your specifications, from the File menu, click Save.
To save and apply your specifications, from the Tools menu, click Configure.
If you save only, you can apply your specification later (p. 314). You can also restore default
settings (p. 314).
The specifications are saved in the file shift-jis.xml in the c8_location/bin directory.
Specify Substitutions
After the conversion, the Unicode data may contain characters that are identical in meaning, but
different in appearance. For example, a full-width tilde (~) and a half-width tilde have different
values in Unicode, but can be considered identical during processing.
You can use the Round Trip Safety Configuration utility to specify that specific pairs of similar
characters be substituted by a single character. For example, you can specify that both widths of
tilde are substituted by a full-width tilde.
Substitution Tab
On this tab, the first column contains pairs of characters that generally mean the same thing, but
are represented by different values in Unicode. Each row represents a substitution rule. The first
column lists the data before conversion. The second column lists the possible replacement
characters.
Steps
1. Start the Round Trip Safety Configuration utility in the c8_location/ bin:
for Windows, rtsconfig.exe
for UNIX, rtsconfig
2. Click the Substitution tab.
Tip: To see the glyph next to the Unicode character, from the View menu, click Glyphs.
Depending on the type and size of fonts you use, some glyphs may not be visible.
3. In the Original Code column, click the character that you want to substitute.
4. In the Substitute Code column, click the equivalent character.
A list of possible substitution options appears.
5. In the list, click the Unicode character that you want to use, or click Do not substitute.
6. Repeat steps 3 to 5 for each Unicode character that you want to substitute.
7. Save your specifications using one of the following methods:
314
Appendix A: Round Trip Safety Configuration of Shift-JIS Characters
To only save your specifications, from the File menu, click Save.
To save and apply your specifications, from the Tools menu, click Configure.
If you only save, you can apply your specification later (p. 312). You can also restore default
settings (p. 314).
The specifications are saved in the file shift-jis.xml in the c8_location/bin directory.
Apply the Conversions and Substitutions
If you do not apply changes when you save, you can apply the data later. Based on information
saved in the file c8_location/bin/shift-jis.xml, two files are generated:
for substitution data, i18n_res.xml
for conversion data, ibm-943_P14A-2000.cnv
When you apply the data, by default, characters are not checked for round trip safety. When you
set the configuration mode, you may choose to check for round trip safety by selecting the option
that returns a conversion error at run time for characters that are not round trip safe. This can be
useful to initially detect which Shift-JIS characters must be configured.
Steps
1. Stop Cognos 8.
2. In the Round Trip Safety Configuration utility, from the Tools menu, click Set the
configuration mode.
3. Specify whether you want characters checked for round trip safety.
4. From the Tools menu, click Configure.
5. Start Cognos 8.
Restore the Default Conversion Settings
At any time, you can quickly restore the default settings in your configuration and substitution
data. For example, you may want to restore the configuration in the following situations:
after your application is set to use a different data source that requires a different
configuration
after prototyping
Steps
1. Stop Cognos 8.
2. In the Round Trip Safety Configuration utility, from the Tools menu, click Restore defaults.
The conversion process is set to use the default values.
3. Start Cognos 8.
Specify Conversions for Series 7 PowerPlay Web Reports
Cognos Series 7 supplies a limited solution for the Japanese Vendor Defined Characters (VDC) in
Shift-JIS encoding. To ensure data integrity and consistency when using PowerPlay Web reports
with Cognos 8, you must set the character mapping to default values.
Steps
1. Stop Cognos 8.
2. Start the Round Trip Safety Configuration utility (p. 312).
3. From the Tools menu, click Restore defaults.
4. From the Tools menu, click Configure.
The conversion tables are set to use the default values in the background.
5. Close the Round Trip Safety Configuration utility.
6. Start Cognos 8.
Administration and Security Guide 315
Appendix B: Initial Access Permissions
When Content Manager initializes a content store, it creates basic structures and security
information. We recommend that you modify these initial settings to improve the security of
Cognos 8 (p. 121).
Content Manager Hierarchy of Objects
The following tables show the initial access permissions that predefined groups, roles, and
accounts have to predefined objects. The following symbols are used to indicate the access
permissions. For more information, see "Access Permissions" (p. 111).
The following table shows the Content Manager hierarchy of objects and their contents.
Icon Permissions
Read
Write
Execute
Set policy
Traverse
Folder Contents
/Root All folders below /Root in the hierarchy.
/Root/Directory Information about authentication providers and
other information typically found in a directory
service.
/Root/Directory/Cognos The Cognos directory namespace containing
Cognos groups, data sources, distribution lists,
and contacts.
/Root/Directory/third-party providers Third-party security namespaces, such as
NTLM, LDAP, and Active Directory.
/Root/Public Folders All application data in Content Manager.
/Root/Directory/application packages A separate folder for each application containing
information about the application.
316
Appendix B: Initial Access Permissions
The Root Object
Top-level Content Manager Objects
/Root/Configuration Configuration data for all Cognos 8 components
and templates.
/Root/Capabilities Objects that can be secured through policies that
restrict access to functionality, such as
Administration, Report Studio, and Query
Studio; and to features, such as user defined SQL
and bursting.
/Root/Import Deployment information for each archive
imported into Content Manager.
/Root/Export Deployment information for each archive
exported from Content Manager.
Folder Contents
Object Group, role, or account
Root Everyone
Object
Group, role, or
account
Capabilities Directory
Administrators
Everyone
Configuration Server Administrators
Everyone
Public Folders Report
Administrators
Authors
Query Users
Consumers
Export Report
Administrators
Import Report
Administrators
Appendix B: Initial Access Permissions
Administration and Security Guide 317
Capabilities
Directory Everyone
Object
Group, role, or
account
Object
Group, role, or
account
Administration Directory
Administrators
Metrics
Administrators
Portal
Administrators
Report
Administrators
Server
Administrators
Administration/Metric Studio
Administration
Metrics
Administrators
Directory
Administrators
Administration/Capabilities Directory
Administrators
Administration/Directory Directory
Administrators
Administration/Server Administration Server
Administrators
Directory
Administrators
Administration/Portal Administration Portal
Administrators
Directory
Administrators
Administration/Content
Administration
Server
Administrators
Directory
Administrators
Administration/Planning
Administration
Planning
Administrators
Directory
Administrators
318
Appendix B: Initial Access Permissions
Administration/Controller
Administration
Controller
Administrators
Directory
Administrators
Query Studio
Create
Advanced
Authors
Directory
Administrators
Query Users
Report
Administrators
Report Studio
Bursting
Create/Delete
User Defined SQL
HTML items in report
Authors
Directory
Administrators
Report
Administrators
Metric Studio Metrics
Administrators
Directory
Administrators
Metric Studio/Edit View Metrics
Administrators
Metrics Authors
Directory
Administrators
Cognos Viewer
Context Menu
Run With Options
Selection
Toolbar
Report
Administrators
Authors
Object
Group, role, or
account
Appendix B: Initial Access Permissions
Administration and Security Guide 319
Query Users
Consumers
Directory
Administrators
Event Studio Report
Administrators
Authors
Metrics
Administrators
Metrics Authors
Directory
Administrators
Analysis Studio Report
Administrators
Authors
Query Users
Directory
Administrators
Scheduling Report
Administrators
Authors
Consumers
Metrics
Administrators
Metrics Authors
Directory
Administrators
Detailed Errors Directory
Administrators
Object
Group, role, or
account
320
Appendix B: Initial Access Permissions
The Cognos Namespace
Built-in and Predefined Objects in the Cognos Namespace
Object
Group, role, or
account
Cognos Everyone
Directory
Administrators
Object
Group, role, or
account
All Authenticated Users All Authenticated
Users
Anonymous Anonymous
Everyone
Directory
Administrators
Authors All Authenticated
Users
Authors
Directory
Administrators
Consumers All Authenticated
Users
Consumers
Directory
Administrators
Directory Administrators Directory
Administrators
Everyone All Authenticated
Users
Anonymous
Metrics Administrators Metrics
Administrators
Directory
Administrators
Appendix B: Initial Access Permissions
Administration and Security Guide 321
Metrics Authors Metrics Authors
All Authenticated
Users
Directory
Administrators
Metrics Users Metrics Users
All Authenticated
Users
Directory
Administrators
Portal Administrators Portal Administrators
Directory
Administrators
Query Users All Authenticated
Users
Directory
Administrators
Query Users
Report Administrators Directory
Administrators
Report Administrators
Server Administrators Directory
Administrators
Server Administrators
System Administrators System Administrators
Object
Group, role, or
account
322
Appendix B: Initial Access Permissions
Administration and Security Guide 323
Appendix C: Localization of Samples Databases
The samples databases provided with Cognos 8 store a selection of text fields, such as names and
descriptions, in 23 languages to demonstrate a multilingual reporting environment. This appendix
provides information about how data is stored in the samples databases and how the samples
databases are set up to use multilingual data, including:
one column per language (p. 323)
one row per language (p. 324)
transliterations and multiscript extensions for Asian languages (p. 325)
For more information on the samples, see "Setting Up the Samples" (p. 27).
One Column Per Language
In this structure, tables contain sets of 23 columns, one for each language. A logical naming
convention is used to indicate which language a column contains. The name of each column ends
with a language code suffix, such as _EN for English and _FR for French. For example, the
column that contains information about product lines is named PRODUCT_LINE_FR for French
data and PRODUCT_LINE_DE for German data.
The following tables contain one column of data per language.
Determining the Language (Columns) in the Model
In Framework Manager, you can insert a macro in the SQL of the data source query subject to
return a specific column of data. The query subject uses the macro to apply the locale setting and
to return a language code. The locale specifies linguistic information and cultural conventions for
character type, collation, format of date and time, currency unit, and messages.
The macro, runLocale, uses a parameter map to convert the users desired content language into a
complete or partial column name. This column name is then substituted in the SQL before the
query runs.
Table Database
CONTACT GORT
COUNTRY GORT
ORDER_METHOD GOSL
PRODUCT_LINE GOSL
PRODUCT_TYPE GOSL
RETAILER_TYPE GORT
RETURN_REASON GOSL
SALES_STAFF GOSL
SALES_TERRITORY GORT
324
Appendix C: Localization of Samples Databases
Because the samples databases use a language code as the suffix for the column name, the macro
uses a parameter map to convert valid run locales into a language code and then concatenates the
language code to the base column name.
Sample Query
The macro in the following sample query uses the runLocale session variable as the
Language_lookup parameter map key. It returns the language code to be used as the suffix of the
column name. In the following Select statement, where French is the language, the macro
generates the column name PRODUCT_LINE_FR.
Select
PRODUCT_LINE.PRODUCT_LINE_CODE,
#'PRODUCT_LINE.PRODUCT_LINE_' + $Language_lookup{$runLocale}# as
Product_Line
from
[gosales].PRODUCT_LINE
Because Framework Manager is flexible, your multilingual columns do not have to use the naming
system used in the samples. In fact, your multilingual columns can use any naming system. You
can encode your naming scheme into the parameter map, as required. You can use any session
variable as the parameter map key and return any SQL syntax that you require to substitute at
run-time. For more information, see the Framework Manager User Guide.
One Row Per Language
In this structure, each language as a separate row with a code column that identifies the language.
Data is filtered to return only the row that contains the required language data.
Normally, multilingual data is stored in a separate table to avoid duplicating monolingual data.
In the samples databases, the data table contains the primary key and monolingual data, such as
date information. The multilingual table contains data and a compound key composed of the
foreign key and language code. For example, the PRODUCT_MULTILINGUAL table contains the
PRODUCT_NUMBER, LANGUAGE, and PRODUCT_NAME columns, where
PRODUCT_NUMBER and LANGUAGE are the primary keys. Each of the localized items are
expressed in 23 rows, one for each language. The compound key identifies the item value and the
language for each row.
The following foreign key tables contain two or more localized items.
The samples databases use ISO language codes to identify each row of data.
Determining the Language (Rows) in the Model
In Framework Manager, you can insert a macro in the SQL of the data source query subject to
return a specific row of data. The query subject uses the macro to apply the locale setting and to
return a language code.
Sample Query
The macro in the sample query below uses the runLocale session variable as the Language_lookup
parameter map key and returns the corresponding language code. The sq() function specifies that
the return value of the macro be enclosed in single quotation marks to produce a valid SQL filter
predicate. In the following Select statement, where German is the language, the macro identifies
the language as DE (German), and product the filter
(PRODUCT_MULTILINGUAL."LANGUAGE" = 'DE').
Primary key table Foreign key table Database
COUNTRY COUNTRY_MULTILINGUAL GOSL
PRODUCT PRODUCT_MULTILINGUAL GOSL
Appendix C: Localization of Samples Databases
Administration and Security Guide 325
Select
P.INTRODUCTION_DATE,
P.PRODUCT_TYPE_CODE,
P.PRODUCTION_COST,
P.MARGIN,
PRODUCT_MULTILINGUAL.PRODUCT_NUMBER as PRODUCT_NUMBER1,
PRODUCT_MULTILINGUAL."LANGUAGE",
PRODUCT_MULTILINGUAL.PRODUCT_NAME,
PRODUCT_MULTILINGUAL.DESCRIPTION
From
gosales].PRODUCT as P,
[gosales].PRODUCT_MULTILINGUAL
Where
P.PRODUCT_NUMBER = PRODUCT_MULTILINGUAL.PRODUCT_NUMBER
and
(PRODUCT_MULTILINGUAL."LANGUAGE" = #sq($Language_lookup{$runLocale})#)
Transliterations and Multiscript Extensions
For transliteration of Asian languages, a table contains two columns with equivalent information.
One column shows string values using only Latin characters. The other column shows string
values using both Asian and Latin characters. The naming convention is to add the suffix _MB.
In the Latin-only columns, transliteration defines the phonetic equivalent of the value defined in
the _MB column.
The following tables include columns that contain transliterated values.
Transliterations in the Model
The following example creates a single data source, based on a query subject of two tables. The
tables are identical except for the use of Asian characters in one table.
Column with names that end with the suffix _MB store Asian-related data using Asian characters,
such as Chinese ideograms. This removes some duplication and makes it easier to define
relationships to other query subjects in the model.
Select
RS.RETAILER_SITE_CODE,
RS.RETAILER_CODE,
RS.ADDRESS1,
RS.ADDRESS2,
RS.CITY,
RS.REGION,
RS.POSTAL_ZONE,
RS.COUNTRY_CODE,
RS.ACTIVE_INDICATOR,
Table Database
ORDER_HEADER GOSL
RETAILER GORT
RETAILER_SITE _MB GORT
SALES_BRANCH GOSL
SALES_STAFF GOSL
326
Appendix C: Localization of Samples Databases
RS_MB.ADDRESS1 as Address1_MB,
RS_MB.ADDRESS2 as Address2_MB,
RS_MB.CITY as City_MB,
RS_MB.REGION as Region_MB
from
[goretailers].RETAILER_SITE as RS,
[goretailers].RETAILER_SITE_MB
as RS_MB
where
RETAILER_SITE.RETAILER_SITE_CODE = RETAILER_SITE_MB.RETAILER_SITE_CODE
Multiscript Extensions
After defining the query subjects in the model, items with the _MB extension are renamed with a
multiscript extension, such as Address 1 (multiscript) to ease use and readability.
Using Multiscript Extensions for Conditional Formatting
An example of multiscript usage is a mailing address in which the multiscript values ensure that
mailing labels are formatted for local handling and delivery.
To add more value to mailing labels, the GO Sales and Retailers model applies conditional
formatting to generate international address formats.
In the following example, Address line 3 is the name of a user-defined calculation that is used to
generate line three of a mailing label. The expression uses a Country code value to specify how to
format the line.
if ([Retailers].[Retailer
site].[Country code] = 6) then
(' ' + [Retailers].[Retailer
site].[Address 1 (multiscript)])
else
if ([Retailers].[Retailer site].[Country
code] = 8) then
([Retailers].[Retailer site].[Address
2 (multiscript)])
else
if ([Retailers].[Retailer site].[Country
code] = 13) then
([Retailers].[Retailer site].[Region
(multiscript)] + ' ' + [Retailers].[Retailer
site].[City (multiscript)]
+ ' ' + [Retailers].[Retailer
site].[Address 1 (multiscript)] + '
' + [Retailers].[Retailer site].[Address
2 (multiscript)])
else
if ([Retailers].[Retailer site].[Country
code] = 14) then
([Retailers].[Retailer site].[Address
2 (multiscript)])
else
([Retailers].[Retailer site].[Address
1 (multiscript)])
Multiscript extensions allow a user in any language to use the same model columns to create an
address block and see the address properly formatted for each delivery location. For more
information, see the Mailing address data source query subjects in the gosales_goretailers sample
model.
Administration and Security Guide 327
Appendix D: User Interface Elements Reference
List
This appendix shows the Cognos Connection user interface elements that you can hide and add.
Elements You Can Hide
The following table describes the user interface elements that you can hide in Cognos Connection.
Items starting with CRN and CC indicate Cognos Connection interface elements. Items starting
with RV indicate Cognos Viewer elements. Items starting with SMT indicate Schedule
Management Tool elements.
For information about hiding elements, see "Hide User Interface Elements" (p. 285).
User Interface Element Description
<CRN_HEADER/>
The Cognos Connection top header (h1)
<CRN_HEADER_TITLE/>
Left-hand side of the Cognos Connection top
header (h1)
<CRN_HEADER_OPTIONS/>
Right-hand side of the Cognos Connection top
header (h1)
<CRN_HEADER_OPTIONS_rs/>
Report Studio link
<CRN_HEADER_OPTIONS_qs/>
Query Studio link
<CRN_HEADER_OPTIONS_mm/>
Metric Studio link
<CRN_HEADER_OPTIONS_ags/>
Event Studio link
<CRN_HEADER_OPTIONS_ps/>
Analysis Studio link
<CRN_HEADER_OPTIONS_cc/>
Cognos Connection link (Cognos Viewer only)
<CC_HEADER/>
Cognos Connection header (h2)
<CC_HEADER_TITLE/>
Left-hand side of the Cognos Connection
header (h2)
<CC_HEADER_MENU/>
Right-hand side of the Cognos Connection
header (h2)
<CC_HEADER_MENU_home/>
"home" link
<CC_HEADER_MENU_return/>
"return" link (Cognos Viewer only)
<CC_HEADER_MENU_search/>
"search" link
<CC_HEADER_MENU_logon/>
"logon" link
328
Appendix D: User Interface Elements Reference List
<CC_HEADER_MENU_logoff/>
"logoff" link
<CC_HEADER_MENU_about/>
"about" link (Cognos Viewer only)
<CC_HEADER_MENU_help/>
"help" link
<CC_VIEW_TOOLS/>
"tools" link
<CC_VIEW_TOOLS_directory/>
"directory" link
<CC_VIEW_TOOLS_capabilities/>
"capabilities" link
<CC_VIEW_TOOLS_schedule/>
"schedule" link
<CC_VIEW_TOOLS_administration/>
"server administration" link
<CC_VIEW_TOOLS_csadministration/>
"content administration" link
<CC_VIEW_TOOLS_portal/>
"portal administration" link
<CC_VIEW_TOOLS_drillthru/>
"drill-through definition" link
<CC_HEADER_MENU_preferences/>
"my preferences" link
<CC_VIEW/>
Cognos Connection header (h3)
<CC_VIEW_TABS/>
Left-hand side of the Cognos Connection
header (h3) that includes the tabs
<CC_VIEW_TABS_OPTIONS/>
The page menu button on left-hand side of the
the portal tabs
<CC_TOOLBAR/>
Cognos Connection header (h4) that includes
the path navigation and toolbar
<CC_TOOLBAR_PATH/>
Path navigation
<CC_TOOLBAR_BUTTONS/>
Toolbar buttons
<CC_TOOLBAR_BUTTONS_newjobDefinition/
>
New Job
<CC_TOOLBAR_BUTTONS_newfolder/>
New Folder
<CC_TOOLBAR_BUTTONS_newURL/>
New URL
CC_TOOLBAR_BUTTONS_newconfigurationFo
lder/>
New Configuration Folder
<CC_TOOLBAR_BUTTONS_newrole/>
New Role
<CC_TOOLBAR_BUTTONS_newgroup/>
New Group
<CC_TOOLBAR_BUTTONS_newnamespaceFolde
r/>
New Namespace Folder
<CC_TOOLBAR_BUTTONS_newdataSource/>
New Data Source
User Interface Element Description
Appendix D: User Interface Elements Reference List
Administration and Security Guide 329
<CC_TOOLBAR_BUTTONS_newdataSourceConn
ection/>
New Connection
<CC_TOOLBAR_BUTTONS_newdataSourceSign
on/>
New Data Source Signon
<CC_TOOLBAR_BUTTONS_newcontact/>
New Contact
<CC_TOOLBAR_BUTTONS_newdistributionLi
st/>
New Distribution List
<CC_TOOLBAR_BUTTONS_newprinter/>
New Printer
<CC_TOOLBAR_BUTTONS_newimportDeployme
ntFolder/>
New import deployment folder
<CC_TOOLBAR_BUTTONS_newexportDeployme
ntFolder/>
New export deployment folder
<CC_TOOLBAR_BUTTONS_import/>
New import specification
<CC_TOOLBAR_BUTTONS_export/>
New export Specification
<CC_TOOLBAR_BUTTONS_cut/>
Cut
<CC_TOOLBAR_BUTTONS_copy/>
Copy
<CC_TOOLBAR_BUTTONS_paste/>
Paste
<CC_TOOLBAR_BUTTONS_delete/>
Delete
<CC_TOOLBAR_BUTTONS_refresh/>
Refresh
<CC_TOOLBAR_BUTTONS_selectall/>
Select all
<CC_TOOLBAR_BUTTONS_deselectall/>
Deselect All
<CC_TOOLBAR_BUTTONS_list/>
List view mode
<CC_TOOLBAR_BUTTONS_detail/>
Detailed view mode
<CC_TOOLBAR_BUTTONS_properties/>
Current folder properties
<CC_TOOLBAR_BUTTONS_configuration_pro
perties/>
Configuration folder properties
<CC_TOOLBAR_BUTTONS_order/>
Order
<CC_TOOLBAR_BUTTONS_enable_schedule/>
Enable Schedule
<CC_TOOLBAR_BUTTONS_disable_schedule/
>
Disable Schedule
<CC_TOOLBAR_BUTTONS_view_events/>
View Events
<CC_TOOLBAR_BUTTONS_page_sizes/>
Page sizes option in configuration tool
<CC_TOOLBAR_BUTTONS_search/>
Search
User Interface Element Description
330
Appendix D: User Interface Elements Reference List
<CC_TOOLBAR_BUTTONS_newpagelet/>
Add a new portal page
<CC_TOOLBAR_BUTTONS_edit_pagelet/>
Edit a page
<CC_DIALOG_HEADER/>
Not supported
<CC_DIALOG_HEADER_help/>
"Help" link
<CC_RUN_OPTIONS_email_attachment/>
"Include the report" check box
<RV_HEADER/>
Cognos Viewer header
<RV_HEADER_TITLE/>
Left hand side of the Cognos Viewer header
<RV_HEADER_MENU/>
Right hand side of the Cognos Viewer header
<RV_HEADER_MENU_logoff/>
"log off" link
<RV_HEADER_MENU_return/>
"return" link
<RV_HEADER_MENU_about/>
"about" link
<RV_TOOLBAR/>
Not applicable
<RV_TOOLBAR_BUTTONS/>
Toolbar options in Cognos Viewer
<RV_TOOLBAR_BUTTONS_Download/>
Download toolbar button. Applies when
download is enabled.
<RV_TOOLBAR_BUTTONS_Save/>
Save toolbar button
<RV_TOOLBAR_BUTTONS_SaveAs/>
Save As toolbar button
<RV_TOOLBAR_BUTTONS_Send/>
Email toolbar button
<RV_TOOLBAR_BUTTONS_Run/>
Run toolbar button
<RV_TOOLBAR_BUTTONS_HTML/>
HTML format view button
<RV_TOOLBAR_BUTTONS_PDF/>
PDF format view button
<RV_TOOLBAR_BUTTONS_XLS/>
XLS format view button
<RV_TOOLBAR_BUTTONS_CSV/>
CSV format view button
<RV_TOOLBAR_BUTTONS_XML/>
XML format view button
<RV_TOOLBAR_BUTTONS_XLWA/>
Excel 2002 format view
<RV_TOOLBAR_BUTTONS_XLS/>
Excel 2000 format view
<RV_TOOLBAR_BUTTONS_singleXLS/>
Excel 2000 single sheet format view
User Interface Element Description
Appendix D: User Interface Elements Reference List
Administration and Security Guide 331
Elements You Can Add
The following table describes the user interface elements that can be added to Cognos Connection.
For information about hiding these elements, see "Add User Interface Elements" (p. 287).
<SMT_SCOPE_any/>
Any choice from the Scope selection in the
Schedule Management tool.
<SMT_SCOPE_entries_i_own/>
Entries I Own choice from the Scope selection
in the Schedule Management tool.
<SMT_SCOPE_public_folders/>
Public Folders choice from the Scope selection
in the Schedule Management tool.
User Interface Element Description
User Interface Element Description
<CRN_HEADER_OPTIONS>
<item show="user_type">
<url>
http-encoded URL to execute
</url>
<onclick>other action to take when
link is clicked
</onclick>
<target>browser window to target
</target>
<label xml:lang="en">link text
</label>
<tooltip xml:lang="en">tooltip text
</tooltip>
<label xml:lang="language">link text
</label>
<tooltip xml:lang="language">
tooltip text
</tooltip>
<icon>icon to show for this element
</icon>
</item>
</CRN_HEADER_OPTIONS>
Renders additional options to the right hand
side of the Cognos 8 header to the right of the
Report Studio link.
Only a url, an icon, and a tooltip and label in
English are required.
Target can be one of _blank, _self, _parent, or
_top.
<CC_HEADER_MENU>
<item show="user_type">
<url>http-encoded URL to execute
</url>
<onclick>other action to take when
link is clicked
</onclick>
<target>browser window to target
</target>
<label xml:lang="en">link text
</label>
</item>
</CC_HEADER_MENU>
Renders additional options on the right hand
side of the Cognos Connection header to the
right of the Help link.
Only a url and a label in English are required.
Target can be one of _blank, _self, _parent, or
_top.
332
Appendix D: User Interface Elements Reference List
<CC_VIEW_TOOLS>
<item show="user_type">
<url>http-encoded URL to execute
</url>
<onclick>other action to take when
link is clicked
</onclick>
<target>browser window to target
</target>
<label xml:lang="en">link text
</label>
</item>
</CC_VIEW_TOOLS>
Renders additional options on the right hand
side of the Cognos Connection header to the
right of the Tools menu.
Only a url and a label in English are required.
Target can be one of _blank, _self, _parent, or
_top.
<CC_DIALOG_HEADER>
<item show="user_type">
<url>http-encoded URL to execute
</url>
<onclick>other action to take when
link is clicked
</onclick>
<target>browser window to target
</target>
<label xml:lang="en">link text
</label>
</item>
</CC_DIALOG_HEADER>
Renders additional options to the right of the
Help link in dialog boxes.
User Interface Element Description
Administration and Security Guide 333
Appendix E: User Reference Help for Portal
Services
Administrators typically configure default settings for each instance of a portlet before making it
available to users.
When you access the Cognos portlets through your portal, you can change some settings to
customize instances of each Cognos portlet. You can then save your settings for subsequent
sessions.
You can change the content and layout of a portlet using the edit button on the title bar. If the
page or portlet is read-only or locked by an administrator, the edit button is disabled or does not
appear on the portlet title bar.
Cognos Navigator
Use the Cognos Navigator portlet to browse a list of links that open published Cognos reports and
other content.
To modify the properties for this portlet, click the edit button to open the properties page. If the
edit button is disabled or not visible, the administrator did not make these settings available to
you.
In the portlet properties page, to reset the default portlet settings, or to return to the settings
specified by your administrator, click the reset button in the portlet title bar. To exit the properties
page without saving the changes, click the return button or click Cancel.
Note: In SAP Enterprise Portal, portlets are named iViews. This document may refer to iViews as
portlets.
The following table shows the properties that you can change.
Property Description
Title Specifies the title of the portlet. If no title is specified, the folder name
is used by default.
You can specify a title for each supported language version of the
product.
Note: The title appears only in Cognos Connection. It does not appear
in other portals.
Language Specifies the product language version in which the title appears. You
can assign the same title for multiple language versions.
Folder Specifies the location where the portlet navigation begins.
334
Appendix E: User Reference Help for Portal Services
Cognos Search
Use the Cognos Search portlet to find published Cognos content.
Searches are performed against various types of Cognos entries and folders. Use the advanced
search options to perform more complex searches.
View Specifies how entries are shown in Cognos Navigator:
To show a list of entry names, use the Navigator list view. This is
the default view.
To show entry names and detailed information, such as the last
modification date, use the Navigator details view. Links open more
detailed information about the entry.
To show URLs and shortcuts in an RSS-type format, use the News
list view.
RSS is a way of showing URLs in a Web page as short summaries
that contain links to the associated pages
Open links Specifies how the links in Cognos Navigator are opened. You can
open and navigate the linked entries in a new browser window.
This is the default option.
open and navigate the linked entries in the currently opened
browser window.
open and navigate the linked entries in a specified HTML frame.
Type the name of the window or frame in the provided text box.
open and navigate the linked entries in the Cognos Viewer portlet.
Type the channel name as specified in Cognos Viewer.
Open navigation links
inside this portlet
Specifies whether to maximize the portlet view when navigating the
folder hierarchy.
Features to expose in
the Navigator views
Specifies how the Cognos 8 entries are shown in Cognos Navigator:
To show or hide the parent entry of the starting folder in the
Cognos 8 folder hierarchy, use the Parent in path check box.
To show or hide the Actions column for the entries, and view the
content of container entries in source applications, use the Actions
check box.
To show or hide the modification date and description of entries in
applicable views, use the Additional information check box.
To specify in how many columns you want the entries to appear in
the details view, use the Number of columns in a details view check
box.
The default is 2 for the normal portlet view, and 4 for the
maximized portlet view.
You can specify a different view for normal and maximized windows.
Number of entries Specifies the maximum number of entries to show per page.
The menu bar in the portlet shows how many entries are available for
a folder.
Separators Specifies whether separators are used in a list view.
To make long lists of entries easier to read, use alternating background
colors to separate the entries in the list.
Property Description
Appendix E: User Reference Help for Portal Services
Administration and Security Guide 335
By default, the search results are shown as links that open entries in a new browser window.
You can save your search settings for future use.
To modify the properties for this portlet, click the edit button to open the properties page. If the
edit button is disabled or not visible, the administrator did not make these settings available to
you.
In the portlet properties page, to reset the default portlet settings, or to return to the settings
specified by your administrator, click the reset button in the portlet title bar. To exit the properties
page without saving the changes, click the return button or click Cancel.
Note: In SAP Enterprise Portal, portlets are named iViews. This document may refer to iViews as
portlets.
The following table shows the properties that you can change.
Property Description
Title Specifies the title of the portlet. If no title is specified, the name Cognos
Search is used by default.
You can specify a title for each supported language version of the
product.
Note: The title appears only in Cognos Connection. It does not appear
in other portals.
Language Specifies the product language version in which the title appears. You
can assign the same title for multiple language versions.
Saved searches Specifies the saved results of previous searches.
To save your most recent search results, type a name in the Last search
box and then click Save.
To rename a search, type the new name in the appropriate Saved
searches text box.
To delete a search, click Delete next to the appropriate Saved searches
text box.
Open links Specifies how the links in Cognos Search are opened. You can
open and navigate the linked entries in a new browser window.
This is the default option
open and navigate the linked entries in the currently opened
browser window.
open the linked entries in a target browser window or frame.
Type the name of the window or frame in the provided text box.
open and navigate the linked entries in the Cognos Viewer portlet.
Type the channel name as specified in Cognos Viewer.
Number of results to
show per page
Specifies the maximum number of entries to list per page.
Content of entry view Specifies whether to show additional details for the entries in the
search results.
Use the Show details check box to show the entry modification date.
Use the Show actions check box to show the entry actions. For
example, you can use this option to view report outputs, run reports
with options, open reports for editing, set properties, or set a schedule
to run reports directly from the search results view.
336
Appendix E: User Reference Help for Portal Services
Cognos Viewer
Use the Cognos Viewer portlet to view and interact with published Cognos content.
To modify the properties for this portlet, click the edit button to open the properties page. If the
edit button is disabled or not visible, the administrator did not make these settings available to
you.
In the portlet properties page, to reset the default portlet settings, or to return to the settings
specified by your administrator, click the reset button in the portlet title bar. To exit the properties
page without saving the changes, click the return button or click Cancel.
Note: In SAP Enterprise Portal, portlets are named iViews. This document may refer to iViews as
portlets.
The following table shows the properties that you can change.
Search results Specifies how to show the search results.
Select the Maximize the view when displaying search results check box
when you want to show the results in a maximized view. This is useful
when the results list is long.
Property Description
Property Description
Title Specifies the title of the portlet. If no title is specified, the entry name is
used by default.
You can specify a title for each supported language version of the
product.
Note: The title appears only in Cognos Connection. It does not appear
in other portals.
Language Specifies the product language version in which the title appears. You
can assign the same title for multiple language versions.
Entry Specifies the location of the target entry.
You can search the folders to locate an entry.
Channel name Specifies the name of the portlet channel.
The portlet channel represents a group of portlets, such as the Cognos
Content portlets or Cognos Utility portlets. The channel name is used
for portlet-to-portlet communication so that the portlets can interact
with other portlets in the same group.
The channel name can contain only letters, numbers, and underscore
(_) characters, and must not contain any spaces. For example, Cognos,
Cognos_Portlets, or CognosPortlets.
Portlet action Specifies the report run options. You can choose to show the most
recent saved report output, show a run option button that a user can
activate, or run the report.
Show toolbar Specifies whether to show the portlet toolbar in the normal or
maximized view. This applies to reports only.
Portlet width in pixels Specifies the portlet width in pixels.
If the report image is larger than this setting, scroll bars appear when
you view the report.
Appendix E: User Reference Help for Portal Services
Administration and Security Guide 337
Cognos Extended Applications
Use the Cognos Extended Applications portlet to view and interact with custom applications
created using the Cognos 8 Software Development Kit.
To modify the properties for this portlet, click the edit button to open the properties page. If the
edit button is disabled or not visible, the administrator did not make these settings available to
you.
In the portlet properties page, to reset the default portlet settings, or to return to the settings
specified by your administrator, click the reset button in the portlet title bar. To exit the properties
page without saving the changes, click the return button or click Cancel.
Note: In SAP Enterprise Portal, portlets are named iViews. This document may refer to iViews as
portlets.
The following table shows the properties that you can change.
Cognos Watchlist
Use this portlet to show performance metrics created using Metric Studio.
To modify the properties for this portlet, click the edit button to open the properties page. If the
edit button is disabled or not visible, the administrator did not make these settings available to
you.
In the portlet properties page, to reset the default portlet settings, or to return to the settings
specified by your administrator, click the reset button in the portlet title bar. To exit the properties
page without saving the changes, click the return button or click Cancel.
Note: In SAP Enterprise Portal, portlets are named iViews. This document may refer to iViews as
portlets.
The following table shows the properties that you can change.
Portlet height in pixels Specifies the portlet height in pixels.
If the report image is larger than this setting, scroll bars appear when
you view the report.
Property Description
Property Description
Application Specifies an application to show in the portlet.
Options Some extended applications include application parameters that you
can configure. These parameters affect how the application operates.
Property Description
Title Specifies the title of the portlet. If no title is specified, the package
name is used by default.
You can specify a title for each supported language version of the
product.
Note: The title appears only in Cognos Connection. It does not appear
in other portals.
Language Specifies the product language version in which the title appears. You
can assign the same title for multiple language versions.
338
Appendix E: User Reference Help for Portal Services
Bookmarks Viewer
Use this portlet to register and show active Web links.
To modify the properties for this portlet, click the edit button to open the properties page. If the
edit button is disabled or not visible, the administrator did not make these settings available to
you.
In the portlet properties page, to reset the default portlet settings, or to return to the settings
specified by your administrator, click the reset button in the portlet title bar. To exit the properties
page without saving the changes, click the return button or click Cancel.
Note: In SAP Enterprise Portal, portlets are named iViews. This document may refer to iViews as
portlets.
The following table shows the properties that you can change.
Package selection Specifies the package on which the metrics are based.
Number of entries Specifies the maximum number of entries in list view to show per page.
The menu bar in the portlet shows how many entries are available for
a folder.
Property Description
Property Description
Title Specifies the title of the portlet. If no title is specified, the name
Bookmarks Viewer is used by default.
You can specify a title for each supported language version of the
product.
Note: The title appears only in Cognos Connection. It does not appear
in other portals.
Language Specifies the product language version in which the title appears. You
can assign the same title for multiple language versions.
Bookmarks Specifies the URL address of the Web page you want to register. You
can type an alias next to the URL. The alias will be shown in the
portlet instead of the URL.
To add boxes for new URLs, click Add a bookmark line. To delete
URLs, select the associated check box and click Delete.
Open links Specifies how the links in this portlet are opened. You can
open and navigate the linked entries in a new browser window.
This is the default option
open and navigate the linked entries in the currently opened
browser window.
open the linked entries in a target browser window or frame.
Type the name of the window or frame in the provided text box.
open and navigate the linked entries in the HTML Viewer portlet.
Type the channel name as specified in HTML Viewer.
Appendix E: User Reference Help for Portal Services
Administration and Security Guide 339
HTML Viewer
Use this portlet to insert any Web page into the portlet. The Web page is specified by a URL
address.
To modify the properties for this portlet, click the edit button to open the properties page. If the
edit button is disabled or not visible, the administrator did not make these settings available to
you.
In the portlet properties page, to reset the default portlet settings, or to return to the settings
specified by your administrator, click the reset button in the portlet title bar. To exit the properties
page without saving the changes, click the return button or click Cancel.
Note: In SAP Enterprise Portal, portlets are named iViews. This document may refer to iViews as
portlets.
The following table shows the properties that you can change.
Image Viewer
Use this portlet to insert an image into a portlet and display it in a page. The image must be a
single file that is accessible by a URL address. The image can also be used as a link.
To modify the properties for this portlet, click the edit button to open the properties page. If the
edit button is disabled or not visible, the administrator did not make these settings available to
you.
In the portlet properties page, to reset the default portlet settings, or to return to the settings
specified by your administrator, click the reset button in the portlet title bar. To exit the properties
page without saving the changes, click the return button or click Cancel.
Note: In SAP Enterprise Portal, portlets are named iViews. This document may refer to iViews as
portlets.
Property Description
Title Specifies the title of the portlet. If no title is specified, the Web page
URL address is used by default.
You can specify a title for each supported language version of the
product.
Note: The title appears only in Cognos Connection. It does not appear
in other portals.
Language Specifies the product language version in which the title appears. You
can assign the same title for multiple language versions.
HTML content Specifies the URL address of the Web page you want to insert in the
portlet.
Channel name Specifies the name of the portlet channel.
The portlet channel represents a group of portlets, such as the Cognos
Content portlets or Cognos Utility portlets. The channel name is used
for portlet-to-portlet communication so that the portlets can interact
with other portlets in the same group.
The channel name can contain only letters, numbers, and underscore
(_) characters, and must not contain any spaces. For example, Cognos,
Cognos_Portlets, or CognosPortlets.
Portlet height in pixels Specifies the portlet height in pixels.
If the report image is larger than this setting, scroll bars appear when
you view the report.
340
Appendix E: User Reference Help for Portal Services
The following table shows the properties that you can change.
RSS Viewer
Use this portlet to show the content of a Real Simple Syndication (RSS) 1.0 or 2.0 news feed
specified by a URL address. RSS is a format for syndicating news and is used by many Web sites.
To modify the properties for this portlet, click the edit button to open the properties page. If the
edit button is disabled or not visible, the administrator did not make these settings available to
you.
In the portlet properties page, to reset the default portlet settings, or to return to the settings
specified by your administrator, click the reset button in the portlet title bar. To exit the properties
page without saving the changes, click the return button or click Cancel.
Note: In SAP Enterprise Portal, portlets are named iViews. This document may refer to iViews as
portlets.
Property Description
Title Specifies the title of the portlet. If no title is specified, the image URL
address is used by default.
You can specify a title for each supported language version of the
product.
Note: The title appears only in Cognos Connection. It does not appear
in other portals.
Language Specifies the product language version in which the title appears. You
can assign the same title for multiple language versions.
Image Specifies the location of the image.
Type the associated URL address.
Target URL Specifies the Web page where a link to the image or the image appears.
Type the appropriate URL address.
Open links Specifies how the links in this portlet are opened. You can
open and navigate the linked entries in a new browser window.
This is the default option
open and navigate the linked entries in the currently opened
browser window.
open the linked entries in a target browser window or frame.
Type the name of the window or frame in the provided text box
open and navigate the linked entries in the HTML Viewer portlet.
Type the channel name as specified in HTML Viewer.
Image size Specifies the size of the image.
You can customize the image by changing its height and width.
Appendix E: User Reference Help for Portal Services
Administration and Security Guide 341
The following table shows the properties that you can change.
Property Description
Title Specifies the title of the portlet. If no title is specified, the Web page
URL address is used by default.
You can specify a title for each supported language version of the
product.
Note: The title appears only in Cognos Connection. It does not appear
in other portals.
Language Specifies the product language version in which the title appears. You
can assign the same title for multiple language versions.
URL Specifies the URL address that identifies the RSS channel feed.
The RSS channel includes a list of links to specific Web pages. The
links may include a title and a short description of the linked story.
Features to expose Specifies how the entries in RSS Viewer are shown.
Use the Show details view to include a description of an entry.
Use the Show the RSS channel signature view to include an image, such
as a logo, associated with the entry.
Use the Alternating backgrounds view to make long lists of entries
easier to read by separating them by different background colors.
Open links Specifies how the links in RSS Viewer are opened. You can
open and navigate the linked entries in a new browser window.
This is the default option.
open and navigate the linked entries in the currently opened
browser window.
open the linked entries in a target browser window or frame.
Type the name of the window or frame in the provided text box.
open and navigate the linked entries in the HTML Viewer portlet.
Type the channel name as specified in HTML Viewer.
Maximum displayed
entries
Specifies the maximum number of entries to show in the portlet.
342
Appendix E: User Reference Help for Portal Services
Administration and Security Guide 343
Appendix F: Schema for Data Source Commands
When you work with data source connections, you can also add or edit data source commands.
Data source commands are run when the query engine performs specific actions on a database,
such as opening a connection or closing a user session. For example, you can use data source
commands to set up an Oracle proxy connection or virtual private database. For more
information, see "Use Database Commands" (p. 90).
A data source command block is an XML document that is used to specify the commands that the
database should run.
This document contains reference material about each element in the XML schema that defines
the command blocks.
After the description of each element, separate sections describe
the child elements that the element can or must have
the parent elements that can contain the element
There are also code samples that show how you can use elements in a command block.
Element Model Group
The list of children for each element is presented as a DTD model group, and elements are listed in
the order that they must occur. The following standard notation is used.
commandBlock
Defines a group of commands that the database runs when specific events occur. This is the root
element of the schema.
Symbol Meaning
Plus sign (+) The preceding element may be repeated more than once but
must occur at least once.
Question mark (?) The preceding element is optional. It may be absent or it may
occur exactly once.
Asterisk (*) An asterisk (*) after an element specifies that the element is
optional. It may occur zero or more times.
None If an element has no plus sign (+), question mark (?), or asterisk
(*) following it, the element must occur only once.
Parentheses Parentheses group elements. Element groups are controlled
using the same symbols as elements.
Bar (|) A bar (|) between elements specifies that one of the listed
elements must be present.
Comma (,) The elements that it separates must be present in the specified
order.
344
Appendix F: Schema for Data Source Commands
Child Elements of commandBlock Element
(commands)+
Parent Elements of commandBlock Element
The commandBlock element has no parent elements.
commands
Specifies the set of commands that the database runs. The commands run in the order that they
appear within the commandBlock.
commands Sample Code
Here is an example of how you can use this element in a commandBlock.
<commandBlock>
<commands>
<sessionStartCommand>
<arguments>
<argument>
<name>OCI_ATTR_USERNAME</name>
<value>PROXY_USER1</value>
</argument>
</arguments>
</sessionStartCommand>
</commands>
</commandBlock>
Child Elements of commands Element
(sessionStartCommand|sessionEndCommand|setCommand|sqlCommand)*
Parent Elements of commands Element
commandBlock
sessionStartCommand
Defines a command used to begin a proxy session in the database.
There should be only one sessionStartCommand per commandBlock. If the commandBlock
contains more than one sessionStartCommand, only the last one will be used to create a proxy
session.
sessionStartCommand Sample Code
Here is an example of how you can use this element in a commandBlock.
Appendix F: Schema for Data Source Commands
Administration and Security Guide 345
<commandBlock>
<commands>
<sessionStartCommand>
<arguments>
<argument>
<name>OCI_ATTR_USERNAME</name>
<value>PROXY_USER1</value>
</argument>
<argument>
<name>OCI_ATTR_PASSWORD</name>
<value>password1</value>
</argument>
</arguments>
</sessionStartCommand>
</commands>
Child Elements of sessionStartCommand Element
(arguments)?
Parent Elements of sessionStartCommand Element
commands
sessionEndCommand
Defines a command used to terminate a proxy session in the database.
If no sessionEndCommand is supplied, the proxy session will be terminated upon disconnecting
from the database.
sessionEndCommand Sample Code
Here is an example of how you can use this element in a commandBlock.
<commandBlock>
<commands>
<sessionEndCommand>
<arguments/>
</sessionEndCommand>
</commands>
</commandBlock>
Child Elements of sessionEndCommand Element
(arguments)?
Parent Elements of sessionEndCommand Element
commands
arguments
Specifies the argument values to be used with the command.
arguments Sample Code
Here is an example of how you can use this element in a commandBlock.
346
Appendix F: Schema for Data Source Commands
<commandBlock>
<commands>
<sessionEndCommand>
<arguments/>
</sessionEndCommand>
</commands>
</commandBlock>
Child Elements of arguments Element
(argument)*
Parent Elements of arguments Element
sessionStart
sessionEnd
argument
Defines an argument value for a call to a database API.
argument Sample Code
Here is an example of how you can use this element in a commandBlock.
<commandBlock>
<commands>
<sessionStartCommand>
<arguments>
<argument>
<name>OCI_ATTR_USERNAME</name>
<value>PROXY_USER1</value>
</argument>
<argument>
<name>OCI_ATTR_PASSWORD</name>
<value>password1</value>
</argument>
</arguments>
</sessionStartCommand>
</commands>
</commandBlock>
Child Elements of argument Element
(name, value)
Parent Elements of argument Element
arguments
setCommand
This element is reserved for future use.
sqlCommand
Defines a command that represents a native SQL statement to be run by the database.
sqlCommand Sample Code
Here is an example of how you can use this element in a commandBlock.
Appendix F: Schema for Data Source Commands
Administration and Security Guide 347
<commandBlock>
<commands>
<sqlCommand>
<sql> BEGIN PKG1.STORED_PROC1; END; </sql>
</sqlCommand>
</commands>
</commandBlock>
Child Elements of sqlCommand Element
(sql)
Parent Elements of sqlCommand Element
commands
sql
Specifies the SQL statement for the database to run. The SQL statement must be in native SQL.
sql Sample Code
Here is an example of how you can use this element in a commandBlock.
<commandBlock>
<commands>
<sqlCommand>
<sql> BEGIN PKG1.STORED_PROC1; END; </sql>
</sqlCommand>
</commands>
</commandBlock>
Child Elements of sql Element
The sql element has no child elements.
Parent Elements of sql Element
sqlCommand
name
Identifies the argument to be set.
The value of the name element must be one of:
OCI_ATTR_USERNAME
OCI_ATTR_PASSWORD
name Sample Code
Here is an example of how you can use this element in a commandBlock.
348
Appendix F: Schema for Data Source Commands
<commandBlock>
<commands>
<sessionStartCommand>
<arguments>
<argument>
<name>OCI_ATTR_USERNAME</name>
<value>PROXY_USER1</value>
</argument>
</arguments>
</sessionStartCommand>
</commands>
</commandBlock>
Child Elements of name Element
The name element has no child elements.
Parent Elements of name Element
argument
setCommand
value
Specifies the value to be used for the argument.
value Sample Code
Here is an example of how you can use this element in a commandBlock.
<commandBlock>
<commands>
<sessionStartCommand>
<arguments>
<argument>
<name>OCI_ATTR_USERNAME</name>
<value>PROXY_USER1</value>
</argument>
</arguments/>
</sessionStartCommand>
</commands>
</commandBlock>
Child Elements of value Element
The value element has no child elements.
Parent Elements of value Element
argument
setCommand
Administration and Security Guide 349
Appendix G: Data Schema for Log Messages
If you configure Cognos 8 to send log messages to a database (p. 39), the tables and the columns
in each table are automatically created when you start the Cognos 8 services.
To avoid name conflicts with database keywords, all column names in the log database have the
prefix "COGIPF". If you are upgrading from ReportNet 1.1 MR1 or MR2 to Cognos Series 8, the
prefixes exist in the log database already and you do not need to make any changes. However, if
you are upgrading from a release before ReportNet 1.1 MR1, to continue using reports that are
based on the sample model from the previous release, you must update your audit metadata
package to reflect the new column names. You can either:
reimport the Sample Deployment Archive
republish the package using the sample model
If you have created your own log database model, you must add the prefix "COGIPF" to the
column names of the logging database tables in the model.
Document the procedure below in the location where we describe the existing columns for the
audit DB.
Table Definitions
Log messages are recorded in a table in the logging database under certain conditions. These
conditions depend on the logging level that you configure in the Web portal. For information
about logging levels, see "Log Messages" (p. 39).
When a user logs on to Cognos 8, a session ID is assigned and recorded in all log messages. You
can use the session ID to identify all actions performed by a user.
The database table definitions that are created in the logging database are described in the
following table, with a cross-reference to associated column definitions.
Table Name Description
COGIPF_ACTION (p. 351) Stores information about operations performed
on objects
COGIPF_USERLOGON (p. 352) Stores user logon and logoff information
COGIPF_NATIVEQUERY (p. 353) Stores information about queries that Cognos 8
makes to third-party components
COGIPF_PARAMETER (p. 354) Stores parameter information logged by a
component
COGIPF_RUNJOB (p. 354) Stores information about job runs
COGIPF_RUNJOBSTEP (p. 356) Stores information about job step runs
COGIPF_RUNREPORT (p. 357) Stores information about report runs
COGIPF_VIEWREPORT (p. 360) Stores information about report view requests
COGIPF_EDITQUERY (p. 359) Stores information about query runs
COGIPF_AGENTBUILD (p. 362) Stores information about agent mail delivery
350
Appendix G: Data Schema for Log Messages
Table Interactions
Table interactions are shown in the following diagram.
(1) Interactions with
COGIPF_PARAMETER are
COGIPF_REQUESTID=
COGIPF_REQUESTID
COGIPF_AGENTRUN (p. 363) Stores information about agent activity
including tasks and delivery
Table Name Description
COGPF_VEWREPORT
COGPF_AGENTBULD
COGPF_AGENTRUN
COGPF_RUNREPORT
COGPF_NATVEQUERY
COGPF_RUNJOB
COGPF_RUNJOBSTEP
COGPF_ACTON
COGPF_EDTQUERY
COGPF_PARAMETER COGPF_USERLOGON
(2)
(1)
Appendix G: Data Schema for Log Messages
Administration and Security Guide 351
Interactions with
COGIPF_USERLOGON are
COGIPF_SESSIONID=
COGIPF_SESSIONID
(2) COGIPF_REQUESTID=
COGIPF_REQUESTID
COGIPF_ACTION Table
The COGIPF_ACTION table contains the following columns.
Column name Data type Description
COGIPF_HOST_ IPADDR VARCHAR2 (15) The host IP address where the
log message is generated
COGIPF_HOST_ PORT NUMBER The host port number
COGIPF_PROC_ID NUMBER The process ID assigned by the
operating system
COGIPF_LOCAL
TIMESTAMP
DATE The local date and time when
the log message was generated
COGIPF_TIMEZONE_
OFFSET
NUMBER The time zone, offset from
GMT
COGIPF_SESSIONID VARCHAR2 (255) The identification number of
the session
COGIPF_ REQUESTID VARCHAR2 (255) UNIQUE
NOT NULL
The identification number of
the request
COGIPF_STEPID VARCHAR2 (255) The identification number for
the step within a job run
(empty if there is none)
COGIPF_ SUBREQUESTID VARCHAR2 (255) The identification number of
the component subrequest
COGIPF_THREADID VARCHAR2 (255) The identification number of
the thread where the request is
run
COGIPF_ COMPONENTID VARCHAR2 (4) The name of the component
that generates the indication
COGIPF_ BUILDNUMBER NUMBER The major build number for
the component that generates
the indication
COGIPF_ LOG_LEVEL NUMBER The level of the indication
COGIPF_ OPERATION VARCHAR2 (255) The action performed on the
object
COGIPF_ TARGET_TYPE VARCHAR2 (255) The object on which the
operation is run
COGIPF_ TARGET_PATH VARCHAR2 (512) The target object path
352
Appendix G: Data Schema for Log Messages
COGIPF_USERLOGON Table
The COGIPF_USERLOGON table contains the following columns.
COGIPF_STATUS VARCHAR2 (255) The status of the operation:
blank if execution has not
completed, success, warning,
or failure
COGIPF_ ERRORDETAILS VARCHAR2 (2000) Error details
Column name Data type Description
Column name Data type Description
COGIPF_ HOST_IPADDR VARCHAR2 (15) The host IP address where the
log message is generated
COGIPF_ HOST_PORT NUMBER The host port number
COGIPF_PROC_ID NUMBER The process ID assigned by the
operating system
COGIPF_
LOCALTIMESTAMP
DATE The local date and time when
the log message was generated
COGIPF_TIMEZONE_
OFFSET
NUMBER The time zone, offset from
GMT
COGIPF_SESSIONID VARCHAR2 (255) The identification number of
the session
COGIPF_REQUESTID VARCHAR2 (255) UNIQUE
NOT NULL
The identification number of
the request
COGIPF_STEPID VARCHAR2 (255) The identification number for
the step within a job run
(empty if there is none)
COGIPF_ SUBREQUESTID VARCHAR2 (255) The identification number of
the component subrequest
COGIPF_THREADID VARCHAR2 (255) The identification number of
the thread where the request is
run
COGIPF_ COMPONENTID VARCHAR2 (4) The name of the component
that generates the indication
COGIPF_ BUILDNUMBER NUMBER The major build number for
the component that generates
the indication
COGIPF_LOG_LEVEL NUMBER The level of the indication
COGIPF_STATUS VARCHAR2 (255) The status of the operation:
blank, success, warning, or
failure
COGIPF_ ERRORDETAILS VARCHAR2 (2000) Error details
Appendix G: Data Schema for Log Messages
Administration and Security Guide 353
COGIPF_NATIVEQUERY Table
The COGIPF_NATIVEQUERY table contains the following columns.
COGIPF_
LOGON_OPERATION
VARCHAR2 (255) Logon, logoff, or logon
expired
COGIPF_USERNAME VARCHAR2 (255) The display name of the user
COGIPF_USERID VARCHAR2 (255) The username of the user
COGIPF_ NAMESPACE VARCHAR2 (255) The namespace display name
Column name Data type Description
Column name Data type Description
COGIPF_HOST_ IPADDR VARCHAR2 (15) The host IP address where the
log message is generated
COGIPF_HOST_ PORT NUMBER The host port number
COGIPF_PROC_ID NUMBER The process ID assigned by the
operating system
COGIPF_
LOCALTIMESTAMP
DATE The local date and time when
the log message was generated
COGIPF_TIMEZONE_
OFFSET
NUMBER The time zone, offset from
GMT
COGIPF_SESSIONID VARCHAR2 (255) The identification number of
the session
COGIPF_REQUESTID VARCHAR2 (255) UNIQUE
NOT NULL
The identification number of
the request
COGIPF_STEPID VARCHAR2 (255) The identification number for
the step within a job run
(empty if there is none)
COGIPF_ SUBREQUESTID VARCHAR2 (255) The identification number of
the component subrequest
COGIPF_THREADID VARCHAR2 (255) The identification number of
the thread where the request is
run
COGIPF_ COMPONENTID VARCHAR2 (4) The name of the component
that generates the indication
COGIPF_ BUILDNUMBER NUMBER The major build number for
the component that generates
the indication
COGIPF_LOG_LEVEL NUMBER The level of the indication
COGIPF_ REQUESTSTRING NTEXT The query request string made
to third-party components
354
Appendix G: Data Schema for Log Messages
COGIPF_PARAMETER Table
The COGIPF_PARAMETER table contains the following columns.
COGIPF_RUNJOB Table
The COGIPF_RUNJOB table contains the following columns.
Column name Data type Description
COGIPF_REQUESTID VARCHAR2 (255) UNIQUE
NOT NULL
The identification number of
the request
COGIPF_STEPID VARCHAR2 (255) The identification number for
the step within a job run
(empty if there is none)
COGIPF_OPERATION VARCHAR2 (255) The action performed on the
object
COGIPF_TARGET_ TYPE VARCHAR2 (255) The object on which the
operation is run
COGIPF_
PARAMETER_NAME
VARCHAR2 (255) The name of the parameter
logged by a component
COGIPF_
PARAMETER_VALUE
VARCHAR2 (512) The value of the parameter
logged by a component
Column name Data type Description
COGIPF_HOST_ IPADDR VARCHAR2 (15) The host IP address where the
log message is generated
COGIPF_HOST_PORT NUMBER The host port number
COGIPF_PROC_ID NUMBER The process ID assigned by the
operating system
Appendix G: Data Schema for Log Messages
Administration and Security Guide 355
COGIPF_
LOCALTIMESTAMP
DATE The local date and time when
the log message was generated
While the report is executing,
this is the time that the report
execution started. After the
report execution is complete,
this is the end time of report
execution.
To check if execution is
complete, see
COGIPF_STATUS. A blank
entry means an incomplete
execution. A filled entry means
execution completed.
To calculate the execution
start time for a report that has
already completed execution,
subtract COGIPF_RUNTIME
from
COGIPF_LOCALTIMESTAM
P.
COGIPF_TIMEZONE_
OFFSET
NUMBER The time zone, offset from
GMT
COGIPF_SESSIONID VARCHAR2 (255) The identification number of
the session
COGIPF_REQUESTID VARCHAR2 (255) UNIQUE
NOT NULL
The identification number of
the request
COGIPF_STEPID VARCHAR2 (255) The identification number for
the step within a job run
(empty if there is none)
COGIPF_ SUBREQUESTID VARCHAR2 (255) The identification number of
the component subrequest
COGIPF_THREADID VARCHAR2 (255) The identification number of
the thread where the request is
run
COGIPF_ COMPONENTID VARCHAR2 (4) The name of the component
that generates the indication
COGIPF_ BUILDNUMBER NUMBER The major build number for
the component that generates
the indication
COGIPF_LOG_LEVEL NUMBER The level of the indication
COGIPF_ TARGET_TYPE VARCHAR2 (255) The object on which the
operation is run
COGIPF_JOBPATH VARCHAR2 (512) The job path
COGIPF_STATUS VARCHAR2 (255) The status of the operation:
blank, success, warning, or
failure
Column name Data type Description
356
Appendix G: Data Schema for Log Messages
COGIPF_RUNJOBSTEP Table
The COGIPF_RUNJOBSTEP table contains the following columns.
COGIPF_ ERRORDETAILS VARCHAR2 (2000) Error details
COGIPF_RUNTIME NUMBER The number of milliseconds it
took the job to run
Column name Data type Description
Column name Data type Description
COGIPF_HOST_ IPADDR VARCHAR2 (15) The host IP address where the log
message is generated
COGIPF_HOST_PORT NUMBER The host port number
COGIPF_PROC_ID NUMBER The process ID assigned by the
operating system
COGIPF_
LOCALTIMESTAMP
DATE The local date and time when the
log message was generated
While the report is executing, this
is the time that the report
execution started. After the report
execution is complete, this is the
end time of report execution.
To check if execution is complete,
see COGIPF_STATUS. A blank
entry means an incomplete
execution. A filled entry means
execution completed.
To calculate the execution start
time for a report that has already
completed execution, subtract
COGIPF_RUNTIME from
COGIPF_LOCALTIMESTAMP.
COGIPF_
TIMEZONE_OFFSET
NUMBER The time zone, offset from GMT
COGIPF_SESSIONID VARCHAR2 (255) The identification number of the
session
COGIPF_REQUESTID VARCHAR2 (255)
UNIQUE NOT NULL
The identification number of the
request
COGIPF_STEPID VARCHAR2 (255) The identification number for the
step within a job run (empty if
there is none)
COGIPF_ SUBREQUESTID VARCHAR2 (255) The identification number of the
component subrequest
COGIPF_THREADID VARCHAR2 (255) The identification number of the
thread where the request is run
Appendix G: Data Schema for Log Messages
Administration and Security Guide 357
COGIPF_RUNREPORT Table
The COGIPF_RUNREPORT table contains the following columns.
COGIPF_ COMPONENTID VARCHAR2 (4) The name of the component that
generates the indication
COGIPF_ BUILDNUMBER NUMBER The major build number for the
component that generates the
indication
COGIPF_LOG_LEVEL NUMBER The level of the indication
COGIPF_ TARGET_TYPE VARCHAR2 (255) The object on which the operation
is run
COGIPF_ JOBSTEPPATH VARCHAR2 (512) The job step path
COGIPF_STATUS VARCHAR2 (255) The status of the operation: blank,
success, warning, or failure
COGIPF_ ERRORDETAILS VARCHAR2 (2000) Error details
COGIPF_RUNTIME NUMBER The number of milliseconds it
took the jobstep run
Column name Data type Description
Column name Data type Description
COGIPF_ HOST_IPADDR VARCHAR2 (15) The host IP address where the
log message is generated
COGIPF_HOST_PORT NUMBER The host port number
COGIPF_PROC_ID NUMBER The process ID assigned by the
operating system
COGIPF_
LOCALTIMESTAMP
DATE The local date and time when
the log message was generated
While the report is executing,
this is the time that the report
execution started. After the
report execution is complete,
this is the end time of report
execution.
To check if execution is
complete, see
COGIPF_STATUS. A blank
entry means an incomplete
execution. A filled entry means
execution completed.
To calculate the execution
start time for a report that has
already completed execution,
subtract COGIPF_RUNTIME
from
COGIPF_LOCALTIMESTAM
P.
358
Appendix G: Data Schema for Log Messages
COGIPF_TIMEZONE_
OFFSET
NUMBER The time zone, offset from
GMT
COGIPF_SESSIONID VARCHAR2 (255) The identification number of
the session
COGIPF_REQUESTID VARCHAR2 (255) UNIQUE
NOT NULL
The identification number of
the request
COGIPF_STEPID VARCHAR2 (255) The identification number for
the step within a job run
(empty if there is none)
COGIPF_ SUBREQUESTID VARCHAR2 (255) The identification number of
the component subrequest
COGIPF_THREADID VARCHAR2 (255) The identification number of
the thread where the request is
run
COGIPF_ COMPONENTID VARCHAR2 (4) The name of the component
that generates the indication
COGIPF_ BUILDNUMBER NUMBER The major build number for
the component that generates
the indication
COGIPF_LOG_LEVEL NUMBER The level of the indication
COGIPF_ TARGET_TYPE VARCHAR2 (255) The object on which the
operation is run
Values:
Report ReportService for
an interactive report
Report BatchService for a
scheduled report
COGIPF_ REPORTPATH VARCHAR2 (1024) The report path
COGIPF_STATUS VARCHAR2 (255) The status of the operation:
blank, success, warning, or
failure
COGIPF_ ERRORDETAILS VARCHAR2 (2000) Error details
COGIPF_RUNTIME NUMBER The number of milliseconds it
took the report to run
COGIPF_ REPORTNAME VARCHAR2 (512) The name of the report that
was run
COGIPF_PACKAGE VARCHAR2 (1024) The package that the report is
associated with
COGIPF_MODEL VARCHAR2 (512) The model that the report is
associated with
Column name Data type Description
Appendix G: Data Schema for Log Messages
Administration and Security Guide 359
COGIPF_EDITQUERY Table
The COGIPF_EDITQUERY table contains the following columns.
Column name Data type Description
COGIPF_ HOST_IPADDR VARCHAR2 (15) The host IP address where the
log message is generated
COGIPF_HOST_PORT NUMBER The host port number
COGIPF_PROC_ID NUMBER The process ID assigned by the
operating system
COGIPF_
LOCALTIMESTAMP
DATE The local date and time when
the log message was generated
While the report is executing,
this is the time that the report
execution started. After the
report execution is complete,
this is the end time of report
execution.
To check if execution is
complete, see
COGIPF_STATUS. A blank
entry means an incomplete
execution. A filled entry means
execution completed.
To calculate the execution
start time for a report that has
already completed execution,
subtract COGIPF_RUNTIME
from
COGIPF_LOCALTIMESTAM
P.
COGIPF_TIMEZONE_
OFFSET
NUMBER The time zone, offset from
GMT
COGIPF_SESSIONID VARCHAR2 (255) The identification number of
the session
COGIPF_REQUESTID VARCHAR2 (255) UNIQUE
NOT NULL
The identification number of
the request
COGIPF_STEPID VARCHAR2 (255) The identification number for
the step within a job run
(empty if there is none)
COGIPF_ SUBREQUESTID VARCHAR2 (255) The identification number of
the component subrequest
COGIPF_THREADID VARCHAR2 (255) The identification number of
the thread where the request is
run
COGIPF_ COMPONENTID VARCHAR2 (4) The name of the component
that generates the indication
360
Appendix G: Data Schema for Log Messages
COGIPF_VIEWREPORT Table
The COGIPF_VIEWREPORT table contains the following columns.
COGIPF_ BUILDNUMBER NUMBER The major build number for
the component that generates
the indication
COGIPF_LOG_LEVEL NUMBER The level of the indication
COGIPF_ TARGET_TYPE VARCHAR2 (255) The object on which the
operation is run
COGIPF_ QUERYPATH VARCHAR2 (1024) The report path
COGIPF_STATUS VARCHAR2 (255) The status of the operation:
blank, success, warning, or
failure
COGIPF_ ERRORDETAILS VARCHAR2 (2000) Error details
COGIPF_RUNTIME NUMBER The number of milliseconds it
took the query to run
COGIPF_ QUERYNAME VARCHAR2 (512) The name of the report that
was queried
COGIPF_PACKAGE VARCHAR2 (1024) The package that the report is
associated with
COGIPF_MODEL VARCHAR2 (512) The model that the report is
associated with
Column name Data type Description
Column name Data type Description
COGIPF_ HOST_IPADDR VARCHAR2 (15) The host IP address where the
log message is generated
COGIPF_HOST_PORT NUMBER The host port number
COGIPF_PROC_ID NUMBER The process ID assigned by the
operating system
Appendix G: Data Schema for Log Messages
Administration and Security Guide 361
COGIPF_
LOCALTIMESTAMP
DATE The local date and time when
the log message was generated
While the report is executing,
this is the time that the report
execution started. After the
report execution is complete,
this is the end time of report
execution.
To check if execution is
complete, see
COGIPF_STATUS. A blank
entry means an incomplete
execution. A filled entry means
execution completed.
To calculate the execution
start time for a report that has
already completed execution,
subtract COGIPF_RUNTIME
from
COGIPF_LOCALTIMESTAM
P.
COGIPF_TIMEZONE_
OFFSET
NUMBER The time zone, offset from
GMT
COGIPF_SESSIONID VARCHAR2 (255) The identification number of
the session
COGIPF_REQUESTID VARCHAR2 (255) UNIQUE
NOT NULL
The identification number of
the request
COGIPF_STEPID VARCHAR2 (255) The identification number for
the step within a job run
(empty if there is none)
COGIPF_ SUBREQUESTID VARCHAR2 (255) The identification number of
the component subrequest
COGIPF_THREADID VARCHAR2 (255) The identification number of
the thread where the request is
run
COGIPF_ COMPONENTID VARCHAR2 (4) The name of the component
that generates the indication
COGIPF_BUILDNUMBER NUMBER The major build number for
the component that generates
the indication
COGIPF_LOG_LEVEL NUMBER The level of the indication
COGIPF_ TARGET_TYPE VARCHAR2 (255) The object on which the
operation is run
COGIPF_ REPORTPATH VARCHAR2 (1024) The report path
COGIPF_STATUS VARCHAR2 (255) The status of the operation:
blank, success, warning, or
failure
Column name Data type Description
362
Appendix G: Data Schema for Log Messages
COGIPF_AGENTBUILD Table
The COGIPF_AGENTBUILD table contains the following columns.
COGIPF_ ERRORDETAILS VARCHAR2 (2000) Error details
COGIPF_RUNTIME NUMBER The number of milliseconds it
took the query to run
COGIPF_ REPORTNAME VARCHAR2 (512) The name of the report that
was viewed
COGIPF_PACKAGE VARCHAR2 (1024) The package with which the
report is associated
COGIPF_ REPORTFORMAT VARCHAR2 (255) The format of the report
(p. 199)
COGIPF_MODEL VARCHAR2 (512) The model that the report is
associated with
Column name Data type Description
Column name Data type Description
COGIPF_ HOST_IPADDR VARCHAR2 (15) The host IP address where the
log message is generated
COGIPF_HOST_PORT NUMBER The host port number
COGIPF_PROC_ID NUMBER The process ID assigned by the
operating system
COGIPF_
LOCALTIMESTAMP
DATE The local date and time when
the log message was generated
COGIPF_TIMEZONE_OFFS
ET
NUMBER The time zone, offset from
GMT
COGIPF_SESSIONID VARCHAR2 (255) The identification number of
the session
COGIPF_REQUESTID VARCHAR2 (255) UNIQUE
NOT NULL
The identification number of
the request
COGIPF_STEPID VARCHAR2 (255) The identification number for
the step within a job run
(empty if there is none)
COGIPF_ SUBREQUESTID VARCHAR2 (255) The identification number of
the component subrequest
COGIPF_THREADID VARCHAR2 (255) The identification number of
the thread where the request is
run
COGIPF_ COMPONENTID VARCHAR2 (4) The name of the component
that generates the indication
Appendix G: Data Schema for Log Messages
Administration and Security Guide 363
COGIPF_AGENTRUN Table
The COGIPF_AGENTRUN table contains the following columns.
COGIPF_BUILD NUMBER NUMBER The major build number for
the component that generates
the indication
COGIPF_LOG_LEVEL NUMBER The level of the indication
COGIPF_OPERATION VARCHAR2 (128) The operation
COGIPF_ TARGET_TYPE VARCHAR2 (255) The object on which the
operation is run
COGIPF_TARGET_ NAME VARCHAR2 (512) The target name
COGIPF_ TARGET_PATH VARCHAR2 (1024) The target path
COGIPF_STATUS VARCHAR2 (255) The status of the operation:
blank, success, warning, or
failure
COGIPF_ ERRORDETAILS VARCHAR2 (2000) Error details
COGIPF_AGENT_ PATH VARCHAR2 (1024) The agent name
COGIPF_ SCHEDULETIME INTEGER The target schedule time
COGIPF_USER VARCHAR2 (512) The user who created the
agent
COGIPF_EMAIL VARCHAR2 (512) The email address
Column name Data type Description
Column name Data type Description
COGIPF_ HOST_IPADDR VARCHAR2 (15) The host IP address where the
log message is generated
COGIPF_HOST_PORT NUMBER The host port number
COGIPF_PROC_ID NUMBER The process ID assigned by the
operating system
COGIPF_
LOCALTIMESTAMP
DATE The local date and time when
the log message was generated
COGIPF_TIMEZONE_OFFS
ET
NUMBER The time zone, offset from
GMT
COGIPF_SESSIONID VARCHAR2 (255) The identification number of
the session
COGIPF_REQUESTID VARCHAR2 (255) UNIQUE
NOT NULL
The identification number of
the request
COGIPF_STEPID VARCHAR2 (255) The identification number for
the step within a job run
(empty if there is none)
364
Appendix G: Data Schema for Log Messages
COGIPF_ SUBREQUESTID VARCHAR2 (255) The identification number of
the component subrequest
COGIPF_THREADID VARCHAR2 (255) The identification number of
the thread where the request is
run
COGIPF_ COMPONENTID VARCHAR2 (4) The name of the component
that generates the indication
COGIPF_BUILD NUMBER NUMBER The major build number for
the component that generates
the indication
COGIPF_LOG_LEVEL NUMBER The level of the indication
COGIPF_OPERATION VARCHAR2 (128) The operation
COGIPF_ TARGET_TYPE VARCHAR2 (255) The object on which the
operation is run
COGIPF_ TARGET_PATH VARCHAR2 (1024) The target path
COGIPF_STATUS VARCHAR2 (255) The status of the operation:
blank, success, warning, or
failure
COGIPF_ ERROR_DETAILS VARCHAR2 (2000) Error details
COGIPF_AGENTPATH VARCHAR2 (1024) The agent name
COGIPF_ SCHEDULETIME INTEGER The target schedule time
COGIPF_TARGET_ NAME VARCHAR2 (512) The target name
COGIPF_USER VARCHAR2 (512) The user who created the
agent
COGIPF_EMAIL VARCHAR2 (512) The email address
Column name Data type Description
Administration and Security Guide 365
Appendix H: Performing Tasks in Cognos 8 Using
URLs
The URLs provide a quick and efficient way to start Cognos 8 components and open specified
content, such as reports, metrics, folders, or pages.
You can use the URLs to
start Cognos 8 components
access a Cognos Connection page
You can use the URL Report sample program included with the Cognos 8 Software Development
Kit (SDK) to perform basic tasks by clicking embedded links on an active server page. For
information about the samples installed with the SDK, see the Developer Guide. However, for
complex tasks, such as scheduling, we recommend that you use the SDK to create a custom
application.
You use various declarations to identify the requested action, depending on the Cognos 8
component. Note that these declarations are not the same as the SDK methods exposed by the BI
Bus API.
CGI Program and Alternative Gateways
All URL commands begin with a declaration of the end point for the request: either cognos.cgi or
an alternative gateway. For Cognos 8, the complete syntax is:
http://webservername: portnumber/cognos8/cgi-bin/cognos.cgi
If you configured Cognos 8 to use a gateway other than the default CGI program, type the URL
that corresponds to your gateway. For information about configuring gateways, see the
Installation and Configuration Guide.
The supported gateways are
Gateway URL
ISAPI http://webservername/cognos8/isapi
Apache Connector (Windows) http://webservername/cognos8/cgi-bin/mod_cognos.d
ll
Apache Connector (Solaris and AIX) http://webservername/cognos8/cgi-bin/mod_cognos.s
o
Apache Connector (HPUX) http://webservername/cognos8/cgi-bin/mod_cognos.sl
Gateway Servlet http://webservername:9300/ServletGateway/servlet/G
ateway
CGI http://webservername/cognos8
366
Appendix H: Performing Tasks in Cognos 8 Using URLs
Starting Cognos 8 Components
You can use a URL to start Cognos 8 components and open specified content. For example, you
can quickly open a report in Query Studio, or a metric in Metric Studio without using Cognos
Connection.
The components can be started from any enabled Web page.
You can use a URL to start the following Cognos 8 components:
Report Studio (p. 368)
Query Studio (p. 369)
Analysis Studio (p. 370)
Metric Studio (p. 371)
Event Studio (p. 372)
Cognos Viewer (p. 373)
There are two methods to start Cognos components: parameterized URLs and the cognosLaunch
method. Both methods perform the same function and use the same parameters. You can use
either method to perform any UI task.
Parameterized URL Method
The parameterized URL method can perform tasks or start specific components using parameters
typed in the Web browser address bar. Using both get and post methods, the launch.xts or
cc.xts parameter starts the specified Cognos 8 component.
This method requires that the parameters use the following format:
&ArgumentName=ArgumentValue
The ArgumentName parameter specifies the type, and the ArgumentValue parameter specifies the
value of the called arguments. All names and values must be character strings.
This method is easier to begin using than the cognosLaunch method because it does not require
advance preparation. However, the longer URL-encoded entries are restrained by browser
character limits.
You could use these commands to browse content in Cognos Connection or view pages in Cognos
Viewer.
cognosLaunch Method
The cognosLaunch method uses a JavaScript function to perform tasks and start components. To
use the launch utility in a Web page, you must first include the following statement in the HTML
file from which you start the specific component:
<script language="JavaScript" src="Cognos8Gateway/cognoslaunch.js">
</script>
Cognos8Gateway is the main Cognos 8 gateway defined in Cognos Configuration.
This statement enables the page to open a specified report in the chosen Cognos component using
the cognosLaunch JavaScript parameters.
This method requires that the parameters use the following format:
"Argument Name","Argument Value"
The Argument Name parameter specifies the type, and the Argument Value parameter specifies
the value of the called arguments. All names and values must be character strings.
The cognosLaunch method uses a simpler construction than the parameterized URL method, but
requires an enabled starting page.
Appendix H: Performing Tasks in Cognos 8 Using URLs
Administration and Security Guide 367
Start Parameters
Before using either the parameterized URL or cognosLaunch method you must first locate the
object you want to access. The easiest way to identify the location of an object, such as a saved
report, is to start Cognos Connection and copy the object path into the required URL command.
The full path must be copied, as listed in the report properties, including the relevant package
name and report names.
For example, using the following parameterized URL starts Cognos Viewer and runs the report
named Banded Report:
http://server/cognos8/cgi-bin/cognos.cgi?b_action=xts.run&m=portal/launch.xts&
ui.tool=CognosViewer&ui.action=run&ui.object=/content/package[@name='GO
Sales and Retailers']/folder[@name='Report Studio Report
Samples']/report[@name='Banded
Report']
The following URL performs the same function using the cognosLaunch method in an enabled
Web page:
cognosLaunch("ui.gateway","http://server/cognos8/cgi-bin/cognos.cgi","ui.tool"
,"CognosViewer","ui.action","run","ui.object","/content/package[@name=\'GO
Sales and Retailers\']/report[@name=\'Banded Report\']")
The following topics describe each of the parameters used in this example, and other commonly
used parameters. The parameters described are not an exclusive list. There are other valid
parameters that you can use with either method, as required.
Mandatory Parameterized URL Parameters
If you are using the parameterized URL method to start any component, you must use the
following parameters with this syntax:
http://server/cognos8/cgi-bin/cognos.cgi?b_action=xts.run&m=portal/launch.xts&
followed by the specific component parameters you want to use.
If you want to start Cognos Connection using the parameterized URL method, use the following
URL:
http://server/cognos8/cgi-bin/cognos.cgi?b_action=xts.run&m=portal/cc.xts
The mandatory building blocks for parameterized URL commands are as follows:
gateway
This is the mandatory argument value that specifies the Cognos 8 gateway. The gateway name
in this example is http://server/cognos8/cgi-bin/cognos.cgi?.
b_action=xts.run
Identifies the action.
m=portal/component_name.xts
Identifies the component interface that displays the result.
m_object=defaultOutput(<report_search_path>)
Specifies the content store location of the saved report.
Mandatory cognosLaunch Parameters
If you are using the cognosLaunch method to start any component, use the following parameters
with this syntax:
cognosLaunch("ui.gateway"," gateway ","ui.tool","component")
"ui.gateway"
This is the mandatory argument value that specifies the Cognos 8 gateway. The gateway name
in this example is "http://server/cognos8/cgi-bin/cognos.cgi".
"ui.tool"
This is the mandatory argument value that specifies the Cognos 8 component. The component
in this example is CognosViewer.
368
Appendix H: Performing Tasks in Cognos 8 Using URLs
Common Optional Parameters
In addition to the mandatory parameters required by each Cognos 8 component, you can use the
following optional parameters, unless otherwise specified:
ui.backURL
Specifies the URI to open after you close the selected component.
ui.folder
Specifies the target folder. Acceptable values are the Content Manager search path or store ID.
For more information, see "Using Search Paths and Page IDs" (p. 379).
ui.action
Specifies the action to take. Acceptable values for the components are new and edit. The
default is new. Acceptable values for Cognos Viewer are run and view. The default is view.
This parameter is mandatory for Event Studio. You cannot use this parameter with Metric
Studio.
ui.drillThroughTargetParameterValues
Use this parameter when the report that you want to drill through contains a prompt. This
parameter specifies the values that fulfill that prompt, and display the requested data. The
acceptable value is a Web64-encoded XML string. This string must include the name of the
prompt parameter you want to fulfill, and its values. Using the example in "Start
Parameters" (p. 367), if you wanted to start Cognos Viewer to run the Target report and get
information specific to Italy, you would append the URL with the
ui.drillThroughTargetParameterValues argument name, followed by this argument
value:
<parameterValues
SOAP-ENC:arrayType=\"bus:parameterValue[]\"
xsi:type=\"SOAP-ENC:Array\"><item
xsi:type=\"bus:parameterValue\"><name
xsi:type=\"xs:string\">Country</name><value
SOAP-ENC:arrayType=\"bus:parmValueItem[]\"
xsi:type=\"SOAP-ENC:Array\"><item
xsi:type=\"bus:simpleParmValueItem\"><use
xsi:type=\"xs:string\">Italy</use></item></value></item></parameterValues>
You cannot use this parameter with Event Studio or Metric Studio.
Starting Report Studio
You can use a URL to quickly open and run a specific report in Report Studio.
Use the following parameters to start Report Studio with the parameterized URL method:
http://server/Cognos8/cgi-bin/cognos.cgi?b_action=xts.run&m=portal/launch.xts&
ui.gateway=http://server/Cognos8/cgi-bin/cognos.cgi&ui.tool=ReportStudio&ui.ob
ject=/content&ui.action=new
Use the following parameters to start Report Studio with the cognosLaunch method:
cognosLaunch("ui.gateway","gateway","ui.tool","ReportStudio")
Parameterized URL Examples
The following section provides example parameters for performing specific functions when
starting Report Studio.
Starting Report Studio to a specific package
http://server/Cognos8/cgi-bin/cognos.cgi?b_action=xts.run&m=portal/launch.
xts&ui.gateway=http://server/Cognos8/cgi-bin/cognos.cgi&ui.tool=ReportStud
io&ui.object=/content&ui.action=new&ui.object=/content/package[@name='GO
Sales and Retailers'])
Editing a report in Report Studio
Appendix H: Performing Tasks in Cognos 8 Using URLs
Administration and Security Guide 369
http://server/Cognos8/cgi-bin/cognos.cgi?b_action=xts.run&m=portal/launch.
xts&ui.gateway=http://server/Cognos8/cgi-bin/cognos.cgi&ui.tool=ReportStud
io&ui.object=/content&ui.action=new&ui.object=/content/package[@name='GO
Sales and Retailers']/folder[@name='Report Studio Report
Samples']/report[@name='Banded
Report']")
cognosLaunch Examples
The following section provides example parameters for performing specific functions when
starting Report Studio.
Starting Report Studio
cognosLaunch("ui.gateway","http://webservername:portnumber/cognos8/cgi-bin
/cognos.cgi","ui.tool","ReportStudio","ui.action","new")
Starting Report Studio to a specific package
cognosLaunch("ui.gateway","http://webservername:portnumber/cognos8/cgi-bin
/cognos.cgi","ui.tool","ReportStudio","ui.action","new","ui.object","/cont
ent/package[@name='GO
Sales and Retailers']")
Editing a report in Report Studio
cognosLaunch("ui.gateway","http://webservername:portnumber/cognos8/cgi-bin
/cognos.cgi","ui.tool","ReportStudio","ui.action","edit","ui.object","/con
tent/package[@name='GO
Sales and Retailers']/folder[@name='Report
Studio Report Samples']/report[@name='Banded Report']")
Starting Query Studio
You can use a URL to quickly open a specific report in Query Studio.
Use the following mandatory parameters to start Query Studio with the parameterized URL
method:
http://server/Cognos8/cgi-bin/cognos.cgi?b_action=xts.run&m=portal/launch.xts&
ui.tool=QueryStudio&ui.object=/content&ui.action=new
Use the following mandatory parameters to start Query Studio with the cognosLaunch method:
cognosLaunch("ui.gateway","gateway","ui.tool","QueryStudio")
The following parameters are optional:
ui.object
Specifies the path of the target object. Acceptable values are the Content Manager search path
or store ID. For more information, see "Using Search Paths and Page IDs" (p. 379).
ui.header
Specifies whether to display the header. Acceptable values are true and false.
ui.spec
Specifies an XML document that contains a Cognos 8 report specification. For information
about Cognos 8 report specifications, see the report specification topics in the Cognos 8 SDK
Developer Guide.
run.outputLocale
Specifies the output language. Acceptable values are expressed as a hyphenated
language-region pair, in accordance with the RFC3066 standard. The default value is en-us.
run.prompt
Specifies whether the report service issues prompts, so you can enter report option values.
Acceptable values are true and false. The default value is true.
Use the following parameters for debugging purposes only:
run.outputFormat
Specifies the output format. Acceptable values are CSV, HTML, HTMLFragment, MHT, PDF,
singleXLS, XHTML, XLS, XLWA, and XML.
run.xslURL
370
Appendix H: Performing Tasks in Cognos 8 Using URLs
Specifies the location of an XSL stylesheet that can be applied to the report, thereby rendering
it in the requested format. Acceptable value is a URI.
When referencing the XSL file, ensure that the specified file is valid, and exists on the
application server in the templates/rsvp/xsl directory. Referencing an invalid stylesheet will
terminate the process.
run.outputEncapsulation
Specifies how output documents in the response are encapsulated. Acceptable values are HTML,
URL, URLQueryString.
async.attachmentEncoding
Specifies how attachments to the response are encoded. Acceptable values are base64, MIME,
MIMECompressed. The default value is base64.
async.primaryWaitThreshold
Specifies the maximum amount of time, in seconds, that the server can use to process the
request before sending a response to the client. Acceptable values are any integer. Use a value
of 0 to make the client wait indefinitely. The default value is 7.
async.secondaryWaitThreshold
Specifies the maximum amount of time, in seconds, that the server can use to process the
request before sending a response to the client. Acceptable values are any integer. Use a value
of 0 to make the client wait indefinitely. The default value is 30.
Parameterized URL Examples
The following section provides example parameters for performing specific functions when
starting Query Studio.
Starting Query Studio to a specific package
http://server/Cognos8/cgi-bin/cognos.cgi?b_action=xts.run&m=portal/launch.
xts&ui.tool=QueryStudio&ui.object=/content/package[@name='GO
Sales and Retailers']&ui.action=new
Starting Query Studio to a specific report
http://server/Cognos8/cgi-bin/cognos.cgi?b_action=xts.run&m=portal/launch.
xts&ui.tool=QueryStudio&ui.object=/content/package[@name='GO
Sales and Retailers']/folder[@name='New Reports']/query[@name='A
Report by Product Type']&ui.action=edit
cognosLaunch Examples
The following section provides example parameters for performing specific functions when
starting Query Studio.
Starting Query Studio
cognosLaunch("ui.gateway","http://webservername:portnumber/cognos8/cgi-bin
/cognos.cgi","ui.tool","QueryStudio","ui.action","new").
Starting Query Studio to a specific package
cognosLaunch("ui.gateway","http://webservername:portnumber/cognos8/cgi-bin
/cognos.cgi","ui.tool","QueryStudio","ui.action","new","ui.object","/conte
nt/package[@name='GO
Sales and Retailers']")]")
Starting Query Studio to a specific report
cognosLaunch("ui.gateway","http://webservername:portnumber/cognos8/cgi-bin
/cognos.cgi","ui.tool","QueryStudio","ui.action","edit","ui.object","/cont
ent/package[@name='GO
Sales and Retailers']/folder[@name='NewReports']/query[@name='A
Report by Product Type']")
Starting Analysis Studio
You can use a URL to quickly open and run a specific report in Analysis Studio.
Use the following parameters to start Analysis Studio with the parameterized URL method:
Appendix H: Performing Tasks in Cognos 8 Using URLs
Administration and Security Guide 371
http://server/Cognos8/cgi-bin/cognos.cgi?b_action=xts.run&m=portal/launch.xts&
ui.gateway=http://server/Cognos8/cgi-bin/cognos.cgi&ui.tool=AnalysisStudio&ui.
object=/content&ui.action=new
Use the following parameters to start Analysis Studio with the cognosLaunch method:
cognosLaunch("ui.gateway","
gateway_uri","ui.tool","AnalysisStudio","ui.object","Parameter
Value ")
ui.object
This is the mandatory argument that specifies the path of the target object. Acceptable values
are the Content Manager search path or store ID. For more information, see "Using Search
Paths and Page IDs" (p. 379).
Parameterized URL Examples
The following section provides example parameters for performing specific functions when
starting Analysis Studio.
Starting Analysis Studio to a specific package
http://server/Cognos8/cgi-bin/cognos.cgi?b_action=xts.run&m=portal/launch.
xts&&ui.gateway=http://server/Cognos8/cgi-bin/cognos.cgi&ui.gateway=http:/
/server/Cognos8/cgi-bin/cognos.cgi&ui.tool=AnalysisStudio&ui.tool=Analysis
Studio&ui.object=/content/package[@name='Great
Outdoors Company']&ui.action=new
Viewing an analysis report in Analysis Studio
http://server/Cognos8/cgi-bin/cognos.cgi?b_action=xts.run&m=portal/launch.
xts&&ui.gateway=http://server/Cognos8/cgi-bin/cognos.cgi&ui.gateway=http:/
/server/Cognos8/cgi-bin/cognos.cgi&ui.tool=AnalysisStudio&ui.tool=Analysis
Studio&ui.object=/content/package[@name='Great
Outdoors Company']/folder[@name='Analysis Studio
Samples']/analysis[@name='Asymmetrical
Crosstab Sample']&ui.action=edit
cognosLaunch Examples
The following section provides example parameters for performing specific functions when
starting Analysis Studio.
Starting Analysis Studio
cognosLaunch("ui.gateway","http://webservername:portnumber/cognos8/cgi-bin
/cognos.cgi","ui.tool","AnalysisStudio","ui.action","new")
Starting Analysis Studio to a specific package
cognosLaunch("ui.gateway","http://webservername:portnumber/cognos8/cgi-bin
/cognos.cgi","ui.tool","AnalysisStudio","ui.action","new","ui.object","/co
ntent/package[@name='Great
Outdoors Company']")
Viewing an analysis report in Analysis Studio
cognosLaunch("ui.gateway","http://webservername:portnumber/cognos8/cgi-bin
/cognos.cgi","ui.tool","AnalysisStudio","ui.action","edit","ui.object","/c
ontent/package[@name='Great
Outdoors Company']/folder[@name='Analysis Studio
Samples']/analysis[@name='Asymmetrical
Crosstab Sample']")
Starting Metric Studio
You can use a URL to quickly open a metric in Metric Studio.
Use the following parameters to start Metric Studio with the parameterized URL method:
cognosLaunch("ui.gateway","
http://server/Cognos8/cgi-bin/cognos.cgi?b_action=xts.run&m=portal/launch.xts&
ui.tool=MetricStudio&ui.object=/content
Use the following parameters to start Metric Studio with the cognosLaunch method:
372
Appendix H: Performing Tasks in Cognos 8 Using URLs
cognosLaunch("ui.gateway"," gateway_uri","ui.tool","MetricStudio",
"ui.object","Parameter
Value")
ui.object
This is the mandatory argument that specifies the path of the target object. Acceptable values
are the Content Manager search path or store ID. For more information, see "Using Search
Paths and Page IDs" (p. 379).
Parameterized URL Examples
The following section provides example parameters for performing specific functions when
starting Metric Studio.
Starting Metric Studio to a specific package
http://server-name/Cognos8/cgi-bin/cognos.cgi?b_action=xts.run&m=portal/la
unch.xts&ui.tool=MetricStudio&ui.object=/content/package[@name='GO
Metrics']
cognosLaunch Examples
The following section provides example parameters for performing specific functions when
starting Metric Studio.
Starting Metric Studio
cognosLaunch("ui.gateway","http://webservername:portnumber/cognos8/cgi-bin
/cognos.cgi","ui.tool","MetricStudio","ui.object","/content")
Starting Metric Studio to a specific package
cognosLaunch("ui.gateway","http://webservername:portnumber/cognos8/cgi-bin
/cognos.cgi","ui.tool","MetricStudio","ui.object","/content/package[@name=
'GO
Metrics']")
Starting Event Studio
You can use a URL to quickly access and edit an agent in Event Studio.
Use the following parameters to start Event Studio with the parameterized URL method:
http://server/Cognos8/cgi-bin/cognos.cgi?b_action=xts.run&m=portal/launch.xts&
ui.tool=EventStudio&ui.object=/content/package[@name='GO
Sales and Retailers']&ui.action=run
Use the following parameters to start Event Studio with the cognosLaunch method:
cognosLaunch("ui.gateway","gateway_uri","ui.tool","EventStudio","ui.action","P
arameter
Value ","ui.object"," Parameter Value ")
ui.action
This mandatory argument specifies the action to take. Acceptable values are new, run, or
edit. The default is new.
ui.object
This mandatory argument specifies the path of the target object. Acceptable values are the
Content Manager search path or store ID. For more information, see "Using Search Paths and
Page IDs" (p. 379).
Parameterized URL Examples
The following section provides examples of parameters for performing specific functions when
starting Event Studio.
Opening an agent in Event Studio
http://server/Cognos8/cgi-bin/cognos.cgi?b_action=xts.run&m=portal/launch.
xts&ui.tool=EventStudio&ui.object=/content/package[@name='GO
Events']/agentDefinition[@name='GO
Event']&ui.action=run
Appendix H: Performing Tasks in Cognos 8 Using URLs
Administration and Security Guide 373
cognosLaunch Examples
The following section provides examples of parameters for performing specific functions when
starting Event Studio.
Starting Event Studio
cognosLaunch("ui.gateway","
http://webservername:portnumber/cognos8/cgi-bin/cognos.cgi","ui.tool","Eve
ntStudio","ui.action","new","ui.object","/content/package[@name='GO
Sales and Retailers']")
Opening an agent in Event Studio
cognosLaunch("ui.gateway","http://webservername:portnumber/cognos8/cgi-bin
/cognos.cgi","ui.tool","EventStudio","ui.action","edit","ui.object","/cont
ent/package[@name='GO
Events']/agentDefinition[@name='GO Event']")
Starting Cognos Viewer
You can use a URL to quickly open a specified report in Cognos Viewer.
Use the following parameters to start Cognos Viewer with the parameterized URL method:
http://server/Cognos8/cgi-bin/cognos.cgi?b_action=xts.run&m=portal/launch.xts&
ui.tool=CognosViewer&ui.action=view&ui.object=defaultOutput(/content/package[@
name='GO
Sales and Retailers']/folder[@name='Report Studio Report
Samples']/report[@name='Banded
Report'])
Use the following parameters to start Cognos Viewer with the cognosLaunch method:
cognosLaunch("ui.gateway","gateway","ui.tool","CognosViewer")
The following parameters are optional:
ui.object
Specifies the path of the target object. Acceptable values are the Content Manager search path
or store ID. For more informations, see "Using Search Paths and Page IDs" (p. 379).
ui.header
Specifies whether to display the header. Acceptable values are "true" and "false".
ui.spec
Specifies an XML document that contains a Cognos 8 report specification. For information
about Cognos 8 report specifications, see the report specification topics in the Cognos 8 SDK
Developer Guide.
run.outputFormat
Specifies the output format. Acceptable values are CSV, HTML, HTMLFragment, MHT, PDF,
singleXLS, XHTML, XLS, XLWA, and XML.
Note: To protect Cognos 8 and your servers, the Cognos Application Firewall (CAF) rejects
URL-based requests for output in XLS format.
run.outputLocale
Specifies the output language. Acceptable values are expressed as a hyphenated
language-region pair, in accordance with the RFC3066 standard. The default value is en-us.
run.prompt
Specifies whether the report service issues prompts, so you can enter report option values.
Acceptable values are true and false. The default value is true.
run.xslURL
Specifies the location of an XSL stylesheet that can be applied to the report, thereby rendering
it in the requested format. Acceptable value is a URI.
When referencing the XSL file, ensure that the specified file is valid, and exists on the
application server in the templates/rsvp/xsl directory. Referencing an invalid stylesheet will
terminate the process.
run.outputEncapsulation
374
Appendix H: Performing Tasks in Cognos 8 Using URLs
Specifies how output documents in the response are encapsulated. Acceptable values are HTML,
URL, URLQueryString.
async.attachmentEncoding
Specifies how attachments to the response are encoded. Acceptable values are base64, MIME,
MIMECompressed. The default value is base64.
async.primaryWaitThreshold
Specifies the maximum amount of time, in seconds, that the server can use to process the
request before sending a response to the client. Acceptable values are any integer. Use a value
of 0 to make the client wait indefinitely.The default value is 7.
async.secondaryWaitThreshold
Specifies the maximum amount of time, in seconds, that the server can use to process the
request before sending a response to the client. Acceptable values are any integer. Use a value
of 0 to make the client wait indefinitely.The default value is 30.
run.version
Specifies the version of the report to use. Acceptable values are dateTime.
ui.toolbar
Specifies whether to display the toolbar. Acceptable values are true and false.
Parameterized URL Examples
The following section provides example parameters for performing specific functions when
viewing reports.
Viewing saved reports
http://server-name/Cognos8/cgi-bin/cognos.cgi?b_action=xts.run&m=portal/la
unch.xts&ui.tool=CognosViewer&ui.action=view&ui.object=defaultOutput(/cont
ent/package[@name='GO
Sales and Retailers']/folder[@name='Report Studio Report
Samples']/report[@name='Banded
Report'])
Running live reports
http://server-name/Cognos8/cgi-bin/cognos.cgi?b_action=xts.run&m=portal/la
unch.xts&ui.tool=CognosViewer&ui.action=run&ui.object=/content/package[@na
me='GO
Sales and Retailers']/folder[@name='Report Studio Report
Samples']/report[@name='Banded
Report']
Viewing reports in different output modes
http://server-name/Cognos8/cgi-bin/cognos.cgi?b_action=xts.run&m=portal/la
unch.xts&ui.tool=CognosViewer&ui.object=/content/package[@name='GO
Sales and Retailers']/folder[@name='Report Studio Report
Samples']/report[@name='Banded
Report']&ui.action=run&run.outputFormat=PDF
Passing a single parameter, OrderNum1, to the report, before running the report
http://server-name/Cognos8/cgi-bin/cognos.cgi?b_action=xts.run&m=portal/la
unch.xts&ui.tool=CognosViewer&ui.object=/content/package[@name='GO
Sales and Retailers']/folder[@name='Report Studio Report
Samples']/report[@name='Banded
Report']&ui.action=run&OrderNum1=2350
Running the report passing the single value for parameter OrderNum1, and the multiple
values for parameter Country1
http://server-name/Cognos8/cgi-bin/cognos.cgi?b_action=xts.run&m=portal/la
unch.xts&ui.tool=CognosViewer&ui.object=/content/package[@name='GO
Sales and Retailers']/folder[@name='Report Studio Report
Samples']/report[@name='Banded
Report']&ui.action=run&OrderNum1=2350&Country1=Japan&Country1=France&Count
ry1=Germany&Country1=Italy&...
Running the report using two parameters, Method1 and Method2, to filter on order methods
and show the values of Web and Email, respectively
Appendix H: Performing Tasks in Cognos 8 Using URLs
Administration and Security Guide 375
http://server-name/Cognos8/cgi-bin/cognos.cgi?b_action=xts.run&m=portal/la
unch.xts&ui.tool=CognosViewer&ui.object=/content/package[@name='GO
Sales and Retailers']/folder[@name='Report Studio Report
Samples']/report[@name='Banded
Report']&ui.action=run&Method1=Web&Method2=Email
Running the report using two parameters, OrderNum1 and OrderNum2, to create an order
range of 1000 to 1999
http://server-name/Cognos8/cgi-bin/cognos.cgi?b_action=xts.run&m=portal/la
unch.xts&ui.tool=CognosViewer&ui.object=/content/package[@name='GO
Sales and Retailers']/folder[@name='Report Studio Report
Samples']/report[@name='Banded
Report']&ui.action=run&OrderNum1=1000&OrderNum2=1999
Running the report for an order range of 2000 to 5999, using two between filter parameters,
OrderNum3 and OrderNum4, to create the specified range list
http://server-name/Cognos8/cgi-bin/cognos.cgi?b_action=xts.run&m=portal/la
unch.xts&ui.tool=CognosViewer&ui.object=/content/package[@name='GO
Sales and Retailers']/folder[@name='Report Studio Report
Samples']/report[@name='Banded
Report']&ui.action=run&OrderNum=2000&OrderNum4=5999
Running the report, using filtering to pass several numeric values to the ON parameter and
provide a custom list of entries
http://server-name/Cognos8/cgi-bin/cognos.cgi?b_action=xts.run&m=portal/la
unch.xts&ui.tool=CognosViewer&ui.object=/content/package[@name='GO
Sales and Retailers']/folder[@name='Report Studio Report
Samples']/report[@name='Banded
Report']&ui.action=run&ON=
1153&ON=1460&ON=5804&ON=2360&ON=1419&ON=1757&ON=1184
Running the report using filtering to pass date and time parameters, and display results by
date range
http://server-name/Cognos8/cgi-bin/cognos.cgi?b_action=xts.run&m=portal/la
unch.xts&ui.tool=CognosViewer&method=execute&prompt=false&m_obj=/content/p
ackage[@name='GO
Sales and Retailers']/folder[@name='Documentation Report
Samples']/report[@name='Date
Range List']&ui.action=run&p_begindate=2005-01-01
00:00:00&p_EndDate=2005-01-31
23:59:59" Target="My Reports"
cognosLaunch Examples
The following section provides example parameters for performing specific functions when
viewing reports.
Viewing saved reports
cognosLaunch("ui.gateway","http://webservername:portnumber/cognos8/cgi-bi/
cognos.cgi","ui.tool","CognosViewer","ui.action","view","ui.object","defau
ltOutput(/content/package[@name='GO
Sales and Retailers']/folder[@name='Report Studio Report
Samples']/report[@name='Banded
Report'])")
Running live reports
cognosLaunch("ui.gateway","http://webservername:portnumber/cognos8/cgi-bin
/cognos.cgi","ui.tool","CognosViewer","ui.action","run","ui.object","/cont
ent/package[@name='GO
Sales and Retailers']/folder[@name='Report Studio Report
Samples']/report[@name='Banded
Report']")
Viewing reports in different output modes
cognosLaunch("ui.gateway","http://webservername:portnumber/cognos8/cgi-bin
/cognos.cgi","ui.tool","CognosViewer","ui.action","run","ui.object","/cont
ent/package[@name='GO
Sales and Retailers']/folder[@name= 'Report Studio Report
Samples']/report[@name='Banded
Report']","run.outputFormat", "PDF")
376
Appendix H: Performing Tasks in Cognos 8 Using URLs
Passing a single parameter, OrderNum1, to the report, before running the report
cognosLaunch("ui.gateway","http://webservername:portnumber/cognos8/cgi-bin
/cognos.cgi","ui.tool","CognosViewer","ui.action","run","ui.object","/cont
ent/package[@name='GO
Sales and Retailers']/folder[@name='Report Studio Report
Samples']/report[@name='Banded
Report']","OrderNum1",2350)
Running the report passing the single value for parameter OrderNum1, and the multiple
values for parameter Country1
cognosLaunch("ui.gateway","http://webservername:portnumber/cognos8/cgi-bin
/cognos.cgi","ui.tool","CognosViewer","ui.action","run","ui.object","/cont
ent/package[@name='GO
Sales and Retailers']/folder[@name='Report
StudioReport Samples'] /report[@name='Banded
Report']","OrderNum1",2350,"Country1","Japan","Country1","France","Country
1","Germany","Country1","Italy",...,)
Running the report using two parameters, Method1 and Method2, to filter on order methods
and show the values of Web and Email, respectively
cognosLaunch("ui.gateway","http://webservername:portnumber/cognos8/cgi-bin
/cognos.cgi","ui.tool","CognosViewer","ui.action","run","ui.object","/cont
ent/package[@name='GO
Sales and Retailers']/folder[@name='Report Studio Report
Samples']/report[@name='Banded
Report']","Method1","Web","Method2","Email")
Running the report using two parameters, OrderNum1 and OrderNum2, to create an order
range of 1000 to 1999
cognosLaunch("ui.gateway","http://webservername:portnumber/cognos8/cgi-bin
/cognos.cgi","ui.tool","CognosViewer","ui.action","run","ui.object","/cont
ent/package[@name='GO
Sales and Retailers']/folder[@name='Report Studio Report
Samples']/report[@name='Banded
Report']","OrderNum1",1000,"OrderNum2",1999)
Running the report for an order range of 2000 to 5999, using two between filter parameters,
OrderNum3 and OrderNum4, to create the specified range list
cognosLaunch("ui.gateway","http://webservername:portnumber/cognos8/cgi-bin
/cognos.cgi","ui.tool","CognosViewer","ui.action","run","ui.object","/cont
ent/package[@name='GO
Sales and Retailers']/folder[@name='Report StudioReport
Samples']/report[@name='Banded
Report']","OrderNum3",2000,"OrderNum4",5999)
Running the report, using filtering to pass several numeric values to the ON parameter and
provide a custom list of entries
cognosLaunch("ui.gateway","http://webservername:portnumber/cognos8/cgi-bin
/cognos.cgi","ui.tool","CognosViewer","ui.action","run","ui.object","/cont
ent/package[@name='GO
Sales and Retailers']/folder[@name='Report Studio Report
Samples']/report[@name='BandedReport']","ON",
1153,"ON",1460,"ON",5804,"ON",2360,"ON",1419,"ON",1757,"ON",1184)
Running the report using filtering to pass date and time parameters, and display results by
date range
cognosLaunch("ui.gateway","http://webservername:portnumber/cognos8/cgi-bi/
cognos.cgi","ui.tool","CognosViewer","ui.action","run","ui.object","/conte
nt/package[@name='GOSales
and Retailers']/folder[@name='Documentation Report
Samples']/report[@name='Date
Range
List']","method","execute","prompt","false","p_begindate","2005-01-01
00:00:00","p_EndDate","2005-01-31
23:59:59")
Appendix H: Performing Tasks in Cognos 8 Using URLs
Administration and Security Guide 377
Starting Cognos 8 Components in a Specified Browser Window
This feature allows you to start a Cognos 8 component in a named browser window.
To do this, you must use the following parameters with this syntax:
cognosLaunchInWindow(windowName, windowProperties,
"ui.gateway","gateway","ui.tool","component")
The windowName and windowProperties parameters represent the values specific to starting a
Cognos 8 component in a named browser window.
The windowName string is the name of the browser window, frame, or iframe in which to start the
specified component. If the specified name does not exist, a newly created pop-up browser
window appears with the name. To create a new pop-up window, use "_blank" as the value.
The windowProperties string defines the properties applied to the new pop-up window. This
only applies to newly created windows. The available values depend on the type of the Web
browser you are using, and correspond to the values supported by the JavaScript window.open()
function.
This parameter consists of a comma-separated list. Each item consists of an option and a value,
separated by the equals sign (=). For example, "fullscreen=yes , toolbar=yes". Internet
Explorer supports the following values:
channelmode
Specifies whether to display the window in theater mode, and show the channel band. The
default is no. Acceptable values are yes and no.
directories
Specifies whether to add directory buttons. The default is yes. Acceptable values are yes and
no.
fullscreen
Specifies whether to display the browser in full-screen mode. This mode hides the browser's
title bar and menus. A window in full-screen mode must also be in channelmode. The default
is no. Acceptable values are yes and no.
height
This integer specifies the height of the window, in pixels. The minimum value is 100.
left
This integer specifies the left position, in pixels, relative to the upper-left corner of the screen.
location
Specifies whether to display the input field for entering URLs directly into the browser. The
default is yes. Acceptable values are yes and no.
menubar
Specifies whether to display the menu bar. The default is yes. Acceptable values are yes and
no.
resizable
Specifies whether to display resize handles at the corners of the window. The default is yes.
Acceptable values are yes and no.
scrollbars
Specifies whether to display horizontal and vertical scroll bars. The default is yes. Acceptable
values are yes and no.
status
Specifies whether to display a status bar at the bottom of the window. The default is yes.
Acceptable values are yes and no.
titlebar
Specifies whether to display a title bar for the window. This parameter is only valid if the
calling application is an HTML Application, or a trusted dialog box. The default is yes.
Acceptable values are yes and no.
toolbar
378
Appendix H: Performing Tasks in Cognos 8 Using URLs
Specifies whether to display the browser toolbar. The default is yes. Acceptable values are
yes and no.
top
This integer specifies the top position, in pixels. This value is relative to the upper-left corner
of the screen.
width
This sets the width of the window, in pixels. The minimum value is 100.
The ui.gateway, ui.tool, and any other parameter values are described in "Start
Parameters" (p. 367).
Access a Cognos Connection Page
Using a URL, you can quickly access any Cognos Connection page. For example, if you use a
corporate portal not supported by Portal Services, and use Cognos portlets to populate frames in
that portal, you can embed any Cognos Connection page using the page URL. This page appears
in a targeted frame, using your corporate look and feel.
Before you can access a Cognos Connection page using URLs, you must prepare the page for
standalone access
Step
In a browser, type a URL using the following parameters:
http://[gateway]?b_action=xts.run&m=portal/cc.xts&m_page=path:[search
path]&style=[stylesheet]&ui=h1&m_pagemode=view]
The parameters for starting a page are as follows:
gateway
Full prefix that identifies the Cognos 8 gateway. For
example,localhost/cognos8/cgi-bin/cognos.cgi.
m=portal/cc.xts
Identifies the component interface.
m_page=path:[search path
Identifies a Cognos Connection page. For more information, see "Using Search Paths and
Page IDs" (p. 379).
style=[stylesheet]
Identifies the .css file that overrides the default Cognos 8 style.
The Cognos Connection pages use the Cognos 8 stylesheet by default. You may want to
use your own corporate style to maintain a consistent look and feel of your page. To do
so, in the URL, set the style=[stylesheet] parameter to the location of the required
.css file. For example, style=http://myserver/mystyles.css.
ui=h1
Hides some of the Cognos 8 user interface elements.
When a Cognos Connection page appears as a portion of another Web page, some of its
user interface elements, such as top headers, links, and toolbars, may became redundant.
You can hide these elements and leave only the required content of the page. In this
example, h1 hides the main Cognos Connection header. For more information about
hiding user interface elements, see the chapters about customization in the Administration
and Security Guide.
m_pagemode=view
Hides some of the portlet user interface elements, and makes the page read-only.
Some of the portlet user interface elements, such as frames around the portlets and title
bars, may become redundant when the portlet appears within another page. You can hide
these elements.
Appendix H: Performing Tasks in Cognos 8 Using URLs
Administration and Security Guide 379
Preparing a Page for Standalone Access
You must prepare each page in Cognos Connection so that the page can be accessed by using a
URL. Do this even if you intend to use only one portlet in the page.
Ensure that the following conditions are met.
The page is saved in a public folder in Cognos Connection.
The objects in Public Folders can be accessed by all users. Individual users can access a
standalone page from their own My Folders directory, but these objects will only be accessible
to that single user.
The Cognos 8 logon mechanism is implemented by your application.
Your application is responsible for authenticating users. This is not required if the host
application and Cognos 8 have already established single signon.
For more information about setting single signon, see the Installation and Configuration
Guide.
The required access permissions are set for the page.
Read permissions are granted to all users of a third party page or application that embeds the
Cognos Connection page. Write permissions are granted to the portal administrator and the
page owner.This makes the page read-only, preventing other users from editing the portlet
settings inside the page.
For more information about setting access permissions, see the Administration and Security
Guide.
The page is now ready for standalone access (p. 378).
Using Search Paths and Page IDs
When building URLs, you need to know the search paths of the objects you want to access using
the URLs.
If you want to access a Cognos Connection page, you can use its search paths or its ID. Search
paths define the fully qualified location of the entry in the content store and are not
installation-specific. IDs are installation-specific. For ease of use, we recommend that you access
the page using search paths (p. 379).
When using the cognosLaunch method, you specify the object's search path after the "ui.object"
parameter.
If you are using the parameterized URL method, specify the object's search path using the
following m_page parameter format, where search path is the search path of the page object:
&m_page=path:[[search
path]]
For example,
m_page=path:/content/folder[@name='Public
Pages']/pagelet[@name='EP
portlet Demo'
Tip: To find the page search path and ID in Cognos Connection, navigate to the folder that
contains the page and click the page properties button. On the General tab, click View the search
path, ID and URL.
Using a Page ID Instead of the Object Search Path
Instead of the search path, you can also specify the object's page ID using the following
cognosLaunch parameters:
"ui.object","storeID('storeID')
If you are using the parameterized URL method (p. 366), you can specify the object's page ID
using the following m_page parameter format, where page ID is the objects page ID:
m_page=[page ID]
380
Appendix H: Performing Tasks in Cognos 8 Using URLs
The ID appears as an unseparated series of characters. For example,
i80E9B692820A4F91B8655D4E84F292AF
To find the IDs, follow the instructions in "Using Search Paths and Page IDs" (p. 379).
Deployment Considerations
References to deployment objects are based on search paths, not IDs. For a specific Cognos
Connection page, the objects page ID remains valid until the application's deployment
mechanism transfers the original object to another Cognos 8 server. In the destination
environment, all IDs are different. In such an event, you must map all ID references to the new IDs
on the system.
Administration and Security Guide 381
Glossary
access permissions
Rules defining the access rights to resources. Access permissions can be granted to any
combination of namespaces, groups, or users. Examples of resources are reports and folders.
agent
The object type created and edited by Event Studio. An agent contains the event condition and the
associated tasks to perform. Once defined, an agent can be scheduled to check for instances of the
event.
anonymous access
A method of accessing resources in which users are not authenticated, and all users gain the same
access permissions.
authentication
The process of verifying the identity of users when they log on. Users must be authenticated before
they can be authorized to use any secured resources.
authentication provider
The communication mechanism to an external authentication source. Functionality such as user
authentication, group membership, and namespace searches are made available through
authentication providers.
burst
To create many report results by running a single report once. For example, you can create a
report that shows sales for each employee, and run it once, sending different results to regional
managers by bursting on region. You set up bursting in Report Studio and enable it in the portal.
burst key
The dimension or level of a query in the report specification that is used to create, or burst, a set of
report results. For example, you can create a report that shows sales for each employee, and send
different results to regional managers by bursting on region.
connection
The named information that defines the type of the data source, its physical location, and any
signon requirements. A data source can have more than one connection.
contact
A named email address to which reports and agent emails can be sent. Contacts are never
authenticated.
Content Manager
The Cognos 8 service that manages the storage of customer applications, including
application-specific security, configuration data, models, metrics, reports, and report output.
Content Manager is needed to publish models, retrieve or store report specifications, manage
scheduling information, and manage the Cognos namespace.
382
content store
The database that contains data that Cognos 8 needs to operate, such as report specifications,
published models, and the packages that contain them; connection information for data sources;
information about the external namespace, and the Cognos namespace itself; and information
about scheduling and bursting reports.
Design models and log files are not stored in the content store.
The Cognos 8 service that uses the content store is named Content Manager.
credentials
Information stored about the identity of a Cognos user, usually a user name and password. You
can assign your credentials to someone else so that they can use resources that you are authorized
to use.
Credentials are created for Cognos components. If a user schedules or programs an action, then
credentials must be stored in the content store.
data source
A relational database, dimensional cube, file, or other physical data store that can be accessed
though Cognos 8.
deployment
The process of moving a Cognos 8 application (reports, models, and so on) to a different instance
of Cognos 8. For example, you often create reports in a test environment and then deploy them to
production.
When you deploy an application, you export, transfer, and import it.
deployment archive
A file used for deployment. A deployment archive contains the data from the content store that is
being moved.
deployment specification
A definition of what packages to move (deploy) between source and target environments, the
deployment preferences, and the archive name. You use deployment specifications for import and
for export.
event
An exceptional item of data, defined by specifying a query expression against items in a package.
When data is detected matching the event condition, it causes an agent to perform tasks.
gateway
An extension of a Web server program that transfers information from the Web server to another
server. Gateways are often CGI programs, but may follow other standards such as ISAPI and
Apache Modules.
glyph
An image of a character in a font.
Letters are glyphs, but in most cases, the term is used in discussions of non-alphabetic writing
systems.
group
In security, a list of users or other groups that can be used to assign access permissions and
capabilities.
Groups can be referenced from third-party authentication sources or can be local to Cognos 8.
Local groups are managed from the administration portal. The list of groups that an
authentication user is a member of is part of the user's passport for a Cognos 8 session.
Administration and Security Guide 383
In reporting, grouping is the action of organizing common values of query item together and only
displaying the value once. Headers and footers often appear after each instance of a common
value in a grouped column
job
A group of runnable objects, such as reports, agents, and other jobs that you run and schedule as
a batch.
job step
The smallest part of a job that can be run separately. Usually, a job step is a report. A job step can
also be another job.
locale
A code that is used to set the language or dialect used for browsers, report text, and so on; and the
regional preferences, such as formats for time, date, money, and money expressions.
For Cognos products, you can specify a locale for the product interface (product locale) and for
the data in the report (content locale).
metric
A measure to assess performance in a key area of a business.
model
A physical or business representation of the structure of the data from one or more data sources.
A model describes data objects, structure, and grouping, as well as relationships and security.
For Cognos 8 BI, a design model is created and maintained in Framework Manager. The design
model or a subset of the design model must be published to the Cognos 8 server as a package for
users to create and run reports.
namespace
For authentication and access control, a configured instance of an authentication provider. Allows
access to user and group information.
In XML, a collection of names, identified by a URI reference, which are used in XML documents
as element types and attribute names.
In Framework Manager, namespaces uniquely identify query items, query subjects, and so on. You
import different databases into separate namespaces to avoid duplicate names.
package
A subset of a model, which can be the whole model, to be made available to the Cognos 8 server.
For Metric Studio users, see metric package.
passport
Session-based information regarding authenticated users. A passport is created the first time a user
accesses Cognos 8. It is retained until a session ends, either when the user logs off, or after a
specified period of inactivity.
Passport information is stored in Content Manager memory. Credentials are stored encrypted.
A passport is stored in a memory-only browser cookie for the duration of the session.
portlet
A mechanism for displaying Web content as part of a portal page.
project
In Framework Manager, a set of models, packages, and related information for administration,
and for sharing model information.
384
In Metric Studio, a project is a task or set of tasks undertaken by a team and monitored on a
scorecard. A project tracks the dates, resources and status of the project.
In Metric Designer, a project is a group of extracts. Each extract contains the metadata that is used
to populate the Metric Studio data store or to create applications.
prompt
A report element that asks for parameter values before the report is run.
query
A specification for a set of data to retrieve from a data source. A report specification can contain
one or more queries.
The type of object created and edited by Query Studio. A query is a subtype of report.
really simple syndication
(RSS) See rich site summary.
report specification
The definition of queries, prompts, layouts, and styles that make up a report. A report
specification is combined with data by a run operation to create report outputs. You create report
specifications by using Report Studio, Query Studio, Analysis Studio, or through the Software
Development Kit.
rich site summary
(RSS) An industry standard format for displaying transient data, such as breaking news, in a web
page or standalone viewer. Cognos Connection includes a portlet type for displaying RSS format
data. This can be used to display data from a public RSS service or to display news items
generated by agents detecting events. A synonym for Really Simple Syndication.
session
The time during which an authenticated user is logged on to Cognos 8.
template
A reusable report layout or style that can be used to set the presentation of a query or report.
user
A person accessing a Cognos 8 application. Authenticated user definitions and information, such
as first and last names, passwords, IDs, locales, and email addresses, are maintained in third-party
authentication sources.
Other user information, such as the location of personal folders or preferred formats for viewing
reports, is stored in Cognos 8.
Web Services for Remote Portlets
(WSRP) A standard for creating presentation-oriented Web services so that they can be easily
integrated within other applications, such as Web portals.
Administration and Security Guide 385
Symbols
$nopage>audit logs See also troubleshooting, 39
.cnv
applying substitutions, 314
.css
changing Cognos 8 fonts, 269
global changes to appearance, 270
.csv
formatting output, 302
properties, 303
.epa
deploying Cognos portlets to SAP Enterprise Portal 6.0,
248
.NET Framework
installing for Cognos 8 Go! Office clients, 187
.pte
deploying Cognos portlets to Plumtree portal, 253
.war
deploying Cognos portlets to IBM WebSphere Portal, 246
.xml
adding custom report templates, 281
applying conversions, 314
specifying conversions, 312
A
access permissions, 119
anonymous, 121
built-in entries, 320
credentials, 115
definition, 381
granting or denying, 113
initial, 315
ownership of entries, 112
pages, 147
portlets, 239
predefined entries, 320
secured functions and features, 119, 317
Series 7 reports from Cognos Connection, 25
setting, 113
styles, 243
users, 112
actions
adding shortcuts, 291
credentials, 115
customizing in Cognos Connection, 290
permissions, 112
removing, 290
activating
services, 57
active requests
managing, 89
adding
custom actions, 291
data formats for a locale, 300
data source connections, 83, 85
members, groups, and roles, 110
shortcut actions, 291
tabs, 147
user interface elements, 287, 331
Administration
secured functions and features, 117
administration
audit reports, 41
automating, 20
back up data, 97
Cognos Application Firewall, 125
customizing Cognos 8 appearance, 267
customizing Cognos 8 functionality, 283
data sources, 75
deploying Cognos portlets to third-party portals, 245
deployment, 159
initial security, 121
metrics, 215
packages, 177
portlets and styles, 237
security, 103
servers, 49
user profiles, 181
users, groups, and roles, 121
advanced properties
report service, 304
agent service, 53
agents, 209
creating from Cognos Connection, 211
definition, 381
deleting notification list, 212
most recent event list, 212
news item headlines, 212
opening from Cognos Connection, 211
properties, 135, 210
running, 209
subscribing to notification list, 211
unsubscribing to notification list, 211
viewing, 210
Analysis Studio
crosstab limits, 178
cubes, 193
customizing styles, 267
data tree display settings, 177
report properties, 134
reports, 193
secured functions and features, 117
setting up drill-through targets, 228
anonymous access
definition, 381
Index
386
Index
disabling, 257
anonymous logon
disabling for Portal Services, 257
APIs, 20
appearance
Cognos Viewer, 278
fonts, 269
global changes, 267
migrating changes to future releases, 270
rebranding, 268
style sheets, 270
application servers
single signon for WebSphere Portal, 262
Application Tier Components
log server, 39
archives
deployment, 159
attachments
IBM Lotus Notes, 306
audit
logs, 39
audit logs
log destinations, 39
audit logs See also log messages
audits
reports, 41
authentication
definition, 381
single signon for Plumtree Portal using HTTP Basic
authentication, 262
third-party providers, 103
users, 129
authentication providers, 103
definition, 381
authorization, 104
automating tasks, 20
B
backing up
data, 97
restoring files, 97
balanced hierarchies
DB2 OLAP, 79
batch
report services, 53
reports, 49
batch report service, 53
bookmarks
creating for Cognos 8 entries, 131
creating for drill-through, 224
browsing
content, 293
controlling external namespaces, 53
built-in entries
initial access permissions, 320
burst keys
definition, 381
bursting
deploying results, 160
reports, 204
bursts
definition, 381
business keys
using for drill-through, 226
C
caches
configuring Cognos portlets in WebSphere Portal, 247
caching
enabling for a session, 69
Capabilities tool, 19
secured functions and features, 117
capacity
dispatchers, 55, 67
changing
appearance of all components, 267
data format order, 299
default template for Query Studio, 302
metric export properties, 221
metric import tasks, 218
metric package default action, 216
root name for Cognos portlets, 254
text strings, 299
user profiles, 183
charts
not appearing, 63
transparency, 63
clearing
metric history and calendar data, 218
metric history data, 218
metric rejects tables, 218
cogformat.xml file
adding data formats for a locale, 300
modifying, 298
removing data formats for locales, 300
Cognos
business packages in SAP Enterprise Portal 6.0, 248
deploying portlets to WebSphere Portal, 245
groups, creating, 109
namespace, 104
portlets, 237, 254
portlets, deploying iViews to SAP Enterprise Portal 6.0,
248
roles, creating, 109
roles, updating, 110
samples, 27
Series 7, adding content to the portal, 25
Series 7, roles, 108
Series 7, using namespace, 25
Cognos 8, 19
accessing Cognos Connection using URLs, 378
dispatchers, 54
performing tasks using URLs, 365
services, 54
starting components using URLs, 366
using report data in Microsoft Office, 185
Cognos 8 and PowerPlay
single signon, 207
Cognos 8 Go! Office
adding .NET Framework functionality to Microsoft Office
components, 187
deploying the client components, 185
Index
Administration and Security Guide 387
disabling for COM add-in users, 189
downloading documents in Cognos Connection, 190
installing .Net Framework for clients, 187
macro seciurity level for Microsoft Office XP, 189
testing the installation of client components, 189
using Cognos report data in Microsoft Office, 185
Cognos Application Firewall, 105, 125
Cognos Connection, 129
accessing using URLs, 378
adding user interface elements, 287
agents, 211
background color in header, 272
customizing, 284
customizing appearance, 270
customizing report output formats, 296
customizing user interface elements, 285
downloading Cognos 8 Go! Office documents, 190
downloading Microsoft Office documents, 190
header background color, 272
hiding user interface elements, 285
main header branding, 271
Series 7 reports, 25
Cognos Connection styles, 141
Cognos Controller
security, 109
Cognos Extended Applications, 337
Cognos groups
updating, 110
Cognos Navigator, 333
Cognos Search, 334
Cognos Series 7
cubes, 76
opening cubes, 208
opening PowerPlay reports, 207
opening reports in Cognos 8, 65
PowerPlay reports and cubes, 206
reports in Cognos Connection, 206
running PowerPlay reports, 207
users, 107
Cognos Series 7 namespaces
single signon, 207
Cognos Viewer, 336
changing the product language, 278
customizing, 278
customizing report output formats, 296
customizing styles, 267
enabling session caching, 69
modifying style sheets, 278
secured functions and features, 117
Cognos Visualizer reports
setting up drill through to Cognos 8, 233
Cognos Watchlist, 337
colors
Query Studio menus, 275
Report Studio menus, 273
commands
database, 344
native SQL, 346
starting proxy sessions, 344
stopping proxy sessions, 345
components
global changes to appearance, 267
Report Studio style sheets, 273
Composite Software
data sources, 81
concurrent query execution, 71
configuration
cache size for Cognos portlets in WebSphere Portal, 247
Cognos portlets in a WebSphere Portal, 247
dispatchers and services, 49, 65
folders, 66
iViews, 249
Japanese character encoding, 311
portlet cache in Cognos Connection, 240
Shift-JIS characters, 311
Web browsers, 23
connection pool settings
Content Manager database, 50
connections
data source, 75
data source connections, 28
definition, 381
dispatchers, 68
managing, 50
remote servers, 253
contacts
creating, 204
definition, 381
content
browsing using a URL command, 293
browsing using the system.xml file, 293
setting languages, 141
Content Administration tool, 19
Content Manager
advanced settings, 49
control browsing of external namespaces, 53
database connection pool settings, 50
definition, 381
initial access permissions, 315
maximum number of connections, 50
objects, 315
saving report outputs to a file system, 52
service, 53
synchronizing standby, 51
Content Manager service, 54
content store
backing up, 97
definition, 382
securing, 124
content stores
deploying, 161
maintaining, 63
copying
entries, 136
copyright, 2
core dump files, 45
corporate style, 268
creating
agents from Cognos Connection, 211
configuration folders, 66
custom Welcome pages, 294
data source connections, 83, 85
data source signons, 94
distribution lists, 204
388
Index
drill-through reports, 229
filter expressions for drill through from Cognos Series 7 to
Cognos 8, 233
folders
groups and roles, 109
metric export tasks, 219
metric import tasks, 217
metrics packages, 215
pages, 144
report views, 198
reports, 197
shortcuts, 130
tabs, 147
target reports for drill through from Cognos Series 7, 233
trusted credentials, 115
URLs, 130
credentials, 129
definition, 382
trusted, 115
crosstab limits, 178
CSV formatting
reports, 200
cubes, 193
Analysis Studio, 193
Cognos Series 7, 206
Cognos Series 7 multilingual properties, 208
data sources, 76
opening Cognos Series 7, 208
currencies
displaying mixed, 193
current run
advanced options, 195
report options, 194
customizing
Cognos 8 appearance, 267
Cognos 8 functionality, 283
Cognos Connection, 270, 284, 285
Cognos Viewer, 278
custom report template icons, 281
fonts in pages, 273
header background color in Cognos Connection, 272
header branding in Cognos Connection, 271
object actions in Cognos Connection, 290
portal graphics, 272
portals, 141
prompt page formats, 279
Query Studio graphics, 275
Query Studio menu colors, 275
Query Studio toolbar buttons, 276
report output formats, 296
Report Studio fonts, 273
Report Studio graphics, 274
Report Studio interfaces, 273
Report Studio menu colors, 273
Report Studio style sheets, 273
report templates, 279
styles, 268
Welcome pages, 271, 294
customizing Cognos portlets for WebSphere Portal, 247
D
data
backing up, 97
Cognos samples, 27
deploying, 171
exporting, 172
importing, 174
integrity and sorting, 83
multilingual samples, 323
specifying data sources, 75
data formats
adding for a locale, 300
changing the order, 299
customizing for Query Studio, 298
removing for a locale, 300
data integration service, 54
data modeling, 131
data movement, 99
properties, 100
run history, 99
running, 99
data schema for log messages, 349
data source connections
maximum length, 85
data sources, 75
collation sequences, 83
command block examples, 91
command blocks, 90, 91
commands, 343
Composite Software, 81
connection commands, 344
connection timeouts, 88
creating connections, 83, 85
creating signons, 94
cubes, 76
database commands, 90
database sorting and integrity, 83
DB2 OLAP, 79
definition, 382
deploying, 164
Hyperion Essbase, 79
isolation levels, 81
Microsoft Analysis Server, 78
Microsoft SQL Server, 77
modifying connections, 85
modifying sources, 94
ODBC, 78
paths to file-based data source connections, 84
PowerCubes, 76
samples connections, 28
updating PowerCube connections, 87
XML files, 76
data stores
conformed dimensions, 225
data tree display settings, 177
databases
Cognos samples, 27
command block examples, 91
command blocks, 90
commands, 90, 344
configuring for multilingual, 22
Index
Administration and Security Guide 389
native SQL commands, 346
returning to original state in Event Studio, 37
sorting of entries for non-English locales, 72
starting proxy sessions, 344
stopping proxy sessions, 345
tables for log messages, 349
dates
using for drill-through, 226
DB2 OLAP
data sources, 79
performance considerations, 79
decimal precision, 72
defaults
agent properties, 210
data movement properties, 100
iViews content and appearance, 250
PowerPlay reports, 207
report languages, 201
report prompt values, 202
report run options, 194
service, 57
styles, 268
user profiles, 181
users, groups, and roles, 121
deleting
Cognos samples, 37
dispatchers, 58
entries, 139
metric tasks, 216
namespaces, 104
pages, 144
tabs, 148
user profiles, 181
delivery
service, 53
delivery service, 54
denying access, 113
deploying
archives, 159
Cognos iViews to SAP Enterprise Portal 6.0, 248
Cognos Portlets to a Plumtree portal 5.0, 250
Cognos portlets to WebSphere Portal, 245
command lines, 159
configuration objects, 174
data, 171
data sources, 164
directory content, 162
entire content store, 161
exporting, 172
external namespace references, 160
groups, 163
importing, 174
moving archives, 173
packages, 162
partial deployment, 162
permissions, 171
planning, 160
portlets to third-party portals, 245
prerequisites, 171
public folders, 162
reports, 159
roles, 163
SAP Enterprise Portal 6.0, 248
security, 113, 160
specifications, 159
testing, 176
deploying System Administrators, 163
deployment
creating an export specification, 172
definition, 382
rules, 164
deployment archives
definition, 382
deployment options
partial, 163
deployment specifications
definition, 382
Detailed Errors
secured functions and features, 117
diagnostics See troubleshooting
dimensions
conformed for drill-through, 225
directories
deploying content, 162
directories, See folders
Directory tool, 19
disabled
access to reports, 193
disabling
anonymous access, 257
chart transparency, 63
content maintenance job, 35, 65
creation core dump files, 45
entries, 138
folders when deploying, 163
packages when deploying, 163
portlets, 239
report attachments in emails, 305, 306
scheduled entries, 157
secure error messages, 45
transfer of Cognos 8 passport ID, 255
trigger-based scheduling, 306
dispatchers, 53
deleting, 58
failover for multiple, 61
grouping, 66
importing, 174
load-balancing, 67
renaming, 60
setting scans for servlet gateways, 62
setting status scans, 62
stopping and starting, 57
testing, 61
viewing performance, 55
displaying
mixed currencies, 193
distributing
burst reports, 204
reports, 203, 204
reports by email, 204
distribution lists
creating, 204
downloading Cognos 8 Go! Office documents in Cognos
Connection, 190
390
Index
drill through
setting up for Cognos Visualizer reports, 233
setting up for PowerPlay reports, 232
drill-through
access, 223
between packages, 226
between PowerCubes and packages, 226
business keys, 226
concepts, 223
conformed dimensions, 225
creating reports, 229
defining access in packages, 227
formats, 224
members, 224
model-based access, 223
report-based access, 223
setting up in packages, 227
setting up targets in Analysis Studio, 228
using bookmarks, 224
using dates, 226
using scope in model-based, 227
using URLs, 224
values, 224
drill-through definition, 223
drill-through reports
specifying text, 230
DSServlet
running, 44
E
editing
iViews, 249
pages, 145
reports, 198
emailing
reports, 204
emailing reports
disabling, 305, 306
embedded fonts
limiting in PDF reports, 205
enabling
communication between portlets, 146
entries, 132, 138
session caching, 69
encoding values, 304
entries
agents, 209
canceling, 155
copying, 136, 289
creating bookmarks, 131
cutting, 289
deleting, 139
disabling, 138
enabling, 132, 138
moving, 137
ordering, 139
organizing, 136
pasting, 289
properties, 132
renaming, 136, 137
run history, 157
scheduling, 151
scheduling based on occurrences, 155
scheduling last day of month, 152
searching, 140
selecting links, 138
suspending, 155
environments
setting up multilingual, 21
error messages
secure, 45
Essbase
See Hyperion Essbase
performance considerations, 79
event management service, 54
event management services, 53
Event Studio
agents, 209
customizing styles, 267
returning databases to original state, 37
secured functions and features, 117
events
definition, 382
logging, 39
records, 39
viewing most recent, 212
examples
Shift-JIS encoding, 312
Excel formatting
reports, 200
execute permissions, 111
secured functions and features, 119
exporting, 172
creating a specification, 172
data, 172
external namespaces
control browsing, 53
deploying references, 160
LDAP, 103
Microsoft Active Directory, 103
NTLM, 103
F
failovers
multiple dispatchers, 61
features, See secured features
file systems
saving report outputs, 52
file-based data sources
paths, 84
filter expressions
creating for drill through from Cognos Series 7 to Cognos
8, 233
firewalls
Cognos Application Firewall, 105, 125
folders
configuration, 66
creating
deploying public, 162
disabling when deploying, 163
My Folders, 139
ordering, 139
Index
Administration and Security Guide 391
personal, 139
public, 139
fonts
changing, 269
changing defaults, 269
changing Report Studio interface, 273
installing, 22
limiting in PDF reports, 205
format strings, 80
formats
drill-through, 224
formatting
.csv outputs, 302
colors, 269
data formats for Query Studio, 298
reports, 199
reports in CSV format, 200
reports in Excel format, 200
reports in HTML, 199
reports in XML, 200
style sheets, 269
text, 269
Framework Manager
backing up, 97
sample models, 35
functions, See secured functions
G
gateways
definition, 382
specifying mappings for report data service, 60
global changes
fonts, 269
migrating changes to future releases, 270
rebranding, 268
style sheets, 270
GlobalReportStyles.css file, 269
glyphs
definition, 382
Governor limits
report sizes for report data service, 60
granting access, 113
graphics
customizing portal interfaces, 272
interface images, 267
Query Studio, 275
Report Studio, 274
Great Outdoors, See Cognos samples
grouping
dispatchers, 66
groups, 108
adding and removing members, 110
built-in, 121
Cognos Controller, 109
creating, 109
customizing user interfaces in Cognos Connection, 285
definition, 382
deploying, 163
modifying settings after installation, 123
security, 107
H
hiding
history summary counts, 308
user interface elements, 285, 286, 327
hierarchies
DB2 OLAP, 79
histories
deployment, 176
history summary counts
hiding, 308
home pages
setting, 149
HTML formatting
reports, 199
HTTP Basic authentication
for single signon with Plumtree Portal, 262
Hyperion Essbase
data sources, 79
I
IBM
supported portals, 246
IBM DB2
See DB2
IBM Lotus Notes
attachments, 306
icons
custom report templates, 281
importing
configurations, 174
data into Cognos 8, 174
metric data, 217
portlets in Cognos Connection, 239
importing data
rules, 164
improving
performance, 65
installing
Cognos business packages in SAP Enterprise Portal 6.0,
248
fonts, 22
portlet applications file for WebSphere Portal, 246
interfaces
changing appearance of components, 267
isolation levels
data sources, 81
iViews
configuring, 249
default content and appearance, 250
editing, 249
personalizing, 250
See also portlets
J
Japanese characters
round trip safety, 312
job service, 54
job steps
definition, 383
jobs
392
Index
definition, 383
delivery options, 135
properties, 135
scheduling, 152
services, 53
setting number, 70
steps, 152
submission of steps, 135
L
languages
choosing for reports, 201
defaults for reports, 201
SAP BW data sources, 201
latency
viewing, 55
LDAP, 103
levels
member unique names, 225
limiting content browsing, 293
links
entries, 138
load-balancing
setting, 67
locales
definition, 383
Microsoft Analysis Server, 78
sorting of entries, 72
users, 107
locking
portlets, 239
log destinations
types of, 39
log messages
remote log server, 39
log messages See also troubleshooting
logging
audit reports, 41
data schema for messages, 349
messages, 39
native queries, 41
report validation levels, 40
setting up, 39
logging levels
setting, 40
logging off, 129
logging on, 129
logs
database tables for messages, 349
message processing, 39
service, 54
services, 53
Lotus Notes
attachments, 306
M
managing
active requests, 89
pages, 143
portlets and styles, 237
schedules, 151
tabs, 147
user profiles, 181
Map Manager
configuring for multilingual, 21
maximum length
data source connections, 85
measures
format strings, 80
member unique names
relational metadata, 225
members
Cognos groups and roles, 110
drill-through, 224
messages
logging, 39
metadata, 131
metric packages
changing default action, 216
Metric Studio
Cognos Watchlist portlet, 337
creating metrics, 215
secured functions and features, 117
metrics, 215
changing export properties, 221
changing import tasks, 218
clearing metric history and calendar data, 218
clearing metric history data, 218
clearing rejected data logs, 218
clearing rejects tables, 218
creating export tasks, 219
creating import tasks, 217
creating maintenance tasks, 219
creating packages, 215
definition, 383
deleting tasks, 216
importing data into metric store, 217
importing data into staging tables, 217
importing data tasks, 217
maintenance tasks, 218
modifying import tasks, 218
modifying tasks, 217
recalculating derived values, 218
running tasks, 216
scheduling tasks, 216
synchronizing users with namespaces, 218
transferring data to metric store, 217
updating search engine indexes, 219
Metrics Manager service, 54
Microsoft .NET Framework, 185
installing for Cognos 8 Go! Office clients, 187
Microsoft Active Directory, 103
Microsoft Analysis Server
data sources, 78
single signon, 78
Microsoft Analysis Services
setting up MSAS cube samples, 29
Microsoft Excel
using Cognos report data in workbooks, 185
Microsoft Office
report data service, 54
using Cognos report data in workbooks and presentations,
185
Index
Administration and Security Guide 393
Microsoft Office documents
downloading from Cognos 8, 190
Microsoft PowerPoint
using Cognos report data in presentations, 185
Microsoft SQL Server
data sources, 77
named instance, 83
single signon, 77
migrating
interface customization to later versions, 270
portlets, 237, 254
ReportNet system.xml files, 283
model-based drill-through
using scope, 227
models, 131
backing up, 97
database samples, 35
definition, 383
modifying for samples, 34
optimizing, 66
modifying
.csv properties, 303
cogformat.xml files, 298
data formats for Query Studio, 298
data source connections, 85
data source signons, 94
initial security settings, 121
metric export properties, 221
metric import tasks, 218
metric tasks, 217
portlet content in Plumtree portal, 254
portlet content in WebSphere Portal, 247
portlets, 145, 241
report service properties, 305
ReportNet 1.1 portlets, 237
sample models, 34
styles, 244, 268
monitoring
dispatchers and services, 49
events, 39
services, 53
monitoring service, 54
movement
data, 99
moving
deployment archives, 173
entries, 137
multiscript extensions, 323
My Folders, See folders
My Pages
adding Cognos Series 7 content, 25
N
namespaces, 103
browsing external, 53
Cognos, 104
definition, 383
deleting, 104
deploying external references, 160
restoring, 104
using from Cognos Series 7, 25
See also external namespaces
native query logging, 41
native SQL commands, 346
news item headlines
receiving, 212
notification lists
deleting agents, 212
subscribing agents, 211
unsubscribing agents, 211
NTLM, 103
numeric formats, 80
O
objects
customizing actions in Cognos Connection, 290
removing actions, 290
ODBC
data sources, 78
opening
agents from Cognos Connection, 211
PowerPlay reports, 207
reports, 194
opening Microsoft Office documents, See downloading
optimizing
models, 66
performance, 65
options
advanced current run, 195
current report run, 194
report run defaults, 194
Oracle databases
proxy connections, 90, 92
virtual private databases, 90, 93
ordering
entries, 139
folders, 139
organizing
entries, 136
P
packages, 131
administering, 177
definition, 383
deploying, 162
disabling when deploying, 163
drilling-through, 226
setting up drill-through, 227
pages
access permissions, 147
content, 143
creating, 144
creating tabs, 147
custom Welcome page, 294
customizing fonts, 273
deleting, 144
deleting tabs, 148
editing, 145
home, 149
managing in Cognos Connection, 143
properties, 135
sharing, 147
394
Index
passports
definition, 383
PDF reports
limiting embedded fonts, 205
performance
peak times, 70
tuning, 65
viewing, 55
permissions
actions, 112
deleting groups and roles, 113
deploying, 171
deployment, 113
execute, 111
granting or denying, 113
parent/child, 113
properties, 134
read, 111
secured functions and features, 117, 119
set policy, 111
traverse, 111
write, 111
See also access permissions
personal folders, See folders
personalizing portals
SAP BW iViews, 250
planning
deployment, 160
Plumtree Portal
deploying Cognos portlets, 250
remote servers, 251, 253
single signon using HTTP Basic authentication, 262
single signon using SiteMinder, 263
Portal Administration tool, 19
Portal Services, 333
disabling anonymous logon in Cognos 8, 257
protocol schemes, 256
run-time parameters, 240, 255
portal skins, See styles
portals, 129
customizing object actions, 290
personalizing Cognos Connection, 141
supported in Cognos 8, 245
portlet applications file
installing in WebSphere Portal, 246
portlets, 237, 333
access permissions, 239
Cognos Extended Applications, 337
Cognos Navigator, 333
Cognos portlets, 237
Cognos Search, 334
Cognos Viewer, 336
Cognos Watchlist, 337
configuring cache in Cognos Connection, 240
definition, 383
disabling, 239
enabling communications, 146
importing into Cognos Connection, 239
locking, 239
migrating, 237, 254
modifying, 145, 241, 247, 254
single signon, 239
third-party, 239
WSRP standard, 239
See also iViews
PowerCubes
data sources, 76
hot swapping, 87
location paths, 76
optimizing, 76
paths to cube files, 84
updating connections, 87
PowerPlay
changing report defaults, 207
font conversions Series 7 Web reports, 314
report properties, 134
specifying server location for Cognos Connection, 60
using PowerPlay report authoring tools, 206
PowerPlay reports
setting up drill through to Cognos 8, 232
PowerPlay Web Explorer
working with cubes, 208
predefined entries, 122
initial access permissions, 320
preferences, See Cognos Connection styles
prerequisites
deploying, 171
presentation service, 54
presentation services, 53
preview modes
Query Studio, 297
printing
reports, 204
setting up printers, 284
processes
dispatcher capacity, 67
setting number, 68
viewing, 55
product languages
adding to Cognos Viewer, 278
setting, 141
profiles
styles, 242
user, 181
projects
backing up, 97
definition, 383
prompts
cache data, 152
definition, 384
page formats, 279
scheduled entries, 151
specifying default report values, 202
properties
.csv outputs, 302
agents, 135, 210
changing metric export properties, 221
changing metric import tasks, 218
contacts, 132
data movement, 100
disabling entries, 132
entries, 132
formats, 134
jobs, 135
Index
Administration and Security Guide 395
languages, 132, 134
modifying metric import tasks, 218
multilingual, 201
multilingual Cognos Series 7 reports and cubes, 208
owners, 132
pages, 135
permissions, 134
prompt values, 134
report output versions, 132
run histories, 132
running as the owner, 134
screen tips, 132
shortcuts, 132
source reports, 132
protocol schemes
Portal Services, 256
providers
security, 103
proxy connections
Oracle databases, 90, 92
proxy sessions
starting in databases, 344
stopping in databases, 345
public folders
deploying, 162
Q
qrsvpproperties.xml.sample file, 302
queries
definition, 384
query execution, concurrent, 71
Query Studio
changing the default template, 302
creating reports without data, 197
customizing data formats, 298
customizing graphics, 275
customizing menu colors, 275
customizing styles, 267
customizing toolbars and menus, 276
enabling session caching, 69
modifying style sheets, 274
report properties, 134
reports, 193
secured functions and features, 117
starting in preview mode, 297
queue limits
setting, 70
R
read permissions, 111
rebranding, 268
recalculating
derived metric values, 218
refresh
caches, 152
refresh cache data, 152
refresh rates, 141
remote servers
connecting, 253
reconfiguring in Plumtree Portal, 251
starting in Plumtree Portal, 251
removing
actions, 290
data formats for a locale, 300
members to groups and roles, 110
scheduled entries, 157
renaming
dispatchers, 60
entries, 136, 137
styles, 268
reordering
tabs, 148
Report data service
report size limit, 60
report data service, 53, 54
specifying gateway mappings, 60
report outputs
saving to a file system, 52
report server
managing active requests, 89
managing data source connection timeouts, 88
refreshing data source connections, 87
report service, 53
advanced properties, 304
advanced settings, 63
report services, 55
report specifications
custom template, 280
definition, 384
upgrading, 176
Report Studio
creating drill-through reports, 229
custom report templates, 279
customizing graphics, 274
customizing styles, 267
enabling session caching, 69
interface fonts, 273
Map Manager, 21
menu colors, 273
modifying style sheets, 273
report properties, 134
reports, 193
secured functions and features, 117
report templates
custom icons, 281
report validation levels, 40
reports, 130, 193
accessibility for the disabled, 193
adding custom templates, 279
adding multilingual properties, 201
advanced current run options, 195
Analysis Studio, 193
bursting, 204
changing PowerPlay defaults, 207
choosing languages, 201
Cognos Series 7, 206
Cognos Series 7 in Cognos Connection, 206
Cognos Series 7 multilingual properties, 208
configuring for multilingual, 22
creating, 197
creating distribution lists, 204
creating drill-through, 229
creating in Query Studio without data, 197
396
Index
creating views, 198
CSV formats, 200
current run options, 194
customizing output formats in Cognos Connection and
Cognos Viewer, 296
customizing reports using styles, 270
default languages, 201
default options, 194
deploying, 159
disabling as email attachments, 305, 306
distributing, 203
drilling through, 223
drill-through text, 230
editing, 198
emailing, 204
Excel formats, 200
formats, 199
HTML formats, 199
opening, 194
opening Cognos Series 7 in Cognos 8, 65
printing, 204
Query Studio, 193
Report Studio, 193
running, 130, 194
saving, 203
scheduling, 151
scheduling last day of month, 152
scheduling views, 151
setting queue limits, 70
specifying default prompt values, 202
usage audit, 44
user access to Series 7 from Cognos Connection, 25
viewing, 194
viewing older versions, 202
viewing trigger-based, 155
XML formats, 200
requests
load-balancing, 67
processing, 68
Resources.xml file, 281
restoring
data, 97
namespaces, 104
restricting content browsing, 293
using a URL command, 293
using the system.xml file, 293
roles, 108
adding and removing members, 110
assuming, 109
built-in, 121
Cognos Controller, 109
Cognos Series 7, 108
creating, 109
customizing user interfaces in Cognos Connection, 285
deploying, 163
modifying settings after installation, 123
predefined, 122
running reports, 109
security, 107
round trip safety
applying conversions and substitutions, 314
configuration utility, 312
Japanese characters, 312
restoring default conversion settings, 314
Series 7 PowerPlay Web reports, 314
specifying conversions, 312
routing reports
setting server group names, 67
RSS
definition, 384
RSS channels
displaying HTML code from the source RSS feed, 242
rules
deployment, 164
run history, 157
data movement, 99
scheduled entries, 151
running
agents, 209
data movement, 99
entry history, 157
metric tasks, 216
PowerPlay reports, 207
reports, 130, 194
reports using roles, 109
status, 55
runtime
states, 55
run-time parameters
Portal Services, 255
S
samples
data source connections, 28
DB2 Cube, 30
Event Studio, 36
Metric Designer, 27
Metric Studio, 31
MSAS cube, 29
samples (Cognos)
deleting, 37
models, 35
setting up, 27
using multilingual data, 323
SAP BW data sources
languages, 201
SAP EP
deploying Cognos portlets, 248
saving
report outputs to a file system, 52
reports, 203
scheduled entries
disabling, 157
removing, 157
schedules
creating for last day of month, 152
credentials, 115
entries, 151
entries based on occurrences, 155
jobs, 152
last day of month, 152
managing, 151, 157
metric tasks, 216
Index
Administration and Security Guide 397
multiple entries, 152
prompts, 151
reports and report views, 151
run histories, 151
seting up trigger occurrences on server, 307
trigger-based, 154
viewing trigger-based, 155
Scheduling
secured functions and features, 117
schema
data source commands, 343
scope
using in drill-through, 227
searching
entries, 140
secure error messages, view details, 45
secured features
access permissions, 119
initial access permissions, 317
See also secured functions
secured functions, 117
access permissions, 119
Administration, 117
Analysis Studio, 117
Capabilities tool, 117
Cognos Viewer, 117
Detailed Errors, 117
Event Studio, 117
initial access permissions, 317
Metric Studio, 117
Query Studio, 117
Report Studio, 117
Scheduling, 117
securing
content store, 124
security
access permissions, 111
application levels, 105
built-in entries, 121
Cognos Application Firewall, 125
default users, 121
deployment, 113, 160
enabling for Microsoft .NET Framework, 188
functions and features, 117
initial policies, 121
initial settings, 121
models, 103
modifying settings after installation, 123
Portal Services, 255
predefined entries, 122
providers, 103
setting up, 121, 123
System Administrators role, 121
third-party authentication, 103
users, groups, and roles, 107
Series 7 PowerPlay Web reports
round trip safety, 314
Series 7, See Cognos Series 7
Server Administration tool, 19
servers
administration, 49
concurrent query execution, 71
group names, 67
remote, reconfiguring in Plumtree Portal, 251
remote, starting in Plumtree Portal, 251
services, 49, 53
activating, 57
agent, 53
agent services, 49
batch report, 53
Cognos 8, 54
Content Manager, 49, 54
data integration, 54
delivery, 54
delivery services, 49
event management, 54
event management services, 49
job, 54
job services, 49
log, 54
logs, 49
Metrics Manager, 54
monitoring, 54
monitoring services, 49
presentation, 49, 54
report, 55
report data, 54
reports, 49
stopping and starting, 57
system, 55
viewing performance, 55
session caching
enabling, 69
sessions
definition, 384
starting proxy, 344
stopping proxy, 345
set policy permissions, 111
Setting, 39
setting
access permissions, 113
access to secured functions and features, 119
advanced current run options, 195
crosstab limits, 178
current run report options, 194
data tree displays, 177
default report options, 194
dispatcher scans for servlet gateways, 62
frequency of dispatcher status scans, 62
home pages, 149
logging levels, 40
setting up
drill-through in packages, 227
drill-through targets in Analysis Studio, 228
logging, 39
printers, 284
samples, 27
shared secret
single signon for Portal Services, 257
sharing
pages, 147
Shift-JIS encoding
example, 312
shortcuts
398
Index
adding actions, 291
creating, 130
source reports, 130
showing
user interface elements, 287
signons
data sources, 94
single signon
Cognos 8 and PowerPlay, 207
for Plumtree Portal using HTTP Basic authentication, 262
for Plumtree Portal using SiteMinder, 263
for WebSphere Portal using application server, 262
Microsoft Analysis Server, 78
Microsoft SQL Server, 77
third-party portlets, 239
using shared secret for Portal Services, 257
SiteMinder
single signon for Plumtree Portal, 263
skins, See styles
sorting
data integrity, 83
non-English locales, 72
source reports
shortcuts, 130
sources
deployment environments, 159
specifications
deployment, 159
starting
Cognos 8 components using URLs, 366
services, 57
status, 55
stopping
services, 57
strings
changing, 299
style sheets
formatting, 269
modifying Cognos Viewer, 278
modifying prompt pages, 279
modifying Query Studio, 274
styles, 267
access permissions, 243
choosing in Cognos Connection, 141
corporate, 268
creating, 243
customizing, 268
modifying, 244, 268
pages, 144
product default, 268
renaming, 268
user profiles, 242
windows, 267
subscribing to agent notification lists, 211
synchronizing
metric users, 218
standby Content Manager, 51
System Administrators
deploying, 163
system service, 55
system.xml files
disabling reports as email attachments, 305, 306
hiding user interface elements, 286
migrating from ReportNet, 283
setting up triggers for scheduling, 307
using to add custom actions, 291
using to add shortcut actions, 291
using to add user interface elements, 287
using to hide user interface elements, 285
using to remove actions, 290
T
tables
database for log messages, 349
tabs
adding, 147
deleting, 148
managing, 147
reordering, 148
target environments
deployment, 159
target reports
creating for drill through from Cognos Series 7, 233
tasks
automating, 20
metric, 215
performing in Cognos 8 using URLs, 365
templates
changing the default for Query Studio, 302
custom report specifications, 280
definition, 384
Report Studio, 279
templates.xml file, 281
testing
Cognos 8 Go! Office installation, 189
deployment, 176
dispatchers, 61
text
adding, 267
changing strings, 299
translating, 267
third-party portlets, 239
time zones
setting, 141
timeouts, 70
data source connections, 88
specifying for active requests, 89
specifying for Content Manager database connections, 50
times
setting peak, 70
toolbars
Query Studio button functionality, 276
tools
capabilities, 19
Content Administration, 19
directory, 19
Portal Administration, 19
Server Administration, 19
transfering the passport ID as a URL parameter, 255
transliterations of multilingual data, 323
traverse
permissions, 111
trigger occurrences
Index
Administration and Security Guide 399
setting up triggers for scheduling, 307
trigger-based scheduling, 154
disabling, 306
viewing, 155
troubleshooting
logging, 39
logging messages, 39
trusted credentials, 115
creating, 115
scheduling, 115
tuning
server performance, 65
U
unbalanced hierarchies
DB2 OLAP, 79
unregistering
dispatchers, 58
namespaces, 104, 105
unsubscribing to agent notification lists, 211
updating
groups and roles, 110
metric search engine indexes, 219
PowerCube connections, 87
Upfront NewsBoxes
adding to portals, 25
upgrading
report specifications, 176
URLS
performing tasks in Cognos 8, 365
URLs
accessing Cognos Connection, 378
creating, 130
hiding user interface commands, 285
starting Cognos 8 components, 366
using to hide user interface elements, 285
user interfaces
adding elements, 331
customizing elements, 285
hiding elements, 327
hiding elements using the system.xml file, 286
hiding elements using URL commands, 285
showing elements, 287
user profiles
default, 181
styles, 242
users
anonymous, 121
anonymous logon, 129
authenticated, 121
built-in, 121
changing profiles, 183
classes and permissions, 112
Cognos Series 7, 107
definition, 384
deleting profiles, 181
locales, 107
profiles, 181
security, 107
System Administrators, 121
utilities
round trip safety configuration, 312
V
version of document, 2
versions
deploying report output, 163
viewing older reports, 202
viewing
reports, 194
trigger-based scheduling, 155
virtual private databases
Oracle databases, 90, 93
W
watchlists, 337
See also portlets
Web
configuring browsers, 23
Web services description language
importing portlets into Cognos Connection, 239
Web Services for Remote Portlets
importing portlets into Cognos Connection, 239
Web Services for Remote Portlets, See WSRP
WebSphere
single signon using application server, 262
WebSphere Portal
customizing Cognos portlets, 247
deploying Cognos portlets, 245
installing portlet applications file, 246
supported versions, 246
Welcome page
customizing, 271, 294
windows style, 267
write permissions, 111
WSRP
definition, 384
third-party portlets, 239
X
XML
data sources, 76
XML formatting
reports, 200
400
Index
Potrebbero piacerti anche
- Cognos AdministrationDocumento396 pagineCognos AdministrationAlexei ZhvirblisNessuna valutazione finora
- Cognos PlanningDocumento4 pagineCognos PlanningMayank ShuklaNessuna valutazione finora
- Installing Cognos BI 10Documento10 pagineInstalling Cognos BI 10ShreeCementNessuna valutazione finora
- Cognos DispatcherDocumento17 pagineCognos Dispatcherabdul87sNessuna valutazione finora
- Freezing Cross Tab Row HeadersDocumento8 pagineFreezing Cross Tab Row HeadersBevin Thomas0% (1)
- Datastage InfoDocumento28 pagineDatastage InfoPraneeth KumarNessuna valutazione finora
- What Are The Components of Ibm Cognos BiDocumento3 pagineWhat Are The Components of Ibm Cognos BiRajasekhar MudadlaNessuna valutazione finora
- DM 1107infospheredataarchmodeling1 PDFDocumento38 pagineDM 1107infospheredataarchmodeling1 PDFmarhendra135Nessuna valutazione finora
- FM PDFDocumento396 pagineFM PDFaswiniNessuna valutazione finora
- Datastage 8.0 ArchitectureDocumento3 pagineDatastage 8.0 ArchitectureDheerendraNessuna valutazione finora
- Abdul Shafique Cognos, Complete CV For Cognos AdminDocumento4 pagineAbdul Shafique Cognos, Complete CV For Cognos AdminabdulshafiqueNessuna valutazione finora
- Connectivity Guide For IBM InfoSphere Classic Federation Server For z/OSDocumento70 pagineConnectivity Guide For IBM InfoSphere Classic Federation Server For z/OSRoshava KratunaNessuna valutazione finora
- InfoSphere Information Server Patch InstallationDocumento15 pagineInfoSphere Information Server Patch InstallationsrimkbNessuna valutazione finora
- DataStage InstallationDocumento47 pagineDataStage InstallationBhaskar ReddyNessuna valutazione finora
- Cognos Concepts - Stitch Query in Cognos Reporting Explained - Perficient IBM Blog - GOODDocumento4 pagineCognos Concepts - Stitch Query in Cognos Reporting Explained - Perficient IBM Blog - GOODKristen FieldsNessuna valutazione finora
- Known Issues When Modeling in IBM Cognos TransformerDocumento5 pagineKnown Issues When Modeling in IBM Cognos TransformerSwamy DanthuriNessuna valutazione finora
- Datastage Jobs DeadDS - LocksDocumento10 pagineDatastage Jobs DeadDS - Locksparamaguru85Nessuna valutazione finora
- Authoring For Performance: Sandeep Mekala Irm, UisDocumento5 pagineAuthoring For Performance: Sandeep Mekala Irm, UisAshok GuntupalliNessuna valutazione finora
- CognosAdmin and Powerplay Transformer CoursecontentDocumento3 pagineCognosAdmin and Powerplay Transformer CoursecontentManas RavinderNessuna valutazione finora
- Auto CascadingPrompts Without Page Refresh in IBM CognosReport StudioDocumento11 pagineAuto CascadingPrompts Without Page Refresh in IBM CognosReport StudioclrhoadesNessuna valutazione finora
- Front Cover: Ibm Infosphere Information Server Administration V9.1Documento166 pagineFront Cover: Ibm Infosphere Information Server Administration V9.1Jose Esteban Vallejos0% (1)
- Cognos 8 BI - ContentsDocumento3 pagineCognos 8 BI - ContentsvchandnaNessuna valutazione finora
- InstallCognos Step by Step Part 1Documento14 pagineInstallCognos Step by Step Part 1Steve PhanNessuna valutazione finora
- Cognos Installation and Configuration SimplifiedDocumento45 pagineCognos Installation and Configuration SimplifiedSuman JhaNessuna valutazione finora
- c1942730 PDFDocumento78 paginec1942730 PDFVictorEderGuzmánNessuna valutazione finora
- Data Stage Designer 8.5Documento269 pagineData Stage Designer 8.5nitrojunk88100% (1)
- What is Business IntelligenceDocumento27 pagineWhat is Business IntelligenceStela KolevaNessuna valutazione finora
- Best Practices For Multi-Dimensional Design Using Cognos 8 Framework ManagerDocumento24 pagineBest Practices For Multi-Dimensional Design Using Cognos 8 Framework ManagerAshok GuntupalliNessuna valutazione finora
- Web Services Repeating Groups DataStageDocumento32 pagineWeb Services Repeating Groups DataStageCarlosO0% (1)
- Cognos Study MaterialDocumento11 pagineCognos Study Materialimran shabbirNessuna valutazione finora
- Create Your First Cognos Powerplay Transformer Cube in 30 StepsDocumento2 pagineCreate Your First Cognos Powerplay Transformer Cube in 30 StepskalyanbrpNessuna valutazione finora
- DataStage Training for ETL DevelopmentDocumento2 pagineDataStage Training for ETL DevelopmentJack SmithNessuna valutazione finora
- Cognos 10 DQMDocumento124 pagineCognos 10 DQMrksudhakarNessuna valutazione finora
- DW - Rolap Molap HolapDocumento48 pagineDW - Rolap Molap Holapveena.h.bhatNessuna valutazione finora
- Interview CognosDocumento9 pagineInterview Cognosraj.bl111Nessuna valutazione finora
- Upgrade Migration Cognos PDFDocumento27 pagineUpgrade Migration Cognos PDFrigamezNessuna valutazione finora
- Datastage ExperimentsDocumento106 pagineDatastage Experimentsgoktech1991Nessuna valutazione finora
- Modeling&ETLDesign PDFDocumento71 pagineModeling&ETLDesign PDFmurugananthamcmNessuna valutazione finora
- Differences between Cognos TM1 and Cognos 10 BIDocumento3 pagineDifferences between Cognos TM1 and Cognos 10 BIMohit Palial0% (1)
- CRN Report OptimizationDocumento183 pagineCRN Report OptimizationGiridhar PodishettyNessuna valutazione finora
- Cognos Framework Manager ExampleDocumento7 pagineCognos Framework Manager ExampleMadhes Analyst100% (1)
- DataStage Custom StagesDocumento22 pagineDataStage Custom StagesVamsi KarthikNessuna valutazione finora
- Conditional Formatting in Cognos 10Documento17 pagineConditional Formatting in Cognos 10siva_mmNessuna valutazione finora
- Infosphere DataStage Hive Connector To Read Data From Hive Data SourcesDocumento8 pagineInfosphere DataStage Hive Connector To Read Data From Hive Data Sourcesmichael breionNessuna valutazione finora
- B5255G - Cognos AdministrationDocumento2 pagineB5255G - Cognos AdministrationMarco GioiaNessuna valutazione finora
- IV - Common Errors in DatastageDocumento3 pagineIV - Common Errors in DatastageMohapatra SaradaNessuna valutazione finora
- Ibm InfosphereDocumento8 pagineIbm InfosphereAkhila ShajiNessuna valutazione finora
- What's A Data Warehouse?Documento41 pagineWhat's A Data Warehouse?adiseshujayamNessuna valutazione finora
- Cognos Framework Manager DesignDocumento6 pagineCognos Framework Manager Designajujan0% (1)
- LDAP Authentication For DatastageDocumento18 pagineLDAP Authentication For DatastagemcousillasNessuna valutazione finora
- Anand KrishnaDocumento4 pagineAnand Krishnaanandathome224Nessuna valutazione finora
- Datastage9.1 Admin GuideDocumento365 pagineDatastage9.1 Admin GuideKishore ChowdaryNessuna valutazione finora
- Cognos Content Store Survival GuideDocumento22 pagineCognos Content Store Survival Guideccasey_rhoadesNessuna valutazione finora
- IoT Overview: Connecting Things to Create ValueDocumento20 pagineIoT Overview: Connecting Things to Create ValueAbhilash ValathNessuna valutazione finora
- 02 Datastage OverviewDocumento13 pagine02 Datastage Overviewdprakash70Nessuna valutazione finora
- 8.2 Admin GuideDocumento400 pagine8.2 Admin GuideSravan ArellaNessuna valutazione finora
- Administration and Security GuideDocumento836 pagineAdministration and Security GuideSri Lakshmi Devi GaddeNessuna valutazione finora
- Inst CR WinuxDocumento242 pagineInst CR Winuxdprabhu100% (3)
- Cognos 8 Bi Installation and Config GuideDocumento218 pagineCognos 8 Bi Installation and Config GuideGopal KrishanNessuna valutazione finora
- Cognos Installation FilesDocumento226 pagineCognos Installation FilesBarry JohnsonNessuna valutazione finora
- Fwkdevguide 510Documento916 pagineFwkdevguide 510Ashok Kumar Satuluri50% (2)
- JSP Mysql Inter NationalizationDocumento8 pagineJSP Mysql Inter NationalizationhaolkNessuna valutazione finora
- Adeptia Salesforce Integration Accelerator User GuideDocumento35 pagineAdeptia Salesforce Integration Accelerator User GuidemvllrmNessuna valutazione finora
- R12 Building OA Framework ApplicationsDocumento46 pagineR12 Building OA Framework ApplicationsKhaled-ASNessuna valutazione finora
- Symfony Cookbook 2.6Documento484 pagineSymfony Cookbook 2.6Visi HoxhaNessuna valutazione finora
- Question and Answers Part A (2 Marks) 1. Define The Term InternetDocumento24 pagineQuestion and Answers Part A (2 Marks) 1. Define The Term InternetNivi NivethaNessuna valutazione finora
- FortiGate III Student Guide-OnlineDocumento521 pagineFortiGate III Student Guide-Onlinerickwalsh8812100% (8)
- Bonita Documentation - Bonita BPM Engine Architecture - 2013-12-31Documento13 pagineBonita Documentation - Bonita BPM Engine Architecture - 2013-12-31acordero7Nessuna valutazione finora
- Testking Exam Questions & Answers: 312-50 TK'S Certified Ethical HackerDocumento7 pagineTestking Exam Questions & Answers: 312-50 TK'S Certified Ethical HackerwmfimxvaNessuna valutazione finora
- ICS-CE 6-IOEUA32185A - Open Elective I (Information and Cyber Security)Documento4 pagineICS-CE 6-IOEUA32185A - Open Elective I (Information and Cyber Security)Sakshi ChoudharyNessuna valutazione finora
- Advanced Computer Networks - DR ArshadDocumento3 pagineAdvanced Computer Networks - DR ArshadIqbal Uddin KhanNessuna valutazione finora
- Java Advanced Java Servlets ARQB TRCQB v1.0Documento43 pagineJava Advanced Java Servlets ARQB TRCQB v1.0Bharath Kumar100% (1)
- Smshighway SMPP APIDocumento5 pagineSmshighway SMPP APImircammNessuna valutazione finora
- Webengenering Assignment No 3Documento5 pagineWebengenering Assignment No 3zeeshan noorNessuna valutazione finora
- Sow Csc134Documento5 pagineSow Csc134HafrizDanielNessuna valutazione finora
- General Security Concepts and Their Use in IXOS ProductsDocumento17 pagineGeneral Security Concepts and Their Use in IXOS ProductsRicardo ChiappeNessuna valutazione finora
- A Brief Technical Overview of The Cyberlytic Platform: PrefaceDocumento6 pagineA Brief Technical Overview of The Cyberlytic Platform: PrefaceAmit KumarNessuna valutazione finora
- LSRetailDataDirector UserGuideDocumento89 pagineLSRetailDataDirector UserGuideRock Lee60% (5)
- Oncommand InsightDocumento204 pagineOncommand InsightDebjitMandalNessuna valutazione finora
- Contoh Soal Ujian Ccna Dri Chpter 1-11Documento41 pagineContoh Soal Ujian Ccna Dri Chpter 1-11Glenjack GlenNessuna valutazione finora
- BMC Server Automation Networks Hell Commands GuideDocumento12 pagineBMC Server Automation Networks Hell Commands GuideLisa HorneNessuna valutazione finora
- MCQ Web TechDocumento8 pagineMCQ Web Technargis jaroliNessuna valutazione finora
- Change Request Management-chaRMDocumento50 pagineChange Request Management-chaRMsrkrna4uNessuna valutazione finora
- Oracle Apps Front End Login ProblemsDocumento7 pagineOracle Apps Front End Login ProblemsNiva Verma50% (2)
- DLMS Green Book Architecture 5th PDFDocumento55 pagineDLMS Green Book Architecture 5th PDFSinh Phan100% (3)
- Magento Performance Testing For High PerformanceDocumento28 pagineMagento Performance Testing For High PerformanceKarthik MurugesanNessuna valutazione finora
- Snow Using The User Administration ApplicationDocumento54 pagineSnow Using The User Administration ApplicationgunalprasadgNessuna valutazione finora
- Veeam Backup 7 0 Web APIDocumento381 pagineVeeam Backup 7 0 Web APIJesús Manuel Viña IglesiasNessuna valutazione finora
- SevletDocumento14 pagineSevletddddNessuna valutazione finora
- Advances in NW and DSSDocumento218 pagineAdvances in NW and DSSGaurav GRNessuna valutazione finora