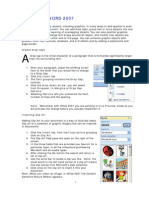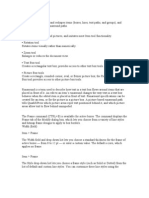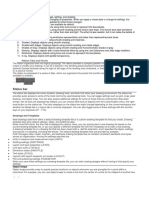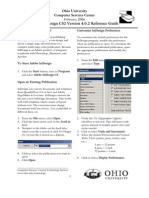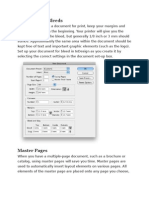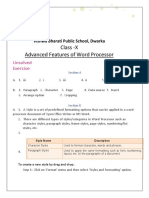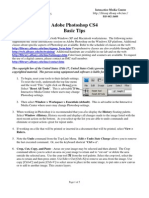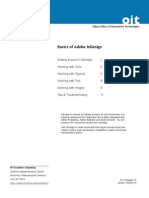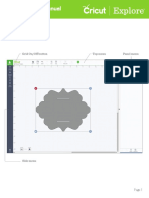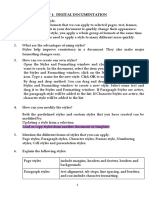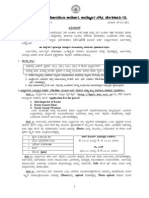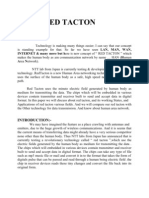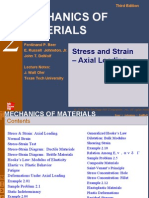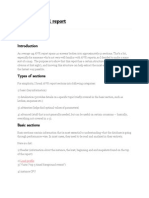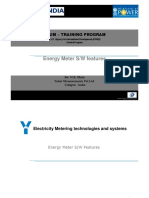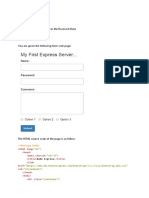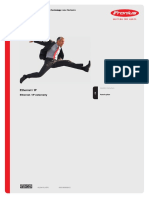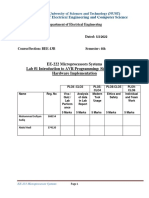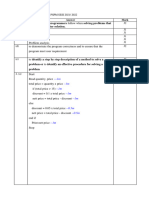Documenti di Didattica
Documenti di Professioni
Documenti di Cultura
Indesign Drawing Objects
Caricato da
nats007Descrizione originale:
Titolo originale
Copyright
Formati disponibili
Condividi questo documento
Condividi o incorpora il documento
Hai trovato utile questo documento?
Questo contenuto è inappropriato?
Segnala questo documentoCopyright:
Formati disponibili
Indesign Drawing Objects
Caricato da
nats007Copyright:
Formati disponibili
Indesign Drawing and Objects
1. Clipping Paths: a type of mask or graphics frame that is often saved with images. When imported into InDesign, the clipping path lets only that part of the image it encloses appear on the page. Clipping paths are often used to remove a background from an image. To choose a path as an InDesign clipping path: Select the placed image that includes a path. Choose Object>Clipping Path. A dialog box appears. Use the Type menu in the Clipping Path dialog box to select the Photoshop Path option. Use the path menu to select which path should be used as a clipping path. Click OK. 2. Frames: Any path in InDesign can be a container or frame for text and images. Frame content is distinct from a paths fill; you can always change a frame paths fill color without affecting the contents of a frame. Type converted to paths (outlines) can also be used as a frame (at large sizes). Selecting any path and then placing content through either the Place command or the Paste Into command will turn any path into a frame. Text to Paths (aka outines) InDesign lets you convert text characters to compound paths. Once you convert selected text to paths, its not longer text; instead its an object composed of one or more paths. You cant edit the text anymore, but you can treat the text characters as graphics: you can put stuff inside the outlines of the characters or you can change the space of a character. To make text outlines: Select your text. Choose Type>Create Outlines. The original text disappears after conversion, so if you want to retain in, choose Type>Create Outlines while holding down Option. The outlines are created above the original type. 3. Drop Shadow and Feather: Drop shadows can be applied to objects and text by selecting the drop shadow dialog (Object>Drop Shadow) Feather will create a halo effect around the edges of an object or text. Once applied you can choose how far you want the feather to protrude into the object, and whether the corners should be diffused, rounded or sharp. Feather will not affect the shape of a frame, because it acts like a clipping path. 4. Transforming Objects: Transformation refers to changing the size, shape, angle and visual orientation of an object. Transformations have the potential to significantly slow printing and
final imaging. If you need to rotate images, youll get better results if you rotate them in Photoshop before placing them into any layout program. Printing will be a lot faster if the layout program doesnt have to spend extra time calculating rotations, which can be especially timeconsuming for high resolution images. Scaling images is probably the most destructive transformation one can perform. Within a range of +/- 10%, you can usually get away with scaling an image in InDesign. If you start scaling up too much, the image becomes pixilated. Scaling down is less visually destructive, but major reduction can result in fuzzy images. Always try to produce images in their final placement size when scanning or creating them. This only applies to bitmapped images. Vector artwork can be scaled up and down as much as you like. Shearing or distorting really only works well with type and vector objects. You can shear an image. But chances are it will look terrible when printed, and will probably take a long time to print. Reflection doesnt alter content, it just changes the visual orientation. Reflecting an image causes the same processing slowdowns that rotation does. If you select an object with the selection tool, the entire thing is transformed. If you select content with the direct selection tool, the content is transformed within the frame, but the frame remains unaffected. If the frame contains a single object that was created within InDesign, like a path drawn with the pen tool, the entire frame is transformed even if you select the object with the direct selection tool. 5. Setting a point of origin: In the transform palette, selecting one of the nine little squares in the proxy sets the point of origin for any transformation that follows. The default is set for the center. 6. Scaling: Scaling: There are a few different ways of scaling a frame in InDesign. You can scale a frame, scale a frames content, and scale both. The content scales or doesnt according to whats in the frame. - To scale a frame, grab one of its bounding box handles with the selection tool. - To alter a frames shape, modify or move one of the points that make up the frame with the direct selection tool. - Dragged and dropped items, art pasted in from other programs, grouped objects, or objects drawn in InDesign, will scale along with a frame. Placed items and text within frames will not scale. To scale placed art or images along with the frame, hold Command while scaling the frame with the selection tool. Add the Shift key to maintain proportions. - Images with clipping paths must be scaled carefullyalways press command when scaling frames that contain images with clipping paths; otherwise, the frame and the clipping path
are scaled, but the image isnt. Add the Shift key to maintain proportion when scaling with this method. Important Scaling Points: - It is extremely important to be aware of whether you have selected a frame or have selected content before scaling anything. This might sound a little obvious, but its really easy to mix up the two selection contexts. - Using the Transform palette to scale a frame by percentages results in everythingframe, content including text, and any clipping pathsbeing scaled as set by you, as long as youve selected the frame with the selection tool. If you select the content with the direct selection tool, then scale it with the Transform palette, only the content is scaled. 7. Stacking Order: Objects created or placed on a page observe a stacking order, even within the same layer. New objects always appear in front of existing objects. It can be difficult to select an object if its overlapped by another object. You can cycle through a stack of objects by holding Command + Option and clicking on the stacked objects.
Potrebbero piacerti anche
- Pipe Stress Analysis Per ASME B31.3Documento2 paginePipe Stress Analysis Per ASME B31.3manickbatsaNessuna valutazione finora
- Operator Guide - Updated 2 - 3 - 20Documento2 pagineOperator Guide - Updated 2 - 3 - 20Dereck SeckmanNessuna valutazione finora
- GoPhish User Guide - 2019Documento46 pagineGoPhish User Guide - 2019Frank MartinezNessuna valutazione finora
- Microsoft Publisher 2007 Working With GraphicsDocumento6 pagineMicrosoft Publisher 2007 Working With GraphicsmehrkNessuna valutazione finora
- Formatting Shadows: Saving and Using Custom BitmapsDocumento15 pagineFormatting Shadows: Saving and Using Custom BitmapsNeuer FamilyNessuna valutazione finora
- Mr. Bernard Julius Assistant Lecturer Udom-Cive 0718171547/0787171547Documento30 pagineMr. Bernard Julius Assistant Lecturer Udom-Cive 0718171547/0787171547Dahood GambaNessuna valutazione finora
- Creating A Poster in Adobe IllustratorDocumento6 pagineCreating A Poster in Adobe IllustratorDvs LochNessuna valutazione finora
- Using Graphics in Word07Documento10 pagineUsing Graphics in Word07Bermz Ligas IdianNessuna valutazione finora
- Module 4C NotesDocumento9 pagineModule 4C NotesFunyoungNessuna valutazione finora
- Quarkxpress NotesDocumento3 pagineQuarkxpress NotesNiyati Trivedi PurohitNessuna valutazione finora
- Essential DTP Skills with PageMaker 7.0Documento10 pagineEssential DTP Skills with PageMaker 7.0ashuNessuna valutazione finora
- 44 Tips and Tricks To Help Turbocharge Your Power Point PresentationsDocumento5 pagine44 Tips and Tricks To Help Turbocharge Your Power Point Presentationsutai88Nessuna valutazione finora
- Indesign Tutorial PDFDocumento19 pagineIndesign Tutorial PDFNikita SarinNessuna valutazione finora
- Adobe Page Maker TutorialsDocumento4 pagineAdobe Page Maker TutorialskangadesaputraNessuna valutazione finora
- Adobe PhotoshopDocumento29 pagineAdobe PhotoshopSuraz GuptaNessuna valutazione finora
- Digital Documentation Session - 2Documento4 pagineDigital Documentation Session - 2Lakshmi PNessuna valutazione finora
- 1st Meeting MIDTERM in ADVANCE WORD PROCESSINGDocumento5 pagine1st Meeting MIDTERM in ADVANCE WORD PROCESSINGChristopher CristobalNessuna valutazione finora
- Vectorizing Images: What You Will LearnDocumento6 pagineVectorizing Images: What You Will LearnSaurabh DasNessuna valutazione finora
- Cap8 Eng Impression 3Documento17 pagineCap8 Eng Impression 3alexander martin telloNessuna valutazione finora
- Autocad 3d Notes 2019 For TestDocumento6 pagineAutocad 3d Notes 2019 For TestKINJALNessuna valutazione finora
- Corel Draw Zadaci Sa ResenjemDocumento10 pagineCorel Draw Zadaci Sa ResenjemMarkingSystem DejanNessuna valutazione finora
- Environtment of Ms WordDocumento6 pagineEnvirontment of Ms WordTHan del RosarioNessuna valutazione finora
- Adobe IlustratorDocumento12 pagineAdobe IlustratorSanNessuna valutazione finora
- InDesign CS2 Reference GuideDocumento14 pagineInDesign CS2 Reference GuidevenusNessuna valutazione finora
- Working With Graphics-1Documento4 pagineWorking With Graphics-1Anne Atieno NdoloNessuna valutazione finora
- Revit Architecture GuidelinesDocumento60 pagineRevit Architecture GuidelinesUmar ZakariaNessuna valutazione finora
- LO 6editedDocumento32 pagineLO 6editedAmir M. VillasNessuna valutazione finora
- Lectii IndesignDocumento19 pagineLectii IndesignCarla IoNessuna valutazione finora
- Tutorial Incepatori - IllustratorDocumento19 pagineTutorial Incepatori - IllustratorFlorinUrdaNessuna valutazione finora
- Desktop Publishing AdobeDocumento22 pagineDesktop Publishing AdobeIrshadNessuna valutazione finora
- Tutorial 1 - InDesignDocumento24 pagineTutorial 1 - InDesignReich P. JanolinoNessuna valutazione finora
- CDGS EnvelopeTool WrittenTutorialDocumento11 pagineCDGS EnvelopeTool WrittenTutorialShyama Bio Classes BarhNessuna valutazione finora
- Advanced Features of Word Processor Q-ADocumento10 pagineAdvanced Features of Word Processor Q-AAnsh SinghNessuna valutazione finora
- Inkscape For Laser CutterDocumento4 pagineInkscape For Laser CutterMohammed Amin ElmNessuna valutazione finora
- Corel Draw 11 - A Vector-Based Drawing Program for Creating Professional ArtworkDocumento14 pagineCorel Draw 11 - A Vector-Based Drawing Program for Creating Professional ArtworkVijay100% (1)
- Adobe Photoshop CS4 Basic Tips: Interactive Media Center 518 442-3608Documento5 pagineAdobe Photoshop CS4 Basic Tips: Interactive Media Center 518 442-3608Ben MillsNessuna valutazione finora
- DigitalDocumentation PDFDocumento6 pagineDigitalDocumentation PDFEirlixxNessuna valutazione finora
- Photoshop BasicsDocumento118 paginePhotoshop BasicsMarlou AbejuelaNessuna valutazione finora
- 14 Little-Known Indesign Tips: 1 Multiplace From BridgeDocumento5 pagine14 Little-Known Indesign Tips: 1 Multiplace From BridgeSuniel ChhetriNessuna valutazione finora
- MCE Pagemaker 6.5Documento7 pagineMCE Pagemaker 6.5Nyutan WankarNessuna valutazione finora
- Adobe Illustrator Cs2 TutorialDocumento15 pagineAdobe Illustrator Cs2 TutorialSamira_Jamal_1148Nessuna valutazione finora
- Inserting An ObjectDocumento6 pagineInserting An ObjectLezzyree DupayaNessuna valutazione finora
- Basics of Adobe IndesignDocumento11 pagineBasics of Adobe IndesignMegha GolaNessuna valutazione finora
- Photoshop CS6 3D TutorialDocumento19 paginePhotoshop CS6 3D TutorialMehul NakumNessuna valutazione finora
- Ornamental Pro BasicsDocumento18 pagineOrnamental Pro BasicsSpitfire51Nessuna valutazione finora
- Cricut Design Studio ManualDocumento335 pagineCricut Design Studio ManualBetty Weese Holdread100% (3)
- UNIT 1 Notes X Digital DocumentationDocumento8 pagineUNIT 1 Notes X Digital DocumentationArnav AgarwalNessuna valutazione finora
- Photoshop Tutorials CCDocumento4 paginePhotoshop Tutorials CCFabiana GoNessuna valutazione finora
- How To Scribus - CardsDocumento19 pagineHow To Scribus - CardsKerry MooreNessuna valutazione finora
- Chapter 6. Generating A Hard Copy Map: ExercisesDocumento15 pagineChapter 6. Generating A Hard Copy Map: ExercisessaroopNessuna valutazione finora
- Photoshop CS6 Tutorial: Getting Started with Image EditingDocumento27 paginePhotoshop CS6 Tutorial: Getting Started with Image EditingmulyadiNessuna valutazione finora
- Learning Activity Sheet Computer Science 2Documento17 pagineLearning Activity Sheet Computer Science 2Jaeda BaltazarNessuna valutazione finora
- Chapter 1 Digital Documentation - Q&ADocumento9 pagineChapter 1 Digital Documentation - Q&AJaskiran KaurNessuna valutazione finora
- How to Create a CSS Template from Photoshop DesignDocumento32 pagineHow to Create a CSS Template from Photoshop DesignrishavkmNessuna valutazione finora
- The Designer’s Guide to Figma: Master Prototyping, Collaboration, Handoff, and WorkflowDa EverandThe Designer’s Guide to Figma: Master Prototyping, Collaboration, Handoff, and WorkflowNessuna valutazione finora
- WPFDocumento27 pagineWPFnats007Nessuna valutazione finora
- Introduction To WPFDocumento17 pagineIntroduction To WPFnats007Nessuna valutazione finora
- Excise Notification 2012 PDFDocumento27 pagineExcise Notification 2012 PDFBharath VenkateshNessuna valutazione finora
- Course Structure & Syllabus of Master of Technology (M.Tech)Documento43 pagineCourse Structure & Syllabus of Master of Technology (M.Tech)nats007Nessuna valutazione finora
- Introduction To WPFDocumento17 pagineIntroduction To WPFnats007Nessuna valutazione finora
- Prospectus Applctn 2013Documento53 pagineProspectus Applctn 2013nats007Nessuna valutazione finora
- Ethical Hacking & Countermeasures by Haja MohideenDocumento45 pagineEthical Hacking & Countermeasures by Haja MohideenDhruv JainNessuna valutazione finora
- Windows Presentation Foundation OverviewDocumento8 pagineWindows Presentation Foundation Overviewnats007Nessuna valutazione finora
- Red TactonDocumento2 pagineRed Tactonnats007Nessuna valutazione finora
- ASP Net Question PaperDocumento122 pagineASP Net Question Paperbhrantav0% (1)
- 2 Axial LoadingDocumento43 pagine2 Axial LoadingJulia CepinhoNessuna valutazione finora
- Ethical Hacking & Countermeasures by Haja MohideenDocumento45 pagineEthical Hacking & Countermeasures by Haja MohideenDhruv JainNessuna valutazione finora
- Lighttrend Co UkDocumento7 pagineLighttrend Co UkameerhamzasubhaniiiNessuna valutazione finora
- HP Bladesystem BL P-Class Blade Servers: Appendix C He646S B.01Documento34 pagineHP Bladesystem BL P-Class Blade Servers: Appendix C He646S B.01suntony1Nessuna valutazione finora
- SCCM Interview Questions and AnswersDocumento12 pagineSCCM Interview Questions and AnswersParthasarathy SowrirajanNessuna valutazione finora
- Installing Linux - The Easy WayDocumento13 pagineInstalling Linux - The Easy WayVinay HegdeNessuna valutazione finora
- Three Key Requirements of Enterprise SD-WAN: Integrated Security, Multicloud Connectivity, and Application ReliabilityDocumento7 pagineThree Key Requirements of Enterprise SD-WAN: Integrated Security, Multicloud Connectivity, and Application Reliabilitymasterlinh2008Nessuna valutazione finora
- Oracle Performance TuningDocumento18 pagineOracle Performance TuningKamalakshi Raj100% (1)
- Design Patterns for Building Network Agnostic Android AppsDocumento62 pagineDesign Patterns for Building Network Agnostic Android AppsShree DiiNessuna valutazione finora
- Guidelines For Report Upload in OCBISDocumento4 pagineGuidelines For Report Upload in OCBISArchana SinghNessuna valutazione finora
- CV Vaibhav Shete PDFDocumento5 pagineCV Vaibhav Shete PDFVaibh RamaNessuna valutazione finora
- 7 Setting Up and Commissioning 7.5 Installation DocumentationDocumento6 pagine7 Setting Up and Commissioning 7.5 Installation DocumentationLouis ChewNessuna valutazione finora
- Airfiber AF-11FX UG PDFDocumento58 pagineAirfiber AF-11FX UG PDFKevin RiveraNessuna valutazione finora
- Functional Features of Static Energy Meters PDFDocumento78 pagineFunctional Features of Static Energy Meters PDFJ HARSHA YADAVNessuna valutazione finora
- Computer Applications Pratham NijhawanDocumento23 pagineComputer Applications Pratham Nijhawantanisha chauhanNessuna valutazione finora
- Image - ProcessingDocumento24 pagineImage - ProcessingIon StratanNessuna valutazione finora
- MCSP-060 2016 Project GuidelinesDocumento24 pagineMCSP-060 2016 Project GuidelinesSean MayNessuna valutazione finora
- 02 Essential C Security 101Documento76 pagine02 Essential C Security 101ksmaheshkumarNessuna valutazione finora
- NETVÆRK NotesDocumento8 pagineNETVÆRK NotesDuxie DoogieNessuna valutazione finora
- Sit774-9 1PDocumento4 pagineSit774-9 1PTanzeel MirzaNessuna valutazione finora
- BA Ethernet IP - De.enDocumento46 pagineBA Ethernet IP - De.enАлександр СоляниковNessuna valutazione finora
- Microprocessor Lab1Documento17 pagineMicroprocessor Lab1Abdul HadiNessuna valutazione finora
- Practical: 2 Aim 2.1: Check Whether The Number Is Armstrong or Not?Documento5 paginePractical: 2 Aim 2.1: Check Whether The Number Is Armstrong or Not?Harsh MoreNessuna valutazione finora
- Mitel Mivoice Business 3300 Controllers: Purpose Built Hardware Designed To Address A Variety of Business NeedsDocumento7 pagineMitel Mivoice Business 3300 Controllers: Purpose Built Hardware Designed To Address A Variety of Business NeedsOsama MohammedNessuna valutazione finora
- Aurobindo Sarkar - Learning Spark SQL-Packt Publishing (2017)Documento549 pagineAurobindo Sarkar - Learning Spark SQL-Packt Publishing (2017)ArnabNessuna valutazione finora
- FL Switch SFN 16TX PDFDocumento4 pagineFL Switch SFN 16TX PDFGustavo FavaroNessuna valutazione finora
- SATA PHY Interface Spec (Intel)Documento12 pagineSATA PHY Interface Spec (Intel)maa1370Nessuna valutazione finora
- KMS Skema Jawapan Pre PSPMDocumento5 pagineKMS Skema Jawapan Pre PSPMnaderaqistina23Nessuna valutazione finora
- Statement of Purpose - EeeDocumento1 paginaStatement of Purpose - EeeRakesh Mitra100% (1)
- MB Manual Ga-x58a-Ud3r v2.0 eDocumento136 pagineMB Manual Ga-x58a-Ud3r v2.0 escribd99999999999Nessuna valutazione finora