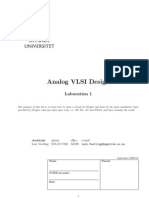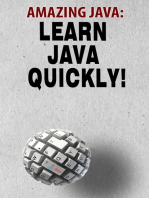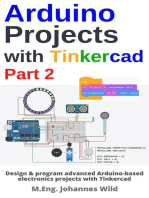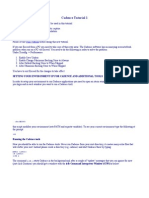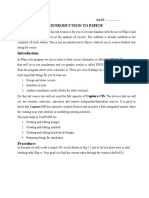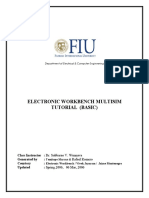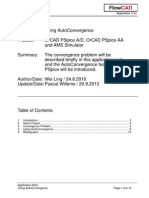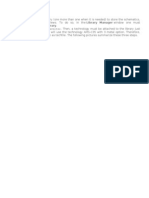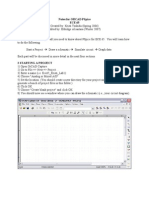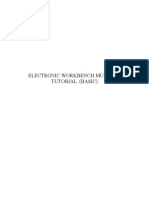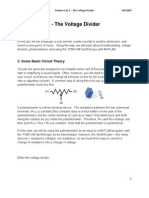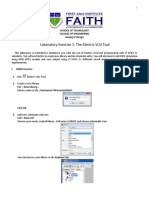Documenti di Didattica
Documenti di Professioni
Documenti di Cultura
Simulation Using Spectre
Caricato da
shashwat_247Descrizione originale:
Copyright
Formati disponibili
Condividi questo documento
Condividi o incorpora il documento
Hai trovato utile questo documento?
Questo contenuto è inappropriato?
Segnala questo documentoCopyright:
Formati disponibili
Simulation Using Spectre
Caricato da
shashwat_247Copyright:
Formati disponibili
VLSI Lab Tutorial 2
Simulation Using Spectre 1.0 Introduction The purpose of the second lab tutorial is to help you in simulating your inverter design that you designed in the first lab tutorial. You will perform transient analysis and dc analysis for your inverter. We will use a simulator called spectre for our analysis. Upon completion of this tutorial, you should be able to: Simulate your schematic using spectre. Perform transient analysis and dc analysis.
2.0 Schematic to be simulated Use the schematic from Tutorial 1. The schematic consists of one nmos transistor and one pmos transistor (see Tutorial 1), a gnd and a vdd symbol and then an input port IN and and output port OUT. We are now going to add input, output ports (if not added before). You can place these either by pressing the PIN button on the left or by going to Add ! Pin... Make sure you choose input for IN:
and output for OUT:
Your final schematic should look like this:
Check and save and make sure you don't get any errors or warnings. Assuming there are no errors we are now ready to start simulation!
3.0 SIMULATION In the Virtuoso Schematic window go to Tools ! Analog Environment. There is going to be another "What's New" pop-up window that you can read and close or minimize. The design should be set to the right Library, Cell and View.
First we need to choose the simulator, we will choose Spectre. Go to Setup ! Simulator/Directory/Host, and choose Spectre in the pop-up window, then click OK:
Go to Setup ! Model Libraries and choose (you can type directly or use Browse) the library and then click Add (this is important, don't forget to do it), which adds the models for the NMOS and PMOS, then OK.
First we will perform a transient simulation to see that our inverter works correctly. In the schematic window go to Tools ! Analog Environment. The design should be set to the right Library, Cell and View. We first need to set up the right simulator (spectre), and then set the two model library files for the nmos and pmos (please revisit Tutorial 1 for the details). We also need to set up inputs and power supply since we don't have explicit voltage sources. Go to Setup ! Stimuli. Initially you have the Inputs chosen; you should have only one (IN). Click on Enabled, Function pulse, Type Voltage, Voltage1 0, Voltage2 5, Rise time 0.1n, Fall time 0.1n, Pulse width 1n, Period 2n, Source type pulse, and click on Apply. The input should turn from OFF to ON. CAUTION Cadence is very fragile concerning this dialog box, make sure you enter the numbers exactly as above (i.e. no space between the digit and n, etc.). If you get syntax errors later in simulation they are most likely because of this.
Now we need to setup the global sources (power supply). Click on the Global Sources, you should have only one (vdd!). Click on Enabled, Function dc, Type Voltage, DC voltage 5, Source type dc, and click on Apply. The vdd! should turn from OFF to ON. Click OK.
Now you need to choose the type of simulation, go to Analyses ! Choose... In this case we will choose tran which is the default, 4n as the Stop time (2 periods) and moderate as the accuracy default.
Now go to Outputs ! Save All and click on allpub for signals to save (default) and all for device currents. Click OK. CAUTION In general, once you have a big schematic, you will want to only save a few signals for simulation, and this will make your simulation faster. For small circuits as we have now it doesn't make a big difference though. Now we can finally simulate! Click on the Netlist and Run button (looks like a green light) on the right or go to Simulation ! Netlist and Run. Click OK on the Welcome to Spectre window which should start the simulation. In case you have errors you will need to go back and correct them. This can be tricky! You may need to do Simulation ! Netlist ! Recreate if you change the schematic. CAUTION Each time you change the schematic you have to do Check and Save!. Assuming there are no errors you can now admire the simulation results. Go to Results ! Direct Plot !Transient Signal which will pop-up your schematic window. Now you have to click on the signals you want to see. Since this is a transient analysis we want to see the input and output voltages. In order to do this you have to click on the input and output nets, then the ESC key. You should finally get the desired simulation results, 2 periodic signals as expected from an inverter.
We are now almost done, before we finish let's try to also plot the VTC for the inverter. For this we first need to replace the IN pin by another vdc power supply from the analogLib library as in Tutorial 1. Change its DC voltage property to 5
Check and Save (make sure you get no errors). Now go to Analyses -> Choose, dc and Component Parameter, Select Component, then the voltage source in the schematic, and then choose 0 as Start, 5 as Stop and 0.2 as step.
Now click on the old tran analysis and then go to Analyses ! Delete so that you are left with only one Analysis.
Finally do Netlist and Run. If you don't have any errors you can now go to Results ! Direct Plot ! DC and click on the output net and the ESC key to get an inverter VTC.
It is a good idea to save your state before exiting the simulator in case you want to redo some of the simulations you can start by loading a saved state. Congratulations, this is the end of Tutorial 2.
Potrebbero piacerti anche
- Projects With Microcontrollers And PICCDa EverandProjects With Microcontrollers And PICCValutazione: 5 su 5 stelle5/5 (1)
- Lab 1Documento6 pagineLab 1Fawad KhanNessuna valutazione finora
- Digital LED Thermometer with Microcontroller AVR ATtiny13Da EverandDigital LED Thermometer with Microcontroller AVR ATtiny13Valutazione: 5 su 5 stelle5/5 (1)
- Cadence Tutorial 3Documento17 pagineCadence Tutorial 3John LeonsNessuna valutazione finora
- Hacks To Crush Plc Program Fast & Efficiently Everytime... : Coding, Simulating & Testing Programmable Logic Controller With ExamplesDa EverandHacks To Crush Plc Program Fast & Efficiently Everytime... : Coding, Simulating & Testing Programmable Logic Controller With ExamplesValutazione: 5 su 5 stelle5/5 (1)
- 1 - Introduction To OrcadDocumento4 pagine1 - Introduction To OrcadRoxana RazecNessuna valutazione finora
- PSpice 16.6 Tutorial: Circuit Simulation and AnalysisDocumento20 paginePSpice 16.6 Tutorial: Circuit Simulation and AnalysisAmbili MuraliNessuna valutazione finora
- LTspice TutorialDocumento5 pagineLTspice Tutorialcofffeee21Nessuna valutazione finora
- Lab 1: Introduction To Pspice: ObjectivesDocumento6 pagineLab 1: Introduction To Pspice: ObjectivesJajagshshhshhNessuna valutazione finora
- An LDmicro TutorialDocumento16 pagineAn LDmicro TutorialJuan Fco Rocha ParedesNessuna valutazione finora
- Exploring Arduino: Tools and Techniques for Engineering WizardryDa EverandExploring Arduino: Tools and Techniques for Engineering WizardryValutazione: 4.5 su 5 stelle4.5/5 (5)
- Introduction To Pspice: 1 ObjectivesDocumento6 pagineIntroduction To Pspice: 1 ObjectivesjonNessuna valutazione finora
- Learn To Program, Simulate Plc & Hmi In Minutes with Real-World Examples from Scratch. A No Bs, No Fluff Practical Hands-On Project for Beginner to Intermediate: BoxsetDa EverandLearn To Program, Simulate Plc & Hmi In Minutes with Real-World Examples from Scratch. A No Bs, No Fluff Practical Hands-On Project for Beginner to Intermediate: BoxsetNessuna valutazione finora
- Cadence TutorialDocumento66 pagineCadence TutorialParvathy S ParvathyNessuna valutazione finora
- Cadence TutorialDocumento19 pagineCadence Tutorialsuri1991Nessuna valutazione finora
- EE6312-SPRING 2012-Cadence TutorialDocumento18 pagineEE6312-SPRING 2012-Cadence TutorialWestern777Nessuna valutazione finora
- ADS TutorialDocumento2 pagineADS TutorialrezaNessuna valutazione finora
- Introduction To Pspice PDFDocumento7 pagineIntroduction To Pspice PDFAseem GhimireNessuna valutazione finora
- Electric Circuit Analysis LabDocumento6 pagineElectric Circuit Analysis Labms2sl4Nessuna valutazione finora
- Lab 14Documento6 pagineLab 14diegogachet1618Nessuna valutazione finora
- An LDmicro TutorialDocumento7 pagineAn LDmicro TutorialErick F. Delpretti Z.Nessuna valutazione finora
- Cadence Tutorial 4Documento14 pagineCadence Tutorial 4bk249Nessuna valutazione finora
- CMOS Inverter SchematicDocumento19 pagineCMOS Inverter SchematicdileshwarNessuna valutazione finora
- Lab 6Documento7 pagineLab 6Koteswara Rao VaddempudiNessuna valutazione finora
- Electronic Workbench Multisim Tutorial (Basic)Documento25 pagineElectronic Workbench Multisim Tutorial (Basic)ជើងកាង ភូមិNessuna valutazione finora
- MultiSim TutorialDocumento25 pagineMultiSim TutorialskelleonNessuna valutazione finora
- FlowCAD An PSpice AutoConvergenceDocumento10 pagineFlowCAD An PSpice AutoConvergenceSirish OrugantiNessuna valutazione finora
- ORCAD Tutorial - Capture CISDocumento8 pagineORCAD Tutorial - Capture CISjack0011Nessuna valutazione finora
- PSP IceDocumento10 paginePSP IceSuperLiveNessuna valutazione finora
- PSPICE DC sweep BJT amplifier tutorialDocumento3 paginePSPICE DC sweep BJT amplifier tutorialManoj KavediaNessuna valutazione finora
- EE124 Web Site - Introduction To PSPICE: Analyzing The AC Characteristics of The Example CircuitDocumento9 pagineEE124 Web Site - Introduction To PSPICE: Analyzing The AC Characteristics of The Example CircuitTonderayi MangaraNessuna valutazione finora
- Starting Up with TINA TutorialDocumento10 pagineStarting Up with TINA TutorialĐinh Bá ThànhNessuna valutazione finora
- Work Bench PDFDocumento25 pagineWork Bench PDFJimi DbonoNessuna valutazione finora
- Cadence Analog Circuit Tutorial: RLC Filter Circuit Schematic Entry and SimulationDocumento17 pagineCadence Analog Circuit Tutorial: RLC Filter Circuit Schematic Entry and Simulationhideeponhere@gmail.comNessuna valutazione finora
- Cadence LVSDocumento18 pagineCadence LVSkjnanduNessuna valutazione finora
- Read Sensor and Toggle LED with Button InterruptDocumento10 pagineRead Sensor and Toggle LED with Button InterruptDerek WangNessuna valutazione finora
- Notes For Orcad Pspice Ece 65Documento13 pagineNotes For Orcad Pspice Ece 65Mido MohamedNessuna valutazione finora
- Spice For Ece 3041/ece3042: Pspice Ad - LNKDocumento7 pagineSpice For Ece 3041/ece3042: Pspice Ad - LNKRyan Alexander BahrNessuna valutazione finora
- Lab - 2 Handout-ELEC 201Documento11 pagineLab - 2 Handout-ELEC 201AmroKashtNessuna valutazione finora
- Multisim Tutorial: Basic Circuit SimulationDocumento25 pagineMultisim Tutorial: Basic Circuit SimulationSilver WolvesNessuna valutazione finora
- Ltspice Tutorial: ObjectivesDocumento22 pagineLtspice Tutorial: ObjectivesMd Kafiul IslamNessuna valutazione finora
- Lab 1 Schematic Tut 2014Documento43 pagineLab 1 Schematic Tut 2014Minu MathewNessuna valutazione finora
- Lab GuideDocumento36 pagineLab GuideAmir HsmNessuna valutazione finora
- Introduction of Cadence ToolsDocumento18 pagineIntroduction of Cadence ToolsLeo AzNessuna valutazione finora
- Simple Delay TutorialDocumento3 pagineSimple Delay TutorialslavkNessuna valutazione finora
- Introduction to PSpice simulationDocumento11 pagineIntroduction to PSpice simulationAseem GhimireNessuna valutazione finora
- 555 Timers With PSpice LabDocumento6 pagine555 Timers With PSpice LabHatem MOKHTARI0% (1)
- B.Tech, Ece Vlsi Design Lab: Part-A List of Experiments: S.No. Name of The ExperimentDocumento103 pagineB.Tech, Ece Vlsi Design Lab: Part-A List of Experiments: S.No. Name of The ExperimentMohammedAbdulAzeemNessuna valutazione finora
- Arduino Lab 1 - The Voltage DividerDocumento8 pagineArduino Lab 1 - The Voltage DividerRahmat PrihartonoNessuna valutazione finora
- LTSpice Basics - Getting Started with the Simulation SoftwareDocumento43 pagineLTSpice Basics - Getting Started with the Simulation SoftwareRasoul Gmdri100% (1)
- Express PCB Tutorial: Entering The Schematic Into ExpressschDocumento35 pagineExpress PCB Tutorial: Entering The Schematic Into Expressschgyuvaraj10100% (1)
- Cadence Tutorial: Introduction to Simulation ToolsDocumento18 pagineCadence Tutorial: Introduction to Simulation ToolsKavyashreeMNessuna valutazione finora
- Simulink ExxDocumento7 pagineSimulink ExxRajrdbNessuna valutazione finora
- PSP Ice TutorialDocumento12 paginePSP Ice Tutorial'Hernan VillafuerteNessuna valutazione finora
- 0 Laboratory Exercise 1 Electric VLSI ToolDocumento11 pagine0 Laboratory Exercise 1 Electric VLSI ToolJustine Roy PunzalanNessuna valutazione finora
- Introduction to ORCAD/PSPICE Capture SimulationDocumento24 pagineIntroduction to ORCAD/PSPICE Capture SimulationSanjay ParelkarNessuna valutazione finora