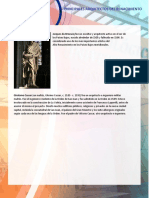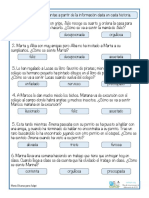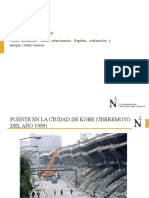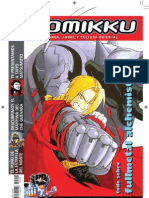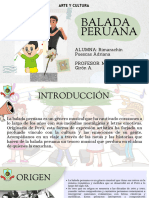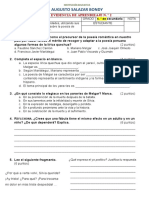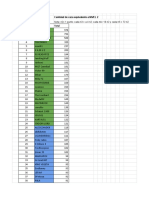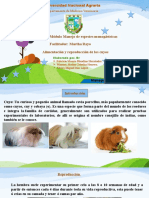Documenti di Didattica
Documenti di Professioni
Documenti di Cultura
Filtro Extraer
Caricato da
Neyi GonzalezTitolo originale
Copyright
Formati disponibili
Condividi questo documento
Condividi o incorpora il documento
Hai trovato utile questo documento?
Questo contenuto è inappropriato?
Segnala questo documentoCopyright:
Formati disponibili
Filtro Extraer
Caricato da
Neyi GonzalezCopyright:
Formati disponibili
Recortar figuras complejas con Photoshop
A la hora de realizar los tpicos fotomontajes se necesita mucha precisin en el corte, dado que bordes imperfectos, pixelados o con parte del fondo original quedan muy pero muy mal. Para hacer una seleccin perfecta no deberamos pensar en pxeles sino en vectores. Lo ideal entonces es usar una herramienta vectorial que ya nombramos en algn momento y veremos en prximas clases: la pluma. La pluma nos permite trazar curvas y lneas vectoriales en un mapa de bits, por lo que la seleccin es casi perfecta. Pero a la hora de recortar el pelo de una persona nos llevara mucho tiempo dibujar cabello por cabello, por lo que hay una solucin ms prctica.
Recortar cabellos con el Filtro Extraer
En realidad este filtro nos permite recortar cualquier cosa del fondo, pero siempre lo ideal es tratar de conseguir una imagen donde el fondo contraste con la figura. Si estamos obligados a usar s o s una imagen donde figura y fondo se fusionan, nos ser mucho ms difcil Para empezar, entonces, busquemos una imagen que nos sirva para practicar, como esta:
Luego vamos al men Filtro->Extraer All nos encontraremos con una serie de herramientas. Las que ms nos interesan son stas:
Con el resaltador debemos pintar todo el borde de la figura para que Photoshop analice la diferencia de tonos y colores y pueda realizar un recorte aproximado. Notemos que podemos cambiar el tamao y solidez del pincel resaltador. Si vemos que hemos cometido algn error o hemos pasado el resaltador por un lugar que no debamos, podemos borrar ese sector con el borrador.
Una vez que tengamos el borde bien resaltado, usamos la herramienta relleno para rellenar la figura, que se pintar de azul. Esta zona Photoshop la tomar como que la queremos conservar completamente. Veamos cmo qued la imagen que estoy usando de ejemplo:
Bueno, ahora damos clic en OK y veremos el resultado:
Ojo! algunas zonas es muy probable que queden imperfectas. Lo que podemos hacer son 2 cosas: usar la herramienta borrador para eliminar lo que est de ms y pasar el pincel de historia por la parte de la imagen que fue eliminada por error.
El pincel de historia: Volver al futuro en Photoshop
El pincel de historia nos permite deshacer pasos (al igual que si hiciramos Ctrl+z) pero de una forma genial: Slo en los sectores que pintemos con el pincel! Un ejemplo para que me entiendas: Supongamos que tenemos una foto cualquiera y la desaturamos completamente (yendo a Imagen>Ajustes->Tono/Saturacin). Pasando el pincel de historia (atajo de teclado Y) iremos devolviendo la imagen a su estado original (color) slo en el sector que estamos pintando Muy bueno!
Ajustes finales: el fotomontaje
Bueno, retomando el recorte del pelo, ahora que ya tenemos corregida la figura (hemos usado el borrador para eliminar las partes sobrantes y el pincel de historia para volver a hacer aparecer las que se recortaron por error) estamos listos entonces para hacer el fotomontaje. Aqu tenemos dos opciones o bien seleccionamos toda la figura (Ctrl+A) y la copiamos para pegarla sobre otra imagen, o bien pegamos un fondo distinto que queramos debajo de la capa de la figura. Luego de unos ajustes finales, el resultado podra ser este:
Por ajustes finales me refiero a que siempre pueden quedar zonas dispares, lo que podemos hacer, por ejemplo es:
Seleccionar con el gotero o cuentagotas el color exacto que contrasta, en nuestra figura, con el fondo. Estando seleccionada la capa de la figura, vamos a Imagen->Ajustes->Reemplazar color para ir cambiando los valores hasta que nos de un color que se fusione con el fondo. Si se trata de una persona, nos conviene a veces seleccionar con el Lazo Poligonal (L) solamente la parte del pelo que es la que vamos a trabajar y recin ah ir a Reemplazar el color.
Potrebbero piacerti anche
- EMPRENDIMIENTODocumento17 pagineEMPRENDIMIENTOAna SobeidaNessuna valutazione finora
- Principales Arquitectos Del RenacimientoDocumento3 paginePrincipales Arquitectos Del RenacimientoGuillermo RamirezNessuna valutazione finora
- Comics de Conan El Barbaro PDFDocumento2 pagineComics de Conan El Barbaro PDFMichael50% (2)
- Arm Amen ToDocumento11 pagineArm Amen Toclannad1964100% (1)
- 20-10-2020 Lengua-Actividad-Expresión de EmocionesDocumento2 pagine20-10-2020 Lengua-Actividad-Expresión de EmocionesZuleima HernandezNessuna valutazione finora
- Partituras MelodicasDocumento39 paginePartituras MelodicasAntonio EspinosaNessuna valutazione finora
- Un Dia Sin ElectricidadDocumento3 pagineUn Dia Sin ElectricidadEdith Ximena Chaparro Garcia0% (1)
- F2 S05 PPT Ondas Mecanicas 2Documento26 pagineF2 S05 PPT Ondas Mecanicas 2Maximiliano Condor Huaman0% (1)
- Glosa Dia de La TradicionDocumento2 pagineGlosa Dia de La TradicionMaguii GodyNessuna valutazione finora
- ¿Qué Es La DanzaDocumento5 pagine¿Qué Es La DanzaKathiaNessuna valutazione finora
- Laminas CantabriaDocumento5 pagineLaminas CantabriaJohn TurneyNessuna valutazione finora
- Biografia de Antonio Gaudí - ArteDocumento11 pagineBiografia de Antonio Gaudí - ArteamparoNessuna valutazione finora
- Juegos CuerdaDocumento7 pagineJuegos CuerdaGladys QuelalNessuna valutazione finora
- LOS SORDOS-Guion de TeatroDocumento3 pagineLOS SORDOS-Guion de Teatroandoni100% (1)
- 8057 Manuscrito 43438 1 10 20211019Documento3 pagine8057 Manuscrito 43438 1 10 20211019Elvis Llatas PintoNessuna valutazione finora
- PokedexDocumento6 paginePokedexBastian AguilarNessuna valutazione finora
- Informe 03 UnibaguaDocumento9 pagineInforme 03 UnibaguaMarlan TINessuna valutazione finora
- Estructura de Un Análisis FODADocumento17 pagineEstructura de Un Análisis FODAzaira hernandez100% (1)
- Ofertas Diarias Por Sector 15 MarzoDocumento8 pagineOfertas Diarias Por Sector 15 Marzoc316765Nessuna valutazione finora
- Komikku 01 BAJADocumento68 pagineKomikku 01 BAJAapi-3846090100% (3)
- Arte - Balada PeruanaDocumento8 pagineArte - Balada PeruanaAdriana Rimarachin puescasNessuna valutazione finora
- Constituyentes Básicos Del Texto EscritoDocumento13 pagineConstituyentes Básicos Del Texto EscritoEdgar Antonio GaldamezNessuna valutazione finora
- ° Secundaria Evidencia 2Documento2 pagine° Secundaria Evidencia 2Luz Marina Yucra QuispeNessuna valutazione finora
- CaceriaDocumento13 pagineCaceriaedwarNessuna valutazione finora
- Diapositivas de Profe MDocumento8 pagineDiapositivas de Profe MNoemí RodríguezNessuna valutazione finora
- Ilana SodDocumento5 pagineIlana SodSebastian Eli Briones RojoNessuna valutazione finora
- Bádminton de 1º - ESODocumento10 pagineBádminton de 1º - ESOMarwa GsNessuna valutazione finora
- Acta Notarial de Arresto DomiciliarioDocumento3 pagineActa Notarial de Arresto DomiciliariocyberholicoNessuna valutazione finora
- Cronograma Artes CuartoDocumento5 pagineCronograma Artes CuartogsilvaucmNessuna valutazione finora
- El TurcoDocumento7 pagineEl TurcoGerardo Gasca SolísNessuna valutazione finora