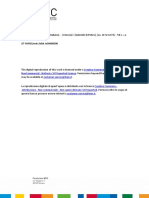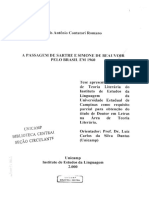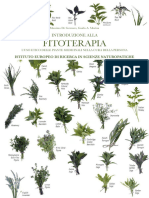Documenti di Didattica
Documenti di Professioni
Documenti di Cultura
LW050V2 Manual Ita
Caricato da
Mario BianchiCopyright
Formati disponibili
Condividi questo documento
Condividi o incorpora il documento
Hai trovato utile questo documento?
Questo contenuto è inappropriato?
Segnala questo documentoCopyright:
Formati disponibili
LW050V2 Manual Ita
Caricato da
Mario BianchiCopyright:
Formati disponibili
VersioneItaliana
+&
LW050v2/LW050v2UK Sweex Wireless Broadband Router 54 Mbps
Introduzione
Per prima cosa desideriamo ringraziarla vivamente per aver acquistato lo Sweex Wireless Broadband Router 54 Mbps, il router che le consentir di
condividere facilmente una connessione internet a banda larga e creare una propria rete senza fili.
Per un corretto funzionamento del prodotto consigliamo di leggere prima attentamente il presente manuale. Nel caso dovessero insorgere comunque
problemi nel corso dellinstallazione o del funzionamento del prodotto, consulti il nostro sito www.sweex.com alla voce service & support.
Per poter usufruire senza problemi dello Sweex Wireless Broadband Router 54 Mbps importante considerare alcuni aspetti.
Non esporre lo Sweex Wireless Broadband Router 54 Mbps a temperature estreme. Non lasciare mai lapparecchio alla luce diretta del sole
o in prossimit di elementi di riscaldamento.
Non utilizzare lo Sweex Wireless Broadband Router 54 Mbps in ambienti estremamente polverosi o umidi.
Evitare che lapparecchio subisca colpi o urti forti che potrebbero provocare danni allelettronica interna.
Non cercare mai di aprire da s lapparecchio, rendendo invalida la garanzia.
Contenutodellaconfezione
Prima di utilizzare lo Sweex Wireless Broadband Router 54 Mbps verifichi che siano presenti tutti i componenti necessari. La confezione dovr
contenere:
Wireless broadband router 54 Mbps
Antenna
Adattatore dalimentazione
Cavo di rete ethernet UTP RJ-45
CD-ROM con manuale e software antivirus Panda in versione trial
Nel caso manchi anche uno solo dei componenti su riportati, si rivolga al suo rivenditore o fornitore.
VersioneItaliana
+7
Specifiche
Supporta: IEEE 803.3 e IEEE 803.3u
Supporta: IEEE 802.11b, IEEE 802.11g
Velocit massima di trasferimento dati senza fili: 54Mbps
Supporta: DHCP (dynamic IP), PPTP, Static IP, PPPoE, L2TP
1 porta WAN, 4 porte LAN UTP RJ-45
Supporta: codifica dati WEP/WPA./WPA2/802.1X
Firewall integrato e Port Forwarding
Antenna SMA Reverse asportabile da 5 dBi
Extended Range da 2 a 3 volte
Supporta: VPN pass through
Configurazione web-based
Indipendente dal sistema operativo
Vistafrontale
Stato Significato
Power
Spenta Il router spento
Accesa Il router acceso
System
Accesa Il router in fase di avvio
Lampeggiante Il router funziona correttamente
Spenta Il router presenta un errore hardware
Link/Act WAN
e 1 t/m 4
Spenta Nessun apparecchio collegato alla porta
Accesa Un computer o altro dispositivo di rete connesso alla porta
Lampeggiante Traffico di dati in corso tra il router e il dispositivo collegato
WLAN
Spenta La sezione senza fili esclusa
Lampeggiante La sezione senza fili attiva
VersioneItaliana
SJ
Vistaposteriore
Antenna con connettore SMA Reverse.
Pulsante di reset per il ripristino delle impostazioni di fabbrica.
Porta WAN per il collegamento di un modem con cavo di rete ethernet UTP RJ-45.
Porte LAN 1, 2, 3 e 4 per il collegamento di computer con cavo di rete ethernet UTP RJ-45.
Connettore di alimentazione per il collegamento delladattatore.
CollegamentodelloSweexWirelessBroadbandRouter54Mbps
1. Collegare ladattatore di alimentazione in dotazione sul retro del router. Inserire ladattatore di alimentazione nella presa. La spia accanto a
Power si accender. In caso contrario, verificare che ladattatore sia correttamente inserito nel router e nella presa elettrica.
2. Accendere il computer e con un cavo di rete (UTP RJ-45) collegarlo al retro del router in una delle porte 1, 2, 3 o 4. La spia corrispondente sul
lato anteriore si accender. In caso contrario, verificare che il cavo di rete sia correttamente collegato al computer e al router.
3. Accendere il modem*. Attenzione, non il router Sweex. Con un cavo di rete (UTP RJ-45) collegare il modem alla porta WAN sul lato posteriore
del router. La spia WAN sul lato anteriore del router si accender. In caso contrario, verificare che il cavo di rete sia correttamente inserito nel
router e nel modem.
*Per poter utilizzare lo Sweex Wireless Broadband Router 54 Mbps necessario disporre di una connessione internet funzionante, realizzata tramite
modem. Un simile modem viene in genere fornito dal provider.
VersioneItaliana
SI
Configurazionedelcomputerpercreareunaconnessioneconilrouter
WindowsXP
Cliccare sul pulsante in basso a sinistra dello schermo Start (Start) -> Pannello di controllo (Control Panel).
Andare su Rete e connessioni remote (Network and Internet Connections) e
aprire Connessioni di rete (Network Connections).
In alternativa, se viene utilizzata la versione classica:
Start (Start) Impostazioni (Settings) Connessioni di rete (Network Connections).
Con il pulsante destro del mouse cliccare su Connessione LAN (LAN Connection) o Connessione di rete senza fili (Wireless Network
Connection) e selezionare Propriet (Properties). Comparir la seguente schermata.
Nella scheda Generale (General) selezionare Internet Protocol (TCP/IP) e cliccare su Propriet (Properties).
Selezionare le opzioni Ottieni automaticamente un indirizzo IP(Obtain an IP adress automatically) e Ottieni indirizzo server DSN
automaticamente (Obtain DSN server adress automatically).
Confermare le impostazione cliccando su OK Le impostazioni di rete per Windows XP sono configurate. Pi avanti in questo manuale sono riportate
le corrette impostazioni per il browser internet.
VersioneItaliana
SZ
Windows2000
Cliccare sul pulsante in basso a sinistra dello schermo Start (Start) Pannello di controllo (Control Panel).
Andare su Rete e connessioni remote (Network and Internet Connections) e
aprire Connessioni di rete (Network Connections).
In alternativa, se viene utilizzata la versione classica:
Start (Start) Impostazioni (Settings) Connessioni di rete (Network Connections).
Con il pulsante destro del mouse cliccare su Connessione LAN (LAN Connection) o Connessione di rete senza fili (Wireless Network
Connection) e selezionare Propriet (Properties). Comparir la seguente schermata.
Selezionare Internet Protocol (TCP/IP) (Internet Protocol (TCP/IP)) e cliccare su Propriet (Properties).
Selezionare le opzioni Ottieni automaticamente un indirizzo IP(Obtain an IP address automatically) e Ottieni indirizzo server DSN
automaticamente (Obtain DSN server address automatically). Cliccare due volte su OK.
Le impostazioni di rete per Windows 2000 sono configurate. Pi avanti in questo manuale sono riportate le corrette impostazioni per il browser internet.
VersioneItaliana
SJ
Windows98SE
Cliccare su Start (Start), Impostazioni (Settings), Pannello di controllo (Control Panel) e cliccare poi su Rete (Network).
Selezionare il rigo TCP/IP -> che corrisponde alla propria scheda di rete (senza fili) e cliccare su Propriet (Properties).
Nella scheda IP Address selezionare lopzione Ottieni automaticamente un indirizzo IP (Obtain an IP address automatically).
Nella scheda Gateway, lelenco dei Gateway installati (Installed gateways) deve essere vuoto. Se necessario, selezionare tutti i gateway
presenti e cancellarli con Elimina (Remove).
VersioneItaliana
S+
Nella scheda DNS Configuration selezionare lopzione Disattiva DNS (Disable DNS). Cliccare due volte su OK.
Le impostazioni di rete per Windows 98SE sono configurate. Continuare poi con le corrette impostazioni per il browser internet.
ImpostazioniperilbrowserinternetinWindows98SE,2000eXP
1. Per poter accedere al router, necessario che le impostazioni siano corrette. Il controllo pu essere effettuato facilmente selezionando il menu
Strumenti (Tools) in Internet Explorer e scegliendo poi lopzione Opzioni Internet... (Internet Options...).
2. Nella scheda Connessioni (Connections) selezionare Non utilizzare mai connessioni remote (Never dial a connection) o rimuovere nel
soprastante riquadro bianco tutte le connessioni che vi compaiono.
3. Cliccare poi in basso su Impostazioni LAN... (LAN Settings...), deselezionare tutte le opzione e cliccare su OK.
4. Riavviare il browser per attivare le impostazioni.
Impostazionedellaretesenzafili
Comefunziona?
Per creare una rete senza fili necessario un router senza fili, un modem senza fili o un access point. Il router, modem o access point senza fili
trasmettono la rete. Il nome di questo tipo di rete, anche detta SSID, dipende dal router, modem o access point senza fili utilizzato e differisce
spesso in base al modello o alla marca. In genere possibile decidere da s il nome da usare per riconoscere la propria rete wireless.
Protezione
Una rete senza fili paragonabile ai segnali radio. Una rete senza fili domestica, tuttavia, non ha un cos ampio raggio dazione, che spesso
invece di soli 20 30 metri. Ci significa che vicini e passanti possono captare la rete dallaria, potendo navigare indisturbati utilizzandone la
connessione a internet e magari avendo accesso alle cartelle e ai file condivisi della rete. Per questo auspicabile proteggere la propria rete senza
fili. Detta protezione viene impostata sullapparecchio che trasmette la rete. Nella maggior parte dei casi si tratta di un router, modem o access
point. Inserendovi un codice di protezione WEP o WPA si protegge la propria rete. Questo codice viene chiamato anche la chiave della rete. Indicare il
codice su ogni computer che si desidera collegare alla rete protetta. Solo con un simile codice si pu accedere alla rete. Se non si provveduto da s
a inserire la chiave di rete nel router o modem, chiedere il codice allinstallatore, produttore, fornitore o provider.
VersioneItaliana
SS
Collegamentodelcomputerallaretesenzafili
Cliccare sul pulsante in basso a sinistra dello schermo Start (Start) Pannello di controllo (Control Panel).
Andare su Rete e connessioni remote (Network and Internet Connections) e
aprire Connessioni di rete (Network Connections).
In alternativa, se viene utilizzata la versione classica:
Start (Start) Impostazioni Connessioni di rete (Network Connections).
Con il pulsante destro del mouse cliccare su Connessione LAN (LAN Connection) o Connessione di rete senza fili (Wireless Network
Connection) e selezionare Visualizza reti senza fili disponibili (View Available Wireless Networks).
Cliccare sempre prima in alto a sinistra nella finestra, sul comando Aggiorna elenco reti (Refresh netowork list) per visualizzare lelenco pi recente.
Selezionare il nome (anche detto SSID) Sweex LW050v2 ciccandovi su e cliccare poi in basso a destra sullo schermo su Connetti (Connect).
Se la connessione con la rete senza fili riesce, dopo alcuni secondi compare il messaggio Connesso (Connected) ad indicare che la rete senza
fili funziona correttamente.
Se compare un messaggio che indica che non pu essere configurato alcun collegamento senza fili perch vi un altro programma che lo tiene
impegnato, spegnere il software e ricominciare daccapo.
Consigliamo di proteggere la sezione senza fili del router. Pi avanti nel presente manuale viene spiegato come farlo. La rete compare come
Sweex LW050v2 e sotto visualizzato il messaggio Rete senza fili protetta (Security-enabled wireless network). Nelle connessioni a questa
rete protetta verr richiesta la chiave di rete (Network key). Nel caso la chiave di rete inserita non sia corretta, dopo alcuni secondi compare il
messaggio Possibilit di collegamento limitata o assente ad indicare che non in atto alcuna connessione senza fili. Ricreare la connessione con la
rete senza fili e verificare la chiave di rete.
Se nel router si modifica qualcosa delle impostazioni senza fili, per cui si perde la connessione, ripetere questi punti.
VersioneItaliana
S
Accessoalrouter(login)
Aprire il browser internet. In questo esempio utilizzato Internet Explorer.
Per default, il router ha come indirizzo IP: 192.168.50.1
Lindirizzo IP un numero unico che ogni apparecchio di rete, dunque anche un computer o router, deve avere per poter operare allinterno di una
rete. Senza indirizzo IP non possibile connettersi ad alcuna rete. Nella barra degli indirizzi inserire lindirizzo IP del router per potervi accedere.
Comparir la schermata di login, in cui va inserito il nome di login e la relativa password. Il login standard sweex e la relativa password mysweex.
Se non compare questa schermata, verificare ancora una volta che le impostazioni del browser internet corrispondano a quanto su descritto.
Verificare anche lindirizzo IP del proprio computer. In esso, solo il numero dopo lultimo punto pu essere diverso dallindirizzo del router (esempio:
192.168.50.xxx).
CometrovarelindirizzoIPdelcomputer?
Win2000/WinXP: Start (Start) Esegui (Run) digitare cmd cliccare su Enter Nella casella nera digitare ipconfig cliccare su Enter e
leggere poi il proprio indirizzo IP.
Win98/Me: Start (Start) Esegui (Run) Digitare winipcfg cliccare su Enter. Nella finestra selezionare il proprio adattatore di rete (in
genere DIVERSO dalladattatore ppp) e leggere il proprio indirizzo IP.
VersioneItaliana
Sl
Una volta eseguito il login compare la schermata di stato del router.
La schermata mostra lattuale connessione internet e diverse informazioni sul sistema.
ImpostazionedellInternetProvider(ISP)
Prima di iniziare a impostare il provider, verificare che la connessione internet sia attiva senza lo Sweex Broadband Router. Se il modem non dispone
di connessione internet senza il router, non ha senso impostare questultimo. Infatti, il modem che crea la connessione internet e lo Sweex
Broadband Router la inoltra a 1 o pi computer nella rete.
Sono possibili 6 diverse impostazioni che abbiamo inserito in un elenco, con relative istruzioni per linserimento. Per sapere quali impostazioni
sono corrette per il proprio provider, consultare lelenco dei provider riportato pi avanti nel presente manuale. Lelenco contiene i provider e i
relativi abbonamenti. In corrispondenza di ciascuna forma di abbonamento sono riportate le relative impostazioni applicabili. Nel caso il proprio
abbonamento non compaia, rivolgersi allinternet provider per informazioni sulle impostazioni del router relative al proprio abbonamento.
Dette impostazione devono essere configurate solo una volta nel router, indipendentemente dal numero di computer che vi si collega, perch le
impostazioni vengono conservate nel router, e non nel computer.
VersioneItaliana
S&
Impostazione1DHCPsenzanomedihost
1. Cliccare a sinistra nella colonna su Network. Cliccare poi su WAN.
2. Alla voce WAN Connection Type selezionare lopzione Dynamic IP. Questa impostazione valida per provider che utilizzano una connessione
DHCP.
3. Cliccare su Save per salvare le impostazioni.
Per verificare che la connessione internet sia riuscita, andare allo schermo di stato cliccando su Status a sinistra nella colonna. Nella sezione dove
compare WAN indicato il proprio indirizzo IP per internet. Talvolta necessario ca. 1 minuto prima che compaia lindirizzo IP. La procedura di
impostazione terminata e si pu navigare.
Se, trascorso 1 minuto, lindirizzo IP ancora 0.0.0.0, verificare nuovamente le impostazioni e seguire la seguente procedura.
1. Spegnere il router e il modem.
2. Estrarre il cavo di rete tra router e modem dalla porta WAN.
3. Accendere il router e attendere che sia completamente avviato.
4. Accendere il modem e attendere che sia completamente avviato e che siano accese le giuste spie.
5. Collegare il cavo di rete tra modem e router inserendolo nella porta WAN del router.
6. Creare la connessione con il router tramite 192.168.50.1 e verificare la connessione internet nella schermata di stato.
VersioneItaliana
S7
Impostazione2DHCPconnomedihost
Importante: per la configurazione del router utilizzare sempre il computer per cui si disponeva di connessione internet prima di collegare il router.
1. Cliccare a sinistra nella colonna su Network. Cliccare poi su WAN.
2. Alla voce WAN Connection Type selezionare lopzione Dynamic IP. Questa impostazione valida per provider che utilizzano
una connessione DHCP.
3. Alla voce Hostname inserire il nome di host ricevuto dal provider.
4. Cliccare su Save per salvare le impostazioni.
5. Cliccare a sinistra nella colonna su MAC Clone.
6. Per inserire lindirizzo MAC del computer nel router, cliccare su Clone MAC Address e poi su Save per salvare le impostazioni.
7. Cliccare su OK per confermare.
Per verificare che la connessione internet sia riuscita, andare allo schermo di stato cliccando su Status a sinistra nella colonna. Nella sezione dove
compare WAN indicato il proprio indirizzo IP per internet. Talvolta pu essere necessario circa 1 minuto prima che compaia lindirizzo IP.
La procedura di impostazione terminata e si pu navigare.
VersioneItaliana
J
Se, trascorso 1 minuto, lindirizzo IP ancora 0.0.0.0, verificare nuovamente le impostazioni e seguire la seguente procedura.
1. Spegnere il router e il modem.
2. Estrarre il cavo di rete tra router e modem dalla porta WAN.
3. Accendere il router e attendere che sia completamente avviato.
4. Accendere il modem e attendere che sia completamente avviato e che siano accese le giuste spie.
5. Collegare il cavo di rete tra modem e router inserendolo nella porta WAN del router.
6. Creare la connessione con il router tramite 192.168.50.1 e verificare la connessione internet nella schermata di stato.
Impostazione3PPPoE
1. Cliccare a sinistra nella colonna su Network. Cliccare poi su WAN.
2. Alla voce WAN Connection Type selezionare lopzione PPPoE. Questa impostazione valida per provider che utilizzano una connessione
PPPoE.
3. Alla voce User Name inserire il nome utente ricevuto dal provider.
4. Alla voce Password inserire la relativa password.
5. Cliccare su Save per salvare le impostazioni.
Per verificare che la connessione internet sia riuscita, andare allo schermo di stato cliccando su Status a sinistra nella colonna. Nella sezione dove
compare WAN indicato il proprio indirizzo IP per internet. Talvolta pu essere necessario circa 1 minuto prima che compaia lindirizzo IP. La
procedura di impostazione terminata e si pu navigare.
Se, trascorso 1 minuto, lindirizzo IP ancora 0.0.0.0, verificare nuovamente le impostazioni e seguire la seguente procedura.
1. Spegnere il router e il modem.
2. Estrarre il cavo di rete tra router e modem dalla porta WAN.
3. Accendere il router e attendere che sia completamente avviato.
4. Accendere il modem e attendere che sia completamente avviato e che siano accese le giuste spie.
5. Collegare il cavo di rete tra modem e router inserendolo nella porta WAN del router.
6. Creare la connessione con il router tramite 192.168.50.1 e verificare la connessione internet nella schermata di stato.
VersioneItaliana
I
Impostazione4PPTP
1. Cliccare a sinistra nella colonna su Network. Cliccare poi su WAN.
2. Alla voce WAN Connection Type selezionare lopzione PPTP. Questa impostazione valida per provider che utilizzano una connessione PPTP
o KPN Mxstream.
3. Alla voce User Name inserire il nome utente ricevuto dal provider.
4. Alla voce Password inserire la relativa password.
5. Cliccare su Save per salvare le impostazioni.
6. Cliccare su Connect per creare la connessione internet. Accanto al pulsante compare Connected e alla voce Internet IP Address compare
lindirizzo IP per internet. Talvolta pu essere necessario circa 1 minuto prima che ci accada. La procedura di impostazione terminata e si pu
navigare.
Se, trascorso 1 minuto, il router resta su Disconnected, verificare nuovamente le impostazioni e seguire la seguente procedura.
1. Spegnere il router e il modem.
2. Estrarre il cavo di rete tra router e modem dalla porta WAN.
3. Accendere il router e attendere che sia completamente avviato.
4. Accendere il modem e attendere che sia completamente avviato e che siano accese le giuste spie.
5. Collegare il cavo di rete tra modem e router inserendolo nella porta WAN del router.
6. Creare la connessione con il router tramite 192.168.50.1 e verificare la connessione internet nella schermata di stato cliccando su Status a
sinistra nella colonna. Nella sezione dove compare WAN indicato il proprio indirizzo IP per internet.
VersioneItaliana
Z
Imposazione5L2TP
1. Cliccare a sinistra nella colonna su Network. Cliccare poi su WAN.
2. Alla voce WAN Connection Type selezionare lopzione L2TP. Questa impostazione valida per provider che utilizzano una connessione L2TP.
3. Alla voce User Name inserire il nome utente ricevuto dal provider.
4. Alla voce Password inserire la relativa password.
5. Cliccare su Save per salvare le impostazioni.
6. Cliccare su Connect per creare la connessione internet. Accanto al pulsante compare Connected e alla voce Internet IP Address compare
lindirizzo IP per internet. Talvolta pu essere necessario circa 1 minuto prima che ci accada. La procedura di impostazione terminata e si pu
navigare.
Se, trascorso 1 minuto, il router resta su Disconnected, verificare nuovamente le impostazioni e seguire la seguente procedura.
1. Spegnere il router e il modem.
2. Estrarre il cavo di rete tra router e modem dalla porta WAN.
3. Accendere il router e attendere che sia completamente avviato.
4. Accendere il modem e attendere che sia completamente avviato e che siano accese le giuste spie.
5. Collegare il cavo di rete tra modem e router inserendolo nella porta WAN del router.
6. Creare la connessione con il router tramite 192.168.50.1 e verificare la connessione internet nella schermata di stato cliccando su Status a
sinistra nella colonna. Nella sezione dove compare WAN indicato il proprio indirizzo IP per internet.
VersioneItaliana
J
Impostazione6StaticIP
1. Cliccare a sinistra nella colonna su Network. Cliccare poi su WAN.
2. Alla voce WAN Connection Type selezionare lopzione Static IP. Questa impostazione valida per provider che utilizzano un indirizzo IP
statico fisso.
3. Alla voce Ip Address inserire lindirizzo IP ricevuto dal provider.
4. Inserire anche Subnet Mask, Gateway, Primary DNS e leventuale Secundary DNS.
5. Cliccare su Save per salvare le impostazioni.
Per verificare che la connessione internet sia riuscita, andare allo schermo di stato cliccando su Status a sinistra nella colonna. Nella sezione dove
compare WAN indicato il proprio indirizzo IP per internet. Talvolta pu essere necessario circa 1 minuto prima che compaia lindirizzo IP. La
procedura di impostazione terminata e si pu navigare.
Se, trascorso 1 minuto, lindirizzo IP ancora 0.0.0.0, verificare nuovamente le impostazioni e seguire la seguente procedura.
1. Spegnere il router e il modem.
2. Estrarre il cavo di rete tra router e modem dalla porta WAN.
3. Accendere il router e attendere che sia completamente avviato.
4. Accendere il modem e attendere che sia completamente avviato e che siano accese le giuste spie.
5. Collegare il cavo di rete tra modem e router inserendolo nella porta WAN del router.
6. Creare la connessione con il router tramite 192.168.50.1 e verificare la connessione internet nella schermata di stato.
VersioneItaliana
+
Impostazionisenzafiliesicurezza
Consigliamo di definire queste impostazioni sempre con un computer che sia collegato allo Sweex Broadband Router tramite cavo. Durante il
salvataggio delle impostazioni si perde infatti la connessione senza fili con il router.
Cliccare a sinistra nella colonna su Wireless.
Lo SSID standard Sweex LW050v2. Consigliamo di non modificarlo per poter riconoscere sempre il router. Vengono visualizzate anche altre
opzioni come Channel e Mode; consigliamo di lasciare anche queste invariate. Alla voce Enable Wireless Router Radio possibile attivare o
disattivare la sezione senza fili. Di default la funzione attivata.
Protezionedellasezionesenzafili
VersioneItaliana
S
Per impostare la protezione WEP, seguire la seguente procedura:
1. Selezionare lopzione Enable Wireless Security
2. Alla voce Security Type: selezionare lopzione WEP.
3. Alla voce Key Type selezionare lopzione 64bit.
4. Alla voce WEP Key inserire la chiave di rete; nel nostro esempio utilizzata la chiave 1020304050. possibile inventare un proprio codice
a 10 cifre se si utilizza la codifica a 64 bit, a 26 cifre per quella a 128 bit
5. Cliccare su Save per salvare le impostazioni.
6. Comparir una piccola finestra. Cliccare su OK per riavviare il router.
Il router cos protetto. Ricreare la connessione con il computer senza fili.
Per impostare la protezione WPA, seguire la seguente procedura:
1. Selezionare lopzione Enable Wireless Security
2. Alla voce Security Type: selezionare lopzione WPA-PSK/WPA2-PSK.
3. Alla voce PSK Passphrase inserire la propria chiave di rete. La chiave pu essere inventata e pu contenere da 8 a 63 cifre e lettere.
4. Cliccare su Save per salvare le impostazioni.
5. Comparir una piccola finestra. Cliccare su OK per riavviare il router.
Il router cos protetto. Ricreare la connessione con il computer senza fili.
VersioneItaliana
Aperturadelleportedelrouter(PortForwardingeDMZ)
Il router non consente di disattivare il firewall integrato, ma possibile aprire le porte per i programmi ed i giochi che lo richiedano.
Consigliamo di stabilire definitivamente lindirizzo IP dei computer per cui si aprono le porte in modo che abbiano sempre lo stesso indirizzo IP e
possano essere riconosciuti dal router. Si evita cos che il router assegni al computer un altro indirizzo IP, invalidando il comando di forwarding o di DMZ.
Cliccando su Forwarding a sinistra nella colonna possibile modificare le impostazioni delle porte.
1. Alla voce Service Port inserire la porta o lintervallo di porte che si desidera aprire; ad esempio,
3500-3600 apre tutte le porte che rientrano in quellintervallo.
2. Alla voce IP Address inserire lindirizzo IP del computer per cui si desidera aprire le porte.
3. Per attivare il rigo selezionare la voce Enable.
4. Cliccare su Save per salvare le impostazioni.
Si possono attivare 16 righi. Cliccare su Next per visualizzare i righi 9 - 16.
VersioneItaliana
l
DMZ
In alcuni casi o se viene usata una console di gioco possibile scegliere di escludere completamente il computer o la console dal firewall. ci
che avviene nella cosiddetta demilitarized zone (DMZ). Lopzione si trova nella schermata principale delle impostazioni delle porte (Port
Forwarding) in (Advanced). Ricordare che in questo caso si rinuncia alla protezione che il firewall del router offre. Tutte le porte saranno aperte
per il computer inserito nella DMZ. Nella DMZ pu essere inserito un solo computer.
Cliccare su Forwarding a sinistra nella colonna e poi su DMZ.
Impostare Current DMZ Status: su Enable e alla voce DMZ Host IP Address inserire lindirizzo IP del computer che si vuole collocare nella
DMZ. Cliccare su Save per salvare le impostazioni.
ComeassegnareauncomputerunindirizzoIPfisso
Loperazione necessaria solo per i computer per cui si desidera aprire porte per la funzione Forwarding o DMZ. Seguire la procedura riportata al
paragrafo Configurazione del computer per creare una connessione con il router. Invece di indicare Assegna automaticamente un indirizzo IP
(Obtain an IP address automatically), selezionare lopzione Utilizza il seguente indirizzo IP (Use the following IP address).
Nel nostro esempio lindirizzo IP inizia con (192.168.50.xxx). Come ultimo numero inserirne uno che non compare altrove nella rete. Consigliamo
di scegliere un numero tra 150 e 200, dunque un possibile indirizzo IP (192.168.50.150). Il computer successivo diventerebbe dunque
(192.168.50.151) etc.
Alla voce Subnetmask (Subnetmask) inserire 255.255.255.0
Alle voci Gateway standard (Default gateway) e Server DNS preferito (Prefered DNS-server) inserire lindirizzo IP con cui si esegue il login
nel router. Nel nostro esempio 192.168.50.1
Lasciare vuota la voce Server DNS alternativo (Alternative-DNS-server).
Cliccare due volte su OK per salvare le impostazioni e chiudere la finestra.
VersioneItaliana
&
ImpostazioniLAN
Le impostazioni di rete del router possono essere modificate come segue. Cliccare a sinistra nella colonna su Network.
Alla voce IP Address: riportato lindirizzo IP del router (192.168.200.1). Modificando il numero, viene modificato lindirizzo IP del router.
Attenzione! Se si modifica lindirizzo IP del router, devono essere modificati anche lo Start IP: e lo End IP: del server DHCP.
Cliccare su Save per salvare le impostazioni.
Modificadellapassword(Password)
Il login standard dello Sweex Broadband Router pu essere modificato cliccando su System Tools a sinistra nella colonna e poi su Password.
Per modificare le impostazioni di nome utente e password, alla voce Old User Name inserire il nome utente valido e alla voce Old Passoword
la password valida. Inserire poi alla voce New User Name il nuovo nome utente e alla voce New Password la nuova password.
Terminare inserendo nuovamente la nuova password alla voce Confirm New Password.
Cliccare su Save per salvare le impostazioni. Compare una piccola finestra di login. Inserirvi due volte il nuovo nome utente e password.
Aggiornamentodelfirmwaredelrouter(Firmware)
Per aggiornare il router necessario aggiornare il cosiddetto firmware. Cliccare su System Tools a sinistra nel menu e poi su Firmware.
VersioneItaliana
7
In questo modo possibile aggiornare il firmware del router. I nuovi firmware possono essere prelevati dal sito web di Sweex alla voce Service
and Support. Se il firmware contenuto in un file ZIP, necessario prima decomprimerlo e collocarlo in una cartella del computer dove sia facile
da trovare.
Cliccare poi su Sfoglia (Browse) e selezionare il file del firmware decompresso. In molti casi il nome del file inizier con Sweex_Firmware_
LW050v2....
Per avviare laggiornamento del firmware, cliccare su Update. Non interrompere il processo, potrebbero derivarne danni al router. Attendere che
la procedura di aggiornamento sia completata e che compaia il relativo messaggio. La connessione tra computer e router sar temporaneamente
interrotta.
Ripristinodelrouteralleimpostazionidifabbrica
Il ripristino delle impostazioni di fabbrica dello Sweex Broadband Router pu avvenire in due modi.
Attenzione! Dopo il ripristino necessario riconfigurare tutte le impostazioni personali per la connessione e la rete. Dopo il reset riavviare il
modem. Durante il riavvio, le impostazioni di fabbrica vengono ricollocate e il computer perde la connessione con il router per circa 30 secondi.
Successivamente, il router sar raggiungibile tramite lindirizzo IP standard (192.168.50.1).
Modo 1. Spegnere il router interrompendo lalimentazione elettrica. Sul retro del router collocato il pulsante di reset. Per premerlo occorre
usare un oggetto sottile; tenere il pulsante premuto mentre si riaccende il router. Dopo averlo acceso, tenere il pulsante premuto per altri 10 secondi.
Il router si riavvier.
Modo 2. Cliccare su System Tools a sinistra nella colonna e poi su Factory Defaults. Cliccare su Restore per avviare il ripristino.
Comparir un messaggio, cliccare su OK per continuare.
Altri consigli ed ulteriori delucidazioni sulle restanti funzioni del router sono disponibili nel manuale in lingua inglese contenuto sul CD-ROM.
Garanzia
Tutti gli articoli Sweex hanno un periodo di garanzia di tre anni. Non concessa invece alcuna garanzia sul software in dotazione, sulle batterie
ricaricabili e sugli accumulatori. Il ricorso alla garanzia avviene esclusivamente tramite il punto vendita presso cui si acquistato larticolo in
questione.
Tutti i marchi ed i relativi diritti che compaiono nel presente manuale sono e restano patrimonio dei legittimi proprietari.
Potrebbero piacerti anche
- Rhetorica Ad Herennium Italiano PDFDocumento124 pagineRhetorica Ad Herennium Italiano PDFGiuseppe DardanoNessuna valutazione finora
- Giovanni BoccaccioDocumento3 pagineGiovanni BoccaccioTonia IannielloNessuna valutazione finora
- Romano LuisAntonioContatori DDocumento323 pagineRomano LuisAntonioContatori DmagiaycaosNessuna valutazione finora
- Triennio Canto Indirizzo-Canzone Classica NapoletanaDocumento4 pagineTriennio Canto Indirizzo-Canzone Classica NapoletanaBruno De RosaNessuna valutazione finora
- Fitoterapia Introduzione SEFDocumento108 pagineFitoterapia Introduzione SEFdzmtrmfmqwNessuna valutazione finora
- Data Sheet RudDocumento40 pagineData Sheet RudmrcNessuna valutazione finora