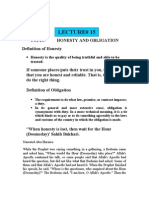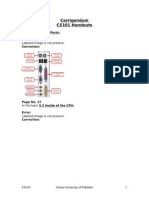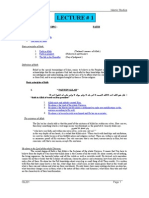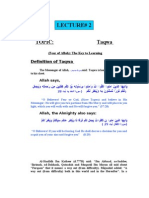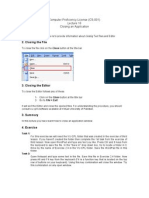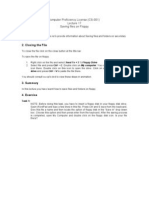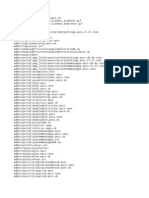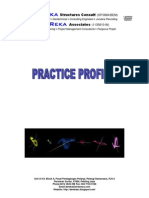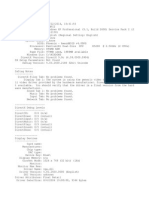Documenti di Didattica
Documenti di Professioni
Documenti di Cultura
Lecture No 18
Caricato da
Ňěwťóň ŠháhCopyright
Formati disponibili
Condividi questo documento
Condividi o incorpora il documento
Hai trovato utile questo documento?
Questo contenuto è inappropriato?
Segnala questo documentoCopyright:
Formati disponibili
Lecture No 18
Caricato da
Ňěwťóň ŠháhCopyright:
Formati disponibili
Computer Proficiency License (CS-001) Lecture 18 Print Management 1.
Objectives
The objective of this lecture is to provide information about How to install a printer? Be able to take prints Change the default printer View job print status from the print manager
2. Printer
Printer is hardware. It outputs hardcopy (print on paper) of some file on your computer.
3. Installation
Installation or setup means to connect a printer with computer and copy necessary software on the computer. It can be divided into (1) Hardware Installation and (2) Software Installation Hardware Installation Connect the main power cable to power socket Put the USB cable into USB socket Switch the main power on. LED on the printer panel will be on. It indicates the printer is on and ready for taking prints. Software Installation Click on the start < Control Panel Double click on the icon Printers and other hardware in control panel window. A new window will open. Click on Add a printer option here to open the Add hardware wizard Click on next button once Select the radio button against Local printer option and also check following option of Auto detect Select the Automatically install the printer (Recommended option) Insert the CD containing printer-driver in CD Rom and than click on the next button Computer will copy and install all the required driver files and set it as default printer. Incase you want to use this printer as the default printer click on next button. If your printer is not connected to any network, use Do not share option and click on next button.
4. Printing from installed printer
You can use any of these to get the print of your document. 1. Open your word pad or MS word file. In the menu bar, you can see an icon with printer shape Click on this icon to get the print. 2. Click on File < Print.. and press Ok. 3. Press Ctrl + P to get the print of your document.
5. Print job status
To view the print job status 1. Click on the start < Printers and Faxes 2. Click on the printer icon representing printer, you sent prints to 3. A new window for this printer will open which will display the information such as Document Name, status, Owner, Pages, Size, Submitted date/time and port etc.
6- Summary
In this lesson you have learnt: How to attach and install a printer with computer How to take prints of any file How to use printer How to view job status
7- Exercise
Task 1: Visit some office and explore how they use printers in a network environment. Task 2: There are different types of printers available in the market. If you have to buy a printer, which factors will you consider deciding which one is best for your requirement? Task 3: When the printer ink cartridge or laser toner is used up, what will you do with it? Task 4: Open a WordPad file which has some pages of text in it. Press Ctrl and P keys from the keyboard simultaneously. Click on the radio button beside the Pages text box and type
1-3 (without quotation marks). This setting will only print the first three pages of the current document. Task 5: Open a Notepad file and choose the print option from the file menu. From the print panel, increase the number of copies to be printed.
Potrebbero piacerti anche
- No One Writes To The ColonelDocumento35 pagineNo One Writes To The ColonelŇěwťóň Šháh100% (2)
- Quran e Kareem - Urdu Tarjuma - Maulana Fateh Muhammad Jalandhari PDFDocumento1.080 pagineQuran e Kareem - Urdu Tarjuma - Maulana Fateh Muhammad Jalandhari PDFM Faheem KhanNessuna valutazione finora
- A Brief History of English LiteratureDocumento13 pagineA Brief History of English LiteratureŇěwťóň ŠháhNessuna valutazione finora
- Lecture# 15: Honesty Is The Quality of Being Truthful and Able To Be TrustedDocumento10 pagineLecture# 15: Honesty Is The Quality of Being Truthful and Able To Be TrustedŇěwťóň ŠháhNessuna valutazione finora
- Corrigendum (R)Documento3 pagineCorrigendum (R)Ňěwťóň ŠháhNessuna valutazione finora
- Written Part Result CE-2013Documento4 pagineWritten Part Result CE-2013Ňěwťóň ŠháhNessuna valutazione finora
- 6th Central Pay Commission Salary CalculatorDocumento15 pagine6th Central Pay Commission Salary Calculatorrakhonde100% (436)
- Lecture 16Documento7 pagineLecture 16Ňěwťóň ŠháhNessuna valutazione finora
- Lecture 09Documento7 pagineLecture 09Ňěwťóň ŠháhNessuna valutazione finora
- Lecture 11Documento11 pagineLecture 11Ňěwťóň ŠháhNessuna valutazione finora
- Lecture 13Documento12 pagineLecture 13Ňěwťóň ŠháhNessuna valutazione finora
- Lecture # 10: The Intention Behind Seeking KnowledgeDocumento10 pagineLecture # 10: The Intention Behind Seeking KnowledgeŇěwťóň ŠháhNessuna valutazione finora
- Lecture # 8: Topic: Islamic PracticesDocumento7 pagineLecture # 8: Topic: Islamic PracticesWaqar JanwariNessuna valutazione finora
- Lecture 14Documento9 pagineLecture 14Ňěwťóň ŠháhNessuna valutazione finora
- Lecture 12Documento7 pagineLecture 12Ňěwťóň ŠháhNessuna valutazione finora
- Lecture 07Documento4 pagineLecture 07Ňěwťóň ŠháhNessuna valutazione finora
- Islamic Studies - IsL201 HandoutsDocumento65 pagineIslamic Studies - IsL201 HandoutsIshfaque SolangiNessuna valutazione finora
- Lecture No 19Documento4 pagineLecture No 19Ňěwťóň ŠháhNessuna valutazione finora
- Lecture 05Documento3 pagineLecture 05Ňěwťóň ŠháhNessuna valutazione finora
- Lecture 04Documento6 pagineLecture 04Ňěwťóň ŠháhNessuna valutazione finora
- Lecture No 15Documento2 pagineLecture No 15Ňěwťóň ŠháhNessuna valutazione finora
- Lecture 02Documento5 pagineLecture 02Ňěwťóň ŠháhNessuna valutazione finora
- Lecture # 1: Virtual Uinversity Islamic StudiesDocumento10 pagineLecture # 1: Virtual Uinversity Islamic StudiesMuhammad Luqman GujjarNessuna valutazione finora
- Lecture 06Documento5 pagineLecture 06Ňěwťóň ŠháhNessuna valutazione finora
- Lecture 03Documento5 pagineLecture 03Ňěwťóň ŠháhNessuna valutazione finora
- Eng 101 HandoutsDocumento293 pagineEng 101 HandoutsŇěwťóň ŠháhNessuna valutazione finora
- Objectives: Computer Proficiency License (CS-001) Closing An ApplicationDocumento1 paginaObjectives: Computer Proficiency License (CS-001) Closing An ApplicationŇěwťóň ŠháhNessuna valutazione finora
- Objectives: Computer Proficiency License (CS-001) Saving Files On FloppyDocumento1 paginaObjectives: Computer Proficiency License (CS-001) Saving Files On FloppyŇěwťóň ŠháhNessuna valutazione finora
- Eng 101 HandoutsDocumento293 pagineEng 101 HandoutsŇěwťóň ŠháhNessuna valutazione finora
- The Subtle Art of Not Giving a F*ck: A Counterintuitive Approach to Living a Good LifeDa EverandThe Subtle Art of Not Giving a F*ck: A Counterintuitive Approach to Living a Good LifeValutazione: 4 su 5 stelle4/5 (5784)
- The Little Book of Hygge: Danish Secrets to Happy LivingDa EverandThe Little Book of Hygge: Danish Secrets to Happy LivingValutazione: 3.5 su 5 stelle3.5/5 (399)
- Hidden Figures: The American Dream and the Untold Story of the Black Women Mathematicians Who Helped Win the Space RaceDa EverandHidden Figures: The American Dream and the Untold Story of the Black Women Mathematicians Who Helped Win the Space RaceValutazione: 4 su 5 stelle4/5 (890)
- Shoe Dog: A Memoir by the Creator of NikeDa EverandShoe Dog: A Memoir by the Creator of NikeValutazione: 4.5 su 5 stelle4.5/5 (537)
- Grit: The Power of Passion and PerseveranceDa EverandGrit: The Power of Passion and PerseveranceValutazione: 4 su 5 stelle4/5 (587)
- Elon Musk: Tesla, SpaceX, and the Quest for a Fantastic FutureDa EverandElon Musk: Tesla, SpaceX, and the Quest for a Fantastic FutureValutazione: 4.5 su 5 stelle4.5/5 (474)
- The Yellow House: A Memoir (2019 National Book Award Winner)Da EverandThe Yellow House: A Memoir (2019 National Book Award Winner)Valutazione: 4 su 5 stelle4/5 (98)
- Team of Rivals: The Political Genius of Abraham LincolnDa EverandTeam of Rivals: The Political Genius of Abraham LincolnValutazione: 4.5 su 5 stelle4.5/5 (234)
- Never Split the Difference: Negotiating As If Your Life Depended On ItDa EverandNever Split the Difference: Negotiating As If Your Life Depended On ItValutazione: 4.5 su 5 stelle4.5/5 (838)
- The Emperor of All Maladies: A Biography of CancerDa EverandThe Emperor of All Maladies: A Biography of CancerValutazione: 4.5 su 5 stelle4.5/5 (271)
- A Heartbreaking Work Of Staggering Genius: A Memoir Based on a True StoryDa EverandA Heartbreaking Work Of Staggering Genius: A Memoir Based on a True StoryValutazione: 3.5 su 5 stelle3.5/5 (231)
- Devil in the Grove: Thurgood Marshall, the Groveland Boys, and the Dawn of a New AmericaDa EverandDevil in the Grove: Thurgood Marshall, the Groveland Boys, and the Dawn of a New AmericaValutazione: 4.5 su 5 stelle4.5/5 (265)
- The Hard Thing About Hard Things: Building a Business When There Are No Easy AnswersDa EverandThe Hard Thing About Hard Things: Building a Business When There Are No Easy AnswersValutazione: 4.5 su 5 stelle4.5/5 (344)
- On Fire: The (Burning) Case for a Green New DealDa EverandOn Fire: The (Burning) Case for a Green New DealValutazione: 4 su 5 stelle4/5 (72)
- The World Is Flat 3.0: A Brief History of the Twenty-first CenturyDa EverandThe World Is Flat 3.0: A Brief History of the Twenty-first CenturyValutazione: 3.5 su 5 stelle3.5/5 (2219)
- The Unwinding: An Inner History of the New AmericaDa EverandThe Unwinding: An Inner History of the New AmericaValutazione: 4 su 5 stelle4/5 (45)
- The Gifts of Imperfection: Let Go of Who You Think You're Supposed to Be and Embrace Who You AreDa EverandThe Gifts of Imperfection: Let Go of Who You Think You're Supposed to Be and Embrace Who You AreValutazione: 4 su 5 stelle4/5 (1090)
- The Sympathizer: A Novel (Pulitzer Prize for Fiction)Da EverandThe Sympathizer: A Novel (Pulitzer Prize for Fiction)Valutazione: 4.5 su 5 stelle4.5/5 (119)
- Her Body and Other Parties: StoriesDa EverandHer Body and Other Parties: StoriesValutazione: 4 su 5 stelle4/5 (821)
- 2 LTE Cell PlanningDocumento30 pagine2 LTE Cell PlanningRiyaz Ahmad Khan100% (12)
- Cooper Ls Brochure Lighting Design GuideDocumento32 pagineCooper Ls Brochure Lighting Design GuideMeenal SwarnakarNessuna valutazione finora
- Robotics SyllabusDocumento52 pagineRobotics SyllabusManoj Kumar100% (1)
- Air Conditioning and Ventilation Accessories for Electric EnclosuresDocumento52 pagineAir Conditioning and Ventilation Accessories for Electric EnclosuresBala KrishnaNessuna valutazione finora
- SI 60E 6H - DatasheetDocumento1 paginaSI 60E 6H - DatasheetAbhinashNessuna valutazione finora
- 196601Documento4 pagine196601Carlos RuizNessuna valutazione finora
- MongoDB Replication Guide - Introduction to Replica Sets, Concepts, and TutorialsDocumento117 pagineMongoDB Replication Guide - Introduction to Replica Sets, Concepts, and TutorialsĐăng100% (1)
- D97AirConditioningStudy PDFDocumento144 pagineD97AirConditioningStudy PDFsamuel kaluNessuna valutazione finora
- Sebastiano SerlioDocumento5 pagineSebastiano SerlioGeorgiaNessuna valutazione finora
- Integration EVS AvidTM V4.3 PDFDocumento113 pagineIntegration EVS AvidTM V4.3 PDFLaurentiu IacobNessuna valutazione finora
- Instruction Sets Addressing Modes FormatsDocumento6 pagineInstruction Sets Addressing Modes Formatsrongo024Nessuna valutazione finora
- Portals - Default 03.00Documento16 paginePortals - Default 03.00api-3737259Nessuna valutazione finora
- LTRUCC-2150 Berlin2017Documento44 pagineLTRUCC-2150 Berlin2017Ezo'nun BabasıNessuna valutazione finora
- Dereka Associates Profile 050510Documento24 pagineDereka Associates Profile 050510David NGNessuna valutazione finora
- SINGAPORE STANDARD CP 83: PART I LAYER NAMINGDocumento26 pagineSINGAPORE STANDARD CP 83: PART I LAYER NAMINGsan htet aungNessuna valutazione finora
- Small Boat Harbours Project: Inspection and Test Plan For Casting of Concrete Quay Wall BlocksDocumento4 pagineSmall Boat Harbours Project: Inspection and Test Plan For Casting of Concrete Quay Wall BlockseleanorNessuna valutazione finora
- Advanced PHP For FlashDocumento491 pagineAdvanced PHP For Flashdoru.mioc7445Nessuna valutazione finora
- Test Procedure and Acceptance Criteria For - Prime Painted Steel Surfaces For Steel Doors and FramesDocumento15 pagineTest Procedure and Acceptance Criteria For - Prime Painted Steel Surfaces For Steel Doors and FramesYel DGNessuna valutazione finora
- Schneider Electric OKKEN IntroductionDocumento26 pagineSchneider Electric OKKEN IntroductionDuško TovilovićNessuna valutazione finora
- Narrative ReportDocumento11 pagineNarrative ReportJoy BonecileNessuna valutazione finora
- Sahara Laptops FinalDocumento27 pagineSahara Laptops Finalethen999Nessuna valutazione finora
- Boy's Weekend - Sydney MaclellanDocumento8 pagineBoy's Weekend - Sydney Maclellanem mooreNessuna valutazione finora
- Complete The Table in Simple Past. Positive NegativeDocumento5 pagineComplete The Table in Simple Past. Positive NegativeAnna LancerottoNessuna valutazione finora
- Chapter 4 - Shear and Torsion in Beams Solution 1Documento21 pagineChapter 4 - Shear and Torsion in Beams Solution 1Lenon RugayanNessuna valutazione finora
- DX DiagDocumento15 pagineDX DiagAziez Ya AzizNessuna valutazione finora
- Influence of Silica Fume On High Strength Lightweight ConcreteDocumento8 pagineInfluence of Silica Fume On High Strength Lightweight ConcreteIon RusuNessuna valutazione finora
- Private Residence Landscaping Bills of QuantitiesDocumento18 paginePrivate Residence Landscaping Bills of QuantitiesravkiraNessuna valutazione finora
- IKEA Home Planner3Documento9 pagineIKEA Home Planner3Cameron Michael FehringNessuna valutazione finora
- Shams Ahmad: Arabia (K.S.A) Since January 28Documento5 pagineShams Ahmad: Arabia (K.S.A) Since January 28api-19916968Nessuna valutazione finora
- Checklist For Emergency LightingDocumento1 paginaChecklist For Emergency LightingMAZHALAI SELVANNessuna valutazione finora