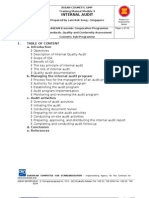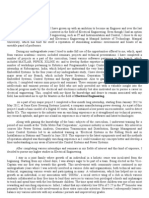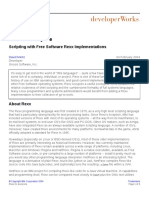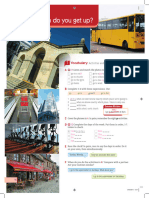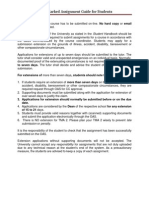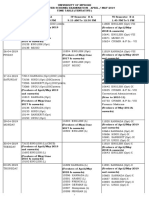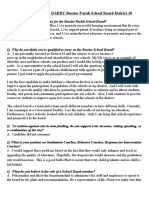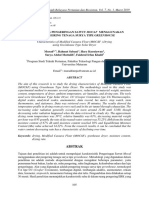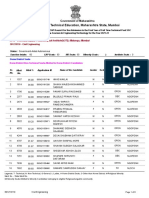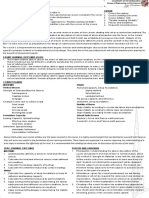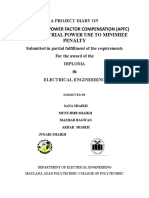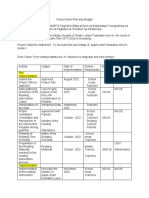Documenti di Didattica
Documenti di Professioni
Documenti di Cultura
Microsoft Project 2010
Caricato da
yuvikagoelDescrizione originale:
Copyright
Formati disponibili
Condividi questo documento
Condividi o incorpora il documento
Hai trovato utile questo documento?
Questo contenuto è inappropriato?
Segnala questo documentoCopyright:
Formati disponibili
Microsoft Project 2010
Caricato da
yuvikagoelCopyright:
Formati disponibili
How to use Microsoft Project 2010/Migrating to Microsoft Project 2010
Starting up a Project: Microsoft Project allows you to rapidly plan your Project, schedule, allocate resources, logically Project, control the flow and sequence of tasks and model your task to reflect their behaviour (in rea life) real and group them into phases. In this exercise you will learn some of the fundamentals to help prepare you for your course. First open a new project template and then follow the step by step instructions below: Exercise 1: Create 3 tasks in the Task Sheet next to your Gantt Chart. Type in > Plan as your phase task and then type in P1, P2 and P3. If you have used previous version of Microsoft Project you will have noticed that the Gantt bars have ous not yet appeared in the time grid on your right? Well this is because in Microsoft Project 2010 you must enter a duration for the task entered, for the Gantt bar to appear. Here is how your Gantt-Chart should now look: Chart
Now simply highlight P1,P2 and P3 and then click on the Indent button in the toolbar section You should now notice that a Phase has been created and the Task Name Plan is in bold. Now enter the duration of each task in your Task Sheet. Enter the following durations: P1 = 5 days P2 = 3 days P3 = 6 days
You will now notice the Gantt bars have appeared for each task in the right pane of your window.
In the Task Mode column of your task entry sheet you will notice a question mark next to each task, the task mode has 2 options Manually Scheduled or Automatically Scheduled these are cheduled explained below (Note: Microsoft Project 2007 and earlier versions: Constraint T rosoft Types do still exist but only on Automatically Scheduled task mode): cheduled The Task Mode field indicates whether a task is scheduled manually (manually scheduled task: This type of task can be placed anywhere in the schedule without Project rescheduling it; it does not move as related information about the task changes.) or automatically (automatically scheduled utomatically task: This type of task is scheduled using Project's scheduling engine, taking into account task constraints, dependencies, project calendars, and resource calendars.), which gives you the option calendars.), of deciding how much control you want over task scheduling in a project. By default, tasks are set as manually scheduled, with a start date, finish date, and duration that you define. Microsoft Project will never change the dates of a manually scheduled task, but you might see warnings if the are there potential problems with the entered values. You can change a task to be automatically scheduled, which causes Project to schedule the task based on dependencies, constraints, calendars, and other factors. phase Also notice the current duration of the phas i.e. Plan which is now 6 days.
Now we will link all the tasks with the default relationship which is called Finish to Start Once again Start. highlight P1,P2 and P3 and then click on Link Tasks in the standard toolbar section
.
You should now notice the change in your Gantt Gantt-Chart showing tasks P1,P2 and P3 linked together with a Finish to Start relationship and also the Task Mode has by default been changed to Manually Scheduled. Notice the phase : Plan has duration of 14 days now.
This is the impact from creating the re relationship between the tasks. The tasks can only start once he start, the predecessor finishes its task The total duration for the phase increases according to the task. he duration of each task. Here is how your Gantt-Chart should now look: hould
Creating and assigning resources to a task:
Now you will learn how to create Resources and then assign them to the tasks created. On the standard toolbar click on >View >Resource Sheet Now in the Resource Name column type in R1 and R2, by default the resource Type will be Work. You can now type in the Std.Rate as 10.00 for each resource. We need to return to the Gantt . Gantt-Chart now, so click >View >Gantt-Chart. Chart. How to assign the resources: Select task P1 and on the standard toolbar click >Resource and then the Assign Resources icon:
The Assign Resources dialogue box will now appear, now select R1 and click on the Assign button. Exit the Assign Resources dialogue box and you will now see R1 next to the Gantt Bar of task P1.
That is the end of Exercise 1, you can now read the addit , additional notes below on task relationships and then move on to Exercise 2 (Task types).
Additional detail on task relationships:
About linking tasks
When you link tasks in Project, the default link type is finish-to-start. However, a finish-to-start link does not work start in every situation. Project provides the following additional types of task links so that you can model your project realistically:
LINK TYPE
Finish-tostart (FS)
EXAMPLE
DESCRIPTION
The dependent task (B) cannot begin until the task that it depends on (A) is complete. For example, if you have two tasks, "Dig foundation" and "Pour concrete," the "Pour concrete" task cannot begin until the "Dig foundation" task is completed.
Start-tostart (SS)
The dependent task (B) cannot begin until the task that it depends on (A) begins. The dependent task can start at any time after the task that it depends on begins. The SS link type does not require that both tasks begin at the same time. For example, if you have two tasks, "Pour concrete" and "Level concrete," the "Level concrete" task cannot begin until the "Pour concrete" task begins.
Finish-tofinish (FF)
The dependent task (B) cannot be completed until the task that it depends on (A) is completed. The dependent task can be completed at any time after the task that it depends on is completed. The FF link type does not require that both tasks be completed at the same time. For example, if you have two tasks, "Add wiring" and "Inspect electrical," the "Inspect electrical" task cannot be completed until the "Add wiring" task is completed.
Start-tofinish (SF)
The dependent task (B) cannot be completed until the task that it depends on (A) begins. The dependent task can be completed at any time after the task that it depends on begins. The SF link type does not require that the dependent task be completed concurrent with the beginning of the task rrent on which it depends. For example, the roof trusses for your construction project are built off offsite. Two of the tasks in your project are "Truss delivery" and "Assemble roof." The "Assemble roof" task cannot be complete until the "Truss completed delivery" task begins.
Task types and effort driven scheduling
Exercise 2: Now we will look at task types and analyse the affect of the task types with resources. Double click on task P1 which opens the Task Information dialogue box and then click the Advanced tab. As you can see the Constraint Type, Constraint Date and also the Task Type are greyed out and unchangeable, this is because in Microsoft Project 2010 the task type by default is Fixed Units with without effort driven checked. So how do you change the task ty and constraints? type There is one simple solution, going back to the Gantt chart in the task entry sheet (where the tasks are listed), next to task P1 change the Task Mode to Auto Scheduled :
Now Double click on task P1 and the Task Information dialogue box will open, now click the Advanced tab and you will see that the Constraint Type, Constraint Date and also the Task Type fields are now changeable:
Leave the Task Type as Fixed Units and Effort Driven Unchecked. Exit the Task Information dialogue box. logue
n Select task P1 and then click the Resource tab on the standard toolbar and then click the Assign
Resources icon Assign resource R2 and click Close. Notice that the duration of task P1 remains the same at 5 days.
Exit the Assign Resources dialogue box. Now double click task P1 again and go back to the Advanced tab and now check Effort Driven and click OK.
Now select task P1, click the resource tab on the standard toolbar and then click the Assign
Resources icon
Now highlight both resources R1 and R2 in the Assign Resource dialogue box and click on Remove. We will now re-allocate resources R1 and R2 one by one on task P1. Select resource R1 and click Assign and then click resource R2, and click Assign. Now click close on the Assign Resources dialogue box. View your Gantt-Chart, you will now notice the impact on task P1 with Fixed Units and effort driven Chart, scheduling.
The duration of task P1 has reduced to 2.5 days which is half the original duration of 5 days. The purpose of the Effort Driven scheduling is to assume that using 2 resources with 100% effort each each, will keep the Working hours of a task constant constant.
That is the end of the exercises in Class 1 s 1.
What have we learned in exercise 1 & 2 ?
Creating Tasks Creating Phases Analysing Duration for tasks and phases Creating a Resource and allocating a standard hourly rate Assigning Resources Task Relationships Linking Tasks Working with Task Types and Effort D Driven scheduling Gantt View, Resource Sheet View, Task Information Dialogue Box and Resource Assignment Dialogue Box.
Potrebbero piacerti anche
- A Heartbreaking Work Of Staggering Genius: A Memoir Based on a True StoryDa EverandA Heartbreaking Work Of Staggering Genius: A Memoir Based on a True StoryValutazione: 3.5 su 5 stelle3.5/5 (231)
- The Sympathizer: A Novel (Pulitzer Prize for Fiction)Da EverandThe Sympathizer: A Novel (Pulitzer Prize for Fiction)Valutazione: 4.5 su 5 stelle4.5/5 (121)
- Grit: The Power of Passion and PerseveranceDa EverandGrit: The Power of Passion and PerseveranceValutazione: 4 su 5 stelle4/5 (588)
- Never Split the Difference: Negotiating As If Your Life Depended On ItDa EverandNever Split the Difference: Negotiating As If Your Life Depended On ItValutazione: 4.5 su 5 stelle4.5/5 (838)
- The Little Book of Hygge: Danish Secrets to Happy LivingDa EverandThe Little Book of Hygge: Danish Secrets to Happy LivingValutazione: 3.5 su 5 stelle3.5/5 (400)
- Devil in the Grove: Thurgood Marshall, the Groveland Boys, and the Dawn of a New AmericaDa EverandDevil in the Grove: Thurgood Marshall, the Groveland Boys, and the Dawn of a New AmericaValutazione: 4.5 su 5 stelle4.5/5 (266)
- The Subtle Art of Not Giving a F*ck: A Counterintuitive Approach to Living a Good LifeDa EverandThe Subtle Art of Not Giving a F*ck: A Counterintuitive Approach to Living a Good LifeValutazione: 4 su 5 stelle4/5 (5794)
- Her Body and Other Parties: StoriesDa EverandHer Body and Other Parties: StoriesValutazione: 4 su 5 stelle4/5 (821)
- The Gifts of Imperfection: Let Go of Who You Think You're Supposed to Be and Embrace Who You AreDa EverandThe Gifts of Imperfection: Let Go of Who You Think You're Supposed to Be and Embrace Who You AreValutazione: 4 su 5 stelle4/5 (1090)
- The World Is Flat 3.0: A Brief History of the Twenty-first CenturyDa EverandThe World Is Flat 3.0: A Brief History of the Twenty-first CenturyValutazione: 3.5 su 5 stelle3.5/5 (2259)
- The Hard Thing About Hard Things: Building a Business When There Are No Easy AnswersDa EverandThe Hard Thing About Hard Things: Building a Business When There Are No Easy AnswersValutazione: 4.5 su 5 stelle4.5/5 (345)
- Shoe Dog: A Memoir by the Creator of NikeDa EverandShoe Dog: A Memoir by the Creator of NikeValutazione: 4.5 su 5 stelle4.5/5 (537)
- The Emperor of All Maladies: A Biography of CancerDa EverandThe Emperor of All Maladies: A Biography of CancerValutazione: 4.5 su 5 stelle4.5/5 (271)
- Team of Rivals: The Political Genius of Abraham LincolnDa EverandTeam of Rivals: The Political Genius of Abraham LincolnValutazione: 4.5 su 5 stelle4.5/5 (234)
- Hidden Figures: The American Dream and the Untold Story of the Black Women Mathematicians Who Helped Win the Space RaceDa EverandHidden Figures: The American Dream and the Untold Story of the Black Women Mathematicians Who Helped Win the Space RaceValutazione: 4 su 5 stelle4/5 (895)
- Elon Musk: Tesla, SpaceX, and the Quest for a Fantastic FutureDa EverandElon Musk: Tesla, SpaceX, and the Quest for a Fantastic FutureValutazione: 4.5 su 5 stelle4.5/5 (474)
- On Fire: The (Burning) Case for a Green New DealDa EverandOn Fire: The (Burning) Case for a Green New DealValutazione: 4 su 5 stelle4/5 (74)
- The Yellow House: A Memoir (2019 National Book Award Winner)Da EverandThe Yellow House: A Memoir (2019 National Book Award Winner)Valutazione: 4 su 5 stelle4/5 (98)
- The Unwinding: An Inner History of the New AmericaDa EverandThe Unwinding: An Inner History of the New AmericaValutazione: 4 su 5 stelle4/5 (45)
- Trainer Manual Internal Quality AuditDocumento32 pagineTrainer Manual Internal Quality AuditMuhammad Erwin Yamashita100% (5)
- Debate Lesson PlanDocumento3 pagineDebate Lesson Planapi-280689729Nessuna valutazione finora
- The Ins and Outs Indirect OrvinuDocumento8 pagineThe Ins and Outs Indirect OrvinusatishNessuna valutazione finora
- Model Personal StatementDocumento2 pagineModel Personal StatementSwayam Tripathy100% (1)
- L Rexx PDFDocumento9 pagineL Rexx PDFborisg3Nessuna valutazione finora
- Disbursement VoucherDocumento7 pagineDisbursement VoucherDan MarkNessuna valutazione finora
- System of Linear Equation and ApplicationDocumento32 pagineSystem of Linear Equation and Applicationihsaanbava0% (1)
- Eea2a - HOLIDAY HOMEWORK XIIDocumento12 pagineEea2a - HOLIDAY HOMEWORK XIIDaksh YadavNessuna valutazione finora
- English ID Student S Book 1 - 015Documento1 paginaEnglish ID Student S Book 1 - 015Williams RoldanNessuna valutazione finora
- DR - Rajinikanth - Pharmaceutical ValidationDocumento54 pagineDR - Rajinikanth - Pharmaceutical Validationمحمد عطاNessuna valutazione finora
- Mortars in Norway From The Middle Ages To The 20th Century: Con-Servation StrategyDocumento8 pagineMortars in Norway From The Middle Ages To The 20th Century: Con-Servation StrategyUriel PerezNessuna valutazione finora
- M4110 Leakage Reactance InterfaceDocumento2 pagineM4110 Leakage Reactance InterfaceGuru MishraNessuna valutazione finora
- TMA GuideDocumento3 pagineTMA GuideHamshavathini YohoratnamNessuna valutazione finora
- ASM1 ProgramingDocumento14 pagineASM1 ProgramingTran Cong Hoang (BTEC HN)Nessuna valutazione finora
- Approximate AnalysisDocumento35 pagineApproximate AnalysisSyahir HamidonNessuna valutazione finora
- Max9924 Max9927Documento23 pagineMax9924 Max9927someone elseNessuna valutazione finora
- Ugtt April May 2019 NewDocumento48 pagineUgtt April May 2019 NewSuhas SNessuna valutazione finora
- Calculus of Finite Differences: Andreas KlappeneckerDocumento30 pagineCalculus of Finite Differences: Andreas KlappeneckerSouvik RoyNessuna valutazione finora
- d10 Sandra Darby FinalDocumento3 pagined10 Sandra Darby FinalFirstCitizen1773Nessuna valutazione finora
- Konsep Negara Hukum Dalam Perspektif Hukum IslamDocumento11 pagineKonsep Negara Hukum Dalam Perspektif Hukum IslamSiti MasitohNessuna valutazione finora
- 3 - Risk Opportunity RegisterDocumento4 pagine3 - Risk Opportunity RegisterArmando CorboNessuna valutazione finora
- Bleed Valve FunctionDocumento7 pagineBleed Valve FunctionUWT10Nessuna valutazione finora
- 103-Article Text-514-1-10-20190329Documento11 pagine103-Article Text-514-1-10-20190329Elok KurniaNessuna valutazione finora
- Directorate of Technical Education, Maharashtra State, MumbaiDocumento57 pagineDirectorate of Technical Education, Maharashtra State, MumbaiShubham DahatondeNessuna valutazione finora
- Stellite 6 FinalDocumento2 pagineStellite 6 FinalGumersindo MelambesNessuna valutazione finora
- Office Administration: School-Based AssessmentDocumento17 pagineOffice Administration: School-Based AssessmentFelix LawrenceNessuna valutazione finora
- BGP PDFDocumento100 pagineBGP PDFJeya ChandranNessuna valutazione finora
- Module 0-Course Orientation: Objectives OutlineDocumento2 pagineModule 0-Course Orientation: Objectives OutlineEmmanuel CausonNessuna valutazione finora
- A Project Diary-Wps OfficeDocumento4 pagineA Project Diary-Wps OfficeSameer ShaikhNessuna valutazione finora
- Project BAGETS Wok Plan and Budget SIPDocumento4 pagineProject BAGETS Wok Plan and Budget SIPMaia AlvarezNessuna valutazione finora