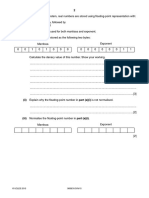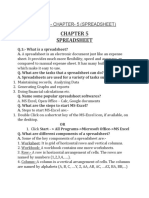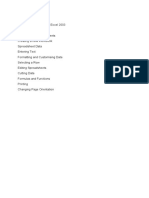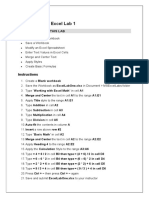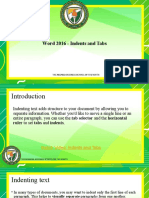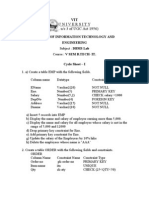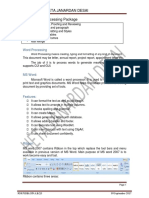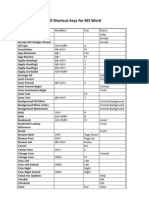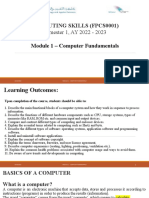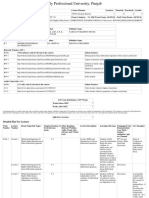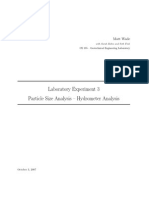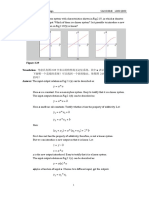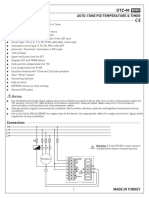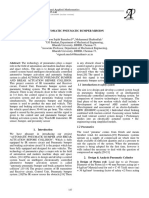Documenti di Didattica
Documenti di Professioni
Documenti di Cultura
Excel Exercises
Caricato da
kauShiiDescrizione originale:
Copyright
Formati disponibili
Condividi questo documento
Condividi o incorpora il documento
Hai trovato utile questo documento?
Questo contenuto è inappropriato?
Segnala questo documentoCopyright:
Formati disponibili
Excel Exercises
Caricato da
kauShiiCopyright:
Formati disponibili
Exercise 1 1. Open a blank excel workbook. Delete worksheets Sheet2 and Sheet 3. Rename Sheet1 to Data Entry. 2.
Enter the data shown below in the Data Entry sheet. Employee No 1 2 3 4 Table 1 3. Center the table headings. Set the font size of the headings to 12 and set background colour of the heading cells light blue. 4. Draw a thick border around the outside of the table and below the colour headings. Draw a thinner border to separate the cells within the table. 5. Set the column width of the Employee No column to exactly hold the width value of the column. 6. Set the column width of the Name column to 30. 7. Insert two rows above the table. 8. In cell A1, enter a heading Employee Details. This heading should be centered across the entire table (hint-use merge cells). 9. Increase the row height of row A so that the entire heading is visible. 10. Format the Salary column so that the salary is displayed with two decimal places and a comma to separate thousands. 11. Insert a new column between the Name and Salary columns and call it Date of Birth. 12. Enter some dates of birth for the employees. Format the data so that it displayed in the format March 15,1980. 13. Freeze the panes in the worksheet so that the column headings are station, when the cell pointer is moved below the visible area of the worksheet. 14. Hide the Salary column in the worksheet and then unhide it. 15. Insert a new worksheet and call it Text to Table. 16. In A1 of the new worksheet enter Peradeniya!Colombo!SriJayawardanapura!Kelaniya!Ruhuna!Sabaragamuwa. Use the convert text to table option to separate the text in cell A1 so that numbers 1 through 10 are written to cells A1 through F1. 17. Copy the data in cells A1 through J1 cells A8 through F8. 18. Create a custom format to enter University Of in front of the data entered in the cell. Format cells A1 to F1 using this new format. Name Salary A.B.C.Silva 1000 G.S..Gunarathne 5000 Y.K. Perera 7000 A.R.Dissanayaka 3000
Exercise 2 1. Create the following (Table 2) worksheet in Microsoft Excel. 2. Calculate the value for each row. The value is the Unit Price multiplied by the Quantity.
Item No 121 222 152 323 Table 2
Description A4 Paper Pen Pencil Box File
Unit Price Quantity Value 500 20 17.5 52 5 15 100 3
3. Format the Unit Price and Value columns as currency with two decimal places. Format the Quantity column to show only whole numbers. 4. Find the total order of the invoice by finding the total of the Value column using the SUM function. 5. In cell A10, type the value 5 formatted as a percentage. 6. In the right side of the Value column, include a column named New Value. Calculate the new value of each item. The new value is the old value multiplied by the percentage given in cell A10. Use copying formulae and absolute referencing to perform this calculation. Find the total new value of the invoice. 7. Change the value in cell A10 to 15 and see he difference in the total value of the price. 8. Open a new worksheet. Use data series to enter numbers 1 through 50 in cells B1 through B50. 9. In cell B51, find the count of items in cells B1 through B50. 10. In cell B52, find the average of items in cells B1 through B50. 11. Delete the value 41 from the series . See how the count and average change. 12. In cell C3 find the value of 524. 13. In cell F10, type Microsoft. In cell G10, type Excel. Use a built-in function in Microsoft Excel to get the word MicrosoftExcel in cell F11. 14. Using the SUMIF function, find the total of cells in the range B1 through B20 where the value of the cell is greater than 10. The result should be displayed in cell B15. 15. Open a new worksheet. Enter the data given below. Use Merge cells and vertical and horizontal alignment to format the cells as shown. Name Aruni Kamal Sunil Nimal Amara Kumari Jagath Table 3 Results Sinhalese 79 56 92 26 88 78 62
Maths 52 20 85 82 5 69 31
Science 40 5 72 54 52 74 24
English 23 65 53 36 10 58 58
16. Insert a new column to the right of each subject. Insert a new row between the column headibs and data. Then, enter new column headings called Marks and Grade and make each subject heading span the to corresponding columns. The final worksheet should look as in Table 4. 17. Find the grade of each student for each subject. Use the IF function to find the grade. The following is the criteria for calculating the grade. a. If Marks >?75 grade is A.
b. c. d. e. Name
If marks between 65 and 74 grade is B. If marks between 50 and 64 grade is C. If marks between 40 and 49 grade is S. If Marks less than40, grade is F.
Results Sinhalese Maths Science English Marks Grade Marks Grade Marks Grade Marks Grade Aruni 79 52 40 23 Kamal 56 20 5 65 Sunil 92 85 72 53 Nimal 26 82 54 36 Amara 88 5 52 10 Kumari 78 69 74 58 Jagath 62 31 24 58 Table 4 18. On the right hand side of the table, include a column to calculate the total marks for each student. 19. On the right of the total column, find the average marks for each student. 20. Below the marks of all students for a given subject, find the average marks for that subject. 21. On the right mast column display PASS if the average is greater than 50 or Fail otherwise. Use the IF function for this purpose. 22. Below the count of students who have got above 50 for each subject, find the number of students who have got more than 50 for that subject. Use the COUNTIF function for that purpose. 23. Below the count of students who have got about 50 for each subject, find maximum and minimum marks for that subject using the MAX and MIN functions. 24. Below the column indicating whether a student has passed or failed, in column display the number of students who have passed using the COUNTIF function. 25. In cell L12, display the percentage of students who have passed the examination, both the COUNTIF and COUNT functions in combination when creating formula for this purpose. 26. Open a new worksheet and enter the data given below. 27. Calculate the total marks for the subject for each student in the column on the right hand side of the Assignment3 column. The total marks for the subject is obtained as below. a. Add the marks of the three tests and find the average. b. Add the marks of the three assignments and find the average. c. The total marks for the subject is the sum of 60% of the average for the three tests and 40% of the average for the three assignments. 28. Format the total column to show zero decimal places. Name A B C D Table 5 Test1 85 72 53 23 Test2 75 66 51 47 Test3 92 45 51 47 Assignment1 Assignment2 Assignment3 75 65 82 10 58 64 46 62 71 38 66 42
29. Open a new worksheet. Use the fill series feature to enter numbers starting from 1 where consecutive numbers are multiples of 10 (1,10,100,1000 etc.,) from cells A1 through A10. 30. Use the fill series feature to enter dates should be enter date from 1st June 2005 where consecutive dates have a difference of two months. The dates should be entered in cell s B1 through B10.
Exercise 3 Add the following records to a sheet Employee No 1 2 3 4 5 Table 6 1. Fromat the columns to show the entire data. 2. Format the Salary column to show 2 decimal places a thousands seperator. 3. Create a validation so tht the Date of Birth is before 1th January 1980. When an invalid value is entered,an appropriate error message should be displayed. 4. Set the Date of Birth coumn so that a message saying to enter a date of birth appears when the cell pointer is positioned within the column (use the validation feature 5. Create an auto filter so that only the record of Employee No 2 is displayed. 6. Remove the auto filter .(i.e. display all the records again). 7. Create an auto filter to display the 3 employees with the largest Sakary. 8. Remove theauto filter. 9. Use the auto filter feature to display the oldest employee from 3 employees with the largest Salary. 10. Remove theauto filter. 11. Create a custm auto filter to display employees whose name begins with A and whose surname is Perera. 12. Remove theauto filter. 13. Create an advance filter to display the records of employees living in Gampaha who have a alary grater than 10000. The results shouls be shown in a new location starting in cell A20. 14. Sort the records in the data sheet first by ascending order of Address and then by decending order of Salary 15. Set the background colour of cells containing Salaries grater than than 12000 to recd using conditional formating. 16. Create a new column called New Salary to the right of the Salary colunm. Use a formular to calculate the new salary for each employee. The new salary is a 20% increase on the old salary. 17. Enter the value 15000 in cell A30.Use conditional formatting to format the New Salary column so that cells with a value grater than the value in cell A30 will have a border around it and the background will be yellow. Name A.B.Silva S.Perera A.P.Perera J.Karunarathna A.K.Perera Address Katugasthota Kandy Gampaha Gampaha Maharagama Date of Birth 10-Mar-1952 09-Feb-1969 21-Sep-1975 12-Sep-1965 08-Aug-1964 Salary1 20000 12000 9000 15000 80000
18. Change the value in cell A30 to 12000. Observe how the conditional formatting is automatically reapplied to format the new salaries grater than 12000.
Exericise 4: Charts Add the following records to a sheet 1st Qtr 11 33 22 44 2nd Qtr 22 33 44 55 3rd Qtr 33 44 66 55 4th Qtr 44 77 55 66
East West North South Table 7
1. Select the cells that contain the data. 2. On the Insert tab, in the Charts group, click the chart type, and then click the chart subtype Columns. 3. The chart is placed on your worksheet. 4. Change the chart type: On the Design tab of the Chart Tools, in the Type group, click Change Chart Type. In the Change Chart Type dialog box, select the type Pie and click OK. 5. Following the same steps above, plot the data on the tables 3 and 5.
Exericise 5: Printing Use the Page Setup option on the Page Layout tab to add a Header to the document that includes the document name (on the left) and the print date(on the right). 1. Click on the Print Titles on the Page Setup group. Click on the Header/Footer tab in the Page Setup dialog box. 2. Click on the Custom Header button to open the Header dialog box. Place your cursor on the Left Section panel. Click on the filename icon ( the text &[File] would be added to the Left Section panel). Click OK. 3. Click on the Custom Footer button to open the Footer dialog box. Place your cursor on the Right Section panel. Click on the Insert Date icon ( the text &[Date] would be added to the Right Section panel). Click OK. 4. Click on the Print Preview button. Use the Page Setup option. 1. Go to Print > Print Preview. 2. Click on the Page Setup on the Print group. Select Landscape or Portrait from the Orientation. 3. On the Scaling Type the desired number of pages from Adjust to/Fit to. Select the Paper Size.
Potrebbero piacerti anche
- MSExcel Exercises Part 1Documento8 pagineMSExcel Exercises Part 1Katia LopezNessuna valutazione finora
- Spreadsheet Exercises13 14Documento13 pagineSpreadsheet Exercises13 14pravin963100% (1)
- Excel Exercises and AssignmentsDocumento4 pagineExcel Exercises and Assignmentshend osamaNessuna valutazione finora
- Microsoft Power Point 2007 TutorialDocumento28 pagineMicrosoft Power Point 2007 TutorialavinmanzanoNessuna valutazione finora
- Chuungatech Microsoft Word 2007Documento72 pagineChuungatech Microsoft Word 2007Kabutu ChuungaNessuna valutazione finora
- Auto SumDocumento65 pagineAuto SumAnil BatraNessuna valutazione finora
- Excel - Lab - 1 - BasicsDocumento4 pagineExcel - Lab - 1 - BasicsrahulNessuna valutazione finora
- Computer Application (COM 113) : Lesson 2: Cell BasicsDocumento9 pagineComputer Application (COM 113) : Lesson 2: Cell BasicsRaymond Gregorio Trinidad100% (1)
- Lesson 1: Getting Familiar With Microsoft Word 2007 For WindowsDocumento64 pagineLesson 1: Getting Familiar With Microsoft Word 2007 For WindowsarenroferosNessuna valutazione finora
- Lab Manual Spreadsheets: Microsoft ExcelDocumento56 pagineLab Manual Spreadsheets: Microsoft ExcelRambabu VurimiNessuna valutazione finora
- Real Numbers Problems PDFDocumento9 pagineReal Numbers Problems PDFEdgardo Leysa100% (1)
- Microsoft Excel 2007 TutorialDocumento51 pagineMicrosoft Excel 2007 TutorialMohan JoshiNessuna valutazione finora
- Word 2019 Part 1Documento14 pagineWord 2019 Part 1Air ConditionerNessuna valutazione finora
- SpreadsheetDocumento14 pagineSpreadsheetjudithpaelmaoguzonNessuna valutazione finora
- Module II B. Spreadsheet ApplicationDocumento16 pagineModule II B. Spreadsheet ApplicationLarry Rico100% (1)
- MS Excel ExercisesDocumento9 pagineMS Excel ExercisesClaire BarbaNessuna valutazione finora
- Mos Word 2016 Exam SimulationDocumento2 pagineMos Word 2016 Exam SimulationDaffa AdzanuNessuna valutazione finora
- Spreadsheet: Class Ix - Chapter-5 (Spreadsheet)Documento9 pagineSpreadsheet: Class Ix - Chapter-5 (Spreadsheet)PREETI KAUSHIK100% (1)
- Microsoft Excel Training UpdatedDocumento85 pagineMicrosoft Excel Training UpdatedJoshua ChristopherNessuna valutazione finora
- Microsoft Access 2007 Handout MaterialsDocumento30 pagineMicrosoft Access 2007 Handout MaterialsRay Jhon OrtizNessuna valutazione finora
- Excel Spreadsheet: Lesson 1: Entering Text and NumbersDocumento73 pagineExcel Spreadsheet: Lesson 1: Entering Text and NumbersarenroferosNessuna valutazione finora
- Learning ExcelDocumento149 pagineLearning ExcelMohd ShahidNessuna valutazione finora
- 1301 Excel Assignment Fall 2016Documento2 pagine1301 Excel Assignment Fall 2016shreyansh jainNessuna valutazione finora
- Excel BeginersDocumento12 pagineExcel BeginersSusanta Dey /Assistant Manager /Capacity Building /KolkataNessuna valutazione finora
- ASSIGNMENT - Excel Lab 1Documento2 pagineASSIGNMENT - Excel Lab 1jobishchirayath1219Nessuna valutazione finora
- MS Office NotesDocumento139 pagineMS Office NotesNoble Obeng-Ankamah100% (1)
- Word 2016 - Indents and TabsDocumento31 pagineWord 2016 - Indents and TabsZ e r o0% (1)
- Assignment Access PDFDocumento7 pagineAssignment Access PDFnur syuhada nabilaNessuna valutazione finora
- Powerpoint 2013: Using The Program Text Graphical ObjectsDocumento1 paginaPowerpoint 2013: Using The Program Text Graphical ObjectsMensah GbeassorNessuna valutazione finora
- A First Lesson in Excel: Column BarDocumento51 pagineA First Lesson in Excel: Column BarZeinab Ali ShokorNessuna valutazione finora
- Practical Examination - January 2013 Part I - Office Excel: Kerala State RutronixDocumento2 paginePractical Examination - January 2013 Part I - Office Excel: Kerala State RutronixMollel Tajiri100% (1)
- MS Excel Exercise 3Documento2 pagineMS Excel Exercise 3Manuelo VangieNessuna valutazione finora
- IT Cycle SheetDocumento8 pagineIT Cycle SheetAnkur AgarwalNessuna valutazione finora
- Word 2007Documento67 pagineWord 2007Dedi Susanto100% (1)
- Exercise 1Documento3 pagineExercise 1davinciNessuna valutazione finora
- 1 Word NotesDocumento11 pagine1 Word NotesSANKALP SINGHNessuna valutazione finora
- Excel AssignmentDocumento2 pagineExcel AssignmentSrinu BasaniNessuna valutazione finora
- Beginners' Guide To PowerPoint 2020 PDFDocumento104 pagineBeginners' Guide To PowerPoint 2020 PDFBiteMe76Nessuna valutazione finora
- Laboratory Exercises MS WordDocumento4 pagineLaboratory Exercises MS WordESTHER LANCITANessuna valutazione finora
- Microsoft Access 2007 TutorialDocumento113 pagineMicrosoft Access 2007 TutorialTamire santhosh mohan100% (2)
- Introduction To Microsoft Access 2016: The Navigation PaneDocumento10 pagineIntroduction To Microsoft Access 2016: The Navigation Panejatin kesnaniNessuna valutazione finora
- MS WORD (Unit-6)Documento16 pagineMS WORD (Unit-6)Kamal Mittal100% (1)
- Unit 4 Word Processing PackageDocumento20 pagineUnit 4 Word Processing PackageRahul DodiyaNessuna valutazione finora
- Ms Excel Quiz Questions PDFDocumento3 pagineMs Excel Quiz Questions PDFRD ANF NORTHNessuna valutazione finora
- Introduction To Page Layout in Microsoft WordDocumento11 pagineIntroduction To Page Layout in Microsoft WordSafeer Ahmad100% (1)
- Exercise 1: - RESUME: Steps To Create A ResumeDocumento40 pagineExercise 1: - RESUME: Steps To Create A ResumeShivanshu PandeyNessuna valutazione finora
- Shortcut Keys For MS WordDocumento9 pagineShortcut Keys For MS WordKeyur DaveNessuna valutazione finora
- Module 4 - SpreadsheetDocumento118 pagineModule 4 - SpreadsheetEmma PreciousNessuna valutazione finora
- CET MS Advanced Word 2007 Training Manual v1.0Documento17 pagineCET MS Advanced Word 2007 Training Manual v1.0ctn123Nessuna valutazione finora
- MS WordDocumento50 pagineMS WordRishab GoelNessuna valutazione finora
- Advanced Excel: Training HandbookDocumento46 pagineAdvanced Excel: Training Handbookeshwar1975Nessuna valutazione finora
- Activity 4 Spreadsheets. InstructionsDocumento14 pagineActivity 4 Spreadsheets. InstructionsMLGen GTNessuna valutazione finora
- Presentation On Microsoft Excel 2007: First CourseDocumento41 paginePresentation On Microsoft Excel 2007: First CourseRinku JainNessuna valutazione finora
- U2l1 SeDocumento0 pagineU2l1 Seapi-202140623Nessuna valutazione finora
- Module 1 - Computer FundamentalsDocumento54 pagineModule 1 - Computer FundamentalsM100% (1)
- Assignment On Microsoft Word DocumentDocumento5 pagineAssignment On Microsoft Word DocumentOnline ShoppingNessuna valutazione finora
- MS Excel FoundationDocumento2 pagineMS Excel FoundationEdgar DauzonNessuna valutazione finora
- Microsoft Access and Excel For Beginners and Power UserDocumento20 pagineMicrosoft Access and Excel For Beginners and Power Usercjust0318Nessuna valutazione finora
- 106L Course ReaderDocumento408 pagine106L Course ReadercurufinorNessuna valutazione finora
- Math Formula SheetDocumento8 pagineMath Formula SheetHidayah TeacherNessuna valutazione finora
- Nav 2000Documento4 pagineNav 2000Balaji TriplantNessuna valutazione finora
- MTH 108Documento10 pagineMTH 108GetlozzAwabaNessuna valutazione finora
- Chapter - Four Soil Permeability and SeepageDocumento19 pagineChapter - Four Soil Permeability and SeepageBefkadu KurtaileNessuna valutazione finora
- HydrometerDocumento13 pagineHydrometerShubhrajit MaitraNessuna valutazione finora
- Solution of Linear System Theory and Design 3ed For Chi Tsong ChenDocumento106 pagineSolution of Linear System Theory and Design 3ed For Chi Tsong ChensepehrNessuna valutazione finora
- Integrals - Integral Calculus - Math - Khan Academy PDFDocumento7 pagineIntegrals - Integral Calculus - Math - Khan Academy PDFroberteleeroyNessuna valutazione finora
- Lab Manual of Hydraulics PDFDocumento40 pagineLab Manual of Hydraulics PDFJULIUS CESAR G. CADAONessuna valutazione finora
- HPC168 Passenger CounterDocumento9 pagineHPC168 Passenger CounterRommel GómezNessuna valutazione finora
- FlopX NT5.1 Patch V1aDocumento5 pagineFlopX NT5.1 Patch V1aAmilcar AndradeNessuna valutazione finora
- Astm A394 2008 PDFDocumento6 pagineAstm A394 2008 PDFJavier Ricardo Romero BohorquezNessuna valutazione finora
- 7.GSM ChannelsDocumento24 pagine7.GSM Channelsmanthasaikarthik100% (1)
- Fahad H. Ahmad (+92 323 509 4443) : Kinetic Particle Theory (5070 Multiple Choice Questions)Documento51 pagineFahad H. Ahmad (+92 323 509 4443) : Kinetic Particle Theory (5070 Multiple Choice Questions)Ali AshrafNessuna valutazione finora
- Bent's RuleDocumento3 pagineBent's RuleEdwinNessuna valutazione finora
- Auto-Tune Pid Temperature & Timer General Specifications: N L1 L2 L3Documento4 pagineAuto-Tune Pid Temperature & Timer General Specifications: N L1 L2 L3sharawany 20Nessuna valutazione finora
- Presentation5 EV ArchitectureDocumento26 paginePresentation5 EV ArchitectureJAYKUMAR MUKESHBHAI THAKORNessuna valutazione finora
- Dbms-Lab Assignment - 1: Name - VIKAS SINGH Roll No - 4257Documento3 pagineDbms-Lab Assignment - 1: Name - VIKAS SINGH Roll No - 4257Vikas SinghNessuna valutazione finora
- Ugc Model Curriculum Statistics: Submitted To The University Grants Commission in April 2001Documento101 pagineUgc Model Curriculum Statistics: Submitted To The University Grants Commission in April 2001Alok ThakkarNessuna valutazione finora
- List of Knapsack Problems: 2 Multiple ConstraintsDocumento3 pagineList of Knapsack Problems: 2 Multiple ConstraintssaiNessuna valutazione finora
- Mit BBM (Ib), Ipm-Session 2.4Documento32 pagineMit BBM (Ib), Ipm-Session 2.4Yogesh AdhateNessuna valutazione finora
- EC205 Mathematics For Economics and Business: The Straight Line and Applications IIDocumento3 pagineEC205 Mathematics For Economics and Business: The Straight Line and Applications IIpereNessuna valutazione finora
- Ball Charge ManagementDocumento14 pagineBall Charge ManagementSalud Y SucesosNessuna valutazione finora
- Design and Development of An Additive Manufactured Component by Topology OptimisationDocumento6 pagineDesign and Development of An Additive Manufactured Component by Topology OptimisationJon SnowNessuna valutazione finora
- Lec 4 Second Order Linear Differential EquationsDocumento51 pagineLec 4 Second Order Linear Differential EquationsTarun KatariaNessuna valutazione finora
- Automatic Pneumatic Bumper Mission: International Journal of Pure and Applied Mathematics No. 16 2017, 137-140Documento4 pagineAutomatic Pneumatic Bumper Mission: International Journal of Pure and Applied Mathematics No. 16 2017, 137-140VinayNessuna valutazione finora
- Spelling RulesDocumento5 pagineSpelling RulesvijthorNessuna valutazione finora
- Multiple Choice Questions (The Answers Are Provided After The Last Question.)Documento6 pagineMultiple Choice Questions (The Answers Are Provided After The Last Question.)VijendraNessuna valutazione finora
- Course 4 EDocumento45 pagineCourse 4 ESzabolcs KovacsNessuna valutazione finora
- BSCDocumento1 paginaBSCAbdirihmanNessuna valutazione finora