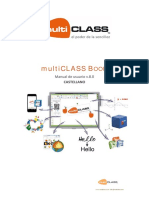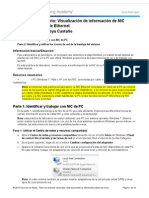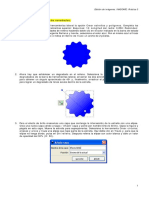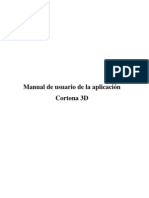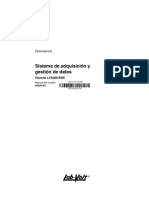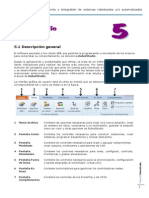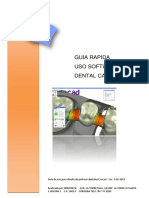Documenti di Didattica
Documenti di Professioni
Documenti di Cultura
Curso Access
Caricato da
publielorrietaCopyright
Formati disponibili
Condividi questo documento
Condividi o incorpora il documento
Hai trovato utile questo documento?
Questo contenuto è inappropriato?
Segnala questo documentoCopyright:
Formati disponibili
Curso Access
Caricato da
publielorrietaCopyright:
Formati disponibili
Curso
Access 2000 paso a paso, 1 parte
Las bases de datos Creacin de una base de datos Diseo de tablas Establecer relaciones Access 2000 de la A a la Z
40 42 44 45 46
Aunque no te des cuenta, pasas el da rodeado de miles de datos interesantes y atractivos que te gustara archivar y ordenar. Hoy en da, la informacin es un bien muy preciado y quieres quedarte con todo. Pero, dnde lo guardas?, cmo localizas los datos archivados? Necesitas una base de datos.
Introduccin a las bases de datos Introduccin y edicin de datos en tablas Diseo de las primeras consultas Consultas avanzadas Trabajo con formularios e informes
N 47 N 48 N 49 N 50 N 51
la hora de trabajar y manipular un gran volumen de datos, la clave est en elegir un mtodo que los gestione y localice de una forma rpida, fiable y eficaz. No basta tener un sistema con capacidad suficiente como para almacenar toda la informacin, sino que es necesario "algo" que, casi instantneamente, sea capaz de acceder a ella y que encuentre, de entre todos los datos que tienes almacenados, los que te interesan en cada momento. Es decir, la informacin no te
40
ser de utilidad a menos que puedas entresacar de ella slo lo que te interese. De qu te sirven cientos de datos almacenados masivamente sobre los libros de una biblioteca si para encontrar el ltimo premio Nobel tienes que irlos revisando todos uno a uno? No es el momento de perderse entre datos, los tiempos actuales exigen eficacia y un sistema que te la proporcione. Aunque no lo sepas, seguro que tu relacin con las bases de datos es mucho mayor de lo puedes
pensar, teniendo en cuenta que, en el sentido ms estricto, una base de datos es un conjunto de informaciones. No es acaso una base de datos tu listn telefnico?, o la lista de direcciones de tus conocidos? No lo dudes ms, est claro, la informacin te rodea y necesitas organizarla. Nosotros te vamos a presentar a Microsoft Access para que te ayude en esta tarea.Ya slo te queda emplear el tiempo en aprender a utilizar este programa, lo dems ser coser y cantar.
N 47
Las bases de datos
Tiempo atrs, esto se llevaba a cabo manualmente en ficheros. Es el ejemplo de la vieja biblioteca que organizaba el registro de todos sus socios a travs de fichas de papel. Hoy en da, esto est totalmente desfasado y, con la integracin de los ordenadores en el trabajo y en la vida cotidiana, a nadie se le ocurre escribir y guardar en papel lo que ms fcilmente puede estar archivado en un ordenador.
Antes de construir tu base de datos, es conveniente que te pares a pensar qu datos son los que vas a almacenar y cmo quieres distribuirlos. Hazlo,siguiendo estos pasos:
Elementos fundamentales
No empieces la casa por el tejado, si quieres consultar tus datos tendrs, primero, que tenerlos almacenados en algn lugar o soporte fsico.
Access 2000 paso a paso, 1 parte
v
A su vez, cada tabla est compuesta de fichas que tienen los datos de cada socio. Esto ltimo, en Access, son los registros o filas de la tabla. En definitiva, existirn tantos registros en una tabla como fichas de socios tengas.
Curso
Bases de datos relacionales
Algo que ya hemos mencionado y que distingue inequvocamente a un sistema relacional es el uso, en una misma base de datos, de varias tablas. Si no fuera por esto, cualquier hoja de clculo, como
Una base de datos se divide en tablas. Cada una de ellas tiene fichas, que corresponden a los datos de una misma entrada, por ejemplo un individuo. Una ficha es un registro.
El uso de varias tablas te permitir organizar la informacin por categoras o temas. Como te habamos dicho, en el supuesto de la biblioteca puede existir una tabla con informacin personal de los socios, otra con los datos de los libros, y otra, por ejemplo, con los de la editorial. Todo ello dependiendo, claro, de la informacin de que dispongas. Podrs relacionar las tablas que crees entre s para que, aunque los datos estn contenidos en tablas diferentes, se pueda obtener, posteriormente,
Por un lado, los programas modernos que gestionan las bases de datos son mucho ms eficaces y rpidos, por otro, ahorrars espacio. Adems, todo estar seguro en tu disco duro, en un nico archivo que representa a tu base de datos. Para seguir con el ejemplo de la biblioteca, imagnate bibliotecario por una vez y mrcate el objetivo de disear la estructura de la base de datos que gestionar todos los libros a tu cargo. No temas, es ms fcil de lo que parece. Lo nico que necesitas es invertir un tiempo inicial en planificar la base de datos Qu tipo de datos deseas almacenar? Cmo quedarn organizados? Pues bien, la raz fundamental de cualquier base
de datos son las tablas.Todos los datos sobre un tema concreto se almacenan en una de ellas, pudiendo existir en una misma base de datos numerosas tablas. Por ejemplo, podra existir una con la informacin de los socios de
Las tablas organizan la informacin por temas
la biblioteca y otra con todos los datos sobre los libros existentes. De este modo, quedaran separados los datos personales respecto a los de las obras. Las tablas de Access son muy parecidas a las hojas de clculo de Microsoft Excel, ya que la informacin se organiza en filas y columnas. En trminos informticos,
cada fila corresponde con un Registro e incluye informacin sobre una misma entrada, por ejemplo sobre un socio o un libro en concreto. Del mismo modo, a la informacin detallada por columnas que compone cada registro individual se la denomina Campo. Son ejemplo de stos, el nombre, apellido y nmero de socio. Para que puedas entender mejor lo que te hemos comentado hasta aqu, te vamos a mostrar unas imgenes que describen grficamente estos conceptos. v Como puedes ver, existe un fichero general que coincide con la base de datos, y archivadores que corresponden a tablas independientes, en este caso con informacin personal de los socios.
En una tabla los campos estn representado por columnas, mientras que los registros corresponden a cada fila.
Microsoft Excel, podra emular a la perfeccin el funcionamiento de Access. A continuacin, te explicamos las caractersticas y las ventajas de una base de datos relacional.
informacin de ambas tablas a la vez como si proviniese de una sola. Slo tendrs que introducir la informacin en las tablas una vez. Esto te ahorrar tiempo y evitar tanto que dupliques la informacin innecesariamente como que cometas errores al teclearla. Por ejemplo, si un mismo socio saca varios libros en prstamo, no ser necesario, para quede constancia de ello, que tengas que repetir para cada prstamo todos sus datos personales. Con slo incluir un cdigo que identifique al socio, el resto de los datos se dan por conocidos. Del mismo modo, si un socio cambia de telfono no tendrs que cambiarlo en todos sus prstamos, sino que con cambiar el nico regis41
Con la ayuda de las bases de datos relacionales, como Access 2000, es posible organizar la informacin en varias tablas que, debidamente relacionadas, funcionan como una sola. As se trabaja ms comodamente y no se duplica informacin.
N 47
Curso
Access 2000 paso a paso, 1 parte
01
Objetos
En Microsoft Access, los objetos existentes o que se pueden crear en una base de datos son las tablas, consultas, formularios, informes, pginas, macros y mdulos. Cada uno de ellos se puede manipular por separado en una ventana de trabajo individual.
02
tro de sus datos personales la modificacin ser efectiva para todos ellos.
Planificar una base de datos
Sin duda, ste es el trabajo ms laborioso y complejo a la hora de crear una base de datos. Es decir, su diseo, las posibles tablas que la compondrn y las relaciones existentes entre ellas sern determinantes para su correcto y eficaz funcionamiento. No existe una regla estricta que te podamos facilitar, slo t, dependiendo de la informacin que tengas, podrs determinar cmo ser la base de datos y, para ello, lo primero es coger lpiz y papel. Como ves, para empezar tendrs que olvidarte por unos instantes del ordenador y recurrir a los mtodos ms tradicionales. Para que tengas un modelo en el cual basarte, te vamos a mostrar la estructura que podra tener la supuesta base de datos de "tu biblioteca". Para no complicarla demasiado, estar formada por tres tablas, ca-
da una de ellas con informacin de un tema diferente. Como ya te dijimos, las columnas sern los campos de informacin. En este grfico se ha partido de una tabla inicial que
cada vez que se preste esa obra no habr que poner el ttulo y el autor. Con slo teclear la referencia,el resto de los datos se tomarn de la tabla Libros sin necesidad de repetirlos. Lo mismo ocurre
Ventana de base de datos
Es la ventana que aparece al abrir una base de datos de Microsoft Access. Contiene una ficha diferente para cada uno de los objetos, ya sean tablas, consultas, formularios, informes, macros, etctera. Pinchando en una de estas fichas puedes ver todos los objetos que tiene. As, si seleccionas la pestaa Tablas, el programa te mostrar todas las que hay ya creadas en esa base de datos. Desde esta ventana se pueden crear nuevos objetos, modificar los ya existentes e incluso eliminar los que no se consideren necesarios.
03
Aunque dos personas coincidieran en nombre y apellido siempre se diferenciaran por su DNI o campo clave.
recoge la informacin de los libros prestados,como el nmero de prstamo y las fechas de entrega y devolucin. Tambin aparece un campo con el Cdigo del libro.Su utilidad es muy amplia, ya que
con el nmero de socio, es decir, cada vez que alguien se lleve un libro no har falta poner todos sus datos personales. De este modo, tanto los datos de los libros como los de los socios slo
hay que introducirlos una vez en sus respectivas tablas, luego slo se har referencia a los cdigos. Ten en cuenta que nosotros lo hemos hecho con tres tablas, pero podras desglosar ms la informacin. Por ejemplo, una tabla adicional que incluya de los datos del autor, etctera... Pero, claro, para que todo esto se haga efectivo, se deben relacionar las tablas entre s (ms adelante te explicaremos cmo) y adems tendrs que aadir un nuevo trmino a tu vocabulario: "Clave principal". Esta palabra se refiere a esos campos de una tabla que identifican de forma exclusiva cada registro de ella. Es el caso del campo Cdigo Libro, N de Socio o N de Prstamo. Para que lo comprendas mejor, en la tabla Libros no podrn existir dos libros con el mismo cdigo. Llevado a trminos ms cotidianos: no habr dos facturas, en tu empresa, con el mismo cdigo ni podrn existir dos personas con el mismo DNI. As se distingue a cada individuo del resto. nombre que la identifica en la barra de ttulos: .
Creacin de una base de datos
Cuadro de texto
Control que, por ejemplo, en un formulario o informe proporciona un espacio para escribir o ver texto. Estars habituado a encontrar estos controles en cualquier ventana de estilo Windows. Son el tpico ejemplo de esa zona donde sueles teclear el nombre de un archivo.
04
Control
Objeto grfico, como una etiqueta, un cuadro de texto, una casilla de verificacin, un botn de comando o un rectngulo que se puede incluir en el diseo de, por ejemplo, un formulario o informe. Su utilidad vara mucho de uno a otro, y pueden servir para mostrar informacin, activar opciones, o ejecutar una accin determinada.
Para poner manos a la obra, dejar la teora, y comenzar con la prctica empezars con la creacin de una base de datos nueva.En este caso, ser muy parecida (en cuanto a diseo) a la que hemos examinado en esta entrega, pero llevada a un ejemplo ms cotidiano. As, el campo COD_SOCIO ser ahora COD_AMIGO.Ya puedes dejar tu papel de bibliotecario pblico, porque ahora los prstamos sern a tus conocidos O nunca has echado de menos aquel libro que dejaste a "alguien" (que por cierto no devolvi) y ahora no recuerdas a quin? Pues para eso est Access, para recordrtelo.
5 2
Como seguramente querrs crear una base de datos desde el principio, activa el botn de opcin y pulsa en . Lo primero que te exige el programa es elegir un lugar de almacenamiento y nombre para la nueva base de datos.
Para finalizar, ya slo te queda pulsar el botn y Access te mostrar en pantalla una ventana para la nueva base de datos Sabrs esto ltimo por el
La barra de la parte izquierda tiene un botn para cada uno de los objetos 01 existentes en una base de datos El modo de verlos es pinchar en el botn correspondiente. En este caso, no valdr de nada ya que, al ser una base de datos nueva, no hay ninguno creado. A lo largo de esta entrega disears los primeros.
Para iniciar Access 2000, haz click en el botn , sitate sobre la opcin y, finalmente, haz click en la opcin . Al iniciar una nueva sesin de Access obtendrs un cuadro de dilogo como ste:
Deja la ubicacin que, por defecto, te sugiere y asgnale el nombre . Como ves, la extensin que Access asigna a los archivos creados en esta aplicacin es "MDB", aunque no es necesario que la teclees.
N 47
42
Curso 3
Access 2000 paso a paso, 1 parte
poner ninguno en los ttulos en maysculas y, en lugar de espacios en blanco, utilizar el guin bajo. As, evitars posteriores errores al teclear. el nombre de ste: . Cuando pulses la tecla T elige como tipo de datos , ya que en este campo introducirs luego fechas, ms concretamente la fecha en que realizas el prstamo a tu amigo. cess cuenta con soluciones para todo. No tienes ms que teclear en esta propiedad los valores . De este modo, indicars al programa que los das, meses y ao deben aparecer separados por un guin. Podrs comprobar que funciona en la prxima entrega, cuando introduzcas los datos correspondientes en este campo.
Diseo de tablas
Es decir, a la inversa que en las tablas que te ponamos de ejemplo al principio de esta entrega, donde los campos eran las columnas. As mismo, en la parte inferior se mostrarn las propiedades del campo de la fila activa, es decir, aquella sealada con el smbolo
Las tablas, como ya te hemos comentado, son los objetos ms importantes de una base de datos, ya que en ellas se almacenar toda la informacin. El resto de los objetos, que irs viendo en sucesivas entregas, se disearn para gestionar dichos datos de una forma ms cmoda, vistosa y eficaz. Para que hagas tus "pinitos" con tablas, disears de nuestra mano la estructura de la tabla denominada "Prstamos". Hazlo del siguiente modo:
Desde la ventana de la base de datos 02 (Pg. 42) asegrate de que est pulsado el botn y haz click en . Obtendrs un cuadro de dilogo que te ofrece distintos caminos para crear la tabla
Pues bien, una vez descrita esta ventana de diseo, comienza la tarea de la creacin de los campos de esta primera tabla. Para ello, es preferible que te asegures de tener maximizada esta ventana haciendo click en su icono: Ahora, desde la posicin
En este caso, como queremos que comiences desde el principio, selecciona la entrada y pulsa el botn .
teclea el nombre del primer campo y, cuando lo hayas hecho, pulsa la tecla T para pasar a la siguiente columna. Antes de continuar, es conveniente resaltar la importancia de los acentos y de los espacios en blanco.
La utilidad de la segunda columna en la que ests situado es la de indicar el tipo de datos que se almacenarn en ese campo. A sta la puedes considerar como una de las caractersticas ms importantes de un campo. En este caso, despliega la lista, pinchando en la flecha de su derecha , y elige el valor . En este tipo de datos, Microsoft Access asigna automticamente un nmero entero (correlativo o aleatorio) para cada registro que se introduzca, sin necesidad de que el usuario tenga que teclearlo. Esto es justo lo que buscabas para reflejar que ha aumentado el nmero de prstamos en una unidad. Ten en cuenta que los campos de tipo autonumrico no se actualizan. Por esta razn, si eliminas un registro, el siguiente que introduzcas mantendr la numeracin que haba inicialmente. Alternativamente a esto, vers ms adelante el uso de campos de tipo numrico, donde es el usuario quien establece la numeracin manualmente. Antes de continuar, asegrate de que en la parte inferior est seleccionado el valor por defecto y sitate en la columna
Sin dejar de situarte en esta segunda fila, desplzate a la parte inferior y haz click en la lista . Pulsa la punta de flecha que ha aparecido en esta lista y elige el formato con que quieres que aparezcan los datos en la tabla. Para que coincidan con los de la imagen , elige la entrada
10
Sitate en la cuarta fila y escribe como nombre para el campo y en este caso deja el tipo de campo que el programa te sugiere . Pasa a la siguiente fila, aadiendo el campo
Ahora la lista se ver as .
Inmediatamente, aparecer la ventana de diseo de la tabla. Su aspecto ser muy similar a ste:
Optativamente, rellena la columna Descripcin correspondiente a este segundo campo con el texto que consideres necesario. Y, a continuacin, sitate en la tercera fila. En ella, teclea el nombre de otro campo (imagina que pones plazo de entrega a tus conocidos) y asigna, igual que en el campo anterior, el valor en la segunda columna. En la tabla de la imagen el formato aplicado a las fechas de este campo apareca as: 22-05-00. Si procedes como en el paso 7 anterior, comprobars
y dejndolo el mismo valor . Si has tenido la tentacin de poner este campo como de tipo numrico es mejor que no lo hagas. Toma por regla general fijar como numricos aquellos valores con los que vas a realizar operaciones matemticas (por ejemplo, dos cdigos de socio nunca los vas a sumar entre s). Adems, al establecerlo como numrico, Access al introducir los datos eliminara los ceros que aparecen por delante.
El contenido de sta, a diferencia de las dos primeras, es opcional. Su utilidad es meramente informativa, ya que el texto descriptivo que t pongas en ella se reflejar en la barra de estado cuando introduzcas o modifiques datos en la tabla. Para seguir el ejemplo, tienes que teclear Como puedes apreciar, esta ventana aparece dividida en dos paneles. El superior es una cuadrcula, donde cada fila representar a un campo.
44
11
Aunque ya tienes los cinco campos creados en esta tabla, vas a retocar alguno de ellos. Para ello, sita el cursor en el panel su-
Para Access son un carcter ms que tendr en cuenta cuando posteriormente hagas referencia a los campos por su nombre. Por esta razn hemos optado por no
Sitate en la segunda fila para aadir un nuevo campo y teclea en ella
N 47
que no existe ningn formato que coincida con esto Pero no te desilusiones, Ac-
perior, sobre el campo . De este modo podrs ver, en la parte inferior, las propiedades correspondientes a este campo.
Access 2000 paso a paso, 1 parte
Curso
12
Sitate sobre el cuadro de texto 03 (Pg. 42) adjunto a la propiedad y pulsa la tecla hasta eliminar el valor que aparece por defecto . Seguidamente, teclea . De este modo, has indicado que el nmero de caracteres mximos que se podrn incluir posteriormente para rellenar este campo sern cuatro. ste es un modo de evitar posibles errores al teclear cualquier cdigo. Es decir, Access nunca te dejar escribir cdigos con ms de cuatro caracteres.
esa letra en maysculas. Con los tres ceros restantes, ests obligando a introducir tres nmeros. As nunca existirn cdigos con menos de cuatro caracteres y adems habrs definido su tipo.
petir su valor en otro registro. Pero, por si acaso lo has establecido como numrico, y, como es mejor curarse en salud, sitate sobre ese campo y pulsa en el botn: El campo se ver as: , indicando que es un campo clave y que en l no habr dos registros con el mismo cdigo.
Cuando pulses el botn , un nuevo objeto habr aparecido
14
13
A continuacin, debers situarte en la propiedad que aparece por debajo de la anterior, , y teclear el siguiente cdigo: . De este modo, le ests indicando al programa que, de los cuatros caracteres que formarn el cdigo, el primero debe ser una letra obligatoriamente (esto lo fija la L). Con el smbolo > sealas a Access que ponga siempre
Colcate, ahora, en el campo . En la zona de propiedades asgnale un tamao al campo de y de igual forma teclea este cdigo como mscara de entrada . Con esto ltimo, acabas de establecer una entrada obligatoria de cuatro caracteres numricos. Como te dijimos al principio de esta entrega, existe un concepto denominado Clave principal que sirve para que se diferencien los registros por un campo determinado. En esta tabla, el campo que identifica a cada registro es evidentemente "NUM_PRESTAMO" . Este campo es autonumrico, y por ello nunca se re-
17
Ahora, vas a crear las dos tablas restantes mostradas en la imagen . Hazlo como ya sabes, introduciendo estos campos:
16
15
Ya esta definida la estructura de la tabla, ahora tienes que guardarla y asignarla un nombre. Para ello, pulsa en el icono de la ventana de diseo de la tabla, y obtendrs este mensaje
tiene el valor .Este es un tamao suficiente para precios de libros (no es conveniente derrochar espacio) y no admite fracciones. Por otro lado, el campo Memo permite introducir en l texto con ms de 255 caracteres (hasta 65,535).Y el ltimo slo te permitir introducir los valores S o No. Es decir si te han regalado ese libro o no. La tercera tabla constar de los campos:
No olvides aplicarle al CODIGO_LIBRO las propieda-
Contesta afirmativamente a este mensaje y en el nuevo cuadro teclea el nombre de la tabla:
des del punto 13 y establecerlo como campo clave igual que se hizo en el paso 15. En el caso del campo PRECIO_COMPRA, tras elegir el tipo asegrate de que la propiedad de la tabla LIBROS (aparece por ello en negrita):
El campo COD_AMIGO debe ser el campo clave. Cuando guardes las tablas podrs ver el aspecto que tienen:
Establecer relaciones
principal. De este modo, en la primera, en el campo COD_LIBRO no se repetir ningn valor, es decir no podrn existir dos libros con el mismo cdigo. Por el contrario, en la segunda tabla, este mismo campo s se podr repetir. Es decir, muchos amigos podrn pedirte el mismo libro y por lo tanto en distintos prstamos se repetir el mismo cdigo de libro. Pues bien, ahora llega el momento de crear las relaciones fsicas reales entre las tablas. Hazlo del siguiente modo:
Una vez diseada la estructura de cada una de las tablas y establecidas las claves principales, puedes proceder a relacionarlas. Relacionar tablas te permitir obtener, posteriormente, datos de varias tablas a la vez en una consulta, formulario o informe. En este ltimo apartado vas a relacionar las tablas entre s a travs de los campos que has establecido como claves. Las relaciones que se crearn sern idnticas a las mostradas en la figura . Antes de continuar con la prctica, es importante que sepas que, cuando se establece una relacin entre dos tablas, una de ellas acta como principal y la otra como secundaria o relacionada. Por ejemplo, en la relacin existente entre la tabla LIBROS y PRESTAMOS, la primera actuar como principal y la otra como relacionada. Recuerda que en apartado anterior estableciste en la tabla LIBROS el campo COD_LIBRO como clave
Haz click en la primera de ellas y mantn pulsada la tecla en la ltima. De este modo todas quedarn seleccionadas.
Cuando, finalmente, pulses el botn y luego , podrs ver en la ventana de relaciones tres iconos representando a las tablas agregadas. Cambia los iconos que representan a las tablas de posicin. Para ello, sita el cursor en su correspondiente barra de ttulos
y pincha y arrastra hasta el campo del mismo nombre pero de la tabla PRESTAMOS
Situado en la ventana de base de datos, haz click en el botn: de la barra de herramientas. En el cuadro de dilogo que aparece, asegrate de tener seleccionada la pestaa y podrs ver una lista con todas las tablas que tienes creadas en tu base de datos:
y pincha y arrastra hasta situarlo en la posicin ms adecuada. Djalas de una for-
ma similar a sta:
Para establecer la primera relacin, sita el cursor sobre el campo clave
N 47
Cuando sueltes el botn izquierdo del ratn, obtendrs un cuadro de dilogo en el que debes activar la casilla de verificacin . De este modo, evitars que a la hora de introducir datos en las tablas des en prstamo un cdigo de libro que no est dado de alta previamente en la tabla LIBROS. O que, por error, elimines de esta tabla la referencia a un libro que est prestado a alguien.
Cuando pulses se crear la relacin Del mismo modo, crea una relacin entre las tablas AMIGOS y PRESTAMOS. Hazlo pinchando desde el campo COD_AMIGO de la tabla AMIGOS al mismo campo de la tabla PRESTAMOS. El resultado final ser ste Cuando cierres la ventana de relaciones, guardando los cambios, estars dispuesto a incluir los datos en las tablas pero esto se tratar en otra entrega.
45
Curso
Access 2000 paso a paso, 1 parte
Access 2000 de la A a la Z
P
a ventana principal de Access 2000 se puede desglosar en numerosos elementos, que nosotros te vamos a presentar de la A a la Z De este modo, podrs moverte a travs de esta ventana libremente ya que conocers el significado y utilidad de todas sus partes.
A En la parte superior de la ventana se encuentra la barra de ttulo. Por un lado, cumple una funcin informativa, muestra, siempre, el nombre de la aplicacin. En este caso, obviamente es . Justo a la izquierda de este nombre aparece el icono:
que representa al men de control. Con un doble click sobre l, puedes cerrar la
46
aplicacin Microsoft Access. A su vez, en la parte derecha de esta barra de ttulos, hay tres iconos. Haciendo un click en desaparece la ventana de la pantalla, aunque esto no significa que haya finalizado el programa. Solamente se ha minimizado y podrs volver a verlo en pantalla si pulsas en el icono que aparece, ahora, en la barra de tareas. Mediante clicks en los iconos y podrs cambiar el modo de visualizacin del programa. Con el primero, el programa toma un tamao intermedio (susceptible de redimensionar manualmente) y con el segundo alcanza su tamao mximo. Finalmente, el botn , sirve para cerrar el programa al pulsar sobre l.
B Bajo la barra de ttulo aparece la barra de mens con distintas opciones:
Recibe este nombre porque, haciendo click en cualquiera de las posibilidades que presenta, se despliega un men con diferentes comandos. Un solo click abre un men con las opciones ms frecuentes, mientras que el doble click despliega el men completo. Adems del ratn, existe la posibilidad de utilizar el teclado. As, si mantienes pulsada la tecla % y presionas la letra que aparece subrayada en el men, se desplegar ste mostrando sus correspondientes opciones. Por ejemplo, la combinacin de teclas % +v mostrar el men en su correspondiente submen
N 47
Para elegir cualquiera de los comandos de ste, ya slo es necesario pulsar la tecla subrayada. Es decir, si presionas la tecla d se ejecutar la entrada .
C La barra de herramientas consta de numerosos iconos que ejecutan, mediante clicks, los correspondientes comandos. Son, realmente, accesos directos a las op-
ciones ms empleadas en la aplicacin. De este modo evitas tener que llegar a ellas a travs de los distintos mens y submens. Desde la pantalla actual puedes ver unos determinados iconos algunos de los cuales se encuentran desactivados. Esto cambiar cuando, por ejemplo abras una tabla, ya que dependiendo del objeto que se tengas abierto aparecern y desaparecern los iconos. stos se dividen en grupos, separados entre s por una pequea barra vertical como sta
D En este primer grupo de iconos, al hacer click en el botn:
aparecer un cuadro de dilogo que te pregunta por el
A B C
F Q
G H I J K L U
M N
Access 2000 paso a paso, 1 parte
Curso
tipo de base de datos nueva que quieres crear:
te icono no estar habilitado. El icono: se utiliza para copiar formatos (no contenido). Por ejemplo, tras abrir un formulario y seleccionar un control, con un determinado color de fuente, se copia este formato de letra y se pega en otro control existente.
Al hacer click en
El ms habitual, y que coincide con el mtodo utilizando en esta entrega, corresponde al icono:
se abrir el Editor de Visual Basic y se mostrar el cdigo de determinados objetos, como formularios, informes o mdulos.
crosoft Access. En ella se encuentra la ventana de base de datos, donde se irn abriendo los distintos objetos segn se utilicen, por ejemplo, una tabla o un formulario.
Al pulsar sobre
eliminas el objeto elegido.
Con el uso de
Esta es la barra de ttu lo de la ventana de base de datos. Seguido al botn que sirve para cerrar la base de datos, aparece el nombre de la base de datos activa: . A la derecha aparecen otra vez los botones . Sin embargo, esta vez no se refieren a toda la ventana de Access, sino solamente a la ventana de la base de datos Neptuno.
El botn
Haciendo click en puedes abrir bases de datos existentes y con se guardan los cambios que ests realizando en algn objeto, como una tabla, consulta, formulario, informe, etctera.
deshace la ltima accin realizada al hacer click en l.
Con
Con el icono
puedes vincular informacin entre las distintas aplicaciones de Office. Si haces click en la flecha situada a la derecha de este botn, aparecer una lista de los posibles vnculos:
se muestran las propiedades del objeto o control seleccionado. Es decir, si se pulsa desde la ventana de base de datos obtendrs las propiedades generales de, por ejemplo, la tabla elegida. Si lo que tenas seleccionado era un control (por ejemplo una lista desplegable) de una formulario, las propiedades pertenecern a ste y sern totalmente distintas.
R Los cuatro iconos de este grupo van cambiando el aspecto de los iconos y objetos de la ventana de la base de datos. Cambia su tamao y la forma de mostrarlos, por ejemplo, horizontalmente, o en lista uno debajo de otro. El ltimo de ellos
ofrece informacin adicional sobre el objeto. Por ejemplo, en el caso de una tabla, cundo fue creada.
imprimes los datos de la tabla, consulta, formulario, informe... que tengas seleccionado en ese momento. Del mismo modo, el botn muestra una presentacin preliminar del objeto seleccionado sin necesidad de abrirlo. Finalmente, al hacer click en el icono: , se abrir el objeto seleccionado y se realizar, automticamente, una revisin ortogrfica de sus datos. Funciona tanto con tablas, como con consultas y formularios.
Al pulsar el botn
Esta es una de las utilidades ms importantes, ya que permite, por ejemplo, combinar correspondencia en Word utilizando los datos de la tabla o consulta seleccionada en la ventana de base de datos de Access.
se muestra la ventana de relaciones. Esto ha sido visto con ms profundidad en el ltimo apartado de esta entrega. Al pulsar en la flecha del icono se despliega una lista con los posibles objetos que se pueden crear en Access:
Si haces click en la fleI cha del botn
F El siguiente botn permite cortar objetos o controles 04 (Pg. 42)
Su utilidad es, por tanto, mayor cuando abres objetos, como formularios o informes, y trabajas con sus elementos. El botn sirve para copiar el objeto que tengas seleccionado en la ventana de la base de datos, por ejemplo una tabla. Tras cortar o copiar, el elemento que estaba seleccionado pasa o se copia al portapapeles y volver a aparecer cuando lo pegues a travs del botn: Como ves, hasta que no se realice una copia previa es-
podrs visualizar tres opciones. La primera de ellas, , pone en funcionamiento un Asistente que se encarga de analizar los datos de la tabla que se le indique. Su finalidad es dividir los datos en tablas relacionadas, de forma que pueda almacenar los datos de un modo ms eficiente. La segunda opcin, , se puede utilizar para optimizar el rendimiento del objeto seleccionado de la base de datos. La tercera y ltima opcin, , es muy interesante si quieres tener una copia impresa de la estructura de un objeto determinado. Por ejemplo, si previamente a la eleccin de esta opcin tenas seleccionada una tabla, el documentador proporcionar informacin sobre el nombre, tipo, descripcin, propiedades, etctera, de los campos de esa tabla.
O Esta es la ventana de base de datos. Representa la base de datos que se haya abierto y tiene los elementos comunes a cualquier ventana, como la barra de ttulos o de herramientas. A la izquierda tiene la barra que permite conmutar entre los distintos tipos de objetos que pueden existir en Access. En la zona central, ms amplia, se muestran todos los objetos (en este caso tablas) existentes en la base de datos activa. El contenido de esta zona depender del objeto seleccionado en la barra de objetos de la izquierda.
S Desde esta zona de la barra de objetos, y pinchando desde alguno de sus botones, se elige el tipo de objetos con los que quieres trabajar. As, si seleccionas el icono y luego en crears una consulta nueva. T En Access, los grupos son accesos directos a objetos de la base de datos a la que pertenecen. U Al hacer doble click sobre esta entrada, el programa abrir automticamente una nueva tabla (en este caso) en vista Diseo. V Se ejecutar un Asistente que te ayudar a la hora de crear,por ejemplo, una tabla. W Crea automticamente un nueva tabla y la muestra preparada con diez campos inciales para que comiences a introducir datos. Dependiendo del tipo de datos que teclees, as asignar los tipos de campos. X En esta zona se ven todos los objetos existentes en la base de datos y que estn clasificados segn el tipo de objeto seleccionado en la columna izquierda. Y Informa sobre las acciones que se estn realizando. Por ejemplo, en este caso indica que la base de datos est preparada para su edicin. Z Indica funciones del teclado que estn activas, en este caso el teclado numrico. Del mismo, si activas la tecla E vers a la izquierda .
El primer icono de este grupo sirve para abrir o ejecutar el objeto que tengas seleccionado en esta ventana. Dependiendo del tipo de objeto, su aspecto y el resultado sern totalmente distinto. El segundo, , te lleva, del mismo modo, al diseo, en este caso, del objeto seleccionado. Ocurre exactamente igual que con el primer icono, ya que dependiendo del objeto, el diseo de ste ser totalmente distinto. No es lo mismo disear una tabla que una consulta. El ltimo icono del grupo, , te permite crear un nuevo objeto. El tipo de ste se corresponder con el objeto seleccionado en la barra de la izquierda.
Slo tienes que hacer click en el tipo de objeto que quieres crear.
Un click en
inicia el Asistente general de ayuda de Access. En l puedes introducir un concepto de bsqueda y hacer que te presente informacin al respecto.
N ste es el fondo de la ventana de aplicacin de Mi-
N 47
47
Curso
Access 2000 paso a paso, 2 parte
Vista Hoja de datos Desplazamiento y edicin de tablas Aade y elimina registros Modifica el aspecto de una tabla 38 40 41 41
Los tiempos han cambiado. Afortunadamente ya no tienes que perderte en un mar de papeles para archivar toda tu informacin. Con la ayuda de la tablas de Access puedes, de forma sencilla, almacenarla y organizarla. As aprenders a poner cada dato en su sitio. Ms fcil imposible!
Introduccin a las bases de datos Introduccin y edicin de datos en tablas Diseo de las primeras consultas Consultas avanzadas Trabajo con formularios e informes
N 47 N 48 N 49 N 50 N 51
a ests en la segunda entrega del curso de Access 2000. Si seguiste la primera y has estudiado y practicado, seguro que ya eres un gran conocedor de la teora de base de datos relacionales, de la creacin de tablas, y del diseo de campos y de sus propiedades. En definitiva, sabes cmo disear correctamente una base de datos. Ahora, llega el momento de poner manos a la obra y de trabajar "cara a cara" con los datos y con la informacin. Pero, claro, antes de poder gestionar los
38
datos, tendrs que aprender a introducirlos en lo que te dijimos que era su soporte fsico, las tablas. Adems, no basta con saber teclear la informacin, en ocasiones necesitars editarla para modificarla e incluso eliminarla (nadie es perfecto y se cometen errores). Como ves, aunque los cimientos son importantes, tu base de datos sin informacin no es nada. As que no prolongues ms la espera y disponte a profundizar en el fascinante mundo de las bases de datos. Algo nuevo te espera...
Vista Hoja de datos
de filas y columnas empleada por las hojas de clculo. Es decir, cada fila o registro contendr informacin referente a una entrada (datos sobre un socio determinado o un libro) y cada columna o campo contienen el mismo tipo de informacin para cada uno de los registros de la tabla (el cdigo de los libros,
Hasta este momento, y segn lo explicado en la entrega anterior, tu relacin con las tablas ha sido a travs de la vista Diseo. Recuerda que,utilizando la ventana de diseo, creaste los campos que iban a formarla y definiste sus propiedades (tamao, formato, mscara de entrada 01 , claves principales 02 , etctera...). Por el contrario,la vista Hoja de datos de una tabla permite mostrar e introducir los datos en ella. El sistema es utilizar la tcnica tradicional
N 48
los nombres de los socios, sus apellidos, etctera). Pues bien, sabiendo lo que te vas a encontrar en la vista Hoja de datos, accede a ella del siguiente modo:
Una vez que hayas lanzado la aplicacin Microsoft Access 2000, obtendrs un cuadro de dilogo que te permite elegir la base de datos a abrir:
Foto: Fototeca 9X12 S. L. . Montaje: Computer Hoy.
Access 2000 paso a paso, 2 parte
En ste, activa el botn de opcin y en la lista inferior selecciona el nombre de la base de datos que quieres recuperar y que debe ser la que comenzaste a crear en la entrega anterior: . Si su nombre no apareciese en la lista anterior, debers seleccionar la entrada para que al pulsar en el botn obtengas un cuadro de dilogo que te permite localizar, entre unidades y carpetas, el archivo de la base de datos deseada. Como ves, incluye tantas columnas como campos creaste en el diseo de esta tabla, pero ningn registro con datos, ya que todava no has tecleado ninguno. No obstante, la primera fila aparece preparada para su edicin con el cursor a la espera de que comiences a teclear datos. Hazlo, escribiendo directamente en esta celda
Curso
01
Mscara de entrada
Observa como la celda de la derecha, tiene el valor cero ya escrito. Esto se debe a que este campo es de tipo numrico y por defecto presenta este nmero. Pulsa T dos veces para situarte en la columna
desde la que podrs escribir y ver ms cmodamente el contenido de la celda en la que estabas situado.
En nuestro caso, al pulsar directamente sobre el botn aparece la ventana de la base de datos "Mis_libros":
Observa como, gracias a la mscara de entrada que asignaste a este campo, el primer carcter (la "b") se ha transformado en maysculas sin necesidad de pulsar la tecla . Adems, el smbolo , que apareca a
Te preguntars por qu no introducir el precio del libro? Muy sencillo, ste te lo han regalado y no sabes su precio,por lo que lo dejars con el valor por defecto. Todo esto viene al caso para decirte que no podras haberlo hecho con el campo "COD_LIBRO", ya que una de las caractersticas de los campos claves es que no pueden contener un valor nulo. Es decir, no se pueden dejar en blanco (obviamente, no puede existir un libro sin cdigo).
Aprovechando esto,teclea un breve resumen de la obra, como por ejemplo Cuando termines, pulsa el botn y lo escrito habr quedado incluido en la celda. Como se puede ver a simple vista, la ltima columna presenta una pequea casilla:
En una base de datos de Access, es un formato especial que se utiliza para facilitar la insercin de datos en un control o campo. Consta de caracteres que especifican dnde se han de insertar los datos, cules y cuntos sern permitidos. Por ejemplo, una mscara puede obligar a que, en un campo determinado, slo se puedan teclear cinco caracteres numricos.
02
Clave principal
que segn su estado representa a uno de los dos posibles valores en un campo lgico (S/No). De este modo, si quieres establecer el valor afirmativo (te han regalado el libro) haz click en la casilla y se mostrar as:
Un campo clave es aquel cuyos valores identifican de manera nica cada registro de una tabla. As, en un campo en el que se introducen los nmeros de DNI nunca podr haber dos iguales. Un campo clave no admite valores nulos y se utiliza para relacionar tablas entre s.
03
7
Ahora, vas a empezar la edicin de datos en la tabla "LIBROS".Ten en cuenta que sera un error comenzar a introducirlos en la de "PRESTAMOS", ya que entre estas dos tablas estableciste integridad referencial 03 . Esto implica, como ya te indicamos, que hasta que no des de alta en la tabla "LIBROS" una obra determinada, no se podr hacer referencia a ella en otra tabla. Es decir, no se podr realizar un prstamo de un libro que no est previamente registrado. Tras este pequeo recordatorio, y volviendo a la introduccin real de datos, selecciona la tabla LIBROS y, seguidamente, pulsa el botn . Fjate que si hubieras pulsado en habras accedido a la ventana de diseo de la tabla. la izquierda de la celda, se ha transformado en: para indicar que se est editando este registro, y ha aparecido, por debajo, una nueva fila
El smbolo: que aparece representa a la ltima fila en blanco disponible en la tabla.
Pues bien, ahora ests situado en el campo de tipo memo. Recuerda que era aquel que te dejaba introducir ms de 255 caracteres por registro. Por esta razn, se suele utilizar para incluir comentarios ms largos, como explicaciones, notas, o en este caso un resumen del contenido del libro. Ten en cuenta que si escribes mucho, debes aumentar excesivamente el ancho de la columna para ver todo lo que tecleas. Como esto no es lo ideal, pulsa la combinacin de teclas +2y aparecer una nueva ventana a modo de zoom:
Si por el contrario quieres indicar que el libro ha sido comprado por ti, vuelve a pulsar en la casilla hasta que sta quede as:
Integridad referencial
En esta ocasin, djala marcada y pulsa T .
Te situars, automticamente, en la primera celda de un nuevo registro en la que debes teclear . Rellena el resto del registro con estos datos El resumen te lo dejamos a tu antojo, ya que segn tus gustos ser ms o menos largo.
Reglas que sirven para preservar las relaciones existentes entre dos tablas cuando se introducen o eliminan registros. Por ejemplo, si exiges integridad referencial, Access impidir agregar registros a una tabla relacionada cuando no exista un registro asociado en la tabla principal.
04
Ventana de base de datos
Para introducir el ttulo del primer libro, pulsa la tecla T y saltars a la siguiente columna
10
Una vez all, teclea:
Si en lugar de ver el campo lgico como una casilla de verificacin prefieres que aparezcan los propios valores S y No, pulsa el botn: y pasars a la vista Diseo de la tabla. Una vez all, sita el cursor en la fila correspondiente al campo "REGALADO"
Ventana que aparece al abrir una base de Microsoft Access. Contiene las fichas Tablas, Consultas, Formularios, Informes, Pginas, Macros y Mdulos, en las que puedes hacer click para mostrar todos los objetos de ese tipo contenidos en la base de datos.
05
Botn de seleccin
Obtendrs la ventana de hoja de datos que muestra este aspecto:
y vuelve a pulsar la tecla T. Del mismo modo, escribe el nombre del autor
Es cada uno de los botones grises colocados a la izquierda de los registros en la vista Hoja de datos. Al pinchar en ellos se selecciona el registro correspondiente.
N 48
39
Curso
Access 2000 paso a paso, 2 parte
cumpliendo as la funcin de un campo de este tipo.
y, en la parte inferior, haz click en la pestaa Cuando veas su contenido, tienes que desplegar la lista y elegir el valor
15
Termina de rellenar el registro con estos
11
Seguidamente, vuelve a situarte en la pestaa y asegrate de que la primera propiedad tiene establecido el valor . Si es as, pulsa el botn: para regresar a la vista Hoja de datos y responde afirmativamente al mensaje de confirmacin sobre si quieres guardar las modificaciones. Una vez en la tabla, comprueba que los valores introducidos en el campo REGALADO han cambiado. As, donde estaba marcada la casilla aparece, ahora, el valor S y donde no lo estaba se ve No
datos y desde el ltimo campo pulsa la tecla T . Al intentar situarte en el siguiente registro , obtendrs este mensaje: Se puede decir ms alto pero no ms claro: no puedes introducir el valor "B100", ya
12 13
A partir de este momento, slo queda introducir el resto de los registros de la tabla. Nosotros, obviamente,te vamos a mostrar slo algunos ejemplos de los miles que podran existir Cuando hayas introducido todos los campos que consideres necesarios, cierra la tabla pulsando en el botn
No tengas en cuenta el ltimo valor, ya que corresponde a la fila en blanco que todava no est editada y que, al igual que con el precio, muestra un valor por defecto.
Consejo Computer Hoy
y, cuando te sites de nuevo en la ventana de base de datos 04 (Pg. 39) , haz doble click sobre el nombre de la tabla . Nuevamente, vers que no existe ningn registro en
la. El aspecto ser similar a ste: El texto del primer campo te recuerda que este campo lo estableciste como autonumrico, es decir que l solo se ir incrementando en una unidad a cada nuevo registro. Comprubalo, pulsando directamente la tecla T y tecleando el contenido de la siguiente celda:
transformado en
que este cdigo de libro no ha sido dado de alta previamente en la tabla LIBROS, es decir, no existe. Slo puedes pulsar el botn y pinchar en .Luego pul-
Habrs podido comprobar que, justo cuando has
A partir de ahora, en el campo lgico REGALADO tendrs que teclear S o No. Recuerda que el valor afirmativo debe llevar tilde para no confundirse con el si condicional.
su interior Para solucionarlo, debes proceder como hasta ahora. Aade registros as: Comprueba que en el campo COD_AMIGO slo puedes teclear valores numricos y stos tienen que ser obligatoriamente cuatro.
comenzado a escribir en el segundo campo, el valor del primero se ha sa la tecla tres veces para borrar los nmeros.Luego, teclea , que es valor que deberas haber introducido desde el principio.
14
en
Cierra la tabla AMIGOS y haz doble click para abrirvisualizando el registro 1 de un total de 16.
16
parte inferior de la ventana de la hoja de datos se muestran los botones de desplazamiento El cuadro del centro indica el nmero del registro actual, es decir, el que muestra el smbolo en la parte superior. A la derecha aparece el nmero total de registros .En este ejemplo se estara
N 48
Termina de rellenar la tabla de un modo similar a ste: Del mismo modo, puedes utilizar la parte central, , para situarte, de forma directa, en un determinado registro. Por ejemplo, si seleccionas ese valor y, tecleas uno nuevo, , cuando pulses $ te situars automticamente en ese nmero de registro Esta funcin, puede resultar muy til cuando trabajas con gran cantidad de datos, para as situarte, por ejemplo, en el registro nmero 500.
Desplazamiento y edicin de una tabla
la velocidad de entrada de datos. Por esta razn,Access ha heredado procedimientos de entrada de datos similares a los de cualquier aplicacin DOS a travs de combinaciones de teclas. A continuacin, te vamos a detallar todas las posibilidades para que en cualquier momento tengas dnde elegir.
En ocasiones, despus de haber introducido la informacin en una tabla,surge la necesidad de modificar alguno de sus valores.Para conseguirlo, previamente es necesario situarse en el lugar correcto. Es decir, en la celda, columna o fila a modificar.Aunque Access est pensado para utilizar el ratn,hay que tener en cuenta que,a la hora de introducir datos, el movimiento constante del teclado al ratn puede reducir
40
Tambin puedes utilizar estos botones para desplazarte por los registros. As, los botones , , y te permitirn desplazarte al primer, anterior, siguiente y ltimo registro respectivamente. Prueba con cada uno de ellos para que puedas ver el resultado.
Para seguir el ejemplo abre,por ejemplo,la tabla ARTICULO y fjate que en la
Access 2000 paso a paso, 2 parte
3
Curso
Aade y elimina registros
Modifica el aspecto de una tabla
pincha y arrastra a otra posicin de la tabla. Al hacerlo, una lnea vertical te indicar el lugar que ocupar
Para aadir o eliminar registros en una tabla utiliza estos mtodos:
Haz click en el selector del registro a borrar
Introducir registros
Introduce nuevos registros de este modo:
Ya has visto que, cuando creas una nueva tabla, sta contiene un nico registro en blanco con un asterisco (*) situado en el botn de seleccin 05 (Pg. 39) y que representa al ltimo registro en blanco disponible para esa tabla. Obviamente, situando el cursor en ese registro, tendrs disponible un nuevo registro. Otro modo de acceder directamente a este registro en blanco es pulsando sobre el botn . Para introducir nuevos registros de forma separada, sin ver los ya existentes, despliega el men y elige . Desaparecern los registros que ya tuvieras y slo tendrs uno en blanco para comenzar a introducir los nuevos. Para volver a visualizar todos, debes acceder a y hacer click sobre la opcin .
y toda la fila quedar seleccionada. Seguidamente, pulsa # y obtendrs un mensaje pidiendo confirmacin. Si pulsas lo borrars. En este caso elige para mantener el registro.
Cambia el aspecto predeterminado de una tabla siguiendo alguna de estas opciones:
Elige,por ejemplo,el tipo de fuente y el color: Cuando pulses el resultado: vers
Ancho y alto de columnas y filas
El cambio de anchura de una columna es algo muy til, sobre todo cuando su contenido es largo.
Cuando sueltes el ratn, quedar fijada:
Para recuperar el aspecto habitual,repite el paso
Para borrar varios registros a la vez,selecciona el primero como en el punto anterior, mantn pulsada la tecla y pincha en el ltimo registro a incluir en la seleccin.Cuando pulses # se eliminarn todos las filas contenidas en el intervalo. Como novedad, Access 2000 te permite suprimir registros de una tabla relacionada secundaria desde la principal. Por ejemplo, abre la tabla LIBROS y haz click en el icono Obtendrs, en otra tabla independiente,informacin sobre los prstamos de ese libro. En este caso, slo uno: Si quieres eliminar este prstamo repite lo hasta aqu explicado. Al pulsar
Sita el puntero a la derecha del nombre del campo cuya columna quieres cambiar de anchura Del mismo modo,vuelve a situarla en la posicin inicial.
1 y establece las opcines
y .
Arrastra hacia la derecha o izquierda segn quieras aumentar o disminuir el ancho de esa columna. Procede igual con cualquier fila,situndote en el selector de fila pero arrastrando hacia arriba o abajo para determinar la altura de todas las filas de la tabla.
Ocultar y visualizar columnas
Podrs ocultar columnas con el fin de que no se visualicen los datos incluidos en ella o que no se impriman.
Ordenar los datos
Inicialmente,los registros de una tabla se ordenan por su clave principal (si existe).No obstante, en cualquier momento podrs ordenarlos por otros campos.
Sita el cursor en cualquier celda de la tabla,despliega el men y selecciona . Obtendrs un cuadro de dilogo con todos los campos de la tabla.Desactiva la casilla correspondiente a los que quieras ocultar
Sitate en cualquier celda de la columna por la que quieras ordenar
Mover columnas
Independientemente de la situacin de los campos en el diseo de la tabla, es posible mover las columnas en la vista hoja de datos. As de fcil:
A continuacin, haz click sobre los botnes: segn quieras ordenar de forma ascendente o descendente.
Eliminar registros
Un modo de eliminar registros innecesarios es ste: dejars de visualizar los datos de la tabla relacionada.
Haz click sobre el nombre del campo que quieres mover y, desde esa posicin: y pulsa sultado para ver el re-
Para seguir el ejemplo, pulsa sobre el primero de los botones y obtendrs un resultado como ste:
Combinaciones de teclas para tablas
A continuacin, vamos a y empleadas a la hora de des- modificar los datos existentes mostrarte las teclas o combi- plazarte por una tabla, a tra- del modo ms rpido y sennaciones de ellas ms tiles vs de sus registros, o para cillo posible. Accin Salta al siguiente campo. Si en l existe contenido, ste quedar totalmente seleccionado. Te desplaza y selecciona, si lo hay, el contenido del campo anterior. Alterna entre la presentacin del cursor al final del contenido de una celda y la seleccin del campo entero. Cuando el campo est seleccionado, desplaza al primer campo del registro actual. Cuando el campo est seleccionado, te desplaza al ltimo campo del registro actual. Desplaza el cursor al primer campo de toda la tabla Desplaza el cursor al ltimo campo de toda la tabla Deshace los cambios efectuados en el campo actual. Una doble pulsacin deshace todo el registro. Teclas T +T 2 H N +H +N e
N 48
Si quieres volver a visualizar alguna columna, procede exactamente igual, aunque ahora activando la casilla.
Establecer el tipo de letra
Para visualizar los datos de la tabla con un determinado tipo de letra, haz lo siguiente:
Despliega el men y elige la opcin . Obtendrs un cuadro de dilogo que te permitir cambiar los formatos de letra.
41
Curso
Access 2000 paso a paso, 3 parte
Foto: Stock Photos. Montaje: Computer Hoy.
Consultas de seleccin Uso de criterios Operadores de comparacin Campos calculados Consultas de totales Consultas de agrupacin
40 42 42 43 45 45
Ya has introducido toda la informacin de tu biblioteca o discoteca en tu flamante base de datos. Y bien? A que es como tener un coche, pero sin carn de conducir? Ahora te ensearemos cmo manejar esos datos sin estrellarte.
Introduccin a las bases de datos Introduccin y edicin de datos en tablas Diseo de las primeras consultas Consultas avanzadas Trabajo con formularios e informes
N 47 N 48 N 49 N 50 N 51
u base de datos est repleta y rebosante de informacin y crees que posees todos los conocimientos del mundo. Abres una de tus tablas y compruebas la gran cantidad de datos que posees. Ests encantado, ests maravillado, ests... ests... quizs un poco asustado?, cmo vas a manejar todo ese volumen de informacin?, cmo conseguirs saber cunto te cost aquel libro, cuyo ttulo no consigues recordar y de cuyo autor slo recuerdas el primer apellido? Si te has hecho o planteado alguna de estas preguntas, vas por el buen camino, ya que eres consciente de algo que te dijimos
40
en la primera entrega de este curso:No es suficiente con almacenar datos sin ms, es necesario un programa que los gestione adecuadamente. Esto, despus de haberte presentado a Access, lo tienes. Ahora, slo te falta aprender a utilizar las opciones que el programa te ofrece en cuanto a bsqueda y localizacin de registros se refiere. De ese modo, te vas a iniciar en el mundo de las consultas y de las bsquedas en una base de datos. Ya vers como, al final de esta entrega, descubres que es ms fcil de lo que creas y no habr registro que se te resista.
Consultas de seleccin
mularios e informes. Pero vayamos por pasos (las prisas nunca fueron buenas), lo primero es comenzar con la seleccin de registros.
Como ya te hemos dicho, en cualquier base de datos es posible filtrar registros 01 (Pg. 42) especficos.Tal vez para ver slo la informacin relativa a un determinado autor, o para localizar el telfono de aquel alumno que aprob todas las asignaturas en enero. Es decir, la funcin de las consultas de seleccin es la de filtrar los registros de una manera temporal para dejar slo aquellos en los que ests interesado. No obstante, tambin podrs utilizar las consultas para, una vez editados los datos, modificarlos o incluso para preparar el material necesario para elaborar forN 49
Crear una consulta de seleccin
Estas consultas son las ms habituales y utilizadas. Permiten realizar preguntas a una base de datos con el fin de obtener una informacin concreta, que puede provenir de una o varias tablas, e incluso, en casos ms avanzados, de otras consultas. La respuesta a tus cuestiones se presentar en la denominada Hoja de respues-
tas dinmicas. La apariencia de esta hoja es similar a la de una tabla, es decir, la informacin solicitada se mostrar en filas y columnas.Y adems, algo muy importante que tienes que tener en cuenta es que las modificaciones que realices en esta hoja se actualizarn, automticamente, en las tablas de donde proceden los datos obtenidos. Sabiendo todo esto, aprende a crear tu primera consulta de seleccin:
Una vez hayas abierto la base de datos y desde su ventana de base de datos 02 (Pg.42) ,haz click en la pestaa y comprueba como el conte-
Access 2000 paso a paso, 3 parte
nido de esta ventana est vaco, ya que todava no has creado ninguna consulta en esta base de datos. Para solucionarlo, disponte a crear una consulta haciendo click en el botn . cmodamente en esta ventana, es conveniente que pulses en su botn para maximizarla. los campos de la tabla slo te muestre dos: de la columna por la que quieres ordenar. En ese momento, despliega la lista
Curso
Obtendrs un cuadro de dilogo que te propone varios mtodos para crear la consulta
El siguiente paso consiste en lograr que la cuadrcula de la parte inferior contenga slo los campos 03 (Pg. 42) que se van a utilizar en la consulta y en el orden ms conveniente. Y como se ve, lo has conseguido.
Es decir, tienes tres libros de Stephen King. Si hubieras desactivado la casilla que te indicamos en el paso anterior, no te aparecera la columna AUTOR repitiendo tres veces su nombre, aunque s los tres ttulos.
y elige el valor adecuado, segn quieras ordenar de mayor a menor o al revs. En este caso selecciona
Consultar varias tablas
Cuando sea necesario obtener informacin de varias tablas a la vez, debers agregarlas a la ventana de diseo de la consulta. Si hay relaciones 05 (Pg. 45) predefinidas entre ellas, Access las incluir automticamente.Si por el contrario no se crearon desde la ventana de relaciones 07 (Pg. 45) ,ser necesario definirlas desde la propia ventana de diseo exactamente igual que lo haras desde aquella. A continuacin, te vamos a exponer una serie de cuestiones que tienes que tener en cuenta a la hora de trabajar con varias tablas en una consulta de seleccin.
6
Por ejemplo, podras utilizar el Asistente que te guiar a la hora de crearla o, como va a ser el caso, crearla enteramente t mismo desde la ventana de diseo. Para elegir esta ltima opcin, selecciona la entrada denominada y pulsa el botn . La forma ms sencilla de realizar esta operacin es ir haciendo doble click sobre cada uno de los campos de la tabla superior a incluir en la cuadrcula. Por ejemplo, como en esta consulta quieres que se muestre el TITULO y que te indique, adems, si ese libro fue regalado, haz doble click, primero, sobre el nombre de campo
Ahora, vas a modificar el diseo de tu consulta. Para ello, obviamente, debes regresar a la vista diseo. Podrs hacerlo pulsando en el botn: Una vez all, para que desaparezca el campo REGALADO y que en su lugar aparezca AUTOR, tienes dos formas de hacerlo: eliminando el primero y aadiendo el segundo o realizando directamente la sustitucin. Para eliminar un campo debes hacer click en su indicador de columna:
Por otro lado, debes, desde aqu, indicar los criterios que deben cumplir los registros que se mostrarn. En esta ocasin pondrs uno muy sencillo pero, en prximos apartados de esta misma entrega, te indicaremos una gran variedad de ellos. As que sitate en
Access te llevar a la ventana de diseo de la consulta, y sobre ella presentar el siguiente cuadro de dilogo:
y teclea
Desde el diseo de la consulta, pulsa sobre el botn: y, en el cuadro de dilogo que obtienes, selecciona primero la tabla y por ltimo los botones y . Fjate como en la parte superior aparece la nueva tabla junto con la relacin existente entre sta y la que ya tenas (LIBROS):
y luego en
. y pulsar #. Para sustituirlo, despliega la lista Cuando pinches en cualquier otra fila distinta, observa que aparecen comillas para indicar que es un criterio de tipo texto: .
Como ves, si ests situado en la pestaa , se muestran todas las tablas que existen en esta base de datos y en las que podrs basar tu consulta. En esta ocasin, vas a utilizar una sola tabla, por eso selecciona su nombre y, luego, haz click, consecutivamente, sobre y . Obtendrs la ventana de diseo de la consulta:
Comprueba que Access habr ido situando un campo a continuacin de otro:
que aparece al situarte en ese campo y elige, en este caso, la entrada Para no complicar ms esta prueba, haz click directamente en el botn: de la barra de herramientas 04 (Pg. 42) y visualizars el reCuando se vea as, la sustitucin se habr conseguido satisfactoriamente.
Como informacin adicional te indicamos que, aunque en este caso las casillas
7
con la tabla que se va a utilizar agregada en la parte superior. Para que trabajes ms sultado. En este caso, lo nico que has hecho ha sido decirle a Access que de todos
deben aparecer activadas (para que se muestren en los resultados las dos columnas), podras preferir no activar por ejemplo la segunda y as, aunque se cumpla el criterio que en ella se indica, no aparezca su contenido.
Llega el momento de indicar el orden en que aparecern los registros en la hoja de respuestas, para ello sita el cursor en la fila
10
Bueno, pues lleg la hora de ver los resultado. Pincha como antes, y como a partir de ahora hars muchas veces, el botn: El resultado ser este
Por otro lado, en alguna ocasin te encontrars con la necesidad de utilizar ms tablas de las que en principio requieres. Un ejemplo, imagina que necesitas informacin de la tabla LIBROS y de AMIGOS pero no de los PRESTAMOS. En esta situacin, lo ms normal es que pulses sobre esta ltima tabla, que presiones # , para borrarla de la
N 49
41
Curso
Access 2000 paso a paso, 3 parte
01
Registro
En una tabla de una base de datos, los registros se corresponden con cada una de sus filas. Contienen datos acerca de, por ejemplo, una persona, un objeto, una accin, etctera. Y existen tantos registros como filas haya en la tabla.
02
ventana de diseo, y que repitas el paso 1 para agregar la tabla . Ambas tablas se veran as:
tabla a la que pertenece el campo de cada columna y pulsa el botn: El resultado son los diez prstamos realizados (algn libro se ha prestado varias veces). Lo que no aparece, ni siquiera indicado, es el nombre del resto de las obras que no han sido prestadas
Como comprobars, aparecen todos los libros y sus pedidos pero, adems, tambin se incluyen las obras no prestadas aunque con el ltimo campo en blanco.
Uso de criterios
Como ya viste en el apartado Crear una consulta de seleccin, los criterios per-
Ventana de base de datos
Ventana que aparece al abrir una base de datos de Microsoft Access. Contiene una ficha diferente para cada uno de los objetos: tablas, consultas, formularios, informes, macros, etctera. Pinchando en una de estas fichas, puedes ver todos los objetos que tiene. As, si seleccionas la pestaa Tablas, el programa te mostrar todas las tablas que hay ya creadas en esa base de datos. Desde esta ventana se pueden crear nuevos objetos, modificar los ya existentes e incluso eliminar los que no se consideren necesarios.
03
Como ves, no existe, ni se pueden crear relaciones entre ellas. Sera imprescindible agregar la tabla PRESTAMOS ya que acta como enlace entre las dos. Adems, si creases alguna consulta con ambas tablas sin relacionar, el resultado no sera coherente con la informacin real. Si aades la tercera tabla aparecern todas las relaciones:
criterio puedes introducirlo entre comillas. Si no lo haces, el propio Access se encargar de ello. As que no te asustes si aparecen unas comillas que t no has escrito. Por el contrario, los nmeros se introducen tal cual, sin ningn smbolo adicional (slo la coma como separador decimal). Las fechas se incorporan entre # y los campos lgicos segn el formato elegido, por ejemplo con S y No. Sabiendo esto, repite el paso 5 anterior, pero seleccionando la opcin inicial y, luego, transforma la parte inferior de la ventana en algo que coincida con esto:
Campo
Este elemento se corresponde, en una tabla de una base de datos como Access, con cada una de las columnas que la forman. Y cada una contiene un elemento de informacin especfico, como, por ejemplo, el nombre, el apellido, el nmero de telfono, la direccin, etctera.
04
Barra de herramientas
Barra que aparece normalmente en la parte superior de una aplicacin y que contiene un conjunto de botones en los que se puede hacer click para ejecutar comandos de men de uso frecuente. Estas barras se pueden personalizar por el usuario, para adecuarlas, en cada momento, a sus preferencias y necesidades.
Algo ms a tener en cuenta es que cuando se relacionan dos tablas, independientemente de que exista o no integridad referencial 08 (Pg. 45) entre ellas,Access combina aquellos registros de ambas tablas que contienen el mismo valor en los campos relacionados. Para que lo entiendas mejor, al combinar LIBROS y PRESTAMOS, en un principio slo aparecern aquellos libros que hayan sido prestados. Dicho de otro modo, los libros que no estn entregados no aparecern en la consulta, ya que su cdigo (campo por el que se relacionan las tablas) debe aparecer en ambas y esto slo ocurre cuando se presta una obra.Para ver un ejemplo prctico,haz click sobre la tabla AMIGOS y pulsa la tecla # para borrarla de la consulta y quedarte con:
Solucinalo regresando a la vista diseo, situndote sobre la relacin
miten establecer las condiciones que deben cumplir los registros a mostrar en la Hoja de respuesta de la consulta. Debes tener en cuenta que, si en la fila de criterios se introducen varias condiciones para varios campos, deben cumplirse todas ellas simultneamente y que la forma de incorporar un criterio depende del tipo de datos del campo. Comprubalo as:
Antes del resultado, la explicacin: buscas un libro prestado, del autor Stephen King, que te haya costado 2.800 pesetas (por lo tanto no regalado) y prestado el 10 de marzo del 2000. Pulsa el botn: y lo encontrars:
y haciendo doble click sobre ella. Aparecer un cuadro de dilogo con informacin sobre la relacin
Operadores de comparacin
Ahora, vas a realizar un ejemplo utilizando operadores de comparacin.Te ayudarn a la hora de simplificar los criterios de bsqueda. No obstante, para que amples las posibilidades te mostramos en un cuadro el resto de operadores de este tipo que puedes utilizar en consultas.
El caso de los textos ya lo has visto en apartados anteriores. Te recordamos que el
Asegrate de activar el botn de opcin y pulsa .
6 4
Del mismo modo, cambia la parte inferior para que quede del siguiente modo:
El primer cambio que observars estar en la propia lnea de la relacin El segundo, cuando pulses:
Comprueba que la segunda fila te indica el nombre de la
42
y puedas ver los nuevos resultados:
N 49
Curso
Access 2000 paso a paso, 3 parte
Imagina que quieres obtener la misma informacin que en la consulta del apartado anterior, pero slo de los libros que han costado ms de 3.000 pesetas. Lo primero,como siempre,es situarte en el diseo de la consulta y cambiar la parte inferior para adecuarla a esto: Por ltimo, ejecuta la consulta pulsando:
En este caso aparecen obras no prestadas, ya que no se ha utilizado la tabla PRESTAMOS en combinacin.
concepto es el clculo que el programa Access deber realizar. Comprubalo con este ejemplo: coincidente, ya que no existe una obra que sea de ambos autores a la vez.
Vuelve al diseo e introduce, ahora, estos criterios Con ello ests indicando que quieres ver todos los libros, ya sean, indistintamente, de Stephen King o de Isaac Asimov. Ejecuta la consulta y el programa te indicar
Los patrones
Los patrones o comodines son tiles sobre todo en los campos de tipo texto. Existen dos: * y ? El primero sustituye a un grupo indeterminado de ca-
Fjate que, al hacer click en cualquier fila fuera del criterio, ste cambiar a . La palabra Como se aade, automticamente, cuando se utilizan patrones.
y vers todos los libros prestados que cuesten ms de 3.000 pesetas, (si quisieses que fueran todos los libros, no slo los prestados, tendras que repetir el paso 5 del punto Consultar varias tablas).
Operadores comparativos
Finalmente, para ver el resultado ejecuta la consulta y obtendrs los datos correspondientes al libro o libros cuyo ttulo comienza por los caracteres escritos
Regresa al diseo de tu consulta y teclea, en una columna en blanco Con ello indicas que en ese nuevo campo, denominado Subida, debe aparecer un nuevo precio, que ser el precio de compra ms un 10% de incremento que t has estimado. Como puedes ver, cada vez que hagas referencia a un campo ya existente debers poner su nombre entre corchetes. Tras asegurarte de tener activada la casilla de la columna del campo calculado, pulsa el botn: y vers un nuevo campo a tu disposicin Aunque no te hemos mostrado todos los resultados, te aseguramos que todos reflejan un incremento del 10% a excepcin, claro est, de los libros regalados.
Los operadores de comparacin permiten cotejar un valor determinado, para as obtener los registros que pasen este filtro. Se utilizan frecuentemente con datos numricos. Operador > < = >= <= <> Descripcin Mayor que Menor que Igual Mayor o igual que Menor o igual que Distinto de
Campos calculados
En cualquier tipo de consulta se pueden crear campos calculados, que no pertenecen a ninguna tabla, y que se crean a partir de una expresin que est formada por campos ya existentes y operadores. La sintaxis de cualquier campo calculado es sta: Nombre del nuevo campo:Expresin. Este ltimo
Operadores lgicos
Tambin son muy importantes los operadores Y y Or, que permiten establecer varias condiciones a la vez en un mismo campo. Comprubalo con estos ejemplos:
Cambia la consulta anterior para que quede as definida:
cuntos hay y ordenados por autor A estas alturas, viene bien formularse una pregunta:
racteres y el segundo a un solo carcter. Comprubalo as:
Para que lo entiendas mejor, parte de la base de que slo conoces un fragmento del ttulo de un libro o de que no quieres equi-
(Antes hemos eliminado la tabla PRESTAMOS). Acabas de indicar al programa que quieres ver aquellos libros cuyo precio es mayor o igual de 2.000 pesetas pero que a la vez no valen ms de 3.500.Es decir,tienen que cumplir ambas condiciones a la vez. Cuando pulses: vers esos libros:
qu hubiera ocurrido si el criterio hubiese sido ? Obviamente, no hubieses obtenido ningn registro
vocarte al escribirlo porque es bastante largo o complicado. En este caso, debers teclear un criterio de este estilo
Consejo Computer Hoy
Comodines
Los comodines se utilizan como patrones de bsqueda y existen dos: * y ?. El primero sustituye a un nmero indeterminado de caracteres y, el ltimo, a un slo carcter. Criterio Como l* Como *a Como P?u?? Como P?u* Resultado Todos los que empiecen por l Todos los que terminen por a Aquella cadena de cinco letras, en la que la primera es una P y la tercera una u Igual que la anterior, pero con longitud indeterminada
Al introducir criterios, Access no distingue entre maysculas y minsculas, pero s los acentos y los espacios en blanco. 44
N 49
Access 2000 paso a paso, 3 parte
Guardar una consulta
Al igual que ocurra con las tablas, las consultas son tambin objetos susceptibles de ser archivados. Para ello, debes seguir estos pasos: . En el nuevo cuadro de dilogo que aparece, teclea un nombre para la consulta
Curso
Despliega el men y elige la opcin
Tras pulsar y quedar la consulta archivada, haz click en su botn para cerrarla. Podrs ver en la ventana de base de datos un nuevo objeto dentro de la seccin . Ten en cuenta que cada vez que la abras, por ejemplo haciendo doble click sobre
ella, se ejecutar con todos sus posibles criterios y mostrando la informacin actualizada. Es decir, si has aadido o eliminado registros en cualquiera de las tablas en las que estaba basada la consulta, al abrirla se mostrarn los nuevos registros existentes que tambin cumplen los criterios.
05
Relacin
Consultas de agrupacin y consultas de totales
En ese momento, despliega la lista A continuacin, ejecuta la consulta, y comprueba que en el resultado no aparece la entrada correspondiente al autor obviado Hasta aqu, te hemos adentrado en el diseo de consultas y en el uso de las opciones fundamentales para su creacin. Ahora, sers capaz de comenzar a practicar con ellas aunque todava necesitas practicar y sobre todo estudiar los conceptos ms avanzados sobre consultas, que te ensearemos en la prxima entrega. Slo te falta un paso ms para ser un experto en todo lo referente a las consultas de Access.
Aparte de las consultas de seleccin simples que has visto, Access permite agrupar registros segn el valor de un determinado campo y resumir dichos grupos mediante clculos tales como sumar, contar, calcular promedios, etctera.
Relacionar tablas te permitir obtener datos de varias tablas en una consulta, formulario... Normalmente, las tablas se relacionan entre s a travs de un campo clave 06 que facilita la operacin. En cualquier relacin existente, una tabla actuar como principal y otra como secundaria o relacionada.
06
Clave principal
y elige el valor . En la segunda columna establece el valor
Calcular totales sobre los registros
Para comenzar con este tipo de consultas vas a partir del caso ms sencillo. Es decir, aquel en el que realizas una determinada operacin matemtica con todos los registros. Para esto, es obvio que tendrs que realizarlo sobre un campo de tipo numrico, como PRECIO_COMPRA. Hazlo as:
Cuando ejecutes la consulta, el clculo ser inmediato: Es decir, te indica que tienes 16 libros y el precio del ms caro. Sabiendo esto, puedes ir probando con otros clculos, como mnimos, promedios, etctera...
y vers algo as: Es decir, te est indicando que,por ejemplo,de todos los libros de Stephen King el ms caro vale 2.800 pesetas.
Un campo clave es aquel cuyos valores identifican inequvocamente cada registro de una tabla. As, en un campo en el que se introducen los nmeros de DNI nunca podr haber dos iguales. Un campo clave no admite valores nulos y se utiliza para relacionar tablas entre s. En una tabla que posea un campo de este tipo, los registros quedarn ordenados automticamente por l.
07
Uso de criterios
Al igual que utilizabas filtros en consultas de seleccin simples, tambin puedes utilizarlos en las consultas de totales y agrupacin. Imagina que, siguiendo el ejemplo anterior, quieres obtener el precio mximo por autor, pero a excepcin de las obras de Isabel Allende. Consguelo as:
Ventana de relaciones
Repite los pasos del 1 al 3 del primer apartado de esta entrega, como si estuvieses creando una consulta de seleccin. Una vez visualices la ventana de diseo de la consulta, pulsa en el botn: de la barra de herramientas y una nueva fila aparecer en la parte inferior
Agrupacin de registros
En el apartado anterior te habrs dado cuenta de que, al agregar campos en la cuadrcula inferior, se presentaba inicialmente la opcin . Esta funcin permite que los clculos indicados en otras columnas se realicen sobre cada uno de los grupos de registros que se forman a partir de los valores del campo de la columna Agrupar por . Para que lo entiendas mejor, haz lo siguiente:
Lo primero es modificar el diseo de la consulta hasta que quede as:
Las relaciones entre tablas se establecen y modifican desde la ventana de relaciones. Realmente es una ventana tpica de Windows en la que se puede mostrar cualquier tabla o consulta existente en la base de datos a la cual pertenece. A partir de este momento, slo tienes que ir estableciendo las relaciones que habr entre las distintas tablas.
08
Integridad referencial
En este ejemplo, vas a utilizar esta fila para calcular el nmero total de libros y el precio ms caro. Para conseguirlo, aade los campos que se muestran en esta imagen:
Convierte la parte inferior en algo parecido a esto: para decirle al programa que te muestre los libros agrupados por autor y de esos grupos que te diga cul es ms caro.
Comprubalo pulsando el botn:
Reglas que sirven para preservar las relaciones existentes entre dos tablas cuando se introducen o eliminan registros. Por ejemplo, si exiges integridad referencial, Access impedir agregar registros a una tabla relacionada cuando no exista un registro asociado en la tabla principal. O eliminar de la tabla principal un registro que tenga su coincidente en la tabla secundaria.
N 49
45
Curso
Access 2000 paso a paso, 4 parte
Llega el momento de darle algo de accin a tus consultas. No temas, no tendrs que aprender artes marciales, simplemente, vamos a mostrarte el uso de otro tipo de consultas ms dinmicas y avanzadas. Pues lo dicho: ponte en accin!
e puede decir que, de modo general, en Access 2000 existen dos tipos de consultas: las de seleccin y las de accin. Las primeras, vistas en la entrega anterior, seleccionan un conjunto de registros, de una o varias tablas, para mostrrtelos. Las segundas, ms dinmicas, permiten modificar los datos de tablas ya existentes de forma automtica, as como crear tablas nuevas a partir de otras de tu base de datos. De este modo tienes todos los flancos cubiertos, es decir, dispones de consultas que slo filtran y te muestran los registros que buscas en un momento determinado, y por otro lado, puedes utilizar otro tipo de consultas que realizan unas acciones determinadas para automatizar tareas, y para facilitarte y agilizarte el trabajo en Access. No obstante, debes tener en cuenta que stas ltimas, aunque muy tiles, pueden llegar a ser peligrosas si las utilizas de modo incorrecto o las tomas a la ligera. Recuerda que actan directamente sobre los datos de la base de datos modificndolos e incluso eliminndolos. De modo que mal utilizadas, pueden llevarte a perder, sin remisin, informacin valiosa de tus tablas. Y lo peor, lo harn tan automticamente que no te habrs dado ni cuenta de lo que ha pasado. Pero, no temas, para que esto no ocurra y trabajes con conocimiento de causa, vamos a mostrarte todos los entresijos de este tipo de consultas. As que, dispnte a aprender.
36
Foto: Axel Springer. Montaje: Computer Hoy.
Consultas de accin Consultas especiales
36 41
Consultas de accin
esta entrega, este tipo de consultas permite crear una tabla nueva a partir de los datos de otra u otras tablas o consultas. Esto puede resultar interesante para realizar copias de seguridad, almacenar registros antiguos o para la creacin de tablas que sern exportadas hacia otras aplicaciones. En este caso, para seguir el ejemplo, crears una nueva tabla que incluya algunos datos sobre los prstamos de
N 50
Existen cuatro tipos de consultas: de creacin de tablas, de datos anexados, de eliminacin y consultas de actualizacin. A continuacin vas a aprender a disearlas y a conocer el efecto que producen segn el tipo de relacin existente entre tablas.
Introduccin a las bases de datos Introduccin y edicin de datos en tablas Diseo de las primeras consultas Consultas avanzadas Trabajo con formularios e informes
N 47 N 48 N 49 N 50 N 51
Consultas de creacin de tablas
Tal y como te hemos explicado en la introduccin de
libros a uno de tus amigos. Para conseguirlo debes seguir los pasos que a continuacin te detallamos y podrs comprobar como el comienzo es exacto al diseo de una consulta habitual de seleccin (no es tan difcil como creas):
Desde la ventana de la base de datos:
Access 2000 paso a paso, 4 parte
haz click en el botn y luego en para indicar la creacin de una nueva consulta. As, por ejemplo, teclea como nombre de la nueva tabla y deja, como destino, la base de datos actual, manteniendo activado el botn de opcin . das las comillas, ya que el propio programa te las incluir.
Consejo Computer Hoy
Curso
la ventana de diseo haciendo click en el botn: y ejecuta la consulta haciendo, ya s, click en: Access te presentar un mensaje
caracteriza a este tipo de consultas:
En el cuadro de dilogo que obtienes
10
selecciona
la opcin y, seguidamente, pulsa . Obtendrs una nueva ventana:
Si deseases almacenar la nueva tabla en una base de datos distinta a la actual, , deberas activar el botn de opcin , y especificar el nombre de esta nueva base de datos en el cuadro .
Si quisieras que el criterio especificado en el campo "NOMBRE" se tuviese en cuenta pero que no se aadiese ese campo a la nueva tabla, deberas desactivar la casilla de verificacin
Si ahora seleccionas el botn podrs ver, a la derecha, la tabla recin creada Si haces doble click sobre ella para abrirla o, lo que es
en la que debes asegurarte de tener activada la pestaa .
Como ya es obvio, en la ventana anterior debes seleccionar el nombre de las tablas que van a intervenir en la consulta para agregarlas en su diseo. Para hacerlo, haz click sobre , mantn pulsada la tecla y pulsa en . De este modo, ambas tablas quedarn seleccionadas:
Cuando pulses el botn podrs comprobar que Access interpreta esta nueva consulta como de accin, por el mensaje que aparece en la barra de ttulo: Ahora,debes aadir,en las columnas de la parte inferior, los campos que tendr la nueva tabla "NUEVA" o los que vayas a utilizar para especificar los criterios que deben cumplir los registros que se van a copiar en ella. Para seguir este ejemplo, debes convertir la cuadrcula inferior en algo similar a esto:
Ya tienes la consulta debidamente diseada pero, en este tipo de consultas, es conveniente que antes de proceder con su ejecucin compruebes los resultados que se producirn.Ya que no debes olvidar que esta consulta es de accin. Para ello en lugar de pulsar el botn: como has hecho hasta ahora, haz click en: y podrs admirar una "vista previa" de lo que ser tu nueva tabla
que te informa del nmero de registros que va a copiar en la nueva tabla (en este caso 3). Para que esto se haga efectivo pulsa sobre el botn .
Aunque no hayas sido consciente de ello, Access ha creado una nueva tabla de nombre "NUEVA" con los tres registros anteriores. Antes de que compruebes su existencia procede a cerrar y guardar, la consulta actual , pulsando en
lo mismo, la seleccionas y pulsas el botn podrs ver su contenido que coincidir con la vista previa del punto 7. Como ves, has conseguido crear, a partir de todos los datos de dos tablas, una sola que se ajusta a tus necesidades.
11
y, luego, en el botn del cuadro de dilogo de confirmacin que aparece. Seguidamente, teclea un nombre para la consulta
Si ahora cierras la tabla, te sitas en la con-
Ya slo te queda pulsar los botones y para situarte en la ventana de diseo de la consulta y visualizar las dos tablas en la parte superior preparadas para su uso
Indcale al programa que la consulta que vas a disear es de creacin de tabla desplegando el men y eligiendo el comando: . De este modo, obtendrs un cuadro de dilogo que te permitir establecer el nombre de la nueva tabla y su ubicacin:
Aunque suponemos que a estas alturas ya sabes como hacer esto perfectamente, te recordamos que, en las tablas de la parte superior, debes ir haciendo doble click sobre el nombre de cada uno de los campos y se irn aadiendo uno tras otro en columnas consecutivas. Tambin te recordamos que el criterio "Roberto" especifica que slo debe aparecer la informacin de aquellos registros cuyo nombre de amigo sea ese mismo y que no hace falta que aa-
Es decir, contendr todos los cuatro campos que se muestran en la imagen anterior, pero slo con informacin referente a los tres prstamos realizados a tu amigo "Roberto". Si necesitases ms informacin, por ejemplo, de los libros prestados deberas regresar al diseo de la consulta, aadir la tabla que posee esos datos, es decir, la tabla "LIBROS" y los nuevos campos.
y cuando hagas click en te situars en la ventana de la base de datos donde podrs ver el nombre de tu nueva consulta
Una vez comprobados los resultados, retorna a A la izquierda de ste, aparece un nuevo smbolo que
sulta pulsando en y haces doble click sobre ella o pulsas el botn , la consulta se ejecutar e intentar volver a crear la tabla "NUEVA". Como en este caso ya existe, Access presentar un mensaje de advertencia, indicando que la tabla existente ser eliminada antes de volver a crearla ya que no pueden existir, en una misma base de datos, dos tablas con el mismo nombre. As, si por error borraras la tabla "NUEVA", al ejecutar la consulta de accin Crea_tabla_Nueva, volveras a crear la tabla totalmente actualizada.
N 50
37
Curso
Access 2000 paso a paso, 4 parte
Consultas de datos anexados
Mediante este tipo de consultas podrs aadir registros de una tabla a otra. El proceso es muy similar al de las consultas de creacin de tablas slo que, en lugar de crear una estructura de tabla, se limita a aadir registros a una tabla existente.
14 2
Repite los pasos del 1 al del apartado anterior, teniendo en cuenta que en el punto 3, las tablas que ests aadiendo son las que contienen los datos a agregar en la tabla destino. Para establecer esta consulta como de datos anexados, accede al men y elige la opcin . En el cuadro de dilogo que aparece:
La fila debe contener los campos de la tabla destino a los que agregarn los nuevos registros. Como coinciden en nombre, tanto en la tabla origen como en la destino, Access la ha rellenado automticamente por ti. Para que se agreguen slo los registros correspondientes a Rosario aade el criterio
Consultas de actualizacin
Este tipo de consultas permite modificar automticamente los datos almacenados en las tablas. Esto es, sustituir el contenido de uno o varios campos por un nuevo valor, en aquellos registros que cumplan unos determinado criterios. Podrs modificar varios registros a la vez de un modo tan sencillo como este:
blecer criterios. Como lo entenders mejor con un ejemplo, imagina que olvidaste aadir a los libros que te costaron 3.500 pesetas un incremento del 5% de su precio por gastos de envo. Obviamente,podras acceder a la tabla LIBROS y desde all modificar estos valores,pero supn que fueran muchas las obras en este caso. Seguro que si no tienes mucho cuidado,podras dejar algn precio sin cambiar. As que lo
mento. En este caso ser a los que valen 3.500 pesetas
Para ejecutar la consulta pulsa el botn:
y obtendrs un mensaje de confirmacin que te informa de los registros que sern modificados
1 5
Pulsa el botn: para previsualizar los registros que se aadirn:
Repite el paso 1 del apartado anterior pero aade la tabla "LIBROS" ya que, en este tipo de consultas, las tablas que se agregan corresponden a las que tienen los registros a modificar o que
ms eficaz es una consulta de este tipo. En este caso, slo debes aadir el campo "PRECIO" que es el que se modi-
en este caso los libros prestados a esta amiga.Seguidamente, pulsa sobre: y luego en:
contienen campos por los que se van a establecer criterios. Cuando accedas a la ventana de diseo de la consulta debes ver algo similar a esto:
En este caso son dos los libros que te haban costado 3.500 pesestas. A continuacin, contesta afirmativamente al cuadro de mensaje y archiva la consulta por si necesitaras utilizarla posteriormente. Podrs verla en la ventana de la base de datos
despliega la primera lista para elegir la tabla destino a la que se aadirn los registros. En este caso, la que creaste en el punto anterior . Opcionalmente, podrs activar el botn de opcin si la quieres llevar a una tabla de una base de datos distinta a la actual.
para ejecutar finalmente la consulta. As, cuando respondas afirmativamente al mensaje de confirmacin sobre la ejecucin de la consulta
A continuacin, despliega el men y haz click en la opcin . Podrs ver que automticamente ficar y el que se utilizar para establecer criterios
Cuando pulses el botn , y del mismo modo que ocurra en el apartado anterior, en la barra de ttulos podrs ver el tipo de consulta de que se trata: . De igual manera, si te fijas en la cuadrcula de la parte inferior podrs ver una nueva fila
dos nuevos registros se habrn copiado en la tabla NUEVA.
dispones de una nueva fila en la cuadrcula inferior
En la fila debes introducir la expresin
Para ver el resultado, pincha en el botn y haz doble click sobre la tabla "LIBROS". All podrs comprobar que ya no existen dos libros con el precio 3.500 pesetas sino que ahora valen un 5% ms que antes.
Procede exactamente igual que en el punto 11 anterior para archivar la consulta y, tras darle un nombre, podrs visualizarla en la ventana de base de datos junto con un nuevo smbolo que la distingue como consulta de datos anexados
Como ya es habitual, aade en la citada cuadrcula los campos cuyos valores quieres modificar, as como los que utilizars para esta-
que originar los nuevos valores o, incluso, el nuevo valor directamente.En esta ocasin,para indicar un aumento en el precio del 5% teclea
Consejo Computer Hoy
caracterstica de este tipo de consultas. En este caso, tu intencin es la de aadir a la tabla "NUEVA" la misma informacin pero de tu amiga Rosario. Por eso, debes agregar los mismos campos que posee esta tabla
38
Para comprobar el resul-
tado haz doble click sobre la tabla y podrs ver como ahora tiene cinco registros:
Ten en cuenta que cada vez que abras la consulta de actualizacin, el precio de los libros que valgan, en ese momento, 3.500 pesetas aumentar en un 5%. Por ello, si no quieres cometer errores, elimina la consulta.
5
N 50
Del mismo modo,escribe en la fila el filtro que especificar a qu registros se aplicar el au-
Curso
Access 2000 paso a paso, 4 parte
Como ves, has indicado que quieres cambiar el cdigo de libro B005 (cuyo ttulo es La larga marcha) por B025.
Ahora es el momento de completar el uso de las consultas de actualizacin, a travs de los relaciones existentes entre las tablas y del concepto de integridad referencial. Para que lo veas ms claro, cierra la tabla "LIBROS" que todava mantienes abierta y accede a la ventana de relaciones pulsando en el botn: Cuando visualices la citada ventana, haz doble click sobre la lnea de relacin existente entre las tablas "LIBROS" y "PRESTAMOS"
11
Para que se haga efectivo, pulsa el botn:
y responde afirmativamente al mensaje de confirmacin de la actualizacin de un registro.A continuacin, cierra la consulta sin ser necesario que la guardes.
En la primera columna de esta cuadrcula, aade, haciendo doble click sobre l, el campo
12
Abre la tabla LIBROS y podrs ver como ha cambiado el cdigo B005
guarda la consulta. Podrs verla en la ventana de la base de datos con el nombre que le hayas asignado Si ahora abres la tabla "LIBROS" haciendo doble click sobre su nombre, podrs comprobar como los datos del libro de cdigo B002 ya no aparecen
tulo es "El crculo mgico".
6
En el cuadro de dilogo que aparece, activa la casilla de verificacin: y, luego, pulsa . Finalmente, cierra la ventana de relaciones pulsando en su botn y guarda los cambios realizados. Lo que acabas de indicar al programa, con la actualizacin en cascada de la relacin entre las dos tablas, es que a partir de ahora, cada vez que cambies un registro de la tabla principal "LIBROS" se actualizarn todos los registros relacionados en la tabla relacionada denominada "PRESTAMOS". De igual modo, accede a la tabla PRESTAMOS y comprueba como tambin ha cambiado el cdigo en cada uno de los prstamos de ese libro
Ejecuta la consulta para que esto ocurra, pulsando en el botn: y cierra la consulta guardando los cambios realizados.Seguidamente, abre la tabla "LIBROS" y podrs ver que ha
Para que conozcas algo ms sobre las consultas de eliminacin y las relaciones entre tablas, repite los pasos 8 y 9 del apartado an-
Consultas de eliminacin
Estas consultas permiten eliminar, automticamente, todos los registros de una base de datos que cumplan una serie de condiciones. Si por ejemplo, deseas eliminar todos los prstamos realizados a un determinado amigo, siempre ser ms rpido crear una consulta de este tipo, que ir eliminndolos uno a uno en la tabla.
que representa a todos los campos de esa tabla. Se ver de este modo:
terior pero activando, esta vez, la casilla de verificacin . En esta ocasin, lo que has indicado al programa es que cuando elimines un registro de una tabla principal (LI-
desaparecido el libro de cdigo B008 Pero an ms, este libro haba sido prestado en dos ocasiones (prstamos 8 y 10), as que si cierras esta tabla y abres la de nombre "PRES-
10
Como la Actualizacin en cascada se lleva a cabo tanto si realizas los cambios directamente en la tabla principal,como si lo haces a travs de una consulta de actualizacin, vas a probar el ltimo mtodo para que lo descubras. Para ello, crea una nueva consulta de este tipo siguiendo los pasos explicados en este apartado hasta que su diseo sea similar a ste:
De nuevo,repite el paso 1 del apartado anterior,y ten en cuenta que las tablas que debes agregar son aquellas en las que vas a eliminar registros, o cuyos campos van a ser utilizados para establecer criterios.Para seguir el ejemplo, aade la tabla "LIBROS". Cuando te sites en la venta de diseo de consultas, despliega el men y elige el comando . Automticamente, las filas de la cuadrcula inferior se vern as:
Como en esta ocasin lo que quieres es eliminar de esta tabla es el libro "La Colmena" con cdigo B002, ya que lo has regalado y a partir de ahora no estar disponible para su prstamo, haz doble click sobre el campo COD_LIBRO para que se muestre en otra columna:
BROS) se borren todos los registros relacionados en la secundaria (PRESTAMOS).
Como has visto, las opciones Desde y Dnde de la fila Eliminarindican la tabla en que se eliminarn los registros y los criterios que deben cumplir los mismos respectivamente.
Para que lo compruebes con un ejemplo, haz click en el botn , y selecciona la consulta . Seguidamente, pulsa en y cambia el criterio de la consulta a:
TAMOS" podrs ver que ambos han sido borrados tambin De este modo, nunca dejars cabos sueltos.
Consejo Computer Hoy
Cuando pulses el botn: .
Es decir, quieres eliminar el libro de cdigo B008 cuyo t-
Para no tener que confirmar la ejecucin de consultas de accin, accede a , elige selecciona la pestaa y desactiva .
obtendrs un mensaje que te indica la eliminacin de un registro Pulsa el botn y cierra y
40
N 50
Access 2000 paso a paso, 4 parte
2
Curso
Consultas especiales con el Asistente
que puedes buscar repeticiones. Para tu caso, selecciona y, seguidamente, haz click en . De este modo, pasar a la lista de la derecha: y haz click en el botn . El resultado se presentar, automticamente, en pantalla mostrndote, agrupados, todos los registros que coinciden en los campos AUTOR y REGALADO
Las consultas que te vamos a mostrar a continuacin, son en realidad consultas de seleccin, aunque para su creacin se utiliza habitualmente el asistente de Access y algunas se basan en las relaciones existentes entre las tablas de una base de datos.
(por ello no tienen correspondencias en la tabla secundaria PRESTAMOS).
nado a los campos nombres distintos, tendras que haberte encargado t de seleccionarlos.
Cierra las ventanas o consultas que puedas tener abiertas y, desde la ventana de base de datos,pulsa el botn y, luego, .
Pulsa y luego para que en la consulta, obtengas informacin de todos los campos de la tabla AMIGOS.Vuelve a se-
Consultas de buscar duplicados
Estas consultas permiten saber si el contenido de determinados campos se repite en varios registros de una tabla, agrupando por contenidos repetidos. Descubre cmo hacerlo,siguiendo estas explicaciones:
Repite el proceso con el campo REGALADO para que comparta lista con AUTOR:
Haz click, de nuevo, en y aade a la lista de la derecha (procediendo como en el apartado anterior) los campos:
Para que veas otra utilidad de este tipo de consultas, repite este apartado pero definiendo, en el punto 3, como campos de agrupacin:
Selecciona
la
entrada
y haz click en el botn para comenzar el proceso de creacin de este tipo de consultas.
leccionar el botn y, para terminar, el botn ya que vas a aceptar el nombre que por defecto te ofrece el programa:
Desde la ventana de base de datos, asegrate de tener pulsado el botn y, a continuacin, haz click en . Esta vez, en el cuadro de dilogo que aparece, debes seleccionar la entrada y pulsar el botn . De este modo, obtendrs la primera pantalla del Asistente para este tipo de consultas
Con ello, ests indicando que aunque no buscas la repeticin en estos campos, si quieres que su informacin se muestre en la consulta.
2
En el punto 4 aade todos los campos restantes de la tabla:
Se volver a presentar el Asistente para consultas en forma de ventana Asegrate, una vez ms, de tener activado el botn de
El resultado ser este: Es decir, estos son los amigos que no tienen ningn prstamo anotado. Ten en
Cuando pulses te situars en el ltimo paso del Asistente, que debes utilizar para dar un nom-
Cuando pulses el botn obtendrs algo como esto: Es decir, acabas de localizar un error: has introducido un mismo libro dos veces.
Bsqueda de no coincidentes
bre a tu consulta. En este caso, acepta la que Access te propone por defecto Este tipo de consultas te permitir localizar los registros de una tabla que no tenga coincidentes en otra con la que est relacionada. En este caso, basndote en la relacin existente entre las tablas AMIGOS y PRESTAMOS, vas a localizar aquellos amigos a los que nunca has prestado ningn libro
Asegrate de que el botn de opcin est activado para que en la parte superior visualices todas las tablas existentes en tu base de datos. De entre todas ellas, selecciona ya que es en la que vas a buscar duplicados. Luego, pulsa para acceder a la prxima pantalla. Su aspecto ser igual a este: La lista de la izquierda muestra los campos disponibles en la tabla seleccionada en la ventana anterior, y en los
opcin y selecciona, en este caso, la tabla , ya que de las dos tablas relacionadas, es la que acta como principal.
Cuando pulses el botn podrs elegir en la nueva ventana el nombre de la tabla secundaria o relacionada . Vuelve a pulsar y podrs ver, en un nuevo cuadro de dilogo, que Access ya ha seleccionado los campos coincidentes en ambas tablas. Esto ha sido as, porque ambos tienen el mismo nombre. Si les hubieses asig-
cuenta que los prstamos realizados a los amigos con cdigo 0002 y 0003 los borraste mediante una consulta de eliminacin, al dar de baja el libro B008. Pues bien, aqu terminamos con todo lo referente a consultas y bsquedas de datos. Un mundo fascinante que te aseguramos nunca dejar de sorprenderte. Sigue con nosotros en la prxima entrega, y descubriremos para ti la cara ms grfica de Access. Nos referimos a los formularios e informes. Algo que, sin duda, no puedes perderte.
41
N 50
Curso
Access 2000 paso a paso, 5
No creas que el trabajo y la gestin de una base de datos se realizan siempre en un entorno sombro y aburrido, dominado por tablas de filas y columnas interminables. Access te permite crear un entorno de trabajo ms agradable mediante el uso de formularios y te ayuda a dar estilo a tus informes para imprimirlos con un aspecto profesional.
Los Autoformularios El Asistente para formularios Modificar un formulario Creacin de informes Modificar un informe
39 40 40 43 43
n la segunda entrega de este curso de Access 2000, aprendiste a modificar y aadir informacin en las tablas existentes en tu base de datos. All, descubriste la importancia de las tablas como contenedores de la informacin fsica, pero pudiste sospechar que no era el mtodo ms vistoso y prctico a la hora de introducir datos ya que su aspecto, en forma de filas y columnas, lo hacen aburrido y montono. Para que sea ms atractivo, vamos a mostrarte un mtodo alternativo mucho ms cmodo. En l utilizars otro
tipo de objetos de Access: los formularios. stos permiten visualizar, editar y agregar informacin en una o varias tablas, pero utilizando un formato personalizado, similar al de los impresos de papel que el usuario rellena habitualmente con un bolgrafo.
Introduce datos de un modo ms atractivo
Aunque, tratndose de Access, este bolgrafo se traduce, obviamente, en el teclado. Ten en cuenta que, adems de presentar los da-
tos de forma atractiva con colores, lneas y formas geomtricas, los formularios agilizan la introduccin de datos y automatizan tareas. Por otro lado, vamos a descubrir para ti, en esta entrega, el uso de los informes. Son otro de los objetos de Access y su utilidad es la de generar informacin destinada a ser impresa. Del mismo modo que hacan los formularios, combinan la informacin de tablas o consultas, y la organizan y agrupan del modo ms adecuado para poder ser distribuida. Es decir, tras crear un informe, slo tendrs que
N 51
Introduccin a las bases de datos Introduccin y edicin de datos en tablas Diseo de las primeras consultas Consultas avanzadas Trabajo con formularios e informes
N 47 N 48 N 49 N 50 N 51
imprimirlo del modo habitual en cualquier aplicacin de Microsoft Office, y ya tendrs, en papel, toda la informacin contenida en tu base de datos. Eso s, con un aspecto claro y elegante que difiere en mucho de la simple estructura de una tabla a base de filas y de columnas.
Pues bien, para que sepas cmo crear y utilizar cada uno de estos objetos, sigue detalladamente nuestras explicaciones y aprenders la ventaja y el alcance del uso de los formularios e informes. stos sern los ltimos objetos de Microsoft Access que veremos en el presente curso.
38
Foto: Super Stock.
Access 2000 paso a paso, 5 parte
1
Curso
Los Autoformularios
En este caso, debes elegir y no olvides desplegar la lista para seleccionar, a travs de ella, la tabla o consulta en la que se basar tu primer formulario. Elige la tabla "LIBROS" y la lista anterior se ver as: Tras esto, pulsa el botn y Access comenzar a generar, automticamente, el formulario.
Para comenzar con el uso de este tipo de objetos, vas a utilizar los denominados Autoformularios de Access. sta es una funcin del programa, que disear por ti, automticamente, un formulario. De este modo, aunque seas un principiante que desconoce la naturaleza de estos objetos, podrs crearlos sin tener conocimientos previos. Ms adelante, segn vayas aprendiendo a disearlos, llegars a comprender mejor cmo funciona esta funcin. Para que tengas algunas nociones previas, te indicaremos que un Autoformulario crea un formulario que utiliza todos los campos existentes en la tabla o consulta en la que se basa. Crea el primero as:
que te muestran todos los registros existentes en la tabla LIBROS. Su funcionamiento es idntico a los de las tablas. Como puedes observar, a travs del formulario ests viendo la propia tabla, pero con un formato ms atractivo. Para que lo veas mejor, vas a aadir un nuevo registro. Hazlo pulsando en el botn y te situars automticamente en un nuevo registro en blanco
01
Ventana de base de datos
Consejo Computer Hoy
Cuando finalice, lo mostrar en pantalla con un aspecto similar a ste:
Teclea, directamente, como cdigo del libro y com-
Si utilizas la opcin los campos se distribuirn horizontalmente, apareciendo las etiquetas en la parte superior. Por otro lado, la opcin crea un formulario que presenta la informacin en forma de tabla (se utiliza, sobre todo, en la creacin de subformularios).
Es la ventana que aparece al abrir una base de datos de Microsoft Access. Contiene una ficha diferente para cada uno de los objetos: tablas, consultas, formularios, informes, macros, etctera. Pinchando en una de estas fichas puedes ver todos los objetos que tiene. As, si seleccionas la pestaa Tablas, el programa te mostrar todas las tablas que hay ya creadas en esa base de datos. Desde esta ventana se pueden crear nuevos objetos, modificar los ya existentes e incluso eliminar los que se consideren necesarios.
02
Una vez hayas abierto la base de datos , utilizada durante este curso, y veas la ventana de base de datos 01 correspondiente: Comprobars que el programa te muestra, en pantalla, el primer registro existente en la tabla LIBROS junto con todos sus campos. debes hacer click en el botn . prueba que el cuadro de texto guarda las propiedades de la mscara de entrada 04 (tambin guarda las propias de la clave principal). Para pasar al siguiente campo, pulsa la tecla T y rellnalo. Del mismo modo, teclea el contenido de todo el
Control
al mensaje de confirmacin que aparece. Luego, teclea el nombre que tendr este objeto:
Para indicar que quieres crear un formulario, selecciona y obtendrs un cuadro de dilogo que te muestra todas las opciones posibles
para que cuando pulses aparezca, correctamente archivado, en la ventana de la base de datos:
Como ves, los controles del formulario se distribuyen de forma vertical, uno debajo de otro. Es importante que no confundas el cuadro de texto 03 propia-
Objeto grfico, como una etiqueta, un cuadro de texto, una casilla de verificacin, un botn de comando o una lista desplegable que se puede incluir en el diseo, por ejemplo, de un formulario o informe. Su utilidad vara mucho de uno a otro, y pueden servir para mostrar informacin, activar opciones, o ejecutar una accin determinada.
03
Cuadro de texto
registro con los datos No olvides pulsar T al trmino de cada campo.
En este apartado, debes prestar especial atencin a las tres entradas que comienzan con la palabra , ya que corresponden a los tres tipos de Autoformularios que se pueden crear. La diferencia entre ellos, aunque ya la vers luego, radica en la distribucin de sus controles 02 .
mente dicho, donde introduces la informacin de cada campo, con la etiqueta adjunta que lo identifica. sta, en este tipo de formularios, se encuentra a la izquierda de cada campo
Para cerrar y guardar el formulario, pincha en el icono de su ventana y responde afirmativamente
Ahora, pulsa sobre el botn y, luego, haz doble click en la tabla de nombre . Cuando se abra, podrs la nueva fila correspondiente al registro aadido desde el formulario
Control que proporciona un espacio para escribir o ver texto en, por ejemplo, un formulario o informe. Estars habituado a encontrar este tipo de controles en cualquier ventana tipo de Windows. Son similares a esa zona donde tecleas el nombre de un archivo.
04
Mscara de entrada
Si te fijas, en la parte inferior aparecen los botones de desplazamiento
N 51
En una base de datos de Access, es un formato especial que se utiliza para facilitar la insercin de datos en un control o campo. Consta de caracteres que especifican dnde se han de insertar los datos, cules y cuntos se permiten.
39
Curso 2
Access 2000 paso a paso, 5 parte
Para continuar, pulsa el botn .
El Asistente para formularios
de entre los cuales debes elegir los que quieres para tu formulario. Haz click sobre el primero de ellos, , y pincha en: Sabrs que este campo aparecer en el formulario porque pasa a la lista de la derecha:
Con el uso del Asistente podrs crear formularios de un modo ms personalizado y flexible. Entre otras cosas, te permitir decidir qu campos aparecern en el formulario y el aspecto visual del mismo. Aprende a utilizarlo siguiendo estos pasos:
Como paso final, debes especificar el nombre del formulario.Teclea
Repite los puntos 1 y 2 del apartado anterior pero seleccionando la entrada . En la lista desplegable de la parte inferior, vuelve a elegir la tabla:
y presiona para que se genere el formulario Como se aprecia, cada registro aparece en una fila diferente. Recuerda que esto lo elegiste a travs de la opcin del punto 4.
Consejo Computer Hoy
Repite el proceso con otros campos: opcin, en la muestra de la izquierda vers una vista previa del aspecto que tiene. Es decir, el aspecto del fondo y de los objetos que se incluyen en l. Para este ejemplo, elige la opcin (en cambio, si no quisieras ningn fondo, deberas seleccionar la entrada ).
Pulsa el botn y aparecer el primer cuadro de dilogo del Asistente
En la lista de la izquierda aparecen todos los campos que posee la tabla elegida,
para que slo sos aparezcan en el formulario. Para continuar, pulsa sobre el botn y obtendrs una nueva ventana que te permitir elegir la forma en que se distribuirn los campos en el formulario Ten en cuenta que, segn vayas activando cada botn de
En este caso, activa el botn y pulsa . Ahora, podrs elegir el estilo del formulario.
Si quisieras crear un formulario con campos de varias tablas a la vez, deberas, primero, crear una consulta que contuviese todos esos campos. Luego, crearas el formulario, siguiendo cualquiera de los dos procedimientos explicados, basndolo en esa consulta. De este modo, todos los campos apareceran en el formulario y las modificaciones se actualizaran en las todas las tablas implicadas.
Modificar un formulario
Tras crear un formulario, puede ocurrir que su aspecto no sea el que consideres oportuno y, por lo tanto, definitivo. Es decir, quizs necesites retocarlo o decorarlo para que encaje totalmente con lo que necesitas. En estos casos, no har falta que vuelvas a repetirlo desde el principio, ya que Access contiene numerosas herramientas que te permitirn modificar su diseo y adaptarlo a tus exigencias. A continuacin, te exponemos, en distintos apartados, las opciones ms importantes que podrs llevar a cabo.
Si todava tienes abierto el formulario que creaste en el apartado anterior, cirralo. Seguidamente, selecciona el formulario denominado y haz click sobre el botn para acceder a su ventana de diseo
que lo forman. La ms importante es , ya que muestra, en la vista formulario, el contenido de un registro por cada pantalla. No obstante, la utilidad de las secciones ser vista con ms detalle al trabajar con informes en Secciones de un informedel apartado nmero 5.
etiqueta asociada quedarn seleccionados:
Para mover ambos, sita el cursor sobre el cuadro de texto, hasta que adopte la forma de una mano extendida y pincha y arrastra para situarlo en la posicin correcta.
Del mismo modo, podrs utilizar los selectores para aumentar o disminuir el tamao de un control. Por ejemplo, si sitas el puntero en: y arrastras, podrs incrementar su tamao:
Seleccin de controles
Antes de adentrarte en posibilidades de diseo ms complejas, es necesario que domines las opciones fundamentales, como la seleccin previa de controles:
40
Como puedes apreciar, aparecen herramientas propias del diseo de un formulario. Por ejemplo, dos reglas que te ayudarn a situar los controles y bandas horizontales que te indican las secciones
Antes de realizar cualquier operacin sobre un control determinado, ser necesario que lo selecciones previamente. Para ello, haz click sobre el primer cuadro de texto y tanto l como su
N 51
Para mover por separado el cuadro de texto y su etiqueta asociada, sita el cursor en el controlador de movimiento de alguno de ellos (situado en la esquina superior izquierda). Sabrs que ests debidamente colocado porque el cursor toma forma de una mano con el dedo extendido: Cuando pinches y arrastres podrs situarlo en el lugar adecuado.
Si lo que quieres es seleccionar varios controles a la vez, puedes elegir entre dos opciones: selecciona el primero, mantn pulsada la tecla y haz click en el segundo. Ambos quedarn marcados:
Por otro lado, podrs crear un rea de seleccin situando el cursor, en forma de flecha blanca, en una esquina por encima del primer control a seleccionar
Curso
Access 2000 paso a paso, 5 parte
asignars un color al borde: y aplcale el estilo negrita: y tamao de letra . Si fuera necesario, incrementa el tamao del control para que se vea todo su contenido al aumentar la fuente:
y pinchando y arrastrando hasta delimitar un rea que incluya los controles a seleccionar
Ahora, pulsa en el botn: .
Selecciona, ahora, los cuadros de texto y despliega el botn: Podrs elegir efectos especiales para ellos, como relieve o sombra. Elige esta ltima opcin con:
y obtendrs una nueva barra de herramientas en la que debes hacer click en el botn: Seguidamente, sita el puntero en la zona del encabezado, haz click y teclea Luego, selecciona esa misma etiqueta
Pero si quieres deshacerte de alguno o aadir otros (si fuera el caso) sigue este procedimiento:
Imagina que quieres eliminar el control completo (junto con su etiqueta).
Cuando sueltes todos ellos, quedarn marcados.
Formato de los controles
Como ya dijimos en un principio, el fin de un formulario es poder visualizar o modificar la informacin, pero a travs de un medio ms atractivo. Para que sea as, puedes aplicar distintos formatos a los controles segn tus gustos. Estas son las opciones que tienes disponibles:
Para ver el resultado definitivo, haz click sobre el botn: y pasars a la vista formulario. Ahora, si quieres introducir datos lo hars desde
El aspecto de tu formulario ser ms o menos ste:
y, segn lo explicado en el apartado anterior, aplica estilos y formatos al ttulo para que sea similar a este:
Seleccinalo haciendo click en l y pulsa # . De este modo, habr desaparecido
Una vez tengas seleccionados todos los controles a los que vas a aplicar un formato determinado, por ejemplo todas las etiquetas de los campos
3
Todava algo apagado. Para darle algo de colorido, haz click en cualquier lugar libre de la seccin Detalle un entorno mucho ms atractivo
Pincha en cualquier zona del encabezado y aplica un color de fondo
Si ahora lo volvieses a necesitar, pulsa en:
Aade tus propias etiquetas
Ha quedado claro que este tipo de control es texto descriptivo o informativo. Todos los campos, al entrar a formar parte de un formu-
y al utilizar el botn: el color se aplicar al fondo haz click en la flecha del botn: y elige un color de fondo para las etiquetas . Se vern as:
Es importante que tengas en cuenta que en el fondo de la etiqueta, al pulsar en el botn:
Para resaltar el cdigo del libro, selecciona slo ese cuadro de texto:
lario, llevan automticamente sus propias etiquetas. Pero, aparte, t puedes crear las que consideres necesarias. Hazlo as:
debe estar activada la opcin para que el fondo de la misma se confunda con el del encabezado.
y obtendrs una lista de todos los campos de la tabla en la que est basado el formulario:
1 2
Si despliegas ahora la flecha del botn:
Elimina y aade controles
El formulario utilizado en este apartado incluye todos los campos de la tabla LIBROS. Arrastra el campo TITULO hacia la seccin detalle y all aparecer Ya slo queda colocarle en la posicin correcta y aplicarle los formatos necesarios, como te hemos explicado en este apartado.
Regresa al diseo del formulario pinchando en el botn: Como en este caso quieres aadir un ttulo que aparezca en cada registro, sita el puntero en
podrs elegir el color de la letra de las etiquetas Del mismo modo, con el botn:
42
y pincha y arrastra hacia abajo para aumentar la zona del encabezado
N 51
Access 2000 paso a paso, 5 parte
4
Curso
Creacin de informes
Como ya te habamos adelantado en la introduccin de esta entrega, los informes son los objetos ms adecuados para imprimir la informacin de una base de datos. Aunque tambin se pueden imprimir las tablas y los formularios, aquellos ofrecen una mayor flexibilidad a la hora de organizar y agrupar los datos, as como, por ejemplo, para obtener subtotales. Lo ms importante, a la hora de crear un informe, es planificar el origen del mismo. Es decir, decidir si los datos de ste provendrn de una tabla o de una consulta. Normalmente, se suele dar este ltimo supuesto, ya que es habitual que la informacin proceda de varias tablas. En el caso de que slo venga de una, se suelen filtrar los datos para que el informe muestre una parte de los registros. As que, obviamente, se hace imprescindible el diseo previo de una consulta. Nosotros, para no complicarlo demasiado y continuar con el ejemplo,utilizaremos todos los registros de la tabla LIBROS sin necesidad de ninguna consulta.
Como el Asistente es un elemento muy flexible, vas a utilizarlo en tu primer informe. As que, desde la ventana de base de datos, haz click en el botn , luego en y, en la ventana que aparece, selecciona la entrada . No olvides desplegar la lista inferior y elegir la tabla para que cuando pulses el botn se inicie el Asistente. En la primera ventana que se mostrar, debes elegir los campos que tendr el informe. Procede igual que en el paso nmero 2 del apartado 2 de esta entrega, hasta que en la lista de la derecha aparezcan estos campos:
Se indicar el agrupamiento de este modo: Vuelve a pulsar .
recen agrupados por autor y ordenados, en cada grupo, por su cdigo. Adems, tienes los precios mximos y mnimos de cada uno.
Ahora, despliega la primera lista y elige el campo por el que, en cada grupo, se ordenarn los registros: Opcionalmente, puedes hacer click en el botn . Cuando lo hagas, aparecer una nueva ventana, que presentar de entre los campos elegidos el que sea numrico (en este caso PRECIO). Elige la operacin matemtica que quieres que haga el programa con los precios de cada grupo. Por ejemplo
Pulsa de nuevo ,y elige un formato como . Haz click en y teclea un nombre para el informe:
Si ahora pulsas en:
Ya slo te queda pulsar el botn y Access te presentar en pantalla el informe Como ves, los registros apa-
acceders al diseo del informe, cuya estructura es muy similar a la de los formularios. Adems, todas las opciones de formato y colores, vistas en los formularios, las podrs aplicar exactamente igual en el diseo de los informes.
Luego, pulsa
En la siguiente ventana podrs decidir si vas a agrupar el informe por los valores de algn campo. Para probarlo, selecciona y pulsa en
Pulsa y para poder elegir la distribucin de los controles en el informe. Como existe agrupamiento, selecciona y, como orientacin de la pgina, . en la ltima. Por ello, visualzalo como en el paso 2 Comprueba que ocurre lo mismo con el pie de informe y de pgina.
Modificar un informe
A parte de los ya citados cambios de formatos, puedes realizar modificaciones ms profundas en tus informes. A continuacin, te detallamos algunas:
Secciones de un informe
Al igual que los formularios, los informes se dividen en secciones. Concelas con nosotros:
El contenido de la seccin Encabezado de pgina se imprimir al principio de cada una de las pginas del informe. Como en este caso est oculta, visualzala del mismo modo que en el paso 1 del apartado Aade tus propias etiquetasy crea en ella una etiqueta como sta:
y aade una etiqueta:
Aadir imgenes
Para terminar y dado que la gran utilidad de los informes es imprimirlos, vas a insertar una imagen en tu informe al estilo del logotipo de la empresa.
Para que se distinga, haz doble click sobre ella y obtendrs la ventana de propiedades. All, selecciona la pestaa y despliega la lista hasta que tenga el valor . Cierra la ventana pulsando y ya vers la imagen:
Para ver el resultado, haz click en el botn:
Desde el diseo del informe,puedes ver la seccin:
cuyo contenido (un ttulo) aparecer slo en la primera pgina del informe, y por ello, slo se imprimir una vez. Su contenido, en este caso, coincide con el nombre del informe. Sita el cursor en el interior y cmbialo a: .
Los encabezados de grupo slo existen cuando hay agrupaciones. En este caso se denomina Encabezado AUTOR, debido a que el grupo se ha creado a patir del campo AUTOR. El contenido del Detalle se repite una vez por registro y en l aparecen los campos. Por otro lado, el Pie de pgina aparecer al final de todas las pginas del informe, pero el contenido del Pie del informe slo se imprimir
En la primera pgina vers tanto el contenido del Encabezado de pgina como el informe:
Haz click en el botn: .
y, consecutivamente en:
Pero si pulsas en la parte inferior, para ir avanzando pginas, comprobars que slo aparece el texto:
Seguidamente, sita el cursor en el Encabezado del informe, y pincha y arrastra hasta delimitar el tamao de la imagen En la ventana que aparece, localiza entre unidades y carpetas el archivo grfico que vas a insertar: . As, cuando pulses quedar insertada la imagen.
Cuando pases a la vista preliminar, el dibujo slo se ver en la primera pgina. Pues bien, aqu termina este curso de Access 2000. Con l has dado un paseo por los objetos ms importantes del programa y te has convertido en un maestro de las bases de datos relacionales. Slo queda, por tu parte, algo de prctica y decisin. Lo dems est superado.
N 51
43
Potrebbero piacerti anche
- Definiciones CARRETEROSDocumento6 pagineDefiniciones CARRETEROSpublielorrietaNessuna valutazione finora
- Curso de Personalización y Programación Bajo AutoCAD (Por Jonathan Préstamo Rodríguez) - (771 Págs.)Documento771 pagineCurso de Personalización y Programación Bajo AutoCAD (Por Jonathan Préstamo Rodríguez) - (771 Págs.)César Tupfia Gamarra100% (4)
- Apuntes 3 UdDocumento9 pagineApuntes 3 UdpublielorrietaNessuna valutazione finora
- DISTANCIASDocumento4 pagineDISTANCIASpublielorrietaNessuna valutazione finora
- Corel Draw x6 PDF Español - ManualDocumento28 pagineCorel Draw x6 PDF Español - ManualFackerman Osoalberto67% (3)
- AOC MW0711 Tablet Manual Del Usuario - V2.0Documento60 pagineAOC MW0711 Tablet Manual Del Usuario - V2.0Jacqueline TaylorNessuna valutazione finora
- Lab 05 Software SCADADocumento20 pagineLab 05 Software SCADAZelmar Mallco HuaracaNessuna valutazione finora
- Manual - Usuario MULTICLASSDocumento40 pagineManual - Usuario MULTICLASSNatalia Gil - ExcellereNessuna valutazione finora
- Manual de Instalación COIDocumento20 pagineManual de Instalación COIgenaramirezNessuna valutazione finora
- Manual SIMECELEDocumento175 pagineManual SIMECELEHeri VillaNessuna valutazione finora
- 4 2 4 6 Visualizacion de Informacion de Tarjeta NIC Cableada e InalambricaDocumento12 pagine4 2 4 6 Visualizacion de Informacion de Tarjeta NIC Cableada e InalambricaSebastian Montoya Castaño100% (1)
- Simulacion ArenaDocumento15 pagineSimulacion Arenaandresgt510Nessuna valutazione finora
- Práctica 3 InkscapeDocumento2 paginePráctica 3 InkscapePedro Jose Garcia SanchezNessuna valutazione finora
- Curso Ofimatica - Nivel - 1 - Teclado - MecanografiaDocumento71 pagineCurso Ofimatica - Nivel - 1 - Teclado - MecanografiaJairo Moreno AcostaNessuna valutazione finora
- Metodos Abreviados Del Teclado para After EffectsDocumento38 pagineMetodos Abreviados Del Teclado para After EffectsjaimeabelkairuzNessuna valutazione finora
- Manual Epson L300Documento116 pagineManual Epson L300Yolanda HernandezNessuna valutazione finora
- Grabar y Analizar El Movimiento en Video.Documento19 pagineGrabar y Analizar El Movimiento en Video.Juan Nava XuriyaNessuna valutazione finora
- Curso CATIA V5 (175 Paginas - en Español)Documento175 pagineCurso CATIA V5 (175 Paginas - en Español)Hector MartinezNessuna valutazione finora
- Guía Docente Informatica Juridica Basica (Aspectos Juridicos Del Registro de La Propiedad:Organ.Y Funcionamiento)Documento19 pagineGuía Docente Informatica Juridica Basica (Aspectos Juridicos Del Registro de La Propiedad:Organ.Y Funcionamiento)nestor machicadoNessuna valutazione finora
- Manual Usuario CortonaDocumento10 pagineManual Usuario Cortonaerro_4iv5Nessuna valutazione finora
- Infomed Manual Gesden-Evo-Profesional EsDocumento621 pagineInfomed Manual Gesden-Evo-Profesional EsTeresaNessuna valutazione finora
- DiplomadoDocumento365 pagineDiplomadoSean BennettNessuna valutazione finora
- Sistema de Adquisición y Gestión de Datos: ElectrotecniaDocumento46 pagineSistema de Adquisición y Gestión de Datos: ElectrotecniaHectorVegaNessuna valutazione finora
- Guia de Autoaprendizaje Visual FoxproDocumento116 pagineGuia de Autoaprendizaje Visual FoxproYoan Jose Pescozo RodriguezNessuna valutazione finora
- Iniciacion VBA Excel Ed1Documento65 pagineIniciacion VBA Excel Ed1Marc FCNessuna valutazione finora
- Portables CN WinrarDocumento12 paginePortables CN WinrarChubeto DltNessuna valutazione finora
- Incursionando en El Mundo: de La ProgramaciónDocumento28 pagineIncursionando en El Mundo: de La ProgramaciónNaruto Mamani ApazaNessuna valutazione finora
- VBA Access CompletoDocumento486 pagineVBA Access Completojorgemvd100% (3)
- Gúia de Descarga y Manejo de Archivos RasterDocumento8 pagineGúia de Descarga y Manejo de Archivos RasterÁngel Varón CalderónNessuna valutazione finora
- Escribir Programas Con WxPython en 15 Pasos - Software LibreDocumento15 pagineEscribir Programas Con WxPython en 15 Pasos - Software LibreMarcelo LocoNessuna valutazione finora
- Ensamblador ConfiguracionDocumento59 pagineEnsamblador Configuracionapi-3820261Nessuna valutazione finora
- Robot StudioDocumento93 pagineRobot Studiobrunozq100% (6)
- Manual de Operacion Proyecto Conversión PDFDocumento57 pagineManual de Operacion Proyecto Conversión PDFDiego Zapata MateusNessuna valutazione finora
- Guia Rapida de Uso ExocadDocumento29 pagineGuia Rapida de Uso ExocadEduin Giraldo100% (2)