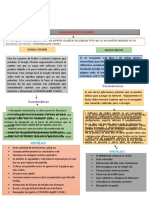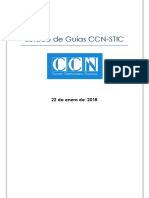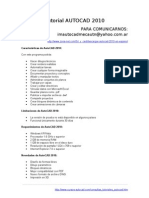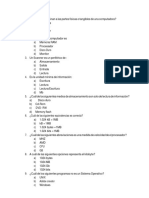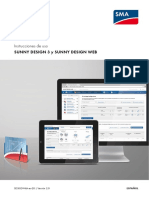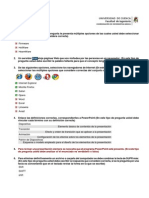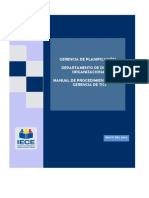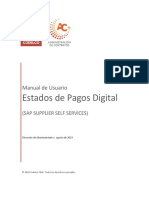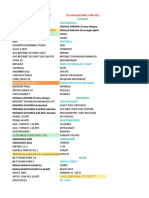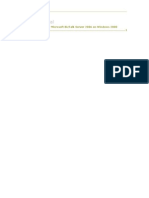Documenti di Didattica
Documenti di Professioni
Documenti di Cultura
Mejorar Win7
Caricato da
Emilio ReyesTitolo originale
Copyright
Formati disponibili
Condividi questo documento
Condividi o incorpora il documento
Hai trovato utile questo documento?
Questo contenuto è inappropriato?
Segnala questo documentoCopyright:
Formati disponibili
Mejorar Win7
Caricato da
Emilio ReyesCopyright:
Formati disponibili
1 Arrancar mas rapido Windows 7 por defecto arranca el equipo usando un nucleo, pero si tenemos un pro cesador con
mas de un nucleo podemos aprovecharlo para que Windows 7 inicie mas rapido. Para ello vamos a Inicio y escribimos "msconfig" y damos al enter En la ventana que nos sale pulsamos en la pestaa "arranque", a continuacion hacemos clic en el boton de "Opc iones avanzadas".
Ahora tenemos delante la ventana de Opciones avanzadas de arranque, lo primero s era marcar la casilla "Numero de procesadores" y seleccionar cuantos nucleos usa r(maximo) y despues marcamos "Cantidad maxima de memoria" y ponemos el total de nuestra memoria ram, en caso de que tengamos 1giga tendriamos que poner "1024", con 2 gigas pondriamos "2048" etc... A continuacion pulsamos en el boton aceptar y nuevamante en el boton aceptar par a salir de msconfig. Nos pide reiniciar, pulsamos en el boton de reiniciar y listo.
2 Acelerar internet explorer 8 en windows 7 Este truco registra un archivo DLL para acelerar nuestro Internet Explorer 8, la DLL es un modulo que contiene las funciones usadas para formar los interface de COM de ActiveX. Lo primero es cerrar el Internet Explorer 8. Vamos a "Inicio > Todos los programas > Accesorios" y damos al boton derecho del raton sobre "Simbolo del sistema" y elegimos "Ejecutar como administrador". Nos sale la ventana de Control de cuentas de usuario, pulsamos en el boton "Si". Ahora en la ventana de Simbolo del sistema escribimos:
regsvr32 actxprxy.dll Al dar al "Enter" nos saldra una ventana en la que nos indica que se registro la DLL actxprxy.dll, pulsamos en aceptar.
Ahora ya podemos abrir el Internet Explorer y comprobar que funciona mas rpido 3 Comprobar si Windows 7 esta activado Para comprobar si nuestro Windows 7 esta activado solo tenemos que ejecutar un c omando. Pulsamos la tecla de Windows + R para que nos salga la ventana de ejecutar o tam bien podemos ir a Inicio y en la caja de texto ponemos lo siguiente: slmgr.vbs -xpr
Pulsamos Enter y tras unos segundos aparecera una ventana informandonos si tenem os activado nuestro Windows 7 o no.
En caso de que nuestro Windows 7 Ultimate este activado, la ventana que aparece se llama "Windows Script Host" y el contenido de la ventana sera "Windows(R) 7, Ultimate edition: El equipo esta activado de forma permanente." 4 Acelerar apagado Cuando apagamos nuestro Windows 7 lo que hacer es ir cerrando los procesos abier tos, por defecto tarda 12 segundos en matar cada proceso, podemos bajarlo por ej emplo a 6 o 8 segundos para acelerar el apagado. Para ello debemos de editar nuestro regedit, pulsamos en Inicio con el raton o d amos en el teclado a la tecla de Windows, escribimos "regedit" y pulsamos enter. Se nos abrira el editor de registro,
en la parte de la izquierda buscamos la siguiente ruta: HKEY_LOCAL_MACHINESYSTEMCurrentControlSetContro l
Estando seleccionada la carpeta Control, buscamos en la parte de la derecha "Wai tToKillServiceTimeout", veremos que tiene un valor de 12000 que son los 12 segun dos que comentabamos, hacemos doble clic sobre "WaitToKillServiceTimeout" y en l a ventana que nos sale cambiamos el valor de 12000 por 8000 y asi el tiempo de e spera en matar un servicio cuando apagemos el ordenador pasa de 12 segundos a 8 segundos.
5 Activar barra de inicio rapido (Quick Launch) Windows 7 por defecto no trae la barra de herramientas de inicio rapido (Quick L aunch), pero con este truco podremos activarla. Damos al boton derecho en la barra de tareas de Windows, elegimos "Barras de her ramientas > Nueva barra de herramientas".
Donde nos pide la carpeta pondremos: %SystemDrive%Users%username%AppDataRoamingMic rosoftInternet ExplorerQuick Launc h
Y pulsamos el boton de "Seleccionar carpeta". Como vemos ahora ya tenemos nuestra barra de herramientas de inicio rapido, lo p rimero que haremos es personalizarla, para ello damos al boton derecho del raton encima de la barra de tareas de Windows y elegimos "Bloquear la barra de tareas ", ahora volvemos a dar al boton derecho del raton en la barra de tareas pero es ta vez justo encima del "Quick Launch" que hemos creado, desactivamos "Mostrar t exto" y "Mostrar titulo".
Ya solo nos queda moverla a la parte izquierda si queremos, como seguimos con la barra desbloqueada solo tenemos que pinchar en la barrita de puntos que hay al lado de nuestro incio rapido y moverla a la izquierda, si nos cuesta, primero pi nchamos en el borde de arriba de la barra y la hacemos un poco mas alta y asi mo veremos con mas facilidad nuestro inicio rapido, despues volvemos a bajarla. A continuacion damos al boton derecho del raton encima de la barra de tareas y s elecionamos "Bloquear la barra de tareas" y ya tendremos instalado nuestra barra de herramientas de inicio rapido.
6 Acelerar arranque quitando la animacion (Sin arranque de GUI) Windows 7 cuando esta en el proceso de arranque carga la interfaz grafica de usu ario, conocida como GUI(Graphical User Interface), para asi poder mostrar la ani macion de Windows 7 que salen cuatro puntos de luz que al juntarse forman el log o de Windows. Podemos quitarlo para acelerar el arranque, para ello pinchamos en inicio o puls amos la tecla de Windows de nuestro teclado, en la caja de busqueda escribimos " msconfig" y pulsamos enter. Nos cargara la ventana de configuracion del sistema, pinchamos en la pestaa arran que, seleccionamos la linea que corresponda a nuestro arranque de Windows 7, por defecto es: Windows 7 (C:Windows): Sistema operativo actual; Sistema operativo predeterminad o
Una vez seleccionado el arranque, en la parte de abajo dentro de "Opciones de ar ranque" marcamos "Sin arranque de GUI" y pulsamos en el boton de aceptar.
La proxima vez que arranque el equipo ya no tendremos la animacion de Windows 7. 7 Enviar archivos de manera rapida (enviar a) Por defecto si damos al boton derecho del raton encima de un archivo nos sale la opcion "Enviar a", pero nos salen las opciones tipicas de Carpeta comprimida, D estinatario de correo, fax, documentos y unidades.
Si queremos acelerar este proceso, debemos apretar la tecla mayusculas(shift) y despues dar al boton derecho del raton encima del archivo que queremos enviar. A hora en "Enviar a" veremos que salen las principales carpetas de usuario, como p uedan ser, contactos, descargas, mi musica, mis videos etc.
8 Desactivar bloqueo de equipo (Windows + L) Actualmente podemos bloquear nuestro equipo pulsando la "tecla de Windows" y sin soltar pulsar la tecla "L", si alguna vez te pasa que usas este comando sin que rer, puedes desactivar la funcion de bloqueo del equipo de la siguiente manera. Vamos a Inicio, en la caja de busqueda ponemos regedit y pulsamos enter,
nos abre el "Editor de registro", en la parte de la izquierda vamos navegando ha sta la siguiente cadena: HKEY_CURRENT_USER Software Microsoft Windows CurrentVersion Policies Dentro de "Policies" entramos a la carpeta "System", en caso de que no exista la creamos, damos al boton derecho del raton encima de la carpeta "Policies" y sel ecionamos "Nueva > clave" a la que llamamos "System".
Ahora nos encontramos aqui: HKEY_CURRENT_USER Software Microsoft Windows CurrentVersion Policies System
Si ya teniamos esta ruta, seleccionamos en la parte de la izquierda "System" y e n la parte de la derecha buscamos "DisableLockWorkstation". En caso de no existi r, vamos a "Edicion > Nuevo > Valor de DWORD (32 bits)" y le llamamos "DisableLo ckWorkstation".
Hacemos doble clic sobre "DisableLockWorkstation" y en la ventana que nos sale, cambiamos la Informacion del valor a "1" y aceptamos.
No hace falta reiniciar, ahora si pulsamos "tecla windows + L" veremos que no ha ce nada, para volver a activarlo tenemos que cambiar el valor "1" por "0". 9 Cambiar nombre del titular y organizacion de nuestra licencia Podemos cambiar el nombre y organizacion de a quien esta registrada la licencia de nuestro Windows 7, para ello debemos editar nuestro registro de Windows. Vamos Inicio, en la caja de busqueda escribimos "regedit" y pulsamos enter para que nos abra el Editor de registro.
En la parte de la izquierda buscamos la cadena: HKEY_LOCAL_MACHINE SOFTWARE Microsoft Windows NT CurrentVersion
Estando seleccionada la carpeta "CurrentVersion" buscamos en la parte derecha "R egisteredOwner", le hacemos doble clic y cambiamos el nombre por el que queramos , que sera el titular.
Para cambiar el nombre de la organizacion, buscamos "RegisteredOrganization", le hacemos doble clic y ponemos el nombre que queramos.
10 Acelerar vista previa de la barra de tareas
En la barra de tareas de Windows 7, desde el boton de inicio de Windows (abajo a la izquierda) y el reloj de Windows (abajo a la derecha), veremos las aplicacio nes que tengamos en ejecucion, al pasar el raton por cada una de ellas nos saldr a una vista previa en miniatura de esa aplicacion.
El tiempo desde que nos ponemos encima de una aplicacion y muestra la vista prev ia por defecto es de 400 milisegundos, podemos bajar este tiempo para acelerar l a vista previa. Para ello pinchamos en inicio o pulsamos la tecla Windows de nuestro teclado, en la caja de busqueda escribimos regedit y pulsamos intro. En la parte izquierda del editor de registro buscamos la siguiente cadena: HKEY_CURRENT_USERControl PanelMouse Estando sobre la carpeta Mouse, buscamos en la parte derecha del editor de regis tro MouseHoverTime, [/size]
hacemos doble clic sobre el para editarlo, veremos en la ventana que nos sale qu e la informacion de valor es de 400, cambiamos este valor a 200 para que tarde l a mitad de tiempo o tambien podemos ponerlo a 100 si queremos que lo muestre muc ho mas rapido,
aceptamos, cerramos el editor de registro y debemos reiniciar para que los cambi os tengan efecto. 11 Renombrar varios ficheros a la vez de manera automatica Imaginemos que descargamos 100 fotos de Madrid de distintas paginas webs gratuit as, cada foto tendra un nombre distinto. En este caso yo tengo fondos de pantalla
Con este truco podemos renombralas de manera automatica para no tener que ir una a una. Para ello selecionamos con el raton todas las fotos a las que queramos cambiar e l nombre,
pulsamos en la tecla F2, nos dejara renombrar la primera foto, la llamamos por e jemplo "Fondo" y pulsamos la tecla intro, Windows 7 renombrara las demas fotos y las dejara asi:
Una manera muy simple pero efectiva para renombrar ficheros. Se repite fondo (1) y fondo (2) porque no son el mismo formato de imagenes COMO COMPLEMENTO LES DEJO UNOS ATAJOS PARA LAS PERSONAS QUE QUIEREN EVITAR LA FA TIGA Abreviaturas
Win = Tecla Windows Shift = Tecla mayusculas, distinta de bloqueo mayusculas (Bloq Mayus) Alt = Tecla Alt(anternativa) Tab = Tecla Tab(Tabulador) Ctrl = Tecla Ctrl(Control) Esc = Tecla Esc(Escape) Espacio = Tecla Espacio(Barra espaciadora) Atajos de Windows 7 Win = Abre el menu de inicio. Win + B = Muestra los iconos ocultos de la bandeja del sistema. Win + D = Muestra el escritorio, al pulsarlo de nuevo vuelve al estado anterior. Win Win Win os. Win Win Win Win Win Win + E = Abre el explorador de Windows. + F = Abre la ventana de busqueda. + G = Muestra los gadgets de la barra lateral y nos permite movernos por ell + + + + + + L = Bloquea el equipo. M = Minimiza todas las ventanas. Shift + M = Restaura las ventanas a su estado anterior. P = Extiende la pantalla. R = Abre Ejecutar. T = Te lleva a la barra de inicio, y va pasando por los items de la barra.
Win + U = Abre el Centro de accesibilidad. Win + X = Abre el Centro de movilidad(portatiles). Win + (+/-) = Aumenta zoom / Disminuye zoom (Lupa). Win + F1 = Ayuda y soporte tcnico. Win + Pausa = Informacin del sistema. Win + Tab = Cambiar de ventanas en Flip 3D, donde nos moveremos entre las ventan as abiertas viendo una vista previa de cada una de ellas. Win + numero (1-9) = El numero 1 indica que ejecutara el primer icono de nuestra barra de inicio, en caso de ya estar ejecutado nos cambia a ese programa. Win + Shift + numero (1-9) = El numero 1 indica que ejecutara el primer icono de nuestra barra de inicio, en caso de ya estar ejecutado nos inicia una nueva ins tancia. Win + Ctrl + numero (1-9) = Cambia entre las ventanas abiertas, donde cada numer o indica a que icono de nuestra barra de inicio pertenece. Win + Alt + numero (1-9) = Muestra la lista de saltos(Jump List) para la aplicac ion elegida con el numero que le indiquemos. Win + Espacio = Trasparenta todas las ventanas y deja ver el escritorio. Win + Esc + flechas = Moverse por la barra. Win + flecha izquierda = Mueve la ventana activa(izquierda, derecha y centro). Win + flecha derecha = Mueve la ventana activa(izquierda, derecha y centro). Win + flecha arriba = Maximiza la ventana. Win + flecha abajo = Minimiza la ventana. Win + Shif + flecha arriba = Ajusta la ventana verticalmente(maximiza). Win + Shif + flecha abajo = Ajusta la ventana verticalmente(recupera el tamao). Acceder al modo dios (god mode) en windows 7 Se crea un acceso a un panel en el que tenemos todos los accesos a configuracion es de nuestro panel control. Este truco para activar el Modo Dios funciona tanto en Windows 7 de 32bits como de 64 bits.
Para acceder tenemos que crear una carpeta, dando igual donde la creemos, por ej emplo en el escritorio damos al boton derecho del raton y seleccionamos "Nuevo > Carpeta" y la cambiamos el nombre por la siguiente linea. GodMode.{ED7BA470-8E54-465E-825C-99712043E01C} Veremos que nos cambia el icono por el que tenemos en nuestro panel de control y haciendo doble clic sobre el icono entraremos en el Modo Dios(God Mode). Tambien puede interesarnos otros codigos para modos dios: Lista de codigos para Modos Dios (God Modes) Atajos de teclado para windows 7 Abreviaturas Win = Tecla Windows Shift = Tecla mayusculas, distinta de bloqueo mayusculas (Bloq Mayus) Alt = Tecla Alt(anternativa) Tab = Tecla Tab(Tabulador) Ctrl = Tecla Ctrl(Control) Esc = Tecla Esc(Escape) Espacio = Tecla Espacio(Barra espaciadora) Atajos de Windows 7 Win = Abre el menu de inicio. Win + B = Muestra los iconos ocultos de la bandeja del sistema. Win + D = Muestra el escritorio, al pulsarlo de nuevo vuelve al estado anterior. Win Win Win os. Win Win Win Win Win Win + E = Abre el explorador de Windows. + F = Abre la ventana de busqueda. + G = Muestra los gadgets de la barra lateral y nos permite movernos por ell + + + + + + L = Bloquea el equipo. M = Minimiza todas las ventanas. Shift + M = Restaura las ventanas a su estado anterior. P = Extiende la pantalla. R = Abre Ejecutar. T = Te lleva a la barra de inicio, y va pasando por los items de la barra.
Win + U = Abre el Centro de accesibilidad. Win + X = Abre el Centro de movilidad(portatiles). Win + (+/-) = Aumenta zoom / Disminuye zoom (Lupa). Win + F1 = Ayuda y soporte tcnico. Win + Pausa = Informacin del sistema. Win + Tab = Cambiar de ventanas en Flip 3D, donde nos moveremos entre las ventan as abiertas viendo una vista previa de cada una de ellas. Win + numero (1-9) = El numero 1 indica que ejecutara el primer icono de nuestra barra de inicio, en caso de ya estar ejecutado nos cambia a ese programa. Win + Shift + numero (1-9) = El numero 1 indica que ejecutara el primer icono de nuestra barra de inicio, en caso de ya estar ejecutado nos inicia una nueva ins tancia. Win + Ctrl + numero (1-9) = Cambia entre las ventanas abiertas, donde cada numer o indica a que icono de nuestra barra de inicio pertenece. Win + Alt + numero (1-9) = Muestra la lista de saltos(Jump List) para la aplicac
ion Win Win Win Win Win Win Win Win
elegida con el numero que le indiquemos. + Espacio = Trasparenta todas las ventanas y deja ver el escritorio. + Esc + flechas = Moverse por la barra. + flecha izquierda = Mueve la ventana activa(izquierda, derecha y centro). + flecha derecha = Mueve la ventana activa(izquierda, derecha y centro). + flecha arriba = Maximiza la ventana. + flecha abajo = Minimiza la ventana. + Shif + flecha arriba = Ajusta la ventana verticalmente(maximiza). + Shif + flecha abajo = Ajusta la ventana verticalmente(recupera el tamao).
Lista de codigos para Modos Dios (God Modes)
Action Center.{BB64F8A7-BEE7-4E1A-AB8D-7D8273F7FDB6}(Windows 7 y posteriores) Administrative Tools.{D20EA4E1-3957-11d2-A40B-0C5020524153} AutoPlay.{9C60DE1E-E5FC-40f4-A487-460851A8D915} Backup and Restore.{B98A2BEA-7D42-4558-8BD1-832F41BAC6FD}(Windows 7 y posteriore s) Biometric Devices.{0142e4d0-fb7a-11dc-ba4a-000ffe7ab428}(Windows 7 y posteriores ) BitLocker Drive Encryption.{D9EF8727-CAC2-4e60-809E-86F80A666C91} Color Management.{B2C761C6-29BC-4f19-9251-E6195265BAF1} Credential Manager.{1206F5F1-0569-412C-8FEC-3204630DFB70}(Windows 7 y posteriore s) Date and Time.{E2E7934B-DCE5-43C4-9576-7FE4F75E7480} Default Location.{00C6D95F-329C-409a-81D7-C46C66EA7F33}(Windows 7 y posteriores) Default Programs.{17cd9488-1228-4b2f-88ce-4298e93e0966} Desktop Gadgets.{37efd44d-ef8d-41b1-940d-96973a50e9e0}(Windows 7 y posteriores) Device Manager.{74246bfc-4c96-11d0-abef-0020af6b0b7a} Devices and Printers.{A8A91A66-3A7D-4424-8D24-04E180695C7A}(Windows 7 y posterio res) Display.{C555438B-3C23-4769-A71F-B6D3D9B6053A}(Windows 7 y posteriores) Ease of Access Center.{D555645E-D4F8-4c29-A827-D93C859C4F2A} Folder Options.{6DFD7C5C-2451-11d3-A299-00C04F8EF6AF} Fonts.{93412589-74D4-4E4E-AD0E-E0CB621440FD} Game Controllers.{259EF4B1-E6C9-4176-B574-481532C9BCE8} Get Programs.{15eae92e-f17a-4431-9f28-805e482dafd4}
Getting Started.{CB1B7F8C-C50A-4176-B604-9E24DEE8D4D1}(Windows 7 y posteriores) HomeGroup.{67CA7650-96E6-4FDD-BB43-A8E774F73A57}(Windows 7 y posteriores) Indexing Options.{87D66A43-7B11-4A28-9811-C86EE395ACF7} Infrared.{A0275511-0E86-4ECA-97C2-ECD8F1221D08}(Windows 7 y posteriores) Internet Options.{A3DD4F92-658A-410F-84FD-6FBBBEF2FFFE} iSCSI Initiator.{A304259D-52B8-4526-8B1A-A1D6CECC8243} Keyboard.{725BE8F7-668E-4C7B-8F90-46BDB0936430} Location and Other Sensors.{E9950154-C418-419e-A90A-20C5287AE24B}(Windows 7 y po steriores) Mouse.{6C8EEC18-8D75-41B2-A177-8831D59D2D50} Network and Sharing Center.{8E908FC9-BECC-40f6-915B-F4CA0E70D03D} Notification Area Icons.{05d7b0f4-2121-4eff-bf6b-ed3f69b894d9}(Windows 7 y poste riores) Offline Files.{D24F75AA-4F2B-4D07-A3C4-469B3D9030C4} Parental Controls.{96AE8D84-A250-4520-95A5-A47A7E3C548B} Pen and Touch.{F82DF8F7-8B9F-442E-A48C-818EA735FF9B}(Windows 7 y posteriores) People Near Me.{5224F545-A443-4859-BA23-7B5A95BDC8EF} Performance Information and Tools.{78F3955E-3B90-4184-BD14-5397C15F1EFC} Personalization.{ED834ED6-4B5A-4bfe-8F11-A626DCB6A921} Phone and Modem.{40419485-C444-4567-851A-2DD7BFA1684D}(Windows 7 y posteriores) Power Options.{025A5937-A6BE-4686-A844-36FE4BEC8B6D}
Potrebbero piacerti anche
- Mantenimiento Al PCDocumento7 pagineMantenimiento Al PCGilberto CatariNessuna valutazione finora
- Mapa Conseptual de Navegadores y Bibliotecas VirtualesDocumento5 pagineMapa Conseptual de Navegadores y Bibliotecas Virtualesjosep pavonNessuna valutazione finora
- Manual de Instalacion de Sistemas AspelDocumento44 pagineManual de Instalacion de Sistemas AspelProvider Net0% (1)
- Guia Configurador ONTDocumento26 pagineGuia Configurador ONTJohn JavierNessuna valutazione finora
- CFAL G2 NavegarDocumento26 pagineCFAL G2 NavegarYuly Cuevas QspNessuna valutazione finora
- Navegadores y BuscadoresDocumento5 pagineNavegadores y BuscadoresAbraham GonzalezNessuna valutazione finora
- Guía de Usuario GMetrixDocumento22 pagineGuía de Usuario GMetrixMoises Gastelo PerezNessuna valutazione finora
- AP GUIA Actualizacion Helium 20140321Documento26 pagineAP GUIA Actualizacion Helium 20140321Jorge BernalNessuna valutazione finora
- CCN CertDocumento17 pagineCCN CertGonzaloNessuna valutazione finora
- Capitulo III Investigación ExplorativaDocumento55 pagineCapitulo III Investigación Explorativageo JimNessuna valutazione finora
- Manual para Teletrabajo TRANSCOMDocumento15 pagineManual para Teletrabajo TRANSCOMJavier AlvarezNessuna valutazione finora
- Tutorial Autocad 2010Documento9 pagineTutorial Autocad 20101225yoNessuna valutazione finora
- Banco de Preguntas de INFORMATICADocumento24 pagineBanco de Preguntas de INFORMATICAGjm UlloaNessuna valutazione finora
- Procedimiento Registro Parametros Elspec g4500Documento25 pagineProcedimiento Registro Parametros Elspec g4500Jcamargo1972Nessuna valutazione finora
- Muestra El Mensaje de Error 500 de HTTP en Lugar de Mensaje de Error ASP de 500-100 PDFDocumento2 pagineMuestra El Mensaje de Error 500 de HTTP en Lugar de Mensaje de Error ASP de 500-100 PDFArantza MartínNessuna valutazione finora
- Ejemplo de Examen - ComputaciónDocumento6 pagineEjemplo de Examen - ComputaciónCuba Huallcca Alejandro DanielNessuna valutazione finora
- Hino E-Learning Manual de Instrucciones. para El Técnico de ServicioDocumento36 pagineHino E-Learning Manual de Instrucciones. para El Técnico de ServicioJhon GrandaNessuna valutazione finora
- Publicar en InternetDocumento43 paginePublicar en InternetheberNessuna valutazione finora
- Guia de Uso Sunny Desing Sd3-Sdw-baDocumento38 pagineGuia de Uso Sunny Desing Sd3-Sdw-baWalter SorianoNessuna valutazione finora
- Radicación Prestaciones Económicas Por Internet (1208-1409) - 11 - 112Documento39 pagineRadicación Prestaciones Económicas Por Internet (1208-1409) - 11 - 112Sergio CacurNessuna valutazione finora
- Internet Básico (Todas Las Preguntas de La DEMO)Documento41 pagineInternet Básico (Todas Las Preguntas de La DEMO)mNessuna valutazione finora
- Microsoft Edge - InhsacDocumento25 pagineMicrosoft Edge - InhsacLiaLeonardo100% (2)
- Demo Examen Suficiencia PDFDocumento2 pagineDemo Examen Suficiencia PDFandreafernanda67% (3)
- T3 OpinDocumento7 pagineT3 OpinPaula Fernandez GarciaNessuna valutazione finora
- Manual Procedimientos Gerencia TICS PDFDocumento182 pagineManual Procedimientos Gerencia TICS PDFxpchavezNessuna valutazione finora
- SUS-Manual EDP Digital PROVEEDORES - Agosto 2019Documento25 pagineSUS-Manual EDP Digital PROVEEDORES - Agosto 2019FcobetanzoNessuna valutazione finora
- Cuadro ComparativoDocumento6 pagineCuadro Comparativoflor_6_azucena100% (1)
- Lista de ProgramasDocumento5 pagineLista de ProgramasrobyNessuna valutazione finora
- BizTalk Server 2006 Installation Guide - Windows 2000Documento46 pagineBizTalk Server 2006 Installation Guide - Windows 2000angelcheNessuna valutazione finora
- Memorias CIIIS2014Documento215 pagineMemorias CIIIS2014Gabriel SaavedraNessuna valutazione finora