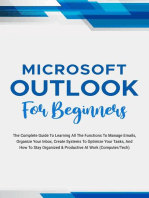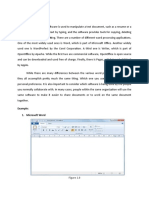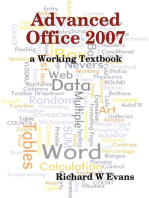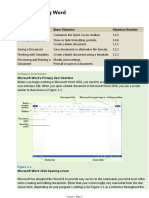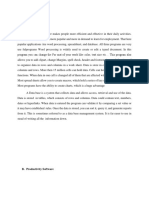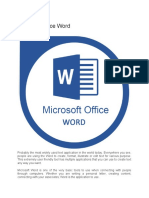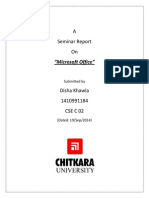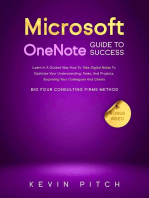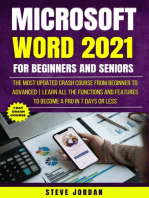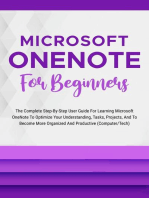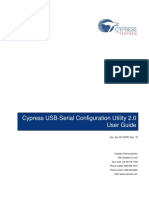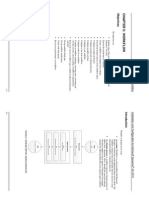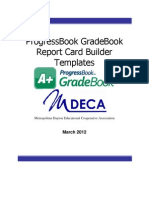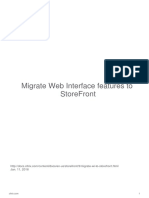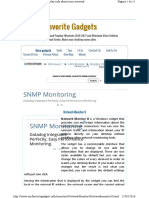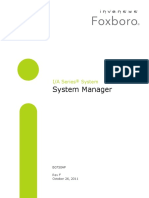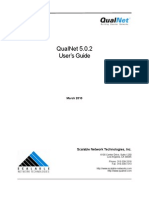Documenti di Didattica
Documenti di Professioni
Documenti di Cultura
Common Features of Microsoft Office 2010
Caricato da
Ganesh Babu OrugantiDescrizione originale:
Titolo originale
Copyright
Formati disponibili
Condividi questo documento
Condividi o incorpora il documento
Hai trovato utile questo documento?
Questo contenuto è inappropriato?
Segnala questo documentoCopyright:
Formati disponibili
Common Features of Microsoft Office 2010
Caricato da
Ganesh Babu OrugantiCopyright:
Formati disponibili
Microsoft Office 2010
Common Features of Microsoft Office 2010
WORKSHOP 1
Understanding the Common Features of Microsoft Office
Objectives
1. 2. 3. 4. 5. 6. 7. 8. Starting and exploring Office programs and common window elements. p. 59 Using the Ribbon. p. 66 Using contextual tools. p. 73 Working with files. p. 76 Sharing files using Windows Live SkyDrive. p. 81 Getting help. p. 85 Printing a file. p. 87 Exiting programs. p. 87
PREPARE CASE
Working with the Common Features
The gift shop at the Red Bluff Golf Club has an array of items available for purchase from toiletries to clothes to presents for loved ones back home. There are numerous part-time employees including students from the local college. Frequently, the gift shop holds training luncheons for new employees. Susan Brock, the manager, is worried about the expense of providing lunch at the trainings. Your first assignment will be to start two documents for a meeting with Susan. You will begin a Word document for meeting minutes and an Excel spreadsheet to add and analyze expenses during the meeting. To complete this task, you need to understand and work with the common features from the Microsoft Office Suite.
Courtesy of www.Shutterstock.com
Student data file needed for this workshop: New, blank Word document New, blank Excel workbook You will save your files as: Lastname_Firstname_cf01_ws01_Minutes
file:///C|/Users/ganesh/Desktop/0132604299/ops/xhtml/Chapter002.html[9/4/2011 8:26:53 AM]
Microsoft Office 2010
Lastname_Firstname_cf01_ws01_Budget
Working with the Office Interface and the Ribbon
When you walk into a grocery store, you usually know what you are going to find and that items will be in approximately the same location, regardless of which store you are visiting. The first items you usually see are the fruits and fresh vegetables while the frozen foods are near the end of the store. This similarity among stores creates a level of comfort for the shopper. The brands may be different, but the food types are the same. That is, canned corn is canned corn. Microsoft Office 2010 creates that same level of comfort with its Ribbons, features, and functions. Each application has a similar appearance or user interface. Microsoft Office 2010 is a suite of productivity applications or programs. Office is available in different suites for PCs and Macs. Office Home and Student includes Word, Excel, PowerPoint, and OneNote 2010. Office Home and Business includes Word, Excel, PowerPoint, OneNote, and Outlook 2010. Office Professional includes Word, Excel, PowerPoint, OneNote, Outlook, Access, and Publisher 2010. Other suites include Office Standard, Office Professional Plus, Office Professional Academic, and Office for Mac 2011. Each of the applications in these suites can be used individually or in combination with other Office applications. Figure 1 shows the interface for Word 2010.
Figure 1 Overview of Office Word 2010 program interface
Microsoft Word is a word processing program. This application can be used to create, edit, and format documents such as letters, memos, reports, brochures, resumes, and fl yers. Word also provides tools for creating tables, which organize information into rows and columns. Using Word, you can add graphics, which consist of pictures, clip art, SmartArt, shapes, and charts, that can enhance the look of your documents. Microsoft Excel is a spreadsheet program. Excel is a two-dimensional database program that can be used to model quantitative data and perform accurate and rapid calculations with results ranging from simple budgets to financial and statistical analyses. Data entered into Excel can be used to generate a variety of charts such as pie charts, bar charts, line charts, or scatter charts, to name a few, to enhance spreadsheet data. The Excel files created are known as workbooks, which contain one or more worksheets. Excel makes it possible to analyze, manage, and share information, which can also help you make better and
file:///C|/Users/ganesh/Desktop/0132604299/ops/xhtml/Chapter002.html[9/4/2011 8:26:53 AM]
Microsoft Office 2010
smarter decisions. New analysis and visualization tools help you track and highlight important data trends. Microsoft PowerPoint is a presentation and slide program. This application can be used to create slide shows for a presentation, as part of a website, or as a stand-alone application on a computer kiosk. These presentations can also be printed as handouts. Microsoft OneNote is a planner and note-taking program. OneNote can be used to collect information in one easy-to-find place. With OneNote, you can capture text and images, as well as video and audio. By sharing your notebooks, you can simultaneously take and edit notes with other people in other locations, or just keep everyone in sync and up to date. You can also take your OneNote notebooks with you and then view and edit your notes from virtually any computer with an Internet connection or your Windows 7 phone device. Microsoft Outlook is an e-mail, contact, and information management program. Outlook allows you to stay connected to the world with the most up-to-date e-mail and calendar tools. You can manage and print schedules, task lists, phone directories, and other documents. Outlooks ability to manage scheduled events and contact information is why Outlook is sometimes referred to as an information management program. Microsoft Access is a relational database management program. Access is a three-dimensional database program that allows you to make the most of your data. Access is known as relational database software (or three-dimensional database software) because it is able to connect data in separate tables to form a relationship when common fields existto offer reassembled information from multiple tables. For example, a business might have one table that lists all the supervisors, their shifts, and which area they supervise. Another table might accumulate data for employees and track which shift they are working. Since the common field in this example, for both database tables are shift hours, a business could use Access to query which employees are working the second shift, who the supervisor is, and produce a report with all their names. Thus, Access is used primarily for decision making by businesses that compile data from multiple records stored in tables to produce informative reports. Many businesses use Access to store data and Excel to model and analyze data by creating charts. Microsoft Publisher is a desktop publishing program that offers professional tools and templates to help easily communicate a message in a variety of publication types, saving time and money while creating a more polished finished look. Whether you are designing brochures, newsletters, postcards, greeting cards, or e-mail newsletters, Publisher aids in delivering high-quality results without the user having graphic design experience. Publisher helps you to create, personalize, and share a wide range of professionalquality publications and marketing materials with ease.
Starting and Exploring Office Programs and Common Window Elements
There is more than one way to start Office programs. As you become familiar with the various options, you will be able to decide which method is more comfortable and efficient for your personal needs and workfl ow. Once you start working with these applications, also notice that it is possible to have more than one application open at a time. This is a valuable tool for users. One method for opening any Office program is from the Start menu on the taskbar. To Start Office Programs a. Click the Start button. b. Click All Programs, scroll if necessary, and then click the Microsoft Office folder.
file:///C|/Users/ganesh/Desktop/0132604299/ops/xhtml/Chapter002.html[9/4/2011 8:26:53 AM]
Microsoft Office 2010
Figure 2 Starting Word from the Start menu
Troubleshooting If Microsoft Office is not listed on your menu, you can use the Search programs and files input box at the bottom of the Start menu to type keywords to help find items quickly. Type in the application name desired and a list of options will appear. Notice when word is the keyword typed, Microsoft Word 2010 appears at the top of the list.
Starting Word and Opening a New Blank Document
A blank document is like a blank piece of paper. The insertion point is at the first character of the first line. This provides a clean slate for your document. To Start Word a. Click the Start button , and then click All Programs to display the All Programs list. b. Click the Microsoft Office folder, and then point to Microsoft Word 2010. c. Click Microsoft Word 2010. Word will start with a new blank document.
file:///C|/Users/ganesh/Desktop/0132604299/ops/xhtml/Chapter002.html[9/4/2011 8:26:53 AM]
Microsoft Office 2010
Figure 3 A blank document in Word
Starting Excel and Opening a New Blank Document
A blank spreadsheet is like a blank sheet of columnar paper. The active cell is at the first cell of the first row. This provides a clean slate for your spreadsheet. To Start Excel a. Click the Start button , and then click All Programs to display the All Programs list. b. Click Microsoft Office, and then point to Microsoft Excel 2010. c. Click Microsoft Excel 2010. Excel will start with a new blank workbook. The other Office programs can be opened using the same method. As previously mentioned, more than one application can be opened at the same time. It is possible to switch between any open applications to view their contents. The taskbar contains icons for open applications, as well as any program icons that have been pinned to the taskbar to allow for quick access when starting a program.
Switching Between Open Programs and Files
When moving your mouse pointer over a taskbar icon for an open program, a thumbnail or small picture of the open program file is displayed, as shown in Figure 4. This is a useful feature when two or more files are open for the same application. A thumbnail of each open file for that application is displayed, and you simply click the file thumbnail you want to make active.
file:///C|/Users/ganesh/Desktop/0132604299/ops/xhtml/Chapter002.html[9/4/2011 8:26:53 AM]
Microsoft Office 2010
Figure 4 Viewing a thumbnail of Word
When two or more programs are running at the same time, you can also access them through the taskbar buttons. As you move the mouse pointer over each open application, stop and point to the Excel program button . A thumbnail will appear. If you want to switch to the Excel application file, just click the Microsoft Excel thumbnail or the buttonsince only one Excel document is currently open. If a different program is active, the program will switch to make Excel the active program.
Switching Between Windows Using
As an alternative to using the thumbnails, you can use the keyboard shortcut to move between applications by holding down and pressing . A small window appears in the center of the screen with thumbnails representing each of the open programs. There is also a thumbnail for the desktop. The program name at the top of the window indicates the program that will be active when you release . To Switch Between Applications a. On the taskbar, point to Excel and observe the thumbnail of the Excel file. b. Click the Microsoft Excel - Book1 thumbnail to make sure the Book1 Excel document is the current active program. c. In the current active cell A1, type Budget, and then press . In the new cell A2, type 1234, and then press .
Resizing Windows and Workspaces
Office has a consistent design and layout as shown in Figure 5. This is beneficial because once you learn to use one Office program; you can use many of those skills when working with the other Office programs.
file:///C|/Users/ganesh/Desktop/0132604299/ops/xhtml/Chapter002.html[9/4/2011 8:26:53 AM]
Microsoft Office 2010
Figure 5 The Ribbons of Word, Excel, PowerPoint, and Access
One feature common among all of the applications is the three buttons that appear in the top-right corner of an applications title bar. The left button is the Minimize button . This button hides a window so it is only visible on the taskbar. The middle button is a toggle button between Restore Down and Maximize, depending on the status of the window. If the window is at its maximum size, the button will act in a Restore Down capacity by restoring the window to a previous, smaller size. Once a window is in the Restore Down mode, the button toggles to a Maximize button , which expands the window to its full size. Finally, the button on the right is the Close button , which will close a file or exit the program. These buttons offer another layer of fl exibility in the ability to size and arrange the windows to suit your purpose or to minimize a window and remove it from view. The Maximize button might be used most often, since it offers the largest workspace. If several applications are opened, the windows can be arranged using the Restore Down button so several windows can be viewed at the same time. If you are not working on an application and want to have it remain open, the Minimize button will hide the application on the taskbar. Excel has two sets of buttons in the top-right corner: the set on the program title bar is for the Excel program, and the set just below that represents the workbook currently open as shown in Figure 6.
Figure 6 Program and workbook Minimize, Restore Window and Close buttons
file:///C|/Users/ganesh/Desktop/0132604299/ops/xhtml/Chapter002.html[9/4/2011 8:26:53 AM]
Microsoft Office 2010
To Minimize, Maximize, and Restore Down the Windows a. On the Excel title bar, click Minimize to reduce the program window to an icon on the taskbar. The Word window will now be the active window in view. b. On the Word title bar, click Maximize to expand the Word program window to fill the screen. c. Click the Restore Down button to return Word to its previous window size. d. Click Excel on the taskbar to make Excel the active program. On the workbook window, under the Excel set of buttons, click Restore Window . Notice the workbook window is reduced to a smaller sized window within the Excel window and the three buttons for the workbook now appear on the workbook title bar rather than under the Excel buttons, which are still located in the top-right corner of the Excel window. e. On the workbook title bar, click Maximize to expand the workbook back to the original size. Notice the workbook set of buttons are again located under the Excel window set of buttons.
Switching Views
There are a variety of views in each program. The views provide different ways to display the file within the program. There are five views in Word: Print Layout, Full Screen Reading, Web Layout, Outline, and Draft. The content or file information is the same in the different views; it is merely the presentation of the document information that appears different. For example, in Word, Print Layout shows how the document appears as a printed page. Web Layout shows how the document appears as a web page. Print Layout is the most commonly used view when creating a draft of a document as shown in Figure 7.
Figure 7 Print and Web Layout views SIDE NOTE Switching Between Views You can quickly switch between views using the options located on the View tab in the Document Views group, or you can use the View buttons located on the status bar at the bottom-right side of the window.
Zooming and Scrolling
file:///C|/Users/ganesh/Desktop/0132604299/ops/xhtml/Chapter002.html[9/4/2011 8:26:53 AM]
Microsoft Office 2010
To get a closer look at the content within the program, you can zoom in. Alternatively, if you would like to see more of the contents, you can zoom out. Keep in mind that the Zoom level only affects your view of the document on the monitor and does not affect the printed output of the document, similar to using a magnifying glass to see something biggerthe print on the page is still the same size. Therefore, the zoom level should not be confused with how big the text will printit only affects your view of the document on the screen. On the right side of the status bar is a slide control that permits zooming in Word from 10% to 500%. The plus and minus propose an easy method, or you can drag the Zoom Slider . In Excel and PowerPoint, the zoom range is from 10% to 400%. When using zoom, sometimes text is shifted off the viewing screen. Depending on the program and the zoom level, you might see the vertical or horizontal scroll bars, or both scroll bars, which can be used to adjust what is displayed in the window. The scroll bars have arrows that can be clicked to shift the workspace in small increments in a specified direction and a scroll box that can be dragged to move a workspace in larger increments.
SIDE NOTE Using Zoom to Increase or Decrease a Document View In addition to the Zoom Slider, Zoom is located on the View tab in the Zoom group. Click the Zoom button on the Ribbon to launch the Zoom dialog box, which contains preset zoom selections, or you can type in a custom zoom level in the Percent input box. The Zoom dialog box can also be opened by clicking the Zoom level amount next to the Zoom Slider on the status bar.
To Zoom and Scroll in Office Applications to expand the a. On the taskbar, click Word . On the Word title bar, if necessary, click Maximize Word program window to fill the screen. b. The insertion point should be blinking on the blank document. Type Word. c. On the Word status bar, drag the Zoom Slider to the right until the percentage is 500%. The document is enlarged to its largest size. This makes the text appear larger. d. On the Word status bar, click the Zoom level button, currently displaying 500%. The Zoom dialog box opens. You can set a customer Zoom level or use one of the preset options.
file:///C|/Users/ganesh/Desktop/0132604299/ops/xhtml/Chapter002.html[9/4/2011 8:26:53 AM]
Microsoft Office 2010
Figure 8 Zoom dialog box
e. Click Page width, and then click OK. The Word document is zoomed to its page width. f. On the taskbar, click Excel . The Excel program should now be displayed as the active window. g. Click cell B1 (which is the first row cell under Column B on the worksheet). h. Type Firstname Lastname, replacing Firstname Lastname with your own name. i. Press . Text has been entered in cell B1, and cell B2 is now the active cell. j. On the status bar, notice the Zoom level and click Zoom Out three times. The Zoom level magnification is now 70% (if you started at 100%). k. On the horizontal scroll bar, click the right scroll arrow two times and the text is shifted to the left. Some columns may not be visible now. l. On the horizontal scroll bar, drag the scroll box all the way to the left. The columns should be visible again. m. Drag the Zoom Slider to the right to return the Zoom level to 100%. n. On the taskbar, click Word . The Word program window is displayed as the active window.
Using the Ribbon
While the tabs, which contain groups of commands on the Ribbon, differ from program to program, each program has two tabs in common: the File tab and the Home tab. The File tab is the first tab on the Ribbon and is used for file management needs. When clicked, it opens Backstage view, which provides access to the file level features, such as saving a file, creating a new file, opening an existing file, printing a file, and closing a file, as well as program options, as shown in Figure 9. The Home tab is the second tab in each program Ribbon. It contains the commands for the most frequently performed activities, including copying, cutting, and pasting; changing fonts and styles; and other various editing and formatting tools. The commands on these tabs may differ from program to program. Other tabs are program specific, such as the Formulas tab in Excel, the Design tab in PowerPoint, and the Database Tools tab in Access.
Figure 9 File tab to display Backstage view
file:///C|/Users/ganesh/Desktop/0132604299/ops/xhtml/Chapter002.html[9/4/2011 8:26:53 AM]
Microsoft Office 2010
Using the Ribbon Tabs
It is possible to enlarge your workspace by minimizing the Ribbon. The Minimize the Ribbon button, shown in Figure 9, is located just below the Close button in the top-right corner of the window and directly next to the Help, question mark, button. The Minimize the Ribbon button reduces the Ribbon to a single line and toggles to the Expand the Ribbon button. Click the Expand the Ribbon button to display the full Ribbon again. To Use Ribbon Tabs a. Word should be the active application. Click Maximize to expand the Word pro- gram space so the document within the program window fills all of the screen. b. Click Minimize the Ribbon , and then point to the Page Layout tab on the Ribbon. Notice that the Page Layout tab is highlighted but the current tab is still the active tab. c. Click the Page Layout tab. The Page Layout tab Ribbon options are displayed. This tab provides easy access to the page formatting and printing options. d. Click the Home tab. This displays the Home tab options on the Ribbon. If you click in the document again, notice the Ribbon options toggle out of view again. Click Expand the Ribbon to toggle the Ribbon options into constant view (or alternatively, double-click any of the tab names).
SIDE NOTE How Buttons and Groups Appear on the Ribbon If you notice that your Ribbon appears diff erently from one computer to the nextthe buttons and groups might seem condensed in sizethere could be a few factors at play. The most common causes could be monitor size, the screen resolution, or the size of the program window. With smaller monitors, lower screen resolutions, or a reduced program window, buttons can appear as icons without labels, and a group can sometimes be condensed into a button that must be clicked to display the group options.
Clicking Buttons
Clicking a button will produce an action. For example, the Font group on the Home tab includes buttons for Bold and Italic. Clicking any of these buttons will produce an intended action. So, if you have selected text that you want to apply bold formatting to, simply click the Bold button and bold formatting is applied to the selected text. Some buttons are toggle buttons: one click turns a feature on and a second click turns the feature off. When a feature is toggled on, the button remains highlighted. For example, in Word, on the Home tab in the Paragraph group, click the Show/Hide button . Notice paragraph marks appear in your document, and the button is highlighted to show that the feature is turned on. This feature displays characters that do not print. This allows you to see items in the document that can help to troubleshoot a documents formatting, such as when was pressed an arrow is displayed, or when the spacebar was pressed dots appear between words. Click the Show/Hide button again, and the feature is turned off. The button is no longer highlighted, and the paragraph characters, as well as any other nonprinting characters, in the document are no longer displayed. Also notice that some buttons have two parts: a button that accesses the most commonly used setting or command, and an arrow that opens a gallery menu of all related commands or options for that particular task or button. For example, the Font Color button on the Home tab in the Font group includes the different colors that are available for fonts. If you click the button, the last color used will be the default color applied to selected text. Notice this color is also displayed on the icon and will change when a different color is applied in the document. To access the gallery menu for other color options, click the arrow next to the Font Color button, and then click the alternate color or command option. Whenever you see an arrow next to a button, this is an indicator that more options are available. It should also be said that the two buttons on your mouse operate in a similar fashion. The left mouse click can also be thought of as performing an action, whether it is to click a Ribbon button, menu option, or to open a document. The right-click (or right mouse button) will never perform an action, but rather it provides more options. The options that appear on the shortcut menu when you right-click change
file:///C|/Users/ganesh/Desktop/0132604299/ops/xhtml/Chapter002.html[9/4/2011 8:26:53 AM]
Microsoft Office 2010
depending on the location of the mouse pointer. For example, right-click an empty area of the status bar and you will see options available for status bar features. All of these status bar options are toggles, meaning you can toggle them on or offa check mark is displayed for the features currently on. By contrast, if you hover the mouse pointer over text in the Word document and right-click, you will see menu options that apply to textmany of the same options found in the Font group on the Home tab. When a desired option is found on a shortcut menu, simply click the option to apply it. If none of the options meets your needs, click in empty space outside the menu to cancel the shortcut menu. CONSIDER THIS | Changes Among Versions of Microsoft Office A consistent user interface helps users feel comfortable. In Office 2010, Microsoft removed the Office Button used in Office 2007 and created the File tab and Backstage view. Why do you think the company made this change? Which do you prefer? Are there any future changes you would recommend?
To Work with Buttons a. If necessary, click Word on the taskbar to make it the active window, and then click Maximize . b. Place the mouse pointer over the typed text Word, and then double-click to select the text. With the text selected, click the Home tab, and then click Bold in the Font group. This will toggle on the Bold command. Notice that the Bold button is now highlighted and the selected text is displayed in bold format.
Figure 10 Bold toggled on with text highlighted
c. With the text still selected, press once to delete the text Word. Notice that the Bold button is still highlighted, which means any new text typed will be bold. d. Type Meeting Minutes, and then press . The insertion point moves to the next line of the document. If you made any typing errors, you can press to remove the typing errors and then retype the text. e. With the insertion point on the second line, click Bold again to toggle it off. f. Position the insertion point to the left of the word Meeting, press and hold the left mouse button, drag the mouse until the text in the first line of text is selected, and then release the mouse button when all the text in Meeting Minutes is highlighted. g. Click the Home tab, and then click the Font Color arrow in the Font group. Under Standard Colors, point to, but do not click, Dark Red. Notice a Live Preview feature that shows how the selected document text will change color. As the mouse pointer hovers over a color, a ScreenTip appears to show the color name. h. Click Dark Red. The selected text should now be bold and dark red.
file:///C|/Users/ganesh/Desktop/0132604299/ops/xhtml/Chapter002.html[9/4/2011 8:26:53 AM]
Microsoft Office 2010
Figure 11 Live Preview of font color
i. Click below Meeting Minutes to move the insertion point to the next line.
SIDE NOTE Live Preview Feature Live Preview, which allows you to see how formatting looks before you apply it, is available for many of the gallery libraries.
Real World Advice Using Keyboard Shortcuts and Key Tips Keyboard shortcuts are extremely useful because they allow you to keep your hands on the keyboard instead of reaching for the mouse to make Ribbon selections. Key Tips are also a form of keyboard shortcuts. Pressing will display Key Tips (or keyboard shortcuts) for items on the Ribbon and Quick Access Toolbar. The Quick Access Toolbar is located at the top left of the application window and can be customized to offer commonly used buttons. After displaying the Key Tips, you can press the letter or number corresponding to the Ribbon item to request the action from the keyboard. Pressing again will toggle the Key Tips off. Many keyboard shortcuts are universal to all Windows programs; you will find they work not only in past versions of Office, but they also work in other Windows software. Keyboard shortcuts usually involve two or more keys, in which case you hold down the first key listed, and press the second key once. Some of the more common keyboard shortcuts are shown in Figure 12.
Figure 12 Common keyboard shortcuts
Using Galleries and Live Preview
Live Preview lets you see the effects of menu selections on your document file or selected item before making a commitment to a particular menu choice. A gallery is a set of menu options that appear when you click the arrow next to a button which, in some cases, may be referred to as a More button . The menu or grid shows samples of the available options. For example, on Words Home tab in the Styles group, the
file:///C|/Users/ganesh/Desktop/0132604299/ops/xhtml/Chapter002.html[9/4/2011 8:26:53 AM]
Microsoft Office 2010
Styles gallery shows a sample of each text style you can select. In this example, the Styles gallery includes a More button that you click to expand the gallery to see all the available options in the list, as shown in Figure 13. When you point to an option in a gallery, Live Preview shows the results that would occur in your file if you were to click that particular option. Using Live Preview, you can experiment with settings before making a final choice. When you point to a text style in the Styles gallery, the selected text or the paragraph in which the insertion point is located appears with that text style. Moving the pointer from option to option results in quickly seeing what your text will look like before making a final selection. To finalize a change to the selected option, click on the style.
SIDE NOTE Closing a Gallery can be used to close a gallery without making a selection, or, alternatively, you can click an empty area, such as the title bar, outside the gallery menu.
Figure 13 The More button and the Styles gallery
To Use the Numbering Library a. Click the Home tab, and then click the Numbering arrow in the Paragraph group. The Numbering Library gallery opens. b. Point to, but do not click, the third option in the first row, the number followed by a closing parenthesis. c. Place the pointer over each of the remaining number styles, and then preview them in your document. d. Click the number style with the 1). The Numbering Library gallery closes, and the number 1) is added to the current line of text, which is now indented. The Numbering button remains toggled on when the insertion point is located in a paragraph line where numbering has been applied.
file:///C|/Users/ganesh/Desktop/0132604299/ops/xhtml/Chapter002.html[9/4/2011 8:26:53 AM]
Microsoft Office 2010
Figure 14 Numbering Library
e. With the insertion point located after the number, type Meeting was called to order at 2:15 pm. f. Press twice to end the numbered list.
Opening Dialog Boxes and Task Panes
Some Ribbon groups include a diagonal arrow in the bottom-right corner of the group section, called a Dialog Box Launcher that opens a corresponding dialog box or task pane. Hovering the mouse pointer near the Dialog Box Launcher will display a ScreenTip to indicate more information. Click the Dialog Box Launcher to open a dialog box, which is a window that provides more options or settings beyond those provided on the Ribbon. It often provides access to more precise or less frequently used commands along with the commands offered on the Ribbon; thus using a dialog box offers the ability to apply many related options at the same time and located in one place. As you can see in Figure 15, many dialog boxes organize related information into tabs. In the Paragraph dialog box shown in the figure, the active Indents and Spacing tab shows options to change alignment, indentation, and spacing, with another tab that offers options and settings for Line and Page Breaks. A task pane is a smaller window pane that often appears to the side of the program window and offers options or helps you to navigate through completing a task or feature.
file:///C|/Users/ganesh/Desktop/0132604299/ops/xhtml/Chapter002.html[9/4/2011 8:26:53 AM]
Microsoft Office 2010
Figure 15 Paragraph Dialog Box Launcher with dialog box overlay
To Open the Format Cells Dialog Box to make Excel the active program. a. On the taskbar, click Excel b. Click cell A2, the first cell in the second row. c. Click the Home tab, if necessary. The Number group options appear on the Ribbon. d. Click the Dialog Box Launcher in the Number group. The Format Cells dialog box opens with the Number tab displayed.
file:///C|/Users/ganesh/Desktop/0132604299/ops/xhtml/Chapter002.html[9/4/2011 8:26:53 AM]
Microsoft Office 2010
Figure 16 Format Cells dialog box showing the Number tab
e. Under Category, click Number. Click the Use 1000 Separator (,) check box. f. Click the Alignment tab. Notice, the dialog box displays options that are related to alignment of the text. If you needed to make changes, you could use the check box options or the arrows to display a list of options when appropriate to do so. g. Click the Fill tab, and then click to select Purple, Accent 4, Lighter 60%, third row in the eighth column, which will show in the Sample box. Click OK. The format changes are made to the number, and the fill color is applied.
SIDE NOTE Check Box and Radio Options What is the diff erence between check box and radio options? When check box options are off ered, option in a group of options, but when radio button you can check more than one check box options are off ered, you can select only one radio button option in a group.
Using Contextual Tools
Whenever you see the term contextual tools, this usually refers to tools that only appear when needed for specific tasks. Some tabs, toolbars, and menus are displayed as you work and only appear if a particular object is selected. Because these tools become available only as you need them, the workspace remains less cluttered. A contextual tab is a Ribbon tab that contains commands related to selected objects so you can manipulate, edit, and format the objects. Examples of objects that can be selected to produce contextual tabs include a table, a picture, a shape, or a chart. A contextual tab appears to the right of the standard Ribbon tabs. For example, Figure 17 shows the Picture Tools Format tab that displays when a picture is selected. The contextual tabs function in the same way as a standard tab on the Ribbon. The contextual tab disappears when you click outside the target object (in the file) to deselect the object. In some instances, contextual tabs can also appear as you switch views.
Figure 17 Contextual tab for Picture Tools in Word
Accessing the Mini Toolbar
The Mini toolbar appears after text is selected and contains buttons for the most commonly used formatting commands, such as font, font size, font color, center alignment, indents, bold, italic, and underline. The Mini toolbar button commands vary for each Office program. The toolbar appears transparent whenever text is selected and comes into clearer view as you move the pointer towards the toolbar. When you move the pointer over the Mini toolbar, it comes into full view, allowing you to click the
file:///C|/Users/ganesh/Desktop/0132604299/ops/xhtml/Chapter002.html[9/4/2011 8:26:53 AM]
Microsoft Office 2010
formatting button or buttons. It disappears if you move the pointer away from the toolbar, press a key, or click in the workspace. All the commands on the Mini toolbar are available on the Ribbon; however, the Mini toolbar offers quicker access to common commands since you do not have to move the mouse pointer far away from selected text for these commands.
SIDE NOTE Turning Off Mini Toolbar and Live Preview The Mini toolbar and Live Preview can be turned off in Word, Excel, and PowerPoint. Click the File tab, click the Options command in the General options uncheck the top two appropriate check boxes in the Options dialog box, and then click the OK button.
To Access the Mini Toolbar a. If necessary, on the taskbar, click Excel . Click cell A3, the first cell in the third row of the worksheet. b. Type Expenses. c. Press . Text has been entered in cell A3, and cell A4 is selected. d. Type FY 2013, and then press . The year has been entered in cell A4, and cell A5 is selected. e. Double-click cell A3 to place the insertion point in the cell. Double-clicking a cell enables you to enter edit mode for the cell text. f. Double-click cell A3 again to select the text. The text appears to be opposite when selected (white text on a black background), and as you move the pointer upwards, the transparent Mini toolbar starts to appear and come into view directly above the selected text.
Figure 18 Transparent Mini toolbar and selected text
g. Move the pointer over the Mini toolbar. Now it is completely visible. Troubleshooting If you are having a problem with the Mini toolbar disappearing, you may have inadvertently moved the mouse pointer to another part of the document. If you need to redisplay the Mini toolbar, right-click the selected text and the Mini toolbar will appear along with a shortcut menu. Once you select an option on the Mini toolbar, the shortcut menu will disappear and the Mini toolbar will remain while in use (or repeat the previous two steps, then make sure the pointer stays over the toolbar). h. On the Mini toolbar, click Italic . The text in cell A3 is now italicized. The Mini toolbar remains visible allowing you to click other buttons.
file:///C|/Users/ganesh/Desktop/0132604299/ops/xhtml/Chapter002.html[9/4/2011 8:26:53 AM]
Microsoft Office 2010
Figure 19 Cell A3 is now formatted with Italic from the Mini toolbar
i. Press
. Cell A4 is selected, and the Mini toolbar disappears.
Opening Shortcut Menus
Shortcut menus are also context sensitive and enable you to quickly access commands that are most likely needed in the context of the task being performed. A shortcut menu is a list of commands related to a selection that appears when you right-click (click the right mouse button). This means you can access popular commands without using the Ribbon. Included are commands that perform actions, commands that open dialog boxes, and galleries of options that provide Live Preview. As noted previously, the Mini toolbar opens when you click the right mouse button. If you click a button on the Mini toolbar, the shortcut menu closes, and the Mini toolbar remains open allowing you to continue formatting your selection. For example, right-click selected text to open the shortcut menu and the Mini toolbar; the menu contains text-related commands such as Font, Paragraph, Bullets, Numbering, and Styles, as well as other program specific commands related to text. To Use the Shortcut Menu to Delete Content a. Right-click cell A1. A shortcut menu opens with commands related to common tasks you can perform in a cell, along with the Mini toolbar.
Figure 20 Shortcut menu and Mini toolbar
b. On the shortcut menu, click Clear Contents. The shortcut menu closes, the Mini toolbar disappears, and the text in cell A1 is removed. This is one method that can be used to clear the contents of a cell.
SIDE NOTE Closing Menus and Galleries Using Escape can be used to cancel or close an unwanted shortcut menu, gallery menu, or Mini toolbar without making a selection.
file:///C|/Users/ganesh/Desktop/0132604299/ops/xhtml/Chapter002.html[9/4/2011 8:26:53 AM]
Microsoft Office 2010
Manipulating Files in the Office Environment
Creating, opening, saving, and closing files are the most common tasks performed in any Office program. These tasks can all be completed in Backstage view, which is accessed from the File tab shown in Figure 21. These processes are basically the same for all the Office programs. When you start a program, you either have to create a new file or open an existing one. When you start Word, Excel, or PowerPoint, the program opens a blank file, which is ready for you to begin working on a new document, workbook, or presentation. When you start Access, the New tab in Backstage view opens, displaying options for creating a new database or opening an existing one.
Figure 21 Backstage view in Excel
Working with Files
While working on an Office file, whether creating a new file or modifying an existing file, your work is stored in the temporary memory on your computer, not on the hard drive or your USB Flash drive. Any work done will be lost if you were to exit the program, turn off the computer, or experience a power failure without saving your work. To prevent losing your work, you need to save your work and remember to save frequentlyat least every 10 minutes or after adding many changes. That saves you from having to recreate any work you did prior to the last save. You can save files to the hard drive, which is located inside the computer; to an external drive, such as a USB Flash drive; or to a network storage device. Office has an AutoRecovery feature (previously called AutoSave) that will attempt to recover any changes made to a document if something goes wrong, but this should not be relied upon as a substitute for saving your work manually.
Saving a File
To quickly save a file, simply click the Save on the Quick Access Toolbar or use the keyboard shortcut . Backstage view also provides access to the Save command and the Save As command. The first time you save a new file, it behaves the same as the Save As command and the Save As dialog box opens. This allows you to specify the save options. You can also click the Save As command in Backstage view to open the Save As dialog box when saving for the first time, or use the Save As command when you want to save an existing file as a copy or separate versionpossibly with a different name. In the Save As dialog box, you name the file and specify the location in which to save it, similar to the first time you save a file. Once you save a file, the simple shortcut methods to save any changes to the file work fine to update the existing file. No dialog box will open to save after the first timeas long as you do not need to change the file name or location as with the Save As command. The first time a file is saved, it needs to be named. The file name includes the name you specify and a file extension assigned by the Office program to indicate the file type. The file extension may or may not be visible depending on your computer settings. By default, most computers do not display the file extension (only the file name). Use a descriptive name that accurately refl ects the content of the document, workbook, presentation, or database, such as January 2013 Budget or 012013 Minutes. The descriptive
file:///C|/Users/ganesh/Desktop/0132604299/ops/xhtml/Chapter002.html[9/4/2011 8:26:53 AM]
Microsoft Office 2010
name can include uppercase and lowercase letters, numbers, hyphens, spaces, and some special characters (excluding ? / | < > * : ) in any combination. Each Office program adds a period and a file extension after the file name to identify the program in which that file was created. Figure 22 shows the common default file extensions for Office 2010. File names can include a maximum of 255 characters including the extension (this includes the number of characters for the file paththe folder names to get to the file location). As a reminder, depending on how your computer is set up, you may or may not see the file extensions.
Figure 22 Default file extensions for Microsoft Office 2010
Real World Advice Sharing Files Between Office Versions Different Office versions are not always compatible. The general rule is that files created in an older version can always be opened in a newer version, but not the other way around (a 2010 Office file is not easily opened in an older version of Office). With this in mind, maybe the company you work for is using Office 2010 and another company you need to share files with is using Office 2003. The concern is, prior to Office 2007 different file extensions were used. For example,.doc was used for Word files instead of docx., .xls instead of .xlsx for Excel, and so on. It is still possible to save the Office 2010 files in a previous format version. To save in one of these formats, use the Save As command, and in the Save As dialog box, click the Save as type option near the bottom of the dialog box. From the list, click the 97-2003 format option. If the file is already in the previous format, it will open in Office 2010 and save with the same format in which it was created.
To Save a File a. On the taskbar, click Word to make Word the active program. b. Click the File tab. Backstage view opens with command options and tabs for managing files, opening existing files, saving, printing, and exiting Word.
Figure 23 Backstage view in Word
c. Click Save As. The Save As dialog box opens. This provides the opportunity to enter a file name and a storage
file:///C|/Users/ganesh/Desktop/0132604299/ops/xhtml/Chapter002.html[9/4/2011 8:26:53 AM]
Microsoft Office 2010
location. The default storage location is the Documents folder, and the suggested file name is the first few words of the first line of the document. d. Click the File name box, and if necessary, highlight the current suggested file name. Navigate to where you are storing your files, and then type Lastname_Firstname_cf01_ ws01_Minutes in the File name box. This descriptive file name will help you more easily identify the file.
Figure 24 Save As dialog box
e. Click the Save button. The Save As dialog box closes, and the name of your file appears in the Word window title bar. f. Click Excel on the taskbar to make Excel the active file, repeat steps b through e and then save the file you created as Lastname_Firstname_cf01_ws01_Budget.
Modifying Saved Files
Saved files only contain what was in the file the last time it was saved. Any changes made after the file was saved are only stored in the computers memory and are not saved with the file. It is important to remember to save oftenafter making changesso the file is updated to refl ect its current contents. Remember, it is not necessary to use the Save As dialog box once a file has been saved unless you want a copy of the file with a different name or you want to store it in a different location. To Modify a Saved File a. Click Word on the taskbar to make the Word document the active window. b. Make sure the insertion point is in the last line, below the numbered text. Type Todays date (the date you are doing this exercise), and then press . c. On the Quick Access Toolbar, click Save . The changes you made to the document have just been saved to the file stored in the location you selected earlier. Recall that no dialog boxes will open for the Save command after the first time it has been saved.
SIDE NOTE
file:///C|/Users/ganesh/Desktop/0132604299/ops/xhtml/Chapter002.html[9/4/2011 8:26:53 AM]
Microsoft Office 2010
Quick Access Toolbar The Quick Access Toolbar provides one-click access to commonly used commands, such as saving a file and undoing recent actions.
Real World Advice Saving Files Before Closing It is recommended that files be saved before closing them or exiting a program. However, most programs have an added safeguard or warning dialog box to remind you to save if you attempt to close a file without saving your changes first. The warning dialog box offers three options. Click Save, and the file will be saved with any new changes. Click Dont Save if you do not want any of the changes added to the file, and the file will close without saving or adding any changes since the last Save command was applied. Click Cancel if you changed your mind about closing the program and want to get back into the file before you close the program. This warning feature helps to ensure that you have the most current version of the file saved.
Closing a File
When you are ready to close a file, you can click the Close command on the File tab in Backstage view. If the file you close is the only file open for that particular program, the program window remains open with no file in the window. You can also close a file by using the Close button in the top-right corner of the window. However, if that is the only file open, the file and program will close. To Modify and Close a Document a. With the insertion point on the line under the date, type your course number and section, replacing course number and section with the course and section you are in, on this line and press . The text you typed should appear below the date.. b. Click the File tab to open Backstage view. c. Click Close. A warning dialog box opens, asking if you want to save the changes made to the document.. d. Click Save. The document closes after saving changes, but the Word program window remains open. You are able to create new files or open previously saved files. If multiple Word documents are open, the document window of the file you just closed will remain open with the other documents that are currently still open in the window.
Opening a File
You create a new file when you open a blank document, workbook, presentation, or database. If you want to work on a previously created file, you must first open it. When you open a file, it transfers a copy of the file from the files storage location to the computers temporary memory and displays it on the monitors screen. There is a copy on the drive and in your computers memory. When opening files downloaded from the Internet, accessed from a shared network, or received as an attachment in e-mail, you may sometimes run across a file in a read-only format called Protected View, as shown in Figure 25. In Protected View, the file contents can be seen and read, but you are not able to edit, save, or print the contents until you enable editing. If you were to see the information bar shown in Figure 25, and you trust the source of the file, simply click the Enable Editing button on the information bar.
file:///C|/Users/ganesh/Desktop/0132604299/ops/xhtml/Chapter002.html[9/4/2011 8:26:53 AM]
Microsoft Office 2010
Figure 25 Open document in Protected View
To Reopen a Document a. In Word, click the File tab to display Backstage view. b. Click Open. The Open dialog box is displayed. c. In the Open dialog box, click the disk drive in the left pane where your student data files are located. Navigate through the folder structure, and then click Lastname_ Firstname_cf01_ws01_Minutes.
Figure 26 Open dialog box
d. Click Open. The file opens in the Word program window.
Sharing Files Using Windows Live SkyDrive
Many times you create files in order to share them with other people. You can share files by attaching the file to an e-mail to send to someone else to read or use. Sometimes you collaborate with others by posting files on a blog. Tools for this can be found on the File tab in Backstage view, on the Save & Send tab. When a file is sent via e-mail, a copy of the file can be attached, a link can be sent, or you can include a
file:///C|/Users/ganesh/Desktop/0132604299/ops/xhtml/Chapter002.html[9/4/2011 8:26:53 AM]
Microsoft Office 2010
copy of the file in a PDF, RTF, or other file format. The file can also be saved to an online workspace where it can be made available to others for collaboration and review. The Save to Web option on the Save & Send tab in Backstage view gives you access to Windows Live SkyDrive, which is an online workspace provided by Microsoft. SkyDrives online filing cabinet is a free Windows Live service. As of this writing, you are provided with 25 GB of password-protected online file storage. This makes it possible for you to store, access, and share files online from almost anywhere. This personal workspace comes with a Public folder for saving files to share, as well as a My Documents folder for saving files you want to keep private. (As of this writing, SkyDrive is not available for Access.) Figure 27 shows the Save to Web options on the Save & Send tab in Backstage view of Word. Files saved to an online workspace can be edited by more than one person at the same time. The changes are recorded in the file with each authors name and the date of the change. A web browser is used to access and edit the files, and you can choose who can have access to the files.
Figure 27 Save to Web options
Setting up a SkyDrive (Windows Live) Account
To use SkyDrive, you need a Windows Live ID. You can sign up for an ID at no cost. After you sign in, you can create new folders and save files into the folders. SkyDrive is a small section of Windows Live. You will need to have Internet access to complete this exercise. To Set Up and Create a New Document in SkyDrive Account a. On the taskbar, click Internet Explorer to open Internet Explorer; or alternatively, click the Start button, point to All Programs, and then click Internet Explorer to open the program. b. In the address bar type skydrive.live.com. c. If you already have a Windows Live account, login. If not, click the Sign Up button on the left side of the page. Follow the steps to set up an account.
file:///C|/Users/ganesh/Desktop/0132604299/ops/xhtml/Chapter002.html[9/4/2011 8:26:53 AM]
Microsoft Office 2010
Figure 28 Windows Live sign in or Sign up page SIDE NOTE Making SkyDrive the Active Screen If SkyDrive is not the active screen, you can point to Windows Live in the upper-left corner of the window and then click SkyDrive from the menu.
d. Once your ID is created, you can log in. Once you log in you will see your SkyDrive with three areas: Documents, Favorites, and Photos. e. To create a new document, presentation, or workbook, click the New arrow. Click Word document. Name your document Lastname_Firstname_cf01_ws01_SkyDrive. If you want to share with others, click Change. To add people to share with, you need to know their SkyDrive name or e-mail address.
file:///C|/Users/ganesh/Desktop/0132604299/ops/xhtml/Chapter002.html[9/4/2011 8:26:53 AM]
Microsoft Office 2010
Figure 29 Sharing a document in SkyDrive
f. Click Save to save the document and to start typing the content of the file. g. Type Firstname Lastname replacing Firstname and Lastname with your own name, click the File tab, and then click Save. h. To return to your folders, click the Close button in the top-right corner of the document. Your document should appear in the Personal folder list because it was not shared.
file:///C|/Users/ganesh/Desktop/0132604299/ops/xhtml/Chapter002.html[9/4/2011 8:26:53 AM]
Microsoft Office 2010
Figure 30 Document in Personal folder
i. To add a file you previously saved, click Add files. Select the folder in SkyDrive where you want to store your document. In this case, click My Documents. The file must be closed on your computer before it can be uploaded to SkyDrive. j. Click select documents from your computer to navigate, and then select a document from your computer.
file:///C|/Users/ganesh/Desktop/0132604299/ops/xhtml/Chapter002.html[9/4/2011 8:26:53 AM]
Microsoft Office 2010
Figure 31 Uploading a file from your computer
k. Navigate to the location where your student files are stored. Select the file Lastname_Firstname_cf01_ws01_Minutes, and then click Open. The file will upload to your SkyDrive. If necessary, click Upload, and then click Continue and you will be returned to the My Documents folder with your newly uploaded file. l. To delete a file from the folder, hover the mouse pointer near the file name, and then click the x at the far right near the file name. Click OK to confirm that you wish to delete the file or Cancel if you wish to keep the file on SkyDrive. Click sign out to exit SkyDrive, located in the top-right corner under your sign in name.
Getting Help
If you require additional information about a feature or are not sure how to perform a task, make sure you acquaint yourself with the Office Help button and how to use it. In addition, do not overlook the ScreenTips within the program, which can also offer guidance along the way.
Viewing ScreenTips
ScreenTips are small windows that display descriptive text when you rest the mouse pointer over an object or button. You just need to point to a button or object in one of the Office applications to display its ScreenTip. In addition to the buttons name, a ScreenTip might include the keyboard shortcut if one is available, a description of the commands function, and possibly more information. If you press while displaying some ScreenTips it will open the Help file to the relevant topic displayed. To Open Help a. If necessary, on the taskbar, click Word to make Word the active program. b. Point to Microsoft Word Help in the top-right corner of the window. The ScreenTip is displayed with the buttons name, its keyboard shortcut, and a brief description. c. Click the Home tab, and then point to the Format Painter button in the Clipboard group to display the ScreenTip. With the mouse pointer still over the Format Painter button and the ScreenTip showing,
file:///C|/Users/ganesh/Desktop/0132604299/ops/xhtml/Chapter002.html[9/4/2011 8:26:53 AM]
Microsoft Office 2010
press the key and notice that the Help window opens with information on how to use the Format Painter. Scroll down and read through the information. When you are done, click the Close button in the top-right corner of the Word Help window.
Using the Help Window
The Help window provides detailed information on a multitude of topics, as well as access to templates, training videos installed on your computer, and content available on Office.com, the website maintained by Microsoft that provides access to the latest information and additional Help resources. To access the contents at Office.com you must have access to the Internet from the computer. If there is no Internet access, only the files installed on the computer will be displayed in the Help window. Each program has its own Help window. From each programs Help window you can find information about the Office commands and features as well as step-by-step instructions for using them. There are two ways to locate Help topicsthe search function and the topic list. To search the Help system on a desired topic, type the topic in the search box and click Search. Once a topic is located, you can click a link to open it. Explanations and step-by-step instructions for specific procedures will be presented. There is also a Table of Contents pane, which displays a variety of topics to choose from when exploring various Help subjects and topics. It is organized similar to a books table of contents. To access a subject or topic, click the subject links to display the subtopic links, and then click a subtopic link to display Help information for that topic.
SIDE NOTE Help Shortcut For those who prefer keyboard shortcuts, pressing is the shortcut to access Help.
To Search Help for Information about the Ribbon in Excel to make Excel the active program. a. On the taskbar, click Excel b. Click Microsoft Excel Help . The Excel Help window opens. c. If the Table of Contents is not displayed on the left side of the Help window, click the Show Table of Contents button on the toolbar of the Help window. Scroll down and notice the list of topics. Click the Charts topic and notice the subtopics displayed. Click Charts again to close the topic. d. Click in the Type words to search for box if necessary, and then type ribbon. e. Click the Search arrow. On the displayed Search menu, notice that options for both the online content if you are connected to the Internetand local content from your computer are available in the list. f. If the computer has Internet access, verify there is a check mark next to All Excel in the Content from Office.com list. If you are not connected to the Internet, click Excel Help in the Content from this computer list. g. Click the Search button. The Help window displays a list of the topics related to the keyword ribbon in the right pane.
file:///C|/Users/ganesh/Desktop/0132604299/ops/xhtml/Chapter002.html[9/4/2011 8:26:53 AM]
Microsoft Office 2010
Figure 32 Excel Help
h. Scroll through the list to review the Help topics. i. Click the Minimize the ribbon link from the list of results. j. Read the information, and then click the links within this topic to explore how Help links work. k. On the Help window title bar, click Close to close the window.
Printing a File
There are times you will need a paper copy, also known as a hard copy, of an Office document, spreadsheet, or presentation. Before printing, review and preview the file and adjust the print settings as needed. Many options are available to fit various printing needs, such as the number of copies to print, the printing device to use, and the portion of the file to print. The print settings vary slightly from program to program. It is advisable that you check the files print preview to ensure the file will print as you intended. Doing a simple print preview will help to avoid having to reprint your document, workbook, or presentation, which requires additional paper, ink, and energy resources. To Print a File a. On the taskbar, click Word to make Word the active program. b. If necessary, open the Lastname_Firstname_cf01_ws01_Minutes file. c. Click the File tab to open Backstage view. d. Click the Print tab. The Print settings and Print Preview appears. e. Verify that the Copies box displays 1. f. Verify that the correct printer (as directed by your instructor) appears on the Printer button (your printer choices may vary). If the correct printer is not displayed, click the Printer button arrow, and click to choose the correct or preferred printer from the list of available printers. g. If your instructor asks you to print the document, click the Print button.
file:///C|/Users/ganesh/Desktop/0132604299/ops/xhtml/Chapter002.html[9/4/2011 8:26:53 AM]
Microsoft Office 2010
Exiting Programs
When you have completed your work with the Office program, you should exit it. You can exit the program with either a button or a command. You can use the Exit command from Backstage view or the Close button on the top-right side of the title bar. Recall that if you have not saved the final version of the file, a dialog box opens, asking whether you want to save your changes. Clicking the Save button saves the file, closes the file, and then exits the program as long as other files are not open within the same program. Exiting programs when you are finished with them helps save system resources and keeps your Windows desktop and taskbar uncluttered, as well as prevents data from being accidentally lost. To Exit Office Applications a. On the Word title bar, click Close . Both the Word document and the Word program close. Excel should be visible again. b. Click the File tab to open Backstage view, and then click Exit. If a dialog box opens asking if you want to save the changes made to the workbook, click Dont Save since no changes need to be saved. c. The workbook closes without saving a copy, and the Excel program closes.
Concept Check
1. 2. 3. 4. 5. Which application would you use to write a memo? Explain the main purpose for using Backstage view. What is the Quick Access Toolbar? Which tab on the Ribbon would you use to change the font settings? What are the advantages of using SkyDrive instead of a USB Flash drive?
Key Terms
Backstage view 66 Contextual tab 73 Dialog box 71 Dialog Box Launcher 71 Document 58 Graphic 58 Information management program 59 Key tip 69 Keyboard shortcut 69 Live Preview 70 Maximize 63 Mini toolbar 73 Minimize 63 Protected View 80 Quick Access Toolbar 69 Relational database 59 Restore Down 63 Ribbon 66 Ribbon button 67 ScreenTip 85 Shortcut menu 75 SkyDrive 81 Table 58 Task pane 71 Thumbnail 62 Workbook 58
Visual Summary
file:///C|/Users/ganesh/Desktop/0132604299/ops/xhtml/Chapter002.html[9/4/2011 8:26:53 AM]
Microsoft Office 2010
Figure 33 Working with the Common Features Final
Practice 1
Student data file needed: New, blank Word document You will save your file as: Lastname_Firstname_cf01_ws01_Agenda
Creating an Agenda
Susan Brock, the manager of the gift shop, needs to write an agenda for the upcoming training she will be holding. You will assist her by creating the agenda for her. a. Click Start, and then click All Programs to display the All Programs list. b. Click Microsoft Office, and then point to Microsoft Word 2010. c. Click Microsoft Word 2010. Word will open with a new blank document. d. Click the Home tab, and then click Bold in the Font group. e. Type TRAINING AGENDA, and then press .
file:///C|/Users/ganesh/Desktop/0132604299/ops/xhtml/Chapter002.html[9/4/2011 8:26:53 AM]
Microsoft Office 2010
f. Click Bold to toggle the feature off. g. Position the insertion point to the left of the word Training, press and hold the left mouse button and drag across the text of the first line to the end of the word Agenda, and then release the mouse button. All the text in the line should be highlighted. h. Click the Home tab, and then click the Text Eff ects arrow in the Font group. i. Point to, but do not click, the fifth color in the fourth row, Gradient Fill Purple, Accent 4, Refl ection and notice the Live Preview. j. Click Gradient Fill Purple, Accent 4, Refl ection. Your text should now be bold and have the purple with refl ection text eff ect applied. k. Click to place the insertion point in the line under the Training Agenda text. Type Todays date (the current date), and then press twice. l. Click the Home tab, and then click the Bullets arrow in the Paragraph group. Click the circle bullet under Bullets Library. m. Type Welcome trainees 2:00 pm, and then press . n. Type Distribute handouts, and then press . o. Type Training, and then press . p. Type Wrap-Up, and then press . Click the Bullets button to turn off the bullet feature. q. Click the File tab to open Backstage view. r. Click Save As. s. In the Navigation Pane, navigate to where you are saving your files. In the File name box, delete the existing file name, and then type Lastname_Firstname_cf01_ws01_Agenda. t. Click Save. u. Click Close in the top-right corner of the title bar to close the document and exit Word.
Practice 2
Student data file needed: cf01_ws01_Budget You will save your file as: Lastname_Firstname_cf01_ws01_Budget_Update
Using the Ribbon for Event Planning
You have been asked to make some changes to the budget spreadsheet for the upcoming book publishers conference. The publishers will be at the resort for the weekend and will be renting rooms and having a banquet dinner Saturday night. You will be working on a small portion of the banquet budget for the event planning and catering manager. You will need to apply some formatting so the document is not plain. a. Click Start, and then click All Programs to display the All Programs list. b. Click Microsoft Office, and then point to Microsoft Excel 2010. c. Click Microsoft Excel 2010. Excel starts with a new blank workbook. d. Click the File tab to open Backstage view. e. Click Open. f. In the Open dialog box, click the disk drive in the left pane where your student data files are located. Navigate through the folder structure, click cf01_ws01_Budget, and then click Open. g. If necessary, click the Home tab. h. Click cell A1 to make it the active cell. Click Bold in the Font group to make the text Banquet Budget bold. i. Highlight column B by placing the mouse pointer over column letter B and clicking when the mouse pointer displays a down arrow over the B. Click the Accounting Number Format in the Number group. j. Click the File tab, and then click Save As. In the Save As dialog box, navigate to where you are saving your files, and then type Lastname_Firstname_cf01_ws01_Budget_Update in the File name box.
file:///C|/Users/ganesh/Desktop/0132604299/ops/xhtml/Chapter002.html[9/4/2011 8:26:53 AM]
Microsoft Office 2010
This descriptive file name will help you more easily identify the file. k. Click Save. l. Click the File tab, and then click Exit.
Problem Solve 1
Student data file needed: cf01_ps01_Agenda You will save your file as: Lastname_Firstname_cf01_ps01_Agenda_Updated
Adding More Formatting to a Document
Susan Brock, the manager of the gift shop, was very pleased with the training agenda you created. She decided she would like it a little more stylized. You have been asked to add some more custom formatting to the document. a. Start Word, and then open cf_ps01_Agenda. b. Click the Page Layout tab, and then click Margins in the Page Setup group. c. Change the Margins to Wide. This will provide space to take notes. d. Position the insertion point to the left of the words Training Agenda, and then drag across the text of the first line to the end of the word Agenda to select the text. All the text in the line should be highlighted. e. Click the Home tab, and then click the Text Highlight Color arrow in the Font group. Use Live Preview to view the available colors. Select Turquoise. f. Click the File tab. Click Save As in Backstage view. Navigate to the location where your student files are stored. Save the updated file as Lastname_Firstname_cf01_ps01_ Agenda_Updated. g. Close the document. Close Word.
Perform 1: Perform in Your Career
Student data file needed: New, blank Excel workbook You will save your file as: Lastname_Firstname_cf01_pf01_Training_Schedule
Creating a Training Schedule
One of the managers you worked for recommended you to Aidan Matthews, chief technology officer of the Red Bluff Golf Club. Aidan has asked you to create a training schedule in Excel for several of the trainings he is planning to schedule. The trainings include Windows 7, Word 2010, Excel 2010, and PowerPoint 2010. The trainings will be off ered on Mondays, January 14, January 28, February 4, and February 11, 2013. Each training is three hours in length, with one hour between sessions. The first session starts at 9:00 am. There are two trainings per day. You will create an attractive schedule using features you worked with in this workshop. a. Start Excel. Using the features of Excel, create a training spreadsheet that is attractive and easy to read. Some suggestions follow: Create column headings for the application and the date. Fill in the times in the cells where the application and date meet. Format the date (under the Number group use the drop-down list to select long date), format the column headings, format a title for the workbook, use bold, colors, etc. b. Save the file in your folder as Lastname_Firstname_cf01_pf01_Training_Schedule. Close Excel.
Perform 2: How Others Perform
Student data file needed: New, blank Word document
file:///C|/Users/ganesh/Desktop/0132604299/ops/xhtml/Chapter002.html[9/4/2011 8:26:53 AM]
Microsoft Office 2010
You will save your file as: Lastname_Firstname_cf01_pf02_Critique
Improving the Look of Files
Prior to your tenure at the Red Bluff Golf Club, many diff erent students passed through the doors as interns. You have been touted as an expert in how to format documents and spreadsheets. You have been asked to review a spreadsheet and a document and make suggestions on what to do to improve their look. Examine the following figures and answer the statements. a. Open a new Word 2010 blank document. b. List five items you would change in the document and why. c. List five items you would change in the worksheet and why. d. Save the file as Lastname_Firstname_cf01_pf02_Critique. Submit the file as directed.
Figure 1 Word document
file:///C|/Users/ganesh/Desktop/0132604299/ops/xhtml/Chapter002.html[9/4/2011 8:26:53 AM]
Microsoft Office 2010
Figure 2 Excel worksheet
file:///C|/Users/ganesh/Desktop/0132604299/ops/xhtml/Chapter002.html[9/4/2011 8:26:53 AM]
Potrebbero piacerti anche
- The Microsoft Office 365 Bible All-in-One For Beginners: The Complete Step-By-Step User Guide For Mastering The Microsoft Office Suite To Help With Productivity And Completing Tasks (Computer/Tech)Da EverandThe Microsoft Office 365 Bible All-in-One For Beginners: The Complete Step-By-Step User Guide For Mastering The Microsoft Office Suite To Help With Productivity And Completing Tasks (Computer/Tech)Nessuna valutazione finora
- Word 4 OriginalDocumento2 pagineWord 4 Originalapi-311086297Nessuna valutazione finora
- Yuko OkieDocumento4 pagineYuko OkieYuvareka YukiNessuna valutazione finora
- Project On Microsoft Word 2007Documento102 pagineProject On Microsoft Word 2007asdfqwerNessuna valutazione finora
- Word 4 OriginalDocumento2 pagineWord 4 Originalapi-302968457Nessuna valutazione finora
- Microsoft Office 2010 Introductory Completed AssignmentsDocumento11 pagineMicrosoft Office 2010 Introductory Completed AssignmentsafmogvgwaNessuna valutazione finora
- Microsoft Outlook Guide to Success: Learn Smart Email Practices and Calendar Management for a Smooth Workflow [II EDITION]Da EverandMicrosoft Outlook Guide to Success: Learn Smart Email Practices and Calendar Management for a Smooth Workflow [II EDITION]Valutazione: 5 su 5 stelle5/5 (9)
- Microsoft Word Guide for Success: From Basics to Brilliance in Achieving Faster and Smarter Results [II EDITION]Da EverandMicrosoft Word Guide for Success: From Basics to Brilliance in Achieving Faster and Smarter Results [II EDITION]Valutazione: 5 su 5 stelle5/5 (10)
- Microsoft Outlook For Beginners: The Complete Guide To Learning All The Functions To Manage Emails, Organize Your Inbox, Create Systems To Optimize Your Tasks (Computer/Tech)Da EverandMicrosoft Outlook For Beginners: The Complete Guide To Learning All The Functions To Manage Emails, Organize Your Inbox, Create Systems To Optimize Your Tasks (Computer/Tech)Nessuna valutazione finora
- ComcomDocumento4 pagineComcomJovi AbabanNessuna valutazione finora
- Microsoft Word For Beginners: The Complete Guide To Using Word For All Newbies And Becoming A Microsoft Office 365 Expert (Computer/Tech)Da EverandMicrosoft Word For Beginners: The Complete Guide To Using Word For All Newbies And Becoming A Microsoft Office 365 Expert (Computer/Tech)Nessuna valutazione finora
- Excel 2016: QuickStart Guide for BeginnersDa EverandExcel 2016: QuickStart Guide for BeginnersValutazione: 1 su 5 stelle1/5 (1)
- Q1. What Is MS Word? List Different Advantages and Uses of MS Word. Microsoft WordDocumento13 pagineQ1. What Is MS Word? List Different Advantages and Uses of MS Word. Microsoft WordA. Jadoon100% (1)
- Final DraftDocumento19 pagineFinal DraftloviNessuna valutazione finora
- Word2007 DraftDocumento122 pagineWord2007 DraftehasanNessuna valutazione finora
- Data Analysis with Excel: Tips and tricks to kick start your excel skillsDa EverandData Analysis with Excel: Tips and tricks to kick start your excel skillsNessuna valutazione finora
- "Integrated Software Application": 1. What Are The Parts of The Microsoft Office 2013 Window?Documento2 pagine"Integrated Software Application": 1. What Are The Parts of The Microsoft Office 2013 Window?Rogelio Olasos BernobaNessuna valutazione finora
- Understanding Word: Lesson Skill Matrix Skill Exam Objective Objective NumberDocumento27 pagineUnderstanding Word: Lesson Skill Matrix Skill Exam Objective Objective Numberazazel17Nessuna valutazione finora
- ReportDocumento3 pagineReportRamon DevNessuna valutazione finora
- XXXXDocumento6 pagineXXXXVira NurmilaNessuna valutazione finora
- Learn Microsoft Office Word Fast and Easy: Ultimate Beginners GuideDa EverandLearn Microsoft Office Word Fast and Easy: Ultimate Beginners GuideValutazione: 4 su 5 stelle4/5 (14)
- LESSON 3 - Introduction To Office SuiteDocumento28 pagineLESSON 3 - Introduction To Office SuiteEchizen Ryoma100% (1)
- How To Use MS ToolsDocumento11 pagineHow To Use MS ToolsSaheel DhariwalNessuna valutazione finora
- File Ms OfficeDocumento42 pagineFile Ms Officeywhy8tv8yyNessuna valutazione finora
- Ms OfficeDocumento4 pagineMs OfficeHenson JoyNessuna valutazione finora
- Microsoft Official Academic CourseDocumento39 pagineMicrosoft Official Academic CourseAHMED MOHAMED YUSUFNessuna valutazione finora
- EXCEL: Microsoft: Boost Your Productivity Quickly! Learn Excel, Spreadsheets, Formulas, Shortcuts, & MacrosDa EverandEXCEL: Microsoft: Boost Your Productivity Quickly! Learn Excel, Spreadsheets, Formulas, Shortcuts, & MacrosNessuna valutazione finora
- A Seminar Report On: "Microsoft Office"Documento13 pagineA Seminar Report On: "Microsoft Office"Abhinav GuptaNessuna valutazione finora
- Productivity Tool: Eaman R. Usman Macagaan, RPHDocumento37 pagineProductivity Tool: Eaman R. Usman Macagaan, RPHGada AbdulcaderNessuna valutazione finora
- Microsoft OneNote Guide to Success: Learn In A Guided Way How To Take Digital Notes To Optimize Your Understanding, Tasks, And Projects, Surprising Your Colleagues And Clients: Career Elevator, #8Da EverandMicrosoft OneNote Guide to Success: Learn In A Guided Way How To Take Digital Notes To Optimize Your Understanding, Tasks, And Projects, Surprising Your Colleagues And Clients: Career Elevator, #8Valutazione: 5 su 5 stelle5/5 (23)
- Microsoft Word 2021 For Beginners And Seniors: The Most Updated Crash Course from Beginner to Advanced | Learn All the Functions and Features to Become a Pro in 7 Days or LessDa EverandMicrosoft Word 2021 For Beginners And Seniors: The Most Updated Crash Course from Beginner to Advanced | Learn All the Functions and Features to Become a Pro in 7 Days or LessNessuna valutazione finora
- Notes: (Office Automation Tools)Documento6 pagineNotes: (Office Automation Tools)Azhar MeraniNessuna valutazione finora
- Google Docs For Beginners: The Comprehensive Guide To Understanding And Mastering Google Docs To Improve Your ProductivityDa EverandGoogle Docs For Beginners: The Comprehensive Guide To Understanding And Mastering Google Docs To Improve Your ProductivityNessuna valutazione finora
- Microsoft PowerPoint For Beginners: The Complete Guide To Mastering PowerPoint, Learning All the Functions, Macros And Formulas To Excel At Your Job (Computer/Tech)Da EverandMicrosoft PowerPoint For Beginners: The Complete Guide To Mastering PowerPoint, Learning All the Functions, Macros And Formulas To Excel At Your Job (Computer/Tech)Nessuna valutazione finora
- Microsoft Excel: Advanced Microsoft Excel Data Analysis for BusinessDa EverandMicrosoft Excel: Advanced Microsoft Excel Data Analysis for BusinessNessuna valutazione finora
- Microsoft OfficeDocumento4 pagineMicrosoft OfficevsnpradeepNessuna valutazione finora
- The Complete Excel Compatible With Ms Office 365, Or Any Version Of Excel Zero To Hero!Da EverandThe Complete Excel Compatible With Ms Office 365, Or Any Version Of Excel Zero To Hero!Nessuna valutazione finora
- Ms Office 8Documento6 pagineMs Office 8modart673Nessuna valutazione finora
- Microsoft Outlook 2007 Programming: Jumpstart for Power Users and AdministratorsDa EverandMicrosoft Outlook 2007 Programming: Jumpstart for Power Users and AdministratorsValutazione: 4 su 5 stelle4/5 (1)
- Chapter 3 Productivity Software ApplicationDocumento4 pagineChapter 3 Productivity Software ApplicationTrisha MedidasNessuna valutazione finora
- 18bit6el U3Documento23 pagine18bit6el U3photo9412Nessuna valutazione finora
- Microsoft OneNote For Beginners: The Complete Step-By-Step User Guide For Learning Microsoft OneNote To Optimize Your Understanding, Tasks, And Projects(Computer/Tech)Da EverandMicrosoft OneNote For Beginners: The Complete Step-By-Step User Guide For Learning Microsoft OneNote To Optimize Your Understanding, Tasks, And Projects(Computer/Tech)Nessuna valutazione finora
- Computer - Microsoft Office - English - 1599890625Documento8 pagineComputer - Microsoft Office - English - 1599890625sadafmirzaNessuna valutazione finora
- Microsoft OfficeDocumento7 pagineMicrosoft OfficepauNessuna valutazione finora
- macOS 14 Sonoma For Beginners: The Complete Step-By-Step Guide To Learning How To Use Your Mac Like A ProDa EverandmacOS 14 Sonoma For Beginners: The Complete Step-By-Step Guide To Learning How To Use Your Mac Like A ProNessuna valutazione finora
- Microsoft Office - First StepsDocumento7 pagineMicrosoft Office - First StepsTun Lin NaingNessuna valutazione finora
- 3630 What's New in Office Professional Plus 2013 WSG ExternalDocumento8 pagine3630 What's New in Office Professional Plus 2013 WSG ExternalEduardo S. PiñaNessuna valutazione finora
- Bossing Spreadsheets: A Girl's Guide to Data Analysis: Bossing UpDa EverandBossing Spreadsheets: A Girl's Guide to Data Analysis: Bossing UpNessuna valutazione finora
- 100094-G OpenCIM User Manual Ver4.5.1Documento454 pagine100094-G OpenCIM User Manual Ver4.5.1Pato RiveraNessuna valutazione finora
- App Inventor Tutorial 10Documento11 pagineApp Inventor Tutorial 10Ferdian WinardiNessuna valutazione finora
- Cypress USB-Serial Configuration Utility User GuideDocumento46 pagineCypress USB-Serial Configuration Utility User GuidemasrNessuna valutazione finora
- Ax2012 Enus Imp 05 PDFDocumento40 pagineAx2012 Enus Imp 05 PDFminardmiNessuna valutazione finora
- LWEB-802 - 803 User ManualDocumento61 pagineLWEB-802 - 803 User ManualelectroduendezNessuna valutazione finora
- Pwmaneng PactwareDocumento86 paginePwmaneng PactwareRafael Martin Anaya FigueroaNessuna valutazione finora
- Line Status For Order ManagementDocumento15 pagineLine Status For Order ManagementgurvindersinghhoraNessuna valutazione finora
- Generative DraftingDocumento490 pagineGenerative DraftingBhupesh Kumar100% (1)
- Report Card Templates2Documento136 pagineReport Card Templates2tupelohuneyNessuna valutazione finora
- Migrate Wi To Storefront - New.generateallDocumento15 pagineMigrate Wi To Storefront - New.generateallKamal deepNessuna valutazione finora
- Cad Shortcut KeyDocumento13 pagineCad Shortcut KeySangeeth KumarNessuna valutazione finora
- 10 Tips For Autodesk Maya EfficiencyDocumento126 pagine10 Tips For Autodesk Maya Efficiencykrishnakumarvs007Nessuna valutazione finora
- Abedin, Jaynal - Modern R Programming Cookbook. (2017, Packt Publishing)Documento422 pagineAbedin, Jaynal - Modern R Programming Cookbook. (2017, Packt Publishing)Asteras100% (2)
- Full Circle: Scribus Special Edition ENDocumento24 pagineFull Circle: Scribus Special Edition ENRoman SukochevNessuna valutazione finora
- 2.1 GeoFundamentalsDocumento174 pagine2.1 GeoFundamentalsJavier Rojas100% (1)
- Gadget Network MonitorDocumento11 pagineGadget Network MonitorMaster22Nessuna valutazione finora
- ODN - DDIC - Activities PDFDocumento18 pagineODN - DDIC - Activities PDFsoma sekhar vallabhaneniNessuna valutazione finora
- B0750ap F PDFDocumento328 pagineB0750ap F PDFAnonymous u0wETydFNessuna valutazione finora
- 4007ES and 4007ES Hybrid Fire Alarm Systems: Programmer's Manual 579-1167 Rev. DDocumento168 pagine4007ES and 4007ES Hybrid Fire Alarm Systems: Programmer's Manual 579-1167 Rev. Dsanti0305100% (1)
- How To Remove First, Last or Certain Characters From Text in ExcelDocumento6 pagineHow To Remove First, Last or Certain Characters From Text in ExcelDayakar MeruguNessuna valutazione finora
- QualNet-5 0 2-UsersGuideDocumento388 pagineQualNet-5 0 2-UsersGuideanon_652317404Nessuna valutazione finora
- Domino - Lotus NotesDocumento68 pagineDomino - Lotus NotesScott McClymontNessuna valutazione finora
- ActivePresenter 7 User ManualDocumento359 pagineActivePresenter 7 User ManualVân Anh NguyễnNessuna valutazione finora
- CBR Help ENDocumento27 pagineCBR Help ENmliugong100% (1)
- Rs View Me Users Manual 2Documento202 pagineRs View Me Users Manual 2cleber_sferreiraNessuna valutazione finora
- Upload CSV File Using Oracle OAFDocumento7 pagineUpload CSV File Using Oracle OAFrajak_khan786Nessuna valutazione finora
- Readme Zen2012 Sp1Documento10 pagineReadme Zen2012 Sp1Jayalakshmi VallamkonduNessuna valutazione finora
- Nolio ASAP 3 2 User GuideDocumento132 pagineNolio ASAP 3 2 User GuideJim BlairNessuna valutazione finora
- Virtual Breadboard User ManualDocumento81 pagineVirtual Breadboard User ManualStuart CouttsNessuna valutazione finora

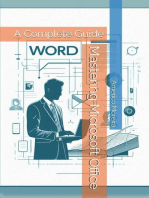
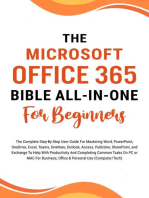

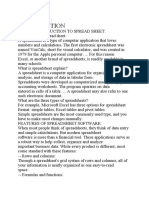


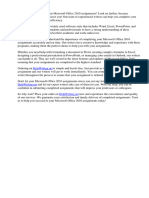

![Microsoft Outlook Guide to Success: Learn Smart Email Practices and Calendar Management for a Smooth Workflow [II EDITION]](https://imgv2-1-f.scribdassets.com/img/word_document/603528612/149x198/35c925a3f7/1710075836?v=1)
![Microsoft Word Guide for Success: From Basics to Brilliance in Achieving Faster and Smarter Results [II EDITION]](https://imgv2-2-f.scribdassets.com/img/word_document/593781748/149x198/4edeae1a8c/1714417471?v=1)