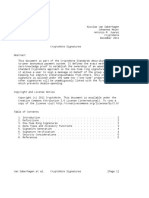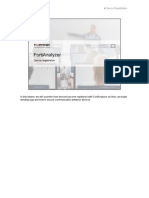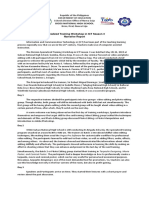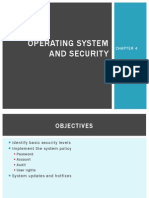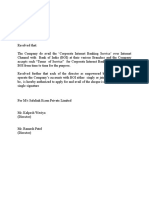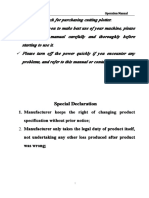Documenti di Didattica
Documenti di Professioni
Documenti di Cultura
FCC
Caricato da
boim_034891Descrizione originale:
Titolo originale
Copyright
Formati disponibili
Condividi questo documento
Condividi o incorpora il documento
Hai trovato utile questo documento?
Questo contenuto è inappropriato?
Segnala questo documentoCopyright:
Formati disponibili
FCC
Caricato da
boim_034891Copyright:
Formati disponibili
vcvf Marine Aquarium 3.1 User's Guide (Revised - June 2010) Copyright 2010 Prolific Publishing, Inc. http://www.SereneScreen.
com Contributions to this User Guide by John Hedinger I. System 1. 2. 3. 4. card? 5. Requirements What are the system requirements? Will Marine Aquarium work with Windows NT? Will Marine Aquarium run on my notebook computer? Why doesn't Marine Aquarium work with my VooDoo2 (or other loop-thru) Will Marine Aquarium run on Dual Monitors?
II. Troubleshooting/FAQ 1. The Fish swim slowly and/or Marine Aquarium freezes. 2. Marine Aquarium will not install from the CD. 3. Marine Aquarium asks me to enter key code or buy after authorizing fr om the CD. 4. Do I need a Key code with my CD purchase? 5. I removed the original "Guitar" music (CanonGuitar.sgt) from the Musi c Playlist, how do I get it back? III. Marine Aquarium Settings 1. 2. 3. 4. 5. 6. 7. 8. Display Settings Program Settings Fish Settings Music Playlist Settings Background Settings Clock & Logo Settings Register About (Include Hot Key List)
IV. Customizing Your Marine Aquarium's Crystal V. Licensing & Distribution 1. Is there a site License available for my company? 2. May we distribute the shareware demo version, without charge, to our customers so they can register the full version at a later date? 3. Can I get a custom version of Marine Aquarium, with my logo in the ba ckground?
******************************************************************************** *
I. System Requirements 1. What are the system requirements? Windows 2000, XP (Home or Professional), Vista or Windows 7. A Pentium-class CPU (200 MHz or faster).
64 MB of system RAM. 128 MB system RAM for Windows XP or Vista. A DirectX 9c compatible, 3D Accelerator Video Card with 64 MB or more of on-board RAM. 8 MB of free Hard Disk Space. DirectX 9c or better installed on your computer. The latest drivers for your video card. These are best found at the vide o card manufacturer's site. The Windows update feature is not sufficient for thi s task. For more information, see the Frequently Asked Questions page on our web site http://www.serenescreen.com/support/faq.php?productid=64 2. Will Marine Aquarium work with Windows NT? Bear in mind that Windows NT 4 is a very old operating system, which does not su pport DirectX. Marine Aquarium is a DirectX application, so it will not work und er Windows NT 4. For the latest version of DirectX see the Microsoft page http:/ /www.microsoft.com/windows/directx/ 3. Will Marine Aquarium run on my notebook computer? MA3 will run on almost all modern notebooks. 4. Why doesn't Marine Aquarium work with my VooDoo2 (or other loop-thru) card? MA3 will probably not run on any VooDoo card, due to their 256x256 limit on text ure size. While the system requirements for MA3 are lightly higher than MA2.6, i t will run on the vast majority of video cards made in the past decade. 5. Will Marine Aquarium run on widescreen and/or multiple monitors? Yes!! No setup is required for widescreen. The background is 2.5 widescreen mon itors wide, and as much of it will show as will fit across your monitors. You c an use the arrow keys to manually scroll the scene.
II. Troubleshooting/FAQ 1. The Fish swim slowly and/or Marine Aquarium freezes. Slow animation or freezing can be caused by a variety of things. Try a few of th ese basic fixes: IMPORTANT: Be sure that your video card has 64 megabytes or more of vide o memory and an up-to-date driver. Do not skip this step! Even if your computer is brand new or you've recently updated drivers, there can still be problems in this area. Try using a lower Screen resolution. If you are using a 32-bit color screen environment, try changing the set ting to 16-bit.
If your video card is set to use Full-Screen-Antialiasing, turn it off. (See the Frequently Asked Questions page on our website (http://www.sere nescreen.com/support/faq.php) for more information on your video card and how to check it.) Try reducing the number of fish in the tank to a lower number. Examine the programs in your System Tray (The area just to the left of t he clock on the Taskbar). Placing your mouse cursor over the icons will give you item's full name. If you have Windows XP or Vista you may have to "Show hidden icons" using the small circle and arrow button to the left of the System Tray. I f you are using Windows 7 you may have to "show hidden icons" using the small "u p triangle" to the left of the System Tray. If the icon is Windows or another program waiting to update, run the upd ates then continue. If the icon is not one of your basic system functions (volume, task mana ger, mouse, video card, printer, etc.) exit, disable, or close the program. Righ t-clicking will usually give you options. Then, check if Marine Aquarium exhibit s the same behavior. Double-check your computer for spyware or viruses. Under Windows Vista, Microsoft's MsMpEng.exe program will scan your comp uter at boot-up. Its scanning activity may cause other programs to appear slow. Wait a couple of minutes for it to return to standby. NOTE: If none of the above solves your problem, please contact us using our Tech Support page http://www.serenescreen.com/support/tech.php, or visit the Fan Forum at http://www.feldoncentral.com/forums. 2. Marine Aquarium will not install from the CD. Please try installing the download version of Marine Aquarium and authorizing it using your CD. For more information on this procedure, see the Frequently Asked Questions page on our website http://www.serenescreen.com/support/faq.php 3. Marine Aquarium asks me to enter key code or buy after authorizing from the C D. This is most likely a corrupted registry entry, usually caused by installing wit h an anti-virus program running. Uninstall Marine Aquarium, and then reinstall i t with the antivirus software disabled. Remember to enable the antivirus program once the installation is complete. 4. Do I need a Key code for my CD? No. Key codes are for unlocking the Marine Aquarium downloads. For upgrades and special offers, we have alternative ways of helping CD customers on our website, www.SereneScreen.com. 5. I removed the original "Guitar" music (CanonGuitar.sgt) from the Music Playli st, how do I get it back?
The simplest way is to delete all the files in the playlist. The defaul t music will automatically be added. If you don't want to lose your playlist, you can do this: Find the MA3 f older on your system. On a default installatin of Windows XP it should be: C:\Documents and Settings\"youraccountname"\Application Data\Marine Aqua rium 3\ On a default installation of Vista or Windows 7 it should be: C:\Users\"youraccountname"\AppData\Roaming\Marine Aquarium 3\ Find the file named MA3Playlist.lst in the Marine Aquarium 3 folder. Open the MA3Playlist.lst file. (We recommend opening the file with Windo ws Notepad.) After opening the file, you will see a list of the music you have select ed in your Playlist. Add the following line: CanonGuitar.sgt Save and close the file. Make sure you save the file as "MA3Playlist.lst ", replacing the original file. The CanonGuitar music will now show in the Music Playlist. NOTE - If you do not feel comfortable editing the MA3Playlist.lst file, then simply Delete it. The next time Marine Aquarium 3 starts, it will create a new MA3Playlist.lst file with CanonGuitar.sgt as the only selection in the Playl ist. Remember, if you delete the MA3Playlist.lst file, you will have to add all of your music selections back to the newly created Playlist.
III. Marine Aquarium Settings - You may enter the Marine Aquarium Settings menu in one of four ways: 1. While Marine Aquarium is running, press the spacebar on your keyboard to bring up the Marine Aquarium settings menu. 2. While Marine Aquarium is running, "right click" your mouse (click the "secondary" mouse button) somewhere within the Marine Aquarium image. This bri ngs up a "mini menu" window - select "Settings". NOTE - On the Mini Menu, the "Resume" button returns you to the Marine A quarium program, the "Exit" button shuts down the Marine Aquarium program, and t he "Fullscreen <-> Windowed" button will toggle Marine Aquarium between the two screen selections. 3. From the Windows Screen Saver settings menu, with "Serenescreen Marin e Aquarium 3" as your screen saver, select the "settings" tab. 4. Right-click on the Marine Aquarium desktop shortcut and select "Confi gure". The Main Marine Aquarium Settings screen that is then displayed has the
following buttons: "Display Settings" "Program Settings" "Fish Settings" "Music Playlist" "Background Colors" "Clock & Logo" "Register" "About" Each of these buttons is discussed below. The "OK" button closes the Marine Aquarium Settings screen and returns to Marine Aquarium if you entered the settings screen using methods 1 or 2 above. The "Visit Website" button will take you to the Serenescreen Marine Aquarium web site - http://www.serenescreen.com/
1. Display Settings NOTE - changes you make on this screen will only take effect when you cl ick on the "OK" button. Clicking "Cancel" will not save your changes and all se ttings will remain as they were. Marine Aquarium can be run on either a single monitor system or a multimonitor system. The "Display Settings" screens are somewhat different for each: Single Monitor Setup - shows Video adapter information. Display Mode "Display Mode for this Video Adapter" - Controls the Desktop resolution and Color depth settings for the specified monitor. "Automatic" will use a mode that works well with your video adapter and current screen saver preferences. You may use the Pull-down menu to select a specific resolution and color depth s etting if necessary. "Wait for vertical sync" box is normally not checked. If you experience graphical "tearing" where the animation of the fish and background appear as a s eries of horizontal stripes, instead of a smooth, fluid image, try enabling "Wai t for vertical sync". This setting instructs your computer to wait until the ani mation frame has been completely drawn before displaying it on your monitor. Multi-Monitor Setup - shows video adapter information for each video ada pter. Each of your monitors, if you have a multi-monitor set up, can be set se parately by choosing the monitor from its tab. Once selected, you can change the individual settings for Full Screen operation as outlined below. "Monitor 1", "Monitor 2" - Tab lets you choose one of your monitors to c onfigure. Monitor usage "Display screen saver on this monitor" (when used as a Screen Saver) - D
isplays Marine Aquarium on the monitor, when Full Screen. "Display nothing on this monitor" - Blacks out the specified monitor. (N OTE: If you are seeing black on one monitor and not the others, most likely this option has been checked for one of your monitors.) Display Mode "Display Mode for this Video Adapter" - Controls the Desktop resolution and Color depth settings for the specified monitor. "Automatic" will use a mode that works well with your video adapter and current screen saver preferences. You may use the Pull-down menu to select a specific resolution and color depth s etting if necessary. "Wait for vertical sync" box is normally not checked. If you experience graphical "tearing" where the animation of the fish and background appear as a s eries of horizontal stripes, instead of a smooth, fluid image, try enabling "Wai t for vertical sync". This setting instructs your computer to wait until the ani mation frame has been completely drawn before displaying it on your monitor.
2. Program Settings NOTE - changes you make on this screen will only take effect when you cl ick on the "OK" button. Clicking "Cancel" will not save your changes and all se ttings will remain as they were. "Exit on Mouse Move" - If this is checked, you can exit the Marine Aquar ium by moving your mouse or pressing a non-hotkey (see information on hotkeys in the "About Settings" below) on your keyboard. If this option is not checked, yo u can only exit the screensaver by pressing the ESC key or "right click" (second ary mouse button) on the mouse to bring up the "mini menu" and then select "Exit ". "Auto Pan" - Turns auto-panning of the Marine Aquarium scene on (checked )/off (not checked), and sets the pan speed using the slider. "Start in Windowed Mode" - When on (checked) allows Marine Aquarium prog ram to launch in windowed mode. When off (not checked) allows Marine Aquarium to launch in Full Screen mode. (NOTE: This setting does not affect Marine Aquariu m running as a screen saver.) "Window Always on Top" - When on (checked) and the Marine Aquarium is in Windowed Mode this option will place the Aquarium window over any other program you are running. When off (not checked) and the Marine Aquarium is in Windowed Mode the window will operate like other windows and another Window can be moved on top of the Marine Aquarium window. "Display Window Titlebar" - When on (checked) will display the Windows T itle Bar when the Marine Aquarium is running in Windowed Mode. When off (not ch ecked) the Windows Title Bar will not be displayed when the Marine Aquarium is r unning in Windowed Mode. NOTE - When running Marine Aquarium 3.1 in "Windowed Mode", you can move the window around on the screen or resize the window just as you can any other program running in a window. If "Display Window Titlebar" is on, left click (pr imary mouse button) anywhere on the Title Bar and while holding down the mouse b
utton, "drag" the Window to move it. If "display Window Titlebar" is off, left c lick (primary mouse button) anywhere in the MA 3.1 Window and while holding down the mouse button, "drag" the window to move it. To resize either window, left click (primary mouse button) on any of the edges or corners of the window and w hile holding down the mouse button, "drag" the edge or corner to resize the wind ow. Whether moving the window or resizing it, when you select the window to move or resize with the mouse button, the animation will stop and will resume when y ou release the mouse button. "Limit Frame Rate" - When on (checked) allows you to use the slide bar t o select a Frame Rate in Frames per Second (FPS) between 30 FPS (far left) to 12 4 FPS (far right). When off (not checked) Marine Aquarium 3 will determine a def ault Frame Rate. Marine Aquarium defaults to 60 FPS. "Show Crystal" - When on (checked), displays the crystal. When off (not checked), replaces the crystal with a green Finger Coral. "Bubble Column" - Turns the bubble column on (checked)/off (not checked) "Bubble Sound" - Turns the bubbling sound on (checked)/off (not checked) . The Slider sets the volume of the Bubble sound. NOTE - The Bubble Sound will only be heard when the Bubble Column is bei ng displayed. "Music" - turns music on (checked)/off (not checked). The Slider sets t he volume of the Music. Music will only be heard when the Music is set to "on".
3. Fish Settings - "Choose Fish" screen NOTE - changes you make on this screen will only take effect when you cl ick on the "OK" button. Clicking "Cancel" will not save your changes and all se ttings will remain as they were. In this Window, you can select which fish, and how many of each fish, th at will appear in your virtual Marine Aquarium. You may have up to 30 fish and one lonely starfish in your Aquarium at one time. To select a Fish, click on the image of the fish. In the box to the lef t of the fish images you will now see information relating to the fish you selec ted, including the fish's common name, its scientific name, its general location , its diet, and the size of the fish when it is an adult. "Number in Tank" - Use the up and down arrows to select e selected fish you want in your virtual tank. You may have up h in your aquarium. The number you select will show immediately the up/down arrows and also in a small square just to the lower h you select. the number of th to 30 of one fis to the right of left of each fis
"Disable this fish" - If you do not want a specific fish to be displayed in your tank, check this box. You will see the number change to "0" and an "X" appear in the small square just to the lower left of the selected fish. NOTE: As you add or remove fish to the "tank", you will notice the "Tota l Fish in Tank" number will increase or decrease accordingly. "Total Fish in Tank" - allows you to set the maximum number of fish to a ppear in your Tank up to 30. You may use the up and down arrows to set this num
ber. The number just to the right of the up and down arrows will reflect the nu mber you have chosen. "Fish Sets" - You may create and save your own Fish Sets to appear in yo ur Tank. "New Set" - To create a Fish Set, click this button and type the name of the new fish set in the place provided (directly below the "New Set" button and then press "Enter" to save the Fish Set name. (It should now be showing (alphab etically) in the list of Fish Sets.) Now, select the fish you want in your Fish Set using the "Select a Fish" and "Number in Tank" steps above. Clicking on any other Fish Set will temporarily save your new Fish Set and clicking "OK" to exit this screen will save the information in your newly created Fish Set. To change an existing Fish Set, select it (highlight it) and then make t he changes. Clicking on any other Fish Set will temporarily save your changes a nd clicking on "OK" to exit this screen will save the changes. To select a Fish Set to be the one displayed in your Tank, simply click on it (it will become highlighted in blue). When you exit this screen (by using "OK"), the selected Fish Set will be the one displayed in Marine Aquarium. "Delete" - To remove a previously created Fish Set from the list, click on it (highlight it) and then press the "Delete" button. "Cycle Fish Sets" - if this box is checked (on) then every time Marine A quarium starts it will display the next Fish Set in the list. When the box is n ot checked (off), which is the default setting, only the highlighted Fish Set wi ll be displayed in Marine Aquarium each time it is run. "All On" - clicking "All On" when selecting the fish to be displayed or creating a Fish Set will select all of the fish. "All Off" - clicking "All Off" when selecting the fish to be displayed o r creating a Fish Set will deselect all of the fish. "All Random" - Clicking "All Random" when selecting the fish to be displ ayed or creating a Fish Set will randomly select the fish to be displayed in you r aquarium. Each time Marine Aquarium starts, a new group of randomly selected fish will be displayed. The default number of random fish to be displayed is 16 fish in the tank with all 16 being selected randomly. NOTE: Fish with an "X" in the lower left box will not be selected for ra ndom display. NOTE: You can mix both selected fish and randomly selected fish. For ex ample, you could select 5 fish displaying 2 of each (10 selected fish) and then 10 random fish for total of 20 fish in tank. The 10 fish you select will then a lways display in your tank while the remaining 10 fish will change randomly each time Marine Aquarium runs.
4. Music Playlist NOTE - changes you make on this screen will only take effect when you cl ick on the "OK" button. Clicking "Cancel" will not save your changes and all se ttings will remain as they were.
In this menu you may add, or remove music (or any audio sound) from your playlist. "Add" (Adding Music) - This button allows you to add music to your playl ist. Navigate to the files you want and add them to the playlist. Currently Mari ne Aquarium 3 supports MP3 files as well as WAV, MP2, MPA, AIF, AIFF, and MID fo rmatted files. "Play" - Click button to begin playback of the highlighted music/audio s election. Only affects play while in this screen. "Stop" - Click button to stop playback of the highlighted music/audio se lection. Only affects play while in this screen. "Remove" - Click button to remove the highlighted music/audio selection from your playlist. NOTE - you can not remove CanonGuitar.sgt from the list when it is the only selection. Also, if you remove the last selection from the list, CanonGuita r.sgt will re-appear as the only selection on the list. This prevents confusion if you turn music on and there aren't any selections listed. "Move" - Click up or down buttons to move highlighted music/audio select ion up or down the playlist order. "Random Play" - When on (checked), selects and plays tracks at random fr om your music/audio playlist. When off (not checked), selects and plays tracks in order starting with the highlighted music/audio selection. (Usually the firs t, or top, item in the playlist.) "Music Volume" - Below the playlist is a slider to control the playback volume level. (NOTE: The volume control can also be accessed through the "Progra m Settings" screen in the "Music" section. (See Section III. 2. "Program Setting s" above.)) "Music ON" - (Under words "Music is OFF!) Only shows if Music is not che cked (off) in the Program Settings menu. Allows you to turn Music on from this screen. (NOTE - Advancing to the next track during playback - This function is n ot accessed through the settings menu. It is done through the use of a Hotkey "N" (see information on hotkeys in the "About Settings" below). While the progr am is running you may hit the "N" key to advance your playlist to the next selec tion. The playlist will repeat once it reaches the last selection. If in "Rand om Play" mode it will randomly play selections continuously.
5. Background Colors Settings - "Set Background Colors" Screen NOTE - changes you make on this screen will only take effect when you cl ick on the "OK" button. Clicking "Cancel" will not save your changes and all se ttings will remain as they were.
In this menu, you may create up to six background color sets which can b e displayed in your aquarium. A color "set" consists of two colors - the color of the uppermost viewable level of the background and the color of the lowermost viewable level of the aquarium background. The Marine Aquarium program will th en blend the two colors together By default, Marine Aquarium 3.1 includes background color sets #1 and #2 . You may change these sets just as you can create/change the other 4 sets. If you want to return Color Set #1 or #2 to their default settings, simply press t he "Reset" button under the appropriate set. "On" (Under each Color Set) - When checked the selected color set will b e active and display when Marine Aquarium is running. When not checked, the col or set is not active and will not be displayed when Marine Aquarium is running. "Sec" (Seconds) - This left/right arrow setting allows you to determine how long each Color Set will be displayed when Marine Aquarium is running. The left arrow reduces the number (lowest is "1") and the right arrow increased the number (highest is "720"). After a color set has been displayed for the selecte d amount of time, Marine Aquarium will transition the colors to the next active color set. NOTE: Creating a few different Color Sets and setting them all to 1 Seco nd effectively gives a continuously changing color background screen. "Red", "Green", and "Blue" Sliders - Clicking and dragging a slider move s it from the furthest left ("0" setting) to the furthest right ("255" setting), corresponding to the amount of the selected color to be shown in your active co lor set rectangle. NOTE: With 256 selections (including "0") for each color, you have over 16 million possible background colors for your aquarium! To create a color, first click on either the upper or lower rectangle of a Color Set. Then move the Red, Green, and Blue sliders until your selected rec tangle becomes the color you want. Simply click on any other color rectangle or "OK" (which exits the screen) and that color will now be set. Don't forget, you must exit this screen with "OK" or all the changes you make will be lost. HINT: With Red, Green, and Blue, where's Yellow? Leave the Blue slider on "0" (all the way to the left) and move the Red and the Green Sliders all the way to "255" (all the way to the right). "Change Colors Automatically" - When on (checked) activates the backgrou nd color changing mode. When off (not checked), locks the current color of the background to the currently selected set.
6. Clock & Logo - "Clock/Logo Playlist" Screen NOTE - changes you make on this screen will only take effect when you cl ick on the "OK" button. Clicking "Cancel" will not save your changes and all se ttings will remain as they were. From this menu you may select which of the built-in items: Analog Clock, Digital Clock, Calendar, or the MA3 Logo, will show on the Crystal when the cry stal is displayed. You may also load other images of either .BMP or .PNG files to show on the crystal.
"Load Logo" - Allows you to import a logo or image to use on the crystal . The logo or image must be either a .BMP or .PNG file. (See Section IV. Custom izing Your Marine Aquarium's Crystal" below for more detailed information on thi s procedure.) "Analog Clock" - Clicking this button will add an Analog Clock to the li st in the line above the highlighted item. You may add multiple Analog Clocks t o the list. "Digital Clock" - Clicking this button will add a Digital Clock to the l ist in the line above the highlighted item. The Digital Clock shows Time in 12 h our Digital Clock Format and shows Month/Day/Year in Digital format. You may add multiple Digital Clocks to the list. "Calendar" - Clicking this button will add a Calendar to the list in the line above the highlighted item. The Calendar is a Month at a glance Calendar, displaying a circle around the current day. You may add multiple Calendars to t he list. "Remove" - Clicking this button will remove the selected (highlighted) L ogo, Clock, Calendar, or Image, etc. from playlist. "Move Arrows" - Moves selected (highlighted) item either up or down with in the playlist. "Random Play" When on (checked) will randomly select the order to displa y the items in the playlist on the Crystal. When off (unchecked), the order of play is from top to bottom and will repeat continuously.
"Show this logo for" is an up and down arrow that set the amount of time the highlighted item will be displayed on the crystal. Each individual item ca n be set for 0 to 240 seconds. NOTE - if set for "0" seconds the item will not be displayed on the crystal, but it will remain in the playlist. Analog Clock Options "Etched Look" - When on (checked), the Analog Clock will appear as if it is etched into the crystal. When off (not checked) the Analog Clock will appea r as if it is attached to the face of the crystal. "Second Hand" - (Only available when "Etched look" is not checked) When on (checked), the second hand will be shown on the analog clock when the clock i s displayed on the crystal. When off (unchecked), the second hand will not be s hown on the analog clock when the clock is displayed on the crystal. Digital Clock/Calendar Options "Solid Font" - You can select the color of the Digital Clock and the Cal endar when it is displayed on the crystal. Move the slider from white (first po sition on the left) to black (last position on the right) or any of the other co
lors in between. The "Font Color" slider will not be available when "Etched Font " is active. "Etched Font" - The Digital Clock and the Calendar will appear as if the y are etched into the face of the crystal. (Note: Font Color picker becomes l ighter and you can not use color slider when "Etched Font" is selected). Crystal is OFF! "Show Crystal" - this will display just to the left of t he "Cancel" button if "Show Crystal" is not checked in the Program Settings Menu . Clicking "Show Crystal" will show the crystal in the Marine Aquarium display and will turn on (check) the "Show Crystal" box in the Program Settings Menu.
7. Register Selecting this button will bring up either a screen showing your Registr ation information if your copy of Marine Aquarium is registered or a screen show ing information on how to register your demonstration copy of Marine Aquarium. The Registered version gives one access to all of the Marine Aquarium features i ncluding the ability to select from all 28 of the fish species. The Unregistere d version limits your fish choices to only the top row of fish and you will be p rompted to enter the password "testfish" when starting Marine Aquarium or enteri ng the Marine Aquarium Settings Menu. 8. About - "About Marine Aquarium 3" Screen The "About" screen displays information regarding SereneScreen Marine Aq uarium 3.1 including the Version number and the www.SereneScreen.com website add ress. It also displays the list of Keyboard Shortcuts or "Hotkeys" that can be u sed while Marine Aquarium 3.1 is running. Marine Aquarium Keyboard Shortcuts (Hotkeys) - Pressing these keys on y our keyboard, while Marine Aquarium is running, will do the following: Up Arrow - Marine Aquarium Volume up (louder) Down Arrow - Marine Aquarium Volume down (softer) NOTE - These volume levels only affect the Aquarium sound, not the main Windows volume settings. Left Arrow - Scroll scene to left. Right Arrow - Scroll scene to right. B - Bubble sound on/off. C - Display Clock for 10 seconds. Shift-C - Display Clock (Hold) until L key is pressed. F - Toggle between Full screen and windowed mode. F1 - Next background color set. F2 - Toggle Auto background color change on/off.
L - Next item in logo playlist. M - Music On/Off. N - Next audio selection. P - Pause. Toggle automatic scrolling on/off S - Statistics Display. Spacebar - Settings menu. W - Wireframe/normal mode Toggle on/off. Note - Wireframe mode only sta ys on for 10 seconds. CTRL-R - Restore default settings. CTRL-C - Reset window position. ESC or ALT-F4 - Exit program. Right Mouse Button - Mini Menu. TECH NOTE - Be careful. "CTRL-R" Restores Marine Aquarium to essentiall y the same as it was the first time you installed it. You will not lose your sav ed Fish sets, Background Color Sets, Music Playlist, or clock/Logo Playlist, how ever. The following values are reset to their default settings: MouseExit = FALSE; AlwaysTop = FALSE; TitleBar = TRUE; ShowCrystal = TRUE; Autopan = TRUE; PanSpeed = 0.3; CurrentBGSet = 0; TopColor = default color; BottomColor = default color; BubbleSound =FALSE; Music =TRUE; Volume 1500; MusicVolume 1500; CycleFishSets = FALSE; Drawbubbles = TRUE; EyePt = 3.6, 1.01, -20.0; CurrentLogo =0; FrameRate = 60 LimitFrameRate = TRUE
IV. Customizing Your Marine Aquarium's Crystal NOTE - changes you make on this screen will only take effect when you cl ick on the "OK" button. Clicking "Cancel" will not save your changes and all se ttings will remain as they were. The Clock and Logo Playlist interface makes it very easy to load and dis play custom graphics on the Crystal. To place your logo, artwork, or any other
image on the Marine Aquarium Crystal, while in the "Clock and Logo Playlist" int erface do the following: 1. Click the "Load Logo" button. A window will appear with the title "Op en." 2. Navigate your files and locate the logo, artwork, or image file you w ant to be shown on the crystal when the crystal is displayed. 3. Click on (select) the desired file and then click the "Open" button. Marine Aquarium 3.1 will load the file into its memory and set it to display for the default amount of time (10 seconds). The selected item should be the highli ghted item in the list. 4. Click the "OK" button to exit the Marine Aquarium Settings menu. Your new Logo should now be displayed on the Crystal. If it is not, press the "L" ke y on your keyboard to cycle through the items you've selected to show on the cry stal. NOTE - You can load multiple .BMP or .PNG files, and set them to play in any order. If the image is very large you may see a slight hesitation or stop i n the animation when the image is being loaded. Reducing the size of the image will eliminate that hesitation. PNG files of 256x256 pixels are recommended. Ins tructions on using a paint program are beyond the scope of this document, but Pa intShop Pro, Photoshop or any other paint program can be used. Logos in .PNG fo rm which use an Alpha channel (transparency around the image) work best. Partial transparency is also supported. The SereneScreen Aquarium running in a store wi ndow while displaying your company logo in the crystal can be an effective form of advertising.
V. Licensing & Distribution 1. Is there a Site Licensing available for my company? Prolific is happy to offer a discount to purchasers of multiple licenses of Marine Aquarium. For every purchase of a set of ten (10) full licenses, of a ny version, we will provide five additional copies of the same licensed product. For each set of 50, we will provide 75 licensed copies. If you would like to pu rchase more than that, or you are a school or government organization, please ca ll (818.562.8400) or e-mail us (Sales@SereneScreen.com) to discuss even more fav orable terms. Written correspondence should be sent to: Attn: SereneScreen c/o Prolific Publishing P.O. Box 5000 Burbank, CA. 91508-5000 USA 2. May we distribute the shareware demo version, without charge, to our customers so they can register the full version at a later date? Yes, you may freely distribute the Demo (which has several fish), as lon g as you do not charge anything for the demo. 3. Can I get a custom version of Marine Aquarium, with my logo in the ba
ckground? This version of Marine Aquarium includes the ability to customize the Cr ystal with a logo or other artwork. For more information on this feature, see Se ction IV Customizing Your Marine Aquarium's Crystal above. If you would like mul tiple copies of Marine Aquarium for your business, see entry 1 in this section?
(Revised 06/10)
Potrebbero piacerti anche
- The Subtle Art of Not Giving a F*ck: A Counterintuitive Approach to Living a Good LifeDa EverandThe Subtle Art of Not Giving a F*ck: A Counterintuitive Approach to Living a Good LifeValutazione: 4 su 5 stelle4/5 (5784)
- The Yellow House: A Memoir (2019 National Book Award Winner)Da EverandThe Yellow House: A Memoir (2019 National Book Award Winner)Valutazione: 4 su 5 stelle4/5 (98)
- Never Split the Difference: Negotiating As If Your Life Depended On ItDa EverandNever Split the Difference: Negotiating As If Your Life Depended On ItValutazione: 4.5 su 5 stelle4.5/5 (838)
- Shoe Dog: A Memoir by the Creator of NikeDa EverandShoe Dog: A Memoir by the Creator of NikeValutazione: 4.5 su 5 stelle4.5/5 (537)
- The Emperor of All Maladies: A Biography of CancerDa EverandThe Emperor of All Maladies: A Biography of CancerValutazione: 4.5 su 5 stelle4.5/5 (271)
- Hidden Figures: The American Dream and the Untold Story of the Black Women Mathematicians Who Helped Win the Space RaceDa EverandHidden Figures: The American Dream and the Untold Story of the Black Women Mathematicians Who Helped Win the Space RaceValutazione: 4 su 5 stelle4/5 (890)
- The Little Book of Hygge: Danish Secrets to Happy LivingDa EverandThe Little Book of Hygge: Danish Secrets to Happy LivingValutazione: 3.5 su 5 stelle3.5/5 (399)
- Team of Rivals: The Political Genius of Abraham LincolnDa EverandTeam of Rivals: The Political Genius of Abraham LincolnValutazione: 4.5 su 5 stelle4.5/5 (234)
- Grit: The Power of Passion and PerseveranceDa EverandGrit: The Power of Passion and PerseveranceValutazione: 4 su 5 stelle4/5 (587)
- Devil in the Grove: Thurgood Marshall, the Groveland Boys, and the Dawn of a New AmericaDa EverandDevil in the Grove: Thurgood Marshall, the Groveland Boys, and the Dawn of a New AmericaValutazione: 4.5 su 5 stelle4.5/5 (265)
- A Heartbreaking Work Of Staggering Genius: A Memoir Based on a True StoryDa EverandA Heartbreaking Work Of Staggering Genius: A Memoir Based on a True StoryValutazione: 3.5 su 5 stelle3.5/5 (231)
- On Fire: The (Burning) Case for a Green New DealDa EverandOn Fire: The (Burning) Case for a Green New DealValutazione: 4 su 5 stelle4/5 (72)
- Elon Musk: Tesla, SpaceX, and the Quest for a Fantastic FutureDa EverandElon Musk: Tesla, SpaceX, and the Quest for a Fantastic FutureValutazione: 4.5 su 5 stelle4.5/5 (474)
- The Hard Thing About Hard Things: Building a Business When There Are No Easy AnswersDa EverandThe Hard Thing About Hard Things: Building a Business When There Are No Easy AnswersValutazione: 4.5 su 5 stelle4.5/5 (344)
- The Unwinding: An Inner History of the New AmericaDa EverandThe Unwinding: An Inner History of the New AmericaValutazione: 4 su 5 stelle4/5 (45)
- The World Is Flat 3.0: A Brief History of the Twenty-first CenturyDa EverandThe World Is Flat 3.0: A Brief History of the Twenty-first CenturyValutazione: 3.5 su 5 stelle3.5/5 (2219)
- The Gifts of Imperfection: Let Go of Who You Think You're Supposed to Be and Embrace Who You AreDa EverandThe Gifts of Imperfection: Let Go of Who You Think You're Supposed to Be and Embrace Who You AreValutazione: 4 su 5 stelle4/5 (1090)
- The Sympathizer: A Novel (Pulitzer Prize for Fiction)Da EverandThe Sympathizer: A Novel (Pulitzer Prize for Fiction)Valutazione: 4.5 su 5 stelle4.5/5 (119)
- Her Body and Other Parties: StoriesDa EverandHer Body and Other Parties: StoriesValutazione: 4 su 5 stelle4/5 (821)
- Pinnacle Studio 26 User GuideDocumento249 paginePinnacle Studio 26 User GuideVinicius Alves100% (2)
- Cns 001Documento5 pagineCns 001Ramin RajabiNessuna valutazione finora
- Register Devices with FortiAnalyzer & Configure OptionsDocumento32 pagineRegister Devices with FortiAnalyzer & Configure OptionsxhagixNessuna valutazione finora
- How To Use Canva Pro Free: Join Priya's Dogra Telegram ChannelDocumento7 pagineHow To Use Canva Pro Free: Join Priya's Dogra Telegram ChannelAnubhav VermaNessuna valutazione finora
- Agile Model Advantages and Software Development PrinciplesDocumento178 pagineAgile Model Advantages and Software Development PrinciplesEhsan AhmedNessuna valutazione finora
- AWT&SwingsDocumento69 pagineAWT&SwingsPratapAdimulamNessuna valutazione finora
- Narrative Report ICTDocumento2 pagineNarrative Report ICTPhil LajomNessuna valutazione finora
- ADC Guide: Analog-to-Digital Conversion BasicsDocumento30 pagineADC Guide: Analog-to-Digital Conversion BasicsBenedict JoNessuna valutazione finora
- RoutePro3000 EngDocumento153 pagineRoutePro3000 EngRuiBarrosNessuna valutazione finora
- Chapter 4 - Operating System and SecurityDocumento18 pagineChapter 4 - Operating System and SecurityPabbura_HatiNessuna valutazione finora
- BPM Scheduling With Job SchedulerDocumento15 pagineBPM Scheduling With Job SchedulerDragos MusatNessuna valutazione finora
- JavaServer™ Faces (JSF)Documento27 pagineJavaServer™ Faces (JSF)misurkar.sachin100% (8)
- Manage Food Waste with Android AppDocumento3 pagineManage Food Waste with Android AppUnagar Shifa HasanNessuna valutazione finora
- Polymorphism, RelationsDocumento46 paginePolymorphism, Relationsrohan chavan50% (2)
- ITH24 ReactJS Modelpaper MoodleDocumento2 pagineITH24 ReactJS Modelpaper MoodleThrinadhNessuna valutazione finora
- Dirty Little SecretsDocumento8 pagineDirty Little SecretsRudy LederNessuna valutazione finora
- Readme 1 SDocumento8 pagineReadme 1 SmohdkhidirNessuna valutazione finora
- Thinking in CSS (Ebook) PDFDocumento33 pagineThinking in CSS (Ebook) PDFSreeMahi100% (1)
- Cisco UCS FaultsDocumento154 pagineCisco UCS Faultsconnect2praveen0% (1)
- Server Job Developer'sDocumento776 pagineServer Job Developer'sRoberto Iriarte VillanuevaNessuna valutazione finora
- Written Test PaperDocumento12 pagineWritten Test PaperSrividhya RamakrishnanNessuna valutazione finora
- REL551 Operators ManualDocumento86 pagineREL551 Operators Manualelo_elo_elo_eloNessuna valutazione finora
- New Microsoft Word DocumentDocumento5 pagineNew Microsoft Word DocumentKalpesh PatelNessuna valutazione finora
- HANA Master Guide 2.0Documento60 pagineHANA Master Guide 2.0BarasatLocal PassengersNessuna valutazione finora
- Algorithm Speed CalculationDocumento52 pagineAlgorithm Speed CalculationNelson NykamNessuna valutazione finora
- C Programming Questions SolvedDocumento31 pagineC Programming Questions SolvedMohan Kumar MNessuna valutazione finora
- Does Mewing Still Work When Wearing a Retainer at Night OrthotropicsDocumento1 paginaDoes Mewing Still Work When Wearing a Retainer at Night Orthotropicsterrysadridge07Nessuna valutazione finora
- Goldcut Manual PDFDocumento28 pagineGoldcut Manual PDFRoxanna SabandoNessuna valutazione finora
- Data Normalization ExplainedDocumento27 pagineData Normalization ExplainedChetna KohliNessuna valutazione finora
- GPS GSM Tracker GT 280Documento45 pagineGPS GSM Tracker GT 280Mladen Jankovic DjomlaNessuna valutazione finora