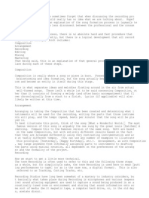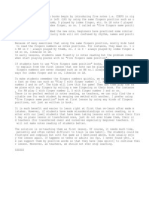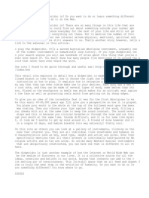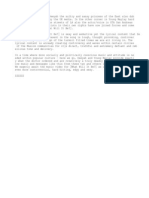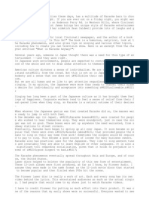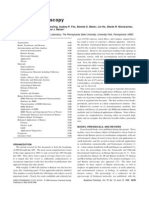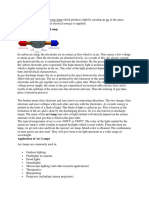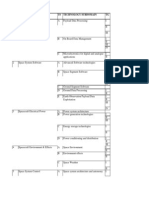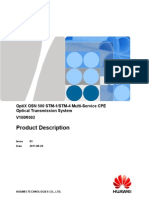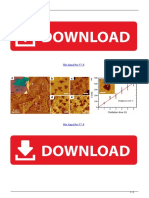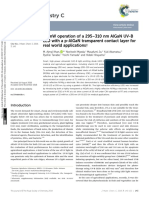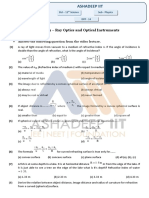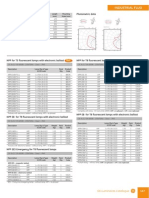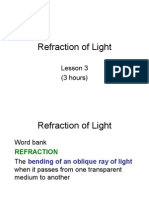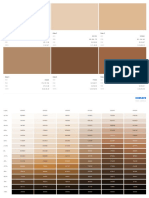Documenti di Didattica
Documenti di Professioni
Documenti di Cultura
Black and White Photo Conversion
Caricato da
Rafael TaleroDescrizione originale:
Copyright
Formati disponibili
Condividi questo documento
Condividi o incorpora il documento
Hai trovato utile questo documento?
Questo contenuto è inappropriato?
Segnala questo documentoCopyright:
Formati disponibili
Black and White Photo Conversion
Caricato da
Rafael TaleroCopyright:
Formati disponibili
Black and White Photo Conversion Most images were produced in black and white for nearly a hundred
years after th e invention of photography, but now colour images have become commonplace. Creat ing strong three dimensional images on a piece of paper is one of the best attri butes of black and white photography, as the effect can be more striking than wi th a colour photograph. Without the colour to distract us we become more aware o f the subtle tones which can be found within a black and white image. In this ar ticle I will share the technique I use that will help you create beautiful, stri king and moody black and white images from your colour photographs. Digital cameras have a black and white mode but more information and detail will be recorded in colour, which will also create a higher quality printed image. T his is why I always shoot in colour then convert images later. There are several ways of converting an image to black and white using Photoshop and many other i mage editing programs. You could simply desaturate the colours, but creating a b lack and white image with real tone and definition goes beyond this. Levels, cur ves and the Unsharp Mask can be used creatively with black and white conversion to provide further control over tones and contrast to create a stunning image. Channel Mixer - I have found that using the Photoshop Channel Mixer is the easie st way to convert an image to black and white and produces the best results. The Channel Mixer allows you to control how much red, green and blue contribute to the final monochrome image. The Channel Mixer can be selected from the adjustment layer popup menu in the la yers palette or you can also access it from under the image menu. Clicking on the left tick box entitled Monochrome will convert your photograph i nto a greyscale image, and gives you the ability to blend the red, green and blu e channels. Adjust each of the sliders to produce an image to your liking. As a rule make sure that the total values for each channel adds up to 100%. This crea tes monochrome images that are the equivalent of ones shot on black and white fi lm through red, green or blue filters. For example if you wanted to maximize clo ud contrast in a blue sky, then a red filter would achieve this. I usually set t he red channel to 0 and the green channel to 100 to cut down on the amount of no ise, or sometimes a combination of red and green depending on the image. Curves and Levels - Brightness and contrast can be adjusted in Photoshop by usin g the curves and levels tools, which can be found under Image > Adjustments Curv es/Levels. Both curves and levels allow you to adjust the tonal range of an imag e. When using the levels command you can make adjustments to just three variable s, highlights, shadows and midtones. I prefer to use curves as it gives you more precision. With curves you can adjust any point along a scale while keeping up to 15 other values constant. By adjusting the black point and white point in cur ves you can give your image more contrast. At opposite ends of the diagonal line you will find a small dot. When you grab hold one of the dots with your mouse a nd drag it around you will see the image change. To create more contrast drag th e black point lower and the white point higher, so that either end of the diagon al line is curved. Practice using curves and levels and explore the different ef fects you can achieve with your images. Unsharp Mask The Unsharp Mask is my preferred tool for sharpening images, which can be found under Filter > Sharpen > Unsharp Mask. It is a traditional film com positing technique used to sharpen edges in an image and corrects blurring. The Unsharp Mask locates pixels that differ from surrounding pixels by the threshold you specify and increases the pixels contrast by the amount you specify. In orde r to get the look which I desire in my images I use the Unsharp Mask twice. I be gin by using a high radius and lower amount, such as a radius of 50 pixels and a n amount of 30%. This gives the image a much more intense look and details will
stand out. The second time I use a lower radius of 1 pixel with a higher amount of 30%, which will correct any blurring and sharpen the image. Visit this page to view examples of images created using a combination of these techniques - http://www.designerprint.co.uk/articles/black-and-white-photography -conversion.htm Copyright 2006 Peter Horner ZZZZZZ
Potrebbero piacerti anche
- Gary Allan TicketsDocumento1 paginaGary Allan TicketsRafael TaleroNessuna valutazione finora
- Flaming Guitars Minarik Fuels The Excitement of A New Generation of MusiciansDocumento1 paginaFlaming Guitars Minarik Fuels The Excitement of A New Generation of MusiciansRafael TaleroNessuna valutazione finora
- Getting To The End of The RoadDocumento1 paginaGetting To The End of The RoadRafael TaleroNessuna valutazione finora
- HomeolaseDocumento3 pagineHomeolaseRafael TaleroNessuna valutazione finora
- Getting Your Recording RightDocumento1 paginaGetting Your Recording RightRafael TaleroNessuna valutazione finora
- Getting The Right Mix Mixing Boards and RecordingDocumento2 pagineGetting The Right Mix Mixing Boards and RecordingRafael TaleroNessuna valutazione finora
- Formation of A SongDocumento4 pagineFormation of A SongRafael TaleroNessuna valutazione finora
- Five Steps To Protecting Your Music and Your MoneyDocumento2 pagineFive Steps To Protecting Your Music and Your MoneyRafael TaleroNessuna valutazione finora
- Five Fingers Same Position Notes Reading MethodDocumento1 paginaFive Fingers Same Position Notes Reading MethodRafael TaleroNessuna valutazione finora
- Four Large Must Have Musical Boxes For Music Box and Antique CollectorsDocumento1 paginaFour Large Must Have Musical Boxes For Music Box and Antique CollectorsRafael TaleroNessuna valutazione finora
- Do You Know What A Didgeridoo IsDocumento1 paginaDo You Know What A Didgeridoo IsRafael TaleroNessuna valutazione finora
- Deeyah Young Maylay A Deadly ComboDocumento1 paginaDeeyah Young Maylay A Deadly ComboRafael TaleroNessuna valutazione finora
- Does Practice Make PerfectDocumento1 paginaDoes Practice Make PerfectRafael TaleroNessuna valutazione finora
- Dizzy GillespieDocumento1 paginaDizzy GillespieRafael TaleroNessuna valutazione finora
- Digital Music Musical Stress Management SolutionsDocumento1 paginaDigital Music Musical Stress Management SolutionsRafael TaleroNessuna valutazione finora
- Enhanced Healing Through MusicDocumento3 pagineEnhanced Healing Through MusicRafael TaleroNessuna valutazione finora
- Fender Strat A Piece of MagicDocumento1 paginaFender Strat A Piece of MagicRafael TaleroNessuna valutazione finora
- Diana KrallDocumento1 paginaDiana KrallRafael TaleroNessuna valutazione finora
- Disco Biscuits TicketsDocumento2 pagineDisco Biscuits TicketsRafael TaleroNessuna valutazione finora
- Daddy YankeeDocumento1 paginaDaddy YankeeRafael TaleroNessuna valutazione finora
- Dancing On Your Brain The Cha Cha EffectDocumento2 pagineDancing On Your Brain The Cha Cha EffectRafael TaleroNessuna valutazione finora
- Defining Signals For SoundDocumento1 paginaDefining Signals For SoundRafael TaleroNessuna valutazione finora
- Creating The Perfect Structure For Your SongDocumento3 pagineCreating The Perfect Structure For Your SongRafael TaleroNessuna valutazione finora
- Creatively Marketing Your MusicDocumento1 paginaCreatively Marketing Your MusicRafael TaleroNessuna valutazione finora
- Country File Under Martina or File Under TrishaDocumento2 pagineCountry File Under Martina or File Under TrishaRafael TaleroNessuna valutazione finora
- Creating Jazz MusicDocumento1 paginaCreating Jazz MusicRafael TaleroNessuna valutazione finora
- Building A Good Relationship With Your GuitarDocumento2 pagineBuilding A Good Relationship With Your GuitarRafael TaleroNessuna valutazione finora
- Cincinnati KaraokeDocumento2 pagineCincinnati KaraokeRafael TaleroNessuna valutazione finora
- Choosing Your Mixing BoardDocumento2 pagineChoosing Your Mixing BoardRafael TaleroNessuna valutazione finora
- Classical Music How I Was Magically MesmerizedDocumento1 paginaClassical Music How I Was Magically MesmerizedRafael TaleroNessuna valutazione finora
- Hidden Figures: The American Dream and the Untold Story of the Black Women Mathematicians Who Helped Win the Space RaceDa EverandHidden Figures: The American Dream and the Untold Story of the Black Women Mathematicians Who Helped Win the Space RaceValutazione: 4 su 5 stelle4/5 (895)
- Never Split the Difference: Negotiating As If Your Life Depended On ItDa EverandNever Split the Difference: Negotiating As If Your Life Depended On ItValutazione: 4.5 su 5 stelle4.5/5 (838)
- The Yellow House: A Memoir (2019 National Book Award Winner)Da EverandThe Yellow House: A Memoir (2019 National Book Award Winner)Valutazione: 4 su 5 stelle4/5 (98)
- The Subtle Art of Not Giving a F*ck: A Counterintuitive Approach to Living a Good LifeDa EverandThe Subtle Art of Not Giving a F*ck: A Counterintuitive Approach to Living a Good LifeValutazione: 4 su 5 stelle4/5 (5794)
- Shoe Dog: A Memoir by the Creator of NikeDa EverandShoe Dog: A Memoir by the Creator of NikeValutazione: 4.5 su 5 stelle4.5/5 (537)
- Devil in the Grove: Thurgood Marshall, the Groveland Boys, and the Dawn of a New AmericaDa EverandDevil in the Grove: Thurgood Marshall, the Groveland Boys, and the Dawn of a New AmericaValutazione: 4.5 su 5 stelle4.5/5 (266)
- The Little Book of Hygge: Danish Secrets to Happy LivingDa EverandThe Little Book of Hygge: Danish Secrets to Happy LivingValutazione: 3.5 su 5 stelle3.5/5 (400)
- Elon Musk: Tesla, SpaceX, and the Quest for a Fantastic FutureDa EverandElon Musk: Tesla, SpaceX, and the Quest for a Fantastic FutureValutazione: 4.5 su 5 stelle4.5/5 (474)
- A Heartbreaking Work Of Staggering Genius: A Memoir Based on a True StoryDa EverandA Heartbreaking Work Of Staggering Genius: A Memoir Based on a True StoryValutazione: 3.5 su 5 stelle3.5/5 (231)
- Grit: The Power of Passion and PerseveranceDa EverandGrit: The Power of Passion and PerseveranceValutazione: 4 su 5 stelle4/5 (588)
- The Emperor of All Maladies: A Biography of CancerDa EverandThe Emperor of All Maladies: A Biography of CancerValutazione: 4.5 su 5 stelle4.5/5 (271)
- The Unwinding: An Inner History of the New AmericaDa EverandThe Unwinding: An Inner History of the New AmericaValutazione: 4 su 5 stelle4/5 (45)
- On Fire: The (Burning) Case for a Green New DealDa EverandOn Fire: The (Burning) Case for a Green New DealValutazione: 4 su 5 stelle4/5 (74)
- The Hard Thing About Hard Things: Building a Business When There Are No Easy AnswersDa EverandThe Hard Thing About Hard Things: Building a Business When There Are No Easy AnswersValutazione: 4.5 su 5 stelle4.5/5 (345)
- Team of Rivals: The Political Genius of Abraham LincolnDa EverandTeam of Rivals: The Political Genius of Abraham LincolnValutazione: 4.5 su 5 stelle4.5/5 (234)
- The Gifts of Imperfection: Let Go of Who You Think You're Supposed to Be and Embrace Who You AreDa EverandThe Gifts of Imperfection: Let Go of Who You Think You're Supposed to Be and Embrace Who You AreValutazione: 4 su 5 stelle4/5 (1090)
- The World Is Flat 3.0: A Brief History of the Twenty-first CenturyDa EverandThe World Is Flat 3.0: A Brief History of the Twenty-first CenturyValutazione: 3.5 su 5 stelle3.5/5 (2259)
- The Sympathizer: A Novel (Pulitzer Prize for Fiction)Da EverandThe Sympathizer: A Novel (Pulitzer Prize for Fiction)Valutazione: 4.5 su 5 stelle4.5/5 (121)
- Her Body and Other Parties: StoriesDa EverandHer Body and Other Parties: StoriesValutazione: 4 su 5 stelle4/5 (821)
- Raman SpectraDocumento22 pagineRaman SpectraAnanda SelvamNessuna valutazione finora
- Guarra John Carlo BSEE 3A Activity 4 Optoelectronic DevicesDocumento3 pagineGuarra John Carlo BSEE 3A Activity 4 Optoelectronic DevicesEvan BoaloyNessuna valutazione finora
- 3prep - FirstTerm-UnitTwoDocumento18 pagine3prep - FirstTerm-UnitTwoKamal NaserNessuna valutazione finora
- Huda Munir McqsDocumento21 pagineHuda Munir McqsAngelo P. VeluzNessuna valutazione finora
- W0008432M PDFDocumento1 paginaW0008432M PDFMocanu AdrianNessuna valutazione finora
- 3.8 Explanation Text Practice 2.andre Wahyu HDocumento3 pagine3.8 Explanation Text Practice 2.andre Wahyu HAndre WahyuNessuna valutazione finora
- Longse AHD Camera Price List - V201901A PDFDocumento13 pagineLongse AHD Camera Price List - V201901A PDFCristal SRLNessuna valutazione finora
- Working Principle of Arc LampDocumento8 pagineWorking Principle of Arc LamphimNessuna valutazione finora
- Reggiani 02 Catalogue 2010 Recessed LuminairesDocumento166 pagineReggiani 02 Catalogue 2010 Recessed LuminairesAdrian BanuNessuna valutazione finora
- Detailed Notes - Section 03 Waves - AQA Physics A-Level PDFDocumento12 pagineDetailed Notes - Section 03 Waves - AQA Physics A-Level PDFAdamu BukariNessuna valutazione finora
- Esa Tech Tree v2.1Documento14 pagineEsa Tech Tree v2.1Tomas NopeNessuna valutazione finora
- Oblique Incidence PDFDocumento31 pagineOblique Incidence PDFAnonymous Th1S33Nessuna valutazione finora
- BL-600 GC 600a79 GB 1102-1Documento44 pagineBL-600 GC 600a79 GB 1102-1cbr10001Nessuna valutazione finora
- Macro Photography Short GuideDocumento29 pagineMacro Photography Short GuideGwenetteSinclair100% (2)
- DWDocumento6 pagineDWexquisito3xNessuna valutazione finora
- Product Description (V100R002 03)Documento151 pagineProduct Description (V100R002 03)ghallabalsadehNessuna valutazione finora
- Edx Signal Pro V7 3l PDFDocumento2 pagineEdx Signal Pro V7 3l PDFBarbaraNessuna valutazione finora
- ADSS Specification: 1. Cable ConstructionDocumento2 pagineADSS Specification: 1. Cable ConstructionJhon OlarteNessuna valutazione finora
- Project HollowPrismDocumento11 pagineProject HollowPrismMd Javed siddiquieNessuna valutazione finora
- Materials Chemistry C: Journal ofDocumento10 pagineMaterials Chemistry C: Journal ofAyub WazirNessuna valutazione finora
- Physics CH-9 DPP Session-14 PDFDocumento3 paginePhysics CH-9 DPP Session-14 PDFPurab PatelNessuna valutazione finora
- Unit 4 - Optical Fiber Communication - WWW - Rgpvnotes.inDocumento14 pagineUnit 4 - Optical Fiber Communication - WWW - Rgpvnotes.inMainak NaskarNessuna valutazione finora
- Cat 03 15 NPP 02Documento1 paginaCat 03 15 NPP 02Markus MatikNessuna valutazione finora
- HD Analog Ir Dome Camera Vari-Focal Lens: DI-280AMVFDocumento1 paginaHD Analog Ir Dome Camera Vari-Focal Lens: DI-280AMVFZulinde GarciaNessuna valutazione finora
- 03 Refraction of LightDocumento22 pagine03 Refraction of LightDonna100% (6)
- Thao The Rainbow ReportDocumento6 pagineThao The Rainbow ReportAdiyat MakrufiNessuna valutazione finora
- NLC 2010 PDFDocumento333 pagineNLC 2010 PDFRajnesh Ponkia50% (2)
- Color 1 Color 2 Color 3: HEX RGB HSB Cmyk HEX RGB HSB Cmyk HEX RGB HSB CmykDocumento8 pagineColor 1 Color 2 Color 3: HEX RGB HSB Cmyk HEX RGB HSB Cmyk HEX RGB HSB CmykMr. FerreiraNessuna valutazione finora
- Depo EA 2014 PDFDocumento1.156 pagineDepo EA 2014 PDFREMZONA100% (5)