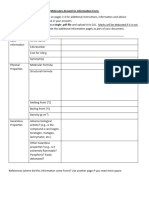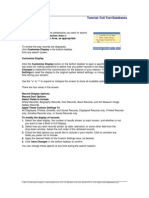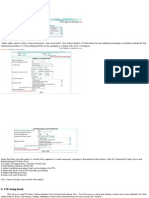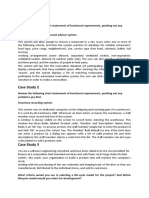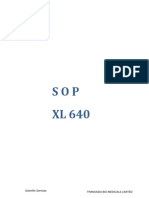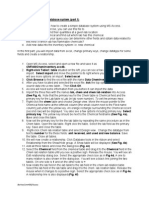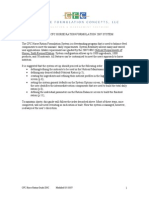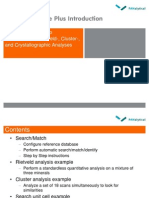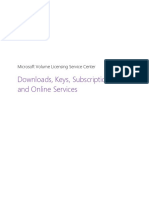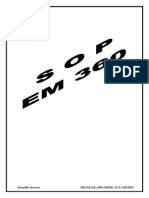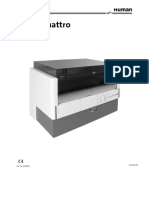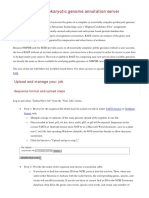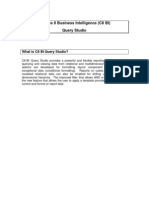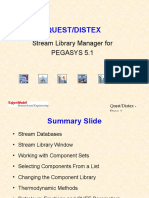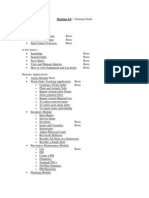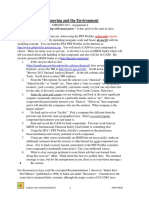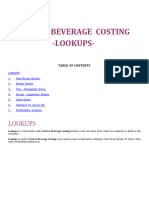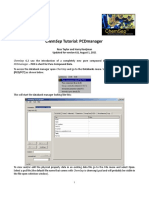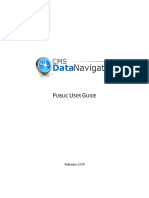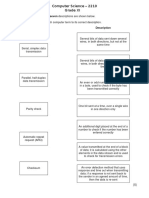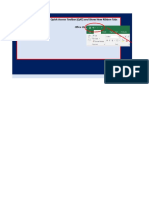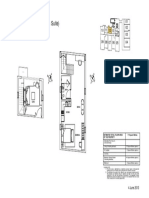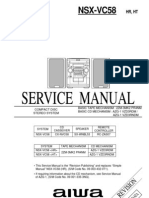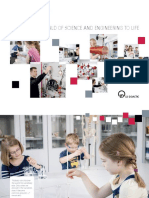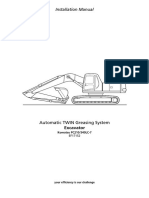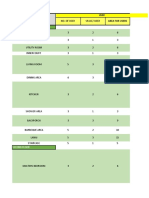Documenti di Didattica
Documenti di Professioni
Documenti di Cultura
Main Purpose of The CU Chemical Inventory Management System
Caricato da
Azhar IqbalDescrizione originale:
Titolo originale
Copyright
Formati disponibili
Condividi questo documento
Condividi o incorpora il documento
Hai trovato utile questo documento?
Questo contenuto è inappropriato?
Segnala questo documentoCopyright:
Formati disponibili
Main Purpose of The CU Chemical Inventory Management System
Caricato da
Azhar IqbalCopyright:
Formati disponibili
CU @ BOULDER ENVIRONMENTAL HEALTH & SAFETY
CU Chemical Inventory Management System
Main Purpose of the CU Chemical Inventory Management System
The goal of the University of Colorado Chemical Inventory Management System is to serve as a compilation site of all of the chemical inventories from all the research laboratories and maintenance shops on the Boulder campus in addition to providing safety information and direct links to MSDS for all the chemicals. Utilizing the user-friendly format and direct links for chemical safety information provided in this system, research personnel will be able to actively maintain their chemical inventory while at the same time become more aware of the hazards of each of their chemicals. Turning the chemical inventories into active inventories will provide a more accurate account of what chemicals are actually in the laboratories at any given time. This more accurate account of chemical presence in the laboratories/workshops allows the system to become a tool in any emergency response situation that requires identifying chemicals present that may require special treatment/handling dur-
Special points of interest:
Logging onto the system Searching for a Chemical Adding/ Editing a chemical entry Printing your Inventory
Inside this issue:
Purpose Logging onto the System Searching your Inventory Printing your inventory/ search results
1 2 3 4
Capabilities of the CU Chemical Inventory Management System
Adding a chemical 5,6 Duplicating a record 7
Search your chemical inventory. Utilize the capability to search the contents of your inventory by chemical name, CAS number, chemical formula, building, room number, NFPA flammability rating, NFPA reactivity rating, NFPA health rating, NFPA and miscellaneous ratings. Add or Edit the information for any of your chemicals in your inventory. There are many optional fields that you may include information about your chemical, including mixture components and concentrations, storage location descriptions, purchase information, and general usage or experiment information. Have immediate access to safety information about your chemicals. The available information includes NFPA ratings, direct links to Material Safety Data Sheets (MSDS) as well as direct link to the CU Chemical Hazards Information Database for additional information about the chemical.
Deleting a record 8 Inventory Status Page Description Search Results Page Description Search Page Description Add New Chemical Page Description Record Detail Page Description 9 10 11 12
13
Page 2
Logging on to the System
To access the link to the Chemical Inventory Management System, go to the EH&S homepage, http://ehs.colorado.edu/. Select UCB Chemical Tracking System under EH&S Quick Links. Click on the link Chemical Inventory Management System. An index page will appear. Select the appropriate campus link, either Boulder Campus, Health Science Center or Auroria Campus. A Login Dialogue will appear. Enter your User Name and Password, (User Name and Password are not case sensitive), then press OK. If you do not have a User Name and Password, contact Mindy Hodges at 303-7353068 or by email at Melinda.Hodges@Colorado.EDU. If you entered an invalid User Name or Password, another prompt will come up for you to reenter your User Name and Password. After three consecutive failed attempts of entering a User Name and Password, a dialog will appear notifying you that you do not have access privileges to perform the action to view. At this point, if you click the OK button, it will bring you back to the Index page, where you can select Boulder Campus and than attempt to enter a valid User Name and Password again. If you entered a valid User Name and Password, your Inventory Status Page will appear. The Inventory Status Page will display the Principle Investigators First and Last Name, Building, Room Numbers and number of entries in the chemical inventory. You have successfully entered the Chemical Inventory System and are ready to choose from several options which include viewing the chemical entries that are incomplete, viewing chemicals that have expired, viewing chemicals that are
Page 3
Searching Your Inventory
To search your chemical inventory you must be on the Search Page. If you are on a different page, check at the bottom of the page for the Search Inventory link. See the description of the Search Page if necessary (also available by using the Help Index Link). Enter your criteria that you want to use to search your inventory. If you enter multiple selections on the search page, only chemicals that match all the requirements will be found in the search. If you are not sure of a spelling of a chemical name, enter just part of the name. If you enter no selections on the Search Page and select the SEARCH button, your whole inventory will be brought up. Select the information that you want to see in your search results before you submit your search. You can select which information, the order you want them to appear as well as which fields to sort by and what order. When you have finished selecting all the criteria and the information to be viewed in the search results, select the SEARCH button to submit your search.
Page 4
Printing Your Inventory and/or Search Results
You may print from any screen using the Print command (under File) in your Browser Menu Bar.
For a printer friendly version of any search results you generate, select the printer friendly link located in the top right of the search results page. This will generate a screen that is in black and white without most of the graphics.
Page 5
Adding a Chemical to Your Inventory
You must be on the Add a New Chemical Page to add a chemical. You can get there by selecting the Add New Chemical link on the Inventory Status Page. See the description of the Add New Chemical Page for complete details of the page. (Accessible from Help Index) Each entry may represent one chemical compound, stored in the same location. Two containers of the same size, containing the same chemical, maybe put on the same entry. Two containers of different size containers, containing the same chemical must be entered separately. Make sure you complete all the fields with a red asterick (*). You will not be able to submit the new chemical record with these fields incomplete. Enter only ONE name in the chemical name field. Use the synonym field, located in the Additional Information Section, to enter any additional synonyms. Do not enter concentrations in the chemical name field. There is a concentration field that you may use for this purpose. If you enter a gaseous chemical, make sure you select the volume of the cylinder. There is a diagram available that lists common cylinder sizes and their average volumes by selecting the Cylinder Size button.
Page 6
Adding a Chemical to Your Inventory cont.
If you try to submit a chemical entry without all the required fields, an error message will appear that states which field you are missing. If you get an error on trying to submit a new chemical, and you completed all the required fields, most likely you have entered an invalid date format. If you get an error, use the BACK button on your browser to return to the previous page and make any necessary changes. You can than resubmit the chemical.
Page 7
Duplicating a Chemical Record
Bring up the chemical that you want to duplicate (by doing a search). Go to the record detail page for that chemical, by clicking on the chemical name in the search results. At the bottom of the Record Detail Page is a Duplicate button. Select the button. This will bring you to a page that says you have successfully updated a chemical. (added a chemical) To go to the newly created chemical record (through duplication) select the Go to Last Record option. This will bring you to the record detail page for the new chemical. You can make any necessary changes.
Page 8
Deleting a Chemical Record
The option to delete a chemical record is available on the Record Detail Page. See the description of the Record Detail Page for complete details of the page. (Accessible from Help Index). Get to the Record Detail Page of the chemical you want to delete, by doing a search on the chemical and then selecting the chemical name from the search results. At the top right of the record detail page is the option for deleting that record. Check the yes box. The chemical will be deleted from your inventory once you submit the record by selecting the Update Record button. Upon submitting the update, you will be brought to a page that states you have updated a chemical.
Page 9
Inventory Status Page
Description of Page:
The first section displays the First and Last Name of the Principle Investigator, the building and room numbers of the laboratories under the principle investigator, and the total number of chemical entries in the inventory. The second section includes three rows of information about the chemical entries in the inventory. The first row displays the number of entries with incomplete or missing information. This refers to all entries that do not have the chemical name, container size, units of measure, number of containers, storage location and physical state filled out correctly. The next row in the table lists the number of entries of chemicals that have expired. The last row lists the number of entries that are potential peroxide forming chemicals. It is possible to bring up each of the three lists of entries that are described by selecting the corresponding button in the third column of each row (View Missing, View Expired, View Peroxide). The next section has two buttons that are short cuts to viewing your complete inventory, in either regular format or printer friendly format. At the bottom of the page there are four links: Search Inventory, Add New Chemical, Exit Inventory and Complete Survey. The Search Inventory goes to the Search page, Add New Chemical goes to the new chemical page, Exit Inventory link exits the Chemical Inventory System and the Complete Survey link takes you to the latest survey.
Page 10
Search Results Page
Description of Page:
At the top of the page is a statement telling the number of chemicals that were found and which chemicals are being displayed from the found set. Twenty-five chemicals can be displayed on one page. The Search Results are in table format. The first row of the table is the header row. This row contains the column titles, which are underlined. Clicking on the column titles will resort the entries by that column. If the column contains text, than the sort will be in ascending order, however if the column contains a number, the sort will be in descending order. The column headings and the order of the headings is predetermined on the Search Page. Up to seven columns may be chosen to be displayed. The chemical name of each entry is also underlined. Clicking on the chemical name will navigate you to the Chemical Information Page for that chemical entry. There is a Printer Friendly link in the top right corner above the table. Selecting this link will display the printer friendly version of this page. All links and sorting options on the printer friendly version are still valid. Up to fifty chemicals are listed at a time on the printer friendly screen. At the bottom of the page are several links: Start New Search, Go to Inventory Status and Exit Inventory. Start New Search goes to the Search page, Go to Inventory Status goes to the Inventory Status Page and Exit Inventory exits the Chemical Inventory System. In addition, there maybe two more links, Previous Results and Next Results, that display the previous and next results.
Page 11
Search Page
Description of Page:
The first section displays the First and Last Name of the Principle Investigator. The second section includes nine different categories that you can use to search for chemicals. You may use more than one category. If multiple categories are selected, than the search will be for chemicals that meet all the criteria that you choose. The third section is where you choose the fields that you want to be displayed in your search results table. You can choose up to seven columns, putting the fields in any order. The fourth section is where you choose which fields that you want to sort by and what order to sort. The two buttons at the bottom of the table are Search and Reset. The Search button will submit the search criteria that you entered. The Reset button will clear all search criteria that has been entered. At the bottom of the page there are two links: Go to Inventory Status and Exit Inventory. The Go to Inventory Status link goes to the Inventory Status page and the Exit Inventory link exits the Chemical Inventory System.
Page 12
Add New Chemical Page
Description of Page:
The first section displays the First and Last Name of the Principle Investigator. The second section includes three rows for general information about the chemical, including chemical name, concentration, physical state, container size, units of measure and # of containers. Required fields are marked with a red asterisk. The third section is for mixtures. You can enter up to three components and their respective concentrations. The fourth section is for storage information. The fields included are Building, Room Number and three location descriptions. The fifth section is for purchase information, the sixth section for safety information and the seventh for any additional information. This whole section is optional. If you enter dates into any of the date fields (date Purchased, date opened, date expires, date tested or date treated) be sure to enter the date in the following format mm/dd/yyyy. If you use any other format, an error will be generated when you try to submit your chemical entry. The two buttons at the bottom of the page are Submit New Chemical and Rest this form. Selecting Submit New Chemical will submit your entry. Reset this form will clear all fields on the form. The link in the bottom left corner, Return to Inventory Status Page, will return you to your Inventory Status Page.
Page 13
Record Detail Page
Description of Page:
The first section includes three rows for general information about the chemical, including chemical name, concentration, physical state, container size, units of measure and # of containers. Required fields are marked with a red asterisk. The second section is for mixtures. You can enter up to three components and their respective concentrations. The third section is for storage information. The fields included are Building, Room Number and three location descriptions. The fourth section is for purchase information, the fifth section for safety information and the sixth for any additional information. This whole section is optional. If you enter dates into any of the date fields (date Purchased, date opened, date expires, date tested or date treated) be sure to enter the date in the following format mm/dd/yyyy. If you use any other format, an error will be generated when you try to submit your chemical entry. The Last Section displays some safety information that is pulled from the CU Chemical Hazards Information Database. The Information includes CAS Number, NFPA ratings, available Material Safety Data Sheets and direct links to the Chemical Hazards Information Database. The two buttons at the bottom of the page are Update Chemical and Rest. Selecting Update Chemical will submit your entry. Reset this form will clear all fields on the form.
Potrebbero piacerti anche
- ACS Reagent Chemicals 9thDocumento2.083 pagineACS Reagent Chemicals 9thlass laboratorioNessuna valutazione finora
- Safety Coordinator Msds Training ProgramDocumento48 pagineSafety Coordinator Msds Training Programapi-266263464Nessuna valutazione finora
- Chemical Inventory Template InstructionsDocumento2 pagineChemical Inventory Template InstructionsSandeep KumarNessuna valutazione finora
- Information Form Fall 2023Documento4 pagineInformation Form Fall 2023Affan TelekNessuna valutazione finora
- Tutorial: Full Text Databases in 40 CharactersDocumento18 pagineTutorial: Full Text Databases in 40 Charactersarshad44Nessuna valutazione finora
- FTK Details Entry and Testing FormsDocumento4 pagineFTK Details Entry and Testing Formsprasadnn2001Nessuna valutazione finora
- Accounting Theory Solutions ManualDocumento21 pagineAccounting Theory Solutions ManualLei75% (4)
- Case Studies - Review Requirements and Process ModelsDocumento2 pagineCase Studies - Review Requirements and Process ModelsQAMAR ALINessuna valutazione finora
- XL 640 Sop NDocumento66 pagineXL 640 Sop NRoopa Ranganathan100% (1)
- CMT400 Access Exercise4 ChemInventory Part1Documento4 pagineCMT400 Access Exercise4 ChemInventory Part1diyanaNessuna valutazione finora
- Cleanup Levels Calc InstructionsDocumento4 pagineCleanup Levels Calc InstructionsmohamedNessuna valutazione finora
- CFC Horse Ration GuideDocumento32 pagineCFC Horse Ration Guidemarcelo leandro faria0% (1)
- Meltwater Full Userguide2021 UpdatedDocumento16 pagineMeltwater Full Userguide2021 UpdatedLi ZhangNessuna valutazione finora
- RaidDocumento2 pagineRaidUkhty Rahmah Sari ManapNessuna valutazione finora
- Materials and Inventory MangementDocumento10 pagineMaterials and Inventory MangementcorrigomarketingNessuna valutazione finora
- X'Pert HighScore Plus IntroductionDocumento15 pagineX'Pert HighScore Plus IntroductionLevent Kartal100% (1)
- Ayuda de Cómo Calcular ArancelesDocumento10 pagineAyuda de Cómo Calcular Aranceleslimabe berrocalNessuna valutazione finora
- Downloads, Keys, Subscriptions and Online Services: Microsoft Volume Licensing Service CenterDocumento16 pagineDownloads, Keys, Subscriptions and Online Services: Microsoft Volume Licensing Service CenterJuan SanchezNessuna valutazione finora
- Multi XL Sop em 360 NDocumento68 pagineMulti XL Sop em 360 NSowji PNessuna valutazione finora
- 2012 Online - Reporting - TutorialDocumento21 pagine2012 Online - Reporting - TutorialScott OrrNessuna valutazione finora
- ChemBioFinder User GuideDocumento18 pagineChemBioFinder User GuideNguyễn VănNessuna valutazione finora
- Chem Property SourcesDocumento36 pagineChem Property SourcesRiccardo CozzaNessuna valutazione finora
- US FDA Cosmetic Product Ingredient Statements Filing CPIS Form - Qpro Regulatory ServicesDocumento6 pagineUS FDA Cosmetic Product Ingredient Statements Filing CPIS Form - Qpro Regulatory ServicesqproregulatoryservicNessuna valutazione finora
- 3 14 Material SearchDocumento24 pagine3 14 Material Searchphạm minh hùngNessuna valutazione finora
- Accounting Theory and Analysis 11th Edition Solutions ManualDocumento20 pagineAccounting Theory and Analysis 11th Edition Solutions Manualyusra62% (13)
- Access 2007: Queries and Reports: Learning GuideDocumento28 pagineAccess 2007: Queries and Reports: Learning GuideMegha JainNessuna valutazione finora
- Recipes4Success Tools: Using The Rubric MakerDocumento7 pagineRecipes4Success Tools: Using The Rubric MakerEugenia AmpavaNessuna valutazione finora
- FeedAccess-User Guidebook Formulation PDFDocumento17 pagineFeedAccess-User Guidebook Formulation PDFTấn Khoa NguyễnNessuna valutazione finora
- Quick Guide - Elisys QuattroDocumento12 pagineQuick Guide - Elisys QuattroGersoveno Santos SantanaNessuna valutazione finora
- How To Perform and Interpret Factor Analysis Using SPSSDocumento9 pagineHow To Perform and Interpret Factor Analysis Using SPSSJyoti Prakash100% (2)
- Instructions For Using The IPUMS Data Extraction SystemDocumento13 pagineInstructions For Using The IPUMS Data Extraction SystemJamesNessuna valutazione finora
- OLI Chemistry Wizard 9.1 User GuideDocumento20 pagineOLI Chemistry Wizard 9.1 User Guidemfruge7Nessuna valutazione finora
- Waste Gen ProcessDocumento4 pagineWaste Gen ProcessjibranqqNessuna valutazione finora
- Rast TutorialDocumento10 pagineRast TutorialPeter JustinNessuna valutazione finora
- SOP of TOC AnalyzerDocumento28 pagineSOP of TOC AnalyzerMuhamad SubriNessuna valutazione finora
- PubMed Database Interface Exercises GuideDocumento6 paginePubMed Database Interface Exercises GuideChhaibi AbderrahimNessuna valutazione finora
- Advance Database 6-7Documento11 pagineAdvance Database 6-7Arjay BalberanNessuna valutazione finora
- Cognos 8 Business Intelligence (C8 BI) Query StudioDocumento9 pagineCognos 8 Business Intelligence (C8 BI) Query StudioVishal Raj GoduguNessuna valutazione finora
- Lecture 01c - QuestDistexDocumento74 pagineLecture 01c - QuestDistexsdsNessuna valutazione finora
- Query Wizard: Step 1 - Select FieldsDocumento3 pagineQuery Wizard: Step 1 - Select FieldsClerenda McgradyNessuna valutazione finora
- Hysys SimulationDocumento71 pagineHysys SimulationsunliasNessuna valutazione finora
- Maximo 6 Training Guide EnglishDocumento43 pagineMaximo 6 Training Guide EnglishTony EduokNessuna valutazione finora
- Engineering Enviro ReportDocumento2 pagineEngineering Enviro ReportYazhou ZhouNessuna valutazione finora
- Quick guide add mobile equipmentDocumento15 pagineQuick guide add mobile equipmentphankhoa83-1Nessuna valutazione finora
- Chem Finder For OfficeDocumento18 pagineChem Finder For OfficeBastosZayasJoseNessuna valutazione finora
- Trademark ES - For MergeDocumento9 pagineTrademark ES - For Mergecharles moris loaNessuna valutazione finora
- Intermediate Microsoft Access 2010Documento14 pagineIntermediate Microsoft Access 2010Helder DuraoNessuna valutazione finora
- FN6i NT FNB LUKDocumento15 pagineFN6i NT FNB LUKsales1.lssntNessuna valutazione finora
- ChemSep Tutorial: Understanding PCDmanagerDocumento37 pagineChemSep Tutorial: Understanding PCDmanagerjoseNessuna valutazione finora
- Access 2007, Intermediate 1129-07Documento17 pagineAccess 2007, Intermediate 1129-07Youssef RjiliNessuna valutazione finora
- Case 1Documento11 pagineCase 1Prabudh BansalNessuna valutazione finora
- Old and New 7 Quality Control ToolDocumento49 pagineOld and New 7 Quality Control Toolgaurav kumar92% (12)
- Shimadzu GCMS Standard Operating ProcedureDocumento5 pagineShimadzu GCMS Standard Operating ProcedureSubhan Aristiadi RachmanNessuna valutazione finora
- DataNav User GuideDocumento12 pagineDataNav User GuideTiTorgyen Dorje SanchezNessuna valutazione finora
- US Defense Threat Reduction Agency/Joint Science and Technology Office "Chemical, Biological, Radiological Technology Survey - Biosurveillance".Documento656 pagineUS Defense Threat Reduction Agency/Joint Science and Technology Office "Chemical, Biological, Radiological Technology Survey - Biosurveillance".PennyNessuna valutazione finora
- Quick Selection Guide to Chemical Protective ClothingDa EverandQuick Selection Guide to Chemical Protective ClothingNessuna valutazione finora
- Handbook of Formulating Dermal Applications: A Definitive Practical GuideDa EverandHandbook of Formulating Dermal Applications: A Definitive Practical GuideNessuna valutazione finora
- Materials Management: An Executive's Supply Chain GuideDa EverandMaterials Management: An Executive's Supply Chain GuideNessuna valutazione finora
- Grade XI Computer Science - 2210: 1 Five Computer Terms and Seven Descriptions Are Shown BelowDocumento6 pagineGrade XI Computer Science - 2210: 1 Five Computer Terms and Seven Descriptions Are Shown BelowAzhar IqbalNessuna valutazione finora
- Excel Basics 4: Create Summary Reports With Pivottables and Sumifs Function (Intro Excel #4)Documento19 pagineExcel Basics 4: Create Summary Reports With Pivottables and Sumifs Function (Intro Excel #4)Azhar IqbalNessuna valutazione finora
- EB01 Gradebook FinishedDocumento71 pagineEB01 Gradebook FinishedAzhar IqbalNessuna valutazione finora
- Name Quiz 1 Quiz 2 Quiz 3 Test 1 Test 2 Test 3 Total % GradeDocumento3 pagineName Quiz 1 Quiz 2 Quiz 3 Test 1 Test 2 Test 3 Total % GradeAzhar IqbalNessuna valutazione finora
- EB01 Gradebook FinishedDocumento71 pagineEB01 Gradebook FinishedAzhar IqbalNessuna valutazione finora
- Pproject WorkDocumento104 paginePproject WorkAzhar IqbalNessuna valutazione finora
- S5 1-Bedroom Suite FloorplanDocumento1 paginaS5 1-Bedroom Suite FloorplanAdam HudzNessuna valutazione finora
- Richard GrisenthwaiteDocumento25 pagineRichard GrisenthwaitecaarthiyayiniNessuna valutazione finora
- CFX-Intro 14.5 WS03 Mixing-Tube PDFDocumento25 pagineCFX-Intro 14.5 WS03 Mixing-Tube PDFpaulhnvNessuna valutazione finora
- Solid Mechanics: Amit Sir (M-Tech (STRUCTURE), BE, Diploma in Civil), 7020059691/7385990691Documento9 pagineSolid Mechanics: Amit Sir (M-Tech (STRUCTURE), BE, Diploma in Civil), 7020059691/7385990691Nikita GonnadeNessuna valutazione finora
- Fix Canon Pixma MP287 Printer Error CodesDocumento7 pagineFix Canon Pixma MP287 Printer Error CodesBen BennyNessuna valutazione finora
- Katalog Menadzer 2013 EnglDocumento119 pagineKatalog Menadzer 2013 EnglMarko MiladinovićNessuna valutazione finora
- Management GurusDocumento44 pagineManagement GurusRouben ParmanumNessuna valutazione finora
- Stability Data BookletDocumento18 pagineStability Data BookletPaul Ashton25% (4)
- Aiwa NSX-VC58Documento41 pagineAiwa NSX-VC580000AbdielNessuna valutazione finora
- HUM 2220 Rome Engineering An Empire Notetaking GuideDocumento4 pagineHUM 2220 Rome Engineering An Empire Notetaking GuideDelmarie RodríguezNessuna valutazione finora
- Galvanic CorrosionDocumento35 pagineGalvanic CorrosionSyarief NahdiNessuna valutazione finora
- UAE Visa Occupation ListDocumento89 pagineUAE Visa Occupation ListSiddharth JaloriNessuna valutazione finora
- History Spring08Documento7 pagineHistory Spring08Anonymous 9VcxlFErfNessuna valutazione finora
- 1000100en Image LD DidacticDocumento12 pagine1000100en Image LD DidacticUditha MuthumalaNessuna valutazione finora
- 5STR 03T2040Documento8 pagine5STR 03T2040Vikas PatelNessuna valutazione finora
- JR CVDocumento5 pagineJR CVMostafa MohmmedNessuna valutazione finora
- Foundation Practice Exam Questions 5Documento11 pagineFoundation Practice Exam Questions 5Dr CoolzNessuna valutazione finora
- Comment To RTDocumento32 pagineComment To RTLim Wee BengNessuna valutazione finora
- MVC PDFDocumento197 pagineMVC PDFAnonymous PGSronUzcSNessuna valutazione finora
- Assignment No1 Current and ElectricityDocumento1 paginaAssignment No1 Current and ElectricityshreyaNessuna valutazione finora
- Tensile Test AnalysisDocumento8 pagineTensile Test AnalysisNazmul HasanNessuna valutazione finora
- Important Alloy CompositionDocumento2 pagineImportant Alloy CompositionRSLNessuna valutazione finora
- Installation Manual: Automatic TWIN Greasing SystemDocumento62 pagineInstallation Manual: Automatic TWIN Greasing SystemWill FrontNessuna valutazione finora
- AC200 Inverter Manual OverviewDocumento239 pagineAC200 Inverter Manual OverviewJuliana AndradeNessuna valutazione finora
- FintechDocumento8 pagineFintechArnab Das50% (4)
- Space Programming 1Documento10 pagineSpace Programming 1Mache SebialNessuna valutazione finora
- Saf 5152 Material Safety Data Sheet PDFDocumento9 pagineSaf 5152 Material Safety Data Sheet PDFronald rodrigoNessuna valutazione finora
- Oxygen USPDocumento2 pagineOxygen USPMartha Lucia Roa FonsecaNessuna valutazione finora
- Linear System Theory and Desing PDFDocumento688 pagineLinear System Theory and Desing PDFJose David MartinezNessuna valutazione finora
- Battery Room Ventilation GuidelinesDocumento5 pagineBattery Room Ventilation GuidelinesARC Electrical Safety ConsultingNessuna valutazione finora