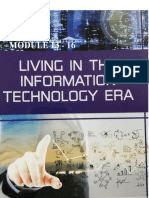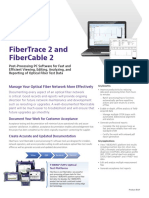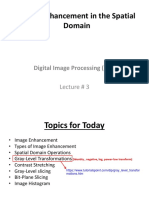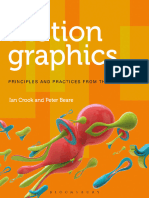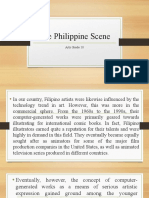Documenti di Didattica
Documenti di Professioni
Documenti di Cultura
Mystical Lighting Manual
Caricato da
cupucianDescrizione originale:
Copyright
Formati disponibili
Condividi questo documento
Condividi o incorpora il documento
Hai trovato utile questo documento?
Questo contenuto è inappropriato?
Segnala questo documentoCopyright:
Formati disponibili
Mystical Lighting Manual
Caricato da
cupucianCopyright:
Formati disponibili
Mystical Lighting
Digital Lighting and Shading Effects
Mystical Lighting Operations Manual
Mystical Lighting License Agreement
By installing and using this software you accept the terms and conditions of this License Agreement. Please read this software license carefully before using the software. By using the software you are agreeing to be bound by the terms of this license. If you do not agree to the terms of this license do not install this software. Once you have installed this software it is not returnable.
SOFTWARE LICENSE AGREEMENT AND LIMITED WARRANTY
1. Title. This License is not a sale of the Software or any copy thereof. Auto F/X Corporation retains title and ownership of the Software recorded on the original disk and all copies, regardless of the form or media on or in which the original or any copy may exist. Auto F/X Corporation retains all rights in the software and documentation (as defined below) not specifically granted to Licensee. 2. Limited Use License. Auto F/X Corporation as Licensor, grants you, the end user, as Licensee, a non-exclusive license to use the information (Software) contained on the CD-ROM with a single personal computer system at a single location. This software may not be used as part of a toolkit, library, internet service providing effect services, or as part of any software usable for software development purposes, personal computers or workstations functioning as a server, hardware and firmware, incorporated with software for use in providing on-line financial transactions or any other on-line electronic commerce, or for operating an on-line service, Web site, bulletin board, Web, Intranet or Internet access service, or for distribution by such entities for use in communicating with their services, software for operating network access servers, Web, Intranet or Internet servers, or as part of any software developed for internal corporate use. Utilization of this software outside this specified use must be granted in writing from the Licensor. By purchasing this software you are not granted permission to use any other product or perform any other method or activity involving use of LZW technology unless separately licensed in writing by Unisys, owners of the GIF file format patent. This Software may not be transferred from one computer to another (either by electronically downloading/uploading the Software or by making an electronic copy of the Software except in the case of creating backups). This License is not transferable to any other person, company or entity. This License Agreement shall inure to the benefit of Auto F/X Corporation and its successors and assignees. In the event of any conflict between the terms of this License and the terms of the License included in any manual or documentation packaged with the Software, this License shall govern. 3. Restrictions. The Software and all accompanying written materials (Documentation) are copyrighted by Auto F/X Corporation. The contents of this CD-ROM and all accompanying written materials are not to be reproduced in any part or form for commercial software resale. The software contains copyrighted material, trade secrets, proprietary material and unique visual imagery that is generated from the software algorithms that is proprietary to the Licensor and is not for resale by the Licensee. You may not decompile, reverse engineer, disassemble or otherwise reduce the software to a human-perceivable form. You may not modify, network, rent, loan, distribute or create derivative works based upon the software in whole or in part including the creation of effects products or content for resale. You may not electronically transmit the software in any form. You may not create any online services or product offerings that allow customers to submit their graphics to your server for the purpose of applying these effects to the submitted graphics. This software may not under any circumstances be used as part of a service that dillutes the need for others to own this software to attain the visual imaging solutions it provides. 4. Limited Warranty and Disclaimer of Liability. The Software is licensed as is and once opened is non-returnable in any case. If your product is defective, contact Auto F/X for a replacement unit. Auto F/X Corporation warrants the CD-ROM to be free from defective workmanship and materials for 30 days from the date of sale. If defects appear during the warranty period, return the CD-ROM and all accompanying documentation to the place where you obtained it for a free replacement. No dealer, company or person is authorized to expand or alter any portion of these warranties or this Agreement, and such representation shall not bind Auto F/X Corporation. In no event shall Auto F/X Corporation be responsible for any indirect, special, incidental,consequential or similar damages, or lost data or profits to you or any other person or entity regardless of the legal theory, even if we have been advised of the possibility of such damage. Some states do not allow the exclusion or limitation of consequential damages, so the above limitation or exclusion may not apply to you. Our liability for any damage to you or any other party in the event that any of the above limitations are held unenforceable shall not exceed the license fee you paid, regardless of the form of any claim. 5. Termination. This License is effective until terminated. You may terminate this License at any time by destroying the software and related documentation. This license will terminate immediately without notice from Auto F/X if you fail to comply with any provision of this license. Upon termination you must destroy the software and related documentation and all copies thereof. Auto F/X reserves the right to refund your money for the license and terminate the license agreement at anytime and for any reason, with or without cause. 6. Export Law Assurances. You agree and certify that neither the software nor any other technical data received from Auto F/X, nor the direct product thereof, will be exported outside the United States except as authorized and as permitted by the laws and regulations of the United States. 7. Government End Users. If you are acquiring the software on behalf of any unit or agency of the United States Government, the following provisions apply. The government agrees: (i) if the software is supplied to the Department of Defense (DoD), the software is classified "Commercial Computer Software" and the government is acquiring only "restricted rights" in the software and its documentation as that term is defined in Clause 252.227-7013(c)(1) of the DFARS; and (ii) if the software is supplied to any unit or agency of the United States Government other than DoD, the Government's rights in the software and its documentation will be as defined in clause 52.227-19(c)(2) of the FAR or, in the case of NASA, in Clause 18-52.227-86(d) of the NASA Supplement to the FAR. 9. Transmission of Information. This product uses a WAN (Wide Area Network) security protocal system to transmit serial number information from your computer across the internet to our server to verify that no more than the licensed number of copies are being used at any given time. If you share this software with others you risk having your license agreement revoked and all copies of this software utilizing this serial number shut down when found in use. It is your responsibility to safeguard against illegal copying of this licensed version of the software. 9. Complete Agreement. This license constitutes the entire agreement between the parties with respect to the use of the software and related documentation, and supersedes all prior or contemporaneous understandings or agreements, written or oral, regarding such subject matter. No amendment to or modification of this license will be binding unless in writing and signed by a duly authorized representative of Auto F/X.
Trademark and Copyright Notice
The Auto FX Software name is a registered trademark of Auto F/X Corporation. The Mystical Lighting name is a trademark of Auto F/X Corporation. The Mystical Lighting logo, brand identity, software interface, unique plug-in and application design and graphical user interface visual and interactive concepts are Copyright 2003 by Auto F/X Corporation - All Rights Reserved Worldwide. Packaging illustration and photography by Dave Johnson. Packaging visual effects and design by Kristal Fotheringham. Creative Direction by Cliff Weems.
Mystical Lighting Operations Manual
Installing on Windows
Launch the Installer
Quit all running applications before running the Mystical Lighting install program. Insert the CD into your drive. After inserting the CD an installation screen will appear providing you with options to choose from. Select the option that allows you to install the software. If the installation screen does not automatically appear you will need to go to My Computer on your desktop and open the CD. To install the Mystical Lighting software, double click on the setup.exe that is found on the CD. The installer software will launch and will display a series of information screens and the license agreement. Please take a moment to review the license agreement as it defines your rights to use of this software. If you agree with the terms set forth in the license agreement, click on Yes.
Select the language you want the software to run in.
Carefully Select the Install Location For The Software
The installer will automatically install both the application and the plug-in version of Mystical Lighting. If you plan on using only the application version you may install the software anywhere on your computer (usually the Programs Folder on your startup drive). If you plan on using Mystical Lighting as a plug-in you need to install the software in a special location specified by the application running the plug-in. Most applications have a folder that you install the plug-ins into. See the next page for a list of install locations for the Mystical Lighting plug-in. If you own an application that supports Photoshop 4.0 plug-ins and the install location is not listed on this page, refer to your applications manual for the proper install location. Typically you install plug-ins into the host applications plug-ins folder, but each program is different. You may also need to contact the host application tech support department for assistance finding where to install plug-ins in their software. The installer automatically searches you system for host applications like Adobe Photoshop that support the plug-in version. Choices are shown under the install location menu. Select Custom location from the menu to install anywhere on your machine (install the application version anywhere). The plug-in version must be installed into the hosts plug-in directory.
Mystical Lighting Application Version
The application version of Mystical Lighting is installed in the same folder as the plug-in. A shortcut to the application version is included under the Start > Programs > Auto FX Software > Mystical Lighting menu. The application version is automatically installed on your computer. If you desire to use only the application version and not the plug-in you can select any location for the install of the program.
Enter Your Name and Serial Number
When you first start Mystical Lighting you will be asked to enter your Name, Business name if this software was purchased by a business, and the serial number you were issued with this license. For physical product purchases you will find the serial number on a sticker that is placed on the inside cover of the CD case. Serial numbers for electronic purchases are issued as part of the purchasing process. Review your paperwork carefully for the serial number. Remember that the serial numbers are case sensitive where lettters are used and you must enter in the dashes at the appropriate location.
Once you launch the Mystical Lighting software you will be required to enter your name and serial number. You can copy and paste in the serial number if you have it already typed in.
Mystical Lighting Operations Manual
Installing the Plug-in
Plug-ins are software that run inside another application to enhance and extend the applications capabilities. The application plug-ins run inside is called the Host Application. Each host application has their own location they require plug-ins to be installed to in order for them to be used. To the right we have listed the more common programs that use plug-ins. If your program is not listed we encourage you to read in the host application manual on where to install plug-ins. Once the plug-in is installed you must restart your host application before the plugin will show up. Most host applications have a filter menu where plug-ins will show up under. Check your host application manual for how to find plug-ins that have been installed. One additional item you should be aware of when installing plug-ins: many host applications allow you to set the preferences for where it will look for plug-ins. You can change the folder the host application looks to when loading up plug-ins. The application will not load any plug-ins that are not in the location you have defined in your preferences. Make sure your application is looking to the folder you have installed Mystical Lighting into. All install locations listed to the right show the default plug-in folder locations the preference is set to.
Adobe Photoshop (Windows)
Version: Version: Version: Version: Version: 4 5 5.5 6 7 Install Location: Install Location: Install Location: Install Location: Install Location: C:\Program Files\Adobe\Photoshop 4\PlugIns C:\Program Files\Adobe\Photoshop 5\Plug-Ins C:\Program Files\Adobe\Photoshop 5.5\Plug-Ins C:\Program Files\Adobe\Photoshop 6.0\Plug-Ins C:\Program Files\Adobe\Photoshop 7.0\Plug-Ins
Photoshop Elements (Windows)
Version: 1 Version: 2 Install Location: Install Location: C:\Program Files\Adobe Elements\Plug-Ins C:\Program Files\Adobe Elements\Plug-Ins
Adobe PhotoDeluxe (Windows)
Version: 3 Install Location: C:\Program Files\PhotoDeluxe 3.0\Plug-Ins
Corel Draw's Photo-Paint (Windows)
Version: 9 Version: 10 Install Location: Install Location: C:\Program Files\Corel\Graphics9\Plugins C:\Program Files\Corel\Graphics10\Plugins
Jasc Paint Shop Pro (Windows)
Version: 6 Version: 7 Install Location: Install Location: C:\Program Files\Paint Shop Pro 6.0\Plugins C:\Program Files\Paint Shop Pro 7.0\Plugins
Locating the Plug-in
Mystical Lighting, if properly installed into the plug-ins folder, should show up under the menu where the host application displays Photoshop compatible plug-ins. Photoshop, for example, will show the plug-in you just installed at the bottom of the Filter menu under the Auto FX name. If the plug-in is not showing up in the host application you should take the following actions: Verify that you installed the plug-in into the correct folder. Do this by opening up the folder you installed into and seeing if the plug-in is there. If the plug-in is installed into the correct folder you should next check to see if the host applications preferences are set to load plug-ins from the location you installed into. Adobe Photoshop, for example, allows users to set the plug-in folder from the Preferences menu. Make sure this is pointing to the same folder you installed the plug-in into. If you require personal assistance installing this software, please call us at (205) 980-0056. We will be glad to help you get up and running. We do request that before calling you retry the installation instructions again and make certain you are placing the plug-in inside the right folder and that you have restarted your host application after the installation process.
Mystical
Installing on Macintosh
Launch the Installer
Quit all running applications before running the Mystical Lighting install program. Insert the CD into your drive. Go to your desktop and open the CD. To install the Mystical Lighting software, double click on the Mystical Lighting Installer that is found on the CD. The installer software will launch and will display a series of information screens and the license agreement. Please take a moment to review the license agreement as it defines your rights to use of this software. If you agree with the terms set forth in the license agreement, click on Yes.
Carefully Select the Install Location For The Plug-in
During the installation process you will be asked to set a location where you want to install the software. If you are using the software inside a Photoshop plug-in compatible application you will need to carefully select the location for the plug-in to be installed. Failure to select the correct location for the install will result in the plug-in not appearing in your host application. Install locations vary by applications. See the bottom of this page for a partial list of install locations for the Mystical Lighting plug-in. If you own an application that supports Photoshop 4.0 plug-ins and the install location is not listed on this page, refer to your applications manual for the proper install location. Typically you install plug-ins into the host applications plug-ins folder, but each program is different.
Follow the onscreen instructions that guide you while installing the software. Plug-ins must go in the right directory. The stand-alone software can run from any directory.
Enter Your Name and Serial Number
When you first start Mystical Lighting you will be asked to enter your Name, Business name if this software was purchased by a business, and the serial number you were issued with this license. For physical product purchases you will find the serial number on a sticker that is placed on the inside cover of the CD case. Serial numbers for electronic purchases are issued as part of the purchasing process. Review your paperwork carefully for the serial number. Remember that the serial numbers are case sensitive where lettters are used and you must enter in the dashes at the appropriate location.
Adobe Photoshop (Macintosh)
Version: Version: Version: Version: Version: 4 5 5.5 6 7 Install Location: Install Location: Install Location: Install Location: Install Location: Adobe\Photoshop 4\PlugIns Adobe\Photoshop 5\Plug-Ins Adobe\Photoshop 5.5\Plug-Ins Adobe\Photoshop 6.0\Plug-Ins Adobe\Photoshop 7.0\Plug-Ins
Adobe PhotoDeluxe (Macintosh)
Version: 2 Install Location: PhotoDeluxe 2.0\Plug-Ins\ Locate the plug-ins folder and click once on the folder to highlight it. Now click the Select Folder button.
Adobe Elements (Macintosh)
Mystical Lighting Operations Manual
Memory Management on the Mac
Making Sure There is Enough Free Memory
If you are running on earlier versions of the Mac OS you will be required to manage your memory carefully. Graphics applications require a lot of memory. Mystical Lighting is no exception to this rule and due to the dynamic nature of the software, requires more than most. You should provide Mystical Lighting with as much available memory as you can to ensure fast and trouble free operations. You may consider running this software as a stand-alone version (versus as a plug-in) if you run into memory problems. We highly recommend Mac OS X as memory management is superior and our software runs better under the Mac OS X system. When using the application version of Mystical Lighting you should adjust the memory settings as high as possible. When using the plug-in version of Mystical Lighting you should lower the amount of memory your host application (Adobe Photoshop, for example) is using. This frees up more memory for Mystical Lighting. Mystical Lighting uses free RAM that is not being used by any other program. If you are new to the Mac, here is how you find out how much memory is being used by your computer. Go to the Apple menu in the upper left corner of the monitor and choose the About This Computer menu item.
Freeing Up Memory
Here are some ways you can free up memory on the Mac Run this software as a stand-alone application instead of as a plug-in Quit all non-essential applications that are running. Reduce the amount of memory that essential applications are using Reduce the amount of memory Adobe Photoshop is using. Photoshop can operate efficiently on 50MB of memory while you work in Mystical Lighting
Once the About This Computer window appears you can see how much RAM each program is using. You can also see how much free RAM there is by looking at the Largest Unused Block. In the example above there is 127.1 MB of free RAM available. Later versions of the Mac OS allow you to double click on the application name shown in the About This Computer Windows. This will open up the Info window for the application and will let you adjust the memory. Earlier versions require you to go to the finder and locate the application then press Command I to open the Info window to set the memory parameters. Unless you are working with very large images you can keep Photoshops Preferred Size memory to a setting that leaves a lot of Free Ram for other applications such as Mystical Lighting.
Mystical Lighting Operations Manual
Receiving Technical Support
Receiving Free Technical Support By Phone
Auto FX Software believes in providing exceptional customer and technical service. Unlike some of the larger graphics companies in the business, we do not believe in charging for technical support for our products. We feel that you should be supported through the life of the product. Technical support is, however, reserved for registered users only - if you have not registered this product and require technical support we request that you go to our website and register your software on our Product Registration page. If you prefer to register when you call in for support we will log you into our database for future support calls. Our Technical support hours are from 9 AM to 6 PM Central Standard Time - Monday through Friday - closed on major US holidays. Before calling our technical support number we request that you be at your computer with all relevant software and documentation ready. Our support staff appreciates this as it helps us serve you and other customers faster and more efficiently. We also encourage you to first check on our website to see if there is information or updated software patches that will fix your problem. Call 205-980-0056 if you need assistance using this product. We request that you limit the questions you ask to those relating to the use of our product. Our staff constantly gets questions on how to use host applications our plug-in works in. Questions relating to the use of Adobe Photoshop, for example, should be addressed to the support staff of Adobe and not to our support staff. We appreciate your respecting this request.
Receiving Free Technical Support By e-Mail
You may also e-mail your technical support questions to techsupport@autofx.com. Please do not send any attached files with your e-mail. If we require seeing screenshot examples or original files of your work we will request this information in our reply.
Be Prepared To Provide Us With This Information
Please provide us with the following information when you send in an e-mail or call in requesting assistance: Operating Platform: Operating Software System Memory Host Application Our Software Mac or Windows What version of system software are you using. Mac OS 9.1 or Windows 2000 for example How much system memory (RAM) do you have available to your machine If you are using the plug-in version of our software you will need to tell us the name of the host application and the version (i.e. Adobe Photoshop 6.0.1) Users sometimes forget to mention what Auto FX Software they are using Please be specific and name the effect and detail the specific nature of the problem
Frequently Asked Questions On Our WebSite
Check the Auto F/X website at http://www.autofx.com for answers to frequently asked questions on Mystical Lighting.
Mystical Lighting Operations Manual
File Menu
Differences Between the Stand Alone and Plug-in Version File Menu
Both the stand alone and plug-in versions of Mystical Lighting allow you to save your artwork to disk Both the stand alone and plug-in versions of Mystical Lighting allow you to load a mask that will be used as the selected area for an effect Choosing Exit while in the plug-in version cancels the plug-in and returns you to the host application without changing your image. Choosing Exit while working in the application version will quit the program. The application version allows you to open files while the plug-in version does not as it relies on the host application to provide the image information
Application Version File Menu
Saving Copies of Your Work
While you are working on a project it may be helpful to save out copies of your work in progress. Go to the File > Save menu option and save your work using any of the following formats: .bmp : .psd : .tif : .jpg : .png : Bitmap File Format: Basic graphic file format for Windows Photoshop Native File Format: Includes full transparency layer support Saves a standard Tagged Image File Format (TIFF) Saves images to a default Best Quality JPG setting PNG24: Includes transparency mask support and lossless compression Plug-in Version File Menu
Mystical Lighting Operations Manual
Edit Menu
Bring to Front / Send to Back
Effects that allow you to clone onscreen objects also allow you to reorder the new objects from front to back. Clicking on an object that is in the front and selecting Edit > Send to Back will place the object behind all other objects in the preview. If you choose Bring to Front the selected object will be ontop of any other object in the preview. Shortcut Keys Bring to Front Send to Back Mac Command F Command B Windows Control F Control B
Preferences Dialog
The Preferences dialog is activated by selecting the Edit > Preferences menu option. The Preferences dialog allows you to customize the way Mystical Lighting looks and works.
General
The General tab lets you control rendering and proxy options. Show Alert Warning When activated various alert warnings will be displayed. If you have already seen the warnings in the past and do not wish to see them in the future then you may turn this off. Show Filename Palette The stand-alone application version will display a small palette at the top of the window that shows the name of the file you are working with. Use this option to turn this feature on or off as desired. Show Information Palette This palette shows information such as the current zoom level and the width and height of the file. To control the width and height display dimensions change the menu below this control option to display either Pixels or Inches. Render Button When the Render Button option is selected the Mystical Lighting software will wait for you to make as many changes as you desire and will only update the preview when you press the render button. After you select the Render Button option a Render button will appear on the control bar area. After you have changed the effect settings press the Render button and the effect will update to the new settings.
Mystical Lighting Operations Manual
Show Tool Tips The tool tips in this software help you to get started understanding the many different controls and tools. They display automatically when you hold the cursor over a control for a few seconds. After you are familiar with this software you may elect to turn this feature off. Use this control option to disable the automatic display of tooltips. Delayed Render The Delayed Render option allows you to select how long the Mystical Lighting software waits before beginning to render the effect. You can change controls and once you are through Mystical Lighting waits for the delayed time before starting to render. This delayed time allows you to adjust both slider and onscreen controls without the rendering process beginning immediately after the control is adjusted. Use the Delay Time menu to set the amount of time you want Mystical Lighting to delay after the last control is moved before starting to update the preview. If you do not desire a delay then choose No Delay under the Delay Render menu. Note: Mystical Lighting features user interupts that allow you to update an effect that is already being processed. If an effect begins to process and you decide to change a setting you can just make the desired change and the effect stops, accepts the new settings and begins to process again. Interupts prevent you from waiting on a process to complete before making changes. Proxy You must quit and then restart this software before the Proxy changes take place. The proxy option defines the maximum preview size that the software renders to while working with your graphics. The preview displays how the final high-resolution version will look once you have saved the file or applied back into a host appliation like Photoshop. The proxy system was designed to vastly speed up complex operations that this software uses to render photo-realistic high-quality graphics. By limiting the size of the preview and working with just the preview graphic while you work you can realize a faster preview speed than working with a high-resolution image that must then be scaled down to display in the preview window each time you make a change. We recommend always running in Proxy mode. Depending on your monitor and display settings you may elect to change the default 800 x 600 constraints. Warning: Disabling or increasing the size of the Proxy display settings will reduce the render speed.
Textures changes the desktop texture on the preview Flavors Tab lets you define the color scheme of the software
Flavors
Flavors allows you to change the color of the Mystical Lighting interface to a color of your choice. Click on any color in this dialog and the interface, menus and all graphics will then change to the color of your choice.
Desktop Textures
Desktop Textures define the pattern that is used on the desktop behind the preview window. Click on any texture to see what it looks like onscreen. Try mixing and matching Textures with Flavors.
Desktop Colors
Desktop Colors fills the desktop area behind the preview window with a color. Click on any color to see what it looks like onscreen. Try mixing and matching Colors with Flavors.
Colors makes the desktop display a color on the preview
Mystical Lighting Operations Manual
View Menu
Preview Size and Zooming Controls
Fit in Window: Resizes the preview to fit the maximum dimensions of your screen Browser Dimensions: Resizes the preview to show actual pixels (1:1) as seen in a browser Zoom In: Magnifies the preview in by one level Zoom Out: Reduces the preview out by one level
Viewing Selection Lines Around Your Effect
Selection lines are hidden when they are first brought into Mystical Lighting. To turn selection line previews on or off use this menu control. Show /Hide Selection Lines: This menu item toggles the selection line preview on or off Shortcut Keys Dimension (1:1) Zoom In Zoom Out: Selection Lines Mac Cmd 0 (zero) Cmd Spacebar Option Spacebar Cmd H Windows Ctrl 0 (zero) Ctrl Spacebar Alt Spacebar Ctrl H
Previewing With Different Backgrounds
There are times when you will want to preview your effect with a different background to see how it will look once it is layered ontop of a color. Use these menu controls to try different background styles. View Transparent Background: Displays a transparent background behind the selected artwork View White Background: Displays a white background behind the selected artwork View Black Background: Displays a black background behind the selected artwork View Color Background: Displays the currently selected color behind the selected artwork. Select View Color: Activates the color picker so you can set the View Color used in the View Color Background menu option.
Mystical Lighting Operations Manual
Features of the Mystical Lighting Plug-in
The plug-in version of Mystical Lighting can be assessed from within the host application wherever filters and plug-ins are run from - please reference your applications manual for details on where to access plugins. In Photoshop, open an image and go to the Filter menu. You will see the Auto FX name at the bottom of the Filter menu. Scroll down to the Auto FX menu and a sub-menu will appear showing you the Mystical Lighting plug-in. All Mystical Lighting series effects are located under this one plug-in.
Adobe Photoshop filter menu
Using Photoshop Actions to Automate Mystical Lighting Effects
Record your favorite Mystical Lighting effects as Actions One of the most powerful features of Adobe Photoshop is the ability to record and replay a series of steps while you work in Photoshop. By recording these steps you are able to produce powerful effects that can be reproduced again and again with minimal input during playback. Actions allow you to combine different filters, movement of layers, changes to selections and more. Mystical Lighting is actions aware and works with Photoshop 4 and higher actions. You can create a new action using the Photoshop actions palette and then go into Mystical Lighting and apply your settings and they will be recorded as part of the action for playback at a later time. If you are working in a production oriented environment and you need to do batch processing, the support Mystical Lighting has for actions can be of great benefit. To learn more about using actions, please refer to your Photoshop user manual or visit the Auto FX website.
The Adobe Photoshop last filter command lets you reapply the Mystical Lighting effect again on other images or layers
Last Filter Command
Mystical Lighting supports the PhotoShop Last Filter command functionality. This means that you can apply an effect using Mystical Lighting and then open another image and go to the Filter menu and at the top of the menu select Mystical Lighting (Windows: Control F / Mac: Command F). This will reapply the last effect to the new image. Certain effects that are size dependant will vary if the image you have reapplied the effect to is different from the initial image. Results may vary due to the way the effects are written.
Applying Effects Into Photoshop
Once you have created an effect that you want to apply into Photoshop click the OK button. If you decide that you dont want to apply any effects into Photoshop then click on the Cancel button. Note: the application version of Mystical Lighting does not have an OK and Cancel button. In the application version you use the File: Save command to save the file to disk.
Mystical Lighting Operations Manual
Using Presets
Presets Take Snapshots of Your Work
As you explore with different looks and styles you can save copies of your work to disk or you can save snapshots of the effect settings as a Preset that can be applied to other projects at a later time. Presets are a great way for you to store your favorite settings or temporarily record something you like so you can go back to that point whenever you want. Presets take up virtually no memory so dont worry about using up valuable disk space. You can save an unlimited number of presets in Mystical Lighting. Creating a preset is easy. Once you have an effect setting that you like, click on the Save button located on the control bar. This will activate the Save Preset dialog box. Once you have given your preset a name it is stored under the Special Effects > Effect name it was saved from.
Presets are selected from the effect menu. As you roll your cursor over the effect name you will see a Select Preset submenu appear. Selecting this will bring up a visual catalog of all the presets for that effect (see screenshot below)
Presets Are Resolution Independent
In most cases you will find the preset will rescale and adjust itself in a resolution independent manner so you can save a preset on a small graphic and get a predictable result on a larger graphic.
Presets Can Be Added or Shared
You can add presets or share presets that you find or create. Mystical Lighting stores each preset independently in a folder you can easily access. Go to the Mystical Lighting folder and you will see a folder inside it called Effect Presets. In here you will find folders for each of the effects. If you have downloaded presets from the Auto FX website (www.autofx.com) or another source and wish to add these to your program, all you have to do is locate the correct effect folder for that preset and drop it in. The preset will appear in the Mystical Lighting preset catalog next time you use Mystical Lighting. You can also share your presets with others by copying the presets from these folders. All Mystical Lighting presets have the .iqp and matching .thm file extension. When sharing presets, make sure to include both the .iqp and the matching .thm file for the preset.
Presets Are Backwards and Forwards Compatible And Cross Platform
Mystical Lighting presets are designed to be version independent. This means that you dont have to worry whether the preset will work with your version of Mystical Lighting. If the preset was created with a more advanced version you will get a result based on what features your version is capable of supporting. In most cases this means that if you find a preset that is older it will be 100% feature compliant. It also means that if you are working on an older version of Mystical Lighting you will be able to load in presets created by users that are working in newer versions, although not all features will be available to you. All Mystical Lighting presets are cross-platform so you can share your presets between Mac and Windows.
Mystical Lighting features a visual preset catalog that allows you to see small thumbnails of the presets you have saved. Presets are displayed in alphabetical order.. Click on a preset and it will highlight. Press the OK button and the selected preset will apply to your artwork.
Mystical Lighting Operations Manual
Layer Presets
Layer Presets Capture and Replay All Layers
Regular presets capture and replay a single effect. Layer presets work much in the same way except they capture entire sets of layers and dynamically render them onto the currently open file. A layer preset can recreate complex visual effects allowing you to save time and reapply creative solutions to different images.
Layer Presets Are Resolution Independent
As our presets are resolution independent you can apply effects on smaller comp images and then reapply them to larger images at a later date. This dynamic resolution independent feature also lets you work with different sized files and reapply effects. When you Append Presets the new layers that are built will be added above the currently selected layer when you activate the Append .
QuickMasks Are Saved With Presets
When you save a Layer Preset all information for your document is saved and loaded with it. This includes the QuickMask selections you have made. As it is easy to replace one QuickMask with another one you can save out Layer Presets that create effects using a masked subject you like and want to use again on different images. If you have a portrait shot you have setup with a specific set of effects, you can save this as a Layer Preset and the QuickMask is saved. Load up a different image and replace the QuickMask and the new subject in your photos is rendered with the new mask and all your favorite layer settings. This is a very powerful asset for anyone that does repetitive and creative photo editing work.
Appending Presets To Layers
Whenever you use the Load Layer Preset option it replaces all effect layers and applies them to the file you currently have open. There are times when you simply want to add layer presets ontop of an existing layer. If you have a layer preset that adds Mist and Light Caster and want to add this to a document with some existing layers, simply choose the Append Layers option, select the Layer Preset from the Layer Preset dialog window and all the layers will be added ontop of the currently highlighted layer. This powerful feature lets you load in effects created with several layers and control settings and add them to existing layer sets.
Layer Presets show a visual preset catalog just like normal presets do. The preview shows the captured result of all the layers being applied together to create the new look.
Mystical Lighting Operations Manual
Zoom Tool
Using the Zoom Tool
Zoom Tool The zoom tool enables you to see your effect work close up. The zoom tool supports two types of zooming. The first type of zooming is the basic type. Click over the area of the image and the preview gets bigger. This works with zooming out as well. The second type of zooming involves dragging the zoom cursor over the preview to create a marquee area. Whatever is inside this marquee when the mouse button is released will be shown in the preview window. This type of zooming is the most efficient as it places exactly the area of interest in the preview window. Shortcut Keys Zoom In Zoom Out: Mac Control + Spacebar Option + Spacebar Windows Control + Spacebar Alt + Spacebar With the zoom tool active click down the mouse and then drag to create a zoom area. Release the mouse and the area inside the marquee is magnified.
Memory Dots
Using the Memory Dot Control
Memory Dots Control The Memory Dot control allows you to take a snapshot of your work while you are exploring different visual options. When you click on a Memory Dot, Mystical Lighting remembers the exact way the effect looks, where all elements are positioned and will return you to this point if you click back on the dot. Memory Dots are easy to use. Click on a dot to take a snapshot and the dot turns gold. Click on a gold dot and the Memory Dot loads back in the exact look from memory. After reloading a Memory Dot it is cleared for reuse again.
Pan Preview
Using the Pan Preview Tool
Pan Preview Tool This tool enables you to adjust the visible areas of the preview when you are zoomed in. With this tool active you hold down on the mouse button and drag to pull the preview around. Shortcut Keys Pan Tool Mac Spacebar Windows Spacebar
Mystical Lighting Operations Manual
Ellipse Controls
How to use the Ellipse Controls
Many of the Mystical Lighting effects use onscreen Ellipse paths to control the way the effect is applied to the artwork. This section of the operations manual will describe how to control the Ellipse paths.
Scale: Use the double sided arrows to scale or reshape the ellipse. Hold the Shift key down to constrain the aspect ratio to a perfect circle. Constrain Shape: Resizes keeping the current shape in a constrained aspect ratio. Rotate: Allows you to rotate the ellipse in any direction. Move: Allows you to reposition the ellipse on the preview or desktop. The active ellipse control is always black. Inactive controls are blue. In some effects you can layer the ellipse controls ontop or behind each other using the Edit > Bring to Front or Send to Back commands.
As with all bezier based tools in Mystical Lighting, you may extend the ellipse past the document canvas onto the desktop. This is useful for shaping the effect in specific ways or in having only part of an effect go onto the canvas from the desktop.
Mystical Lighting Operations Manual
Object Transformation Tools
Object Transform Tools
The Object Transformation tool allows you to Select, Move, Scale, Stretch and Rotate effects and photos that are inside effects. There are two types of BitmapTransform tools in Mystical Lighting: Transform Effect and Transform Photo. Both work in essentially the same way. When the Transform tool is active you move the cursor around the transformation handles and you will be presented with control options like scale, stretch, rotate and move.
Rotate
Stretch
Scale or Stretch
Stretch
Select the Item To Be Transformed
Select Item
Transform Effect
Click on the Transform tool to make it the active tool. The currently selected effect (or the default effect if there is only one effect onscreen) or photo will now have transformation handles around it. If your document has multiple effects click on the desired effect or photo with the respective transformation tool to make it active.
Move
Transform Effect control options
Move the Item
Move Item To Move an item click to select it and then place the cursor on the inside of transformation handles. The cursor will change into a four sided move arrow. Click and drag to move the item to the desired position.
Rotate
Stretch
Scale or Stretch
Scale Item
Scale the Item
To Scale place the cursor on one of the corners of the transformation box and it will change to an angled double sided arrow - click and drag to scale. Hold the shift key down to constrain the scale to proportional dimensions.
Transform Photo Stretch Move
Stretch Item
Stretch the Item
To Stretch an effect move the cursor over the box sides and a double sided arrow will appear. Click and drag to stretch the effect in the desired direction and proportion.
Rotate Item
Rotate the Item
To Rotate place the cursor outside of any of the box corner handles and the cursor will display a curved arrow - click and drag the box to the desired angle and release the mouse.
Transform Photo control options
Mystical Lighting Operations Manual
Bezier Controls
How to use the Bezier Controls
Many of the Mystical Lighting effects use onscreen Bezier paths to control the way the effect is applied to the artwork. This section of the operations manual will describe how to control the Bezier paths. Not all effects have a complete set of Bezier tools. Some effects allow you to only draw a freehand bezier path. This basic freehand tool may only allow you to adjust the points to reshape or transform. Other effects will include a complete set of bezier tools that allow you to edit the path by adding and deleting points.
Draw Path Tools
Move Handle
Convert to Corner
The active bezier path is always black. Inactive paths are blue. Draw Path: When the path tool is active you will be able to draw new paths with this cursor. Add / Delete Point: The Add / Delete Point Bezier Tool allows you to add new points to a path or delete existing points. When the cursor is over the path it changes to an Add Point cursor. When the cursor is over an existing point it changes to a Delete Point cursor.
Add Point
Delete Point
Transform Path
Convert Curve Point to Anchor Point: When you select the Anchor Point Tool you will see this cursor onscreen. When you click this cursor on a curve point it converts both sides of the point into straight paths. Move Path, Point or Adjust Handle: When you move the Bezier Pen cursor over a path, point or point handle you will see it change into the adjust cursor. Drag the desired path, point or handle to the new location. Transform Path: When you have the Bezier Pen Tool active and the cursor at the end of or next to the path you are able to transform the path to stretch it or angle it as desired.
As with all bezier based path controls in Mystical Lighting, you may extend the bezier path past the document canvas onto the desktop. This is useful for shaping the effect in specific ways or in having only part of an effect go onto the canvas from the desktop.
Mystical Lighting Operations Manual
Working With Layers
Dynamic Layers
All of the effects in this software are dynamically generated. This means that they are created and rendered each time you make a change to them or anything that affects them. Unlike layers in most image editing programs these effect layers do not consist of pixels so you have to think of them as close cousins to a traditional layer - but with many differences. Layers allow you to stack effects in a visually organized manner and reorder them to produce new results. As the effects are dynamic you can generate a multitude of looks when you combine effects together on the layers palette. An effect layer that casts light, for example, uses the layers beneath it to calculate where to cast the light and to what degree. Creating several layers that cast light and ordering them ontop of each other will produce different results. As the pixels are never permanantly rendered you will always be able to add or change your layers and effects. Image editing applications all use, for the most part, static dumb pixels on layers and this is not to be confused with what a dynamic layer is all about.
A
Layer Controls
On the layers palette you will see a basic set of controls that let you create new layers, clone the selected layer, create layer masks and delete highlighted layers. Other controls are the Opacity and Layer Options menu.
1
Opacity
This control adjusts the currently selected layers global opacity so that it will blend with the layer beneath it. A higher setting makes the layer content more opaque and a lower setting makes the layer contents more transparent. Many effects have individual settings for opacity that are applied on a per-control basis or for the entire effect. You may use both the Layer Opacity and the local effect opacity controls together. A 50% Layer Opacity and a 25% local effect control opacity would render the effect 75% transparent and 25% opaque.
2
Effects Menu
Background Image
When you first open the software with an image in the preview the image is represented on the layer palette at the bottom called Background. Using the stand-alone version the Background name is substituted for your File Name.
1 A
You can add a new effect layer by choosing it from this conveniently located menu. This menu shows up all effects installed that work with the software you are using. It works just like the Special Effects Menu on the control bar area.
3
Add New Layer
You cannot move or otherwise adjust the background image as all layers above it rely on this image to remain static. The example screenshot to the left shows how a palette looks when you import an image from Photoshop into the plug-in version. When you add an effect to the image a new layer will be created above the Background.
2 3 4 5 6
Use the Add New Layer option to create new layers to import photos or correct image colors. Select an option from the menu that is shown when you click over this icon.
4
Clone Layer
When you click this icon the currently selected layer will be cloned. A new exact copy of the layer is created and placed above the original layer. All effect controls, adjustments and content for the layer are identical to the original version.
5
Add Masking Layer
Use the Add Masking control to create a new mask layer that allows you to define the areas that the layers above it will alter. Masks are created using any original masking information the base image contains. If the base image contains a transparent area this is used to create the default mask shape which you can modify as desired.
6
Delete Layer Add Masking Layer Clone Layer Add New Layer Effects Menu
Delete Layer
Deletes the currently highlighted layer.
Mystical Lighting Operations Manual
Layer Options Menu
At the top right side of the Layer Palette you will see a small arrow button that provides you access to the Layer Options Menu.
Layer Functionality
On the layers palette, next to any layer that is not the background or default Selection Layer, you will see a Toggle control that lets you turn the layer off or on. Turning a layer off does not delete the layer, but does remove it from the rendering so it is no longer shown as part of your visual. It is sometimes helpful to turn layers off to compare changes and to evaluate how the new layer adjusts your image. When a layer is toggled off the control is gray. When the layer is toggled on the control is set to the interface flavor (color).
Layer is toggled off as is indicated by the gray icon.
Using the Layer Options menu you can Save Layer Presets, Load Layer Presets, Append Presets and Clone Selected Layers.
Save Layer Preset
When you select this option all the layers and controls for the document are saved in a global Layer Preset format that can be loaded back up and applied to other images or appended to existing layers in a document. When you select this option you are prompted to name the preset.
This is the active layer as is indicated by the yellow highlight.
Drag To Reorder Layers
If you want to move a layer in the layer stack all you need to do is click to highlight the layer you want to move and then drag the layer to the new location. You will see a small black line that shows where the layer will land when dropped. In the example shown to the right the line indicates the EdgeHighlight layer will be dropped above the ShadingBrush layer and below the LightBrush layer.
Load Layer Preset
Use this option to apply previously created Layer Presets to your currently open document. When you use the Load Layer Preset option you will replace all existing layers in your document with the ones in the Layer Preset you are loading. If you wish to add layer presets to your existing document without replacing anything, choose the Append Presets option.
Append Presets
Use this option to load in Layer Presets above the currently highlighted layer. New layers will be added to your document. If a QuickMask was saved with the Layer Preset you are loading up it will also be added to your layer stack. In some cases you will want to delete the QuickMask and replace it with one of your own.
Drag To Clone A Layer
If you want to clone a layer you can either highlight the layer and press the Clone Layer icon at the bottom of the layers palette or you can hold down the Ctrl key (Command key on the Mac) and drag the layer and where you drop it a new clone will appear.
Clone Selected
When you select this option any layer you have highlighted will be cloned.
Mystical Lighting Operations Manual
Rename Layers
After you have created a layer it is easy to organize the layers by renaming them to fit your needs. Layers are automatically named based on their effect or function name. To rename a layer double click on the layer and a layer name palette comes onscreen. Type in the new name and close the palette. Your layer is now renamed.
Layer Types
There are six types of layers in Mystical Lighting. Four of which you can control and two that are reserved for the application and cannot be changed. Background Image (reserved) Selection Mask (reserved) Photo Layers Effect Layers Masking Layers Correction Layers
Create Using Add New Layer Icon Effect layers are created when you select them from the Special Effects menu Automatically created mask if file you open contains transparent areas or a selection
Create Using Add Masking Layer Icon
Background Image
When you first open up an image in Mystical Lighting (or launch the plug-in and the host image passes Mystical Lighting the image) it is always the bottom or first layer in the palette. You are not allowed to change this base photo layer. The application version names the Background Image layer the filename. The plug-in version names it Background Image.
Selection Mask
Filename of image you opened
A Selection Mask is created from any selections or transparent masking information in the image you open up using this software. Photoshop .psd files, layer transparency and PNG documents that contain transparency all generate a Selection Mask when opened. The Selection Mask cannot be changed by you.
Photo Layers
You can add photos into your document by clicking on the Add Layer icon and choosing Photo Layer from the menu. A new Photo Layer will be created. When this layer is highlighted you can see the Photo Layer controls and can load in a new image.
Mystical Lighting Operations Manual
Effect Layers
Effect layers are automatically added to your document above the currently selected layer. When you select an effect from the Special Effects menu a new layer is generated containing the effect. The effect will apply to all layers beneath it. Effects only change layers below and not above.
Masking Layers
Masking layers allow you to control what areas of the document are to be changed. You can have as many Masking Layers in a document as you like. The Masking Layer is applied based on position on the layer heirarchy. A mask affects anything above it but never anything below it in the layer order.
Correction Layers
Correction layers allow you basic color correction and alteration features that can be applied to the Background Image / Photo Layers and to certain effects. Create a Masking Layer to restrict the changes to a limited area of interest.
Mystical Lighting Operations Manual
Photo Layer
Photo Layers allow you to add multiple photos to your document and keep them separated using layers. Effects apply to photos that are beneath them and not to photos that are above them on the layer palette.
Transform the images to fit the design you need. Stack multiple images ontop of each other and use masking layers to merge photos into shapes.
Mystical Lighting Operations Manual
Photo Layer
Add photos to your document
There will be many times when you will want to have more than one image in your document. Adding additional images using this software is very easy to accomplish. On the Layers palette at the bottom there is an Add Layer icon. Click on this and a menu will appear with a Photo Layer option. Select this option and a new Photo Layer will appear.
A
Transform Photo
1 2 A
The Transform Ellipse tool allows you to Select, Move, Scale, Stretch and Rotate the photo. The image is dynamically resized and transformed from the original image each time you perform a transformation operation. This ensures maximum quality is retained as the image is only transformed once even though you may have adjusted it numerous times.
1
3 4
Select Photo
Photo Layers support image transparency. Example above shows a Photoshop layered document with transparency loaded in.
The Select Photo button is how you load the image into the layer. Clicking on this button brings up the select file dialog allowing you to navigate to the file you want to load up. You may replace a photo on a Photo Layer by selecting a different photo. Any image transformations applied to the first image are also applied to the replacement image.
2
Selection
After the Photo Layer is generated you can add a single photo to this new layer. You can replace this photo with a different image later and the position and transformation changes will be retained. This makes swapping out one image for another easy to do.
The Selection menu is used for photos that contain a Masking Layer or a Selection Mask. Choosing the Background option puts the image into the area outside the foreground. The Foreground option puts the image inside the foreground area. The Both option applies no visible masking. The Selection option is a powerful feature that lets you selectively load images into masked shapes.
3
Brightness
Load a new Photo using Photo Layer and then create a Masking Layer beneath it. Use the Selection: Foreground or Background option to apply the photo into the mask shape. Using this method you can generate photo composites that merge images into masks to form illustions like the one shown in the photo above. In this example the magnifying glass was placed over the background image. A Masking Layer shaped like the lens was added then a Photo Layer was added above the Masking Layer. The original image was loaded into the Photo Layer and then enlarged using the transformation tool on the Photo Layer controls bar. Additional effects were added to blend the photo of the magnifying glass with the background by making the lighting conditions match.
The Brightness slider adjusts the image brightness levels. The higher the setting the brighter the image becomes. The lower the settings the darker the image becomes.
4
Contrast
The Contrast slider adjusts the differences between the light and dark areas of an image and expands the range of these differences. Increasing the contrast in an image makes the darks darker and the lights lighter.
Mystical Lighting Operations Manual
Masking Layer
Masks are ways a graphic application defines an area that you want to work with to either change or protect from change. Masks allow effects to understand the shape and areas of interest to you. The Selection Mask is used as the default mask in your document. When you create a Masking Layer the software uses this Selection Mask as the basis from which to create the new Masking Layer. The Selection Mask is basically cloned to give you the Masking Layer Selection Mask indicates transparent areas loading in with photo
Using the Masking Layers in Mystical Lighting you can apply effects behind masked areas or apply effects to just the areas you have selected with the mask. When a mask is present an effect can target either the Foreground or the Background. The Foreground is the area of interest that you have selected using a mask. The Background is the area that resides outside the area of interest. An effect like Mottled Background, for example, would in most cases be applied to the background of an image with an object or person in the foreground. To setup an effect like Mottled Background you would need to create a Mask Layer that is below the effect. Effects that use masks always look below their order in the layer stack and use the first mask they find beneath them.
Background image resides at the bottom of the layer stack
Masking Layer
To create a new Masking Layer click on the Masking Layer icon at the bottom of the layers palette. A new Masking Layer is created above the currently highlighted layer. When you highlight the Masking Layer all the masking tools you need to modify this mask are shown in the control bar area.
Selection Masks
When you open an image that already contains masking data a Selection Mask layer is created at the bottom of the layers palette. When you load up a Photoshop layer using the plug-in version it imports the transparent areas of a layer as the default mask. Likewise, if you make a selection on a photo in Photoshop and then load up the plug-in, the selection is used as the imported selection layer. Files you open with the stand-alone version of this software may also contain masks. The .png and .psd file formats are both capable of supporting transparent areas.
Mystical Lighting Operations Manual
Masking Layer
Add masks to separate parts of your images
There will be many times when you will want to have more than one image in your document. Adding additional images using this software is very easy to accomplish. On the Layers palette at the bottom there is an Add Layer icon. Click on this and a menu will appear with a Photo Layer option. Select this option and a new Photo Layer will appear.
A
Retraction / Expansion Brush
1 2
The Retraction / Expansion tool is useful to bring the edges of a mask in or to push it out from the present location. It is useful for cleaning up the edges of a mask automatically. Select the brush and adjust the Retraction slider to define a positive (expand) or negative (retract) setting and then brush over the edges of the mask. The mask will change each time you brush over it. Repeated strokes will increase the result.
B
3 4 5 C B D E G F
Mask Brush
The Mask Brush allows you to brush on where you want the mask to be placed. As you brush, the Selection Color is placed over your image so you can tell where you have brushed. Use the Selection Color controls to define the opacity and color of this visual guide. The Mask Brush uses the Brush Controls to define Opacity / Size and Feather. The lower the opacity on the brush controls the more transparent the mask becomes in the area where it is used. The feather control makes the edges of the brush softer, creating a natural blended area for the mask where the brush is used. Reduce the size of the brush for a more precise control over masking edges of your subject and make the size larger for filling in areas away from the edges.
C
In the example above you can see the masked area highlighted in red. Notice how close the mask is to the edge. If a mask is too close to the edge of the image data, edge artifacts can sometimes be seen. Use the Retraction Brush with a negative setting (-3 in this example) to bring the mask in away from the edges of the image.
Eraser
The Eraser removes areas where you have drawn a mask. Use this tool to brush away areas of your mask. The Eraser uses the Brush Cotnrols to define Opacity / Size and Feather.
D
Use the Lasso / Straight Edge or Rectangular Marquee tools to remove unwanted masking areas quickly by holding down the Alt (option on Mac) key and using the tool to remove the mask areas you dont want.
Brush Opacity
Click on this vertical slider area to access the brush opacity control. As you adjust the opacity control you will be shown a brush attributes window. The brush attributes window displays the actual size, opacity and feather attributes of the brush as they will be applied when you brush.
In the example above you can see retraction brush has shrunk the pixels in from the edges of the image to give a cleaner mask.
Mystical Lighting Operations Manual
E
Brush Size
Click on this small horizontal slider to access the brush size control. As you adjust the size control you will be shown a brush attributes window. The brush attributes window displays the actual size, opacity and feather attributes of the brush as they will be applied when you brush.
F
default. There are times, however, when you may need to use this option. Turning it on will make all layers above the masking layer visible. By default when working on the Masking Layer only the layers beneath the Masking Layer are shown.
3
Type
Brush Feather
Click on this small vertical slider to access the brush feather control. As you adjust the feather control you will be shown a brush attributes window. The brush attributes window displays the actual size, opacity and feather attributes of the brush as they will be applied when you brush with this tool.
F
Masking Lasso
The Masking Lasso tool allows you to trace around the subject using a freehand tool to create a mask. To remove part of a mask using this tool hold down the Alt (option key on Mac) and draw. To add to a mask click at a point on the edge of the subject you want to mask and trace along the subject slightly inside the edges of the image. Do not release the mouse until you have completely traced around the image and have reached the starting point. When you let up on the mouse the Masking Lasso tool closes the area and fills in the mask. It will draw a straight line from the point you release the mouse to the start point, so it is important that you complete the trace before releasing the mouse. This tool is not suited for complex object masking as it works best in smaller easier to trace areas.
G
The Type menu defines how the mask will interact with any other masks in your document. When you create a mask it act independently of other masks (Independent mode) or it can combine with other masks to form a complete shape (Combine Masking). Combine Masking would take a square mask on one layer and combine it with a circle mask on another layer to give you a new shape mask for your document. Combine Masking will ignore any masks set to work independently. The Original Mask option uses any masking information that was brought in with the image when you opened it up. If you opened a .png file that has transparency, for example, the transparency would be converted to a Selection Mask. When you create new Masking Layers you can use this Original masking information as the basis for your new mask by choosing the Original Mask option in the Type menu.
4
Invert Selection
The Invert Selection option takes the mask shape and reverses it so that it affects the area opposite what is drawn. A circle drawn onscreen and not inverted would be the area masked. A circle drawn onscreen and then inverted masks everything but the circle shape.
5
Smooth Edge
Straight Edge
The Straight Edge tool draws from point to point using a straight line. To remove part of a mask using this tool hold down the Alt (option key on Mac) and draw. To add to a mask click on your image at a starting point and then move the mouse to the next point and you will see a line extends from the start point to wherever your mouse moves. Click again at the next point and continue to draw until you have traced your shape. To complete the mask double click and the mask will close. If the end point is not over the start point then a straight line will be drawn to close the mask from where you clicked to the start point.
H
The Smooth Edge option is available only when the Type is set to Combine Masking. The Smooth Edge control smooths and blends the edges of the different Masking Layers together to form a more perfect composite.
Masking Marquee
The Masking Marquee draws rectangular shapes that form a masked area. To remove part of a mask using this tool hold down the Alt (option key on Mac) and draw. To add to a mask draw with the tool by clicking and dragging and releasing the mouse.
1
# 6 and # 7 appear only when the Lasso, Straight Edge or Masking Marquee tools are active.
6
Selection Color
Opacity / Softness
The Selection Color control defines the color and opacity for the visual representation of where the mask is placed on your image. As you work with the masking tools you are creating a shape, or mask, that is used to separate part of your image. The Selection Color represents this mask. The color and opacity do not affect the mask at all and are for visual reference only. Select a color that is easy to see and set the opacity to whatever level you feel works best for your image.
2
The Opacity / Softness control takes the masks on the document created with the selected tool (Lasso, Straight Edge or Masking Marquee) and adjusts the opacity and how they blend into the image or other mask areas in the document. Lower settings make the masked area more transparent and higher settings make the masked area more opaque.
7
Anti-Alias
Show Layers Above
The Show Layers Above control makes all layers above the mask be shown. Usually layers above a mask can obstruct your view of the masking process so this option is turned off by
The Anti-Alias control takes the masks on the document created with the selected tool (Lasso, Straight Edge or Masking Marquee) and adjusts the edge of the mask to soften it with a blended anti-alias. When you adjust the settings to a higher level it feathers and softens the edges of the mask versus just anti-aliasing it.
Mystical
Correction Layer
A Correction Layer is created by clicking on the Add Layer icon on the Layers palette and choosing Correction Layer from the menu you are shown. A Correction Layer is then generated above the currently selected layer. The Correction Layer is used to adjust basic aspects of your images color. Correction Layers only affect anything beneath them. Layers above the Correction Layer are not affected. The Correction Layer support Masking Layers and will adjust just those areas that you mask using the Masking Layer.
Adjust Images and Effects
Use Correction Layers to adjust the original image you bring into this software, Photo Layers and even some effects that render content. Effects such as Mottled Background support Correction Layers. In the example below you can see the original effect has a blue background and using a Correction Layer above the Mottled Background with hue, contrast and saturation adjustments the blue is shifted to a vibrant and darker purple.
Using the Selection: Background mode the Correction Layer only adjusts the Background area while leaving the Foreground (woman) alone.
Original effect colors are blue.
Mystical Lighting Operations Manual
Correction Layer
Add basic color and image adjustments to photos
Sometimes it is important to make quick and simple adjustments to your image color, brightness, contrast or saturation after you have placed an effect on it. Correction Layers allow you to make these changes easily.
Selection
Hue
1 2 3 4 5 6 7 8
The Selection Menu alows you to apply the Correction Layer changes to either the foreground or the background image in cases where you are working with a Masking Layer to separate part of your image. You may also select the Both mode that applies the changes to both the foreground and background so that the entire image is affected.
2
The Hue slider will carefully shift the compressed range of colors in your image across a color spectrum. Minor adjustments to this control can help shift the colors in an image in the right direction or can be used to create visual effects at higher settings. The Hue range has been limited to work within practical boundaries so over shifting of colors is prevented.
8
Red
Saturation
The Red control slider adjusts the red attributes of the image by increasing or decreasing the amount of influence the Red channel has on the composite image.
3
Green
The Green control slider adjusts the green attributes of the image by increasing or decreasing the amount of influence the Green channel has on the composite image.
4
The Saturation slider makes the image colors become more vibrant and colorful by increasing the color intensity. Unlike other saturation methods used by many image editing programs, Mystical Lighting uses a carefully constructed set of algorithms to help prevent over saturation and color burning that can result from too much vibrancy. As you adjust colors certain stop points are reached and will not be exceeded to prevent oversaturation of the image.
Blue
The Blue control slider adjusts the blue attributes of the image by increasing or decreasing the amount of influence the Blue channel has on the composite image.
5
Brightness
The Brightness slider globally increases or decreases the brightness levels of your image. Reducing this slider will cause the image to darken on an even global basis. Increasing this slider will lighten the image on a global basis.
6
Contrast
The Contrast slider works to broaden or reduce the differences between light and dark areas in an image. Use this control to make general contrast differences in your image.
Mystical Lighting
Digital Lighting and Shading Effects
Edge Highlights - Ethereal - FairyDust - Flare - Light Brush - Light Caster - Mist - Mottled Background Radial Light Caster - Rainbow - Shader - Shading Brush - ShadowPlay - Spotlight - Surface Light - Wispy Mist
Mystical Lighting Operations Manual
Ethereal
Add a diffused and dreamy look to images
A
Before
This effect does not require a mask or selection but does support this functionality.
Transform Ellipse
The Transform Ellipse tool allows you to Select, Move, Scale, Stretch and Rotate effect ellipses.
1 2 3 4 5 B B A
Ethereal Ellipse
The Ethereal Ellipse places new copies of the Ethereal effect on your image. The new Ethereal effect that is created is based on the currently or previously selected Ethereal ellipse.
1
Cast
The Cast menu defines the type of Ethereal diffusion that is applied to your image. Soft Cast provides a smoother blending of tonal diffusion. Light Cast and SoftLight Cast both provide a directional diffusion that is controlled by the Cast Direction, and Soften Cast options - SoftLight being a more blended version of the two. Protect is used to shield an area from diffusion.
7 2
After
Cast Color
The Cast Color defines both the color and the opacity of the ethereal effect. To lessen the amount of the effect reduce the opacity by lowering the Cast Color settings. To change the color of the effect click on the Color Box on this control and choose a new color from the color palette that appears. Lighter colors work best with this effect.
3
Softness/Distance
If you need to shield or protect an area, create a new ellipse using the Clone Effect tool and change the Cast to Protect. The region inside the ellipse will be shielded from having the effect applied to it. The Protect ellipse blends in the protected area for a natural looking region where the ethereal effect is not applied.
The Softness/Distance slider controls how far the diffused area is spread and how blended it is. Higher settings yield higher results.
4
Cast Amount
The Cast Amount slider defines the strength of the ethereal look. A strong setting increases how diffused and blown out the tonal areas in the image become.
Mystical Lighting Operations Manual
Tonal Range
The Tonal Range control defines which area of the image are affected by the ethereal diffusion. This control restricts or widens the range of colors based on their tonal values and defines whether or not the effect is applied based on these values. A lower setting with this control restricts the effect to applying to only the lighter areas of the image. A higher or wider setting of the tonal range will expand the areas affected to include darker areas.
6
Soften Cast
The Soften Cast control is only available when the Cast menu has either the Light or SoftLight cast modes selected. The Soften Cast control softens the ethereal diffusion that is cast in a direction by either of these two modes. A higher setting yields a softer more blended result.
7
Cast Direction
The Cast Direction control defines the direction from which the light source is traveling. Think of the thumb on this control to be a light and your photo on the other side of it.
Cast: Light Cast mode is used with a medium Soften Cast setting and a Cast Direction set at a NW point to stream the diffusion in from the window. Notice how the diffusion takes light points in the image and gently streaks them in the Cast Direction. Increasing the Tonal Range would make more areas streak. In this example a lower Cast Color (opacity) with a white color was used to keep the effect subtle.
Mystical Lighting Operations Manual
Edge Highlights
Add subtle highlights to your masked images
This effect requires a selection or a Masking Layer to work.
1
Before
Light Mix
1 2 3 4
The Light Mix menu defines how the light is applied to the edges of the masked image. We recommend using the Intensity setting with a medium to low set of color / glow and softness settings to achieve a realistic look.
2
Color Mix
Color Mix defines the opacity of the effect and how strongly it applies to the image. When a Light Mix setting is chosen that uses a Color the color box defines the color. Lower this control to lessen the intensity of the effect.
3
Inner Glow After
The Inner Glow slider defines how far the highlight travels into the masked area of the photo.
4
Softness
The Softness slider feathers and fades in the highlights in a natural blended manner. We recommend always using the softness.
5
Cast Direction
The Cast Direction control defines the direction from which the light source is traveling. Think of the thumb on this control to be a light and your photo on the other side of it. The Edge Highlight effect is a simple but useful way you can enhance the edges of your masked images. In many cases when you are compositing a masked photo onto a new background you need to lighten the edges in a natural way in order to have the edges blend into the background. Using the Edge Highlight effect you can achieve this goal with a naturally blending result that simulates a stronger lighting condition along the edges of your masked image. In general we recommend using the Light Mix: Intensity mode with a medium Color Mix and a stronger Softness Value. Use the Inner Glow slider to determine how far the effect is rendered from the edge of the masked image to towards the middle. Use the Cast Direction control to define the direction of the light source. We have found it to be useful to create a second Cloned copy of this effect and change the Cast Direction to give this illusion of a second light source highlighting the edges of the image.
Mystical Lighting Operations Manual
Fairy Dust
Add a fantasy look to your artwork
This effect does not require a mask or selection but does support this functionality.
A
Add / Delete Point
The Add / Delete Point tool will add a point to a path if you move the tool over a path. Click and it will remove a point if you move the cursor over an existing point and click.
A B
Freeform Path
3 4
5 6 7 8 9 10 11 12 13 14
The Freeform Path tool draws a bezier path that follows along the cursor as you drag it around onscreen. When you lift the cursor a path is drawn that follows your movements. Use the onscreen cursors that appear when you move over the path, beside the path and over the points to adjust the path as desired. When you click on a point using the Freeform Path tool the handles for the path appear allowing you to make adjustments to either side of the point by moving the handle.
1
Target Menu
The Target Menu alows you to apply the effect to either the foreground or the background image in cases where you are working with a Masking Layer to separate part of your image. For images without a Masking Layer select the Background option.
2
Path Shape
15 16 17
There are two stroking passes for each path in Fairy Dust. Path 1 is the primary stroke and Path 2 is the secondary stroke. Each stroke streams in content based on the settings for that path and flows it along the shape of the path. It is possible using this method to have Stars on Path 1 and Twinkles on Path 2 and they both follow the same onscreen bezier control you have drawn. If you want both Path 1 and Path 2 to have the same content and settings you need to set both Path 1 and Path 2 controls to the same settings. You can achieve a nice visual result when you use the same content for both Path 1 and Path 2 but with varied settings for each.
Easy to use paths let you control the precise placement and shape of the Fairy Dust effect that is applied.
Mystical Lighting Operations Manual
Shape
Items
The Shape menu lets you define what content shapes are stroked along the currently selected onscreen control and the currently selected Path Shape (Path 1 or Path 2) as set by the Path Shape menu.
4
Color Style
The Items control defines how many items of randomized content is rendered along the stroked area. Lower settings create less content and higher settings create more content. A setting of 500 would create 500 pieces of content along the stroked path, for example, and a setting of 50 would create 50.
10
The Color Style menu allows you to select Color or Gradient styled applications of the color that is applied to the content. You must lower the Color Variation slider to a zero setting as most content has color defaults applied to them. Reducing the Color Variation slider to zero allows the color to be applied as you set it using the Color control. Selecting Color will apply the default color and variations of color created for the content. Gradient will apply a radial gradient inside the content. When Gradient is selected a gradient control is shown below the menu and allows you to control the gradient settings applied to the content. When Color is the selected style a Color slider and color box is shown.
5
Size Opacity Variation
The Size control defines the size of the content and how large or small it will be shown as it is stroked along the path.
11
The Opacity Variation control defines how much difference there is between the opacity settings of the different pieces of content. The higher the setting the more variation there will be so that more pieces are translucent and less are opaque.
12
Color / Gradient Control
Color Variation
The Color opacity control is shown when the Color Style menu is defined as Color. You must reduce the Color Variation control to zero to have the color you set in the Color box show through the content. When the Color Style Menu is defined as Gradient, the Gradient control is shown. The Color opacity control defines the opacity for both the Gradient and the Color Style options. To lower the opacity of a Gradient style switch the Color style menu to Color and lower the Color opacity slider then change the Color Style menu to Gradient. The Gradient is rendered in with the color opacity settings.
6
The Color Variation control defines if the contents color is randomly varied. When you increase the setting more color is randomly introduced to the content. A lower setting reduced the amount of color and a setting of zero has no color and uses the Color setting defined by the Color Control.
13
Start Density
The Start Density control defines how densely the content is rendered at the start of the path. The higher the settings the denser the content will be and the lower the settings the less dense the content will be.
14
Brush Size
Softness
The Brush Size control defines how densely the content is drawn along the path you have drawn. A larger brush size also increases the size of the content inside the stroked area.
7
The Softness control blends and diffuses the content to give it a softer look as it is rendered and stroked along the path.
15
Start Fade
Glow Color
The Start Fade control gives you the ability to spread out or condense the content that is stroked at the beginning of the path. A lower setting using this control makes the content more compact and less spreads out. A higher setting spread the content out at the beginning of the path and gradually narrows the content as it is stroked along the path to the end point.
8
The Glow Color control defines the color and opacity of a ghosted stroke that can be added to your path. The ghosted stroke can simulate a light misty look behind the content. This is useful in subtle effects like simulating atmospheric effects mixed in with stars and twinkles and other creative applications like powdered snow with snowflakes. A setting of zero removes the glowing stroke on the path.
16
Fade
Glow Softness
The Fade control makes the content stroked along the path spread and fade out at higher settings or more compact and condensed at lower settings. This is applied evenly along the entire stroke of the path.
The Glow Softness control defines how diffused and soft the Glow Color looks when rendered along the stroke on the path.
17
Variation
The Variation control randomizes the placement of the content and settings applied to the content as it is stroked along the path.
Mystical Lighting Operations Manual
Fairy Dust Examples
Some Creative Ways to Apply Fairy Dust
On this page you will find some creative examples of how you can use Fairy Dust. By making the effects subtle and choosing the right softness, opacity and size you can simulate many different particle based objects like snow, rain and sun sparkles and of course you can easily create fantasy styled effects too.
Mystical Lighting Operations Manual
Flare
Add flares and bursts of light to your images
A
This effect does not require a mask or selection but does support this functionality.
Transform Ellipse
The Transform Ellipse tool allows you to Select, Move, Scale, Stretch and Rotate effect ellipse controls.
1 2 B A
Flare Ellipse
The Flare Ellipse places new flares on your document. The flares are created using the same settings as the currently selected or previously selected flare effect.
B 1
Target Menu
The Adjust Type menu changes the controls for the lower portion of the UI. The controls for the Adjust Type allow you to control various aspects of the Flare you are currently working with. As there are dozens of different controls we have created them into sets to help organize them for your convenience. The control descriptions for the Adjust Types are listed on the next few pages of this manual.
The Target Menu alows you to apply the effect to either the ellipse tool or to a mask if a mask is present. When using the Follow Mask option the flare forms itself based on the mask shape so that it follows the general shape of the mask. To have the flare appear behind the mask check the Apply to Mask checkbox.
2
Apply to Mask
When the Target Menu option is set to Follow Mask the flare effect uses the masking data to form itself. To apply the flare behind the mask shape when using the Follow Mask option, turn on this checkbox.
3
Style Adjust Type
The Style menu defines the style of flare that is applied.
4
The Adjust Type menu allows you to load up different sets of controls that define aspects of the flare. The Adjust Type options are Flare / Streaks / Rays / Glow and Ring. When you change the Adjust Type menu the controls below this menu change.
Easy to use ellipse controls let you shape and resize the flare to fit your design needs.
Mystical Lighting Operations Manual
How To Adjust the Flare Settings
The Adjust Type menu allows you to load up different sets of controls that define aspects of the flare. The Adjust Type options are Flare / Streaks / Rays / Glow and Ring. When you change the Adjust Type menu the controls below this menu change.
Flare
1
Rotate
Radius
The Rotate slider rotates the light rays in a clockwise direction.
6
1 2 3 4 5 6 7 8
Radius controls how far the flare expands from the center radius.
2
Twirl
Frequency
Frequency controls how many flare light rays are generated for the flare.
3
The Twirl slider rotates the flare in the middle while keeping the light ray outer points fixed so that a swirl pattern is created.
7
Softness
Opacity
The Opacity slider controls how much glow appears around the main flare streaks.
4
The Softness slider diffuses and makes the light rays softer.
8
Variation
Randomize
The Randomize control randomly adjusts the feathered glow that appears between the flare lights and how these are generated onscreen.
The Variation control randomizes the attributes of the flare.
Streaks
1
Starting Angle
Number Streaks
The Starting Angle defines at what angle the light streaks are generated.
5
1 2 3 4 5
The Number Streaks slider defines how many secondary light streaks are generated for the flare.
2
Softness
Streak Width
The Softness slider diffuses and makes the light rays softer.
The Streak Width slider defines how wide the light streaks are. The wider the streak the more diffused it becomes. The narrower the streaks the sharper and less diffused it becomes.
3
Streak Size
The Streak Size slider defines how far from the center radius the light streaks grow. The larger the setting on this control the farther from the center of the flare the streaks will shine.
Mystical Lighting Operations Manual
Rays
1
Width Variation
Softness
Number Rays
1 2 3 4 5 6 7
The Number Rays slider defines how many primary light rays are generated for the flare.
2
Ray Width
The Width Variation control defines how varied the widths for the different rays will be. The higher the setting the more varied the widths become and the lower the setting the more uniform the widths become.
5
The Softness slider diffuses and makes the light rays softer.
The Ray Width slider defines how wide the light rays are. The wider the ray the more diffused it becomes. The narrower the ray the sharper and less diffused it becomes.
3
Size Variation
Ray Size
The Size Variation control defines how varied the sizes for the different rays will be. The higher the setting the more varied the length and size of the rays become. The lower the setting the more uniform they become.
6
The Ray Size slider defines how far from the center radius the light ray grow. The larger the setting on this control the farther from the center of the flare the rays will shine.
Center Spread
The Center Spread slider angles the rays from a central axis.
Glow
1
Glow Size
1 2
The Glow Size defines how far from the center radius of the flare the glow extends.
2
Feather
The Feather slider defines how soft the glow is as it blends outward from the radius.
Ring
1
Softness
Radius
1 2 3 4
The Radius defines how far from the center of the flare the ring extends. The higher the setting the farther the ring will appear.
2
The Softness slider defines how soft and blended the ring appears. We recommend a low to medium softness value.
4
Opacity
Size
The Size slider defines how wide or thick the ring appears. The higher the setting the thicker the ring appears.
The Opacity slider defines how opaque or translucent the ring appears. A semi-translucent appearance is best. The higher the setting the more opaque the ring becomes. The lower the setting the more translucent the ring becomes.
Mystical Lighting Operations Manual
Light Brush
Brush on natural light and highlights
A
Before
This effect does not require a mask or selection but does support this functionality.
Light Brush
1 2 3 4 5 6 7 C
The Light Brush is used to brush light and highlights onto your image. Use the Alt (option key on Mac) to remove areas you have brushed on. You may change the strength of the brush by changing the opacity, size and feather qualities to give localized control over the next brush stroke you apply. Global control over all strokes is provided by the sliders and affects all brush strokes created. We recommend using multiple Light Brush layers to build up the best visual results that use multiple global settings targeting different Tonal Ranges and with different brush colors and opacity settings.
B
Brush Opacity
Click on this vertical slider area to access the brush opacity control. As you adjust the opacity control you will be shown a brush attributes window. The brush attributes window displays the actual size, opacity and feather attributes of the brush as they will be applied when you brush.
C
After
Brush Size
Click on this small horizontal slider to access the brush size control. As you adjust the size control you will be shown a brush attributes window. The brush attributes window displays the actual size, opacity and feather attributes of the brush as they will be applied when you brush.
D
Brush Feather
Light Brush comes with several different Light Mix modes you can experiment with. We recommend for most applications that you use the Intensity mixture or the Overlay mixture modes.
Click on this small vertical slider to access the brush feather control. As you adjust the feather control you will be shown a brush attributes window. The brush attributes window displays the actual size, opacity and feather attributes of the brush as they will be applied when you brush with this tool.
Mystical Lighting Operations Manual
Before
1
Light Mix
The Light Mix menu allows you to experiment with changing the way the brush applies light to your images. The recommended mode is Intensity or Overlay. Try different modes to find the one that works best for your use. To see the areas you have brushed over switch the Light Mix mode to Color and you will see the areas of the brush that are otherwise mixed into the image using any of the other modes. Seeing where you have brushed allows you to remove areas using the Alt (option on Mac) key and the Light Brush.
2
Light Gradients
The Light Gradient controls define the colors and blending that occur with the brush. Change the color of the gradient by double clicking either of the end color points or the center color point on this tool and selecting a new color from the color picker. To add a new gradient point to the control double click above the gradient bar and a new gradient point will be created. For grayscale images with lighter tones use whites and light grays as the gradient colors. For color images use white and grays and lighter yellow colors. To simulate a stronger sunlight yellow appearance use whites, lighter and darker yellow gradients.
3
After
Opacity
The Opacity slider is a very important control for Light Brush. It defines how much light is mixed in with your image. A higher setting makes more light mixture take place. A lower setting is usually desired for a natural look as it is more subtle in the changes it creates.
4
Softness
The Softness slider blends the light brush into the image. A higher setting creates a wider area of disbursement for the light to blend across.
5
Strength
The Strength slider increases the area of coverage and how defined the light mixture is shown. Higher settings make the light mixture more noticable.
6
Tonal Range
The Tonal Range control requires that the Use Tonal checkbox be active before results are rendered onto your graphic. The Tonal Range control gives you precise control over widening or narrowing the range of image tones that are affected by the light mixture. Using the Tonal Range slider on lower settings restricts the light mixture to affect only lighter areas of the image. Increasing the Tonal Range slider to a higher setting expands and widens the range of tonal values that are affected by the area you have brushed a light mixture onto.
7
Use Tonal
The Use Tonal checkbox must be turned on before the Tonal Range control will restrict the light mixture to the Tonal Range settings. Turn this control on to make the Tonal Range controls work. Turn it off to remove Tonal Range restrictions.
Use the Light Gradients tool to apply a warmer set of colors to colorize an image in selected areas to simulate a warm light source like sunlight or bright studio lights.
Mystical Lighting Operations Manual
Light Caster
Streaming natural shafts of light
This effect does not require a mask or selection but does support this functionality.
A
Light Caster
1 2 3
The Light Caster tool draws a T shaped path onscreen to set the width and direction of the light being cast onto your image. You may move this control off the preview area to the desktop to have it streaming onto the image area. Increase the width of the path for a wider stream of light and decrease the width of the path for a narrower starting point for the light.
B B
Light Blocker
4 5 6 7 8 9 10 11 12 13 14 15
C D
The Light Blocker brush is used to remove the stream of light from localized areas so that the light fades around the blocked area naturally. Brush this onscreen to protect areas from having the light applied. To remove the blocking effect hold down the Alt (option on Mac) key and brush over areas you have blocked and they will become unblocked.
C
Brush Opacity
Click on this vertical slider area to access the brush opacity control. As you adjust the opacity control you will be shown a brush attributes window. The brush attributes window displays the actual size, opacity and feather attributes of the brush as they will be applied when you brush.
D
Brush Size
Click on this small horizontal slider to access the brush size control. As you adjust the size control you will be shown a brush attributes window. The brush attributes window displays the actual size, opacity and feather attributes of the brush as they will be applied when you brush.
E
Brush Feather
Click on this small vertical slider to access the brush feather control. As you adjust the feather control you will be shown a brush attributes window. The brush attributes window displays the actual size, opacity and feather attributes of the brush as they will be applied when you brush with this tool.
16
17
Path based controls let you direct the light streams across your image to form a natural blended look.
Mystical Lighting Operations Manual
1
Light Mix
Spread
The Light Mix menu allows you to experiment with changing the way the streaming light applies to your image. Try different modes to find the one that works best for your use. The Color mode casts the light through an atmospheric haze that shows a color to the light. Intensity and Overlay brighten the areas where the stream of light are cast onto.
2
The Spread control increases the angled projection of the light rays from their source. Increasing the Spread settings makes the light rays angle to either side as they stream across the image. A decreased setting makes the light travel straighter.
9
Fade Out
Target Menu
The Target Menu alows you to apply the effect to either the foreground or the background image in cases where you are working with a Masking Layer to separate part of your image.
3
The Fade Out control defines how strongly the light is cast as it travels from the source across the image. The higher the setting the stronger the light is seen. The lower the setting the more faded the light becomes.
10
Softness
Smooth Edge
The Smooth Edge control blends the streaming light into a masked area of a photo and wraps it around the edges in a natural manner. Using the Smooth Edge slider you have control over how the edges of the mask and the light work together to form a natural looking blended edge.
4
The Softness slider controls the blending of the light rays. A higher setting blends the individual rays together to form a more uniform stream of light with less individual rays being shown. A lower setting allows individual rays to be seen.
11
Cast Textures
Color Mix
The Cast Textures button activates a catalog of different light beams, blinds, fades and other content that can be used to change the look of the light rays.
12
The Color Mix control has three modes: Normal / Linear / Distance. The Normal mode fades a single color along the stream of light. The Linear and Distance modes use a gradient mixture that is blended in either a linear manner or faded over the distance of the light stream.
5
Smoke
The Smoke menu allows you to select from different types of smokey effects that are added to the atmosphere that the light rays pass through.
13
Strength
Inner Glow
The Inner Glow slider controls how far into a masked area the light will extend. As light casts across your scene it will blend into the masked area along the edges and fall across the masked portions to a certain distance set by the Inner Glow control. The higher the setting the farther the light will travel across the masked area in a natural blended manner.
6
The Strength slider controls how much smoke is added to the atmosphere that the light rays pass through. A higher setting adds more smoke. A lower setting removes the amount of smoke from the atmosphere.
14
Density
Cast Color
The Density slider controls how dense and tightly curled the smoke is rendered into the atmosphere that the light rays pass through. A higher setting makes the smoke denser and a lower setting opens the smoke up where it is not as compact.
15
The Cast Color slider controls the opacity of the streaming light. Lowering the slider will make the light more translucent and increasing the slider settings makes the light more opaque. If the Color Mix mode is set to Normal the color of the light is derived from the color box on this control. If the Color Mix mode is set to Linear or Distance the color is derived from the Gradient Control and only the opacity is set by this control.
7
Variation
The Variation control changes the pattern of the smoke each time you adjust the control. Different randomized patterns are created enabling you to create an infinite number of looks.
16
Light Blocker
Light Gradient
The Light Gradient controls define the colors and blending that occur when the light streams onto the image. Change the color of the gradient by double clicking either of the end color points or the center color point on this tool and selecting a new color from the color picker. To add a new gradient point to the control double click above the gradient bar and a new gradient point will be created. For grayscale images with lighter tones use whites and light grays as the gradient colors. For color images use white and grays and lighter yellow colors. To simulate a stronger sunlight yellow appearance use whites, lighter and darker yellow gradients.
The Light Blocker tool allows you to draw a path that will block the stream of light as if an object were in the way and prevent the stream from continuing. Use the Density slider to control how much light is blocked by this path. This tool is useful, for example, to block light streaming through a tree where it encounters branches.
17
Density
The Density slider controls the strength of the Light Blocker and how much light is blocked. Higher settings block all light and lower settings block a partial amount of light allowing some light to filter through.
Mystical Lighting Operations Manual
1 1
Light Brush
Cast Opacity
2 3
The Light Brush allows you to brush over the areas outside the stream of light that have been darkened by the Darken Image mode and make them lighter. This gives you finite control over lighting conditions around and outside the stream of light.
2
The Cast Opacity slider controls the opacity of the streaming light. Lowering the slider will make the light more translucent and increasing the slider settings makes the light more opaque. As the streaming light opacity is reduced the darkened areas will show through.
Darken
When the Light Mix mode is set to Darken Image the following controls are added to the control bar.
The Darken slider deepens the fade out and darkens the areas outside the stream of light. The higher the setting the darker the image becomes outside the light stream. A higher setting allows you to fade out all detail in the image outside the stream of light simulating lower light conditions.
Using the Light Mix: Darken Image mode with you can tone out areas of the image outside the stream of light. This effect helps focus attention on just the areas in the light. Use the Light Brush to bring out detail and light in areas that are darkened or dimmed by the Darken Image mode.
Mystical Lighting Operations Manual
Mist
Add photo-realistic mist and fog to your images
A
This effect does not require a mask or selection but does support this functionality.
Block Mist
1 2 3
The Block Mist brush will prevent Mist from being rendered in an area you draw using this brush. Use the Alt (option on Mac) key to remove the blocked areas to allow mist to flow back into the blocked area.
B
Mist Brush
C D
The Mist Brush allows you to draw mist onto your image and control where the mist flows. To remove Mist from an area use the Alt (option on Mac) key and this removes the Mist. A combination of adding and removing mist is needed to get a photo-realistic look. Adjust the brush controls (opacity / Size / Feather) to have localized control over the next brush stroke you create and use the global control sliders (color / softness / density) to adjust all brush strokes you have already made.
C
Brush Opacity
Click on this vertical slider area to access the brush opacity control. As you adjust the opacity control you will be shown a brush attributes window. The brush attributes window displays the actual size, opacity and feather attributes of the brush as they will be applied when you brush.
D
Brush Size
Use the Mist Brush to add and remove mist from your scene. The Mist brush removes mist when you hold down the Alt (option on Mac) key. A combination of adding then deleting mist is needed to attain a photorealistic look. Areas that you want to protect from having any mist over should be protected using the Block Mist brush. Unlike the Mist Brush remove (Alt / Option key) the Block Mist provides a protected region. If you find that your mist is not going into an area it may be already blocked. Use the Block Mist (Alt / Option key) to unblock it. You may also try using the Variation control to change the Mist pattern.
Click on this small horizontal slider to access the brush size control. As you adjust the size control you will be shown a brush attributes window. The brush attributes window displays the actual size, opacity and feather attributes of the brush as they will be applied when you brush.
E
Brush Feather
Click on this small vertical slider to access the brush feather control. As you adjust the feather control you will be shown a brush attributes window. The brush attributes window displays the actual size, opacity and feather attributes of the brush as they will be applied when you brush with this tool.
Mystical Lighting Operations Manual
Color
The Color control defines the color and opacity for the mist. A higher setting makes the mist more opaque and a lower setting makes it more translucent. Set the color of the mist by clicking on the color box on this control and defining a color in the color palette that appears.
2
Softness
The Softness control defines how feathered and blended the mist is rendered. A higher setting makes the mist more translucent as it fades out from the center and a lower setting makes the mist more solid overall.
3
Density
The Density control defines how condensed and compact the mist is rendered. A higher setting makes the mist appear to be more dense and less spread out and a lower setting spreads the mist out over a wider area.
4
Variation
In the example above you can see how Mist can also simulate light fog and blown snow. In the example below the mist was shaped to give it form to simulate the mist being disturbed by the motion of the horses walking through it.
The Variation control randomizes the mist placement and appearance. Changing this control can give you an infinite number of looks to work with.
Mystical Lighting Operations Manual
Mottled Background
Add backdrops and mottled canvas backgrounds
A
This effect requires a selection or a Masking Layer to work for the background to appear behind your subject.
Transform Ellipse
The Transform Ellipse tool allows you to Select, Move, Scale, Stretch and Rotate the effect ellipse.
1 2 3 B B A
Tone Ellipse
The Tone Ellipse is used to create a darker or lighter toned area onscreen to simulate lighting or shaded areas. Click onscreen using this tool to add new Tone Ellipses.
1
Type
4 5
The Type menu has two modes: Protect and Lighten. Protect shields the background from any ambient light source generated from the effect and therefore darkens the area under the ellipse. Lighten mode does the opposite and simulates more ambient light falling into the area inside the ellipse.
2
Opacity
The opacity setting defines the translucency of the shading and lightening generated by the ellipse control. Use this to lower or increase the visibility of this aspect of the effect.
3
Invert
The Invert control changes the area affected by the ellipse from the inside to the outside of the ellipse.
4
Smooth Edge
The Smooth Edge control blends the Mottled Background with the edges of the masked image to reduce imperfections in the mask and to create a more photo-realistic edge on the image. The interface below the Adjust menu will change depending on the settings you select using the Adjust Menu. The controls are shown on the following page of this manual. The interface shown above is seen when you have Background as the selected option for the Adjust menu.
5
Variation
Mottled Background provides different surfaces and lighting conditions for the background that allow you to simulate studio quality backdrops.
The Variation slider randomizes the textured pattern and how it is applied to the mottled canvas.
6
Adjust
The Adjust menu allows you to make adjustments to the visual elements of the mottled background and how they combine to form the resulting image. Each element is painted onto the canvas to form the mottled appearance. The bottom most textures are overlayed by the top most textures and surfaces to making changes to them will yield the least amount of results.
Mystical Lighting Operations Manual
How To Use The Adjust Menu
The Adjust menu defines which of the textured surfaces that comprise the mottle background are altered by your changes. There are four surfaces: Background, Texture 1, Texture 2 and Texture 3. Each is rendered ontop of the other beginning with the Background then Texture 3, Texture 2 and then Texture 1 is rendered on top.
Background
1 2 3 4 1
Background
The Adjust: Texture 1 mode will yield the highest degree of change as it is rendered on top of the Texture 2 and Texture 3 which are then rendered onto the Background.
3
The Background color control defines the opacity and color attributes for the canvas that the mottled background is rendered to. The default color is black and the opacity is set to 100% opaque.
2
Texture Strength
Texture Size
The Texture Strength control defines how much of the texture is placed on the canvas. The higher the setting the more noticeable the texture becomes.
4
The Texture Size control defines how large the surface texture for the background canvas is rendered. Note: the surface texture for Adjust: Background is very subtle.
Texture Button
The Texture Button gives you access to the catalog of textured surfaces you can apply to this effect.
Texture 1
1 1 2 3 4 5 6 7
Texture Size
Color 1
The Texture Size control defines how large the surface texture for this Color is rendered.
6
The Color 1 slider defines the color and opacity attributes for this surface.
2
Texture Strength
Color 1 Zoom
The Color 1 Zoom increases the sizes of the splashes of color used to paint the canvas.
3
The Texture Strength control defines how much of the texture is placed on the canvas. The higher the setting the more noticeable the texture becomes.
7
Color 1 Soften
Texture Button
The Color 1 Soften control blends and gently feathers the color into the surface.
4
Color 1 Coverage
The Texture Button gives you access to the catalog of textured surfaces you can apply to this effect.
The Color 1 Coverage control defines how wide of an area the color is spread onto.
Mystical Lighting Operations Manual
Texture 2
1 1 2 3 4 5 6 7
Texture Size
Color 2
The Texture Size control defines how large the surface texture for this Color is rendered.
6
The Color 2 slider defines the color and opacity attributes for this surface.
2
Texture Strength
Color 2 Zoom
The Color 2 Zoom increases the sizes of the splashes of color used to paint the canvas.
3
The Texture Strength control defines how much of the texture is placed on the canvas. The higher the setting the more noticeable the texture becomes.
7
Color 2 Soften
Texture Button
The Color 2 Soften control blends and gently feathers the color into the surface.
4
Color 2 Coverage
The Texture Button gives you access to the catalog of textured surfaces you can apply to this effect.
The Color 2 Coverage control defines how wide of an area the color is spread onto.
Texture 3
1 1 2 3 4 5 6 7
Texture Size
Color 3
The Texture Size control defines how large the surface texture for this Color is rendered.
6
The Color 3 slider defines the color and opacity attributes for this surface.
2
Texture Strength
Color 3 Zoom
The Color 3 Zoom increases the sizes of the splashes of color used to paint the canvas.
3
The Texture Strength control defines how much of the texture is placed on the canvas. The higher the setting the more noticeable the texture becomes.
7
Color 3 Soften
Texture Button
The Color 3 Soften control blends and gently feathers the color into the surface.
4
Color 3 Coverage
The Texture Button gives you access to the catalog of textured surfaces you can apply to this effect.
The Color 3 Coverage control defines how wide of an area the color is spread onto.
Mystical Lighting Operations Manual
Mottled Background
Some Creative Ways to Apply Mottled Background
There are many studio and product shot applications where you want to control the focus and tone of the background. By using Mottled Background you can adjust the colors, textures and light to draw attention to areas of your image surrounding the subject.
Use multiple ellipse controls to define the focal areas.
Mystical Lighting Operations Manual
Radial Light Caster
Streaming Radial Light Designs
This effect does not require a mask or selection but does support this functionality.
A
Transform Ellipse
The Transform Ellipse tool allows you to Select, Move, Scale, Stretch and Rotate the effect ellipse.
1 2 3 B B A
Light Caster
The Light Caster Ellipse is used to create new Radial Light Caster Ellipses. A new ellipse is created when you click onscreen. The settings for the new ellipse are generated from the currently selected ellipse. If an ellipse is not selected the last ellipse to be used will be cloned.
C
4 5 6 7 8 9 10 11 12 D E
Light Blocker
The Light Blocker brush is used to remove the stream of light from localized areas so that the light fades around the blocked area naturally. Brush this onscreen to protect areas from having the light applied. To remove the blocking effect hold down the Alt (option on Mac) key and brush over areas you have blocked and they will become unblocked.
D
Brush Opacity
Click on this vertical slider area to access the brush opacity control. As you adjust the opacity control you will be shown a brush attributes window. The brush attributes window displays the actual size, opacity and feather attributes of the brush as they will be applied when you brush.
E
Brush Size
13
Click on this small horizontal slider to access the brush size control. As you adjust the size control you will be shown a brush attributes window. The brush attributes window displays the actual size, opacity and feather attributes of the brush as they will be applied when you brush.
F
14
Brush Feather
Click on this small vertical slider to access the brush feather control. As you adjust the feather control you will be shown a brush attributes window. The brush attributes window displays the actual size, opacity and feather attributes of the brush as they will be applied when you brush with this tool.
Creating a natural high-quality light-through-water effect is easy to accomplish with Radial Light Caster.
Mystical Lighting Operations Manual
Light Mix
Softness
The Light Mix menu allows you to experiment with changing the way the streaming light applies to your image. Try different modes to find the one that works best for your use. The Color mode casts the light through an atmospheric haze that shows a color to the light. Intensity and Overlay brighten the areas where the stream of light are cast onto.
2
The Softness slider controls the blending of the light rays. A higher setting blends the individual rays together to form a more uniform stream of light with less individual rays being shown. A lower setting allows individual rays to be seen.
8
Cast Textures
Target Menu
The Target Menu alows you to apply the effect to either the foreground or the background image in cases where you are working with a Masking Layer to separate part of your image. For images without a Masking Layer select the Background option.
3
The Cast Textures button activates a catalog of different light beams, blinds, fades and other content that can be used to change the look of the light rays.
9
Smoke
The Smoke menu allows you to select from different types of smokey effects that are added to the atmosphere that the light rays pass through.
10
Smooth Edge
Strength
The Smooth Edge control blends the streaming light into a masked area of a photo and wraps it around the edges in a natural manner. Using the Smooth Edge slider you have control over how the edges of the mask and the light work together to form a natural looking blended edge.
4
The Strength slider controls how much smoke is added to the atmosphere that the light rays pass through. A higher setting adds more smoke. A lower setting removes the amount of smoke from the atmosphere.
11
Color Mix
Density
The Color Mix control has three modes: Normal / Linear / Distance. The Normal mode fades a single color along the stream of light. The Linear and Distance modes use a gradient mixture that is blended in either a linear manner or faded over the distance of the light stream.
5
The Density slider controls how dense and tightly curled the smoke is rendered into the atmosphere that the light rays pass through. A higher setting makes the smoke denser and a lower setting opens the smoke up so it is not as compact.
12
Variation
Cast Color
The Cast Color slider controls the opacity of the streaming light. Lowering the slider will make the light more translucent and increasing the slider settings makes the light more opaque. If the Color Mix mode is set to Normal the color of the light is derived from the color box on this control. If the Color Mix mode is set to Linear or Distance the color is derived from the Gradient Control and only the opacity is set by this control.
6
The Variation control changes the pattern of the smoke each time you adjust the control. Different randomized patterns are created enabling you to create an infinite number of looks.
13
Light Blocker
Light Gradient
The Light Blocker tool allows you to draw a path that will block the stream of light as if an object were in the way and prevent the stream from continuing. Use the Density slider to control how much light is blocked by this path. This tool is useful, for example, to block light streaming through a tree where it encounters branches.
14
The Light Gradient controls define the colors and blending that occur when the light streams onto the image. Change the color of the gradient by double clicking either of the end color points or the center color point on this tool and selecting a new color from the color picker. To add a new gradient point to the control double click above the gradient bar and a new gradient point will be created. For grayscale images with lighter tones use whites and light grays as the gradient colors. For color images use white and grays and lighter yellow colors. To simulate a stronger sunlight yellow appearance use whites, lighter and darker yellow gradients.
Density
The Density slider controls the strength of the Light Blocker and how much light is blocked. Higher settings block all light and lower settings block a partial amount of light allowing some light to filter through.
Mystical Lighting Operations Manual
1 1
Light Brush
Gradient Opacity
2 3
The Light Brush allows you to brush over the areas outside the stream of light that have been darkened by the Darken Image mode and make them lighter. This gives you finite control over lighting conditions around and outside the stream of light.
2
The Gradient Opacity slider controls the opacity of the streaming light. Lowering the slider will make the light more translucent and increasing the slider settings makes the light more opaque. As the streaming light opacity is reduced the darkened areas will show through.
Darken
When the Light Mix mode is set to Darken Image the following controls are added to the control bar.
The Darken slider deepens the fade out and darkens the areas outside the stream of light. The higher the setting the darker the image becomes outside the light stream. A higher setting allows you to fade out all detail in the image outside the stream of light simulating lower light conditions.
Using the Light Mix: Darken Image mode with you can tone out areas of the image outside the stream of light. In the example below the radial light was applied to the background with a Masking Layer. A halo effect was created behind the girl which was enhanced as the background was darkened.
Mystical Lighting Operations Manual
Use Masking Layers
Control where the light rays travel
Like many of the effects in Mystical Lighting you can use Masking Layers to control where and how the light interacts with your image. Radial Light Caster, Light Caster, Spotlight and other light generating effects in this suite can use masking techniques to simulate the light traveling across the foreground object and can also be used to highlight along the edges. In the strong arm example the arm was loosely Masking Layer that was placed below the Radial Light Caster effect layer. The light rays spill over onto the arm simulating light being reflected or cast from the background onto the skin. Where there is no mask the light appears to be flowing over the arm as if the arm were in the light stream.
In the example above the shark was quickly masked using a Masking Layer that was placed below the Radial Light Caster effect layer. Notice in the effect screenshot below how the light seems to highlight across the body and along the top of the back where the mask was not applied.
Mystical Lighting Operations Manual
Rainbow
Add colorful blends of light to your images
A
This effect does not require a mask or selection but does support this functionality.
Add / Delete Point
The Add / Delete Point tool will add a point to a path if you move the tool over a path and click and it will remove a point if you move the cursor over an existing point and click.
1 2 3 4 5 6 7 8 C B A B
Rainbow Path
The Rainbow Path tool draws a bezier path that follows along the cursor as you drag it around onscreen. When you lift the cursor a path is drawn that follows your movements. Use the onscreen cursors that appear when you move over the path, beside the path and over the points to adjust the path as desired. When you click on a point using the Rainbow Path tool the handles for the path appear allowing you to make adjustments to either side of the point by moving the handle.
C
Rainbow can create both photo-realistic and fantasy styled rainbow and colorful light for your images.
Rainbow Shape
The Rainbow Shape tool draws a straight path that will form a rainbow shape above it.
1
Rainbow Texture
The Rainbow Texture button provides access to a catalog of colors that are used to generate the colors in the Rainbow Path and Rainbow Shapes.
2
Size Start Fade
The Size slider defines how wide the rainbow appears.
3
The Start Fade control defines how gradual the beginning of the rainbow begins. A low setting starts the rainbow off with little to no fade in. A higher setting gently fades the rainbow into the image for a photo-realistic appearance.
4
End Fade
The End Fade control defines how gradual the ending of the rainbow fades out. A low setting ends the rainbow with a sharper and more defined ending. A higher setting gently fades the rainbow out at the end of the path. Easy to use paths let you control the precise placement and shape of the Rainbow effect that is applied.
Mystical Lighting Operations Manual
Opacity
The Opacity slider defines how opaque or translucent the rainbow is. Rainbows look most realistic as semi-translucent. A higher setting with this control makes the rainbow more opaque and a lower setting makes it more translucent.
6
Softness
The Softness slider blends and feathers the entire rainbow and fades the colors together in a soft manner.
7
Fade Top
The Fade Top control blends and fades out the top area of the rainbow. As you can rotate and transform the rainbow paths and shapes the top may not always be at the crest of the path.
8
Fade Bottom
The Fade Bottom control blends and fades out the bottom area of the rainbow. As you can rotate and transform the rainbow paths and shapes the bottom may not always be at the lower side of the path.
Mystical Lighting Operations Manual
Shader
Add gradual shading to your images
This effect does not require a mask or selection but does support this functionality.
A
Perspective
1 A 2 3
The Perspective tool allows you to angle and add perspective to the effect paths to give the effect the illusion of an angled depth and dimension.
B
Shader
4 C 5 6 7 8 9 D E F
The Shader tool creates shading paths that are used to cast shading areas across your image. Adjust the path width, direction, length and placement to attain the desired look. Adjust the opacity, radius and other localized controls that are tied to this path. You may also use this tool to create new Shader paths that are based on either the currantly or previously selected effect path.
C
Shade Blocker
The Shade Blocker brush is used to remove the shading applied by the Shader path in localized areas. Brush this onscreen to protect areas from having the shading applied. To remove the blocking effect hold down the Alt (option on Mac) key and brush over areas you have blocked and they will become unblocked.
D
Brush Opacity
Click on this vertical slider area to access the brush opacity control. As you adjust the opacity control you will be shown a brush attributes window. The brush attributes window displays the actual size, opacity and feather attributes of the brush as they will be applied when you brush.
E
Brush Size
Click on this small horizontal slider to access the brush size control. As you adjust the size control you will be shown a brush attributes window. The brush attributes window displays the actual size, opacity and feather attributes of the brush as they will be applied when you brush.
F
Brush Feather
Click on this small vertical slider to access the brush feather control. As you adjust the feather control you will be shown a brush attributes window. The brush attributes window displays the actual size, opacity and feather attributes of the brush as they will be applied when you brush with this tool.
Mystical Lighting Operations Manual
Shade Mix
Strength
The Shade Mix menu allows you to experiment with changing the way the shading is applied to your image. Try different modes to find the one that works best to achieve the desired shading result for the image you are working with.
2
The Strength slider controls how visible the texture pattern is displayed in the shader. A higher setting for this control makes the texture have more depth and visibility while a lower setting provides a more subtle appearance.
Target Menu
The Target Menu alows you to apply the effect to either the foreground or the background image in cases where you are working with a Masking Layer to seperate part of your image.
3
Smooth Edge
The Smooth Edge control blends the streaming light into a masked area of a photo and wraps it around the edges in a natural manner. Using the Smooth Edge slider you have control over how the edges of the mask and the light work together to form a natural looking blended edge.
4
Shader Style
The Shader Style menu lets you select from two shapes and styles of shading shapes: Spotlight and Sconce. The Spotlight style is wider, more blended, less directed and a quicker to fade off style shader. The Sconce style is a narrower, more directed shader with a more defined radius ending.
5
Opacity
The Opacity slider controls the opacity of the shader. Lowering the slider will make the shader more translucent and increasing the slider settings makes the shader more opaque.
6
Radius
The Radius control defines how far from the spotlight or sconce shape the blend extends. The farther the radius extends from the edges of the shader the sharper the edges of the spotlight or sconce becomes. Higher settings for this control make the edges of the spotlight or sconce less blended.
7
Cast Texture
The Cast Texture button provides access to the Cast Texture catalog. The Cast Texture catalog allows you to load up different styled textures that form subtle patterns in the shader that server to break up the even gradient into a varying toned blend.
8
Softness
The Softness slider blends the texture pattern into the shader by softening the appearance.
Adjust the width and length of the tool path to define how wide and how far the shader extends. Adjust the angle and offset the tool path onto the desktop as needed. Zoom out to see more desktop area and to allow for easier control over longer paths. The active tool path is always highlighted black. Inactive tool paths are shown as blue.
Mystical Lighting Operations Manual
Shading Brush
Brush on shading and tones to your images
A
This effect does not require a mask or selection but does support this functionality.
Shading Brush
2 3 4 B 5 6 C D A
The Shading Brush allows you to brush on shading, tonal darkness and contrasting. To remove Shading from an area you have added it to use the Alt (option on Mac) key and this removes the Shading. A combination of adding and removing Shading is needed to get a photo-realistic look. Adjust the brush controls (opacity / Size / Feather) to have localized control over the next brush stroke you create and use the global control sliders (color / softness / density) to adjust all brush strokes you have already made.
B
Brush Opacity
Click on this vertical slider area to access the brush opacity control. As you adjust the opacity control you will be shown a brush attributes window. The brush attributes window displays the actual size, opacity and feather attributes of the brush as they will be applied when you brush.
C
Brush Size
Click on this small horizontal slider to access the brush size control. As you adjust the size control you will be shown a brush attributes window. The brush attributes window displays the actual size, opacity and feather attributes of the brush as they will be applied when you brush.
D
Brush Feather
Click on this small vertical slider to access the brush feather control. As you adjust the feather control you will be shown a brush attributes window. The brush attributes window displays the actual size, opacity and feather attributes of the brush as they will be applied when you brush with this tool.
A very nice effect can be achieved by lowering the saturation of an image and then using Shade Mix: Contrasted to bring up the colors and shading as shown in the example above. More detail is revealed in the shaded area and a blended contrast is achieved.
Mystical Lighting Operations Manual
Shade Mix
The Shade Mix menu allows you to experiment with changing the way the shading is applied to your image. Try different modes to find the one that works best to achieve the desired shading result for the image you are working with.
2
Opacity
The Opacity slider controls the opacity of the shading. Lowering the slider will make the shading more translucent and increasing the slider settings makes the shading more opaque.
3
Softness
The Softness slider blends and feathers the shading into the image. Higher settings increase the blending and lower settings make the shading more defined and the brushed areas more predominant.
4
Strength
The Strength slider controls how visible shading is displayed on the image. It increases the affect of the shading on the image. A higher setting for this control makes the shading have a stronger appearance and visibility while a lower setting provides a more subtle appearance.
5
Tonal Range
The Tonal Range control requires that the Use Tonal checkbox be active before results are rendered onto your graphic. The Tonal Range control gives you precise control over widening or narrowing the range of image tones that are affected by the light mixture. Using the Tonal Range slider on lower settings restricts the light mixture to affect only lighter areas of the image. Increasing the Tonal Range slider to a higher setting expands and widens the range of tonal values that are affected by the area you have brushed a light mixture onto.
6
Use Tonal
The Use Tonal checkbox must be turned on before the Tonal Range control will restrict the light mixture to the Tonal Range settings. Turn this control on to make the Tonal Range controls work. Turn it off to remove Tonal Range restrictions.
Mystical Lighting Operations Manual
ShadowPlay
Cast realistic shadows across your images
A
This effect does not require a mask or selection but does support this functionality.
Transform Effect
The Transform Effect tool allows you to Select, Move, Scale, Stretch and Rotate effect objects.
1 2 3 B B A
Clone Effect
The Clone Effect tool is used to create new effects that are based on the currently selected effect or if no effect is selected, from the default effect settings. Click onscreen with this tool and a copy of the selected effect will be cloned.
C
Perspective
4 5 6 7 8 F
The Perspective tool allows you to angle and add perspective to the effects to give the effect the illusion of an angled depth and dimension.
D
Shadow Blocker
The Shadow Blocker brush is used to remove the shading applied by the ShadowPlay effect. Brush this onscreen to protect areas from having the shadows applied. To remove the blocking effect hold down the Alt (option on Mac) key and brush over areas you have blocked and they will become unblocked.
E
Brush Opacity
Click on this vertical slider area to access the brush opacity control. As you adjust the opacity control you will be shown a brush attributes window. The brush attributes window displays the actual size, opacity and feather attributes of the brush as they will be applied when you brush.
F
Brush Size
Click on this small horizontal slider to access the brush size control. As you adjust the size control you will be shown a brush attributes window. The brush attributes window displays the actual size, opacity and feather attributes of the brush as they will be applied when you brush.
G
Brush Feather
Click on this small vertical slider to access the brush feather control. As you adjust the feather control you will be shown a brush attributes window. The brush attributes window displays the actual size, opacity and feather attributes of the brush as they will be applied when you brush with this tool.
Mystical Lighting Operations Manual
Shade Mix
Fade Angle
The Shade Mix menu allows you to experiment with changing the way the shading is applied to your image. Try different modes to find the one that works best to achieve the desired shading result for the image you are working with.
2
Target Menu
The Target Menu alows you to apply the effect to either the foreground or the background image in cases where you are working with a Masking Layer to separate part of your image.
3
The Fade Angle control defines the direction in which the shadow fades out. When a shadow is nearer to a light source the shadow will have a sharper more defined edge and will be darker. The farther away from the light source the less distinct the edges become, the shadow becomes lighter and fuzzy along the edges. The Shadow Play effect simulates this and allows you to set the direction for this fade-out. The Start Softness and the End Softness controls define how soft the shadow is and this control defines in what direction the fade travels.
Smooth Edge
The Smooth Edge control blends the shadow areas into a masked area of a photo and wraps it around the edges in a natural manner. Using the Smooth Edge slider you have control over how the edges of the mask and the shadow work together to form a natural looking blended edge.
4
Opacity
The Opacity slider controls the opacity of the shading. Lowering the slider will make the shading more translucent and increasing the slider settings makes the shading more opaque.
5
Start Softness
The Start Softness slider defines how soft the shadow is on the side closest to the light source. The Fade Angle control sets the direction the fade occurs from the light source. A left to right fade would make the shadow Start Softness begin on the left side and extend to the right. The Start Softness would control how soft the shadow starts off on the left side.
6
End Softness
The End Softness slider defines how soft the shadow is on the side farthest from the light source. The Fade Angle control sets the direction the fade occurs from the light source. A left to right fade would make the shadow End Softness affect the right side of the shadow as this is the farthest from the direction the shadow is fading out from.
7
Shadow Button
The Shadow Button provides access to the Shadow content that you load up to serve as your shadows. Click the button and load up the desired content for the control you have selected onscreen. Each control may have a different content file.
8
Invert
Shadows naturally fade and blend in as they move away from the light source. Notice the shadows in this scene are rendered on the wall by the window. Two overlapping shadows were used (window and branches) together.
The Invert control reverses the area that the shadow applies to. It essentially inverts the shadow content from white to black and black to white so that the areas are reversed.
Mystical Lighting Operations Manual
Spotlight
Streaming natural light and shading
This effect does not require a mask or selection but does support this functionality.
A
Perspective
1 2 3
The Perspective tool allows you to angle and add perspective to the effect paths to give the effect the illusion of an angled depth and dimension.
A B
Spotlight
The Spotlight control adds new spotlight paths. Use this control to add and adjust these onscreen tools to generate the spotlight effect you desire. New copies are generated from the currently or previously selected effect.
C
Light Blocker
5 6 7 8 9 10 11
D E
The Light Blocker brush is used to remove the stream of light from localized areas so that the light fades around the blocked area naturally. Brush this onscreen to protect areas from having the light applied. To remove the blocking effect hold down the Alt (option on Mac) key and brush over areas you have blocked and they will become unblocked.
D
Brush Opacity
Click on this vertical slider area to access the brush opacity control. As you adjust the opacity control you will be shown a brush attributes window. The brush attributes window displays the actual size, opacity and feather attributes of the brush as they will be applied when you brush.
E
Brush Size
The interface on the lower half of the controls will change when you swap from Darken Image to any of the other modes. Control descriptions are provided for the other modes on the following manual pages.
Click on this small horizontal slider to access the brush size control. As you adjust the size control you will be shown a brush attributes window. The brush attributes window displays the actual size, opacity and feather attributes of the brush as they will be applied when you brush. Use the Light Mix: Darken Image mode to cast light onto focal areas of F the image. Set the Darken control to fade out everything outside the Brush Feather Spotlight to a natural looking dark. Click on this small vertical slider to access the brush feather control. As you adjust the feather control you will be shown a brush attributes window. The brush attributes window displays the actual size, opacity and feather attributes of the brush as they will be applied when you brush with this tool.
Mystical Lighting Operations Manual
Light Mix
Radius
The Light Mix menu allows you to experiment with changing the way the streaming light applies to your image. Try different modes to find the one that works best for your use. The Color mode casts the light through an atmospheric haze that shows a color to the light. Intensity and Overlay brighten the areas where the stream of light are cast. Darken Image takes areas outside the stream of light and darkens it.
2
The Radius control defines how far from the spotlight shape or sconce shape the blend extends. The farther the radius extends from the edges of the light stream the sharper the edges of the spotlight or sconce become. Higher settings for this control make the edges of the spotlight or sconce less blended.
9
Target Menu
Texture
The Target Menu alows you to apply the effect to either the foreground or the background image in cases where you are working with a Masking Layer to separate part of your image.
3
The Texture button provides access to the Texture catalog. The Texture catalog allows you to load up different styled textures that form subtle patterns in the stream of light and break it up so that it has more visible qualities.
10
Smooth Edge
Softness
The Smooth Edge control blends the streaming light into a masked area of a photo and wraps it around the edges in a natural manner. Using the Smooth Edge slider you have control over how the edges of the mask and the light work together to form a natural looking blended edge.
4
The Softness slider blends the texture pattern into the light stream by softening the appearance.
11
Strength
Light Brush
The Light Brush allows you to brush over the areas outside the stream of light that have been darkened by the Darken Image mode and make them lighter. This gives you finite control over lighting conditions around and outside the stream of light.
5
The Strength slider controls how visible the texture pattern is displayed in the light stream. A higher setting for this control makes the texture have more depth and visibility while a lower setting provides a more subtle appearance.
Spotlight Style
The Spotlight Style menu lets you select from two shapes and styles of light streams: Spotlight and Sconce. The Spotlight style is wider, more blended, less directed and a quicker to fade off style stream. The Sconce style is a narrower, more directed stream of light with a more defined radius ending.
6
Darken
The Darken slider deepens the fade out and darkens the areas outside the stream of light. The higher the setting the darker the image becomes outside the light stream. A higher setting allows you to fade out all detail in the image outside the stream of light simulating lower light conditions outside a focal light cast by the spotlight.
7
Cast Opacity
The Cast Opacity slider controls the opacity of the streaming light. Lowering the slider will make the light more translucent and increasing the slider settings makes the light more opaque. As the streaming light opacity is reduced the darkened areas will show through.
Mystical Lighting Operations Manual
Light Mix Menu
The Spotlight control bar interface changes when you select Light Mix: Darken Image. The controls for Darken image are described on the previous page of this manual. The controls for the other Light Mix modes: Color / Contrast / Soft Colors / Overlay and Intensity are described below.
1 1 2 3 4 5 6
Spotlight Style
Radius
Strength
The Spotlight Style menu lets you select from two shapes and styles of light streams: Spotlight and Sconce. The Spotlight style is wider, more blended, less directed and a quicker to fade off style stream. The Sconce style is a narrower, more directed stream of light with a more defined radius ending.
2
The Radius control defines how far from the spotlight shape or sconce shape the blend extends. The farther the radius extends from the edges of the light stream the sharper the edges of the spotlight or sconce becomes. Higher settings for this control make the edges of the spotlight or sconce less blended.
4
The Strength slider controls how visible the texture pattern is displayed in the light stream. A higher setting for this control makes the texture have more depth and visibility while a lower setting provides a more subtle appearance.
Cast Color
Texture
The Cast Color slider controls the opacity of the streaming light. Lowering the slider will make the light more translucent and increasing the slider settings makes the light more opaque. If the Color Mix mode is set to Normal the color of the light is derived from the color box on this control. If the Color Mix mode is set to Linear or Distance the color is derived from the Gradient Control and only the opacity is set by this control.
The Texture button provides access to the Texture catalog. The Texture catalog allows you to load up different styled textures that form subtle patterns in the stream of light and break it up so that it has more visible qualities.
5
Softness
The Softness slider blends the texture pattern into the light stream by softening the appearance.
Mystical Lighting Operations Manual
Surface Light
Cast light and shadows onto your images
A
This effect does not require a mask or selection but does support this functionality.
Transform Ellipse
The Transform Ellipse tool allows you to Select, Move, Scale, Stretch and Rotate the effect ellipse.
1 2 3 B B A
Surface Light
The Surface Light tool is used to create new surface light effects that are based from the currently or previously selected effect.
C
Perspective
The Perspective tool allows you to angle and add perspective to the effect paths to give the effect the illusion of an angled depth and dimension.
D
Light Blocker
5 6 7 F 8 9
The Light Blocker brush is used to remove light and shading in localized areas. Brush this onscreen to protect areas from having the light applied. To remove the blocking effect hold down the Alt (option on Mac) key and brush over areas you have blocked and they will become unblocked.
E
Brush Opacity
Click on this vertical slider area to access the brush opacity control. As you adjust the opacity control you will be shown a brush attributes window. The brush attributes window displays the actual size, opacity and feather attributes of the brush as they will be applied when you brush.
F
The interface on the lower half of the controls will change when you swap from Darken Image to any of the other modes. Control descriptions are provided for the other modes on the following manual pages.
Brush Size
Click on this small horizontal slider to access the brush size control. As you adjust the size control you will be shown a brush attributes window. The brush attributes window displays the actual size, opacity and feather attributes of the brush as they will be applied when you brush.
G
Brush Feather
Using layers you can clone a copy of the surface light placed on the foreground masked image and use the cloned copy to target the background with a softer appearance and a slightly offset position. This simulates a light source and shadow casting across a near object and falling onto a far object (the background).
Click on this small vertical slider to access the brush feather control. As you adjust the feather control you will be shown a brush attributes window. The brush attributes window displays the actual size, opacity and feather attributes of the brush as they will be applied when you brush with this tool.
Mystical Lighting Operations Manual
Light Mix
Shape Button
The Light Mix menu allows you to experiment with changing the way the surface light and shadow applies to your image. Try different modes to find the one that works best for your use. The Color mode casts the light through an atmospheric haze that shows a color to the light. Intensity and Overlay brighten the areas where the stream of light are cast onto. Darken Image takes areas outside the stream of light and darkens them.
2
The Shape button provides access to the Shapes catalog. Shapes define the pattern of light and shadows that are projected onto your image. Each effect control can have a single shape loaded into it.
9
Invert
Target Menu
The Invert checkbox option allows you to invert the shape mask so that it affects the opposite area.
The Target Menu alows you to apply the effect to either the foreground or the background image in cases where you are working with a Masking Layer to separate part of your image.
3
Smooth Edge
The Smooth Edge control blends the streaming light into a masked area of a photo and wraps it around the edges in a natural manner. Using the Smooth Edge slider you have control over how the edges of the mask and the light work together to form a natural looking blended edge.
4
Light Brush
The Light Brush allows you to brush over the areas outside the stream of light that have been darkened by the Darken Image mode and make them lighter. This gives you a finite control over subtle lighting conditions around and outside the stream of light.
5
Darken
The Darken slider deepens the fade out and darkens the areas outside the light shape that you have loaded. The higher the setting the darker the image becomes outside the shape. A higher setting allows you to fade out all detail in the image outside the shape simulating lower light conditions except where the light strikes the subject.
6
Cast Opacity
The Cast Opacity slider controls the opacity of the light and shadows. Lowering the slider will make the light more translucent and increasing the slider settings makes the light more opaque.
7
Softness
The Softness slider blends the surface light shape into the surrounding image. The higher the setting the softer the shape becomes. Surface Light is capable of generating some artistic and graphical looks as well as photo-realistic styled effects.
Mystical Lighting Operations Manual
Cast Color
The Cast Color slider controls the opacity of the light. Lowering the slider will make the light more translucent and increasing the slider settings makes the light more opaque. Change the color of the light by clicking on the color box on this control.
1 2 3 4 2
Invert
The Invert control reverses the area the Surface Light affects. It essentially inverts the content used to create the surface light effect to apply to the opposite areas of the image.
Softness
The Softness slider blends the texture pattern into the light stream by softening the appearance.
3
Texture
Using the Light Mix: Intensity mode with Grayscale content you can achieve a reflected photo effect. This image looks as if the person were standing looking out a window and the photographer took the picture from the outside, capturing a reflection in the glass.
When the Light Mix mode is set to Color, Contrasted, Soft Colors, Overlay or Intensity the following controls are shown.
The Texture button provides access to the Texture catalog. The Texture catalog allows you to load up different styled content that is used to form the Surface Light and corresponding shadows.
Mystical Lighting Operations Manual
Wispy Mist
Add feathering mist and haze to your images
A
This effect does not require a mask or selection but does support this functionality.
Transform Ellipse
The Transform Ellipse tool allows you to Select, Move, Scale, Stretch and Rotate the effect ellipse.
1 A 2 3 4 C B B
Wispy Mist
The Wispy Mist tool is used to create new Wispy Mist effects that are based from the currently or previously selected effect. Use this tool to generate multiple copies of the mist to feather into different areas of your image.
C
Mist Blocker
5 6 7
D E
The Mist Blocker brush is used to remove and add back in mist from areas you brush over. Using this tool you create the breaks in the mist. Lower opacity and higher feather settings on the brush controls are recommended. Remove the mist then lightly add it back in to give a partial effect. Use the Alt (option on Mac) key to add back in areas you have blocked. Use lower brush opacity settings when you add back mist to achieve a semitranslucent effect.
D
Brush Opacity
8 9 10
Click on this vertical slider area to access the brush opacity control. As you adjust the opacity control you will be shown a brush attributes window. The brush attributes window displays the actual size, opacity and feather attributes of the brush as they will be applied when you brush.
E
Brush Size
11
Click on this small horizontal slider to access the brush size control. As you adjust the size control you will be shown a brush attributes window. The brush attributes window displays the actual size, opacity and feather attributes of the brush as they will be applied when you brush.
F
Brush Feather
Click on this small vertical slider to access the brush feather control. As you adjust the feather control you will be shown a brush attributes window. The brush attributes window displays the actual size, opacity and feather attributes of the brush as they will be applied when you brush with this tool.
Use the Mist Block brush tool to remove and gently feather back in the mist where it breaks up.
Mystical Lighting Operations Manual
Invert
10
Color 3 Soften
The Invert option allows you to make the Wispy Mist affect the area outside the ellipse or inside the ellipse, depending on the setting you have chosen.
2
Color 1
The Color 3 Soften control affects one of the three colors that are used to render the wispy mist. The Color 3 Soften blends and feathers the Color for this component of the effect as it is rendered.
11
The Color 1 control affects one of the three colors that are used to render the wispy mist. The Color 1 control sets both the opacity and the color for this component of the effect. A lower setting on this slider makes the Color more translucent.
3
Variation
The Variation slider randomizes the wispy mist patterns and changes how the breaks and streams of mist are generated.
Color 1 Zoom
The Color 1 Zoom control affects one of the three colors that are used to render the wispy mist. The Color 1 Zoom defines how much coverage and how widely spread the Color for this component is generated when the effect is rendered.
4
Color 1 Soften
The Color 1 Soften control affects one of the three colors that are used to render the wispy mist. The Color 1 Soften blends and feathers the Color for this component of the effect as it is rendered.
5
Color 2
The Color 2 control affects one of the three colors that are used to render the wispy mist. The Color 2 control sets both the opacity and the color for this component of the effect. A lower setting on this slider makes the Color more translucent.
6
Color 2 Zoom
The Color 2 Zoom control affects one of the three colors that are used to render the wispy mist. The Color 2 Zoom defines how much coverage and how widely spread the Color for this component is generated when the effect is rendered.
7
Color 2 Soften
The Color 2 Soften control affects one of the three colors that are used to render the wispy mist. The Color 1 Soften blends and feathers the Color for this component of the effect as it is rendered.
8
Color 3
The Color 3 control affects one of the three colors that are used to render the wispy mist. The Color 3 control sets both the opacity and the color for this component of the effect. A lower setting on this slider makes the Color more translucent.
9
Color 3 Zoom
The Color 3 Zoom control affects one of the three colors that are used to render the wispy mist. The Color 3 Zoom defines how much coverage and how widely spread the Color for this component is generated when the effect is rendered.
Potrebbero piacerti anche
- The Subtle Art of Not Giving a F*ck: A Counterintuitive Approach to Living a Good LifeDa EverandThe Subtle Art of Not Giving a F*ck: A Counterintuitive Approach to Living a Good LifeValutazione: 4 su 5 stelle4/5 (5794)
- The Gifts of Imperfection: Let Go of Who You Think You're Supposed to Be and Embrace Who You AreDa EverandThe Gifts of Imperfection: Let Go of Who You Think You're Supposed to Be and Embrace Who You AreValutazione: 4 su 5 stelle4/5 (1090)
- Never Split the Difference: Negotiating As If Your Life Depended On ItDa EverandNever Split the Difference: Negotiating As If Your Life Depended On ItValutazione: 4.5 su 5 stelle4.5/5 (838)
- Hidden Figures: The American Dream and the Untold Story of the Black Women Mathematicians Who Helped Win the Space RaceDa EverandHidden Figures: The American Dream and the Untold Story of the Black Women Mathematicians Who Helped Win the Space RaceValutazione: 4 su 5 stelle4/5 (895)
- Grit: The Power of Passion and PerseveranceDa EverandGrit: The Power of Passion and PerseveranceValutazione: 4 su 5 stelle4/5 (588)
- Shoe Dog: A Memoir by the Creator of NikeDa EverandShoe Dog: A Memoir by the Creator of NikeValutazione: 4.5 su 5 stelle4.5/5 (537)
- The Hard Thing About Hard Things: Building a Business When There Are No Easy AnswersDa EverandThe Hard Thing About Hard Things: Building a Business When There Are No Easy AnswersValutazione: 4.5 su 5 stelle4.5/5 (344)
- Elon Musk: Tesla, SpaceX, and the Quest for a Fantastic FutureDa EverandElon Musk: Tesla, SpaceX, and the Quest for a Fantastic FutureValutazione: 4.5 su 5 stelle4.5/5 (474)
- Her Body and Other Parties: StoriesDa EverandHer Body and Other Parties: StoriesValutazione: 4 su 5 stelle4/5 (821)
- The Sympathizer: A Novel (Pulitzer Prize for Fiction)Da EverandThe Sympathizer: A Novel (Pulitzer Prize for Fiction)Valutazione: 4.5 su 5 stelle4.5/5 (121)
- The Emperor of All Maladies: A Biography of CancerDa EverandThe Emperor of All Maladies: A Biography of CancerValutazione: 4.5 su 5 stelle4.5/5 (271)
- The Little Book of Hygge: Danish Secrets to Happy LivingDa EverandThe Little Book of Hygge: Danish Secrets to Happy LivingValutazione: 3.5 su 5 stelle3.5/5 (400)
- The World Is Flat 3.0: A Brief History of the Twenty-first CenturyDa EverandThe World Is Flat 3.0: A Brief History of the Twenty-first CenturyValutazione: 3.5 su 5 stelle3.5/5 (2259)
- The Yellow House: A Memoir (2019 National Book Award Winner)Da EverandThe Yellow House: A Memoir (2019 National Book Award Winner)Valutazione: 4 su 5 stelle4/5 (98)
- Devil in the Grove: Thurgood Marshall, the Groveland Boys, and the Dawn of a New AmericaDa EverandDevil in the Grove: Thurgood Marshall, the Groveland Boys, and the Dawn of a New AmericaValutazione: 4.5 su 5 stelle4.5/5 (266)
- A Heartbreaking Work Of Staggering Genius: A Memoir Based on a True StoryDa EverandA Heartbreaking Work Of Staggering Genius: A Memoir Based on a True StoryValutazione: 3.5 su 5 stelle3.5/5 (231)
- Team of Rivals: The Political Genius of Abraham LincolnDa EverandTeam of Rivals: The Political Genius of Abraham LincolnValutazione: 4.5 su 5 stelle4.5/5 (234)
- On Fire: The (Burning) Case for a Green New DealDa EverandOn Fire: The (Burning) Case for a Green New DealValutazione: 4 su 5 stelle4/5 (74)
- The Unwinding: An Inner History of the New AmericaDa EverandThe Unwinding: An Inner History of the New AmericaValutazione: 4 su 5 stelle4/5 (45)
- Multimedia Quiz 3Documento3 pagineMultimedia Quiz 3Mark Anthony Dagon100% (1)
- Samsung JSR 234 DraftDocumento24 pagineSamsung JSR 234 DraftVishuv SethiNessuna valutazione finora
- How To Remove A Background in PhotoshopDocumento8 pagineHow To Remove A Background in PhotoshopAdept Clipping PathNessuna valutazione finora
- Project Proposal Performance Task (Project) Digital Poster Making and SymposiumDocumento4 pagineProject Proposal Performance Task (Project) Digital Poster Making and SymposiumBilly Salamero100% (1)
- LESSON 6-11 Etech 2nd QuarterDocumento20 pagineLESSON 6-11 Etech 2nd QuarterRodelyn UbalubaoNessuna valutazione finora
- Monolith UserGuide PDFDocumento50 pagineMonolith UserGuide PDFMico StanojevicNessuna valutazione finora
- Living in It EraDocumento54 pagineLiving in It EraALEXNessuna valutazione finora
- 117CJ - Digital Image Processing PDFDocumento8 pagine117CJ - Digital Image Processing PDFvenkiscribd444Nessuna valutazione finora
- Lesson 1: 3 Grading PeriodDocumento44 pagineLesson 1: 3 Grading PeriodROSE TASINessuna valutazione finora
- Canvas 16 User Guide PDFDocumento591 pagineCanvas 16 User Guide PDFSyaiful AlamNessuna valutazione finora
- Frameboxx Brochure 2022Documento64 pagineFrameboxx Brochure 2022MTStg InFiNiTy TauqeerNessuna valutazione finora
- Etech 2ND Quarter (Lesson 6-12)Documento18 pagineEtech 2ND Quarter (Lesson 6-12)Abegail DacayoNessuna valutazione finora
- Total Training For PhotoShop CS2 OutlineDocumento2 pagineTotal Training For PhotoShop CS2 OutlineaetguitarsNessuna valutazione finora
- Scrutiny On Image ProcessingDocumento6 pagineScrutiny On Image Processingthomas jeffersonNessuna valutazione finora
- Bramsit: A Database For Brain Tumor Diagnosis and Detection: A Project Report Submitted byDocumento10 pagineBramsit: A Database For Brain Tumor Diagnosis and Detection: A Project Report Submitted byJayanthNessuna valutazione finora
- List of Laboratory Activities Computer LabDocumento8 pagineList of Laboratory Activities Computer LabTricia RodriguezNessuna valutazione finora
- Technical Bid v7Documento49 pagineTechnical Bid v7ultrasound tomNessuna valutazione finora
- DB Fibertrace2Cable2Documento4 pagineDB Fibertrace2Cable2DavyAvicenneNessuna valutazione finora
- DIP Lecture3 PDFDocumento44 pagineDIP Lecture3 PDFHafiz Shakeel Ahmad AwanNessuna valutazione finora
- Livro - CROOK, BEARE - Motion-GraphicsDocumento292 pagineLivro - CROOK, BEARE - Motion-GraphicsAna LuyNessuna valutazione finora
- The Word Netiquette Is A Combination ofDocumento9 pagineThe Word Netiquette Is A Combination ofGenelle SorianoNessuna valutazione finora
- Top 10 Best AI Websites - The Most UsefulDocumento14 pagineTop 10 Best AI Websites - The Most Usefulkishore kissNessuna valutazione finora
- Adobe Photoshop Guidebook - 2017 PDFDocumento148 pagineAdobe Photoshop Guidebook - 2017 PDFarsalsohail100% (1)
- Internship ReportDocumento33 pagineInternship ReportKOVIDKALYAN GUPTA100% (2)
- Grade 10 ArtsDocumento19 pagineGrade 10 ArtsCarding AdventureNessuna valutazione finora
- Quarter 2 - Week 6 - Module 5 Skills in Layouting and Photo Editing Using New Technologies (Hardware and Software) in Making A PosterDocumento30 pagineQuarter 2 - Week 6 - Module 5 Skills in Layouting and Photo Editing Using New Technologies (Hardware and Software) in Making A PosterNICOLE ALANANessuna valutazione finora
- Quarter 2 - Module 1: Technology-Based Arts (Computer/Digital Arts)Documento28 pagineQuarter 2 - Module 1: Technology-Based Arts (Computer/Digital Arts)Sally Consumo Kong81% (16)
- Advance Photoshop 5.5Documento9 pagineAdvance Photoshop 5.5Tuan NguyenNessuna valutazione finora
- Spesifikasi Fixed Cath Lab Floor MountedDocumento5 pagineSpesifikasi Fixed Cath Lab Floor MountedAgus WirroNessuna valutazione finora
- Etech QuestionnaireDocumento7 pagineEtech QuestionnaireGinevieve Batuhan Gibertas-EstoriaNessuna valutazione finora