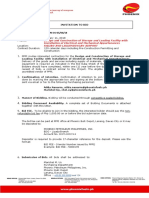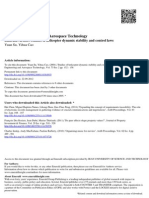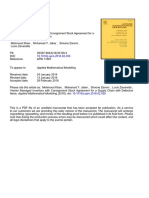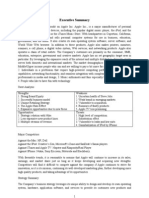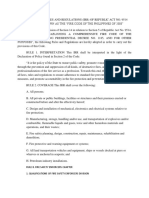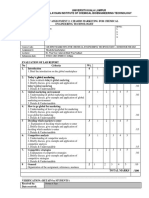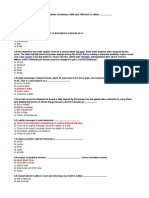Documenti di Didattica
Documenti di Professioni
Documenti di Cultura
Practices - CRM P1
Caricato da
lexxxiCopyright
Formati disponibili
Condividi questo documento
Condividi o incorpora il documento
Hai trovato utile questo documento?
Questo contenuto è inappropriato?
Segnala questo documentoCopyright:
Formati disponibili
Practices - CRM P1
Caricato da
lexxxiCopyright:
Formati disponibili
Exercises
Unit: Getting to Know mySAPCRM
Topic: Navigation
At the conclusion of this exercise, you will be able to:
• Navigate the CRM system and locate various pieces of
information in the system
You need to be able to review Business Partners and other
information in the CRM system.
1-1 Log on to the CRM system.
User ID: CRM-## (Group number assigned by instructor)
Password: welcome
1-2 Display customer 3261, Hotel Alfonso del Vida, and record information about the account.
1-2-1 Display the Business Partner 3261 and record the following information:
Street Address: ____________________________
Postal Code: ___________
City: _______________________
Number of the relationships assigned to 3261: _____
Relationship Category: _____________________
Related Business Partner: ______________
TACRM1 Getting to Know mySAP CRM - Exercises 1
Unit: Getting to Know mySAP CRM
Topic: Ordering from the Internet
At the conclusion of this exercise, you will be able to:
• Register as a customer via Internet Sales
• Create an order
• Verify the order and customer on CRM Online
• Display the information through the Interaction Center
You would like to purchase some new computer equipment. You would
like to log on to the PC4YOU Web shop and create an order for a
computer with accessories.
1-1 Display the PC4YOU Web Shop using the Internet Explorer.
In your Business Workplace, you will find a mail in your inbox with a link to the B2C Internet
Sales Web Shop that you will log-on to the PC4YOU Web Shop assigned to this class.
1-2 First time customers must register with a Web Shop to purchase goods, register as a first time
customer.
1-2-1 Enter the new first time customer in the Web Shop.
Form of address: Mr.
First Name: James
Last Name: Jones ## (##- your group number)
Street: S. Havana St
House Number: 1255
Postal Code: 80013
City: Aurora
Country: United States
Region: Colorado
E-mail address: any E-mail address
Password: enjoy
Repeat Password: enjoy
1-3 You would like to order a computer and accessories. Search the PC Shop Product Catalog and
submit an order to PC Shop.
1-3-1 Add the following materials to your shopping basket:
TACRM1 Getting to Know mySAP CRM - Exercises 2
Category: Computer (Complete System)
Description: Maxitec-R 375 Personal Computer
Material Number: R-1000
Quantity: 1
Category: Software
Description: The Smart Firewall
Material Number: HT-1106
Quantity: 4
Category: Accessories
Description: BLASTER EXTREME
Material Number: HT-1091
Quantity: 1
1-3-2 Check out and submit the order.
After recalculating the order, select Order and note the order number.
Order Total: _________________________________________________
Order Number: _______________________________________________
TACRM1 Getting to Know mySAP CRM - Exercises 3
Unit: Getting to Know mySAPCRM
Topic: Viewing Internet Orders in CRM
At the conclusion of this exercise, you will be able to:
• Display a Business Partner that was created in Internet Sales
• Display a sales order that was created in Internet sales
You need to have the ability to view all orders that are created in Internet
Sales in the CRM system.
2-1 View your Business Partner in the CRM system:
2-1-1 Navigate to the Master Data → Business Partner → Maintain Business Partner Screen
and display your customer using the matchcode to search for your customer by last name
When using the matchcode make sure you use last name of Jones ##
2-1-2 What is the Business Partner number that was created?
_________________________________________
2-1-3 What is the E-mail address for this Business Partner?
_________________________________________
2-1-4 Enter in Search term for Jones ##. Use the following as the search term TACRM1##.
_________________________________________
2-2 View the created order in the CRM system.
2.2.1 Navigate to the Sales Order Maintenance view and display the order you created in
exercise 1-3-2.
2.2.2 What is the transaction type?
_________________________________________
2-2-3 What is the sales organization assigned to the order?
TACRM1 Getting to Know mySAP CRM - Exercises 4
_________________________________________
TACRM1 Getting to Know mySAP CRM - Exercises 5
Unit: Getting to Know mySAP CRM
Topic: Viewing Internet Orders in CRM through the
Interaction Center
At the conclusion of this exercise, you will be able to:
• Navigate in the Interaction Center
As contact center agent at PCSHOP, an IDES company, you have
to display incoming phone calls. In this example, the customer
Jones ## calls and wants information on the order placed over the
internet.
Note: in real life, the CTI will support the identification of the
customer. With ANI (automatic number identification), the
Business Partner can be displayed on the screen automatically.
However, since nobody is calling us in the classroom, we have to
simulate that Jones ## has called us in this exercise.
1-1 Assume you have just taken the phone call and this ANI cannot identify the Business Partner
automatically. The person on the line is associated with Jones ## (## is a symbol for your group
number e.g. Group 01 should use customer Jones 01)
1-1-1 Start the Interaction Center. On start, the dialog box Do not display this query again
displays; confirm with Enter.
In case the systems asks you to maintain your settings, enter Phone extension 99## (##
being your group number), select For ACD Functions and the NO Server.
1-1-2 Use the Business Partner Search to find Jones ## (Search by Name: Jones ## or search
term TACRM*). Confirm Jones ## as Business Partner for this phone call. (Don’t forget
to confirm the Business Partner; otherwise the rest of the exercise won’t work!).
In the locator, you should see your order that was placed over the Internet. Double click
on the order and it will be placed in the workspace.
1-1-3 What type of Document? Hint: look on the General Tab. Below the Status Fliend
(Attribute).
_________________________________________
1-1-4 What is the sales organization assigned to the order?
_________________________________________
TACRM1 Getting to Know mySAP CRM - Exercises 6
Unit: Getting to Know mySAP CRM
Topic: Viewing Internet Orders in R/3
At the conclusion of this exercise, you will be able to:
• Display a Business Partner that was created in Internet Sales
• Display a sales order that was created in Internet sales
You need to have the ability to view all orders that are created in Internet
Sales in the R/3 system in order to guarantee logistics execution.
3-1 Log on to theR/3 OLTP system.
User ID: User ID will will be assigned by your instructor
Password: init
Change to: welcome
3-2 View your Business Partner in the R/3 system:
3-2-1 Navigate to Logistics → Sales and Distribution → Master Data → Business Partners
→ Customer → Change → Sales and Distribution Screen and display your customer
using the matchcode to search for your customer James Jones ##.
When using the matchcode make sure you use name:
James Jones ##
3-2-2 What is the Business Partner number that was created?
___________________________________________
3-2-3 Add the customer's phone number 312-457-8569 to the customer master record.
3-3 View the created order in the R/3 system.
3-3-1 In the R/3 system, display the order you created in exercise 1-3-2.
3-3-2 What is the Order Type for the sales order in 1-3-2?
___________________________________________
3-4 Log back into the CRM Online system.
TACRM1 Getting to Know mySAP CRM - Exercises 7
3-4-1 Display the Business Partner. Did the Business Partner’s phone number get updated?
__________________________________________
Solutions
Unit: Getting to Know mySAP CRM
Topic: Navigation
1-1 Log on to the CRM system.
User ID: CRM-## (Group number assigned by instructor)
Password: welcome
1-2 Display customer 3261, Hotel Alfonso del Vida, and record information about the account.
1-2-1 Display the Business Partner 3261 and record the following information:
Street Address: ____________________________
Postal Code: ___________
City: _______________________
Number of the relationships assigned to 3261: _____
Relationship Category: _____________________
Related Business Partner: _______________
User Menu → Master Data → Business Partner → Maintain Business Partner
Type in the Business Partner 3261 and select Enter.
Address Tab
Street/ House number: California Street / 1801
Postal Code: 80202
City: Denver
Relationships
Number of the relationships assigned to 3261: 1
Relationship Category: Has contact person
Related Business Partner: 391 Ron Wilson
TACRM1 Getting to Know mySAP CRM - Exercises 8
Unit: Internet Sales
Topic: Ordering from the Internet
1-1 Display the B2C Internet Sales Web Shop.
In your Business Workplace, you will find a mail in your inbox with a link to the B2C Internet
Sales Web Shops that you will log you on to the PC4YOU Web Shop assigned to this class.
1-2 First time customers must register with PC Shop to purchase goods. Register as a first time
customer.
1-2-1 Enter the new first time customer in the PC Shop Web shop.
Form of address: Mr.
First Name: James
Last Name: Jones ## (##- your group number)
Street: S. Havana St
House Number: 1255
Postal Code: 80013
City: Aurora
Country: United States
Region: Colorado
E-mail address: any email address
Password: enjoy
Repeat Password: enjoy
In the Web Shop, choose Log on or Register. Enter information as per the exercise and select
Save. The sign in window should now welcome the new user.
1-3 You would like to order a computer and accessories. Search the PC Shop Product Catalog and
submit an order to PC Shop.
1-3-1 Add the following materials to your shopping basket:
Category: Computer (Complete System)
Description: Maxitec-R 375 Personal Computer
Material Number: R-1000
Quantity: 1
Category: Software
TACRM1 Getting to Know mySAP CRM - Exercises 9
Description: The SMART FIREWALL
Material Number: HT-1106
Quantity: 4
Category: Accessories > Speakers
Description: BLASTER EXTREME
Material Number: HT-1091
Quantity: 1
Select Catalog and find the Category Computer > Complete System. Locate the
Maxitec-R 375 Personal Computer and add it to the shopping basket.
Return to the catalog, select Category Software and choose Software. Locate the The
security Filter and add 4 pieces to the shopping basket.
Go again to the catalog and select Category Accessories > Speakers. Locate the Blaster
Extreme. Add the speakers to the shopping basket.
1-3-2 Select Update to display the total of the order and then choose Check out.
After recalculating the order, select Order and note the order number.
Order Total: _________________________________________________
Order Number: _______________________________________________
Note the order amount, select billing as Invoice and choose Order. Note the Order
Number.
TACRM1 Getting to Know mySAP CRM - Exercises 10
Unit: Getting to Know mySAP CRM
Topic: Viewing Internet Orders in CRM
2-1 View your Business Partner in the CRM system.
2-1-1 Navigate to the Master Data → Business Partner → Maintain Business Partner Screen
and display your customer using the matchcode to search for your customer by last name
Navigate to the Business Partner created in Internet Sales.
User Menu → Master Data → Business Partner → Maintain Business Partner
Press F4 (Matchcode search).
In the Name 1/ last name field type in Jones ## and select Enter.
Select the correct name.
2-1-2 What is the Business Partner number that was created?
_________________________________________
Note the Business Partner number.
2-1-3 What is the E-mail address for this Business Partner?
_________________________________________
E-mail address is on the Address Tab in the field Internet mail addr.
2-1-4 Enter in Search term for Jones ##. Use the following as the search term TACRM1##.
2-2 View the created order in the CRM system.
2-2-1 Navigate to the Sales Order Maintenance view and display the order you created in
exercise 1-3-2.
User Menu → Sales → Maintain Sales Orders
Business transaction → Get
In the field Transaction no, type in the order number that was created in Internet Sales and
select Enter.
2-2-2 What type of Document? Hint: look on the General Tab. Below the Status Fliend
(Attribute). Internet Sales (your order number)
2.2.3 What is the sales organization assigned to the order?
Select the Org.Data Tab:
Sales Organization field: Sales US
TACRM1 Getting to Know mySAP CRM - Exercises 11
Unit: Getting to Know mySAP CRM
Topic: Viewing Internet Orders in CRM through the
Interaction Center
1-1 Assume you have just taken the phone call and this ANI cannot identify the business partner
automatically. The person on the line is associated with Jones ##.
1-1-1 Start the Interaction Center. On start, the dialog box Do not display this query again
displays; confirm with Enter.
In case the systems asks you to maintain your settings, enter Phone extension 99## (##
being your group number), select For ACD Functions and the NO Server.
User Menu→ Customer Interaction Center → Customer Interaction Center
On the start-up, check Do not display this query again and confirm by selecting Enter.
The Interaction Center starts.
1-1-2 Use the Business Partner Search to find Jones ## (Search by Name: Jones ## or search
term TACRM*). Confirm Jones ## as Business Partner for this phone call. (Don’t forget
to confirm the Business Partner; otherwise the rest of the exercise won’t work!)
In the Business Partner search area in the upper left section of the workplace enter Jon*
as name and select Enter.
Note: Confirm this Business Partner by choosing the green Check in the Partner row!
Jones ## customer history is displayed in the LocatorArea (left side of screen).
1-1-3 What is the transaction type?
Select the Header Overview Tab
Transaction Type field: ZIS Internet Sales
1-1-4 What is the sales organization assigned to the order?
Select the Org.Data Tab: Sales Organization field: Sales US
TACRM1 Getting to Know mySAP CRM - Exercises 12
Unit: Getting to Know mySAP CRM
Topic: Viewing Internet Orders in R/3
3-1 Log on to the R/3 OLTP system.
User ID: User ID will will be assigned by your instructor
Password: init
Change to: welcome
3-2 View your Business Partner in the R/3 system
3-2-1 Navigate to Logistics → Sales and Distribution → Master Data → Business Partners
→ Customer → Change → Sales and Distribution Screen and display your customer
using the matchcode to search for your customer James Jones ##.
When using the matchcode make sure you use name:
James Jones ##
3-2-2 What is the business partner number that was created?
System assigned, it will be the same as the CRM business partner number.
3-2-3 Add the customer's phone number 312-457-8569 to the customer master record.
3-3 View the created order in the R/3 system.
3-3-1 In the R/3 system, display the order you created in exercise 1-3-2.
Logistics → Sales and Distribution → Sales → Order → Change
Enter the order number from the CRM system from exercise 1-3-2 and choose Enter.
Enter through the message to maintain in the CRM system.
3-3-2 What is the Order Type for the sales order in 1-3-2?
Select Goto→ Header → Sales
Order Type: ZIS
3-4 Log back into the CRM Online system.
3-4-1 Display the Business Partner. Did the Business Partner’s phone number get updated?
User Menu → Master Data → Business Partner → Maintain Business Partner
Type in the Business Partner and select Enter.
Address Tab: yes!
TACRM1 Getting to Know mySAP CRM - Exercises 13
Exercises
Unit: Business Partner
Topic: Creating and customizing Business Partners
in CRM
At the conclusion of this exercise, you will be able to:
• Explain the SAP Business Partner concepts
• Explain Partner Categories, Business Partner Grouping and
Business Partner Roles
• Define Business Partner Networks
• Customize the view of Business Partners: Change the behavior
of fields
• Work with the Visual Configuration Tool: Add a new tab and
place selected fields on the new tab
Enter a new Business Partner (Sold-to party) and related
information. Create a second Business Partner in the Role
employee and establish a relationship to Business Partner (Sold-
to party)
1-1 Enter a new Business Partner (Organization) in the CRM system with role Sold-To Party. (XX =
Group Number!!)
1-1-1 Create a new Business Partner. Exclude the partner function Contact Partner (CRM) for
this business partner. The Business Partner ID is assigned internally (Leave the Business
Partner Field blank, the number will be assigned automatically).:
Address
Name BluefishXX
Postal code 680XX
City Paris
Country FR
Transportation Zone Northern France (F000010000)
Language French
Correspondence language French
TACRM1 Getting to Know mySAP CRM - Exercises 14
Sales data Own data
Choose sales area PC Company
Final Customer Sales
Cross Division
Shipping data Own data
Incoterms Free House
Delivery priority High
Shipping conditions Standard
Billing data Own data
Cust. Pric. Procedure Standard
Currency French Franc
Terms of payment 14 Days 3%, 30/2%, 45 net
Price group cust. New customer
Price list type Retail
Business partner No. __________________________________________
1-2 Create a relationship for Organization BluefishXX within the view relationships. Maintain all
mandatory fields.
1-2-1 Create Contact Person “Tom Contact XX” with role Contact Person and maintain all
mandatory fields.
Business partner No. ____________________________________
1-2-2 Select the Organization BluefishXX and choose view relationship.
Assign the contact person from exercise 1-2-1.
Usage: PC Company – Final Customer Sales – Contact Person
1-3 Enter a Business Partner (Person) “Peter Employee XX” in the role Employee in the CRM
system.
1-3-1 Create “Peter Employee XX” as a Business Partner (role employee) in the system.
1-3-2 Assign your user CRM-XX to the Business Partner Peter EmployeeXX.
Business partner No. ____________________________________
Create a new Role and for this Role: show and hide fields of the
Business Partner, create an new tab and move existing fields to
the new tab.
TACRM1 Getting to Know mySAP CRM - Exercises 15
2.1 Change the appearance of the Business Partner Display.
2-1-1 Create a new Role called “Contact Person-XX”. Copy Role “Contact Person” with all
entries
(XX = Group Number !)
2-1-2 Change field-attributes of the Business Partner in the role “Contact Person-XX”.
Choose the field group 25 “Person: First Name, Last Name” from the Data Set BUP010
“Central Data” and select “Required Entry”.
Choose the field group 64 “Address: P.O. Box ” from the Data Set BUA010 “Addresses”
and select “Hide”.
Choose the field group 68 “P.O.Box Address: Postal Code and City” from the Data Set
BUA010 “Addresses” and select “Hide”.
Usage: Business Partner Toolset with Transaction “BUPT”. Don’t forget to make these
changes only for your Role “Contact Person-XX”
2-2 Create a new tab with the VCT
2-2-1 Create a new tab “Address and Communication” for the Role Contact Person-XX with the
use of the Visual Configuration Tool (VCT).
2-2-2 Change the Screen Sequence of the new tab to the second position.
2-2-3 Move the Section “Standard Address” from the Address Tab and insert it to your new tab
“Address and Communication”
2-2-4 There are two ways to open the VCT. Do you know them?
1. ___________________________________________________
2. ___________________________________________________
2-3 View the effects of your customizing
2-3-1 Start the transaction “Maintain Business Partner”. Select the Role “Contact Person-XX”.
Try to save without entering a name. What happens?
Answer: ______________________________________________
2-3-2 Do you find the fields “PO Box, Postal Code”?
Answer: ______________________________________________
2-3-3 Where do you find the standard address?
Answer: ______________________________________________
TACRM1 Getting to Know mySAP CRM - Exercises 16
Solutions
Unit: Business Partner
Topic: Creating and customizing Business Partners
in CRM
1-1 Enter a new Business Partner (Organization) in the CRM system with role Sold-to party.
1-1-1 Create a new Business Partner.
SAP Easy Access Menu → Master Data → Business Partner → Maintain BP. Press the
Create Organization Button and choose role Sold-to party. Enter Bluefish XX in the
Name Field and the other related information on the different tab strips.
The partner function Contact Partner (CRM) can be excluded via selection on the
Excluded Function tab.
To maintain the sales data press the button Sales area data and enter the given data.
Save your new Customer
1-2 Create a contact person “Tom Contact XX” and assign him to Organization BluefishXX within
the Data Part relationships.
1-2-1 Create Tom Contact XX with role Contact Person.
In the Maintain Business Partner Screen press the Create Person button and choose
the role Contact Person. Make all other mandatory entries and other entries of your
choice.
Save your new Contact Person.
1-2-2 Select the Organization Bluefish XX and choose view relationship.
Assign the contact person from exercise 1-2-1.
Search and select the business partner Bluefish XX in the Locator and switch into
change mode. Go to the data part Relationships.
Select the Relationship Category ‘Has Contact Person’ and enter the BP Number of
Tom Contact XX in the Relationship to BP field. Press Create to generate the
relationship. A pop-up will come up, which allows you to maintain relationship specific
data. Go to the Usage Tab of this pop-up and define Tom Contact XX as the standard
Contact Person (partner function) for Bluefish XX in Sales Area PC Company and
Distr. Chan. Final Customer Sales.
You do not need to specify a division at this point.
Hit enter when finished.
Save your newly created relationship.
1-3 Enter a Business Partner (Person) Peter Employee XX in the role Employee in the CRM system.
1-3-1 Create Peter Employee XX as a Business Partner (role employee) in the system.
In the Maintain Business Partner Screen press the Create Person button and choose
the role Employee. Make all other mandatory entries and other entries of your choice.
1-3-2 Assign your user CRM-XX to the Business Partner Peter Employee XX.
TACRM1 Getting to Know mySAP CRM - Exercises 17
On the Data Part Central Data assign your System User
CRM-XX to your Peter Employee.
Save your newly created Employee.
2-1 Change the appearance of the Business Partner Display
2.1.1 Create a new Role called “Contact Person-XX”. Copy Role “Contact Person” with all
entries.
In the Command Field type in the Transaction “/nbupt”.
SAP Easy Access Menu Business Partner → Business Partner → Control Data →
Divisibility → BP Roles. Select Role “BUP001 Contact Person”. Press the Copy
Button. Enter in the field BP Role “ZCPXX”, in Description and Title “Contact
Person-XX”. Press Enter and accept “with all entries”.
2-1-2 Change field attributes of the Business Partner in the role “Contact Person-XX”.
Choose the field group 24 “Person: First Name, Last Name” from the Data Set BUP010
“Central Data” and select “Required Entry”.
Choose the field group 64 “Address: P.O. Box ” from the Data Set BUA010 “Addresses”
and select “Hide”.
Choose the field group 68 “P.O.Box Address: Postal Code and City” from the Data Set
BUA010 “Addresses” and select “Hide”.
Usage: Business Partner Toolset with Transaction “BUPT”. Don’t forget to make these
changes for your Role “Contact Person-XX”
SAP Menu → Customizing → Cross Applications → SAP Business Partner → Basic
Settings → Field Grouping → BP Roles. Press the New Entries Button and select with
F4 your Role “ZCPXX” and press Enter.
Save your changes and press the Back Button.
Select the Role “ZCPXX” and press the Field Grouping Button. Double Click on Data
Set BUP010 Central Data and choose the field group 25 “Person: First Name, Last
Name” and select “Required Entry”.
Double Click on Data Set BUA010 Addresses and choose the field group 64 “Address:
P.O. Box” and select “Hide”. From the same Data Set choose field group 68 “P.O.Box
Address: Postal Code and City” and select “Hide”.
Save your changes.
2-2 Create a new tab with the VCT
2-2-1 Create a new tab “Address and Communication” for the Role Contact Person-XX with the
use of the Visual Configuration Tool (VCT).
Start the VCT. SAP Menu → Customizing → Basic Settings → Screen configuration.
Expand the tree “General data”. Double click Contact Person XX
Turn on the Screen sequence Mode by pressing the Button “Process screen seq.” (or by
selecting the Menu: Goto → Screen sequence). Click the Button “Overview on”. In the
Overview click the Button “New screen”. Double click the new screen and enter the
title “Address and Communication”. Change the name of the “Address”-Screen to
“Name” in the same way.
TACRM1 Getting to Know mySAP CRM - Exercises 18
Save your changes.
2-2-2 Change the Screen Sequence of the new tab to the second position.
In the VCT – Screen sequence Mode via drag and drop place the new screen in the
second position.
2-2-3 Move the Section “Standard Address” from the Name Tab (former Address Tab) and insert
it to your new tab “Address and Communication”
Activate the screen layout Mode by pressing the Process Screen layout Button (or
selecting the Menu: Goto → Screen layout). Open the “Name” Screen by clicking the
Name Button at the bottom of the VCT-Window. Also open the Address and
Communication Screen by clicking the Address and Communicatioon Button at the
Bottom of the VCT-Window. Activate the Name Screeen and scroll to the “Standard-
Address”-Section and pull it via drag and drop to the Address and Communication
Screen (drop it, when you can see a red bar on the Address and Communication
Screen.
Press the transfer Button to get back to the CRM-System.
Save your changes.
2-2-4 There are two ways to open the VCT. Do you know them?
3. ___________________________________________________
4. ___________________________________________________
1. Transaction /nBUPT and path SAP Easy Access Menu → Customizing → Basic
Settings → Screen configuration
2. In the IMG: SAP Implementation Guide → Cross-Application Components → SAP
Business Partner → Basic Settings → Screen Configuration → Configure Screens
2-3 View the effects of your customizing
2-3-1 Start the transaction “Maintain Business Partner”. Select the Role “Contact Person-XX”.
Try to save without entering a name. What happens?
Answer: You have to enter a name of the Contact Person, because you have just
customized the field as a required entry field.
2-3-2 Do you find the fields “PO Box, Postal Code”?
Answer: No, in the customizing you have decided to hide them.
2-3-3 Where do you find the standard address?
Answer: On the second tab.
Exercises
TACRM1 Getting to Know mySAP CRM - Exercises 19
Unit: Organizational Plan
Topic: Creating an Organizational Plan
At the conclusion of this exercise, you will be able to:
• Create an organizational structure
• Assign scenarios and attributes to the organizational units
• Make staff assignments to organizational units
Important: XX = Group Number!!
1-1 In a first step you want to assign and maintain additional organizational units to the organizational
root of your company and characterize them by certain information.
1-1-1 Search for the root organization named PC Company.
1-1-2 Create an organizational unit under this root organization.
Enter the object ID XX Telesales and the object description
XX PC Company Telesales. Also, you can provide address information for this object
(optional).
1-1-3 Choose the sales scenario for your new organizational unit.
Which Sales Organization is your unit assigned to?
_____________________________________________________
Are you allowed to change that assignment? Why?
_____________________________________________________
1-1-4 The unit you just created is supposed to be in charge of all prospects and customers
located in the area with the postal code 680XX. Maintain the necessary data.
Which attributes are inherited by the root organization?
Attribute Name Value Value to
1-1-5 Activate your unit for the sales scenario and save the new organizational structure. Which
Business Partner number has been generated for your organizational unit?
BP-No.________________________________________________
Org.-ID _______________________________________________
TACRM1 Getting to Know mySAP CRM - Exercises 20
1-2 In the next step you would like to add a position to your just created organizational unit and
assign yourself as an employee to this position.
1-2-1 Create a position under your unit with XX Sales Rep as object ID and XX Sales
Representative as object description.
Is the possibility given to maintain the same additional information as you could provide
for your organizational unit in 1-1-2?
______________________________________________________
1-2-2 Assign yourself as an employee (Peter Employee XX) to the just created position. What
is automatically assigned to your employee role?
______________________________________________________
TACRM1 Getting to Know mySAP CRM - Exercises 21
Unit: Organizational Data Determination
Topic: Customizing Organizational Data Profile
At the conclusion of this exercise, you will be able to:
• Identify the necessary steps for an automatic organizational
data determination
• Customize your own determination rules
• Assign determination rules to organizational data profiles
Business scenario:
You want to use the automatic organizational data determination
in your business transactions. You will define determination rules
and organizational profiles, which will be used in later chapters.
1-1 Definition of Standard Roles/ Determination Rules
1-1-1 You want to create a determination rule of the type Organizational Model , which uses the
organizational attributes “Postal Code” and “Country”. Search for an appropriate
determination rule/standard role that you can use as a template.
Use ORGATTRXX as the object abbreviation and give an appropriate object name.
Use $tmp as development class.
1-1-2 Delete the attribute region from the container
1-1-3 Simulate the organizational data determination with the postal code 680xx and the
country FR. (The business partner from the business partner chapter has the same postal
code!)
Which organizational units did the system find:
______________________________________________________
______________________________________________________
1-1-4 Save the Determination rule/Standard Role
Note the Determination rule number
_____________________________________________
TACRM1 Getting to Know mySAP CRM - Exercises 22
1-2 Maintenance of the organizational data profile
1-2-1 Create a new organizational data profile: ZORGPROFXX
Description: Org. Data Profile GroupXX
1-2-2 Choose the scenario: Sales
1-2-3 Choose as determination rule the organizational model role you created in 1-1.
1-2-4 Sales organization and Distribution channel are mandatory fields.
Solutions
Unit: Organizational Plan
Topic: Creating an Organizational Plan
1-1 In a first step you want to assign and maintain additional organizational units to the organizational
root of your company and characterize them by certain information.
1-1-1 Search for the root organization named PC Company.
SAP easy Access Menu → Master Data → Organizational Model → Maintain
Organizational Model
Navigate to the search area of the user interface and find the root organization by its
name mentioned in the exercise
(PC- Company). Search by Organizational Unit. Press Find.
The root organization should be listed in the selection area. Double click on the Org.
unit. The root organization is displayed in the overview area and its detailed information
in the detail area.
1-1-2 Create an organizational unit under this root organization.
Enter the object ID XX Telesales and the object description
XX PC Company Telesales. Also, you can provide address information for this object
(optional).
Double click the root organization in the overview tile and press the Create button. In
the window, which pops up choose organizational unit and then Enter. A new
organizational unit is created under the root organization. Maintain the object data on
the Basic data tab and the address information on the Address tab.
1-1-3 Choose the sales scenario for your new organizational unit.
Which Sales Organization is your unit assigned to?
On the Type tab you can choose the scenario(s) for your unit. Select ‘Sale’ from the
scroll down menu. On the same tab you can see which sales organization your unit is
assigned to.
You are assigned to the CRM Sales Organization PC-Company, which maps to the R/3
Sales Organization 2200.
Are you allowed to change that assignment? Why?
You are not allowed to change this assignment because it is an inherited organizational
attribute from the root organization.
TACRM1 Getting to Know mySAP CRM - Exercises 23
1-1-4 The unit you just created is supposed to be in charge of all prospects and customers
located in the area with the postal code 680XX. Maintain the necessary data.
Which attributes are inherited by the root organization?
To maintain general attributes for your organizational unit, choose the Attributes tab.
Navigate to postal code in the attribute container and enter the value 680xx (if you
cannot see the attribute container press the button All Attributes). The following
attributes are already inherited from the root organization.
Attribute Name Value Value to
Country key FR
Reference currency FRF
Distribution channel 10
1-1-5 Activate your unit for the sales scenario and save the new organizational structure. Which
Business Partner number has been generated for your organizational unit?
Activate your organizational unit for the sales scenario by pressing the Activate button.
The LED should turn form red to green. Press the Save button in the menu bar. The
business partner number is shown in the overview area.
1-2 In the next step you would like to add a position to your just created organizational unit and
assign yourself as an employee to this position.
1-2-1 Create a position under your unit with XX Sales Rep as object ID and XX Sales
Representative as object description.
Is the possibility given to maintain the same additional information as you could provide
for your organizational unit in 1-1-2?
In the overview area double click on the organizational unit you created in 1-1-2 and
press the Create button. In the window, which pops up choose position and then Enter.
A new position is created under your organizational unit. Maintain the object data on
the Basic data tab. For a position no address information can be entered.
Activate the new position on the Type tab.
1-2-2 Assign yourself as an employee (Peter Employee XX) to the just created position. What
is automatically assigned to your employee role?
Press the Assign Button or right click the mouse button placing the mouse on XX Sales
Representative and choose Assign. Use the search engine to find the employee you
created earlier during this training. Select Peter Employee. The user is automatically
assigned as well and is displayed in the structure.
TACRM1 Getting to Know mySAP CRM - Exercises 24
Unit: Organizational Data Determination
Topic: Customizing Organizational Data Profile
1-1 Definition of Standard Roles/ Determination Rules
1-1-1 You want to create a determination rule of type Organizational Model, which uses the
organizational attributes “Postal Code” and “Country”. Search for an appropriate
determination rule/standard role that you can use as a template.
Use ORGATTRXX as the object abbreviation and give an appropriate object name.
IMG: SAP Implementation Guide → Customer Relationship Management → Master
Data → Organizational Management → Organizational Data Determination →
Change Rules and Profiles → Define Determination Rules
Choose Standard Role 10000164 (ORGMAN_7) and press the copy button (F8).
Maintain the values as described in the exercise.
Use $tmp as development class.
1-1-2 Delete the attribute region from the container.
Edit your newly created rule. On the Container Tab highlight the Row with the
Attribute Region and click on the right mouse button to delete this container element.
Save your changes.
1-1-3 Simulate the organizational data determination with the postal code 680XX and the
country FR. (The business partner from the business partner chapter has the same postal
code!)
Which organizational units did the system find?
Press the Simulate Rule Resolution button and enter the values against the attributes.
The Organizational Units that you have created in the previous exercise (PC Company
Telesales XX and the XX Sales Representative) should be determined.
Save your determination rule.
1-2 Maintenance of the organizational data profile
1-2-1 Create a new organizational data profile: ZORGPROFXX
Description: Org. Data Profile Group XX
IMG: SAP Implementation Guide → Customer Relationship Management → Master
Data → Organizational Management → Organizational Data Determination →
Change Rules and Profiles → Maintain Organizational Data Profile.
Press the button “New entries” and maintain the Profile ID and the description.
1-2-2 Choose the scenario: Sales
TACRM1 Getting to Know mySAP CRM - Exercises 25
1-2-3 Choose as determination rule the organizational model role you created in 1-1.
Insert the Determination Rule that you have just created. If you can’t remember the
number use the F4 search to find it.
1-2-4 Sales organization and Distribution channel are mandatory fields.
Mark the Sales organization and the Distribution channel as mandatory fields.
Save your profile.
Exercises
Unit: Product Master
Topic: Creating Products and Category Hierarchies
in CRM
At the conclusion of this exercise, you will be able to:
• Explain the modeling elements of Products in CRM
• Describe and use the Product Workbench
• Explain the basics of the integration of R/3 products in CRM
Create a new Product, a new category hierarchy, a new category
and new Product attributes in CRM.
1-1 Create a new Product in the CRM system.
1-1-1 Create a Product of type Material and Category Trading goods
1-1-2 Enter Notebook XX as a description in English and French.
(Leave the Material(-ID) field blank, the system will assign the ID internally)
Basic Data on Materials
Base Unit PC
Item Cat. Group NORM
Division 00
Gross weight 2 kg
1-1-3 In the Sales Distribution tab make your new product dependent on the Distribution chain:
Sales Organization PC Company and Distribution channel 10. Sales Unit PC
1-1-4 The sales price for your Notebook XX is 5.000,- FRF (Condition 0PR0). The price
should be dependent on the sales organization, the distribution channel and the product
(Table SAP004, Usage PR).
1-1-5 Attach the picture notebook.gif as a thumbnail to your new product.
1-1-43 In the Sales_Distribution tTab make your new pProduct dependent on the Distribution
chain: Sales Organisation PC-Company and Distribution channel 10
TACRM1 Getting to Know mySAP CRM - Exercises 26
1-1-64 Save your new Product
1-1-75 Transfer your new Pproduct to the connected R/3 OLTP system. Add the Material Group
Hardware (00213) and the Industry sector Retail (1).
1-1-86 Verify the Upload to the R/3 OLTP system by logging on to the system and displaying
your new Material
(Transaction Code MM03)
1-2 Create a new Product hierarchy
1-2-1 Create a new Product Hierarchy named ZHIER_XX with the following description
(TACRM1 Hierarchy for Group XX) and leave the Numbering Scheme ‘blank’.
1-2-2 For the created hierarchy, create a product category named ZCATEG_XX with the
following description (TACRM1 Category for Group XX) for the product type
MATERIAL.
The flag ‘Product Assignment Possible’ should be marked
1-3 Create two new CRM Product attributes
(later you will assign these attributes to your own set type)
Attribute 1
Attribute ID ZDesign_XX
Description Designer Group XX
Attribute Type Character String
Attribute Length 25
Value 1 (Compaq) Designed by Compaq
Value 2 (IBM) Designed by IBM
Value 3 (Dell) Designed by Dell
Attribute 2
Attribute ID Zavail_from_XX
Description Available from XX
Attribute Type Date
Save both attributes.
1-4 Create a new set type ZZDES_XX with the description (TACRM1 Design for Group XX) and
assign the attributes to it. Make this set type applicable only to Product Type Material and declare
it Distribution chain dependent.
Save your new Set type.
1-4-1 Assign your set type to the product category ZCATEG_XX in the hierarchy ZHIER_XX
for the view Sales & Distribution.
Save the assignment.
1-5 Assign your Product Notebook XX to the product category ZCATEG_XX and the hierarchy
ZHIER_XX.
Save this assignment and maintain values of your choice for the new attributes.
TACRM1 Getting to Know mySAP CRM - Exercises 27
Solutions
Unit: Product Master
Topic: Creating Products and Category Hierarchies
in CRM
1-1 Create a new Product in the CRM system.
1-1-1 Create a Product of type Material and Category Trading goods
SAP Easy Access Menue → Master Data → Products → Maintain Products
Press the Create Material Button and choose Trading goods as the category (this will
become the material Type in R/3).
Press Continue.
1-1-2 Enter Notebook XX as a description in English and French.
(Leave the Material(-ID) field blank, the system will assign the ID internally)
Enter the description into the appropriate field and leave the ID field blank.
Basic Data on Materials
Base Unit PC
Item Cat. Group NORM
Division 00
Gross weight 2 kKg
Enter the values above into the appropriate fields on the Basic Data View.
1-1-3 In the Sales_Distribution tab make your new product dependent on the Distribution chain:
Sales Organization PC Company and Distribution channel 10. Sales Unit PC
On the Sales & Distribution View push the “Assign” button, highlight the line with the
Sales Organization PC Company and the Distribution channel 10.
1-1-4 The sales price for your Notebook XX is 5.000,- FRF (Condition 0PR0). The price
should be dependent on the sales organization, the distribution channel and the product
(Table SAP004, Usage PR).
Click on the “Conditions” tab and select the condition type “0PR0” (Price). In the up-
coming dialog-box select the adequate entry and enter the sales organization PC
Company, the distribution channel 10 and the price.
1-1-54 Attach the picture notebook.gif as a thumbnail to your new product.
On the Documents tab expand the document structure. Highlight the folder Thumbnails
and press the Import documents button. Choose the picture notebook.gif on drive C:\ and
press Open. Enter a description for the picture in the upcoming window and save the
document.
1-1-64 Save your new product.
Press the save button.
TACRM1 Getting to Know mySAP CRM - Exercises 28
1-1-7 Transfer your new product to the connected R/3 OLTP system. Add the Material Group
Hardware (00213) and the Industry sector Retail (1).
Menu bar: Goto → Transfer to OLTP…..
Verify the default entries in the pop-up and add the values for Material Group and
Industry sector.
Start Upload.
1-1-8 Verify the Upload to the R/3 OLTP system by logging on to the system and displaying
your new Material
(Transaction Code MM03)
Log On to the OLTP system and verify if your newly created product has been uploaded
correctly. In order to display your product in R/3 OLTP use the following Menu Path or
Transaction code MM03:
Logistics → Logistics Execution → Master Data → Material → Material → Display
→ Display current status .
Enter your Material Number or use the matchcode and search for Notebook XX.
1-2 Create a new Product hierarchy
1-2-1 Create a new Product Hierarchy named ZHIER_XX with the following description
(TACRM1 Hierarchy for Group XX) and leave the Numbering Scheme ‘blank’.
SAP Easy Access Menu → Master Data → Products → Maintain Categories and
Hierarchies
Press the Create hierarchy button and enter the Hierarchy ID and description.
Save your new hierarchy
1-2-2 For the created hierarchy, create a product category named ZCATEG_XX with the
following description (TACRM1 Category for Group XX) for the product type
MATERIAL.
The flag ‘Product Assignment Possible’ should be marked
Highlight your previously created Hierarchy and press the Create Category button in
the window below. Maintain the values, which are provided above.
Save your entries.
1-3 Create two new CRM Product attributes
(later you will assign these attributes to your own set type)
SAP Easy Access Menu → Master Data → Products → Maintain Set Types and Attributes
Enter the first Attribute ID into the appropriate field and press Create. Maintain the values
provided in the table below.
Repeat this process for the second attribute.
Attribute 1
Attribute ID ZDesign_XX
TACRM1 Getting to Know mySAP CRM - Exercises 29
Description Designer Group XX
Attribute Type Character String
Attribute Length 25
Value 1 (Compaq) Designed by Compaq
Value 2 (IBM) Designed by IBM
Value 3 (Dell) Designed by Dell
Attribute 2
Attribute ID Zavail_from_XX
Description Available from XX
Attribute Type Date
Save both attributes.
1-4 Create a new set type ZZDES_XX with the description (TACRM1 Design for Group XX) and
assign the attributes to it. Make this set type applicable only to Product Type Material and declare
it Distribution chain dependent.
SAP Easy Access Menu → Master Data → Products → Maintain Set Types and Attributes
Enter the Set Type ID into the appropriate field and press Create.
Enter the Set Type description and enter your newly created attributes in the appropriate fields.
Also, tick Material for Product Types and Dependent on Distribution chain.
Save your new Set type.
1-4-1 Assign your set type to the product category ZCATEG_XX in the hierarchy ZHIER_XX
for the view Sales & Distribution.
SAP Easy Access Menu → Master Data → Products → Maintain Categories and
Hierarchies
Double click on your hierarchy and the assigned category. Switch to change mode on
Category level and assign your new Set Type for the View Sales & Distribution on the
Category tab.
Save the assignment.
1-5 Assign your Product Notebook XX to the product category ZCATEG_XX and the hierarchy
ZHIER_XX.
SAP Easy Access Menu → Master Data → Products → Maintain Products
Call up your previously created Product (Notebook XX). In the Basic Data View select your
newly created Category Hierarchy and the assigned Category.
Save this assignment and maintain values of your choice for the new attributes on the tab
Sales_Distribution.
Exercises
TACRM1 Getting to Know mySAP CRM - Exercises 30
Unit: Lead Management
Topic: Customizing and Creating Leads
At the conclusion of this exercise, you will be able to:
• Customize the Transaction Type “Lead”
• Assign a survey to Transaction Type “Lead”
• Create a Lead in CRM
Customize your own Lead Transaction Type. Create a Lead with
your Product and Prospect.
1 Create your custom-made transaction type.
1-1 Create your own Lead transaction type by copying from Transaction Type LEAD. Call
your new Transaction Type ZLXX and use “XX Lead” as description.
1-2 Assign your Organizational Data profile ZORGPROFXX.
1-3 Save your new Transaction Type
2 You also need to manually copy the Item Category determination in CRM. Copy the line LEAD –
LEAD Item – LEAD and exchange the Transaction type with your new Transaction type ZLXX.
3 Assign the survey LEAD QUESTIONNAIRE to your lead transaction type ZLXX.
4 Now create a Lead and answer the Evaluation Questionnaire.
4-1 Create a Lead with Transaction Type XX Lead
Description CeBit
Business partner Bluefish XX
Start Date Today
End Date Today + 1 Month
Qualification level manual Cold
Group Trade fair lead
Origin Trade fair
Priority high
TACRM1 Getting to Know mySAP CRM - Exercises 31
4-2 Save your Lead.
Lead-ID ______________________________________________
TACRM1 Getting to Know mySAP CRM - Exercises 32
(Optional: Wait to do this Optional Exercise for the Marketing Section, week 2)
Unit: Lead Management
Topic: Customizing and Creating a Lead
Questionnaire
At the conclusion of this exercise, you will be able to:
• Create a new survey;
• Set up the scoring range for the survey;
• Assign the survey to a transaction type
• Create a Lead in CRM
On a Trade Fair you have recognized a Lead of your Product
Notebook XX and your Prospect Bluefish XX. To collect more
Information about your Prospect, you will create your own
survey. Then you assign it to your own Lead Transaction Type.
Finally you create a Lead for your Prospect.
Leads need to be qualified via a marketing survey in 3 levels:
cold, warm and hot.
Surveys need to be assigned to a transaction type, so that leads
can be qualified from the specific survey.
3-1 Create a new marketing survey with following questions:
• What is your company revenue size?
o < 200 million
o 200 - 500 million
o 500 - 1.0 billion
o > 1.0 billion
• Which products are you interested in?
o CRM
o SCM
o R/3
• When do you plan to purchase the products?
o < 3 months
o 3 – 6 months
o > 6 months
TACRM1 Getting to Know mySAP CRM - Exercises 33
3-2 Set up a scoring range for the qualification levels: cold, warm and hot for the questionnaire
created above.
3-3 Assign your survey ZSURVEYXX to your lead transaction type ZLXX.
4-1 Now create a Lead and answer the Evaluation Questionnaire.
4-1-1 Create a Lead with Transaction Type XX Lead
Description CeBit
Business partner Buefish XX
Start Date today
End Date Today + 1 Month
Qualification level manual Cold
Group Trade fair lead
Origin Trade fair
Priority high
Product Notebook XX
4-1-2 Check the qualification level while entering answers. Does it change automatically?
4-1-3 Save your Lead.
Lead-ID ______________________________________________
TACRM1 Getting to Know mySAP CRM - Exercises 34
Unit: Customizing and Creating Opportunities
Topic: Creating and Customizing an Opportunity as
a Follow up Transaction
At the conclusion of this exercise, you will be able to:
• Customize the Transaction Type Opportunity;
• Customize the Copy Control
• Create an Opportunity as a follow up transaction in CRM
• View the Document Flow
• Customize the view of Opportunities
Your Business Partner becomes more interested in your Product,
so that the possibility to sell the product increases. That means
that you can create an opportunity of your product. First of all
you will customize your opportunity, establish the copy control
and finally create an opportunity as a follow up transaction.
1-1 Create your custom-made transaction type by copying from Transaction Type OPPT. Call your
new Transaction Type ZOXX and use XX Opportunity as description.
1-1-1 Assign your Org.data profile ZORGPROFXX.
1-1-2 Save your new Transaction Type.
1-2 You also need to manually copy the Item Category determination in CRM. Copy all the lines with
the transaction type OPPT and exchange the transaction type each time with your new
transaction type ZOXX.
1-3 Define the Copying Control in a way that the follow up transaction XX Opportunity can be
created from the Source Transaction ZLXX.
2-1 Now create an Opportunity as a follow up transaction to the Lead from the previous unit. HINT:
If the lead has any errors you will not be able to copy the transaction.
2-1-1 Create an Opportunity with Transaction Type XX Opportunity
Description CeBit XX
Sales Prospect Bluefish XX
Closing Date Today + 3 Months
Current Phase Identify Opportunity
Expected Sales Volume 100.000.000
TACRM1 Getting to Know mySAP CRM - Exercises 35
Budget prospect 1000.000.000
Opportunity Group New Customer
Origin Trade fair
Priority high
Product Notebook XX
2-1-2 Save your Opportunity.
Opportunity-ID_________________________________________
2-1-3 Check the document flow.
2-2 Open your Lead from the previous Unit and check the document flow.
In order to be guided though the sales process, we will add the
tab Sales Assistant to your Opportunity.
3-1 The sales assistant in the opportunity guides the sales employee through a structured sales
process, and supports him in planning his sales activities. It is used as a checklist for the activities
and tasks to be executed.
• Add the tab sales assistant to your opportunity.
TACRM1 Getting to Know mySAP CRM - Exercises 36
(Optional: Wait till after Partner Determination Unit)
Unit: Customizing and Creating Opportunities
Topic: Customizing the Buying Center
At the conclusion of this exercise, you will be able to:
• Customize the Buying Center
• Add the Buying Center Tab to your Opportunity
4-1 A partner team, currently applicable only in Opportunity Management, is a group of people
involved in a project, or even in a single transaction within a project. Based on settings in the
Customizing, you can enter strategic information about these people in transactions.
• Create the Characteristics Group Characteristics Group XX with the wizard
• Add the Tab Buying center to your Opportunity. Customize the buying center in the following
way:
Characteristics Ratings
Adaptability to Change Innovator
Visionary
Pragmatist
Your Status Mentor
Supporter
Neutral
Enemy
Time Spent No Contact
Brief Contact
Multiple Contacts
4-2 Create a new XX Opportunity and navigate to the buying center tab and enter ratings for the
Characteristic you have customized above.
TACRM1 Getting to Know mySAP CRM - Exercises 37
Solutions
Unit: Lead Management
Topic: Customizing and creating Leads
1 Create your custom-made transaction type.
IMG: SAP Implementation Guide → Customer Relationship Management → Transactions →
Basic Settings → Define Transaction Types
Highlight Transaction Type LEAD and press the copy button. Specify the new Transaction
Type Name and description and assign the Org. Data Profile from the previous unit
(ZORGPROFXX). Leave the other entries unchanged.
Save your new Transaction Type.
2 You also need to manually copy the Item Category determination in CRM. Copy the line with
Transaction Type LEAD and Item Category LEAD Item and exchange the Transaction type with
your new Transaction type ZLXX.
IMG: SAP Implementation Guide → Customer Relationship Management → Transactions →
Basic Settings → Define Item Category Determination
Highlight all lines with the transaction type LEAD and press the copy button. Overwrite the
transaction type LEAD with your own transaction type (ZLXX) and save.
3 Assign the survey LEAD QUESTIONNAIRE to your Lead Transaction Type ZLXX.
IMG → SAP Implementation Guide → CRM → Transactions → Settings for leads → Questionnaires for
leads → Assign a Questionnaire to a TransactionTtype
a. Search your own transaction type ZLXX
b. Highlight the line of the ZLXX transaction type and double click on the Assignment of
Business Transaction Categories on the left bar. Highlight Lead.
c. Double click on the customizing header on the left bar and select the questionnaire you
want to assign to on the right side.
d. Save and click on the green arrow button to exit.
4 Now create a Lead and answer the Evaluation Questionnaire.
4-1 Create a Lead with Transaction Type XX LEAD
SAP Easy Access Menu → Marketing → Leads → Maintain Leads
Press the Create Transaction button and select your Transaction Type XX Lead.
Enter your prospect (Bluefish XX). Press enter and verify the Partner and Org. Data
Determination.
TACRM1 Getting to Know mySAP CRM - Exercises 38
4-2 Save your lead.
Save your lead and note the transaction number.
TACRM1 Getting to Know mySAP CRM - Exercises 39
Unit: Lead Management (Optional: Wait to do this
Optional Exercise for the Marketing Section, week 2)
Topic: Customizing and Creating a Lead
Questionnaire
5-1 Create a new Marketing survey ZSURVEYXX with following questions:
IMG -> CRM -> Transactions -> Settings for leads -> Questionnaires for leads -> Define questionnaires
• Click on the “New entries” button and create a new name for your questionnaire.
• Give the questionnaire the title “Marketing Survey XX”.
• Double-click on the section and name it.
• Expand the section and double-click on “Question”.
• Enter the text of the question and give the rating factor for the question.
• Expand the question and double-click on “Reply”.
• Select the answer category you need for your answer.
• Expand the reply and double-click on “Answer Option”. Insert the answer text.
• To create a new answer option, mark the reply and press the right mouse-button. Choose
“Insert Answer Option”.
• To create a new question mark the section and click the right mouse button. Choose “Insert
Question”.
• Create the “Reset”-Button via right-mouse-click on “Pushbuttons”.
5-2 Set up a scoring range for the qualification levels: cold, warm and hot for the questionnaire
created above.
IMG -> CRM -> Transactions -> Settings for leads -> Questionnaires for leads -> Assign qualification
levels to questionnaires
e. Click on Execute button
f. Click on New Entries button and select the name of the questionnaire.
g. Highlight the questionnaire and double click on the qualification level on the left bar.
h. Click button New Entries
i. Add qualification level: cold, warm, hot
j. Assign the scoring percentage to the qualification level based on the rating of each
question and answer.
k. Save it and click on the green arrow button to exit.
5-3 Assign your survey ZSURVEYXX to your Lead Transaction Type ZLXX.
IMG -> CRM -> Transactions -> Settings for leads -> Questionnaires for leads -> Assign a questionnaire
to a transaction type
TACRM1 Getting to Know mySAP CRM - Exercises 40
l. Search your own transaction type ZLXX.
m. Highlight the line of the ZLXX transaction type and double click on the Assignment of
business transaction categories on the left bar. Select Lead.
n. Double click on the customizing header on the left bar and select the questionnaire you
want to assign to on the right side.
o. Save it and click on the green arrow button to exit.
5-4 Now create a Lead and answer the Evaluation Questionnaire.
5-1-1 Create a Lead with Transaction Type XX LEAD
CRM: SAP Easy Access Menu → Marketing → Leads → Maintain Leads
Press the Create Transaction button and select your Transaction Type XX Lead.
Enter your prospect (Bluefish XX) and your Product (Notebook XX) and a quantity.
Press enter and verify the Partner and Org. Data Determination.
5-1-2 Check the qualification level while entering answers. Does it change automatically?
Yes, but you have to save the Lead first. The qualification level just changes after you
saved the questionnaire.
5-1-3 Save your lead.
Save your lead and note the transaction number.
TACRM1 Getting to Know mySAP CRM - Exercises 41
`
Unit: Customizing and Creating Opportunities
Topic: Creating and Customizing an Opportunity as
a Follow up Transaction
1-1 Create your custom-made transaction type by copying from Transaction Type OPPT. Call your
new Transaction Type ZOXX and use XX Opportunity as description.
IMG: SAP Implementation Guide → Customer Relationship Management → Transactions →
Basic Settings → Define Transaction Types
Highlight Transaction Type OPPT and press the copy button. Specify for your new
Transaction Type Name and description and Org. Determination Procedure ZORGPROFXX.
Leave the other entries unchanged.
Save your new transaction type.
1-2 You also need to manually copy the Item Category determination in CRM. Copy all the lines with
the transaction type OPPT and exchange the transaction type each time with your new
transaction type ZOXX.
IMG: SAP Implementation Guide → Customer Relationship Management → Transactions →
Basic Settings → Define Item Category Determination
Highlight all lines with the transaction type OPPT and press the copy button. Overwrite OPPT
for each line with your Transaction Type ZOXX and save.
1-3 Define the Copying Control in a way that the follow up transaction XX Opportunity can be
created from the Source Transaction ZLXX.
IMG: SAP Implementation Guide → Customer Relationship Management → Transactions →
Basic Settings → Copying Control for Business Transactions → Define Copying Control for
Transaction Types
Highlight the line with the (source) transaction type LEAD and the target transaction type
OPPT and press the copy button. Overwrite LEAD with your custom-made transaction type
ZLXX. In the case of the (target) transaction type OPPT overwrite OPPT with ZOXX.
Save the changes.
2-1 Now create an Opportunity as a follow up transaction to the Lead from the previous unit. HINT:
If the lead has any errors you will not be able to copy the transaction.
2-1-1 Create an Opportunity with Transaction Type XX Opportunity
CRM: SAP Easy Access Menu → Marketing → Leads → Maintain Leads
Search for your Lead from the previous unit and open it. Press the Create Follow-Up
Transaction button and select your Transaction Type XX Opportunity (creating a
TACRM1 Getting to Know mySAP CRM - Exercises 42
follow-up transaction is not possible, if the preceding document is incorrect). The
opportunity opens with the tab “Item Selection” where you have to choose which of the
products of the lead should be copied into the opportunity. Mark the products and push
the copy button. Now you can see your selected products on the “Products” tab.
To finish type in a closing date and save the opportunity.
Check the document flow via the “Document flow” button.
2-2 Open your Lead from the previous unit and check the document flow.
You can see your opportunity as follow up document in the document flow.
In order to be guided though the sales process, we will add the
tab Sales Assistant to your Opportunity.
3 The sales assistant in the opportunity guides the sales employee through a structured sales
process, and supports him in planning his sales activities. It is used as a checklist for the activities
and tasks to be executed.
• Add the tab sales assistant to your opportunity.
IMG: SAP Implementation Guide → Customer Relationship Management → Basic
Functions→ Actions → Assign Action Profile to the Business Transaction Type
Search your custom-made transaction type ZOXX and select “Details”. Assign the Action
Profile “Opportunity – Sales Assistant”. Save the changes.
Check your changes in the application:
SAP Easy Access Menu → Sales → Maintain Opportunities
You can see the new tab “Sales Assistant”.
TACRM1 Getting to Know mySAP CRM - Exercises 43
(Optional: Wait till after Partner Determination Unit)
Unit: Customizing and Creating Opportunities
Topic: Customizing the Buying Center
We will add the Tab Buying Center to your Opportunity. We will
also customize the buying center with our Characteristics.
4-1 A partner team, currently applicable only in Opportunity Management, is a group of people
involved in a project, or even in a single transaction within a project. Based on settings in the
Customizing, you can enter strategic information about these people in transactions.
• Create the Characteristics Group Characteristics Group XX with the wizard
IMG: SAP Implementation Guide → Customer Relationship Management → Basic Functions
→ Partner Processing → Partner Teams → Create Characteristics Groups and Ratings
Step 1: Click Continue to get to the next screen
Step 2: Type in the name Characteristics Group XX and click Continue to get to the next screen
Step 3: Type in the name of the first Characteristic and click Continue to get to the next screen
Step 4: Type in the name of the Ratings and click Continue to get to the next screen
Step 5: Repeat Step 3 – 4 until all Characteristic are entered and then uncheck “Do you want
to enter another attribute?”
Step 7: Complete
• Add the tab Buying Center to your Opportunity. Customize the buying center in the following
way.
Check which partner determination procedure is assigned to your Opportunity.
IMG: SAP Implementation Guide → Customer Relationship Management → Transactions →
Basic Settings → Define Transaction Types
Highlight your Opportunity ZOXX and press the details button. In the profiles section assign
the partner processing procedure ZPASCXX to your Opportunity.
IMG: SAP Implementation Guide → Customer Relationship Management → Basic
Functions → Partner Processing → Define Partner Determination Procedure
Highlight Procedure ZPASCXX in the Partner Determination Procedure Container and
double click Partner Functions in Procedure. Press the New Entries Button and select Buying
Center as function and choose Characteristics Group XX as Characteristics Group for all
Partner Functions.
Assign your procedure to the CRM Opportunity.
IMG: SAP Implementation Guide → Customer Relationship Management → Basic
Functions → Partner Processing → Define Partner Determination Procedure
TACRM1 Getting to Know mySAP CRM - Exercises 44
Highlight Procedure ZPASCXX in the Partner Determination Procedure Container and
double click Procedure Usage. Press the New Entries Button and CRM Opportunity.
4-2 Create a new XX Opportunity and navigate to the buying center tab and enter ratings for the
Characteristic you have customized above.
SAP easy Access Menu → Sales → Maintain Opportunities
Choose New Opportunity XX Opportunity. Move to the buying center tab and press the create
button and create a contact person. On the blue box for contact person right click the mouse
button and choose from the context menu Attributes. In the contact person section you can
assign the ratings to the characteristics.
Exercises
Unit: Activity Management
Topic: Customizing Activities
At the conclusion of this exercise, you will be able to:
• Define Activities
• Customize an Activity Type
• Create an Activity as a follow-up transaction
In order to push the sales of your new product, your sales
representative should call their customers. Therefore you need to
create and customize an activity. The maintained activity should
appear in the calendar of the responsible person.
1-1 Create your custom-made Activity transaction type by copying from Transaction Type 0001 Sales
Call. Call your new Transaction Type ZCXX and use XX Sales Call as the description.
1-1-1 Assign your Organizational Data Profile ZORGPROFXX.
1-2 Maintain the new activity goal ZXX with the description Sell new product XX.
1-3 Now create an activity XX Sales Call using the following details:
Activity data:
Description Call Mr. Contact XX
Category Sales Call
Direction Outbound
Planned date Today + 1 day
Activity Partner Bluefish XX
TACRM1 Getting to Know mySAP CRM - Exercises 45
Reason Sales promotion
Goal Sell new product XX
1-4 Check your calendar for the new entry.
Solutions
Unit: Activity Management
Topic: Customizing Activities
1-1 Create your custom-made Activity transaction type by copying from Transaction Type 0001 Sales
Call. Call your new Transaction Type ZCXX and use XX Sales Call as the description.
IMG: SAP Implementation Guide → Customer Relationship Management → Transactions →
Basic Settings → Define Transaction Types
Highlight Transaction Type 0001 Sales Call and press the copy button. Specify the new
Transaction Type Name and description.
1-1-1 Assign your Organizational Data Profile ZORGPROFXX.
Assign your Org. data profile ZORGPROFXX. Leave the other entries unchanged.
Save your new Transaction Type.
1-2 Maintain the new activity goal ZXX with the description Sell new product XX.
IMG: SAP Implementation Guide → Customer Relationship Management → Transactions →
Settings for Activities → Maintain Categories, Goals and Priorities → Maintain Goals
Press the “New entries” button and enter the data.
Save your new goal.
1-3 Now create an activity XX Sales Call using the following details:
Activity data:
Description Call Mr. Contact XX
Category Sales Call
Direction Outbound
Planned date Today + 1 day
Activity Partner Bluefish XX
Reason Sales promotion
Goal Sell new product XX
TACRM1 Getting to Know mySAP CRM - Exercises 46
SAP Easy Access Menu → Activities → Maintain Activities
Make all entries and save your activity.
1-4 Check your calendar for the new entry.
SAP Easy Access Menu → push the button SAP Business Workplace → push the button
Appointment calendar
Exercises
Unit: Partner Determination
Topic: Customizing the partner determination
At the conclusion of this exercise, you will be able to:
• Define access sequences
• Define partner determination procedures
Business scenario:
You want to use the automatic partner function determination in
your sales business transactions.
You will define access sequences and partner determination
procedures. These will be used in later chapters.
1-1 Define a new partner function for the country organization:
Function: ZFKTXX
Text: Country Organization XX
Abbreviation: CXX
Function category: Undefined partner
Usage: Customer Relationship Management
1-2 Definition of a new access sequence.
1-2-1 Create a new access sequence:
Sequence: ZGXX
Description: Access Sequence XX
Batch Sequence: 10
Dialog Sequence: 10
Source: Organizational Data Model
Rule for Organizational data Model: ORGATTRXX (the rule that you created in the
Organizational Data Determination Exercise).
1-3 Definition of the partner determination procedure.
TACRM1 Getting to Know mySAP CRM - Exercises 47
1-3-1 After you defined the partner functions and the access sequences you can define the
partner determination procedure.
Procedure: ZPASCXX
Description: Partner Det. Proc. XX
Procedure User: Activity CRM & CRM Sales Trans.
Necessary partner functions are:
Note: make sure you specify Min and Max occurrences for each Partner Function except
Country Organization XX.
Partner Function Access Sequence
Sold-to party (CRM) (No access sequence)
Ship-to party (CRM) from predec/SP or with SP
Bill-to party (CRM) from predec/SP or with SP
Payer (CRM) from predec/SP or with SP
Contact Person (CRM) from sold-to party
Employee responsible (CRM) Empl. from org/user
Country Organization XX Access sequence XX
HINT: If you do not see your Partner Function, log off the system and go back to
the Partner Determination table.
1-3-2 Within the partner determination procedure you can determine, which partner functions
should appear on the user interface.
Display the following partner functions on the user interface:
Sold-to party
Contact Person
Employee responsible
Solutions
Unit: Partner Determination
Topic: Customizing the partner determination
1-1 Define a new partner function for the country organization:
IMG: SAP Implementation Guide→ Customer Relationship Management→ Basic Functions
→ Partner Processing → Define Partner Functions
Press New Entries and enter the data below.
Function: ZFKTXX
Text: Country Organization XX
TACRM1 Getting to Know mySAP CRM - Exercises 48
Abbreviation: CXX
Function category: Undefined partner
Usage: Customer Relationship Management
Save your entries.
1-2 Definition of a new access sequence.
1-2-1 Create a new access sequence:
IMG: SAP Implementation Guide→ Customer Relationship Management→ Basic
Functions → Partner Processing → Define Access Sequences
Press the button “New Entries” and enter the Sequence ID and description. Confirm with
return.
Sequence: ZGXX
Description: Access Sequence XX
Position the cursor on the new entry you just created.
Double-click on the menu point “Individual Accesses”.
Click on “New entries and enter the values below.
Batch Sequence: 10
Dialog Sequence: 10
Source: Organizational Data
Rule for Organizational Data Model: ORGATTRXX (the rule that you created in the
Organizational Data Determination Exercise).
Hint: There is no F4-help available for this field. You have to insert the rule manually in
the following way: AC<determination rule number> (e.g. AC80000139).
Save your newly created Access Sequence.
1-3 Definition of the partner determination procedure.
1-3-1 After you defined the partner functions and the access sequences you can define the
partner determination procedure.
IMG: SAP Implementation Guide→ Customer Relationship Management→ Basic
Functions → Partner Processing → Define partner determination procedure
Press the button “New Entries”. Enter the Procedure and description.
Position the cursor on your new entry and double click on Procedure User.
Press the button “New entries”. Enter the procedure user “Activity CRM” and “CRM
Sales Trans.”
Double click on “partner functions in procedure”
1. Press the button “New entries”. Choose the partner function Sold-to party (CRM)
from the drop down window
2. Choose 1 as value for Min. as well as Max. occurrences for each Partner Function
except Country Organization XX.
3. Mark address as changeable.
4. Leave the access sequence blank.
5. The determination time is “Recurring”
TACRM1 Getting to Know mySAP CRM - Exercises 49
Repeat the steps 1 to 4for the other partner functions. For the partner functions “Ship-to
party”, “Bill-to party” and “Payer” use “from predec/SP or with SP” as access sequence
for “Contact person” use “from sold-to party”. For “Employee responsible” use “Empl.
from org/user” and tick Calendar Maintenance.. For the “Country Organization XX” use
“Access sequence XX”.
Double click on “User Interface Settings”.
Choose the partner function Sold-to party (CRM) from the drop down window as
PartnerFunction1.
Repeat this step for the other partner functions you want to display.
As Display Variant choose “Partner number / Number type / Address”.
Save your partner determination procedure.
Exercises
Unit: Sales Transactions
Topic: Customizing Sales Transactions
At the conclusion of this exercise, you will be able to:
• Customize a Transaction Type
• Create a Sales Order in CRM
Customize your own Transaction Type. Create a sales order with
your product and business partner.
1-1 Create your custom-made transaction type by copying from Transaction Type TA. Call your new
Transaction Type ZAXX and use XX Telesales as the description.
1-1-1 Assign your Partner determination procedure ZPASCXX
1-1-2 Assign the your Org. data profile ZORGPROFXX.
1-1-3 Save your new Transaction Type
1-2 You also need to manually copy the Item Category determination in CRM. Copy all the lines with
the transaction type TA and exchange the transaction type each time with your new transaction
type ZAXX.
1-3 Create an identical Sales Document Type in R/3 OLTP by copying from the existing Sales
Document Type OR. Copy all dependent entries.
Make sure that you name your Sales Document exactly like the Transaction Type in CRM
(ZAXX and XX Telesales).
1-4 Now create a sales order and check the responsible organization unit.
1-4-1 Create a sales order with Transaction Type XX Telesales
TACRM1 Getting to Know mySAP CRM - Exercises 50
Business partner BP from Unit 4 (Bluefish XX)
Product Product from Unit 1 (Notebook XX)
1-4-2 What is the responsible organization unit at header level?
Org.Unit-ID ___________________________________________
1-4-3 Save your Order and verify if it has been transferred to R/3 OLTP.
Solutions
Unit: Sales Transactions
Topic: Customizing Sales Transactions
1-1 Create your custom-made transaction type by copying from Transaction Type TA. Call your new
Transaction Type ZAXX and use XX Telesales as the description.
IMG: SAP Implementation Guide → Customer Relationship Management → Transactions →
Basic Settings → Define Transaction Types
Highlight Transaction Type TA and press the copy button. Specify the new Transaction Type
Name and description and assign the Partner and Org. Determination Procedures. Leave the
other entries unchanged.
Save your new Transaction Type.
1-2 You also need to manually copy the Item Category determination in CRM. Copy all the lines with
the transaction type TA and exchange the transaction type each time with your new transaction
type ZAXX.
IMG: SAP Implementation Guide → Customer Relationship Management → Transactions →
Basic Settings → Define Item Category Determination
Highlight all the lines with transaction type TA and press the copy button. Overwrite TA each
time with your Transaction Type (ZAXX) and save.
1-3 Create an identical Sales Document Type in R/3 OLTP by copying from the existing Sales
Document Type OR. Copy all dependent entries. Make sure that you name your Sales Document
exactly like the Transaction Type in CRM (ZAXX and XX Telesales).
Log on to the corresponding R/3 OLTP system (Get system details from your Instructor)
IMG: Implementation Guide for R/3 Customizing → Sales and Distribution → Sales → Sales
Documents → Sales Document Header → Define Sales Document Types
Highlight the Standard Order (OR) and press the copy button. Change the Sales Document
Type Name and description to ZAXX and XX Telesales respectively.
Press enter and answer yes regarding the relevancy for copy control.
Save your Sales Document Type.
TACRM1 Getting to Know mySAP CRM - Exercises 51
1-4 Now create a sales order in CRM and check the responsible organization unit.
1-4-1 Create a sales order with Transaction Type XX Telesales
CRM: SAP Easy Access Menu → Sales Orders → Maintain Sales Orders
Press the Create Transaction button and select your Transaction Type XX Telesales.
Enter your Customer (Bluefish XX) and your Product (Notebook XX) and a quantity.
Press enter and verify the Partner and Org. Data Determination:
Organizational Unit: XX Telesales
Sales Organization: PC Company
1-4-3 Save your Order and verify if it has been transferred to R/3 OLTP.
Save you order in CRM and jump back into the R/3 OLTP system. Use transaction code
VA03 to display Sales Orders.
Exercises
Unit: Text - Determination
Topic: Customizing Text – Objects and - Types
Topic: Leads Management
At the conclusion of this exercise, you will be able to:
• Create a new Text Type;
• Create your own Text Determination Procedure
• Assign the Text Determination Procedure to an
Opportunity
• Create an Opportunity view the resultsAssign the survey
to a transaction type
You want to change your Opportunity XX, so that you can add
additional Text in the Goals Tab called “Goals Group XX.
1-1 Create a new Text Type and a Text Determination Procedure
1-1-1 Create a new Text Type ZTXX and use Goal of Group XX as description. It should
appear as a Header Text, so that you must create it beneath Text Object CRM_ORDERH.
1-1-2 Create your own Text Determination Procedure by copying from OPP00001, which you
can find beneath CRM_ORDERH. Call your new Procedure ZOPP00XX with description
Opportunity Group XX.
1-1-3 Add your Text Type ZTXX to your Procedure
Text Type ZTXX
Changes Entire text can be modified,
TACRM1 Getting to Know mySAP CRM - Exercises 52
including deletion
Sequence 1
Access Sequence OPSM0001
1-1-4 Save your settings.
1-2 Assign your Text Determination Procedure to a Transaction. Add the Text Determination
Procedure ZOPP00XX to your Opportunity ZOXX.
Save your Opportunity.
2.1 Create a Transaction of Type Opportunity XX and view the Goals Tab.
Which Text Types can you see?
Text Type___________________________________________________
Text Type___________________________________________________
Solutions
Unit: Text - Determination
Topic: Customizing Text – Objects and - Types
1-1 Create a new Text Type and a Text Determination Procedure
1-1-1 Create a new Text Type ZTXX and use Goal of Group XX as description. It should
appear as a Header Text, so you must create it beneath Text Object CRM_ORDERH.
IMG: SAP Implementation Guide → Customer Relationship Management → Basic Functions → Text
Management → Define Text Objects and Text Types
Select Text Objects and Ids and press Change. In the Object column double click CRM_ORDERH. Press
the create button or F5 to create a new Text Type.
1-1-2 Create your own Text Determination Procedure by copying from OPP00001, which you
can find beneath CRM_ORDERH. Call your new Procedure ZOPP00XX with description
Opportunity Group XX.
IMG: SAP Implementation Guide → Customer Relationship Management → Basic Functions → Text
Management → Define Text Determination Procedure
In the Text Object Container highlight the line with CRM_ORDERH and double click on Procedure.
Highlight the line with Procedure OPP00001 and press the copy button. Overwrite Text Determination
Procedure with ZOPP00XX and Description Opportunity Group XX. Copy with all entries.
1-1-3 Add your Text Type ZTXX to your Procedure
TACRM1 Getting to Know mySAP CRM - Exercises 53
Text Type ZTXX
Changes Entire text can be modified,
including deletion
Sequence 1
Access Sequence OPSM0001
Highlight your Procedure ZOPP00XX and double click on Definition of Procedure. Press New Entries
and choose your Text Type ZTXX, Sequence 1 and Access Sequence OPSM0001.
1-1-4 Save your settings.
1-2 Assign your Text Determination Procedure to a Transaction. Add the Text Determination
Procedure ZOPP00XX to your Opportunity ZOXX.
Save your Opportunity.
IMG: SAP Implementation Guide → Customer Realationship Management → Transactions
Basic Settings → Define Transaction Types
Highlight your Opportunity ZOXX and choose the Details Button. In the Profiles Section
choose as Text Determination Procedure your just created Procedure ZOPP00XX.
2-1 Create a Transaction of Type Opportunity XX and view the Goals Tab.
Which Text Types can you see?
Text Type___________________________________________________
Text Type: Notes
Text Type___________________________________________________
Text Type: Goal of Group XX
Exercises
Unit: Output Determination
Topic: Customizing and Creating Actions Topic:
Leads Management
At the conclusion of this exercise, you will be able to:
• Create an Action
• Connect the Action to a Transaction Type Assign the
survey to a transaction type
TACRM1 Getting to Know mySAP CRM - Exercises 54
You want to print an order confirmation automatically always
when you save a sales order.
1-1 Create an action with the action wizard. Follow the 5 Screens.
1-1-1 Start the Action Wizard. Press Continue to get to the Screen “Create Action”.
1-1-2 Create a new Action Profile and Action.
Action Profile Z_XX_ACTION_PROFILE
Description XX Action Profile
Action XX PRINT CONFIRMATION
Description XX Print Confirmation
Press Continue to get to the Screen “Set Action”.
1-1-3 Select time of Processing Processing when saving Document, tick Schedule
Automatically, Changeable in dialog and Executable in Dialog.
Press Continue to get to the Screen “Set action processing”.
1-1-4 Select as Processing Type Smart Forms Print and press the select button and enter the
following values:
Form name CRM_ORDER_CONFIRMATION_01
Processing class CL_DOC_PROCESSING_CRM_ORDER
Processing CRM_ORDER_EXEC_SMART_FORM
method
Storage Mode Print only
Press Continue to get to the Screen “Complete”.
1-1-5 Press Continue to finish the Wizard.
1-2 Define a Start Condition for your Action Profile
Start Condition: Valid until – 3 Days
1-3 Assign an Output Device to your Action
Output Device: LOCL
1-4 Assign the action profile to your Sales Transaction ZAXX.
2-1 Create a Sales Order XX Telesales with Business Partner Bluefish XX and Product Notebook
XX. Save your Order and check your Own Spool Requests. There should be a spool with the
confirmation of your order.
TACRM1 Getting to Know mySAP CRM - Exercises 55
You can also check if the action has been performed correctly using Transaction Code SPPFP
Solutions
Unit: Output - Determination
Topic: Customizing and Creating Actions
1-1 Create an action with the action wizard. Follow the 5 Screens.
1-1-1 Start the Action Wizard. Press Continue to get to the Screen “Create Action”.
IMG: SAP Implementation Guide → Customer Relationship Management → Basic
Functions → Actions → Create Actions with Wizard
1-1-2 Create a new Action Profile and Action.
Action Profile Z_XX_ACTION_PROFILE
Description XX Action Profile
Application Obj. Cat. BUS2000115 CRM Sales
Transaction
Action XX PRINT CONFIRMATION
Description XX Print Confirmation
Press Continue to get to the Screen “Set Action”.
On the Create Action Screen press the New Action Profile Button. In the pop up enter
the values for Action Profile, Description, Application Obj. Cat.given in the table above
and press enter.
On the Create Action Screen enter the values for Action Definition and Description
from the table above.
1-1-3 Select time of Processing: Processing when saving Document. Tick Schedule
Automatically, Changeable in dialog and Executable in Dialog.
Press Continue to get to the Screen “Set action processing”.
1-1-4 Select as Processing Type Smart Forms Print and press the select button and enter the
following values:
Form name CRM_ORDER_CONFIRMATION_01
Processing class CL_DOC_PROCESSING_CRM_ORDER
Processing CRM_ORDER_EXEC_SMART_FORM
method
Storage Mode Print only
Press Continue to get to the Screen “Complete”.
TACRM1 Getting to Know mySAP CRM - Exercises 56
On the Set action processing screen select as processing type Smart Forms Print
choosing F4 – Help. After clicking the select button the printing settings appear. Enter
the values from the table above.
1-1-5 Press Continue to finish the Wizard.
1-2 Define a Start Condition for your Action Profile
Start Condition: Valid until – 3 Days (if the table is in German select the following:
Drei Tage Vor Gultig bis).
IMG: SAP Implementation Guide → Customer Relationship Management → Basic
Functions → Actions → Change Actions & Conditions → Define Conditions
Select from the Scheduling Actions section XX Action Profile by double clicking.
On the Start Conditions Tab select with F4-Help the Start Condition “Valid until – 3 Days.
1-3 Assign an Output Device to your Action
Output Device: LOCL
IMG: SAP Implementation Guide → Customer Relationship Management → Basic
Functions → Actions → Define Conditions
Select from the Scheduling Actions section XX Action Profile by double clicking.
Move to the action details tab and enter as Output Device “LOCL”.
1-4 Assign the action profile to your Sales Transaction ZAXX.
IMG: SAP Implementation Guide → Customer Relationship Management → Basic
Functions → Actions → Assign Action Profile to the Business Transaction Type
Select your Transaction ZAXX XX Telesales and press the details button. In the Profiles
Section choose XX Action Profile as Action Profile.
2-1 Create a Sales Order XX Telesales with Business Partner Bluefish XX and Product Notebook
XX. Save your Order and check your Own Spool Requests. There should be a spool with the
confirmation of your order.
You can also check if the action has been performed properly using Transaction Code SPPFP
SAP Easy Access Menu → Sales → Maintain Sales Orders
Press the New Button and choose Sales → XX Telesales.
Enter the data given above.
Save your order.
Move to the Action Tab of your order. Here you can see the action you created. You can also
execute your action manually.
Exercises
TACRM1 Getting to Know mySAP CRM - Exercises 57
Unit: Billing
Topic: Using the Billing EngineTopic: Leads
Management
At the conclusion of this exercise, you will be able to:
• Make the necessary customizing settings to set up CRM
Billing
• Work with the Billing due list and Create individual
billing documentsAssign the survey to a transaction type
PC Company would like to make use of CRM Billing for
invoicing Sales Orders. You want to create bills from your Sales
Transaction. To do that you have to customize your own item
category for billing and establish a billing organizational unit.
1-1 Check if a billing unit PC Company Billing Unit exists and if it is assigned to your main
Organizational Unit PC Company.
Billing Unit No.:_____________________________________
1-2 Check whether the Item Category TAN you use in your Transaction Type ZAXX XX Telesales is
customized with “relevance for billing” External billing.
1-3 Check whether your Transaction ZAXX XX Telesales is customized with with pricing procedure
CRM Standard 0CRM01.
1-4 Check whether the billing type F2 has the following entries:
Number Range Interval 01
Cancel. No.Range Intvl. 01
Item Increment 10
Partner DP in Header Billing Document
Header Text DP
Action Profile Standard CRM
Pricing Procedure Standard CRM
Do Not Transfer Unchecked
Relevant to Stat. Checked
1-5 Define Item Category ZFXX with the following entries:
TACRM1 Getting to Know mySAP CRM - Exercises 58
Item Category ZFXX
Description Billing Item Group XX
Billing Type F2 Invoice
Pricing Type Copy Pricing Elements
Unchanged
Copying Type Exact Copy (Copying
Reference)
Pricing Procedure Standard Item
Partner Det. Procedure Billing Due List
Text Det. Procedure Blank
Copying Requirement Blank
Pricing Type Copy Pricing Elements
Unchanged
Copying Type Exact Copy (Copying
Reference)
Partner Det. Procedure Billing Item
Save your new Item Category.
1-6 Assign your new Item Category to your source Process Category ZAXX and source Item
Category TAN from your Transaction Type.
Save your assignment
2-1 Create a new Order XX Telesales with Customer Bluefish XX and Product Notebook XX.
Save your Order.
Order-No.: __________________________________________________
2-2 Open the Release List For Billing with the billing type F2 and the number of your sales order
above.
2-3 Move to Maintain billing list with the billing type F2 and the number of your sales order above
and create the bill for your sales order.
2-4 Will the invoice be transferred to the R/3 (FI)?
Solutions
Unit: Billing
Topic: Using the Billing Engine
TACRM1 Getting to Know mySAP CRM - Exercises 59
1-1 Check if a billing unit PC Company Billing Unit exists and if it is assigned to your main
Organizational Unit PC Company.
Billing Unit No.:_____________________________________
CRM: SAP Easy Access Menu → Maintain Business Partner
Search for the Business Partner PC Company Billing Unit in the Role Billing Org.
Unit.
IMG: SAP Implementation Guide → Customer Relationship Management → Master
Data → Organizational Management → Cross-System Assignment of Organizational
Units → Assign Billing Units to Sales Organization
Find out that a Billing Unit “PC Company Billing Unit” is assigned to your Sales
Organization “PC Company”.
1-2 Check whether the Item Category TAN you use in your Transaction Type ZAXX XX Telesales is
customized with “relevance for billing” External billing.
IMG: SAP Implementation Guide → Customer Relationship Management → Transactions →
Basic Settings → Define Item Categories.
Highlight Item Category TAN and double click Assignment of Business Transaction
Categories. Highlight BUS2000115 Sales and double click Customizing Item. Check if
Relev.for Bill. is set to “A External Billing”.
1-3 Check whether your Transaction ZAXX XX Telesales is customized with with pricing procedure
CRM Standard 0CRM01.
IMG: SAP Implementation Guide → Customer Relationship Management → Basic
Functions → Pricing → Pricing in the Business Transactions → Assign Document Pricing
Procedure to Transaction
Highlight Transaction Type “ZAXX” and double click “Assignment of Business Transaction
Categories”,. Highlight “BUS2000115 Sales” and double click “customizing header”. Check if
“ Standard Item” is selected as “Doc.pric.proc.”.
IMG: SAP Implementation Guide → Customer Relationship Management → Basic
Functions → Pricing → Pricing in the Business Transactions → Determine Pricing
Procedures
There should be a line with PC Company as Sales Organization, Distribution Channel 10,
Doc.proc. ”A” and procedure “0CRM01”.
1-4 Check whether the billing type F2 has the following entries:
Number Range Interval 01
Cancel. No. Range Intvl. 01
Item Increment 10
Partner DP in Header Billing Document
Header Text DP
TACRM1 Getting to Know mySAP CRM - Exercises 60
Action Profile Standard CRM
Pricing Procedure Standard CRM
Do Not Transfer Unchecked
Relevant to Stat. Checked
IMG: SAP Implementation Guide → Customer Relationship Management → Billing
→ Define Billing Types
Highlight “F2 Invoice” and press “Details”.
1-5 Define Item Category ZFXX with the following entries:
Item Category ZFXX
Description Billing Item Group XX
Billing Type F2 Invoice
Pricing Type Copy Pricing Elements
Unchanged
Copying Type Exact Copy (Copying
Reference)
Pricing Procedure Standard Item
Partner Det. Procedure Billing Due List
Text Det. Procedure Blank
Copying Requirement Blank
Pricing Type Copy Pricing Elements
Unchanged
Copying Type Exact Copy (Copying
Reference)
Partner Det. Procedure Billing Item
Save your new Item Category.
IMG: SAP Implementation Guide → Customer Relationship Management → Billing
→ Define Item Categories
Press “New Entries” and enter the values given in the table above.
1-6 Assign your new Item Category to your source Process Category ZAXX and source Item
Category TAN from your Transaction Type.
Save your assignment.
IMG: SAP Implementation Guide → Customer Relationship Management → Billing
→ Item Category Determination → Assign Item Categories
Press “New Entries” and enter the following:
TACRM1 Getting to Know mySAP CRM - Exercises 61
Source Process Category ZAXX
Source Item Category TAN
Item Category ZFXX
2-1 Create a new Order XX Telesales with Customer Bluefish XX and Product Notebook XX.
Save your Order.
Order-No.: __________________________________________________
CRM: SAP Easy Access Menu → Sales Maintain → Sales Orders
2-2- Open the Release List For Billing with the billing type F2 and the number of your sales order
above.
CRM: SAP Easy Access Menu → Billing → Maintain Release Billing List
Type in the Order-No. (above) and press Display Billing Due List. Press Release Billing
Due List.
2-3 Move to Maintain Billing Due List with the billing type F2 and the number of your sales order
above and create the bill for your sales order.
CRM: SAP Easy Access Menu → Billing → Maintain Billing Due List
Enter for billing type F2 and the Order No. for Transaction Number and press Display
Billing Due List or F8.
2-4 Will the invoice be transferred to the R/3 (FI)?
No, because you checked in the Billing Type “F2” the option “Do not Transfer”.
Exercises
Unit: Basic CRM Middleware Concepts
Topic: BDocs and Flow Contexts
At the conclusion of this exercise, you will be able to:
• Examine the structure of a BDoc type
• Analyze BDocs in “Display BDoc Messages”
• Determine the flow contexts for a BDoc type
BDoc types are the main data structure within the CRM Middleware for
data processing. The internal structure of BDoc types can be viewed
using the BDoc Modeler.
A BDoc message with its content and processing status can be viewed
using the function “Display BDoc Messages”.
BDoc messages are processed within the CRM Middleware by several
services. The services that are called for a BDoc type can be looked up by
TACRM1 Getting to Know mySAP CRM - Exercises 62
displaying the flow contexts.
1-1 Examine the structure of a BDoc type
1-1-1 Start the BDoc Modeler .
1-1-2 Determine the structure of the messaging BDoc type used for the exchange of Business
Partners in the BDoc flow.
1-2 View a BDoc message
1-2-1 Start the function “Display BDoc Messages”
1-2-2 Select a BDoc in Status “Confirmed (Fully processed)” or in error status.
1-2-3 Examine the following data:
- the BDoc header
- the extension data
- the receivers of the message
- error messages if they exist
1-3 Determine the flow contexts for a BDoc type
1-3-1 What are the flow contexts for the messaging BDoc type used for Business Partners ?
_____________________________________________________________
_____________________________________________________________
Solutions
Unit: Basic CRM Middleware Concepts
Topic: BDocs and Flow Contexts
At the conclusion of this exercise, you will be able to:
• Examine the structure of a BDoc type
• Analyze BDocs in “Display BDoc Messages”
• Determine the flow contexts for a BDoc type
BDoc types are the main data structure within the CRM Middleware for
data processing. The internal structure of BDoc types can be viewed
using the BDoc Modeler.
A BDoc message with its content and processing status can be viewed
using the function “Display BDoc Messages”.
BDoc messages are processed within the CRM Middleware by several
services. The services that are called for a BDoc type can be looked up by
displaying the flow contexts.
TACRM1 Getting to Know mySAP CRM - Exercises 63
1-1 Examine the structure of a BDoc type
1-1-1 Start the BDoc Modeler .
Middleware -> Development -> BDoc Modeler (transaction SBDM)
1-2-2 Determine the structure of the messaging BDoc type used for the exchange of Business
Partners in the BDoc flow.
When you use the transaction for the first time, a pop-up asks for a display selection. For
the exercise, mark BDoc Class “Messaging”. Later on, you may change your selection by
using the filter button or “Ctrl + F6”.
The messaging BDoc type used for the exchange of Business Partners is called BUPA-
MAIN. It is marked as a messaging BDoc type and has the site types R/3, Idoc and XML
assigned (see units Data Exchange with External Systems: SAP R/3 Systems and Data
Exchange with External Systems: Non SAP R/3 Systems).
The header CRMW_BUPA_MAIN contains among other things the BP number and the
BP GUID. The extension is labelled Related Data Type, for BUPA_MAIN it is called
BUS_EI_MAIN. It may be viewed using transaction SE11 (Data Dictionary).
1-2 View a BDoc message
1-2-1 Start the function “Display BDoc Messages”
Middleware -> Message Flow -> Monitoring -> Display BDoc Messages (transaction
SMW01)
1-2-2 Select a BDoc in Status “Confirmed (Fully processed)” or in error status.
Enter the BDoc type, the send date and time as well as the BDoc state and start the
function Execute.
1-2-3 Examine the following data:
the BDoc header
the extension data
the receivers of the message
error messages if they are any
The BDoc header as well as the other segments can be viewed using the button “Classical
Data”. Before CRM 3.0, BDocs only posessed “classical data”. The extension which only
exists for messaging BDocs can be viewed using the button “Extension Data”. A list of
receiving sites is given using the button “Receivers”. There you will also find error
messages if there are any.
1-3 Determine the flow contexts for a BDoc type
1-3-1 What are the flow contexts for the messaging BDoc type used for Business Partners ?
Middleware -> Message Flow -> Define and Check Flow Definitions
Enter the BDoc type BUPA_MAIN and start the function Execute.
The system will now display the available contexts for the BDoc type.
Depending on the contexts, services (function modules) are called. The Replication
Wrapper calls the Replication service. The function module SMW3_
OUTBOUNDADP_CALLADAPTERS calls the outbound adapter.
TACRM1 Getting to Know mySAP CRM - Exercises 64
Flow steps not displayed in “Define and Check Flow Definitions”:
After the inbound data have been put into qRFC queues (for SAP R/3 Systems or Mobile
Clients), the qRFC Scheduler reads the data and calls function modules of the (Mobile
Client) Inbound Adapter or the R/3 Adapter depending on the queue type.
Subsequently, the (Mobile Client) Inbound Adapter or the R/3 Adapter start the BDoc
flow.
The Validate service is called without being mentioned explicitly in the flow context.
Exercises
Unit: The Replication Administration
Topic: Introduction to the Administration Console
At the conclusion of this exercise, you will be able to:
• Use the Administration Console to view CRM Middleware
administrative data
• Create and replicate a Business Partner
As a Middleware administrator/consultant/responsibl employee, you are
in charge of administering the data replication from the CRM Middleware
to external systems. Your role is the definition of sites and subscribing
sites to publications.
This exercise deals with the basic tasks of CRM Middleware
administration, i.e. using (creating) sites and subscribing sites to
publications. Your tool to perform these tasks is the Middleware
Administration Console.
1-1 Familiarization with the Administration Console
1-1-1 Start the Administration Console.
!-!-" View all site details:
Sites of what site types are displayed ?
_________________________________________________________
Sites of what other site types may also be created?
_________________________________________________________
What are the differences between a site with site type R/3 and a site with site type Mobile
Client ?
_________________________________________________________
View the details on an R/3 site shown on your logon sheets. What is the RFC destination
of the site and what is the logical system ?
_________________________________________________________
1-1-3 Examine the existing publications and subscriptions. View all subscriptions of the R/3 site
shown on your logon sheets.
Where do you find all subscriptions for a publication?
TACRM1 Getting to Know mySAP CRM - Exercises 65
Are there criteria values assigned to the subscriptions ?
1-2 Creating a new business partner
1-2-1 Examine in the CRM System and in the R/3 System wether a business partner with your
name exists.
The path in the SAP R/3 System is
Logistics -> Sales and Distribution -> Master Data -> Business Partners -> Customers
-> Display -> Sales and Distribution (transaction VD03).
1.2.2 Create a business partner (person) with the role “Sold-To Party” on the CRM Server. If
you receive a pop-up, confirm with Create.
Tab Rider Field Value
Address Title Mr. or Ms.
First name Your choice
Last name Your choice
Language En
Postal Code 10000
City Atlantic City
Country US
Transportation Zone 0000000001
Central Data Correspondance En
language
Please note down the number of your business partner.
1-2-3 Check wether the business partner now exists in the SAP R/3 System.
The path in the SAP R/3 System is
Logistics -> Sales and Distribution -> Master Data -> Business Partners -> Customers
-> Display -> Sales and Distribution (transaction VD03).
Solutions
Unit: The Replication Administration
Topic: Introduction to the Administration Console
At the conclusion of this exercise, you will be able to:
• Use the Administration Console to view CRM Middleware
administrative data
• Create and replicate a Business Partner
TACRM1 Getting to Know mySAP CRM - Exercises 66
As a Middleware administrator/consultant/responsibl employee, you are
in charge of administering the data replication from the CRM Middleware
to external systems. Your role is the definition of sites and subscribing
sites to publications.
This exercise deals with the basic tasks of CRM Middleware
administration, i.e. using (creating) sites and subscribing sites to
publications. Your tool to perform these tasks is the Middleware
Administration Console.
1-1 Familiarization with the Administration Console
1-1-1 Start the Administration Console.
The Administration Console is called via the path
Middleware -> Administration -> Administration Console (transaction SMOEAC).
1-1-2 View all site details:
Sites of which types are displayed ?
The object type Sites contains all sites that exist in the CRM Middleware. Enter the object
type Sites and press the button Display objects.
Sites of the following site types are displayed:
CDB, CRM, Mobile Client, R/3. The site types CDB and CRM are pre-configured by SAP
(including their RFC destination None).
_________________________________________________________
Sites of what other site types may also be created?
The other possible site types are: External Interface for IDocs and External Interface for
XML. Other site types such as My Site Type or SAP Example cannot be used.
The site type concept controls primarily the (generic) Outbound Adapter functionality.
Since the ASCII Adapter is not used for exporting data and the (generic) Outbound
Adapter functionality is not used, there is no site type ASCII!
_________________________________________________________
What are the differences between a site with site type R/3 and a site with site type Mobile
Client ?
Besides the technical implementation, the site attributes differ. The site-specific outbound
queues of the R/3 site are not displayed.
_________________________________________________________
View the details on an R/3 site shown on your logon sheets. What is the RFC destination
of the site and what is the logical system ?
Click on the button Site Attributes in order to view the RFC destination of the site and its
logical system.
_________________________________________________________
1-1-3 Examine the existing publications and subscriptions. View all subscriptions of the R/3 site
shown on your logon sheets.
Where do you find all subscriptions for a publication?
All subscriptions of a site are listed for the object type
TACRM1 Getting to Know mySAP CRM - Exercises 67
Site → <site_type> -> <site_name> → Subscriptions.
The subscriptions for a particular publication may be viewed by selecting the object type
Publications → <publication_name>.
Are there criteria values assigned to the subscriptions ?
Wether criteria can be (have to be) used depends on the replication type of the relevant
publication. Publications of type simple bulk (msg) for messaging BDocs and of type
bulk(s) for synchronization BDocs cannot be filtered using criteria values.
1-2 Creating a new business partner
1-2-1 Examine in the CRM System and in the R/3 System wether a business partner with your
name exists.
The path in the SAP R/3 System is
Logistics -> Sales and Distribution -> Master Data -> Business Partners -> Customers
-> Display -> Sales and Distribution (transaction VD03).
The access in the CRM System is via
Master data -> Business Partner (BP) -> Maintain Business Partner
A partner with your name should not exist in either of the systems.
1.2.3 Create a business partner (person) with the role “Sold-To Party” on the CRM Server. If
you receive a pop-up, confirm with Create.
Master data -> Business Partner (BP) -> Maintain Business Partner
Tab Rider Field Value
Address Title Mr. or Ms.
First name Your choice
Last name Your choice
Language En
Postal Code 10000
City Atlantic City
Country US
Transportation Zone 0000000001
Central Data Correspondance En
language
Please note down the number of your business partner.
1-2-3 Check wether the business partner exists now in the R/3 System.
The path in the SAP R/3 System is
TACRM1 Getting to Know mySAP CRM - Exercises 68
Logistics -> Sales and Distribution -> Master Data -> Business Partners -> Customers
-> Display -> Sales and Distribution (transaction VD03).
Search for the business partner with your name and display him/her. Your business partner
should now exist in the SAP R/3 System.
Exercises
Unit:
Data Exchange with External Systems: SAP R/3 Systems
Topic: Initial Data Load (Example SAP R/3 to CRM)
At the conclusion of this exercise, you will be able to:
• Set filter objects for an object to be loaded
• Perform the initial load
• Monitor the load
The exchange of data with external systems is a main task of the CRM
Middleware. You need to transfer customizing and/or business data to the
CRM Server and from the CRM Server to other systems, e.g. to back-end
systems for further execution.
Technically, the initial load demands a number of steps taken before
(parameter settings, replication administration, customizing of the CRM
applications etc.) and is it a pre-requisite for the delta load of change
objects.
You want to load customizing objects for the first time from an external system into the CRM Server. As the
back-end system used in this exercise is an SAP R/3 System, you will use the R/3 Adapter functionality.
1 Compare the tables in the source system and in the target system!
View the (customer-defined) customizing table ZCR540_## in the SAP R/3 System.
Use transaction SE11 to go to the Data Dictionary, enter ZCR540_## for Database Table and
press Display.
Here the structure of the table ZCR540_## is shown.
By pressing the button Contents or via Utilities > Table contents > Display you may view the
table content.
The same table exists on the CRM Server (use the same transaction and the same path). However,
here the table is still empty.
2 Now you set your load filters. Since the backend system for the exercise is an SAP R/3 System,
you use the R/3 Adapter functionality.
What transaction will you use to set the filter?
TACRM1 Getting to Know mySAP CRM - Exercises 69
_______________________________________________________________
You want to filter the data load for the field Country. Select one country from the source table.
3 You may now perform the initial load for your table ZCR540_##:
What transaction will you use to perform the load?
_______________________________________________________________
What data are you required to enter?
_______________________________________________________________
Before you start the intial load, go to exercise no. 4 first, please.
4 Where can you monitor the load? Check the system and name a few possibilities!
_______________________________________________________________
5 Use the path from Exercise 1 to view the table content on the CRM Server!
Solutions
Unit:
Data Exchange with External Systems: SAP R/3 Systems
Topic: Initial Data Load (Example SAP R/3 to CRM)
At the conclusion of this exercise, you will be able to:
• Set filter objects for an object to be loaded
• Perform the initial load
• Monitor the load
TACRM1 Getting to Know mySAP CRM - Exercises 70
The exchange of data with external systems is a main task of the CRM
Middleware. You need to transfer customizing and/or business data to the
CRM Server and from the CRM Server to other systems, e.g. to back-end
systems for further execution.
Technically, the initial load demands a number of steps taken before
(parameter settings, replication administration, customizing of the CRM
applications etc.) and is it a pre-requisite for the delta load of change
objects.
You want to load customizing objects for the first time from an external system into the CRM Server. As the
back-end system used in this exercise is an SAP R/3 System, you will use the R/3 Adapter functionality.
1 Compare the tables in the source system and in the target system!
View the (customer-defined) customizing table ZCR540_## in the SAP R/3 System.
Use transaction SE11 to go to the Data Dictionary, enter ZCR540_## for Database Table and
press Display.
Here the structure of the table ZCR540_## is shown.
By pressing the button Contents or via Utilities > Table contents > Display you may view the
table content.
The same table exists on the CRM Server (use the same transaction and the same path). However,
here the table is still empty.
2 Now you set your load filters. Since the backend system for the exercise is an SAP R/3 System,
you use the R/3 Adapter functionality.
What transaction will you use to set the filter?
Middleware -> Data Exchange -> Object Management -> Customizing Objects (transaction
R3AC3)
_______________________________________________________________
You want to filter the data load for the field Country. Select one country from the source table.
Mark the line with the name of customizing object ZCR540_##_D0, click on the Choose button,
go to Tables/Structures, press the Display->Change button and press the Filter button.
Then, you set the Source Site Name (the name of your R/3 site in the Administration Console) and
enter the field name you want to filter the data with: Country.
Each participant group (##) should now set the operator to Equality=Low and enter a country of
table ZCR540_## in field Low.
3 You may now perform the initial load for your table ZCR540_##:
TACRM1 Getting to Know mySAP CRM - Exercises 71
What transaction will you use to perform the load?
Middleware -> Data Exchange -> Initial Load -> Start
_______________________________________________________________
What data are you required to enter?
You need to enter the name of the load object (ZCR540_##_D0) and the name of the source site
(our SAP R/3 System). The possible sites (R/3 site and the CDB) have been defined for the
adapter object.
The load may be processed immediately or the instructor may schedule a background job:
Program -> Execute in background -> Confirm the Background Print Parameters -> Enter
the start time (e.g. immediately) and save.
_______________________________________________________________
Before you start the intial load, go to exercise no. 4 first, please.
6 Where can you monitor the load? Check the system and name a few possibilities!
Middleware -> Data Exchange -> Initial Load -> Monitor Objects
Enter the object name ZCR540_##_D0 and execute. Use the Refresh button in order to update the
display.
The same transaction can be found via
Middleware -> Monitoring -> Data Exchange -> Monitor Objects
Or use
Middleware -> Monitoring -> Central Monitoring -> Middleware Portal
Runtime information -> Initial Load Status -> Load Status or Inbound Queues in CRM Server
from OLTP System
_______________________________________________________________
7 Use the path from Exercise 1 to view the table content on the CRM Server!
_______________________________________________________________
Exercises
Unit: Monitoring & Error Handling
Topic: Monitoring of Data Loads
TACRM1 Getting to Know mySAP CRM - Exercises 72
At the conclusion of this exercise, you will be able to:
• Perform the monitoring for a data load
Monitoring plays an important part in the data exchange. It will be the
task of the responsible person to monitor not the technical functioning
(queues scheduling, RFC calls) but also monitor individual Bdoc
messages in order to undertake counter-actions, e.g. correct
customizing errors.
1 Change the P.O. Box number in the address data of your business partner from the exercises of unit
Replication Administration in the SAP R/3 System, save and verify if the CRM System has received
the change. Go to the change mode for exercise reasons and do not leave that transaction.
Path in the SAP R/3 System:
Logistics -> Sales and Distribution -> Master Data -> Business Partners -> Customers ->
Change -> Sales and Distribution (transaction VD02).
The change is not displayed as the inbound processing has been interrupted. The instructor has
deactivated the standard RFC scheduler via
Middleware -> Administration -> Register/Deregister Queues, Choose R3A and register
2 As the inbound processing has not yet taken place, you may view the relevant inbound queue
(open a new session). Try and find the data contained in a Logical Unit of Work (LUW).
3 After your instructor has registered (activated) the standard RFC scheduler again, verify if your
change can be displayed in the CRM System.
Verify if the data is still the inbound queue!
4 Where do you receive error information if your change is not displayed?
5 Perform the action suggested by the error message.
Leave the transaction. You do not need to save.
6 Try and reprocess your BDoc. Enter the copied BDoc ID number in the selection screen. Refresh
the screen. What happens?
7 Check if the change is now displayed for your business partner.
Solutions
Unit: Monitoring & Error Handling
Topic: Monitoring of Data Loads
TACRM1 Getting to Know mySAP CRM - Exercises 73
At the conclusion of this exercise, you will be able to:
• Perform the monitoring for a data load
Monitoring plays an important part in the data exchange. It will be the
task of the responsible person to monitor not the technical functioning
(queues scheduling, RFC calls) but also monitor individual Bdoc
messages in order to undertake counter-actions, e.g. correct
customizing errors.
2 Change the P.O. Box number in the address data of your business partner from the exercises of unit
Replication Administration in the SAP R/3 System, save and verify if the CRM System has received
the change. Go to the change mode for exercise reasons and do not leave that transaction.
Path in the SAP R/3 System:
Logistics -> Sales and Distribution -> Master Data -> Business Partners -> Customers ->
Change -> Sales and Distribution (transaction VD02).
Path on the CRM Server:
Master data -> Business Partner (BP) -> Maintain Business Partner
The change is not displayed as the inbound processing has been interrupted. The instructor has
deactivated the standard RFC scheduler via
Middleware -> Administration -> Register/Deregister Queues, Choose R3A and register
3 As the inbound processing has not yet taken place, you may view the relevant inbound queue (open a
new session). Try and find the data contained in a Logical Unit of Work (LUW).
Middleware -> Monitoring -> Queues -> Display Inbound RFC Queues (transaction SMQ2).
The queue name is R3AD_CUSTOME0000xxxxxx (xxxxxx stands for your customer number).
Queue names are controlled by the CRM Server Applications. As the CRM Middleware has not
processed the data yet, the conversion from the BAPI structures into a BDoc has not taken place.
You may view the data as follows:
Middleware -> Monitoring -> Queues -> Display Inbound RFC Queues (transaction SMQ2).
Mark the queue line, press button Display selection, mark the line, press button Choose, press
button Display LUW. The Logical Unit of Work (LUW) contains the data in a BAPI structure.
You’ll find your P.O. Box number by using the Find button. Enter your P.O. Box number with a
blank between the digits.
3 After your instructor has registered (activated) the standard RFC scheduler again, verify if your
change can be displayed in the CRM System.
Master data -> Business Partner (BP) -> Maintain Business Partner
The data has not changed.
Verify if the data is still the inbound queue!
Middleware -> Monitoring -> Queues -> Display Inbound RFC Queues (transaction SMQ2).
The CRM Middleware has processed your data.
TACRM1 Getting to Know mySAP CRM - Exercises 74
5 Where do you receive error information if your change is not displayed?
Middleware -> Monitoring -> Message Flow -> Display BDoc Messages (SMW01)
Try and identify the BDoc with the data of your business partner: Mark the BDocs of type
BUPA_MAIN, press the button Links (or Links Environment). Both the Overview and Detail View
show the BP number with the BP name in the field Description.
Go back and check the BDoc for any error information. Copy the BDoc ID number for later use.
In the screen Display BDoc Messages mark your BDoc and press button Error (or Display Error
Segments).
7 Perform the action suggested by the error message.
Master data -> Business Partner (BP) -> Maintain Business Partner
Leave the transaction. You do not need to save.
8 Try and reprocess your BDoc. Enter the copied BDoc ID number in the selection screen. Refresh
the screen. What happens?
Middleware -> Monitoring -> Message Flow -> Display BDoc Messages (SMW01)
Mark your BDoc in error status, go to BDoc message -> Process -> Retry to process or use the
appropriate button Retry to process Message
Your BDoc, which had been in error status, has now status Confirmed. The BDoc flow context
Validate caused the writing of the data to the CRM Database. This change of the CRM Database
triggered a new BDoc flow (Notification), which in turn created a new messaging BDoc this time
destined for any receivers identified by the Replication Service (e.g. a back-end system or the
synchronization in case the mobile bridge for the BDoc type as been activated). The
synchronization flow calls the Replication and Realignment Service in order to write the data to
the CDB and cause the realignment if necessary for Mobile Clients.
7 Check if the change is now displayed for your business partner.
The change shall now be displayed.
Exercises
Unit: Installation and Configuration
Topic: Parameter Settings
At the conclusion of this exercise, you will be able to:
• Set and verify parameters in the connected systems
As a prerequisite to initial data loads you need to set parameters in order to
connect the systems. You also need to generate CRM Middleware run-time
objects. Some basic settings are discussed in these exercises. Please refer to
the SAP CRM Setup and Load Guide for detailed information.
Examine some of the necessary system settings in the systems if you want to connect an SAP R/3 System and a CRM
Server.
TACRM1 Getting to Know mySAP CRM - Exercises 75
1 The RFC destination of the CRM Server must be specified in the table CRMRFCPAR in the SAP
R/3 System (Plug-In 2001.1)
1-1 Find out the RFC destination of your CRM Server.
_________________________________________________________
1-2 Verify that the found RFC destination has been entered for the receiving site in the SAP
R/3 table CRMRFCPAR!
Use transaction SM30 in SAP R/3 and enter the table name.
2 Find out what industry template is used by your CRM System:
_________________________________________________________
Solutions
Unit: Installation and Configuration
Topic: Parameter Settings
At the conclusion of this exercise, you will be able to:
• Set and verify parameters in the connected systems
As a prerequisite to initial data loads you need to set parameters in order to
connect the systems. You also need to generate CRM Middleware run-time
objects. Some basic settings are discussed in these exercises. Please refer to
the SAP CRM Setup and Load Guide for detailed information.
Examine some of the necessary system settings in the systems if you want to connect an SAP R/3 System
and a CRM Server.
1 The RFC destination of the CRM Server must be specified in the table CRMRFCPAR in the SAP
R/3 System (Plug-In 2001.1)
1-1 Find out the RFC destination of your CRM Server.
Transaction SM59 or via path
IMG -> Customer Relationship Management -> CRM Middleware and Related
Components -> Communication Setup -> Define RFC destinations (R/3 Connections)
Look for the system number and the client number, such as
<System_number>CLNT<Client_number>
_________________________________________________________
1-2 Verify that the found RFC destination has been entered for the receiving site in the SAP
R/3 table CRMRFCPAR!
Use transaction SM30 in SAP R/3 and enter the table name.
TACRM1 Getting to Know mySAP CRM - Exercises 76
This needs to be the case for either all objects (wildcard *) or your load object such as
Material.
2 Find out what industry template is used by your CRM System:
IMG -> Customer Relationship Management -> CRM Middleware and Related Components ->
Generating Industry-Specific Objects and Services -> Specify Industry
_______________________________________________________________
TACRM1 Getting to Know mySAP CRM - Exercises 77
Potrebbero piacerti anche
- The Subtle Art of Not Giving a F*ck: A Counterintuitive Approach to Living a Good LifeDa EverandThe Subtle Art of Not Giving a F*ck: A Counterintuitive Approach to Living a Good LifeValutazione: 4 su 5 stelle4/5 (5794)
- Shoe Dog: A Memoir by the Creator of NikeDa EverandShoe Dog: A Memoir by the Creator of NikeValutazione: 4.5 su 5 stelle4.5/5 (537)
- Branchflowerreport - Source.prod Affiliate.7Documento263 pagineBranchflowerreport - Source.prod Affiliate.7Dr. Emmett Lathrop "Doc" BrownNessuna valutazione finora
- CCTPDocumento108 pagineCCTPlexxxi100% (2)
- CRM Lab Practice 2 - HarshDocumento1 paginaCRM Lab Practice 2 - HarshlexxxiNessuna valutazione finora
- Practices - CRM P2Documento47 paginePractices - CRM P2lexxxiNessuna valutazione finora
- Nokia Agenda 2015 - Laying A Path For The Future of MobilityDocumento2 pagineNokia Agenda 2015 - Laying A Path For The Future of MobilitylexxxiNessuna valutazione finora
- Quantum Theory of Matter Homework Set #4Documento2 pagineQuantum Theory of Matter Homework Set #4lexxxiNessuna valutazione finora
- The Yellow House: A Memoir (2019 National Book Award Winner)Da EverandThe Yellow House: A Memoir (2019 National Book Award Winner)Valutazione: 4 su 5 stelle4/5 (98)
- Hidden Figures: The American Dream and the Untold Story of the Black Women Mathematicians Who Helped Win the Space RaceDa EverandHidden Figures: The American Dream and the Untold Story of the Black Women Mathematicians Who Helped Win the Space RaceValutazione: 4 su 5 stelle4/5 (895)
- The Hard Thing About Hard Things: Building a Business When There Are No Easy AnswersDa EverandThe Hard Thing About Hard Things: Building a Business When There Are No Easy AnswersValutazione: 4.5 su 5 stelle4.5/5 (344)
- The Little Book of Hygge: Danish Secrets to Happy LivingDa EverandThe Little Book of Hygge: Danish Secrets to Happy LivingValutazione: 3.5 su 5 stelle3.5/5 (399)
- Grit: The Power of Passion and PerseveranceDa EverandGrit: The Power of Passion and PerseveranceValutazione: 4 su 5 stelle4/5 (588)
- The Emperor of All Maladies: A Biography of CancerDa EverandThe Emperor of All Maladies: A Biography of CancerValutazione: 4.5 su 5 stelle4.5/5 (271)
- Devil in the Grove: Thurgood Marshall, the Groveland Boys, and the Dawn of a New AmericaDa EverandDevil in the Grove: Thurgood Marshall, the Groveland Boys, and the Dawn of a New AmericaValutazione: 4.5 su 5 stelle4.5/5 (266)
- Never Split the Difference: Negotiating As If Your Life Depended On ItDa EverandNever Split the Difference: Negotiating As If Your Life Depended On ItValutazione: 4.5 su 5 stelle4.5/5 (838)
- A Heartbreaking Work Of Staggering Genius: A Memoir Based on a True StoryDa EverandA Heartbreaking Work Of Staggering Genius: A Memoir Based on a True StoryValutazione: 3.5 su 5 stelle3.5/5 (231)
- On Fire: The (Burning) Case for a Green New DealDa EverandOn Fire: The (Burning) Case for a Green New DealValutazione: 4 su 5 stelle4/5 (73)
- Elon Musk: Tesla, SpaceX, and the Quest for a Fantastic FutureDa EverandElon Musk: Tesla, SpaceX, and the Quest for a Fantastic FutureValutazione: 4.5 su 5 stelle4.5/5 (474)
- Team of Rivals: The Political Genius of Abraham LincolnDa EverandTeam of Rivals: The Political Genius of Abraham LincolnValutazione: 4.5 su 5 stelle4.5/5 (234)
- The World Is Flat 3.0: A Brief History of the Twenty-first CenturyDa EverandThe World Is Flat 3.0: A Brief History of the Twenty-first CenturyValutazione: 3.5 su 5 stelle3.5/5 (2259)
- The Unwinding: An Inner History of the New AmericaDa EverandThe Unwinding: An Inner History of the New AmericaValutazione: 4 su 5 stelle4/5 (45)
- The Gifts of Imperfection: Let Go of Who You Think You're Supposed to Be and Embrace Who You AreDa EverandThe Gifts of Imperfection: Let Go of Who You Think You're Supposed to Be and Embrace Who You AreValutazione: 4 su 5 stelle4/5 (1090)
- The Sympathizer: A Novel (Pulitzer Prize for Fiction)Da EverandThe Sympathizer: A Novel (Pulitzer Prize for Fiction)Valutazione: 4.5 su 5 stelle4.5/5 (120)
- Her Body and Other Parties: StoriesDa EverandHer Body and Other Parties: StoriesValutazione: 4 su 5 stelle4/5 (821)
- Daniel Master Thesis PresentationDocumento47 pagineDaniel Master Thesis PresentationBuluc GheorgheNessuna valutazione finora
- Invitation To Bid-Kalibo and Laguindingan Airport 01.2018Documento2 pagineInvitation To Bid-Kalibo and Laguindingan Airport 01.2018zaccNessuna valutazione finora
- Helicopter Dynamic Stability-1Documento7 pagineHelicopter Dynamic Stability-1KaradiasNessuna valutazione finora
- Tire SpecificationsDocumento6 pagineTire SpecificationsPrateek KhanNessuna valutazione finora
- Logistics OperationDocumento21 pagineLogistics OperationCJ David100% (1)
- Series 38 Super Durable 20091125 173441Documento8 pagineSeries 38 Super Durable 20091125 173441K-fioNessuna valutazione finora
- BS 7295-2-1990Documento11 pagineBS 7295-2-1990laurentiuNessuna valutazione finora
- Military & Aerospace Electronics - May 2015Documento44 pagineMilitary & Aerospace Electronics - May 2015Anthony Van HamondNessuna valutazione finora
- Structural Failures - Case StudiesDocumento33 pagineStructural Failures - Case StudiesRakesh7770Nessuna valutazione finora
- CS With VMIDocumento26 pagineCS With VMINafiz AlamNessuna valutazione finora
- EV Connect What Is EVSE White PaperDocumento13 pagineEV Connect What Is EVSE White PaperEV ConnectNessuna valutazione finora
- DCA Airworthiness Safety Management System Handbook r1Documento64 pagineDCA Airworthiness Safety Management System Handbook r1studyNessuna valutazione finora
- Marketing Audit AppleDocumento36 pagineMarketing Audit ApplePranay Narayani50% (4)
- RIL Lockout Tagout Standard Rev 1 Apr 2008Documento18 pagineRIL Lockout Tagout Standard Rev 1 Apr 2008kirandevi1981Nessuna valutazione finora
- Pier SpecificationsDocumento168 paginePier SpecificationsRob MouzasNessuna valutazione finora
- Study Successful CalculationDocumento58 pagineStudy Successful CalculationRatnakar PatilNessuna valutazione finora
- The Space RaceDocumento15 pagineThe Space RaceRadu Petrusan100% (1)
- 966 CatDocumento12 pagine966 CatnajafaliNessuna valutazione finora
- Implementing Rules and Regulations PD 9514 S 2008Documento10 pagineImplementing Rules and Regulations PD 9514 S 2008Meidior CuetoNessuna valutazione finora
- Marketing Assignment 2 RubricsDocumento1 paginaMarketing Assignment 2 RubricsmelilacNessuna valutazione finora
- CNG Workshop GPCOG For USDOE RI 11202014 PDFDocumento217 pagineCNG Workshop GPCOG For USDOE RI 11202014 PDFEsmer Shokata HadzibegićNessuna valutazione finora
- Centroid: Retrofit For Bridgeport BossDocumento12 pagineCentroid: Retrofit For Bridgeport BossRudolf OppermannNessuna valutazione finora
- 3D Printer : A Report OnDocumento51 pagine3D Printer : A Report Ongoutham k.sNessuna valutazione finora
- DFMA LiteratureDocumento27 pagineDFMA LiteratureRajeshLSNessuna valutazione finora
- Category (35A) : Provision of Mud Products and Mud Engineering Services (Deep Drilling)Documento2 pagineCategory (35A) : Provision of Mud Products and Mud Engineering Services (Deep Drilling)FahadAlNessuna valutazione finora
- Project Management Workbook and PMP CAPM Exam Study GuideDocumento33 pagineProject Management Workbook and PMP CAPM Exam Study GuideshetupucNessuna valutazione finora
- Gasm İngilizceDocumento84 pagineGasm İngilizceozveoz100% (2)
- Parking Structure Feasibility StudyDocumento24 pagineParking Structure Feasibility Studyk1l2d3Nessuna valutazione finora
- Extended Abstract - Luis Oliveira - 69381Documento12 pagineExtended Abstract - Luis Oliveira - 69381Sonal KaliaNessuna valutazione finora
- Step 9 Recommend Specific Strategies and LongDocumento2 pagineStep 9 Recommend Specific Strategies and LongIzna Saboor100% (1)