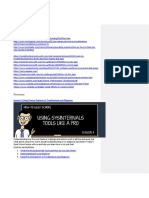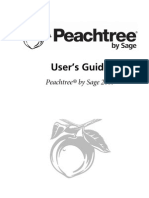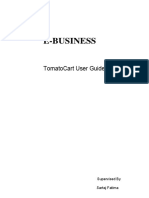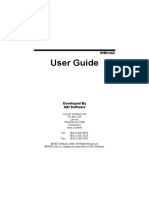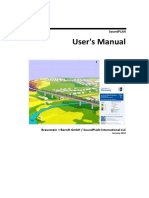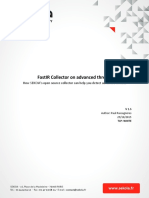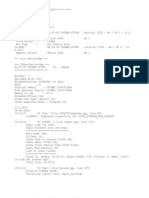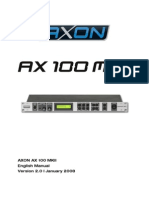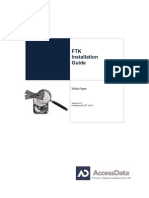Documenti di Didattica
Documenti di Professioni
Documenti di Cultura
Spotlight On Active Directory 681 Quick Start Guide
Caricato da
TUROCK1973Descrizione originale:
Titolo originale
Copyright
Formati disponibili
Condividi questo documento
Condividi o incorpora il documento
Hai trovato utile questo documento?
Questo contenuto è inappropriato?
Segnala questo documentoCopyright:
Formati disponibili
Spotlight On Active Directory 681 Quick Start Guide
Caricato da
TUROCK1973Copyright:
Formati disponibili
Spotlight on Active Directory 6.8.
Quick Start Guide
2010 Quest Software, Inc. ALL RIGHTS RESERVED.
This guide contains proprietary information protected by copyright. The software described in this guide is furnished under a software license or nondisclosure agreement. This software may be used or copied only in accordance with the terms of the applicable agreement. No part of this guide may be reproduced or transmitted in any form or by any means, electronic or mechanical, including photocopying and recording for any purpose other than the purchaser's personal use without the written permission of Quest Software, Inc. The information in this document is provided in connection with Quest products. No license, express or implied, by estoppel or otherwise, to any intellectual property right is granted by this document or in connection with the sale of Quest products. EXCEPT AS SET FORTH IN QUEST'S TERMS AND CONDITIONS AS SPECIFIED IN THE LICENSE AGREEMENT FOR THIS PRODUCT, QUEST ASSUMES NO LIABILITY WHATSOEVER AND DISCLAIMS ANY EXPRESS, IMPLIED OR STATUTORY WARRANTY RELATING TO ITS PRODUCTS INCLUDING, BUT NOT LIMITED TO, THE IMPLIED WARRANTY OF MERCHANTABILITY, FITNESS FOR A PARTICULAR PURPOSE, OR NON-INFRINGEMENT. IN NO EVENT SHALL QUEST BE LIABLE FOR ANY DIRECT, INDIRECT, CONSEQUENTIAL, PUNITIVE, SPECIAL OR INCIDENTAL DAMAGES (INCLUDING, WITHOUT LIMITATION, DAMAGES FOR LOSS OF PROFITS, BUSINESS INTERRUPTION OR LOSS OF INFORMATION) ARISING OUT OF THE USE OR INABILITY TO USE THIS DOCUMENT, EVEN IF QUEST HAS BEEN ADVISED OF THE POSSIBILITY OF SUCH DAMAGES. Quest makes no representations or warranties with respect to the accuracy or completeness of the contents of this document and reserves the right to make changes to specifications and product descriptions at any time without notice. Quest does not make any commitment to update the information contained in this document.
If you have any questions regarding your potential use of this material, contact: Quest Software World Headquarters LEGAL Dept 5 Polaris Way Aliso Viejo, CA 92656 USA email: legal@quest.com Refer to our Web site (www.quest.com) for regional and international office information.
Patents
This product is protected by U.S. Patent #: 6,249,883.
Trademarks
Quest, Quest Software, the Quest Software logo, Spotlight, vSpotlight are trademarks and registered trademarks of Quest Software, Inc in the United States of America and other countries. For a complete list of Quest Softwares trademarks, please see http://www.quest.com/legal/trademark-information.aspx. Other trademarks and registered trademarks used in this guide are property of their respective owners. Quest Spotlight on Active Directory Quick Start Guide Updated - July 2010 Software Version - 6.8.1
Contents
CONTENTS
About Spotlight on Active Directory . . . . . . . . . . . . . . . . . . . . . . . . . . . . . . 5 Minimum System Requirements . . . . . . . . . . . . . . . . . . . . . . . . . . . . . . . . . 5 Installing Spotlight on Active Directory . . . . . . . . . . . . . . . . . . . . . . . . . . . 8
Installation Components . . . . . . . . . . . . . . . . . . . . . . . . . . . . . . . . . . . . . . . . . . . 8 Installation Scenarios . . . . . . . . . . . . . . . . . . . . . . . . . . . . . . . . . . . . . . . . . . . . 10 Installing Spotlight on Active Directory . . . . . . . . . . . . . . . . . . . . . . . . . . . . . . . . 10 Uninstalling Spotlight on Active Directory. . . . . . . . . . . . . . . . . . . . . . . . . . . . . . . 15 Upgrading Spotlight on Active Directory 6.7 or earlier . . . . . . . . . . . . . . . . . . . . . . 16 Upgrading Spotlight on Active Directory 6.8.0 to 6.8.1 . . . . . . . . . . . . . . . . . . . . . 16
Understanding Spotlight on Active Directory Features . . . . . . . . . . . . . . 20
Spotlight on Active Directory Topology Viewer . . . . . . . . . . . . . . . . . . . . . . . . . . . 20 Spotlight on Active Directory Diagnostic Console . . . . . . . . . . . . . . . . . . . . . . . . . 23 Spotlight on Active Directory Web Reports . . . . . . . . . . . . . . . . . . . . . . . . . . . . . . 27 Spotlight on Active Directory Distributed Collectors . . . . . . . . . . . . . . . . . . . . . . . . 30
Appendix A: Microsoft .NET Configuration Issues . . . . . . . . . . . . . . . . . . 33
Fixing Configuration Mappings for ASP.NET . . . . . . . . . . . . . . . . . . . . . . . . . . . . . 33 Defining Your .NET Framework Version . . . . . . . . . . . . . . . . . . . . . . . . . . . . . . . . 33 Running Reports on 64-Bit Operating Systems . . . . . . . . . . . . . . . . . . . . . . . . . . . 34
Appendix B: Network Browsing on Windows 2008/Windows 2008 R2 . . 35 Terminology . . . . . . . . . . . . . . . . . . . . . . . . . . . . . . . . . . . . . . . . . . . . . . . 36 Third Party Contributions . . . . . . . . . . . . . . . . . . . . . . . . . . . . . . . . . . . . . 39 About Quest Software. . . . . . . . . . . . . . . . . . . . . . . . . . . . . . . . . . . . . . . . 41
Contacting Quest Software. . . . . . . . . . . . . . . . . . . . . . . . . . . . . . . . . . . . . . . . . 41 Contacting Quest Support . . . . . . . . . . . . . . . . . . . . . . . . . . . . . . . . . . . . . . . . . 41
Quest Spotlight on Active Directory
Quick Start Guide
About This Guide
This document has been prepared to assist you in becoming familiar with Spotlight on Active Directory, an integral component of Spotlight Suite. The Quick Start Guide contains the information required to install and use Spotlight on Active Directory. It is intended for network administrators, consultants, analysts, and any other IT professionals using the product. The Quick Start Guide contains the following information required to optimally use the product: about Spotlight on Active Directory minimum system requirements download, install and upgrade procedures feature highlights of the product step-by-step walkthrough scenario to use the product effectively
About Spotlight on Active Directory
Spotlight on Active Directory gives you the tools you need to detect, diagnose, and resolve network replication problems, thus ensuring that Active Directory replication is functioning at its maximum efficiency. Using a Live Topology Viewer that oversees the entire infrastructure, administrators can detect and identify congested areas, and run preconfigured analysis tests to determine what performance and availability issues are hindering replication. Based on feedback from these tests, these issues can also be resolved using Spotlight on Active Directory Diagnostic Consoles built-in thresholds, expert help, and drilldowns.
Minimum System Requirements
Before installing Spotlight on Active Directory, ensure that your system meets the following minimum hardware and software requirements:
COMPONENT Processor RAM Disk MINIMUM REQUIREMENT x86, 2.2 GHz 1 GB 150 MB free disk space to install. Additional disk space will be required depending on application usage. This space should exist on a local disk drive rather than a network drive. The space requirement varies depending on the size of the database. Pointer device must be available to access all Spotlight on Active Directory features.
Other
Spotlight on Active Directory
COMPONENT Operating System
MINIMUM REQUIREMENT Windows Server 2000 Windows XP Windows Server 2003 Windows Server 2008 Windows Server 2008 R2 Windows Vista Windows 7 (Console only) Note: Spotlight on Active Directory Web Reports is not supported on Windows XP Service Pack 1, Windows Vista, and Windows 7. For more information on Spotlight on Active Directory Web Reports, refer to the Spotlight on Active Directory Deployment Guide. Note: If you are installing Spotlight on Active Directory on a Windows 2003 32 bit member server, you must install an administration tools pack so the Native Tools will work. Else, if you launch the native tools, you will get an error saying the files for the tools cannot be found. These files are not installed on the computer until after the administration tools pack is installed. To install the Windows 2003 Administration Tools Pack, see http://www.microsoft.com/downloads/details.aspx?FamilyID= C16AE515-C8F4-47EF-A1E4-A8DCBACFF8E3&displaylang=en. Note: The Windows Server 2003 Administration Tools Pack (adminpak.msi) is not available on 64 bit versions of Windows. To remotely administer servers from a computer running a 64 bit version of Windows, use Remote Desktop or the Windows Management Instrumentation Command-line (WMIC). Note: If you are using Windows 2008 R2, to get the Native Tools to work, open the Server Manager Console and add Remote Server Administration Tools. For more information on Native Tools, see the Spotlight on Active Directory User Guide. Note: If you are using Windows Server 2003/2003 R2, ensure the following IIS components are enabled: Common Files (for IIS) Internet Information Services Manager (for IIS) World Wide Web Service (for IIS and World Wide Web Services) Active Server Pages (for World Wide Web Services) You must also have ASP.NET activated in Windows Server 2003 to display the treeview in Storage Analyzer Web Reports. (For more information on ASP.NET, see SeeDefining Your .NET Framework Version on page 33. Note: If you are using IIS 7.0 on Windows Server 2008/2008 R2, ensure the following are enabled: Static Content and Default Document (on Common HTTP Features role services) ASP, ASP.NET, and Server Side Includes (on Application Development role services) Windows Authentication (on Security role services) Note: You can install the Web Services (IIS) role using Add Roles Wizard. To modify an existing Web Server role, access the Server Manager and select Server Roles | Web Server (IIS) | Role Services.
Database
SQL Server 2000 Service Pack 4 SQL Server 2005 SQL Server 2005 Express SQL Server 2008 SQL Server 2008 Express
Quick Start Guide
COMPONENT Other Supported Software
MINIMUM REQUIREMENT Microsoft Data Access Components (MDAC) 2.8 Microsoft .NET Framework 2.0 Microsoft .NET Framework 3.0 (for System Center Operations Manager 2007) Note: Quest Software no longer provides Microsoft SQL Server Desktop Engine (MSDE) as part of its third party redistributables. For information on how to install MSDE, go to http://support.microsoft.com/kb/324998. Microsoft Operations Manager (MOM) 2005 System Center Operations Manager 2007 Quest InTrust for Active Directory 2.5 Quest InTrust 9.5 Microsoft Management Console 3.0
Spotlight on Active Directory
Installing Spotlight on Active Directory
This section describes the software components that comprise Spotlight on Active Directory. It contains installation procedures for all components except Distributed Collectors. Those are provided in Chapter 11, "Using Distributed Collection of Analysis Test Data (Collectors)" in the Spotlight on Active Directory User Guide. Separate procedures are provided for upgrading Spotlight on Active Directory. See Upgrading Spotlight on Active Directory 6.8.0 to 6.8.1 on page 16 or Upgrading Spotlight on Active Directory 6.7 or earlier on page 16 to perform a software upgrade.
Installation Components
The following table lists the various components of Spotlight on Active Directory, the functionality each component provides, and the software needed to run each component.
COMPONENT INSTALLED Console
RESULTING FUNCTIONALITY Diagnostic Console: Provides full diagnostic capability for Windows 2000/2003/2008/2008 R2 domain controllers (DCs) Topology Viewer: Provides layout of your organizations Active Directory
PREREQUISITE SOFTWARE Microsoft .NET framework 2.0 Microsoft Data Access Components (MDAC) 2.8
Spotlight Database
Database schema required to store analysis test configuration data, and analysis test results
Microsoft SQL Server 2000 Service Pack 4 Microsoft SQL Server 2005 Microsoft SQL Server 2005 Express Microsoft SQL Server 2008 Microsoft SQL Server 2008 Express
Diagnostic Services
Allows you to schedule and execute analysis tests, and stores the results in the Spotlight database. Diagnostic Services include: Data Manager Diagnostic Test Engine (DTE) Distributed Collector
Installation of the Spotlight Database along with or before the Diagnostic Services feature. MDAC 2.8 Microsoft .NET framework 2.0 Note: The account used for the Diagnostic Services should be a member of the local administrators group on both the local computer and the database computer. This account must also have domain administrative privileges. Microsoft .NET framework 2.0 Microsoft Management Console (MMC) 3.0 Note: If you do not have MMC 3.0 installed, you can still install the Collector Management Console, but it will not run.
Collector Management Console
Allows for the installation and configuration of Distributed Data Collectors
Distributed Collector Service
Allows you to collect analysis test data in a distributed manner and pass the results back to the central Spotlight on Active Directory server
Microsoft .NET framework 2.0 Note: The account used for the Distributed Collector Service must have domain administrative privileges to execute tests.
Quick Start Guide
COMPONENT INSTALLED Web Reports
RESULTING FUNCTIONALITY Performs reporting for the Analysis Test results
PREREQUISITE SOFTWARE The database must be installed before Web Reports. Microsoft .NET framework 2.0 Internet Explorer (IE) 6.0 or later IIS 5.0 or later Note: If you are using Windows Server 2003/2003 R2, ensure the following IIS components are enabled: Common Files (for IIS) Internet Information Services Manager (for IIS) World Wide Web Service (for IIS and World Wide Web Services) Active Server Pages (for World Wide Web Services) You must also have ASP.NET activated in Windows Server 2003 to display the treeview in Storage Analyzer Web Reports. (For more information on ASP.NET, see SeeDefining Your .NET Framework Version on page 33. Note: If you are using IIS 7.0 on Windows Server 2008/2008 R2, ensure the following are enabled: Static Content and Default Document (on Common HTTP Features role services) ASP, ASP.NET, and Server Side Includes (on Application Development role services) Windows Authentication (on Security role services) You can install the Web Services (IIS) role using Add Roles Wizard. To modify an existing Web Server role, access the Server Manager and select Server Roles | Web Server (IIS) | Role Services.
Spotlight on Active Directory
Installation Scenarios
Depending on the size of your network, you can install Spotlight on Active Directory software components on one or more computers. The autorun.exe installer, which is provided in the installation package, supports a Complete option for single computer installations, and a Custom option for any other configuration.
TYPE Complete Custom DESCRIPTION This option installs all Spotlight on Active Directory components on one computer. We recommend this option if you have less than 50 domain controllers (DCs). This option supports installation of Spotlight on Active Directory components on multiple computers. This installation type is best if you have a large organization. If you have more than 50 DCs, we recommend that you install the console on one computer, and the Diagnostic Services, database, and Web Reports on another computer. If you have more than 100 DCs, we recommend that you install the console, Diagnostic Services, and database components on three separate computers.
Installing Spotlight on Active Directory
These procedures support an installation. For upgrades, see Upgrading Spotlight on Active Directory 6.8.0 to 6.8.1 on page 16 or Upgrading Spotlight on Active Directory 6.7 or earlier on page 16. Before installing Spotlight on Active Directory, you must meet the following pre-installation requirements: You have local Administrator privileges for the computer(s) on which you are installing Spotlight on Active Directory. Each computer meets the minimum requirements as stated in the System Requirements section. You have a valid SQL Server login account. The SQL Server login account is used by the Web Service to contact the SQL database.
To download Spotlight on Active Directory 1. 2. Go to www.quest.com. Follow the instructions provided for product downloads.
To launch autorun.exe 1. Log on to your computer using an account that has local administrative privileges. The local administrator account must be a member of the local administrator group and the Domain Administrator group. 2. 3. Navigate to the folder containing the downloaded installation package. Double-click autorun.exe.
10
Quick Start Guide
Installing Components on a Single Computer
The following diagram depicts a typical installation for a small system:
Figure 1: Spotlight on Active Directory components installed on the same computer.
To perform a complete installation 1. Launch autorun.exe.
If you are installing Spotlight on Active Directory on Windows Vista, you must have administrative privileges. To set administrative privileges: 1. Right-click autorun.exe. 2. Select Run as Administrator.
2. 3. 4. 5.
Click the Install tab, and select Spotlight on Active Directory. Click Next in the Welcome dialog box. Read and accept the license agreement. Click Next. Enter your full name and your organization name. Click Next.
11
Spotlight on Active Directory
6. 7.
Select an installation drive and path settings. Click Next. Select Complete for the installation type and click Next. If the prerequisite applications have not been installed, they are listed in a dialog box. Exit the installation wizard, install the required software, and rturn to step 1.
The above applies to all prerequisite applications except MMC 3.0. If MMC 3.0 is not installed, you can still install the Collector Management Console, but it will not run.
8.
Enter the name of the SQL Server or SQL Instance where the database should be installed. Click Next.
If you cannot install the database, you can add a database manually. You must provide your SQL Server Administrator a list of SQL scripts to install the database. For a list of the SQL scripts, see To manually install a database on page 14.
9.
Enter the user name and password for the service account that is to be used to collect information from the domain controllers. Click Next. These service credentials must have domain and local administrative privileges.
10. Click Next again. 11. In the successful install dialog, click Finish. Spotlight on Active Directory Topology Viewer is launched.
12
Quick Start Guide
Distributed Installations
You can install Spotlight on Active Directory components on separate computers, as shown in the following diagram:
Topology Layout
Topology Viewer
Diagnostic Services Diagnostic Console
Database
Database Server
Web Reports
We recommend that you install the components in the following order, using the Custom Installation method: Console (one or more instances) Spotlight Database Diagnostic Services Collector Management Console
You must install Spotlight on Active Directory before installing Spotlight on Active Directory Web Reports.
To perform a custom installation 1. 2. Launch autorun.exe. Click the Install tab, and select Spotlight on Active Directory.
13
Spotlight on Active Directory
3. 4. 5. 6. 7. 8.
Click Next in the Welcome dialog box. Read and accept the license agreement. Click Next. Enter your full name and your organization name. Click Next. Select an installation drive and path settings. Click Next. Select the Custom as an installation type and click Next. Indicate the features you want to install by selecting the appropriate installation option for each feature. The following table identifies the different pages that appear, depending on the features that you select.
IF YOU SELECT Console THIS PAGE APPEARS The Ready to Install dialog box appears. Click Next to continue with the installation. Note: If one or more of the software prerequisites are not present, a Requirements dialog box appears. Spotlight Database Diagnostic Services From the Select SQL Server Location dialog box, enter the server where you want to install the database, and click Next. From the Select SQL Server Location dialog box, enter the server where the database is located and click Next; then supply the user name and password for the service account that will start the Diagnostic Services. Note: Service account credentials must have domain admin and local admin privileges, as well as access to the Spotlight Database. Collector Management Console The Ready to Install dialog box appears. Click Next to continue with the installation. Note: If you do not have MMC 3.0 installed, you can still install the Collector Management Console, but it will not run. Note: You cannot remotely install Diagnostic Services, Console, and Collector Management Console. You can install the Spotlight Database on a remote computer.
9.
Click Next. For a custom installation, the database must reside in a pre-existing location.
10. Enter the name of the SQL Server where the database should be installed. Click Next. 11. Enter the user name and password for the service account that is to be used to collect information from the domain controllers. Click Next. These service credentials must have domain and local administrative privileges. 12. Click Next again. 13. In the successful install dialog, click Finish.
Installing the Spotlight on Active Directory Database
This procedure is required if you are unable to install the database using autorun.exe. To manually install a database 1. 2. 3. Launch autorun.exe. Click the Install tab, and select Spotlight on Active Directory Deployment Scripts. Click Next in the Spotlight on Active Directory Deployment Scripts Welcome dialog box.
14
Quick Start Guide
4. 5. 6. 7. 8.
Click Next to accept the default installation drive and path settings, or browse to select a different destination folder. Then click OK, then click Next. Click Next in the Ready to Install the Application dialog box. Click the View the database deployment instructions check box to view the Release Notes which lists the order in which to run the SQL Scripts to manually install the database. In the successful install dialog, click Finish. Provide your SQL server administrator with the SQL Scripts and their order of execution.
Uninstalling Spotlight on Active Directory
Uninstalling Spotlight on Active Directory 6.7 or earlier
If you are currently running Spotlight on Active Directory 6.7 or earlier, use Add/Remove Programs to uninstall Spotlight on Active Directory.
Uninstalling Spotlight on Active Directory 6.8.0
To uninstall Spotlight on Active Directory 6.8.0, use Add/Remove Programs to uninstalling all hotfixes, before uninstalling Spotlight on Active Directory components from all computers.
To manually uninstall data collectors, see Chapter 11, "Using Distributed Collection of Analysis Test Data (Collectors)" in the Spotlight on Active Directory User Guide.
Before you uninstall Spotlight on Active Directory, ensure Windows Services are closed. Otherwise, if you install a new version of Spotlight on Active Directory, Windows Services will not register successfully unless Windows Services are closed. Also when you uninstall Spotlight on Active Directory, ensure the Event Viewer is closed. The Distributed Collector Services will not fully uninstall while the Event Viewer is open.
To uninstall Spotlight on Active Directory through autorun.exe 1. 2. Launch autorun.exe. Click the Install tab, and select Spotlight on Active Directory. A current version of Spotlight on Active Directory is detected. The Application Maintenance dialog box appears asking to uninstall Spotlight on Active Directory from this computer. 3. 4. 5. 6. Click Next to proceed to the Remove Remote Collectors dialog box. If you would like to remove the remote collectors, select the check box. Click Next to proceed to the Spotlight on Active Directory Uninstall dialog box. Click Next to remove the application.
15
Spotlight on Active Directory
Upgrading Spotlight on Active Directory 6.7 or earlier
Before beginning any upgrade, backup your database.
Close all consoles before beginning any upgrade.
To upgrade Spotlight on Active Directory 6.7 or earlier to 6.8.1 1. 2. On each computer that contains an earlier version of one or more Spotlight on Active Directory components, use Add/Remove Programs to uninstall those components. Install the Spotlight on Active Directory 6.8.1 components as described in Installing Spotlight on Active Directory on page 10, using either the Complete or Custom installation methods.
When prompted for the database location, specify the location of the existing Spotlight on Active Directory database.
Upgrading Spotlight on Active Directory 6.8.0 to 6.8.1
Before beginning any upgrade, backup your database.
The following are prerequisites to performing a 6.8.0 to 6.8.1 upgrade: You must have local Administrator privileges for the computer(s) on which you are installing Spotlight on Active Directory. You must have a valid SQL Server login account. The SQL Server login account is used by the Web Service to contact the SQL database.
To download Spotlight on Active Directory 3. 4. Go to www.quest.com. Follow the instructions provided for product downloads.
For all components except Distributed Collectors, use the autorun.exe installer to perform this upgrade. This tool ensures that all Spotlight on Active Directory 6.8.0 software is uninstalled in the correct order, including hotfixes, before the 6.8.1 software is installed. Do not use Add/Remove Programs to perform this upgrade. To launch autorun.exe 1. Log on to your computer using an account that has local administrative privileges. The local administrator account must be a member of the local administrator group and the Domain Administrator group. 2. 3. Navigate to the folder containing the downloaded installation package. Double-click autorun.exe.
16
Quick Start Guide
Spotlight on Active Directory components are upgraded in the same location as they are currently installed. If this installation is on a single computer, follow Upgrading Spotlight on Active Directory 6.8.0 to 6.8.1 on a single computer on page 17. If Spotlight on Active Directory components are currently operating in a distributed environment, follow Upgrading Spotlight on Active Directory 6.8.0 to 6.8.1 in a Distributed Environment on page 18.
Upgrading Spotlight on Active Directory 6.8.0 to 6.8.1 on a single computer
Before begining any upgrade, backup your database.
Close all consoles before beginning any upgrade.
Upgrade on a single computer consists of three steps: 1. 2. 3. Upgrade the following components: Console, Diagnostic Services, Collector Management Console. (See To upgrade Spotlight on Active Directory components on page 17.) Upgrade Distributed Collectors. (See Upgrading Distributed Collectors on page 19.) Upgrade Web Reports. (See Upgrading the Spotlight on Active Directory Web Reports on page 19.)
To upgrade Spotlight on Active Directory components 1. 2. 3. 4. 5. 6. 7. 8. 9. Launch autorun.exe from the Spotlight on Active Directory CD. Click the Install tab, and select Spotlight on Active Directory. The installer detects existing software. At the prompt to uninstall the current software, select Yes. Database contents are not affected by the uninstall. Click Next in the Welcome dialog box. Read and accept the license agreement. Click Next. Enter your full name and your organization name. Click Next. Select an installation drive and path settings. This must be the same directory that contained the previous version. Click Next. Select Complete for the installation type. Click Next. Enter the name of the SQL Server or SQL Instance where the current database is located. Click Next.
10. Enter the user name and password of the service account that has the required administrative privileges, as described in the Service Account Setup dialog. Click Next. 11. Read the warning about database backup. Click Next. The database is aggregated as part of the installation. 12. In the successful install dialog, click Finish.
17
Spotlight on Active Directory
Upgrading Spotlight on Active Directory 6.8.0 to 6.8.1 in a Distributed Environment
Before begining any upgrade, backup your database.
Close all consoles before beginning any upgrade.
Spotlight on Active Directory components can be installed in any order. However, the following is the preferred order of upgrade: Console (one or more instances) Diagnostic Services Collector Management Console Distributed Collectors Web Reports
On each computer that has one or more Spotlight on Active Directory components installed, use the following procedure to upgrade only those components that are currently installed on that computer. To upgrade Spotlight on Active Directory components in a distributed environment 1. 2. 3. 4. 5. 6. 7. 8. 9. Launch autorun.exe from the Spotlight on Active Directory CD. Click the Install tab, and select Spotlight on Active Directory. The installer detects existing software. At the prompt to uninstall the current software, select Yes. Click Next in the Welcome dialog box. Read and accept the license agreement. Click Next. Enter your full name and your organization name. Click Next. Select an installation drive and path settings. This must be the same directory that contained the previous version. Click Next. Select Custom for the installation type. Click Next. Indicate the features you want to install. Click Next.
10. In the Ready to install dialog box, click Next. 11. In the successful install dialog, click Finish. When you have performed this procedure for all Spotlight on Active Directory components, complete the upgrade of the remaining components: 12. Upgrade Distributed Collectors. (See Upgrading Distributed Collectors on page 19.) 13. Upgrade Web Reports. (See Upgrading the Spotlight on Active Directory Web Reports on page 19.)
18
Quick Start Guide
Upgrading Distributed Collectors
On the Collector Management Console, the Version number and the icon to the left of the Distributed Collector name in the Installed Collectors pane are red. This means that the Distributed Collector requires an upgrade.
You can also hover the mouse pointer over the Distributed Collector name. The following message appears "The Distibuted Collector requires upgrade".
To upgrade the Distributed Collector 1. 2. 3. 4. 5. Click the Distributed Collector requiring an upgrade. Click Upgrade <Distributed Collector name> from the Actions pane. Enter the User name and Password used to execute the tests. Re-enter the Password. Click OK.
Upgrading the Spotlight on Active Directory Web Reports
Web reports are not required to operate core Spotlight on Active Directory functions. However, when used, Web Reports software must be upgraded to the same version as Spotlight on Active Directory in order to function properly. To upgrade Spotlight on Active Directory Web Reports 1. 2. 3. 4. 5. 6. 7. 8. 9. Using the Add or Remove Programs utility in the Windows Control Panel, uninstall Spotlight on Active Directory Web Reports. Launch autorun.exe from the Spotlight on Active Directory CD. Click the Install tab, and select Spotlight on Active Directory Web Reports. Click Next in the Welcome dialog box. Read and accept the license agreement. Click Next. Enter your full name and your organization name. Click Next. Enter the SQL server name and choose a method of authentication. Click Next. Select an installation drive and path settings. Click Next. In the Subscriptions dialog, enter SMTP Server and SMTP From Address that will send the subscription notifications. Click Next.
10. Click Next to continue the installation. 11. In the successful install dialog, click Finish. 12. Restart your computer to complete the upgrade.
19
Spotlight on Active Directory
Understanding Spotlight on Active Directory Features
Spotlight on Active Directory Topology Viewer
Spotlight on Active Directory Topology Viewer displays the configuration of your organizations Active Directory. It gives you the tools to diagnose and repair replication, Group Policy Objects (GPOs), and time synchronization issues. You can view replication between DCs, change replication links, and run analysis tests to pinpoint key problems within your Active Directory (AD) environment.
Figure 2: Spotlight on Active Directory Live Topology Viewer
Spotlight on Active Directory Topology Viewer provides the following features.
FEATURE Live Topology Viewer DESCRIPTION Displays the entire AD site and replication infrastructure. It visually indicates where replication, performance, and availability problems exist in the environment. Administrators can view an entire Active Directory forest at a glance, view links between AD DCs, andwith a simple green=good, red= bad paradigmquickly locate and troubleshoot AD problems. The Live Topology View enables administrators to view the specific sections of AD on which they are focusing diagnostics and to access views by the FSMO role. Because of its easy-to-understand graphical representation of the AD environment, even first-level administrators can use this tool to determine the root cause of a problem.
20
Quick Start Guide
FEATURE Analysis Tests
DESCRIPTION Helps administrators to determine where to start their diagnosis. These tests allow them to analyze the core processes of Spotlight on Active Directory, enterprise-wide, to ensure that they are functioning properly. The tests automate several manual steps into a single intelligent analysis. They generate immediate feedback in the Live Topology View, and ensure that the DC status is healthy and core AD processes, such as directory and file replication and time synchronization, are working properly. provides expanded monitoring of Active Directory, as well as a comprehensive status of key Spotlight on Active Directory processes to MOM 2005, for a consolidated view of proactive diagnostic data and performance information. trend analysis data over time, highlighting problem areas with key AD processes such as directory replication, DNS, and DC performance. The reports enable administrators to identify trouble areas in the organizations AD and resolve them before they impact clients. Checks all the necessary conditions to determine if DNS is healthy and responsive and that DCs are properly configured to use DNS. Given the ADs reliance on a healthy DNS, the integrated DNS diagnostics provide administrators with a single interface to ensure that both the AD and DNS are functioning properly
Integration with Microsoft Operations Manager (MOM 2005) Web Reports
Integrated DNS Diagnostics
Running Spotlight on Active Directory Topology Viewer
You can start Spotlight on Active Directory Topology Viewer from the Windows Start menu or from a command prompt.
If you are using Spotlight on Active Directory on Windows Vista, you must have administrative privileges to run the Spotlight on Active Directory Topology Viewer.
To run Spotlight on Active Directory Topology Viewer Select Start | Programs | Quest Software | Spotlight on Active Directory | Spotlight on Active Directory Topology Viewer.
To run Spotlight on Active Directory Topology Viewer from the command prompt 1. 2. 3. Open a command prompt. Go to the directory where sladtv.exe is located. The default directory is C:\Program Files\Quest Software\Spotlight on Active Directory. Type SladTV.
21
Spotlight on Active Directory
Step-By-Step Walkthrough using Spotlight on Active Directory Topology Viewer
These step-by-step walkthroughs take you through a typical scenario of running the Verify Directory Replication Health Test once and scheduling the test to run regularly with notifications (if the test fails upon completion). After installing Spotlight on Active Directory, the Topology Viewer will automatically discover your topology.
Scenario 1: Running the Verify Directory Replication Health Test Once
In this scenario, you are running the test for all selected servers on the same site. The test will timeout after ten minutes. To run the Verify Directory Replication Health once 1. 2. 3. 4. 5. 6. 7. 8. Start Spotlight on Active Directory Topology Viewer. The viewer will automatically apply the layout of the last topology you were monitoring. Right-click two specific DCs on the same site and select Detect | Directory Replication | Verify Directory Replication Health | Run Once. Select Run this test for all selected servers. Select the source server. Click 10 for the Inter-site timeout period. Click OK. Click the Analysis Test Results tab to view the results of the Verify Directory Replication Health test. Click the Topology tab to return to the topology view.
Scenario 2: Scheduling the Verify Directory Replication Health Test with Notifications
This step-by-step scenario allows you to schedule the Verify Directory Replication Health Test to run every morning at 8 A.M. You will also configure to allow a maximum of 30 notifications to be sent after two alarms if the test fails upon completion. To schedule the Verify Directory Replication Health Test with notifications 1. 2. Start Spotlight on Active Directory Topology Viewer. The viewer will automatically apply the layout of the last topology you were monitoring. Right-click two specific DCs on the same site and select Detect | Directory Replication | Verify Directory Replication Health | Schedule. This opens the Analysis Test dialog box. 3. 4. 5. 6. 7. 8. 9. Select Run this test for all selected servers. Select the source server. Click 10 for the Inter-site timeout period. Click OK. Select Run every day at in the Scheduling tab and enter 8:00 A.M. Select the Notifications tab in the Advanced Options pane. Select the notification group you want to notify.
10. Enter 2 for the number of consecutive alarms. 11. Enter 30 for the number of maximum notifications to be sent per alarm. 12. Click OK.
22
Quick Start Guide
The configured analysis test executes. If the test fails, a notification is sent to all members of the specified notification group.
Spotlight on Active Directory Diagnostic Console
Spotlight on Active Directory Diagnostic Console visually represents the flow of data from the network and through a DC using flowcharts, graphs, and icons. In this consolidated view of system status, resource bottlenecks are highlighted in yellow and red, and administrators can drill down on alerts for expert help and resolution suggestions.
Figure 3: Spotlight on Active Directory Diagnostic Console
Spotlight on Active Directory Diagnostic Console provides the following features:
FEATURE Intuitive User Interface DESCRIPTION Allows you to identify problem areas quickly in Active Directory subsystems and take appropriate corrective action. From the Spotlight on Active Directory Diagnostic Console home page, you can view the replication traffic and response times to pinpoint and alleviate problem areas as they occur. When you need detailed information, you can drill down from this view to see in-depth graphs and reports on underlying statistics. Explains each process and counter on a DC, and what a raised alarm means. The help system offers suggestions on how to resolve the alarm, common solutions, and next steps. It also enables additional drilldown into more detailed Windows processes and counters through Spotlight on Windows, which is included with Spotlight on Active Directory.
Expert Help
23
Spotlight on Active Directory
FEATURE Preconfigured Thresholds
DESCRIPTION Assist you in detecting problems. Diagnosing and resolving performance problems have never been easier. Once a problem area is highlighted in the Topology Viewer, Spotlight on Active Directory enables the rapid diagnosis and resolution of that problem through the Diagnostic Console. The Diagnostic Console graphically displays the flow of data from the network through the various system processes on a DC, highlighting resource bottlenecks for quick drilldown. Alarms within the Diagnostic Console allow for right-click access to the detailed descriptions of the process, its effect on other processes, and an explanation of what is causing the bottleneck. These thresholds have been preset by Quests Active Directory experts and based on customer feedback, but they can naturally be configured as required by the administrator to better suit the environment, where necessary.
Diagnostics
Help isolate potential problems. The Spotlight on Active Directory Diagnostic Console home page depicts the flow of information between the network and Active Directory. The panes on the main window represent the network and processes that manipulate and control Active Directory. The event log for that computer is also displayed. The dataflows between the panes provide a visual display of data and information flow inside an Active Directory DC. Colors and flow rates indicate the current status of each dataflow. The faster a dataflow, the more data is being exchanged. The objects contained in each pane are called components in Spotlight on Active Directory Diagnostic Console. They show real-time values for such things as CPU use, AD Database Store size, number of replication partners, and last LDAP bind time. Colors are used to alert you to potential trouble areas within the system.
Drilldowns
Provide detailed and extensive statistics on individual components. Drilldowns are detailed breakdowns of the underlying statistics of the selected component. The graphs assist in identifying specific problems within your system. Provide advanced troubleshooting advice. Alarms are automatically generated when values of components or dataflow objects reach a certain range or threshold. Once these thresholds are exceeded, alarm help is available to provide suggestions and tips to assist in resolving the problem. When alarms are generated, the components change color according to the severity level. Alarms can be used to initiate custom processes. Alarms in the diagnostic console are preconfigured for immediate use, processed in real time, and visually identify any major issues. For example, the Total Processor Utilization has preset alarms at 80 percent and 90 percent. At 80 percent, a medium alarm will be raised; at 90 percent, a critical alarm will be raised.
Alarms
Adding a New Connection
Before you can use Spotlight on Active Directory Diagnostic Console to analyze a target server or DC, you must connect to it. If you have not previously connected to that server or DC, you must add a new connection using the Spotlight Connection Manager.
24
Quick Start Guide
Connections appear as icons in the Spotlight on Active Directory Diagnostic Console connections pane in the Spotlight Connection Manager. If the connection icon for the system or DC to which you want to connect does not appear in the Spotlight on Active Directory Diagnostic Console connections pane, you must create a new connection, and then add it. To create a new connection for Spotlight on Active Directory Diagnostic Console 1. 2. 3. 4. Select Start | Programs | Quest Software | Spotlight | Spotlight on Active Directory. This launches the Spotlight console and the Spotlight Connection Manager dialog box. Click Spotlight on Active Directory in the Connections pane. Double-click New Connection in the Spotlight on Active Directory Diagnostic Console connections pane. Enter the required information as follows:
REQUIRED INFORMATION Select connection type New connection name DESCRIPTION Click the box and choose the type of connection you want to add from the list. Enter a unique name you want to use for the new connection.
5. 6.
Click OK to open a Properties window for the new connection. Enter the name of the DC or system in the Address box.
OR
Click 7. to browse to the DC you want connected, and click OK.
Click OK to add the new connection to the list of Spotlight on Active Directory Diagnostic Console connections.
Running Spotlight on Active Directory Diagnostic Console
Once you have created a connection for the system or DC to which you want to connect, you can run Spotlight on Active Directory Diagnostic Console. To run Spotlight on Active Directory Diagnostic Console from Windows 1. 2. 3. 4. Select Start | Programs | Quest Software | Spotlight | Spotlight on Active Directory. This launches the Spotlight console. Click Spotlight on Active Directory in the Spotlight Connection Manager window. Click the connection icon in the Spotlight on Active Directory Diagnostic Console connections pane that represents the system or DC to which you want to connect. Click Connect.
Disconnecting Spotlight on Active Directory Diagnostic Console
Spotlight on Active Directory Diagnostic Console supports multiple connections to different systems or DCs. You can disconnect from a single system, DC, or all open connections. To disconnect from the current system Select File | Disconnect.
25
Spotlight on Active Directory
To disconnect from all open connections Select File | Disconnect All.
Step-By-Step Walkthrough using Spotlight on Active Directory Diagnostic Console
This step-by-step walkthrough takes you through a typical scenario of viewing directory replication problems. After installing Spotlight on Active Directory Diagnostic Console, you must connect to a DC for the purposes of this walkthrough.
Scenario: Viewing Directory Replication Health
You are the network administrator for your company. When you arrive at work on Monday morning, you notice that an alarm has generated to indicate a problem with directory replication health. To view directory replication health 1. 2. 3. 4. 5. Start Spotlight on Active Directory Topology Viewer. Right-click a DC and click Launch Diagnostic Console. From the toolbar, click the Replication button. Click the Activity tab to view DRA Activity, NTFRS I/O Activity, and NTFRS CPU Usage. Click the Queues tab to view Replication Queues, Remaining Objects, and Objects Applied per Second (the rate at which objects are applied to the database).
You can view the metrics of any of the components in the Activity tab, such as Object Applied per Second. To view metrics of Objects Applied per Second 1. 2. Right-click DRA Activity. Select the Metrics tab.
26
Quick Start Guide
Spotlight on Active Directory Web Reports
Web Reports allows you to view reports containing information that you collect and store using Spotlight on Active Directory Topology Viewer. Web Reports is a web-based reporting tool installed on an Internet Information Services (IIS) server. Properly configured, Spotlight on Active Directory Web Reports gives you the ability to report on monitored counter data from anywhere within the network.
Figure 4: Spotlight on Active Directory Web Reports
Web Reports hosts the following two types of reports:
REPORT Custom DESCRIPTION Allows you to build your own reports based on existing data sources. You can select fields, filters, format, grouping, and sorting options. Custom reports can be edited, depending on your security clearance within Spotlight on Active Directory Web Reports. Retrieves and displays historical results stored in your database, and allow your report consumers to view data across multiple subsections of your organization. Preconfigured Reports are organized into the following categories: My Reports (shown only in the web browser) Summary Reports Server Health Directory Replication File Replication Time Synchronization DNS Group Policy Objects Inventory
Preconfigured
27
Spotlight on Active Directory
Installing Spotlight on Active Directory Web Reports
You can install the Spotlight on Active Directory Web Reports using autorun.exe, which is provided in the installation package.
Before installing Quest Spotlight on Active Directory Web Reports, ensure IIS is configured properly. See Appendix A: Microsoft .NET Configuration Issues on page 33 for more information. If you are using Windows Server 2003/2003 R2, ensure the following IIS components are enabled: Common Files (for IIS) Internet Information Services Manager (for IIS) World Wide Web Service (for IIS and World Wide Web Services) Active Server Pages (for World Wide Web Services) You must also have ASP.NET activated in Windows Server 2003 to display the treeview in Storage Analyzer Web Reports. (For more information on ASP.NET, see SeeDefining Your .NET Framework Version on page 33. If you are using IIS 7.0 on Windows Server 2008/2008 R2, ensure the following are enabled: Static Content and Default Document (on Common HTTP Features role services) ASP, ASP.NET, and Server Side Includes (on Application Development role services) Windows Authentication (on Security role services) You can install the Web Services (IIS) role using Add Roles Wizard. To modify an existing Web Server role, access the Server Manager and select Server Roles | Web Server (IIS) | Role Services.
To install Spotlight on Active Directory Web Reports 1. 2. 3. 4. 5. 6. 7. Launch autorun.exe. Click the Install tab, and select Spotlight on Active Directory Web Reports. Click Next in the Welcome dialog box. Read and accept the license agreement. Click Next. Enter your full name and your organization name. Click Next. Click Next to view enter the name of the server where the Spotlight on Active Directory database resides. Select the type of network authentication to use. Click Next.
If you select SQL Server authentication, you must also provide the user name and password for the server account that will be used. For distributed Web Reports installation, use SQL Server authentication.
8. 9.
Select an installation drive and path settings. Click Next. Enter the name of the mail server that will send web report subscriptions, and the name of the user sending those subscriptions. Click Next.
You do not have to set up the mail server at this point. Once you have installed Spotlight on Active Directory Web Reports, you can use the Configuration button accessed through File | Subscriptions to define the required information.
10. Click Next again.
28
Quick Start Guide
11. Click Finish.
If Spotlight on Active Directory Topology Viewer was open, you must relaunch it for the Web Reports component to be recognized. Click the Web Reports tab to view a list of reports.
Uninstalling Spotlight on Active Directory Web Reports
You can uninstall Spotlight on Active Directory Web Reports through Add/Remove Programs.
Running Spotlight on Active Directory Web Reports
There are several ways to access the Spotlight on Active Directory Web Reports component. To access the Spotlight on Active Directory Web Reports component Select Programs | Quest Software | Quest Spotlight on Active Directory | Spotlight on Active Directory Web Reports.
OR
Click the Spotlight on Active Directory Web Reports icon on your desktop.
OR
Open your web browser and go to http://IISSERVERNAME/SpotlightonAD/WebReport.asp.
If you do not have a desktop icon, you can also access the preconfigured reports by opening your web browser and going to the Spotlight on Active Directory Web Reports home page at: http://IISSERVERNAME/SpotlightonAD/WebReport.asp. IISSERVERNAME is the server where the Spotlight on Active Directory Web Reports home page resides. If typing in the URL for Spotlight on Active Directory Web Reports does not bring up a valid web page, ensure that ASP (Active Server Pages) is enabled on the IISSERVERNAME server. Also ensure that the necessary IIS Services are running properly on the server. Finally, check the security privileges on the web site and make sure appropriate permissions are set for administrative access to the site.
Step-By-Step Walkthrough using Spotlight on Active Directory Web Reports
Scenario: Examining the configuration summary and activity for a DC
Use Web Reports to examine the configuration summary and activity for a specific DC. To examine the configuration summary and activity of a specific DC 1. 2. Select Programs | Quest Software | Quest Spotlight on Active Directory | Spotlight on Active Directory Web Reports. Click Reports. The Corporate Active Directory At A Glance dialog box appears, which provides information on activities such as Inventory, Authentication, Exchange Client Usage, Directory Changes, DNS Interaction, and Replication. You can drill down to view details on these activities on a daily or hourly basis. 3. Click the number next to Domains from the Inventory activity.
29
Spotlight on Active Directory
The Inventory:Domains dialog box appears, which lists all the domains in your Active Directory forest. 4. Click a DC from the Domain Controller column. The Domain Controller At A Glance dialog box opens showing the server configuration for that DC. You will also be able to view Processor and Memory Utilization, Authentication, Bind and Query Time, Directory Usage, Performance Alerts, and Event Log Errors.
You can also view the server configuration of a DC by selecting Summary Reports | Domain Controller at a Glance.
Spotlight on Active Directory Distributed Collectors
Distributed Collectors localize data collection and processing before the data is transferred to the central Diagnostic Services. This feature supports site collection, where a distributed collector runs all tests for each DC in the site, and targeted collection where a distributed collector runs all tests for a specific DC. The Diagnostic Services runs all tests, using a default collector, which can cause a heavy load on the host system. Distributed collectors can reduce this load by allowing other servers to share the data collection and test execution. Thus, network usage is reduced. Distributed collectors are configured to manage entire sites and/or specific servers, and run any tests against the servers in their managed list. The distributed collectors process the request, and send back only the final results to the Diagnostic Services. Distributed collectors are installed manually or through the Collector Management Console to additional servers on the network.
Figure 5: Collector Management Console
Installing the Spotlight on Active Directory Distributed Collector
You can install the Quest Spotlight on Active Directory Distributed Collector using autorun.exe, which is provided in the installation package.
It is recommended you install Diagnostic Services before installing Distributed Collectors.
30
Quick Start Guide
To install the Spotlight on Active Directory Collector 1. 2. 3. 4. 5. 6. Launch autorun.exe. Click the Install tab, and select Spotlight on Active Directory Distributed Collector. Click Next in the Welcome dialog box. Read and accept the license agreement. Click Next. Select the type of network authentication to use. Click Next. Click Next to enter your user name and your password to run the distributed collector service.
Specify the user name as Domain\User name.
7.
Click Next to enter the Diagnostic Services name, Listening Port, and Collector Name where the collector will reside. Click Next
By default, the Listening Port is 9605, and the collector name is Collector.
8. 9.
Click Next again. Click Finish.
Uninstalling Spotlight on Active Directory Distributed Collectors
You can uninstall Spotlight on Active Directory Distributed Collectors through Add/Remove Programs.
Running Spotlight on Active Directory Distributed Collectors
Distributed Collectors run as the Spotlight Collector service on the host computer. By default, the service is set to start automatically and requires no user interaction. To view the status of all Distributed Collectors, use the Spotlight on Active Directory Distributed Collector Console that can be installed via the installation CD. To access the Spotlight on Active Directory Distributed Collectors component Select Programs | Quest Software | Spotlight on Active Directory | Spotlight Collector Console.
OR
Click the Spotlight Collector Console icon on your desktop. The Collector Management Console opens.
Step-By-Step Walkthrough using Spotlight on Active Directory Distributed Collectors
Scenario: Using the Collector Management Console to install a Distributed Collector
Use the Collector Management Console to install a Distributed Collector.
31
Spotlight on Active Directory
To use the Collector Management Console to install a Distributed Collector 1. 2. 3. Open the Collector Management Console. Click Install Distributed Collector from the Actions pane. The Install Distributed Collector dialog box opens. Enter the name of the distributed collector. The name can include letters, spaces, and numbers. You cannot use special characters such as underscores. 4. Enter the host name of the server on which the distributed collector is to be installed. If the server is in a different forest than the computer, specify the host name as Domain\user name. 5. 6. 7. 8. Enter 9605 as the default listening port that collector will use to receive information. Enter a user name and password to execute tests. Re-enter the password. Click OK.
32
Quick Start Guide
Appendix A: Microsoft .NET Configuration Issues
Fixing Configuration Mappings for ASP.NET
In some Microsoft environments, you may encounter a configuration issue with Microsoft .NET which will result in Spotlight on Active Directory being unable to report information properly. The error indicates that Microsoft .NET Framework version 2.0 must be installed on the IIS server that hosts Spotlight on Active Directory Reports, and that Microsoft ASP.NET must be enabled on the virtual directory that contains Spotlight on Active Directory Reports. However, if you are sure that the Microsoft .NET Framework version 2.0 and ASP.NET are installed, you may need to repair the IIS mappings for ASP.NET. Should you encounter this issue, the following procedure explains how to properly configure Microsoft ASP.NET.
The following procedure is based on the procedure given in the Microsoft Knowledge Base article 306005.
To fix configuration mappings for ASP.NET 1. Run the Aspnet_regiis.exe utility:
Click Start, and then click Run. In the Open text box, type cmd, and then click OK. At the command prompt, type the following: "%windir%\Microsoft.NET\Framework\version\aspnet_regiis.exe" -i In this path, the version represents the .NET Framework directory version that is installed on the server. You must replace the placeholder in the example with an actual version number. Click OK.
2.
Restart the IIS Service:
Click Start, and then click Run. In the Open text box, type iisreset. Click OK.
If the error message persists and the host IIS server is a Windows 2000 Domain Controller, see the Microsoft Knowledge Base Article: BUG: IWAM Account Is Not Granted the Impersonate Privilege for ASP.NET 2.0 on a Windows 2000 Domain Controller with Service Pack 4 Article ID:824308 <http://support.microsoft.com/default.aspx?scid=kb;en-us;82430>
Defining Your .NET Framework Version
If you have more than one version of Microsoft .NET Framework installed on you local computer, Internet Information Server (IIS) automatically uses the most recent .NET version. Currently, Spotlight on Active Directory only supports .NET 2.0, so you may need to change the version used by IIS.
33
Spotlight on Active Directory
To change the Microsoft .NET Framework version used by IIS 1. 2. 3. 4. 5. 6. Click Start | Control Panel and select Administrative Tools. Select the Internet Information Services (IIS) Manager. Expand the Local computer | Web Sites | Default Web Site. Right-click on the SpotlightonAD web application and click Properties. Select the ASP.NET tab, and select .NET 2.0 from the ASP.NET Version box. Click OK.
Running Reports on 64-Bit Operating Systems
Spotlight on Active Directory Web Reports can be installed on 64-bit operating systems, but IIS must be reconfigured to allow Spotlight on Active Directory Web Reports to operate correctly. On 64-bit operating systems, you must reconfigure IIS to run in 32-bit mode. For instructions on how to do configure IIS to run either the 32-bit version of ASP.NET 1.1 or ASP.NET 2.0, see the Microsoft Knowledgebase Article 894435 (http://support.microsoft.com/?id=894435) or Spotlight on Active Directory Release Notes. This procedure can cause application compatibility issues with other web applications installed on the same IIS Web Server so it is recommended that Spotlight on Active Directory Web Reports be run only on servers without other web applications.
Reconfiguring IIS to run in 32-bit mode can cause compatibility issues with other web applications installed on the same server. Particularly, reconfiguring IIS to run in 32-bit mode may cause compatibility issues with SQL Server 2005 Web Services. Quest does not recommend installing Spotlight on Active Directory Web Reports on 64-bit operating systems.
34
Quick Start Guide
Appendix B: Network Browsing on Windows 2008/Windows 2008 R2
If you are not able to fully browse your Windows 2008/Windows 2008 R2 network, or your product is not generating picklists of relevant networks, network browsing may not be fully enabled. Network discovery only turns on fully if you enable the following services which are turned off or disabled by default: DNS Client Functional Discovery Resource Publication. If this service is stopped, network resources will no longer be published and they will not be discovered by other computers on the network. SSDP Discovery UPnP Device Host Service Computer browser
Without these services, network discovery will sit at custom and not allow you to see the networks in the pick lists.
By default, SSDP Discovery Service and UPnP Device Host Service are disabled on Windows Server 2008. Your network discovery is in Custom mode until you enable these services.
Reboot your network if necessary. For more information, see http://social.technet.microsoft.com/Forums/en-US/winservergen/thread/c4e7941b-56f2-43ed-ab3c-1 efc76bb1ddf.
35
Spotlight on Active Directory
Terminology
Action A task performed by Spotlight on Active Directory Topology Viewer at the request of the user. The Action Results list contains the results of all completed actions. Active Directory, directory services. A software application that requests the services, data, or processing of another application or computer (known as the server).
Action Results AD Client
Collector Management Console An application that allows you to specify distributed collectors to handle test requests against specific sites or servers to reduce the load on the central Spotlight on Active Directory server. Diagnostic Services A component that is responsible for managing the test execution schedule. By default, the Diagnostic Services runs all tests using a default collector. Distributed Collectors A feature localizes data collection and processing before the data is transferred to the central Diagnostic Services. It supports site collection, where a distributed collector runs all tests for each domain controller (DC) in the site, and targeted collection where a distributed collector runs all tests for a specific DC. Domain A domain is a logical collection of resources. It consists of computers, printers, computer accounts, user accounts, and other related objects.
Domain Controller (DC) A server that authenticates domain logon passwords, maintains security policy, and maintains the security accounts master database for a domain. File Replication Service (NTFRS) The part of Active Directory that deals with the replication of files. It is vital to security and Group Policy Object (GPO) maintenance that includes the file portion of GPOs. The NT File Replication Service deals with changes to files that are part of the group policy template. Good examples are logon scripts and administrative templates. Forest A collection of one or more Windows Active Directory trees, organized as peers, and connected by transitive two-way trust relationships between the root domains of each tree.
Global Catalog (GC) A GC server is a DC that contains a subset of information about all objects within all domains of the Active Directory data store. It is used to improve performance of authentications and for sharing information between domains. Link Replication A line showing a connection between two DCs. The mechanism employed by Active Directory to ensure changes made to objects are propagated throughout the network.
36
Quick Start Guide
Server
A computer in a network shared by multiple users.
Server Information The information that appears whenever the pointer moves over DCs in the Spotlight on Active Directory Topology Viewer window. Time Synchronization The process by which DCs keep their time consistent across the forest. Topology View Pane The window where the topology view of a network is viewed. Access to a range of administrative actions is provided through a shortcut menu.
37
Spotlight on Active Directory
38
Quick Start Guide
Third Party Contributions
Spotlight on Active Directory 6.8.1 contains some third party components (listed below). Copies of their licenses may be found on our website at http://www.quest.com/legal/third-party-licenses.aspx.
COMPONENT Blowfish v2 Indy Sockets 9.0.1 ZipMaster 1.78 Zlib
LICENSE OR ACKNOWLEDGEMENT
MIT 1.0 Mozilla Public License (MPL) 1.1 GNU Lesser General Public License v2.1 zlib 1.2.3
39
Spotlight on Active Directory
40
Quick Start Guide
About Quest Software
Now more than ever, organizations need to work smart and improve efficiency. Quest Software creates and supports smart systems management productshelping our customers solve everyday IT challenges faster and easier. Visit www.quest.com for more information.
Contacting Quest Software
Email Mail info@quest.com Quest Software, Inc. World Headquarters 5 Polaris Way Aliso Viejo, CA 92656 USA www.quest.com
Web site
Please refer to our Web site for regional and international office information.
Contacting Quest Support
Quest Support is available to customers who have a trial version of a Quest product or who have purchased a Quest product and have a valid maintenance contract. Quest Support provides unlimited 24x7 access to SupportLink, our self-service portal. Visit SupportLink at http://support.quest.com. From SupportLink, you can do the following: Retrieve thousands of solutions from our online Knowledgebase Download the latest releases and service packs Create, update and review Support cases
View the Global Support Guide for a detailed explanation of support programs, online services, contact information, policies and procedures. The guide is available at: http://support.quest.com.
41
Potrebbero piacerti anche
- The Sympathizer: A Novel (Pulitzer Prize for Fiction)Da EverandThe Sympathizer: A Novel (Pulitzer Prize for Fiction)Valutazione: 4.5 su 5 stelle4.5/5 (119)
- Devil in the Grove: Thurgood Marshall, the Groveland Boys, and the Dawn of a New AmericaDa EverandDevil in the Grove: Thurgood Marshall, the Groveland Boys, and the Dawn of a New AmericaValutazione: 4.5 su 5 stelle4.5/5 (265)
- The Little Book of Hygge: Danish Secrets to Happy LivingDa EverandThe Little Book of Hygge: Danish Secrets to Happy LivingValutazione: 3.5 su 5 stelle3.5/5 (399)
- A Heartbreaking Work Of Staggering Genius: A Memoir Based on a True StoryDa EverandA Heartbreaking Work Of Staggering Genius: A Memoir Based on a True StoryValutazione: 3.5 su 5 stelle3.5/5 (231)
- Grit: The Power of Passion and PerseveranceDa EverandGrit: The Power of Passion and PerseveranceValutazione: 4 su 5 stelle4/5 (587)
- Never Split the Difference: Negotiating As If Your Life Depended On ItDa EverandNever Split the Difference: Negotiating As If Your Life Depended On ItValutazione: 4.5 su 5 stelle4.5/5 (838)
- The Subtle Art of Not Giving a F*ck: A Counterintuitive Approach to Living a Good LifeDa EverandThe Subtle Art of Not Giving a F*ck: A Counterintuitive Approach to Living a Good LifeValutazione: 4 su 5 stelle4/5 (5794)
- Team of Rivals: The Political Genius of Abraham LincolnDa EverandTeam of Rivals: The Political Genius of Abraham LincolnValutazione: 4.5 su 5 stelle4.5/5 (234)
- Shoe Dog: A Memoir by the Creator of NikeDa EverandShoe Dog: A Memoir by the Creator of NikeValutazione: 4.5 su 5 stelle4.5/5 (537)
- The World Is Flat 3.0: A Brief History of the Twenty-first CenturyDa EverandThe World Is Flat 3.0: A Brief History of the Twenty-first CenturyValutazione: 3.5 su 5 stelle3.5/5 (2219)
- The Emperor of All Maladies: A Biography of CancerDa EverandThe Emperor of All Maladies: A Biography of CancerValutazione: 4.5 su 5 stelle4.5/5 (271)
- The Gifts of Imperfection: Let Go of Who You Think You're Supposed to Be and Embrace Who You AreDa EverandThe Gifts of Imperfection: Let Go of Who You Think You're Supposed to Be and Embrace Who You AreValutazione: 4 su 5 stelle4/5 (1090)
- The Hard Thing About Hard Things: Building a Business When There Are No Easy AnswersDa EverandThe Hard Thing About Hard Things: Building a Business When There Are No Easy AnswersValutazione: 4.5 su 5 stelle4.5/5 (344)
- Her Body and Other Parties: StoriesDa EverandHer Body and Other Parties: StoriesValutazione: 4 su 5 stelle4/5 (821)
- Windows Perfomance TroubleshootingDocumento223 pagineWindows Perfomance TroubleshootingSharon KarkadaNessuna valutazione finora
- Hidden Figures: The American Dream and the Untold Story of the Black Women Mathematicians Who Helped Win the Space RaceDa EverandHidden Figures: The American Dream and the Untold Story of the Black Women Mathematicians Who Helped Win the Space RaceValutazione: 4 su 5 stelle4/5 (894)
- Elon Musk: Tesla, SpaceX, and the Quest for a Fantastic FutureDa EverandElon Musk: Tesla, SpaceX, and the Quest for a Fantastic FutureValutazione: 4.5 su 5 stelle4.5/5 (474)
- The Unwinding: An Inner History of the New AmericaDa EverandThe Unwinding: An Inner History of the New AmericaValutazione: 4 su 5 stelle4/5 (45)
- The Yellow House: A Memoir (2019 National Book Award Winner)Da EverandThe Yellow House: A Memoir (2019 National Book Award Winner)Valutazione: 4 su 5 stelle4/5 (98)
- Resident Evil 2 - Manual - PCDocumento25 pagineResident Evil 2 - Manual - PCapi-3794585100% (2)
- On Fire: The (Burning) Case for a Green New DealDa EverandOn Fire: The (Burning) Case for a Green New DealValutazione: 4 su 5 stelle4/5 (73)
- Manual MRS TOOLS V 2 .1 English LanguageDocumento19 pagineManual MRS TOOLS V 2 .1 English LanguageSteven LeNessuna valutazione finora
- Hoyle Card Games HelpDocumento71 pagineHoyle Card Games HelpChristiaan de KlerkNessuna valutazione finora
- Software Manual-Soxtherm Manager SX PCDocumento44 pagineSoftware Manual-Soxtherm Manager SX PCAnonymous SiO8gwwRto100% (1)
- PeachtreeQuantum2010 UserGuideDocumento366 paginePeachtreeQuantum2010 UserGuideBET251 PlcNessuna valutazione finora
- Peachtree Users ManualDocumento317 paginePeachtree Users Manualalemmil93% (14)
- TViX Slim S1 EnglishDocumento73 pagineTViX Slim S1 Englishjohan-sNessuna valutazione finora
- Huawei E3131 QuickDocumento2 pagineHuawei E3131 QuickTomescu MarianNessuna valutazione finora
- Windows XP Operating System Security Guide: University of Texas at ArlingtonDocumento41 pagineWindows XP Operating System Security Guide: University of Texas at ArlingtonPAK_DIGITAL_LIBRARYNessuna valutazione finora
- TomatoCart UserGuideDocumento164 pagineTomatoCart UserGuidepatagonia3Nessuna valutazione finora
- Fieldmax II Quickstart GuideDocumento36 pagineFieldmax II Quickstart GuideRicmat Global BiomedicalNessuna valutazione finora
- RsnetworxDocumento58 pagineRsnetworxmarioz25Nessuna valutazione finora
- Op-Tech Usage Notes: Given in The SlipDocumento3 pagineOp-Tech Usage Notes: Given in The SlipAsish desaiNessuna valutazione finora
- My Book LiveDocumento148 pagineMy Book LiveJuan GaytanNessuna valutazione finora
- FQHelpDocumento720 pagineFQHelpHuamani JuvenalNessuna valutazione finora
- SurvCE V3 Manual PDFDocumento674 pagineSurvCE V3 Manual PDFsenzualeNessuna valutazione finora
- KFS FE13 Software ManualDocumento63 pagineKFS FE13 Software ManualWilliam Segundo Matheus TorresNessuna valutazione finora
- How To Install Holy Quran 8.0 in Windows 7Documento9 pagineHow To Install Holy Quran 8.0 in Windows 7swaponNessuna valutazione finora
- Irricad 10 ManualDocumento964 pagineIrricad 10 Manualالسيد تامرNessuna valutazione finora
- Sound PLANDocumento568 pagineSound PLANCarolina Maciel100% (1)
- HAWX ManualDocumento16 pagineHAWX ManualSherif Eltoukhi100% (1)
- FastIR Collector On Advanced Threats v1.5Documento18 pagineFastIR Collector On Advanced Threats v1.5esteban vargasNessuna valutazione finora
- Nero audio CD burn log with HL-DT-ST DVDRAM GT50N errorsDocumento3 pagineNero audio CD burn log with HL-DT-ST DVDRAM GT50N errorsJuan Carlos A. GuerreroNessuna valutazione finora
- Axon Ax 100 Mkii Manual en 2.0Documento75 pagineAxon Ax 100 Mkii Manual en 2.0Daniel GreenspanNessuna valutazione finora
- EZTitles 4 UGDocumento345 pagineEZTitles 4 UGMariana Andrea RudisiNessuna valutazione finora
- Computer Knowledge BookDocumento63 pagineComputer Knowledge BookChitoo MgNessuna valutazione finora
- Prince - Of.persia Collection Manual (PC, Mac) PDFDocumento28 paginePrince - Of.persia Collection Manual (PC, Mac) PDFdrazheNessuna valutazione finora
- FTK InstallGuideDocumento18 pagineFTK InstallGuidePhilip NwachukwuNessuna valutazione finora
- MANUAL Carbon-Coder-User-Guide PDFDocumento97 pagineMANUAL Carbon-Coder-User-Guide PDFJose David Pedraza HigueraNessuna valutazione finora