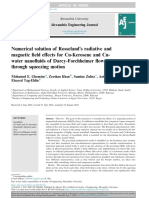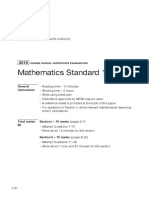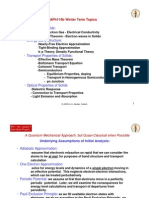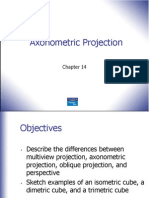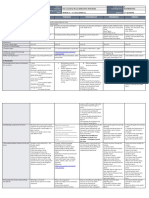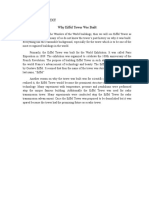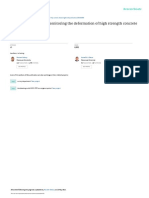Documenti di Didattica
Documenti di Professioni
Documenti di Cultura
Speech Recognition Commands
Caricato da
Robert Christian Puno YambaoDescrizione originale:
Copyright
Formati disponibili
Condividi questo documento
Condividi o incorpora il documento
Hai trovato utile questo documento?
Questo contenuto è inappropriato?
Segnala questo documentoCopyright:
Formati disponibili
Speech Recognition Commands
Caricato da
Robert Christian Puno YambaoCopyright:
Formati disponibili
Speech Recognition Commands Frequently used commands
The following table shows some of the most commonly used commands in Speech Recognition. Words in italic font indicate that you can say many different things in place of the example word or phrase and get useful results. To do this Click any item by its name Click item Double-click item Switch to an open program Scroll direction Insert a new paragraph or new line in a document Select a word in a document Select a word and start to correct it Select and delete specific words Show a list of applicable commands Update the list of speech commands that are currently available Make the computer listen to you Make the computer stop listening Move the Speech Recognition microphone out of the way Minimize the microphone bar Say this File; Start; View Click Recycle Bin; Click Computer; Click File Double-click Recycle Bin; Double-click Computer; Double-click File Switch to Paint; Switch to WordPad; Switch to program name; Switch application Scroll up; Scroll down; Scroll left; Scroll right New paragraph; New line Select word Correct word Delete word What can I say? Refresh speech commands Start listening Stop listening Move speech recognition Minimize speech recognition
Commands for working with text
The following table shows commands for using Speech Recognition to work with text. Words in italic font indicate that you can say many different things in place of the example word or phrase and get useful results. To do this Insert a new line in the document Insert a new paragraph in the document Say this New line New paragraph
To do this Insert a tab Insert the literal word for the next command; for example, you can insert the word "comma" instead of the punctuation mark Insert the numeral form of a number Put the cursor before a specific word Put the cursor after a specific word Do not insert a space before the next word Go to the start of the sentence that the cursor is in Go to the start of the paragraph the cursor is in Go to the start of the document Go to the end of the sentence that the cursor is in Go to the end of the paragraph the cursor is in Go to the end of the current document Select the word in the current document Select the word range in the current document Select all text in the current document Select the 1-20 words before the location of the cursor Select the 1-20 words after the location of the cursor Select the last text you dictated Clear the selection on the screen Capitalize the first letter of the word Capitalize all the letters of the word Make all the letters in the word lowercase Change the next number of words to uppercase Change the next number of words to lowercase Delete the previous sentence Delete the next sentence Delete the previous paragraph Delete the next paragraph Delete the selected or last dictated text Tab
Say this
Literal word Numeral number Go to word Go after word No space Go to start of sentence Go to start of paragraph Go to start of document Go to end of sentence Go to end of paragraph Go to end of document Select word Select word range; Select word through word Select all Select previous 1-20 words; Select previous 10 words Select next 1-20 words; Select next 10 words Select that Clear selection Caps word All caps word No caps word Change next number of words to uppercase Change next number of words to lowercase Delete previous sentence Delete next sentence Delete previous paragraph Delete next paragraph
Commands for keyboard keys
The following table shows commands for using Speech Recognition to press keyboard keys. Words in italic font indicate that you can say many different things in place of the example word or phrase and get useful results. To do this Press any key on the keyboard Press certain keyboard keys without saying "Press" first Say this Press keyboard key; Press a; Press capital b; Press SHIFT plus a; Press CTRL plus a Delete; Backspace; Enter; Page Up; Page down; Home; End; Tab
Notes
You can also use the ICAO\NATO phonetic alphabet to say the keyboard keys to press. For example, you can say "Press alpha" to press "a" or "Press bravo" to press "b." Using Speech Recognition to press keyboard keys will only work with Latin alphabets.
Commands for punctuation marks and special characters
The following table shows commands for using Speech Recognition to insert punctuation marks and special characters. Words in italic font indicate that you can say many different things in place of the example word or phrase and get useful results. To make this appear Say this , Comma ; Semicolon . Period; Dot; Full stop; Decimal point : Colon Open double quote; Open quote; Open inverted commas Close double quote; Close quote; Close inverted commas ' apostrophe Open single quote Close single quote > Greater than sign < Less than sign / Forward slash
To make this appear Say this \ Backslash ~ Tilde @ At sign ! Exclamation mark; Exclamation point ? Question mark # Number sign; Pound sign; Hash sign $ Dollar sign % Percent sign ^ Caret ( Open parenthesis; Open paren ) Close parenthesis; Close paren _ Underscore Hyphen; Minus sign; Dash En dash Em dash; Double dash = Equal sign + Plus sign { Open brace; Open curly bracket } Close brace; Close curly bracket [ Open bracket; Open square bracket ] Close bracket; Close square bracket | Vertical bar :-) Press smiley face :-( Press frowny face ;-) Press winky face Trademark sign Three quarter sign One quarter sign One half sign Pound sterling sign; pound; pound sign & Ampersand; and sign * asterisk // Double slash ` Back quote < Open angle bracket
To make this appear Say this > Close angle bracket Plus or minus sign Open angle quote Close angle quote Multiplication sign Division sign Cent sign Yen sign Section sign Copyright sign Registered sign, Registered trademark sign Degree sign Paragraph sign Ellipsis; Dot dot dot Function sign
Commands for using common controls
The following table shows commands for using Speech Recognition to perform tasks in Windows. Words in italic font indicate that you can say many different things in place of the example word or phrase and get useful results. To do this Say this Click any item by saying its name File; Edit; View; Save; bold Click any item Click File; Click bold; Click Save; Click Close Double-click Computer; Double-click Recycle Bin; Double-click Double-click any item Folder name Right-click Computer; Right-click Recycle Bin; Right-click Right-click any item Folder name Minimize all windows to show Show Desktop your desktop Click something you don't know Show numbers (Numbers will appear on the screen for every the name of item in the active window) Click a numbered item 19 OK; 5 OK Double-click a numbered item Double-click 19; Double-click 5 Right-click a numbered item Right-click 19; Right-click 5
Commands for working with windows
The following table shows commands for using Speech Recognition to work with windows and programs. Words in italic font indicate that you can say many different things in place of the example word or phrase and get useful results. To do this Open a program Switch to an open program Close a program Restore Minimize Maximize Say this Open Paint; Open WordPad; Open program name Switch to Paint; Switch to WordPad; Switch to program name; Switch application Close that; Close Paint; Close Documents; Close Internet Explorer (only works with the active window) Restore that; Restore Paint; Restore Internet Explorer (only works with the active window) Minimize that; Minimize Paint; Minimize Internet Explorer (only works with the active window) Maximize that; Maximize Paint; Maximize Internet Explorer (only works with the active window) Cut that; Cut Copy that; Copy Paste Delete that; Delete Undo that; Scratch that; Undo Scroll up; Scroll down; Scroll right; Scroll left
Cut Copy Paste Delete Undo Scroll direction Scroll an exact distance in Scroll down 2 pages; Scroll up 10 pages pages Scroll an exact distance in Scroll up 5; Scroll down 7 other units Go to a field in a form or a Go to field name; Go to Subject; Go to Address; Go to Cc program
Commands for clicking anywhere on the screen
The following table shows commands for using Speech Recognition to click anywhere on the screen. Words in italic font indicate that you can say many different things in place of the example word or phrase and get useful results.
To do this Show the mousegrid Move the mouse pointer to the center of any mousegrid square Click any mousegrid square Select an item to drag with the mousegrid Select an area where you want to drag the item with the mousegrid
Say this Mousegrid numberor numbersof the square; 1; 7; 9; 1, 7, 9 Click number of the square numberor numbersof the square where the item appears; 3, 7, 9 (followed by) mark numberor numbersof the square where you want to drag; 4, 5, 6 (followed by) click
Potrebbero piacerti anche
- Shoe Dog: A Memoir by the Creator of NikeDa EverandShoe Dog: A Memoir by the Creator of NikeValutazione: 4.5 su 5 stelle4.5/5 (537)
- Grit: The Power of Passion and PerseveranceDa EverandGrit: The Power of Passion and PerseveranceValutazione: 4 su 5 stelle4/5 (587)
- Hidden Figures: The American Dream and the Untold Story of the Black Women Mathematicians Who Helped Win the Space RaceDa EverandHidden Figures: The American Dream and the Untold Story of the Black Women Mathematicians Who Helped Win the Space RaceValutazione: 4 su 5 stelle4/5 (890)
- The Yellow House: A Memoir (2019 National Book Award Winner)Da EverandThe Yellow House: A Memoir (2019 National Book Award Winner)Valutazione: 4 su 5 stelle4/5 (98)
- The Little Book of Hygge: Danish Secrets to Happy LivingDa EverandThe Little Book of Hygge: Danish Secrets to Happy LivingValutazione: 3.5 su 5 stelle3.5/5 (399)
- On Fire: The (Burning) Case for a Green New DealDa EverandOn Fire: The (Burning) Case for a Green New DealValutazione: 4 su 5 stelle4/5 (73)
- The Subtle Art of Not Giving a F*ck: A Counterintuitive Approach to Living a Good LifeDa EverandThe Subtle Art of Not Giving a F*ck: A Counterintuitive Approach to Living a Good LifeValutazione: 4 su 5 stelle4/5 (5794)
- Never Split the Difference: Negotiating As If Your Life Depended On ItDa EverandNever Split the Difference: Negotiating As If Your Life Depended On ItValutazione: 4.5 su 5 stelle4.5/5 (838)
- Elon Musk: Tesla, SpaceX, and the Quest for a Fantastic FutureDa EverandElon Musk: Tesla, SpaceX, and the Quest for a Fantastic FutureValutazione: 4.5 su 5 stelle4.5/5 (474)
- A Heartbreaking Work Of Staggering Genius: A Memoir Based on a True StoryDa EverandA Heartbreaking Work Of Staggering Genius: A Memoir Based on a True StoryValutazione: 3.5 su 5 stelle3.5/5 (231)
- The Emperor of All Maladies: A Biography of CancerDa EverandThe Emperor of All Maladies: A Biography of CancerValutazione: 4.5 su 5 stelle4.5/5 (271)
- The Gifts of Imperfection: Let Go of Who You Think You're Supposed to Be and Embrace Who You AreDa EverandThe Gifts of Imperfection: Let Go of Who You Think You're Supposed to Be and Embrace Who You AreValutazione: 4 su 5 stelle4/5 (1090)
- The World Is Flat 3.0: A Brief History of the Twenty-first CenturyDa EverandThe World Is Flat 3.0: A Brief History of the Twenty-first CenturyValutazione: 3.5 su 5 stelle3.5/5 (2219)
- Team of Rivals: The Political Genius of Abraham LincolnDa EverandTeam of Rivals: The Political Genius of Abraham LincolnValutazione: 4.5 su 5 stelle4.5/5 (234)
- The Hard Thing About Hard Things: Building a Business When There Are No Easy AnswersDa EverandThe Hard Thing About Hard Things: Building a Business When There Are No Easy AnswersValutazione: 4.5 su 5 stelle4.5/5 (344)
- Devil in the Grove: Thurgood Marshall, the Groveland Boys, and the Dawn of a New AmericaDa EverandDevil in the Grove: Thurgood Marshall, the Groveland Boys, and the Dawn of a New AmericaValutazione: 4.5 su 5 stelle4.5/5 (265)
- The Unwinding: An Inner History of the New AmericaDa EverandThe Unwinding: An Inner History of the New AmericaValutazione: 4 su 5 stelle4/5 (45)
- The Sympathizer: A Novel (Pulitzer Prize for Fiction)Da EverandThe Sympathizer: A Novel (Pulitzer Prize for Fiction)Valutazione: 4.5 su 5 stelle4.5/5 (119)
- Her Body and Other Parties: StoriesDa EverandHer Body and Other Parties: StoriesValutazione: 4 su 5 stelle4/5 (821)
- Table-Of-Specifications-Math 9Documento2 pagineTable-Of-Specifications-Math 9johayma fernandezNessuna valutazione finora
- Aerodynamics MCQs on Low Speed AerodynamicsDocumento4 pagineAerodynamics MCQs on Low Speed AerodynamicsHarish MathiazhahanNessuna valutazione finora
- 1 s2.0 S1110016822005646 MainDocumento14 pagine1 s2.0 S1110016822005646 MainEss ZeeNessuna valutazione finora
- Stokoe and Stokoe (2001) Plenary PaperDocumento10 pagineStokoe and Stokoe (2001) Plenary Paperjames_frankNessuna valutazione finora
- Aircraft Radio SystemsDocumento259 pagineAircraft Radio SystemsEdward Muriithi100% (2)
- Mathematics Standard 1: NSW Education Standards AuthorityDocumento34 pagineMathematics Standard 1: NSW Education Standards AuthorityPoonam SinghNessuna valutazione finora
- Shell Balance Flow Thro Circular PipesDocumento23 pagineShell Balance Flow Thro Circular PipesRaja SelvarajNessuna valutazione finora
- Solid State PhysicsDocumento281 pagineSolid State PhysicsChang Jae LeeNessuna valutazione finora
- ME 354A Vibration Problems and SolutionsDocumento4 pagineME 354A Vibration Problems and SolutionsAkhilNessuna valutazione finora
- IT-Glossary French - EnglishDocumento56 pagineIT-Glossary French - EnglishGosia SielickaNessuna valutazione finora
- Chapter 1ADocumento35 pagineChapter 1ASandip GaikwadNessuna valutazione finora
- FE DP1 Math AASL P1 SolDocumento10 pagineFE DP1 Math AASL P1 SolJustin Clement TjiaNessuna valutazione finora
- Anees Abdul MFSslidesDocumento46 pagineAnees Abdul MFSslidesjoseNessuna valutazione finora
- PID Controller Explained for Control SystemsDocumento15 paginePID Controller Explained for Control SystemsBaba YagaNessuna valutazione finora
- Astrophysics and Mathematics With The Constant V 9.209.Documento16 pagineAstrophysics and Mathematics With The Constant V 9.209.Mars PartyNessuna valutazione finora
- DLL Mathematics-5 Q3 W5Documento7 pagineDLL Mathematics-5 Q3 W5Charlota PelNessuna valutazione finora
- Mongo DBDocumento22 pagineMongo DBBalaji Mani100% (1)
- Canal OutletsDocumento32 pagineCanal OutletsAhmed Hassan83% (6)
- HuwDocumento12 pagineHuwCharles MorganNessuna valutazione finora
- Probability and Statistics Course SyllabusDocumento4 pagineProbability and Statistics Course SyllabusTaufiqur AnikNessuna valutazione finora
- Fun The Mystery of The Missing Kit Maths AdventureDocumento7 pagineFun The Mystery of The Missing Kit Maths AdventureJaredNessuna valutazione finora
- ECMAScript 6 SuccinctlyDocumento105 pagineECMAScript 6 Succinctlygunndream562100% (1)
- English Task For 11th GradeDocumento8 pagineEnglish Task For 11th GradeDevi NurulhudaNessuna valutazione finora
- Demand: - Demand (D) Is A Schedule That Shows The Various Amounts of ProductDocumento2 pagineDemand: - Demand (D) Is A Schedule That Shows The Various Amounts of ProductRaymond Phillip Maria DatuonNessuna valutazione finora
- PaperchinaDocumento10 paginePaperchinaRAM KUMARNessuna valutazione finora
- Risk Management Principles and Guidelines - IsO 31000 ReviewDocumento5 pagineRisk Management Principles and Guidelines - IsO 31000 ReviewMarcelo Coronel Castromonte100% (1)
- Prestressed Concrete: A Fundamental Approach, ACI 318-11 Code Philosophy & Stresses LimitationsDocumento14 paginePrestressed Concrete: A Fundamental Approach, ACI 318-11 Code Philosophy & Stresses LimitationsAnmar Al-AdlyNessuna valutazione finora
- Calculate stock indices and returnsDocumento5 pagineCalculate stock indices and returnsSiddhant AggarwalNessuna valutazione finora
- Arfaoui - Et - Al - 2018 - An Optimal Multiscale Approach To Interpret Gravity DataDocumento28 pagineArfaoui - Et - Al - 2018 - An Optimal Multiscale Approach To Interpret Gravity DataVinicius AntunesNessuna valutazione finora
- Reed BC Quantum Mechanics An Enhanced PrimerDocumento407 pagineReed BC Quantum Mechanics An Enhanced PrimerStrahinja DonicNessuna valutazione finora