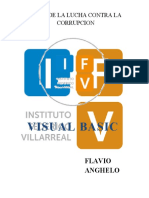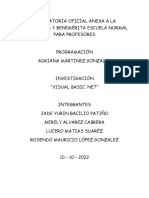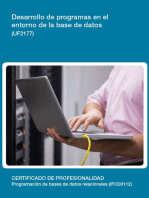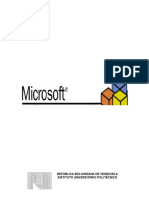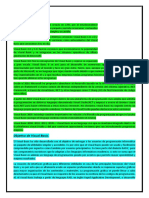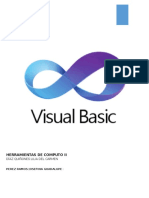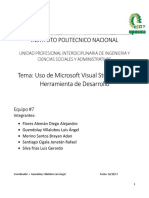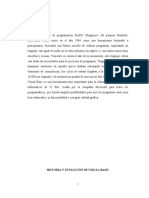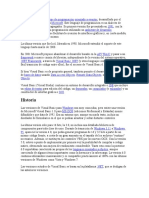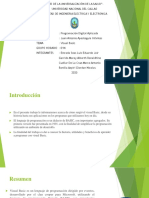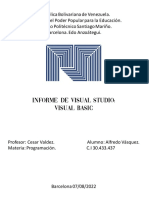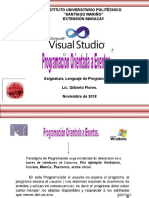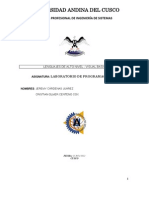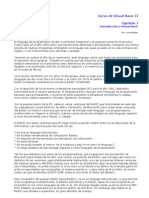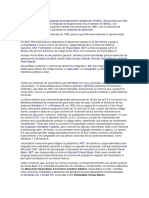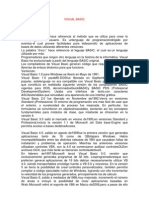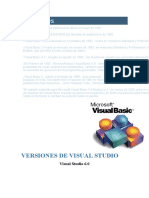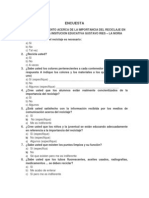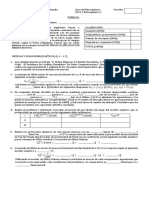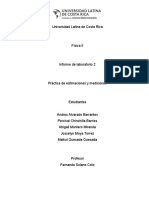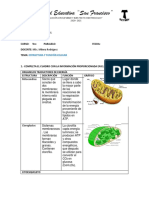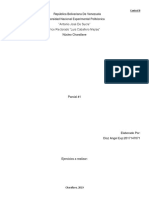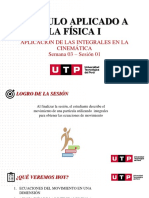Documenti di Didattica
Documenti di Professioni
Documenti di Cultura
Capitulo II
Caricato da
josjoataCopyright
Formati disponibili
Condividi questo documento
Condividi o incorpora il documento
Hai trovato utile questo documento?
Questo contenuto è inappropriato?
Segnala questo documentoCopyright:
Formati disponibili
Capitulo II
Caricato da
josjoataCopyright:
Formati disponibili
PREGUNTAS PARA CONTESTAR I.- Conteste: 1. Qu es Visual Basic? 2. Qu es un Entorno Integrado de Desarrollo? 3.
Cul es el lenguaje de programacin que da evolucin a Visual Basic? 4. Diga cuantas versiones de Visual Basic ha lanzado la Microsoft. II.- Hable brevemente de la historia de Visual Basic. III.- Habla del EID de Visual Basic 6.0 y mencione cada uno de sus elementos. IV.- Conteste: 1. Cul es la diferencia que existe entre la barra de mens del EID de Visual Basic 6.0 y la barra de mens estndar? 2. Hable de la barra de herramientas estndar. 3. Qu son los formularios? 4. Qu es la malla o retcula? 5. Qu es del Explorador de Proyectos? 6. Qu es la Ventana de Propiedades? 7. Para que se utiliza la ventana de esquema de formulario? 8. Qu es la ventana de Explorador de Formularios? 9. Hable de la ayuda de MSDN Library. 10. Diga los pasos para instalar la ayuda de MSDN Library. 11. Explique porque es recomendable seleccionar la documentacin adecuada. 12. Explique las distintas formas de buscar informacin en la ventana de ayuda de MSDN Library. 13. Diga los pasos para crear una lista de temas favoritos. 14. Hable del Editor de Cdigo. 15. Mencione las caractersticas del Editor de Cdigo. 16. Qu es el Depurador? 17. Mencione los distintos modos de depuracin. 18. Hable de la Ventana de Locales y la Ventana Inspeccin. 19. En que consiste la Inspeccin Rpida? 20. Hable del cuadro de dialogo Pila de llamadas.
El EID (Entorno Integrado de Desarrollo) de Visual Basic 6.0 2.1 Qu es Visual Basic? Visual Basic es un lenguaje de programacin orientado a objetos creado por la Microsoft. Este lenguaje incorpora todas las herramientas necesarias para la creacin de cualquier aplicacin para Windows. Con este lenguaje se puede crear desde una simple calculadora hasta un procesador de texto de la talla de Word, o una hoja de clculo como Excel, o bien, cualquier aplicacin que se le ocurra al programador. Visual Basic es un lenguaje visual que se origina del lenguaje de programacin Basic. La programacin en Visual Basic se basa en un ambiente de desarrollo totalmente grafico, que facilita la creacin de interfaces grficas, y en cierta medida, tambin la programacin misma. Todos los programas que realicemos en Visual Basic sern por defecto, programas con todas las caractersticas de una aplicacin tpica de Windows. Historia y versiones de Visual Basic Hace poco ms de 15 aos, la realizacin de aplicaciones para el entorno de Windows era bastante complicada antes de la introduccin de Visual Basic 1.0 en su primera versin en 1961. Esta versin incluy poco ms que la tecnologa Embedded Basic, que haba sido desarrollada originalmente en Microsoft QuickBasic 4.0 y una herramienta compiladora de diseo simple, originalmente diseada para Windows 3.0 pero que nunca fue utilizada para tal fin. Aproximadamente 12 meses despus, el desarrollo y mejora de la versin 1.0 comenz, Microsoft sac al mercado una herramienta desarrolladora para cubrir la exigencia en ese momento del mercado, cuyo nombre en clave fue "Thunder" (Trueno). Despus de la mejora de esta primera versin Visual Basic 1.0, se propaga a travs de toda la comunidad en unos pocos meses. Poco despus surge la fiebre de por Visual Basic, un grupo pequeo pero fuerte. Programadores empiezan a transformar las bibliotecas de cdigo en controles. Estos controles se distribuan como componentes de Visual Basic, llamados VBXs, o los controles personalizados. Cuando an no haba pasado un ao de su salida inicial al mercado, Microsoft haba comenzado a utilizar Visual Basic para la creacin de algunos de sus propios proyectos. A medida que la demanda de Visual Basic aumentaba, los desarrolladores requeriran un Visual Basic ms potente. Para tratar a esta necesidad creciente, Microsoft anunci la disponibilidad de Visual Basic 2.0 en noviembre de 1992. La segunda versin de Visual Basic, distribuida en la edicin estndar y profesional, provea a los desarrolladores un funcionamiento perceptiblemente mejorado y mayor capacidad para crear aplicaciones de mayor tamao y ms sofisticadas. Inclua tambin una ayuda para mejorar la puesta a punto y depuracin; provea de la capacidad de conectarse a bases de datos mediante ODBC (conectividad de base de datos abierta), y nuevas y productivas
herramientas, por ejemplo, la ventana de propiedades, sintaxis del cdigo en color, y completo soporte para un Interfaz de Mltiples Documentos (MDI). Mientras la adopcin de Visual Basic en las corporaciones se expanda, tambin lo haca la necesidad de una herramienta para el desarrollador que permitiera aplicaciones data-aware robustas. Visual Basic 3.0, anunciado solamente seis meses despus de la salida al mercado de la versin 2.0, solucionaba esta necesidad combinando el motor de la base de datos de Microsoft Access 1.1 con un conjunto rico de controles data-aware. Se anuncian en marzo de 1997 y en junio de 1998 las versiones de Visual Basic 5.0 y 6.0, respectivamente. Representaron un paso importante hacia posibilitar a los desarrolladores en Visual Basic, programar en los nuevos niveles del funcionamiento, en el ambiente libre que representa Internet. Las caractersticas tales como el compilador del cdigo nativo, introdujeron aumentos del funcionamiento de hasta el 2.000 por ciento. El Webclass designer (diseador de clases Web), simplific la creacin de las aplicaciones de la Web, proporcionando un modelo intuitivo del objeto para el servidor web, y el diseador de pginas DHTML permiti la creacin de aplicaciones para Microsoft Internet Explorer 4.0, que combinaron la riqueza de HTML dinmico (DHTML), con el funcionamiento y la productividad de Visual Basic. Finalmente, con la Control Creation Edition (Edicin de Creacin de Controles), los desarrolladores de Visual Basic podran construir fcilmente los controles Microsoft ActiveX de alto rendimiento y con un amplio alcance que estaban destinados a Internet. Hoy en da, se encuentra en el mercado la versin .NET de Visual Basic. Con Visual Basic .NET, Visual Basic sigue siendo la herramienta ms productiva para la creacin de aplicaciones que se ejecutan en el sistema operativo Microsoft Windows. Esta versin, incluye todas las herramientas de programacin rpida de aplicaciones que los programadores esperan de Microsoft, como la creacin, con arrastrar y colocar, de aplicaciones para Windows que aprovechan totalmente las bases de datos y los servicios Web XML. Tambin Visual Basic .NET, ofrece caractersticas de Internet mvil que permiten a los programadores crear una interfaz Web mvil nica. Esta versin no solo es ms potente, sino que tambin, ofrece un entorno grafico cien por ciento mejorado, en relacin a las versiones anteriores de Visual Basic. El editor de cdigo y otros elementos del EID poseen nuevas caractersticas y mejoras que facilitan la lectura y escritura de los procedimientos escritos en la aplicacin. El EID (Entorno Integrado de Desarrollo) de Visual Basic 6.0 El EID de Visual Basic 6.0, posee un sin numero de herramientas que hacen de la programacin de aplicaciones en Visual Basic mucho ms fcil e interactiva. Este entorno incluye elementos tales como: barra de mens, barra de controles, barra de herramientas, ventana de propiedades, ventana de proyectos, depurador, formularios, etc. Estos elementos los podemos apreciar en el momento que ejecutamos Visual Basic en nuestro ordenador. Para ejecutar Visual Basic 6.0, haga clic en el men Inicio>Programas>Microsoft Visual Studio 6.0>Microsoft Visual Basic 6.0. Cuando se ha ejecutado Visual Basic 6.0 aparece en la pantalla una ventana similar a la mostrada en la siguiente figura:
En esta ventana se pueden distinguir los siguientes elementos: 1.- La barra de titulo, la barra de mens y la barra de herramientas estndar. 2.- La caja de herramientas (ToolBox) con los controles ms comunes. 3.- Los formularios (forms) en gris, en el que se colocan los controles de la aplicacin. Est otado de una rejilla (grid)), para facilitar la alineacin de los controles en el formulario. 4.- El explorador de proyecto (Project Explorer), donde se muestran los formularios y otros mdulos de programas que forman parte de la aplicacin. 5.- La ventana de propiedades (Properties Windows), en la que se pueden ver las propiedades de un objeto seleccionado sobre un formulario de la aplicacin. 6.- La ventana de esquema de formularios (Form Layout Window), que muestra y determina la posicin inicial de los formularios cuando la aplicacin se este ejecutando. 7.- La ventana explorador de formularios (Forms Explorer Windows), en esta se muestra el formulario activo con el cual se esta trabajando en la aplicacin. Existen otros elementos tales como: La ventana editor de cdigos (Code Editor) y la ventana depurador (Debugger Windows) para ver valores en variables en tiempo de ejecucin. Todo este conjunto de herramientas y de ventanas es lo que se llama Entorno Integrado de Desarrollo o IDE (Integrated Development Environment).
- 2.3.1 La barra de mens
La barra de mens de Visual Basic 6.0 resulta muy similar a la de cualquier otra aplicacin de Windows, tal y como se puede apreciar en la Figura 2.2. Algunos de los mens de esta barra tienen muy poca novedades, es decir, algunos incluyen las opciones tpicas de los mens de cualquier aplicacin de Windows. El men File tiene pocas novedades. Lo ms importante es la distincin entre proyectos. Un proyecto rene y organiza todos los ficheros que componen el programa o aplicacin. Estos ficheros pueden ser formulario, mdulos, clases, recursos, etc. Visual Basic 6.0 permite tener ms de un proyecto abierto simultneamente, lo cual puede ser til en ocasiones. Con el comando Add Project se aade un nuevo proyecto en la ventana Project Manager. Con los comandos Open Project o New Project se abre o se crea un nuevo proyecto, pero cerrando el o los proyectos que estuvieran abiertos previamente. En este men est el comando Make ProjectName.exe, que permite crear ejecutables de los proyectos. Tampoco el men Edit aporta cambios importantes sobre lo que es lo habitual. Por el contrario el men View, generalmente de poca utilizada, es bastante propio de Visual Basic 6.0. Este permite hacer aparecer en pantalla las distintas ventanas del entorno de desarrollo, as como acceder a un formulario o al cdigo relacionado con un control (que tambin aparece al hacer doble clic sobre l), y manejar funciones y procedimientos. El men Proyect permite aadir distintos tipos de elementos a un proyecto. Con Project Properties se puede elegir el tipo de proyecto y determinar el formulario con el que se arrancar la aplicacin (Startup Object). Con el comando Components se pueden aadir nuevos controles a la barra de controles (Toolbox) que aparece a la izquierda de la pantalla. En men Tools se encuentran los comandos para arrancar el Menu Editor y para establecer opciones del programa. En Tools/Options se encuentran una serie de opciones que permiten configurar el EID de Visual Basic 6.0. En pginas siguientes veremos con ms detalles los elementos que componen la ventana Options del EID de Visual Basic 6.0. Por ltimo, la Ayuda (Help) (siempre imprescindible y en el cado de Visual Basic 6.0 particularmente muy bien hecha) que se encuentra en el men Help, se basa fundamentalmente en una clasificacin temtica ordenada de la informacin disponible (Contents), en una clasificacin alfabtica de la informacin (Index) y en la bsqueda de informacin sobre algn tema por el nombre (Search). - 2.3.2 La barra de herramientas estndar
La Barra de Herramientas Estndar aparece debajo de la barra de mens. Esta permite acceder a las opciones ms importantes de los mens de Visual Basic. En
Visual Basic 6.0 existen cuatro barras de herramientas que son: Debug, Edit, FormEditor y Estndar, por defecto slo aparece la barra de herramientas estndar. Haciendo clic con el botn derecho del mouse sobre cualquier parte de la barra de herramientas, aparece un men contextual con el que se puede hacer aparecer y ocultar cualquiera de las barras. Esta barra posee algunos elementos tpicos de Windows como: nuevo, abrir, guardar, copiar, cortar, pegar, buscar, deshacer y rehacer, aunque tambin posee elementos que son exclusivos del EID de Visual Basic. Esta barra posee dos elementos que son propios del EID de Visual Basic. El primer elemento marcado en rojo, representa el indicador de posicin de los controles en la aplicacin. Cuando el programador mueve un control sobre el formulario en modo de diseo podr observar que los valores del indicador cambian. El primer valor, indica la distancia entre el borde izquierdo (Left) del contenedor y el borde interno izquierdo del control y, el segundo valor, indica la distancia entre la parte superior del contenedor y el borde interno superior (Top) del control. El segundo elemento marcado en rojo, representa el indicador de tamao de los controles en la aplicacin. El primer valor indica la Altura (Height) de un control seleccionado en la aplicacin y, el segundo valor, indica la Anchura (Width) del control. Estos valores se representan en una unidad de medida llamada Twips. Un Twips es una unidad independiente de la pantalla utilizada para asegurar que la colocacin y la proporcin de los elementos de la pantalla de la aplicacin son los mismos en todos los sistemas de pantallas. Un Twip es una unidad de medida de la pantalla igual a 1/20 de un punto de impresora. Existen aproximadamente 1,440 Twips en una pulgada lgica y 567 Twips en un centmetro. - 2.3.3 La caja de herramientas (Toolbox) 22 La Figura 2.4 muestra la caja de herramientas (Toolbox), que incluye los controles con los que se puede disear la pantalla de la aplicacin. Estos controles son por ejemplo, botones de comando, etiquetas, cajas de texto, imgenes, etc. Si usted no ve la caja de herramientas, entonces, haga clic en el men View (Ver), y seleccione, la opcin Toolbox (Caja de herramientas). Para introducir un control en un formulario, simplemente hay que hacer clic con el botn izquierdo el mouse sobre el control deseado y arrastrarlo hacia el formulario, o bien, haciendo doble clic sobre el control de la caja de herramientas. El nmero de controles que pueden aparecer en esta ventana varan con la configuracin del sistema, pero usted puede agregar nuevos componente a la caja de controles. Para agregar nuevos componentes se utiliza el comando Components del men Project. Otra forma de activar la ventana Componentes, es haciendo un clic derecho sobre cualquier parte de la caja de herramientas, y seleccionar la opcin Components del men contextual.
- 2.3.4 Los formularios (Forms)
Los formularios son las zonas de la pantalla sobre las que se disea el programa y sobre los que se sitan los controles o herramientas del ToolBox. Al ejecutar el programa, el Formulario se convertir en la ventana principal de la aplicacin, donde aparecern los botones, las cajas de texto, los grficos, etc. En Visual Basic 6.0 existen dos tipos de formularios que son: formulario estndar y formulario de mltiple interfaz de documento (MDI). En este apartado solo tratamos con los formularios estndar. La Figura 2.5 muestra formulario tpico de Visual Basic 6.0. El conjunto de puntos que aparecen sobre el formulario se llama malla o retcula (grid) que permite alinear los controles manualmente de una forma precisa, evitando tener que introducir coordenadas continuamente. Esta malla (grid) slo ser visible en el proceso de diseo del programa; al ejecutarlo la malla automticamente desaparece. Un formulario de Visual Basic posee todas las caractersticas de una ventana de Windows. Si usted tiene instalado Windows XP o algn Skin que modifique la apariencia de las ventanas de Windows, ver tambin esos cambios en los formularios de Visual Basic. Puede ver que el formulario que se muestra en la Figura 2.5 hereda las caractersticas de Windows XP. En modo de diseo usted puede modificar el tamao de las ventanas especificando sus respectivas propiedades de altura y anchura. Tambin puede modificarlo con unas pequeas asas que aparecen de forma cuadrada , cuando el formulario tiene el enfoque.
- 2.3.5 El explorador de proyectos (Project Explorer) El explorador de proyectos visualiza lo distintos formularios y mdulos que componen un proyecto. Estos mdulos estn representados por un icono que lo diferencian de los dems mdulos. Para visualizar uno de estos mdulos o formularios, solo debe hacer doble click en el icono que lo representa, o bien, hacer click en el botn View Object (Ver Objeto), que se encuentra en la parte superior del explorador de proyectos. Tambin puede ver el cdigo fuente de un mdulo seleccionado, haciendo click en el botn View Code (Ver Cdigo) del explorador de proyectos. Si usted no ve el explorador de proyectos, entonces, pulse la combinacin de teclas Ctrl+R. - 2.3.6 La ventana de propiedades (Properties Windows) En la ventana de propiedades se muestran todas las propiedades de un control o un mdulo seleccionado en la aplicacin. Mediante esta ventana es posible cambiar los valores de las propiedades de cada uno de los controles, indicando as, sus caractersticas y estados antes de ejecutar la aplicacin. A medida que se van seleccionando los controles en la aplicacin, se puede apreciar, que las propiedades que antes mostraba un tipo de control desaparecen y se muestran las propiedades del control que ha sido seleccionado actualmente. La cantidad de propiedades que aparecen en la ventana de propiedades, depende de las caractersticas propias de ese control. En la parte superior de esta ventana se puede apreciar una caja combinada, que permite seleccionar cada uno de los controles que se encuentran en la aplicacin. Tambin posee dos solapas, una de ellas permite ordenar alfabticamente las propiedades de los Controles y la otra permite organizarla por categora. En la parte inferior se encuentra un recuadro que describe la funcin de una propiedad seleccionada. En caso de no ver esta ventana en el EID de Visual Basic, pulse la tecla [F4], o bien, haga clic en Properties Windows del men View (Ver).
- 2.3.7 La ventana de esquema de formularios (Form Layout Window) Esta ventana permite observar y alinear en la pantalla cada uno de los formularios de una aplicacin, es decir, permite indicar la posicin donde debe de aparecer cada uno de los formularios cuando la aplicacin este corriendo o se este ejecutando. Para indicar la posicin de un formulario este debe seleccionarse manteniendo pulsado el botn izquierdo del mouse y ubicarlo en la posicin deseada de la pantalla que aparece en la ventana de distribucin de formularios. Tambin puede indicar la posicin inicial del formulario de la siguiente manera: Desde la Ventana de esquema de formularios haga un clic derecho sobre el formulario al cual quiere establecer una posicin inicial y, a continuacin, ubique el puntero del mouse en la opcin Startup Posicin (Posicin Inicial). Haga clic sobre una de las posiciones que aparecen en el submen contextual.
- 2.3.8 La ventana explorador de formulario (Form Explorer Window) La ventana explorador de formulario (Form Explorer Windows) muestra el formulario con el cual se esta trabajando en la aplicacin. Esta ventana aparece por defecto cada vez que se carga una aplicacin y es la nica ventana que permite al usuario interactuar con los formularios y controles que se encuentran en la aplicacin. La siguiente figura muestra la ventana explorador de formularios:
En la parte superior de la ventana explorador de formularios, se especifica el nombre del proyecto seguido del nombre del formulario activo que en este caso es Project1 Form1 (Form). Dentro de esta ventana se puede apreciar el formulario activo con el cual se esta trabajando en la aplicacin. La ayuda de MSDN Library MSDN, Microsoft Developer Network, es la referencia esencial para programadores que utilizan las herramientas de desarrollo de Microsoft o tienen como objetivo cualquier plataforma de Internet o Windows. MSDN Library contiene ms de 1,1 GB de informacin de programacin tcnica, que incluye cdigo de ejemplo, Developer Knowledge Base, la documentacin Visual Studio, la documentacin de SDK, artculos tcnicos, anotaciones de seminarios y conferencias, y especificaciones tcnicas. Esta herramienta es muy importante en el momento que se esta programando en cualquier plataforma de Visual Studio, debido a que es posible obtener cualquier tipo de informacin, ya sea de un comando, de algn mensaje de error o de un tema de inters en especifico. MSDN Library proporciona toda la ayuda necesaria referente a cada uno de los productos de Visual Studio. MSDN Library tiene la caracterstica de permitir seleccionar informacin de un producto en especfico, independientemente de los dems productos de Visual Studio. A continuacin se muestra la ventana de ayuda de MSDN Library:
- 2.4.1 Instalacin de MSDN Library Para instalar el MSDN Library inserte el CD en su unidad de CD-ROM. Durante el programa de instalacin se le pedir que elija entre las opciones de instalacin Personalizada, Completa y Tpica. La opcin de configuracin Tpica permite ejecutar MSDN Library desde el CD. El programa de instalacin copiar el conjunto mnimo de archivos al disco duro local. Estos archivos incluyen los archivos de sistema del visor MSDN, los archivos del ndice de contenido y los archivos de Ayuda utilizados por los productos de desarrollo de Visual Studio. La instalacin personalizada permite especificar la instalacin local de un subconjunto de MSDN Library. Se copiarn al disco duro local los archivos que seleccione y los archivos mencionados en la descripcin de la Instalacin tpica. Todava seguir viendo la tabla de contenido de toda la biblioteca. Si selecciona un contenido que no se instal localmente, se le pedir que inserte el CD de MSDN Library. La instalacin completa copia todos los archivos a su disco duro local. Este tipo de instalacin tiene la ventaja de no solicitar que se inserte el CD de MSDN Library para buscar algn tipo de informacin, debido a que todos los archivos se copian en su disco duro local.
- 2.4.2 Comprender el visor de MSDN Library Esta versin de MSDN Library se genera mediante el sistema de Ayuda HTML de Microsoft. Los archivos de Ayuda HTML se muestran en una ventana semejante a un explorador, no en la versin completa de Internet Explorer con todas sus barras de herramientas, listas de favoritos e iconos visibles para el usuario final, sino en una ventana de Ayuda de tres paneles. El panel superior contiene la barra de herramientas, el panel izquierdo contiene los mtodos de exploracin y el panel derecho muestra el tema, con toda la funcionalidad del explorador intacta. Todo lo que se puede mostrar en Internet Explorer tambin se puede mostrar en la Ayuda HTML. El panel de exploracin contiene las fichas Contenido, ndice, Bsqueda y Favoritos como pudimos observar en la Figura 2.10 de la pagina anterior. Si hace clic en los temas en la tabla de contenido, el ndice o la lista de Favoritos, puede explorar cualquier informacin de MSDN Library. En la ficha Bsqueda puede encontrar cada aparicin de una palabra o frase contenida en cualquier tema. - 2.4.3 Seleccionar la documentacin adecuada Anteriormente, se comento que una de las caractersticas importantes de la ayuda de MSDN Library es que permite seleccionar informacin de un producto en especfico de Visual Studio. Para seleccionar un tipo de documentacin solo debe hacer clic en la caja Subconjunto Activo (Active Subset) de la parte superior del visor MSDN Library, como se muestra en la siguiente figura:
En la figura anterior se muestra seleccionada la Documentacin de Visual Basic. Al seleccionar este tipo de documentacin usted solo podr obtener informacin acerca de Visual Basic, pero puede cambiar el tipo de documentacin cuantas veces usted desee, o bien, puede seleccionar la opcin toda la coleccin para obtener informacin de todos los productos, en ves de un producto en especifico. Es recomendable que usted configure el tipo de documentacin de acuerdo con el producto que usted este trabajando, por ejemplo, si esta trabajando con Visual
Basic, seleccione la Documentacin de Visual Basic, de esta manera obtendr resultados ms explicito. - 2.4.4 Buscar informacin en el visor de MSDN Library Hay varios mtodos para encontrar la informacin que necesita y muchas maneras de combinar mtodos para que la bsqueda sea rpida y eficiente. Los mtodos de que dispone el visor de MSDN Library son: Tabla de contenido, ndice de palabras clave, Bsqueda de texto completo y Favoritos. - 2.4.4.1 Explorar mediante la Tabla de contenido Este tipo de bsqueda permite obtener informacin examinando cada uno de los temas por titulo. Es muy til cuando se quiere obtener informacin completa y detallada sobre algn tema en especfico. Los temas disponibles se muestran en una lista expandible con sus ramificaciones como se muestra en la siguiente figura:
- 2.4.4.2 Encontrar informacin con el ndice La ficha Index (ndice) contiene una lista de palabras claves relacionadas con los muchos de los temas de MSDN Library. Este ndice es similar a la de un libro
Figura 2.13. Explorar temas mediante la ficha ndice.
Para buscar un tema mediante el ndice 1. En el panel de exploracin, haga clic en la ficha Index (ndice) y despus, escriba o seleccione una palabra clave acerca de la que desee encontrar informacin. 2. Cuando haya seleccionado una palabra clave, haga clic en Display (Mostrar). 3. En la lista de temas encontrados, seleccione el tema que desee y, despus, haga clic en Display (Mostrar). - 2.4.4.3 Encontrar informacin con la bsqueda de texto completo Una bsqueda bsica de temas se compone de la palabra o frase que desea encontrar. Puede utilizar expresiones comodn, expresiones anidadas, operadores booleanos, coincidencias de palabras similares, la lista de resultados anterior o ttulos de temas para afinar la bsqueda.
Figura 2.14. Bsqueda de informacin mediante texto completo. Para realizar una bsqueda de texto completo haga lo siguiente: 1. En el panel de exploracin, haga clic en la ficha Search (Bsqueda) y, despus, escriba la palabra o frase que desee encontrar. Utilice el botn de flecha a la derecha para agregar operadores booleanos a la bsqueda. 2. Haga clic en List Topics (Mostrar temas). La bsqueda devolver las primeras 500 coincidencias encontradas. 3. Resalte el tema que desee y, despus, haga clic en Display (Mostrar). (Opcionalmente, puede mostrar cualquiera si hace doble clic en l.) - 2.4.4.4 Crear una lista de temas favoritos Para crear una lista de temas favoritos realice los siguientes pasos: 1. En el panel de exploracin, haga clic en la ficha Contents (Contenido), Index (ndice) o Search (Bsqueda), y abra un tema que desee convertir en tema favorito. 2. Haga clic en la ficha Favorites (Favoritos). El tema que abri en el paso 1 se mostrar en el rea Topics (Tema actual). 3. Haga clic en Add (Agregar) para agregar el tema a su lista de favoritos.
Figura 2.15. Agregar temas a la lista de favoritos.
30 Para volver a un tema favorito: Resalte el tema y, despus, haga clic en Display (Mostrar), o bien, haga doble clic en el nombre del tema. Para quitar un tema favorito: Seleccione el tema y, despus, haga clic en Remove (Quitar). 2.5 El Editor de Cdigo (Code Editor) El Editor de Cdigo de Visual Basic 6.0 es la ventana en la cual se escriben las sentencias de los procedimientos y mdulos de la aplicacin. Esta ventana se activa de formas diferentes, una de las principales es haciendo doble clic sobre un formulario o sobre cualquiera de sus controles. Tambin existen otras formas que son muy poco habituales. Una de ellas es seleccionar la opcin Code (Cdigo), del men View (Ver), o bien, haciendo clic en el botn View Code (Ver Cdigo), del Explorador de Proyectos. La siguiente figura muestra el aspecto fsico del Editor de Cdigo:
Figura 2.16. Ventana del Editor de Cdigo.
- 2.5.1 Caractersticas del Editor de Cdigo (Code Editor) Esta ventana posee algunos elementos y caractersticas que son importantes conocer. El primer recuadro marcado con rojo representa una lista desplegable que posee todos los controles que se encuentran en el formulario. Puede ver el cdigo de cualquier control del formulario haciendo clic sobre el nombre del control cuando la lista ha sido desplegada. El segundo recuadro representa otra lista desplegable que posee los eventos de un control seleccionado. Puede cambiar de evento cada vez que sea necesario haciendo clic sobre el nombre del evento cuando el control este seleccionado. Un control esta seleccionado en el Editor de Cdigo cuando el cursor se encuentra parpadeando dentro del procedimiento. El tercer recuadro de forma vertical representa el margen izquierdo del Editor de Cdigo. En este se marcan los Breakpoints (puntos de parada) en las lneas de cdigos de Visual Basic. Una de las caractersticas ms destacadas en el Editor de Cdigo es la utilizacin de colores para hacer diferencia entre las lneas de cdigo. El cdigo escrito por el programador aparece en negro, las palabras claves o sentencias aparecen en azul, los comentarios en verde, los errores en rojo, etc. Esta caracterstica juega un papel importante en el Editor de Cdigo, ya que permite detectar y corregir problemas con mayor facilidad.
En la parte superior de la Figura 2.16 encontramos la declaracin Option Explicit que obliga al programador a declarar todas las variables que valla a utilizar en la aplicacin. Si utiliza una variable que no ha sido declarada, entonces, el programa abortar con un mensaje de error en modo de ejecucin. Tambin encontramos dos procedimientos, uno para el Evento Click de un botn de comando y otro para el Evento Load de un formulario. Dentro de estos dos procedimientos se ha utilizado algunos comentarios que aparecen de color verde para indicar que en esta zona se escribe el cdigo del procedimiento. Los comentarios son parte del cdigo fuente, pero no tienen ningn valor al momento de compilacin, es decir, los errores ortogrficos y los caracteres utilizados despus de la comilla simple () o de la palabra clave Rem no tienen ninguna validez. Los comentarios se utilizan nicamente para incluir notas aclaratorias en un programa. En esta ventana aparecen dos barras de desplazamiento, una vertical y otra horizontal. Estas barras permiten visualizar el cdigo escrito por el programador cuando este sobrepasa el lmite del tamao de la ventana del Editor de Cdigo. Estas barras de desplazamiento son similares a las barras del explorador de Internet. - 2.5.2 Personalizar el Editor de Cdigo (Code Editor) Visual Basic 6.0 posee una herramienta que permite al usuario personalizar el Editor de Cdigo. Puede cambiar totalmente la apariencia que tendr el cdigo de Visual Basic. Tambin esta herramienta permite configurar gran parte del EID de Visual Basic de una forma muy sencilla. Puede personalizar el Editor de Cdigo realizando los siguientes pasos: 1. Haga clic en el men Tools (Herramientas). 2. Seleccione el comando Options (Opciones). 3. Seleccione la ficha Editor Format (Formato del editor). 4. Aparecer la siguiente configuracin:
Figura 2.17. Ventana de opciones.
En esta ventana puede observar los siguientes elementos: 1. Colores de cdigo (Code Colors) Determina los colores de primer plano y de fondo utilizados para el tipo de texto seleccionado en el cuadro de lista. Lista de texto: enumera los elementos de texto que tienen colores que se pueden personalizar. Foreground (Primer plano): especifica el color de primer plano para el texto seleccionado en Lista de color de texto. Background (Fondo): especifica el color de fondo para el texto seleccionado en la Lista de color de texto. Indicador (Indicator): especifica el color del indicador de margen. 2. Fuente (Font) Especifica la fuente utilizada para todo el cdigo. 3. Tamao Especifica el tamao de la fuente utilizada para todo el cdigo. 4. Barra indicadora al margen Hace que la barra indicadora de margen sea visible o no. 5. Ejemplo Muestra un texto de ejemplo con la fuente, tamao y colores seleccionados. 2.6 El Depurador (Debugger) El Depurador es una herramienta utiliza para la correccin y deteccin de errores en la aplicacin. Hoy en da la mayora de los entornos de programacin poseen potentes herramientas que facilitan la depuracin de los programas realizados. La
caracterstica principal del Depurador es que permite ejecutar parcialmente el programa, deteniendo la ejecucin en una lnea de cdigo determinada. Tambin permite ver valores de variables y procesos en tiempo de ejecucin. De esta manera es posible detectar la fuente principal de los errores en la aplicacin. Visual Basic 6.0 posee una barra de herramienta destinada a la depuracin de los programas. Esta barra se muestra en la siguiente figura:
Esta barra posee 12 botones cada uno de los cuales tiene una funcin en especfico en el proceso de depuracin. Los primeros tres botones que aparecen marcados en rojo, se utilizan para ejecutar, detener y finalizar una aplicacin. El botn Start (Ejecutar) , se utiliza poner en ejecucin una aplicacin, es decir, pasar del modo de diseo al modo de ejecucin. El botn Pausar (Break), se utiliza para detener temporalmente la ejecucin de un programa. El botn Finalizar (End) , se utiliza para cancelar o finalizar la ejecucin un programa. Los dems botones se detallan en las prximas secciones. - 2.6.1 Depurar utilizando puntos de parada (Breakpoints). Para ejecutar parcialmente un programa se pueden utilizar varias formas. Una de ellas consiste en incluir Breakpoints en determinadas lneas de cdigo. Los Breakpoints se indican con un punto grueso delante de la lnea de cdigo y un cambio de color, tal como se ve en la Figura 2.19. El colocar un Breakpoint en una lnea de cdigo implica que la ejecucin del programa se detendr al llegar a esa lnea. Para insertar Breakpoints debe posicionar el cursor en la lnea de cdigo que desea colocar el Breakpoint y, a continuacin, ejecutar una de estas acciones: 1. Haga click en el botn Toggle Breakpoint, de la barra de herramientas de depuracin. 2. Seleccione el comando Toggle Breakpoint del men Debug (Depurar). 3. Utilice el mtodo abreviado pulsando la tecla [F9]. 4. Haga clic sobre el margen izquierdo del Editor de Cdigo. Cualquiera de estos pasos enumerados anteriormente, se utilizan para insertar y quitar Breakpoint en una lnea de cdigo. Puede utilizar el ms ergonmico que es pulsando la tecla [F9]. - 2.6.2 Depurar paso a paso por instrucciones (Step Into) Este mtodo ejecuta el cdigo instruccin a instruccin. Ejecuta la instruccin en el punto de ejecucin actual. Si la instruccin llama a un procedimiento, la siguiente instruccin que se muestra es la primera instruccin del procedimiento. Para depurar utilizando este mtodo realice una de las siguientes acciones: 1.- Haga clic en el botn Step Into, de la barra de herramientas de depuracin. 2.- Seleccione el comando Step Into del men Debug (Depurar). 3.- Utilice el mtodo abreviado pulsando la tecla [F8]. - 2.6.3 Depurar paso a paso por procedimientos (Step Over) Es similar a Paso a paso por instrucciones. La diferencia en el uso es evidente cuando la instruccin actual contiene una llamada a un procedimiento. Paso a
paso por procedimientos ejecuta el procedimiento como una unidad y despus pasa a la siguiente instruccin del procedimiento actual. Por tanto, la siguiente instruccin mostrada es la prxima instruccin del procedimiento actual, independientemente de si la instruccin actual es una llamada a otro procedimiento. Slo est disponible en modo de interrupcin. Para depurar utilizando este mtodo realice una de las siguientes acciones: 1.- Haga clic en el botn Step Over , de la barra de herramientas de depuracin. 2.- Seleccione el comando Step Over del men Debug (Depurar). 3.- Utilice el mtodo abreviado pulsando Mays-[F8]. - 2.6.4 Depurar paso a paso para salir (Step Out) Ejecuta las dems lneas de una funcin en la que reside el punto de ejecucin actual. La siguiente instruccin mostrada es la instruccin que sigue a la llamada a procedimiento. Todo el cdigo se ejecuta entre los puntos de ejecucin actual y final. Slo est disponible en modo de interrupcin. Para depurar utilizando este mtodo realice una de las siguientes acciones: 1.- Haga clic en el botn Step Out , de la barra de herramientas de depuracin. 2.- Seleccione el comando Step Out del men Debug (Depurar). 3.- Utilice el mtodo abreviado pulsando Ctrl-Mays-[F8]. - 2.6.5 Ventana de Locales (Locals Window) La Ventana de Locales presenta automticamente todas las { CONTROL Internet.HHCtrl.1 }variables de la pila actual y sus valores cuando la aplicacin esta corriendo en modo de depuracin o pasa a modo de interrupcin. La Ventana de Locales se actualiza automticamente cada vez que cambia de { CONTROL Internet.HHCtrl.1 }modo de ejecucin a { CONTROL Internet.HHCtrl.1 }modo de interrupcin y cada vez que cambia el contexto de pila. A continuacin, se muestra un procedimiento codificado para sumar dos valores contenidos en dos variables, donde cada variable tiene un valor inicial. Tambin se ha insertado un Breakpoint para interrumpir el procedimiento y as poder observar los valores de cada variable en la Ventana de Locales.
En la Figura 2.18 puede observar que en la parte superior de la ventana Locales existen tres campos que son: Expression (Expresin), Value (Valor) y Type (Tipo). En el campo Expresin se listan las variables declaradas en el procedimiento, en el campo Valor se listan los valores actuales de cada variable y, en el campo Tipo se muestra el tipo de datos que pueden almacenar las variables. Tambin se puede observar que la variable Suma obtiene el valor 25 como resultado del proceso Suma = A + B. Donde A tiene asignado el valor 5 y B el valor 20. Para activar la ventana Locales siga uno de estos pasos: 1.- Haga clic en el botn Locals Window , de la barra de herramientas de depuracin. 2.- Seleccione el comando Locals Window del men View (Ver). - 2.6.6 Ventana Inmediato (Immediate Window) La Ventana Inmediato muestra informacin resultante de las instrucciones de depuracin del cdigo o de los comandos introducidos directamente en la ventana. Est disponible en { CONTROL Internet.HHCtrl.1 }modo de interrupcin. La Ventana Inmediato permite: Probar cdigo problemtico o que se haya escrito recientemente. Consultar o cambiar el valor de una variable mientras se ejecuta una aplicacin. Mientras la ejecucin se detiene, asigne a las variables un nuevo valor igual que se hara en el cdigo. Consultar o cambiar el valor de una propiedad mientras se ejecuta una aplicacin. Llamar a procedimientos exactamente de la misma forma a como se hara en el cdigo. Ver los resultados de la depuracin durante la ejecucin del programa. Para activar la Ventana Inmediato siga uno de estos pasos:
1.- Haga clic en el botn Immediate Window , de la barra de herramientas de depuracin. 2.- Seleccione el comando Immediate Window del men View (Ver). 3.- Utilice el mtodo abreviado pulsando Ctrl-G. - 2.6.7 Ventana Inspeccin (Watch Window) La Ventana Inspeccin muestra las expresiones de inspeccin actuales. La Ventana Inspeccin aparece automticamente si las expresiones de inspeccin se definen en el proyecto. Si el contexto de la expresin no est en { CONTROL Internet.HHCtrl.1 }alcance cuando se entra en el { CONTROL Internet.HHCtrl.1 }modo de interrupcin, el valor actual no se muestra. Para activar la Ventana Inspeccin siga uno de estos pasos: 1.- Haga clic en el botn Watch Window , de la barra de herramientas de depuracin. 2.- Seleccione el comando Watch Window del men View (Ver). - 2.6.8 Inspeccin rpida (Quick Watch) Muestra el cuadro de dilogo Inspeccin rpida con el valor actual de la expresin seleccionada. Slo disponible en modo de interrupcin. Utilice este comando para comprobar el valor actual de una variable, propiedad, u otra expresin para la que no haya definido una expresin de inspeccin. Seleccione la expresin de la ventana Cdigo o de la ventana Inmediato y despus elija el comando Inspeccin rpida. Para agregar una expresin de inspeccin basada en la expresin en el cuadro de dilogo Inspeccin rpida, elija el botn Agregar. Para activar el cuadro de dialogo Inspeccin rpida siga uno de estos pasos: 1.- Haga clic en el botn Quick Watch , de la barra de herramientas de depuracin. 2.- Seleccione el comando Quick Watch del men Debug (Depurar). 3.- Utilice el mtodo abreviado pulsando Mays-F9. - 2.6.9 Pila de llamadas (Call Stack) El cuadro de dilogo Pila de llamadas, enumera los procedimientos que se llaman en la aplicacin. Solo los procedimientos que han iniciado pero no terminado son los que se muestran en el cuadro de dialogo Pila de llamadas. Est opcin esta disponible nicamente en { CONTROL Internet.HHCtrl.1 }modo de interrupcin. Para activar el cuadro de dialogo Pila de llamadas siga uno de estos pasos: 1.- Haga clic en el botn Call Stack , de la barra de herramientas de depuracin. 2.- Seleccione el comando Call Stack del men View (Ver). 3.- Utilice el mtodo abreviado pulsando Ctrl-L.
Potrebbero piacerti anche
- Visual Basic Parte4Documento5 pagineVisual Basic Parte4Maestros MexicanosNessuna valutazione finora
- Visual BaDocumento38 pagineVisual Baatodaonda12Nessuna valutazione finora
- Visual BasicDocumento54 pagineVisual Basicefran leoasdNessuna valutazione finora
- Investigación Visual BasicDocumento12 pagineInvestigación Visual BasicJenni MarNessuna valutazione finora
- Copia de Conocimientos Previos para Creación de Proyectos en VisualDocumento65 pagineCopia de Conocimientos Previos para Creación de Proyectos en VisualNicolas PilataxiNessuna valutazione finora
- UF2177 - Desarrollo de programas en el entorno de la base de datosDa EverandUF2177 - Desarrollo de programas en el entorno de la base de datosNessuna valutazione finora
- Capitulo 1, Investigacion de Visual BasicDocumento3 pagineCapitulo 1, Investigacion de Visual Basicjoel berrioNessuna valutazione finora
- Manual de Visual Basic 6.0Documento27 pagineManual de Visual Basic 6.0José Stalin Palacios Yunga100% (1)
- Qué Es Visual BasicDocumento30 pagineQué Es Visual BasicWilder Cercado ChuquilnNessuna valutazione finora
- Tema 8 - Entorno de Visual BasicDocumento17 pagineTema 8 - Entorno de Visual BasicJackie Vargas UribeNessuna valutazione finora
- MatricesDocumento30 pagineMatricesCarlosMora100% (1)
- Visual BasicDocumento25 pagineVisual BasicRichard JMNessuna valutazione finora
- Que Es Visual BasicDocumento14 pagineQue Es Visual BasicPablo NicolásNessuna valutazione finora
- Visual Basic - Programacion I (Partes)Documento20 pagineVisual Basic - Programacion I (Partes)Mery ChristmaNessuna valutazione finora
- Visual BasicDocumento7 pagineVisual BasicDavid Sánchez50% (2)
- Visual Basic NetDocumento44 pagineVisual Basic NetJuan Abraham Trejo FloresNessuna valutazione finora
- Visual BasicDocumento18 pagineVisual Basicapi-268837272Nessuna valutazione finora
- Visual BasicDocumento9 pagineVisual BasicJesus Cabana OliverosNessuna valutazione finora
- Visual BasicDocumento35 pagineVisual BasicMarco SantiagoNessuna valutazione finora
- Visual Basic Diap.Documento12 pagineVisual Basic Diap.Dani LopezNessuna valutazione finora
- Visual StudioDocumento13 pagineVisual StudioDiego FloresNessuna valutazione finora
- Versiones, Open SourceDocumento5 pagineVersiones, Open SourceLWCNNessuna valutazione finora
- Visual Basic - 1Documento38 pagineVisual Basic - 1JOHNNY CALERO100% (2)
- Visual BasicDocumento7 pagineVisual BasicDaniel Colina HernándezNessuna valutazione finora
- Procesamiento de Datos TrabajoDocumento12 pagineProcesamiento de Datos TrabajoReinaldo PérezNessuna valutazione finora
- Guia Practica de Visual Basic 6.0Documento32 pagineGuia Practica de Visual Basic 6.0Hernando Delgado VillegasNessuna valutazione finora
- Visual Basic Diap.Documento12 pagineVisual Basic Diap.Dani LopezNessuna valutazione finora
- Documento Sin TítuloDocumento5 pagineDocumento Sin TítuloJOEL SANCHESNessuna valutazione finora
- Resumen Farruko Unidad 1Documento4 pagineResumen Farruko Unidad 1pepeNessuna valutazione finora
- Visual BasicDocumento4 pagineVisual BasicAlbertoSanchezNessuna valutazione finora
- Visual Basic Es Un Lenguaje de Programación Orientado A EventosDocumento4 pagineVisual Basic Es Un Lenguaje de Programación Orientado A EventosMichael Ferrer FabiánNessuna valutazione finora
- Consulta de ProgramacionDocumento6 pagineConsulta de ProgramacionDaniel alejandro castro agudeloNessuna valutazione finora
- Visual BasicDocumento121 pagineVisual BasicAleejandroo RoojaasNessuna valutazione finora
- Visual Basic ApesteguiaDocumento20 pagineVisual Basic ApesteguiaTENORIO AUQUI ANTHONY GERSONNessuna valutazione finora
- Visual BasicDocumento512 pagineVisual BasicJuan Pablo Ossa YepesNessuna valutazione finora
- El Lenguaje de Programación Visual BasicDocumento6 pagineEl Lenguaje de Programación Visual BasicLILIAM JULIETH GUTIERREZ LIZARAZONessuna valutazione finora
- Informe de Visual BasicDocumento16 pagineInforme de Visual Basicalfredo vasquezNessuna valutazione finora
- Visual Basic 2008Documento17 pagineVisual Basic 2008yesiluma162071Nessuna valutazione finora
- Visual StudioDocumento21 pagineVisual Studiomauricio oropezaNessuna valutazione finora
- Informe de Visual BasicDocumento14 pagineInforme de Visual BasicDanny L Pfuño U50% (2)
- Algoritmo y Programacion Visual BasicDocumento15 pagineAlgoritmo y Programacion Visual Basicguardialoayza1994Nessuna valutazione finora
- Visual C.Documento38 pagineVisual C.Yoni Cevallos Palomino0% (1)
- Visual Basic (VB) Es Un Lenguaje de Programación Dirigido Por Eventos, Desarrollado Por Alan Cooper para MicrosoftDocumento4 pagineVisual Basic (VB) Es Un Lenguaje de Programación Dirigido Por Eventos, Desarrollado Por Alan Cooper para MicrosoftLuigy WebNessuna valutazione finora
- Curso Visual BasicDocumento43 pagineCurso Visual BasicRamon SilvaNessuna valutazione finora
- Visual Basic 11Documento3 pagineVisual Basic 11jurgenNessuna valutazione finora
- Ediciones de Visual BasicDocumento9 pagineEdiciones de Visual BasicManu GoitiaNessuna valutazione finora
- Jordan Maigua TicsDocumento5 pagineJordan Maigua TicsJosue JordanNessuna valutazione finora
- Que Es Visual BasicDocumento3 pagineQue Es Visual BasicAngiebermudezNessuna valutazione finora
- Versiones Del Visual BasicDocumento12 pagineVersiones Del Visual BasicBrayan Arnaldo Ormachea Durand100% (1)
- FalcomDocumento25 pagineFalcomJuan Isidro Castro VillasguaNessuna valutazione finora
- Asignacion3 Danielarincones 3d1 BolivarDocumento21 pagineAsignacion3 Danielarincones 3d1 BolivarAna SantanaNessuna valutazione finora
- Visual Studio 2015Documento16 pagineVisual Studio 2015Javier Mindiola100% (1)
- Visual Basic Es Un Lenguaje de Programación Dirigido Por EventosDocumento3 pagineVisual Basic Es Un Lenguaje de Programación Dirigido Por EventosCristhian IraholaNessuna valutazione finora
- Lectura #1Documento33 pagineLectura #1Magaly Erika Ashcalla Juan PedroNessuna valutazione finora
- Curso: Informatica para Ingenieros Parte V: Programacion VisualDocumento36 pagineCurso: Informatica para Ingenieros Parte V: Programacion VisualDenilson ATNessuna valutazione finora
- Visual C. Sin EjemplosDocumento31 pagineVisual C. Sin EjemplosYoni Cevallos PalominoNessuna valutazione finora
- Capítulo 1. MARCO TEÓRICODocumento34 pagineCapítulo 1. MARCO TEÓRICOkerive7Nessuna valutazione finora
- Dev ExpressDocumento11 pagineDev ExpressFederico Martinez CarrizalesNessuna valutazione finora
- Informatica Parte V 2020Documento36 pagineInformatica Parte V 2020CarlosAlbertoNessuna valutazione finora
- Programación gráfica para ingenierosDa EverandProgramación gráfica para ingenierosValutazione: 4.5 su 5 stelle4.5/5 (3)
- MateriaDocumento144 pagineMateriaFranco Botta0% (1)
- Plancha de ServicioDocumento4 paginePlancha de ServicioLuis Miguel100% (1)
- Plan de Exportacion de La PaltaDocumento62 paginePlan de Exportacion de La Paltadiana crhist huaman100% (6)
- Encuesta ReciclajeDocumento2 pagineEncuesta ReciclajeSandra Severino100% (3)
- Anexo #6 - Plan de AuditoríaDocumento5 pagineAnexo #6 - Plan de AuditoríaLizeth Marilu Mollohuanca FloresNessuna valutazione finora
- Subcontrato de Estructura (Jubar Contructores - Grupo RASA)Documento5 pagineSubcontrato de Estructura (Jubar Contructores - Grupo RASA)Rasec IsnayNessuna valutazione finora
- Cocina AvanzadaDocumento10 pagineCocina AvanzadaDamn SinnerNessuna valutazione finora
- Sem 4 EVIDENCIADocumento6 pagineSem 4 EVIDENCIAYanet JaramilloNessuna valutazione finora
- Modelo Estructural de Un Sistema AutomatizadoDocumento7 pagineModelo Estructural de Un Sistema AutomatizadoLuis Guillermo Peña RodríguezNessuna valutazione finora
- G6 Rivera Julieta Informe MuseoDocumento3 pagineG6 Rivera Julieta Informe MuseoJulieta Rivera GiraldoNessuna valutazione finora
- Las Sanciones Son Un Crimen PDFDocumento9 pagineLas Sanciones Son Un Crimen PDFPabasto BarquisimetoNessuna valutazione finora
- NUCLEO1Documento18 pagineNUCLEO1christina castroNessuna valutazione finora
- Perfil Ampliacion Del Sistema Agua y Alcantarillado - San RafaelDocumento91 paginePerfil Ampliacion Del Sistema Agua y Alcantarillado - San RafaelLenin FasanandoNessuna valutazione finora
- Laboratorio Clínico SANALAB SDocumento10 pagineLaboratorio Clínico SANALAB SmayteNessuna valutazione finora
- RR-2020-561-E-UNC-REC JuramentoDocumento2 pagineRR-2020-561-E-UNC-REC JuramentoClaudio BustosNessuna valutazione finora
- Cuaderno de Senderos Sierra de Aracena WebDocumento60 pagineCuaderno de Senderos Sierra de Aracena WebMaría López GonzálezNessuna valutazione finora
- Modelo CanvasDocumento38 pagineModelo CanvasTania TellezNessuna valutazione finora
- FQ2-2021.1 Tarea 01Documento1 paginaFQ2-2021.1 Tarea 01salma de la rosaNessuna valutazione finora
- SFE-ATP-210-21-349-REV2015 Mantención Harnero de Discos Scalper PDFDocumento5 pagineSFE-ATP-210-21-349-REV2015 Mantención Harnero de Discos Scalper PDFBernardo RCNessuna valutazione finora
- Informe 2-Grupo 2Documento5 pagineInforme 2-Grupo 2PERCYNessuna valutazione finora
- Becas para Estudiar en SingapurDocumento2 pagineBecas para Estudiar en Singapurcarlos cardozoNessuna valutazione finora
- Cronograma de Acciones Mantenimiento de Equipos de ComputoDocumento5 pagineCronograma de Acciones Mantenimiento de Equipos de ComputoSteven DíazNessuna valutazione finora
- Actividad Estructura Celular 9noDocumento6 pagineActividad Estructura Celular 9noHannah MejíaNessuna valutazione finora
- Accid Hk2718Documento6 pagineAccid Hk2718yamidNessuna valutazione finora
- Mi Primera PáginaDocumento47 pagineMi Primera Páginajulio neyraNessuna valutazione finora
- Tipos de Malware en La ActualidadDocumento4 pagineTipos de Malware en La ActualidadDenniseNessuna valutazione finora
- 1er Parcial Compensadores ControladoresDocumento14 pagine1er Parcial Compensadores ControladoresFabiola MejiasNessuna valutazione finora
- S03.s1 - Integrales en La CinematicaDocumento28 pagineS03.s1 - Integrales en La CinematicaKaty AguilarNessuna valutazione finora
- Cap 8Documento15 pagineCap 8Yosef GUEVARA SALAMANCANessuna valutazione finora
- Geografía de 4º AñoDocumento2 pagineGeografía de 4º Añocolegio19luispasteurNessuna valutazione finora