Documenti di Didattica
Documenti di Professioni
Documenti di Cultura
Exercises 01 Installation
Caricato da
Khamal Kwesi AmpahDescrizione originale:
Copyright
Formati disponibili
Condividi questo documento
Condividi o incorpora il documento
Hai trovato utile questo documento?
Questo contenuto è inappropriato?
Segnala questo documentoCopyright:
Formati disponibili
Exercises 01 Installation
Caricato da
Khamal Kwesi AmpahCopyright:
Formati disponibili
Image processing and analysis with ImageJ Exercises - Topic 01 - Installation
Topic 01 - Installation, configuration, help and updates
Exercise 1.1: Installation
Install ImageJ from the ImageJ website: http://imagej.nih.gov/ij/ go to the download section select the version bundled with Java that corresponds to your system (win, mac, 32bit, 64bit) if you don't know, open the windows file-explorer and right-click on my computer then select properties from the context menu. If your system is 64bit it will be mentioned on the dialog. download the file and execute the installer run ImageJ, the first time it is started it will configure itself depending on the available memory and the number of processors of the machine
Exercise 1.2: Memory-Configuration
Configure the memory and threads settings of ImageJ. ImageJ is a java application. Java applications need to be told how much memory they can use. To work with ImageJ the more memory available the better. The number of threads tells ImageJ how many parallel threads it should use when working with stacks. The number should correspond to the number of processors of the machine. go to the menu Edit>Options>Memory & Threads you should set the available memory to of the available memory on your machine to find out how much memory your machine has, open the properties of My Computer and look for the amount of available RAM or click on start and in the search box type "ram" without quotes and click the Show how much RAM is on this computer. If you assign too much memory to ImageJ it can happen that you can't start ImageJ anymore. In this case you can edit the amount of memory in the file ImageJ.cfg in the base folder of the ImageJ installation.
Exercise 1.3: Update
Update ImageJ to the latest version. At the time this document is written the latest version is 1.45h. The numbers signify major version changes while the different letters indicate minor changes. you can do this from the menu Help>Update ImageJ... ImageJ will be closed and you have to restart it. 1/4
volker.baecker@mri.cnrs.fr
Image processing and analysis with ImageJ Exercises - Topic 01 - Installation
you can display version information about you installation from the menu Help>About ImageJ
Exercise 1.4: ImageJ folders
Open the folder into which you have installed ImageJ. It contains among others: a file ij.jar this is the ImageJ program. An update replaces this file. a file ImageJ.cfg this file contains the memory configuration for ImageJ a folder macros the folder contains ImageJ macros, i.e. is small programs written in the ImageJ macro language. a folder plugins the folder contains plugins that add functionality to ImageJ the plugins in this folder and its sub-folders usually appear in the plugins menu of ImageJ. To appear in the menu the filename must contain an underscore characters (_).
a) Enter the macros folder. Drag the macro Mandelbrot.txt onto the ImageJ launcher window. The macro will be opened in a macro-editor. Run the macro from the menu Macros>Run Macro of the editor. b) Save the macro Mandelbrot.txt under the name Mandelbrot_.txt into the folder ImageJ/plugins/Examples. You can use the command File>Save As... from the macro-editor. Close all open windows in ImageJ. Call Help>Refresh Menus from the ImageJ launcher window. Now run the macro from the menu Plugins>Examples>Mandelbrot c) Hold down shift and click on Plugins>Examples>Mandelbrot. What happens?
Exercise 1.5: Opening images
There are two basic possibilities to open images. You can use the menu File>Open... or you can drag images from your file-explorer onto the ImageJ launcher window. File>Open... will open a file-dialog in which you can browse and select one or more images. The keyboard-shortcut for File>Open... is ctrl+o. Note that the shortcut will only work when an ImageJ window is active. When there is an active image, ctrl+shift+o will open the next image in the folder of the currently active image and close the active image. You can use drag and drop to open one or multiple images. If you drag a folder onto the ImageJlauncher, you will be asked if you want to open all images in the folder separately or all images as one stack. The command File>Import>Image Sequence... allows to import a series of images as a stack as well. This way you have more control about which images in a folder should be imported and in which way. ImageJ opens a number of file-formats. For other file-formats specific image-reader plugins must be installed. volker.baecker@mri.cnrs.fr 2/4
Image processing and analysis with ImageJ Exercises - Topic 01 - Installation
Finally you can configure your system to open images with a specific file-extension by default with ImageJ. In this case you might want to select Run single instance listener from the Edit>Options>Misc menu. Double clicking will open the image with ImageJ and all images will be opened in the same ImageJ instance (instead of running one ImageJ per image). a) Open the image A4 dapi 1.tif from the folder 01 - opening images. Try the different possibilities. Try ctrl+shift+o to switch to the next image in the folder. Try to open multiple images in the same time using drag and drop and by using the file-dialog. b) Open the images in arabidopsis by dragging the folder onto the ImageJ-launcher. Open them using File>Import>Image Sequence... c) Drag and drop works with image urls (online links) as well. Search an image with the webbrowser, for example http://www.mri.cnrs.fr/datas/fichiers/115.jpg and drag it onto the ImageJ-launcher. d) Open the same image twice. What happens to the title of the image when the same image is opened multiple times? e) Open the image cafe.lsm. The image is opened as a so called hyperstack. The slider on bottom of the window changes the channel that is displayed. Run Image>Hyperstacks>Channels Tool... and select Composite instead of Color as display mode to see an overlay of both channels. f) Try to open the image FC green-40X sec.ics. You will get an error. ImageJ doesn't know how to open the ics-format. Use Help>Plugins to open the ImageJ plugins website in your web-browser. Search for loci and click on the link. In the page search for loci_tools.jar and drag the link onto the ImageJ launcher. This will open a file-dialog. Click ok to save the plugin into the plugins-folder. Try to open the image again. g) Activate the single instance listener Edit>Options>Misc... in ImageJ and configure ImageJ as default application for tif-images.
Exercise 1.6 The ImageJ website
You can access the different parts of the ImageJ website from the help menu of ImageJ. a) Go to the Documentation part of the website and have a look at the ImageJ User Guide. Read the explication of the Unsharp mask command. How does it work? Try the command on one of the images in the 01 - opening images/arabidopsis folder. b) In the Documentation part have a look at the Tutorials and Examples. Who wrote the tutorial with the title Comprehensive 93 page ImageJ tutorial? c) ImageJ users can ask questions in the ImageJ mailing list. Go to the list-archive. In the search text-field type colocalization. Find the name of at least one colocalization plugin from the answer of the search. volker.baecker@mri.cnrs.fr 3/4
Image processing and analysis with ImageJ Exercises - Topic 01 - Installation
d) Go to the plugins part of the website. How many colocalization plugins can you find on this page? e) Go to the macros part of the website. Drag the link to the CellSegmentation.txt macro onto the ImageJ-launcher and run the macro from the macro-editor. Do you understand what it does?
volker.baecker@mri.cnrs.fr
4/4
Potrebbero piacerti anche
- Exercises 01 InstallationDocumento5 pagineExercises 01 InstallationKhairul MuzafarNessuna valutazione finora
- ImageJ Basics Revised For 2014Documento33 pagineImageJ Basics Revised For 2014pchamessNessuna valutazione finora
- MCTS 70-680 Exam Questions: Microsoft Windows 7, ConfiguringDa EverandMCTS 70-680 Exam Questions: Microsoft Windows 7, ConfiguringValutazione: 3.5 su 5 stelle3.5/5 (2)
- Fireworks Tutorial: PrerequisitesDocumento16 pagineFireworks Tutorial: PrerequisitesSteven KisakaNessuna valutazione finora
- Introduction To Photoshop Elements: Tasks: Exercise 1: NavigationDocumento3 pagineIntroduction To Photoshop Elements: Tasks: Exercise 1: NavigationAmrit FloraNessuna valutazione finora
- How To Automate ImageJ Analysis With Macros and Batch ProcessingDocumento4 pagineHow To Automate ImageJ Analysis With Macros and Batch ProcessingArjun Mehta100% (5)
- Hot Potatoes TutorialDocumento6 pagineHot Potatoes TutorialHariyono HanafiNessuna valutazione finora
- Exercises 03 Basic Tools 02Documento3 pagineExercises 03 Basic Tools 02Khairul MuzafarNessuna valutazione finora
- Tutorial DipsDocumento6 pagineTutorial DipsMarusia Maddu CruzNessuna valutazione finora
- JtdisttutDocumento6 pagineJtdisttutWilder Cortez FloresNessuna valutazione finora
- Photoshop 7 UserDocumento9 paginePhotoshop 7 UserVangelis KoronisNessuna valutazione finora
- Irfanview A Great Graphic ToolDocumento23 pagineIrfanview A Great Graphic ToolAlex AdreNessuna valutazione finora
- PhotoSerge Presets Quickstart ReadMeDocumento1 paginaPhotoSerge Presets Quickstart ReadMeFoxman2kNessuna valutazione finora
- Classification TutorialDocumento35 pagineClassification TutorialrafikscribdNessuna valutazione finora
- Common Windows Errors and Their SolutionDocumento6 pagineCommon Windows Errors and Their SolutionMozibar RahmanNessuna valutazione finora
- 5 - Using Ecognition Developer in Quick Map Mode - Ecognition CommunityDocumento17 pagine5 - Using Ecognition Developer in Quick Map Mode - Ecognition CommunityWanly PereiraNessuna valutazione finora
- MTmini - Getting Started v1Documento10 pagineMTmini - Getting Started v1harshal23Nessuna valutazione finora
- Installation (Mac) - Read FirstDocumento9 pagineInstallation (Mac) - Read FirstricardoojedalopezNessuna valutazione finora
- Microstation v8 Manual-DesprotegidoDocumento128 pagineMicrostation v8 Manual-DesprotegidoJFRNessuna valutazione finora
- Web Page Design Rollovers: Part 1 - Creating A Simple RolloverDocumento10 pagineWeb Page Design Rollovers: Part 1 - Creating A Simple Rolloverjohn566Nessuna valutazione finora
- Leoworks 3.0 TutorialDocumento129 pagineLeoworks 3.0 TutorialAlade1988Nessuna valutazione finora
- Protege Know Tator InstructionsDocumento7 pagineProtege Know Tator Instructionsilkom12Nessuna valutazione finora
- Installation and User InstructionsDocumento9 pagineInstallation and User InstructionsLucas AningerNessuna valutazione finora
- Photo Monitoring Plug in GuideDocumento16 paginePhoto Monitoring Plug in GuideSaripudin GonNessuna valutazione finora
- User Manual PDFDocumento19 pagineUser Manual PDFgelureNessuna valutazione finora
- Nad Installation Docs-AmitDocumento79 pagineNad Installation Docs-AmitShaik Mahaboob BashaNessuna valutazione finora
- Lecture 3 Element Manipulation MetricDocumento2 pagineLecture 3 Element Manipulation MetricRamaChandren SubramonianNessuna valutazione finora
- TensorFlow Tut 2 Classification Walk-ThroughDocumento4 pagineTensorFlow Tut 2 Classification Walk-Throughalghifari27Nessuna valutazione finora
- Navigating Photoshop Creative Cloud For AdsDocumento6 pagineNavigating Photoshop Creative Cloud For Adsapi-594921947Nessuna valutazione finora
- Hands-On Lab: Silverlight 4 - Multi-Touch and Drop TargetsDocumento25 pagineHands-On Lab: Silverlight 4 - Multi-Touch and Drop TargetsTran HungNessuna valutazione finora
- Bhavika Computer RecordDocumento181 pagineBhavika Computer RecordKeertanaNessuna valutazione finora
- Installing and Configuring Desktop Applications: This Lab Contains The Following Exercises and ActivitiesDocumento6 pagineInstalling and Configuring Desktop Applications: This Lab Contains The Following Exercises and ActivitiesMD4733566Nessuna valutazione finora
- Job No: 14 Duration: 8H Job Title: Rendering Basics ObjectiveDocumento7 pagineJob No: 14 Duration: 8H Job Title: Rendering Basics ObjectiveVinod MalikNessuna valutazione finora
- Using Adobe Photoshop: 2 - Basic TrainingDocumento11 pagineUsing Adobe Photoshop: 2 - Basic TrainingNatabatasangaNessuna valutazione finora
- Create Exe of Java ProjectDocumento12 pagineCreate Exe of Java Projectdewang goelNessuna valutazione finora
- Photoshop IDocumento10 paginePhotoshop IRian BouvierNessuna valutazione finora
- MATLAB 2012b Install StandAlone WinDocumento9 pagineMATLAB 2012b Install StandAlone WinPushan Kumar DattaNessuna valutazione finora
- SL-V210: Quick Imprinted Meshing For Parasolid Assemblies: in This Lesson You Will Learn How ToDocumento5 pagineSL-V210: Quick Imprinted Meshing For Parasolid Assemblies: in This Lesson You Will Learn How Totruva_kissNessuna valutazione finora
- Artworks Studio Clipart ReadMeDocumento13 pagineArtworks Studio Clipart ReadMeDora BANessuna valutazione finora
- Processing Raw Data Images in Photoshop Lab: - Mapprojected - PNG Image File To ProcessDocumento1 paginaProcessing Raw Data Images in Photoshop Lab: - Mapprojected - PNG Image File To ProcessKaren DromsNessuna valutazione finora
- How To Install Lightroom PresetsDocumento6 pagineHow To Install Lightroom PresetsValeska DíazNessuna valutazione finora
- Preset Installation On AdobeDocumento2 paginePreset Installation On AdobeFarruki KaruniaNessuna valutazione finora
- Homework Assignment1 Gimp TutorialDocumento12 pagineHomework Assignment1 Gimp TutorialSugengNessuna valutazione finora
- NB2121 Practical 4 ExercisesDocumento8 pagineNB2121 Practical 4 ExercisesRushan TanNessuna valutazione finora
- Reviewer in EmtechDocumento3 pagineReviewer in EmtechquenerypaulchristopherNessuna valutazione finora
- GimpDocumento245 pagineGimpds0909@gmail100% (2)
- Creating and Manipulating Images Using Photoscape: 7:42:00 PM Unknown 70 CommentsDocumento4 pagineCreating and Manipulating Images Using Photoscape: 7:42:00 PM Unknown 70 CommentsEdwin LapatNessuna valutazione finora
- Idrisi TutorialDocumento238 pagineIdrisi TutorialsajjanprashantNessuna valutazione finora
- Tutorial 24: Multi Scenario ModelingDocumento17 pagineTutorial 24: Multi Scenario ModelingJean-Paul MwambaNessuna valutazione finora
- How To Edit and Manage Article Images in Joomla! 3.X: Using The Remoteimage Image Manager For JoomlaDocumento12 pagineHow To Edit and Manage Article Images in Joomla! 3.X: Using The Remoteimage Image Manager For JoomlaBatik KataNessuna valutazione finora
- MicroStation V8 ManualDocumento128 pagineMicroStation V8 ManualVineeth MuraleedharanNessuna valutazione finora
- MicroStation V8 Manual PDFDocumento128 pagineMicroStation V8 Manual PDFFreddy100% (1)
- Quick Start NlintDocumento34 pagineQuick Start Nlintjit2008Nessuna valutazione finora
- Joomla V 1 5 Template Installation Troubleshooting ManualDocumento4 pagineJoomla V 1 5 Template Installation Troubleshooting ManualClaryzon LouelNessuna valutazione finora
- How To Install Lightroom PresetsMDocumento9 pagineHow To Install Lightroom PresetsMDaiana CarvalhoNessuna valutazione finora
- Blough - Revised HHW TutorialDocumento53 pagineBlough - Revised HHW Tutorialshivam49026Nessuna valutazione finora
- PDF Mad Report DLDocumento31 paginePDF Mad Report DLchowdri gowdaNessuna valutazione finora
- How To Make RDWeb SSO WorksDocumento5 pagineHow To Make RDWeb SSO WorksthanNessuna valutazione finora
- Windows 8.1 MSDN Working KeysDocumento2 pagineWindows 8.1 MSDN Working KeyswikilikNessuna valutazione finora
- Detroit DLinkDocumento3 pagineDetroit DLinkPepe AlfredNessuna valutazione finora
- Rezultate Căutare: Apache Tomcat® - Apache Tomcat 8 Software DownloadsDocumento3 pagineRezultate Căutare: Apache Tomcat® - Apache Tomcat 8 Software DownloadsCristina - Elena CiortNessuna valutazione finora
- Step 1. Put BIOS File Into WINFLASH FolderDocumento3 pagineStep 1. Put BIOS File Into WINFLASH FolderShirley Cristina Peñate ArenaNessuna valutazione finora
- 8m03lc36g03 PDFDocumento2 pagine8m03lc36g03 PDFRamzan SunnyNessuna valutazione finora
- NX 8 ReadmeDocumento1 paginaNX 8 ReadmeVipul MayankNessuna valutazione finora
- How To Make Read From Ntfs FileDocumento5 pagineHow To Make Read From Ntfs FileJomerNessuna valutazione finora
- LogDocumento8 pagineLogAndii AndiiNessuna valutazione finora
- Anak Rantau - Install Office 2013 Errorr - Setup Cannot Find ProPlus - WW - proPsWW2Documento3 pagineAnak Rantau - Install Office 2013 Errorr - Setup Cannot Find ProPlus - WW - proPsWW2Vicki MawardiNessuna valutazione finora
- Job Description - IT Desktop SupportDocumento2 pagineJob Description - IT Desktop SupportSopan ZendeNessuna valutazione finora
- Windows System Key CombinationsDocumento4 pagineWindows System Key CombinationsAbdur RasheedNessuna valutazione finora
- YuzuDocumento4 pagineYuzuReignNessuna valutazione finora
- Angular Installation Guide: Install Angular On WindowsDocumento7 pagineAngular Installation Guide: Install Angular On WindowsOblesh GandikotaNessuna valutazione finora
- Enabling The NRPE Listener in NSClient 0.4.x For Nagios XIDocumento4 pagineEnabling The NRPE Listener in NSClient 0.4.x For Nagios XIemmaNessuna valutazione finora
- Exam 70-411 Administering Windows Server 2012 Lab Manual PDFDocumento335 pagineExam 70-411 Administering Windows Server 2012 Lab Manual PDFkeshavNessuna valutazione finora
- SL No Category Team Mac/PCDocumento43 pagineSL No Category Team Mac/PCsathishshanmuNessuna valutazione finora
- Vijay Daryani ResumeDocumento3 pagineVijay Daryani ResumeRahul Singh PariharNessuna valutazione finora
- Advanced NTFS Boot and MFT RepairDocumento2 pagineAdvanced NTFS Boot and MFT RepairsebastienNessuna valutazione finora
- Release NotesDocumento4 pagineRelease NotesxdvrsNessuna valutazione finora
- Manual Office 2016Documento31 pagineManual Office 2016Miguel Bernal Lopez0% (1)
- A Basic Windows Service in C#Documento7 pagineA Basic Windows Service in C#Породица СтолићNessuna valutazione finora
- SAP GUI 710 Installation Procedure v1Documento12 pagineSAP GUI 710 Installation Procedure v1mram_maddaliNessuna valutazione finora
- Shortcut KeysDocumento1 paginaShortcut KeysSriramoju Someshwar NathNessuna valutazione finora
- Ingress Client Silent-Mode Installation in AD DomainDocumento10 pagineIngress Client Silent-Mode Installation in AD DomainMUJTAHIDNessuna valutazione finora
- Servlet Vs Reactive Choosing The Right Stack Qcon SFDocumento45 pagineServlet Vs Reactive Choosing The Right Stack Qcon SFDev CrumbsNessuna valutazione finora
- Rana Manish ResumeDocumento2 pagineRana Manish ResumeranamanishNessuna valutazione finora
- SPSS Statistics V 17 Network License Installation InstructionsDocumento4 pagineSPSS Statistics V 17 Network License Installation InstructionsDevin GarrettNessuna valutazione finora
- IP Scanner On The Mac App StoreDocumento2 pagineIP Scanner On The Mac App StorePrames WaraNessuna valutazione finora
- iPhone 14 Guide for Seniors: Unlocking Seamless Simplicity for the Golden Generation with Step-by-Step ScreenshotsDa EverandiPhone 14 Guide for Seniors: Unlocking Seamless Simplicity for the Golden Generation with Step-by-Step ScreenshotsValutazione: 5 su 5 stelle5/5 (3)
- Excel Essentials: A Step-by-Step Guide with Pictures for Absolute Beginners to Master the Basics and Start Using Excel with ConfidenceDa EverandExcel Essentials: A Step-by-Step Guide with Pictures for Absolute Beginners to Master the Basics and Start Using Excel with ConfidenceNessuna valutazione finora
- NFT per Creators: La guida pratica per creare, investire e vendere token non fungibili ed arte digitale nella blockchain: Guide sul metaverso e l'arte digitale con le criptovaluteDa EverandNFT per Creators: La guida pratica per creare, investire e vendere token non fungibili ed arte digitale nella blockchain: Guide sul metaverso e l'arte digitale con le criptovaluteValutazione: 5 su 5 stelle5/5 (15)
- Tableau Your Data!: Fast and Easy Visual Analysis with Tableau SoftwareDa EverandTableau Your Data!: Fast and Easy Visual Analysis with Tableau SoftwareValutazione: 4.5 su 5 stelle4.5/5 (4)
- Skulls & Anatomy: Copyright Free Vintage Illustrations for Artists & DesignersDa EverandSkulls & Anatomy: Copyright Free Vintage Illustrations for Artists & DesignersNessuna valutazione finora
- The Designer’s Guide to Figma: Master Prototyping, Collaboration, Handoff, and WorkflowDa EverandThe Designer’s Guide to Figma: Master Prototyping, Collaboration, Handoff, and WorkflowNessuna valutazione finora
- iPhone Unlocked for the Non-Tech Savvy: Color Images & Illustrated Instructions to Simplify the Smartphone Use for Beginners & Seniors [COLOR EDITION]Da EverandiPhone Unlocked for the Non-Tech Savvy: Color Images & Illustrated Instructions to Simplify the Smartphone Use for Beginners & Seniors [COLOR EDITION]Valutazione: 5 su 5 stelle5/5 (3)
- Kali Linux - An Ethical Hacker's Cookbook - Second Edition: Practical recipes that combine strategies, attacks, and tools for advanced penetration testing, 2nd EditionDa EverandKali Linux - An Ethical Hacker's Cookbook - Second Edition: Practical recipes that combine strategies, attacks, and tools for advanced penetration testing, 2nd EditionValutazione: 5 su 5 stelle5/5 (1)
- 2022 Adobe® Premiere Pro Guide For Filmmakers and YouTubersDa Everand2022 Adobe® Premiere Pro Guide For Filmmakers and YouTubersValutazione: 5 su 5 stelle5/5 (1)
- Learn Power BI: A beginner's guide to developing interactive business intelligence solutions using Microsoft Power BIDa EverandLearn Power BI: A beginner's guide to developing interactive business intelligence solutions using Microsoft Power BIValutazione: 5 su 5 stelle5/5 (1)
- How to Create Cpn Numbers the Right way: A Step by Step Guide to Creating cpn Numbers LegallyDa EverandHow to Create Cpn Numbers the Right way: A Step by Step Guide to Creating cpn Numbers LegallyValutazione: 4 su 5 stelle4/5 (27)
- RHCSA Red Hat Enterprise Linux 9: Training and Exam Preparation Guide (EX200), Third EditionDa EverandRHCSA Red Hat Enterprise Linux 9: Training and Exam Preparation Guide (EX200), Third EditionNessuna valutazione finora
- iPhone X Hacks, Tips and Tricks: Discover 101 Awesome Tips and Tricks for iPhone XS, XS Max and iPhone XDa EverandiPhone X Hacks, Tips and Tricks: Discover 101 Awesome Tips and Tricks for iPhone XS, XS Max and iPhone XValutazione: 3 su 5 stelle3/5 (2)
- Moodle E-Learning Course Development - Third EditionDa EverandMoodle E-Learning Course Development - Third EditionNessuna valutazione finora
- AI Monetization of your Faceless YouTube Channel: Ai Side Hustle NicheDa EverandAI Monetization of your Faceless YouTube Channel: Ai Side Hustle NicheNessuna valutazione finora
- Animation for Beginners: Getting Started with Animation FilmmakingDa EverandAnimation for Beginners: Getting Started with Animation FilmmakingValutazione: 3 su 5 stelle3/5 (1)
- Blender 3D for Jobseekers: Learn professional 3D creation skills using Blender 3D (English Edition)Da EverandBlender 3D for Jobseekers: Learn professional 3D creation skills using Blender 3D (English Edition)Nessuna valutazione finora
- iPhone 15 Pro User Guide for Beginners and SeniorsDa EverandiPhone 15 Pro User Guide for Beginners and SeniorsNessuna valutazione finora
- Linux For Beginners: The Comprehensive Guide To Learning Linux Operating System And Mastering Linux Command Line Like A ProDa EverandLinux For Beginners: The Comprehensive Guide To Learning Linux Operating System And Mastering Linux Command Line Like A ProNessuna valutazione finora
- Excel : The Ultimate Comprehensive Step-By-Step Guide to the Basics of Excel Programming: 1Da EverandExcel : The Ultimate Comprehensive Step-By-Step Guide to the Basics of Excel Programming: 1Valutazione: 4.5 su 5 stelle4.5/5 (3)









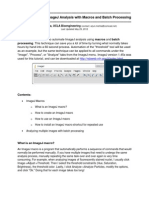










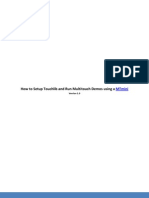
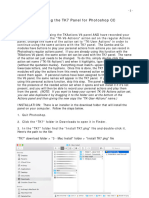
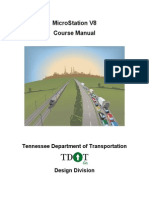
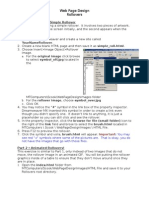

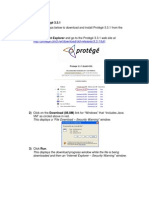


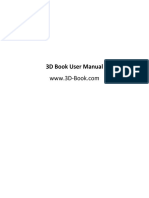


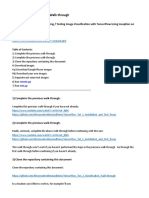
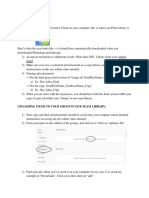


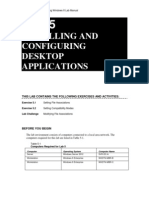



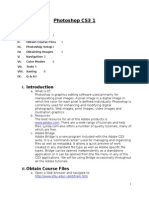
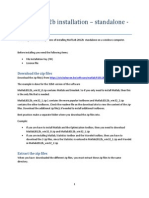
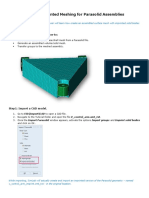
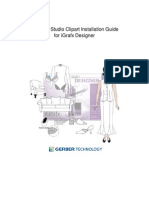
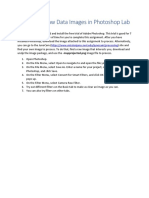


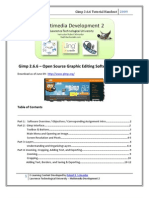



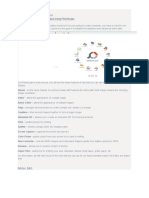


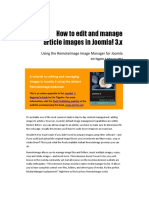
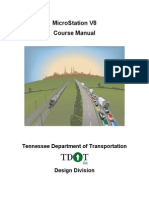





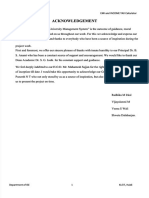



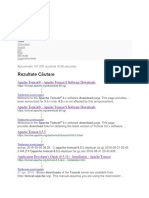
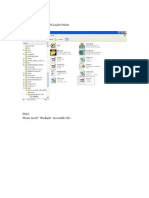





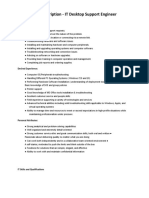


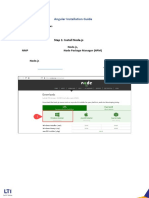
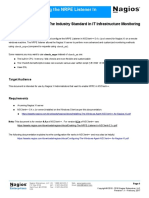


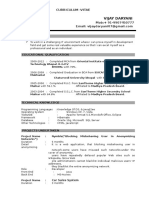
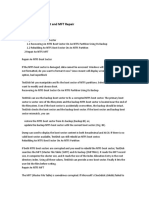


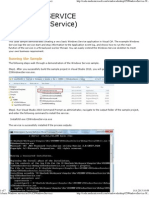


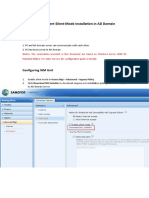

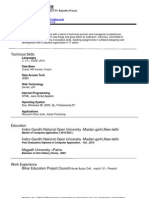









![iPhone Unlocked for the Non-Tech Savvy: Color Images & Illustrated Instructions to Simplify the Smartphone Use for Beginners & Seniors [COLOR EDITION]](https://imgv2-2-f.scribdassets.com/img/audiobook_square_badge/728318688/198x198/f3385cbfef/1715193157?v=1)





















