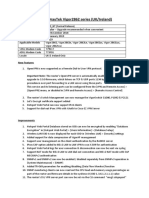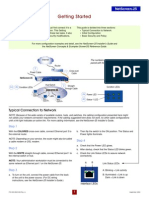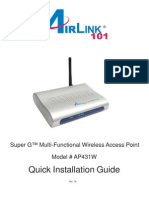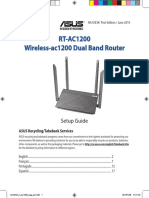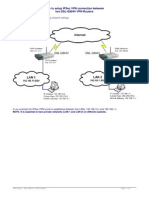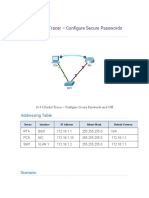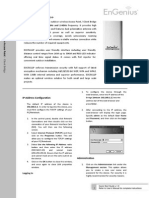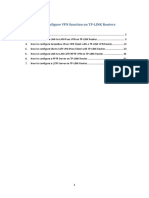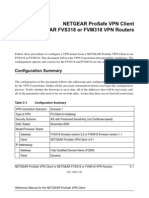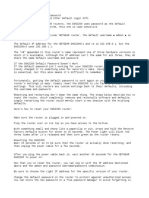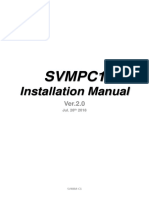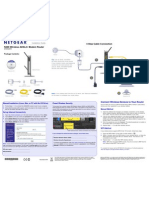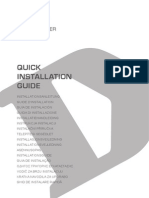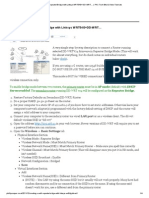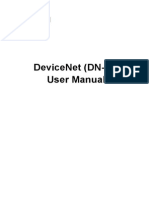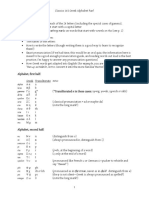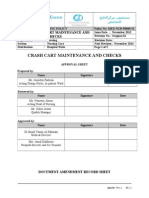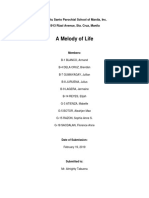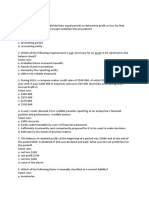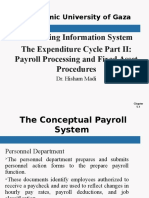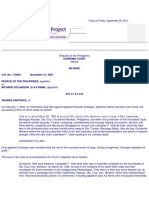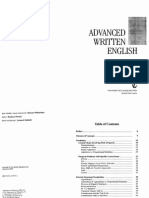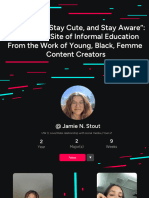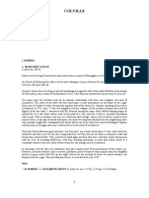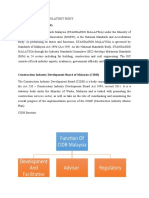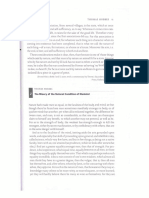Documenti di Didattica
Documenti di Professioni
Documenti di Cultura
DG834N and WN802Tv2 Repeating
Caricato da
Luisfran RamirezDescrizione originale:
Copyright
Formati disponibili
Condividi questo documento
Condividi o incorpora il documento
Hai trovato utile questo documento?
Questo contenuto è inappropriato?
Segnala questo documentoCopyright:
Formati disponibili
DG834N and WN802Tv2 Repeating
Caricato da
Luisfran RamirezCopyright:
Formati disponibili
Repeating Using a DG834N and a WN802Tv2
Sometimes the wireless range of a router is not strong enough to reach all rooms in a house. Scenario 1 DG834N Broadcasting Wirelessly In the below diagram the wireless range of the DG834N does not reach all rooms of the house.
Scenario 2 DG834N & WN802Tv2 Broadcasting Wirelessly In the below diagram the wireless range of the DG834N is extended by adding a WN802TV2 to the network. Now the entire house is covered by the wireless signal of the DG834N by using the WN802Tv2 to repeat the signal of the DG834N.
DG834N Configuration Step 1 - Router Status Please ensure that you have the latest firmware on the http://KB.Netgear.com website installed on the router. To check the firmware please open the router GUI by entering the LAN IP address of the router (default IP 192.168.0.1) in to the web browser of the computer attached to the router.
Please ensure the firmware of the DG834N is V1.02.15 by clicking Router Status.
Please go to the following link to download the required firmware. http://kb.netgear.com/app/answers/detail/a_id/9306 3
Step 2 - Wireless Settings
To establish the bridge you must have the same wireless settings configured on both units. In this example I have made some slight changes to the default wireless settings. Also I have not enabled wireless security. To do so you will need to need to set the Mode to G & B on the DG834N and set up WEP security. When creating the passphrase to generate the hexadecimal keys you will need to use the same passphrase when setting up WEP on the WN802TV2. WPA security cannot be used in the bridge. Please ensure all wireless settings are the same on both DG834N and the WN802T.
The wireless settings on the DG834N must match the WN802Tv2 exactly. 1. 2. 3. 4. 5. SSID Region Channel Mode Security
Step 3 - Advanced Wireless Settings
Select Advanced Wireless Settings from the left hand column. Enable wireless bridging and repeating. Select Repeater with wireless client association. Enter the MAC address of the WN802Tv2.
WN802Tv2 Configuration You will need to set a static LAN IP address on your PC / Laptop to access the Web GUI of the WN802Tv2. To view document configure static LAN IP address on your NIC please click here. Once the Wireless Bridge is established please revert back to Obtain IP Address Automatically. Step 4 - System Please ensure that you have the latest firmware on the http://KB.Netgear.com website installed on the router. To check the firmware please open the WN802Tv2 Web GUI by entering the LAN IP address of the Access Point (default IP - 192.168.0.233) in to the web browser of the computer attached to the Access Point. You must have a static IP address assigned to the LAN card of the machine you are using at this point (see above note)
Please go to the following link to download the required firmware. http://kb.netgear.com/app/products/model/a_id/2647
Step 5 IP Settings Select Configuration Tab. Select IP IP Settings DHCP Client Disable IP Address 192.168.0.233 Subnet Mask 255.255.255.0 *NOTE: please ensure that the LAN IP address is on the same subnet range as the DG834N router i.e. DG834N IP = 192.168.0.1 - WN802Tv2 IP = 192.168.0.233) The Default Gateway points to the DG834N IP address 192.168.0.1. You can set the Primary DNS server up to be the DG834N also.
Step 6 Wireless Settings The Wireless Settings must match the DG834N exactly.
The wireless settings on the DG834N must match the WN802Tv2 exactly. 1. 2. 3. 4. 5. SSID Region Channel Mode Security
*NOTE: There is no security enabled in this scenario.
Step 7 Wireless Bridging 1. Select Configuration. Select Wireless Bridge. Enable Wireless Bridging and Repeating. W/L Point to Point Bridge. Check Wireless Client Association. Edit.
Step 7 Wireless Bridging 2. Enter the MAC address of the DG834N router and hit the Add button for it to appear in the list of MAC addresses. Apply.
Step 7 Wireless Bridging 3. After you select Apply in the previous screen shot ensure that Enable Wireless Bridging and Repeating is still checked. Apply.
10
Step 8 Test Repeating (DG834N) The wireless bridge should no be established and wireless clients should be able to connect to both the DG834N and the WN802Tv2. To test this wireless bridge access the Web GUI of the DG834N again and select Diagnostic from the left hand column. Enter the IP address of the WN802Tv2 in the Ping IP Address section. Hit the Ping button.
Test Result You should get the same results as are highlighted. 4 packets transmitted 4 packets received 0% packet loss
11
Potrebbero piacerti anche
- DIGISOL-RANGER Series-DG-BR4000NEWireless Repeater With Router DG-BG4100NDocumento10 pagineDIGISOL-RANGER Series-DG-BR4000NEWireless Repeater With Router DG-BG4100NmoseschitturiNessuna valutazione finora
- Basic Installation and Configuration: Wireless Equipment Placement and Range GuidelinesDocumento24 pagineBasic Installation and Configuration: Wireless Equipment Placement and Range GuidelinesAnbanNessuna valutazione finora
- Readme v2862 BT PDFDocumento17 pagineReadme v2862 BT PDFJamesNessuna valutazione finora
- Install GuideDocumento43 pagineInstall GuidevaibhavkundraNessuna valutazione finora
- GS 25Documento4 pagineGS 25forseilNessuna valutazione finora
- Airlink Ap431w ManualDocumento14 pagineAirlink Ap431w ManualPodunkBrutusNessuna valutazione finora
- 300Mbps/150Mbps Wireless LAN Broadband Router: Quick Installation GuideDocumento2 pagine300Mbps/150Mbps Wireless LAN Broadband Router: Quick Installation GuideLuis AngelNessuna valutazione finora
- Konigcmp-Wnrout20 40 User GuideDocumento69 pagineKonigcmp-Wnrout20 40 User GuidevoicadanNessuna valutazione finora
- DN-70182 Manual English 20160224Documento21 pagineDN-70182 Manual English 20160224santriNessuna valutazione finora
- RT-AC1200 Wireless-Ac1200 Dual Band Router: Setup GuideDocumento26 pagineRT-AC1200 Wireless-Ac1200 Dual Band Router: Setup GuideAndré Felipe MarinoNessuna valutazione finora
- VPN Ipsec Dsl-g804v To Dsl-g804vDocumento6 pagineVPN Ipsec Dsl-g804v To Dsl-g804vFido FidoNessuna valutazione finora
- Binatone User GuideDocumento8 pagineBinatone User Guidekammy92Nessuna valutazione finora
- Paso A Paso Configurar Servidor AAA en Equipos Activos Cisco SystemDocumento5 paginePaso A Paso Configurar Servidor AAA en Equipos Activos Cisco SystemVictor Rafael Atencia UruetaNessuna valutazione finora
- GOT2000 Wireless LAN Adapter Quick Start Guide V2.0Documento24 pagineGOT2000 Wireless LAN Adapter Quick Start Guide V2.0Alberto Suazo BasaezNessuna valutazione finora
- Linksys Wireless G WRT54G: Router Configuration NoteDocumento9 pagineLinksys Wireless G WRT54G: Router Configuration Notemahi.sphinxNessuna valutazione finora
- Quick Installation Guide: Super G™ Wireless Access PointDocumento17 pagineQuick Installation Guide: Super G™ Wireless Access PointYamel BorrelliNessuna valutazione finora
- Quick Start Guide : IP Address ConfigurationDocumento2 pagineQuick Start Guide : IP Address ConfigurationFredy Turpo TiconaNessuna valutazione finora
- 1.6.1 Packet Tracer - Implement A Small Network - ILMDocumento4 pagine1.6.1 Packet Tracer - Implement A Small Network - ILMRamon CaraballoNessuna valutazione finora
- MAXIS Fibre Broadband FTTH Residential Wifi Modem GuideDocumento25 pagineMAXIS Fibre Broadband FTTH Residential Wifi Modem GuideSimon CondorNessuna valutazione finora
- Vigor2862 3892 ReleasenotesDocumento2 pagineVigor2862 3892 ReleasenotesGerben de FouwNessuna valutazione finora
- SONY - WireLess To LAN ConverterDocumento59 pagineSONY - WireLess To LAN ConverterPeter YliNessuna valutazione finora
- GS 200Documento4 pagineGS 200forseilNessuna valutazione finora
- Installation and Quick Start Guide: SNMP/Web Management AccessoryDocumento60 pagineInstallation and Quick Start Guide: SNMP/Web Management AccessoryEDGAR ALARCONNessuna valutazione finora
- gwn7630 Enterprise 802 11ac Wave 2 4x4 Wi Fi Access Point ManualDocumento6 paginegwn7630 Enterprise 802 11ac Wave 2 4x4 Wi Fi Access Point ManualGWN techniqueNessuna valutazione finora
- Airlink101 Access Point - Ap431wDocumento42 pagineAirlink101 Access Point - Ap431wJim ParentNessuna valutazione finora
- Manual de Usuario (Airlink) PDFDocumento41 pagineManual de Usuario (Airlink) PDFLic Rick JohnsonNessuna valutazione finora
- Wifirobin ManualDocumento25 pagineWifirobin ManualfilfrNessuna valutazione finora
- AP121U NB User ManualDocumento39 pagineAP121U NB User Manualklaus kasztelyNessuna valutazione finora
- SkyPilot SkyExtender DualBand Installation GuideDocumento79 pagineSkyPilot SkyExtender DualBand Installation GuideMatt HonanNessuna valutazione finora
- Procedure To Reset and Reconfigure Binatone ADSL Router First Hard Reset The Binatone ADSL Router As Follows: How To Hard Reset The ModemDocumento9 pagineProcedure To Reset and Reconfigure Binatone ADSL Router First Hard Reset The Binatone ADSL Router As Follows: How To Hard Reset The ModemVishnu Priyan RNessuna valutazione finora
- N60 PDFDocumento72 pagineN60 PDFJose Luis AyalaNessuna valutazione finora
- Ccie Enterprise Infrastructure Practice LabDocumento7 pagineCcie Enterprise Infrastructure Practice LabCC DreamerNessuna valutazione finora
- 1.6.1 Packet Tracer - Implement A Small Network: (Instructor Version)Documento4 pagine1.6.1 Packet Tracer - Implement A Small Network: (Instructor Version)Biboy OgaoNessuna valutazione finora
- MIMO XR™ Wireless Broadband Router Model # AR525W User's ManualDocumento42 pagineMIMO XR™ Wireless Broadband Router Model # AR525W User's ManualRafa RafahelNessuna valutazione finora
- WISP-68: 802.11bg High-Power Outdoor AP/CPE User ManualDocumento39 pagineWISP-68: 802.11bg High-Power Outdoor AP/CPE User ManualLynn DavisNessuna valutazione finora
- VPN Config Guide V2Documento64 pagineVPN Config Guide V2suadmujicNessuna valutazione finora
- smb66 Initial Configuration On 200 300 Series Managed SwitchesDocumento5 paginesmb66 Initial Configuration On 200 300 Series Managed SwitchesGC QNessuna valutazione finora
- Network Camera: Technical Instruction and Administration System DocumentDocumento29 pagineNetwork Camera: Technical Instruction and Administration System DocumentDuy NguyenNessuna valutazione finora
- Netgear Prosafe VPN Client To Netgear Fvs318 or Fvm318 VPN RoutersDocumento16 pagineNetgear Prosafe VPN Client To Netgear Fvs318 or Fvm318 VPN RouterstechtronicsNessuna valutazione finora
- Hame MPR-1Documento12 pagineHame MPR-1Raul Ventocilla OlayaNessuna valutazione finora
- NETGEAR DGN2200 Default PasswordDocumento2 pagineNETGEAR DGN2200 Default PasswordPappu KhanNessuna valutazione finora
- Creating A WiFi Repeater - Bridge With Linksys WRT54G+DD-WRT - PAX Tech Bits & Video Tutorials PDFDocumento4 pagineCreating A WiFi Repeater - Bridge With Linksys WRT54G+DD-WRT - PAX Tech Bits & Video Tutorials PDFe_talic4645Nessuna valutazione finora
- Svmpc1: Installation ManualDocumento8 pagineSvmpc1: Installation Manuallucio ruiz jrNessuna valutazione finora
- Configuracion Del Router: Tarea 1: Cargar Las Configuraciones de Inicio. Paso UnoDocumento23 pagineConfiguracion Del Router: Tarea 1: Cargar Las Configuraciones de Inicio. Paso UnoGiovanni Sanchez HiglerGtsNessuna valutazione finora
- Netcommwireless: Vdsl2 / Adsl2+ Dual Band Ac1600 Gigabit Gateway With VoipDocumento12 pagineNetcommwireless: Vdsl2 / Adsl2+ Dual Band Ac1600 Gigabit Gateway With VoipBob YuNessuna valutazione finora
- Netgear Dgn2200 Modem Router Setup GuideDocumento2 pagineNetgear Dgn2200 Modem Router Setup GuidearrachetoiNessuna valutazione finora
- W300D User GuideDocumento104 pagineW300D User GuideMohd Khairil Azuan IbrahimNessuna valutazione finora
- Cisco 2802i Set UpDocumento3 pagineCisco 2802i Set UpJayroo JayNessuna valutazione finora
- Complete English UserManual 29150Documento130 pagineComplete English UserManual 29150Unu DecebalNessuna valutazione finora
- Instalation Guide For D-Link 921Documento56 pagineInstalation Guide For D-Link 921Marius Gabriel LNessuna valutazione finora
- Installation Guide For VDSL Router HG180Documento4 pagineInstallation Guide For VDSL Router HG180Renan Ceasar AdelantarNessuna valutazione finora
- MitraStar GPT-2541GNAC Users ManualDocumento226 pagineMitraStar GPT-2541GNAC Users ManualLa Metalurgica100% (1)
- User Manual GPT 2541 Gnac EnglishDocumento113 pagineUser Manual GPT 2541 Gnac EnglishjaumegusNessuna valutazione finora
- Creating A WiFi Repeater - Bridge With Linksys WRT54G+DD-WRT - PAX Tech Bits & Video TutorialsDocumento4 pagineCreating A WiFi Repeater - Bridge With Linksys WRT54G+DD-WRT - PAX Tech Bits & Video Tutorialse_talicNessuna valutazione finora
- How Do I Setup A Layer 3 Network With Static Routes On My Dgs-3324Sr/ Dgs-3324Sri/Dxs-3350Sr/Dxs-3326Gsr?Documento2 pagineHow Do I Setup A Layer 3 Network With Static Routes On My Dgs-3324Sr/ Dgs-3324Sri/Dxs-3350Sr/Dxs-3326Gsr?luke skywalkerNessuna valutazione finora
- DN01 Manual enDocumento38 pagineDN01 Manual enjoaokalatecNessuna valutazione finora
- Network with Practical Labs Configuration: Step by Step configuration of Router and Switch configurationDa EverandNetwork with Practical Labs Configuration: Step by Step configuration of Router and Switch configurationNessuna valutazione finora
- Cisco CCNA Command Guide: An Introductory Guide for CCNA & Computer Networking Beginners: Computer Networking, #3Da EverandCisco CCNA Command Guide: An Introductory Guide for CCNA & Computer Networking Beginners: Computer Networking, #3Nessuna valutazione finora
- CISCO PACKET TRACER LABS: Best practice of configuring or troubleshooting NetworkDa EverandCISCO PACKET TRACER LABS: Best practice of configuring or troubleshooting NetworkNessuna valutazione finora
- Alexei NavalnyDocumento6 pagineAlexei NavalnyMuhammad M HakimiNessuna valutazione finora
- Alpha Beta Gamma Delta Epsilon Zeta Eta Theta Iota Kappa Lambda MuDocumento3 pagineAlpha Beta Gamma Delta Epsilon Zeta Eta Theta Iota Kappa Lambda MulanNessuna valutazione finora
- Ppg-Gdch-Nur-45 Crash Cart Maintenance and ChecksDocumento5 paginePpg-Gdch-Nur-45 Crash Cart Maintenance and ChecksKenny JosefNessuna valutazione finora
- A Melody of Life: Espiritu Santo Parochial School of Manila, Inc. 1913 Rizal Avenue, Sta. Cruz, ManilaDocumento4 pagineA Melody of Life: Espiritu Santo Parochial School of Manila, Inc. 1913 Rizal Avenue, Sta. Cruz, ManilaIrene Carmela Empress ParkNessuna valutazione finora
- Price ReferenceDocumento2 paginePrice Referencemay ann rodriguezNessuna valutazione finora
- Standalone Statement On Impact of Audit Qualifications For The Period Ended March 31, 2016 (Company Update)Documento2 pagineStandalone Statement On Impact of Audit Qualifications For The Period Ended March 31, 2016 (Company Update)Shyam SunderNessuna valutazione finora
- ACCT1501 MC Bank QuestionsDocumento33 pagineACCT1501 MC Bank QuestionsHad0% (2)
- Smart Notes Acca f6 2015 (35 Pages)Documento38 pagineSmart Notes Acca f6 2015 (35 Pages)SrabonBarua100% (2)
- Construction Design Guidelines For Working Within and or Near Occupied BuildingsDocumento7 pagineConstruction Design Guidelines For Working Within and or Near Occupied BuildingsAthirahNessuna valutazione finora
- Working Capital FinancingDocumento80 pagineWorking Capital FinancingArjun John100% (1)
- Ais CH5Documento30 pagineAis CH5MosabAbuKhater100% (1)
- Historein11 (2011)Documento242 pagineHistorein11 (2011)Dimitris Plantzos100% (1)
- People Vs SolangonDocumento7 paginePeople Vs SolangonChris YumNessuna valutazione finora
- Listo Si Kap!Documento32 pagineListo Si Kap!Bluboy100% (3)
- Macpherson - Advanced Written EnglishDocumento102 pagineMacpherson - Advanced Written Englishmarsza23100% (1)
- Philippine CuisineDocumento1 paginaPhilippine CuisineEvanFerrerNessuna valutazione finora
- The Cult of Shakespeare (Frank E. Halliday, 1960)Documento257 pagineThe Cult of Shakespeare (Frank E. Halliday, 1960)Wascawwy WabbitNessuna valutazione finora
- C.W.stoneking Lyric BookDocumento7 pagineC.W.stoneking Lyric Bookbackch9011Nessuna valutazione finora
- Tiktok PresentationDocumento17 pagineTiktok Presentationapi-681531475Nessuna valutazione finora
- Book History Patton U of U - History - The Murder of General PattonDocumento5 pagineBook History Patton U of U - History - The Murder of General PattonKevin CareyNessuna valutazione finora
- Conflict Resolution in ChinaDocumento26 pagineConflict Resolution in ChinaAurora Dekoninck-MilitaruNessuna valutazione finora
- Truck Driver Contract AgreementDocumento17 pagineTruck Driver Contract AgreementMaacahNessuna valutazione finora
- StarbucksDocumento19 pagineStarbucksPraveen KumarNessuna valutazione finora
- CIT Exercises - June 2020 - ACEDocumento16 pagineCIT Exercises - June 2020 - ACEKHUÊ TRẦN ÁINessuna valutazione finora
- Colville GenealogyDocumento7 pagineColville GenealogyJeff MartinNessuna valutazione finora
- IMTG-PGPM Student Manual - Google DocsDocumento12 pagineIMTG-PGPM Student Manual - Google DocsNADExOoGGYNessuna valutazione finora
- Reading Comprehension: Skills Weighted Mean InterpretationDocumento10 pagineReading Comprehension: Skills Weighted Mean InterpretationAleezah Gertrude RegadoNessuna valutazione finora
- RPA Solutions - Step Into The FutureDocumento13 pagineRPA Solutions - Step Into The FutureThe Poet Inside youNessuna valutazione finora
- Statutory and Regulatory BodyDocumento4 pagineStatutory and Regulatory BodyIzzah Nadhirah ZulkarnainNessuna valutazione finora
- (Oxford Readers) Michael Rosen - Catriona McKinnon - Jonathan Wolff - Political Thought-Oxford University Press (1999) - 15-18Documento4 pagine(Oxford Readers) Michael Rosen - Catriona McKinnon - Jonathan Wolff - Political Thought-Oxford University Press (1999) - 15-18jyahmedNessuna valutazione finora