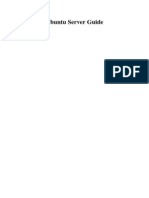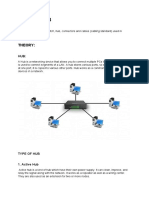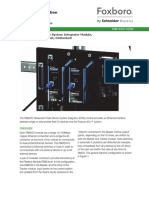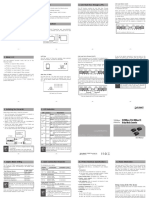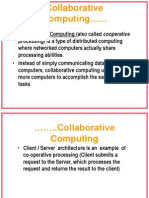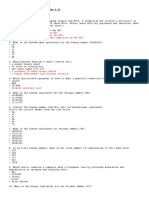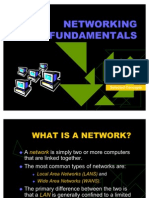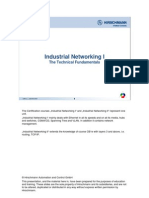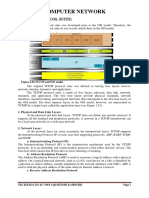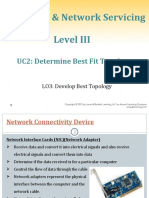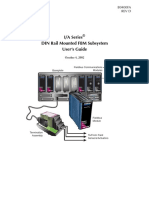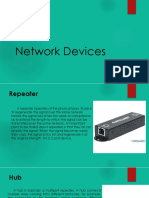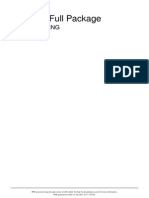Documenti di Didattica
Documenti di Professioni
Documenti di Cultura
Tenor AFQuick Start
Caricato da
sitanjungDescrizione originale:
Titolo originale
Copyright
Formati disponibili
Condividi questo documento
Condividi o incorpora il documento
Hai trovato utile questo documento?
Questo contenuto è inappropriato?
Segnala questo documentoCopyright:
Formati disponibili
Tenor AFQuick Start
Caricato da
sitanjungCopyright:
Formati disponibili
Tenor AF Quick Start
NEW HARDWARE SUPPORT
This unit contains new hardware, which requires newer software. This software was installed on the unit prior to leaving the factory. If you must downgrade the software in this unit, please visit http://ae.quintum.com/support/rohs/ for a list of latest software patches that support this new hardware. Loading unsupported software will render this unit inoperable and will require physical access to this unit for recovery.
Pre-Installation Check List
NOTE: The current release of Tenor Configuration Manager supports the Tenor AF Series products. How-
ever, the product name will appear in the Address Book as "Tenor AS", not "Tenor AF". The current release of the Tenor Monitor does not support the Tenor AF Series. Before you install the hardware, ensure the following components are included in your shipment: Tenor AF unit 1 Switching Power Adapter 1 AC Power Cord 1 DB-9 RS-232 Serial Cable 1 RJ-45 to RJ-45 Straight LAN Cable 8 RJ-11 to RJ-11 Cables (one for each FXO or FXS port) If a listed component is not included in your package, contact your customer service representative.
Install Hardware
Do not connect the unit in wet conditions, and keep away from dusty areas. The area must not exceed the temperature and humidity guidelines outlined in the Tenor AF User guide, available from the User Documentation CD or from www.quintum.com/support. Avoid exposing the unit to excessive vibrations.
Tenor AF Quick Start
P/N 480-0085-00-10
Step 1: Connect to PC Console (if required, see note)
NOTE: This step is not required for installation unless you would like to connect to the PCs COM port to configure a Static IP address.
You will need to connect the Tenor AF to your workstations serial port through the RS-232 connection (This connection will be used when you assign an IP address to the unit). For the following instructions, it is assumed you are connecting to a Windows PC. Figure 1-1 Connect to PC Console (if required, see note)
1. Insert the male end of the DB-9 cable into the port labeled Console. 2. Insert the female end of the DB-9 cable into your workstations serial port (see your PC documentation for more information about this port).
DB-9
Step 2: Connect to Phone/FXS Interface NOTE: This step is not applicable if you have a configuration of all Line/FXO ports. Figure 1-2 Connect to Phone/FXS Interface
The row of ports are labeled Phone/FXS, which indicates all ports are Phone/FXS capable. 1. Plug one end of the RJ-11 to RJ-11 cable into one of the eight ports on the rear of the unit labeled 1, 2, 3 .... 8.
RJ-11 to RJ-11 RJ-11 to RJ-11
2. Insert the other end of the RJ-11 to RJ-11 cable into the appropriate analog port on the PBX or key system, or into the jack on the back or underside of a phone or fax machine. For a PBX connection, see the PBX documentation port requirements for connection specifics. 3. Repeat for each Phone/FXS port.
PBX
NOTE: For pictorial purposes, the Phone/FXS connection is made in Port 1 and Port 2. Connection to the remainder of the ports will look identical.
Tenor AF Quick Start
P/N 480-0085-00-10
Step 3: Connect to Line/FXO Interface
NOTE:
This step is not applicable if you have a configuration of all Phone/FXS ports. Figure 1-3 Connect to Line/FXO Interface
1. Plug one end of the RJ-11 to RJ-11 cable into one of the eight ports on the rear of the unit labeled 1, 2, 3 .... 8. 2. Insert the other end of the RJ-11 cable to the patch panel (or other external device) which houses your telephone lines. If you are connecting to a punchdown block, we recommend you use solid conductor between size 22 AWG and 26 AWG, twisted pair cables. 3. Repeat for each Line/FXO port.
RJ-11 to RJ-11
Patch Panel
NOTE: For pictorial purposes, the Line/FXO connection is made in Port 1 and Port 2. Connection to the remainder of the ports will look identical.
Step 4: Connect to Ethernet Hub/Switch (LAN) You can use these instructions for general connection purposes only. The Ethernet hub/switch manufacturers documentation should provide specific instructions for connection to another device, such as the Tenor AF. Figure 1-4 Connect to Ethernet Hub/Switch (LAN)
1. Plug one end of the RJ-45 to RJ-45 ethernet cable into the port labeled LAN. 2. Plug the other end of the cable into one of the Ethernet hub/switch ports.
RJ-45 to RJ-45 Data Network Ethernet Hub/Switch
Login without the PCs COM port/Obtain IP Address from Ethernet
Factory defaults are the configuration elements set on the unit new from the factory. By default, when the Tenor is shipped from the factory, the ability to support DHCP (Dynamic Host Configura-
Tenor AF Quick Start
P/N 480-0085-00-10
tion Protocol) is enabled. That way, you can obtain an IP address upon bootup (see Login without the PCs COM port/Obtain IP Address from Ethernet) and log into the system, without needing the COM port. Through the LAN port on the Tenor AF, you can connect to a port on a firewall router that is capable of providing DHCP. You can then look at the active lease table of the firewall to get an IP address. If there is no DHCP service available when you turn the unit on, the Tenor gets an IP address of 169.254.xx.xx, where xx and yy are the last two bytes of the serial number (in decimal), which allows it to be connected to a PC with an IP on the same subnet.
Login through the PCs COM port (if required, see note)
NOTE: This step is unnecessary if you do not wish to set a static IP address. If you do have a COM port on your PC, when you log into a unit through the COM port at bootup, you have the option either to restore factory defaults (keep the IP obtained from the factory) or to configure the static IP address in the Tenor. Connect through the COM port as follows: 1. Click on Start > Programs > Accessories > Communications > HyperTerminal. The Connection Description window is displayed. 2. Enter a connection name (i.e., name for the unit such as Tenor AF NJ). Click OK. 3. Choose the serial port on your PC from the Connect Using drop down list box (i.e., Direct to Com 1). Click OK. The COM1 Properties window is displayed. See Figure 1-5.
Tenor AF Quick Start
P/N 480-0085-00-10
Figure 1-5 COM1 Properties Window
4. Select the following information: Bits per Second: 38400 Data Bits: 8 Parity: None Stop bits: 1 Flow control: None 5. Power up the unit via Power up the System. A connection to the Tenor will establish. Information about the unit will scroll on the screen, followed by a message, "WITHIN 4 SECONDS, PRESS 'r' FOR FACTORY DEFAULTS or 'i' to SET STATIC IP". 6. Select 'i' - Set Static IP. The login prompt is displayed. The default user name/password is admin. The current IP address, Subnet Mask, and Default Gateway are displayed. A message asks you whether you would like to change these. 7. Type y. Follow the prompts to change the ethernet information. A message is displayed to tell you the Ethernet interface has been successfully configured and the unit will be restarted. (If you type n, the procedure will be cancelled). 8. You have completed log in configuration.
Tenor AF Quick Start
P/N 480-0085-00-10
Power up the System
1. Plug the Power adapter end into the port on the Tenor AF labeled 12VDC 1.8 A. 2. Connect the other end of the Power adapter to the AC Power cord. 3. Plug the Power cord into the wall outlet. Figure 1-6 Connect Power adapter
Power adapter AC Power cord
Wall Outlet
Configuration
You are able to configure the unit through the Tenor Configuration Manager or through the Command Line Interface (CLI). For more information, see the Tenor Configuration Manager/Tenor Monitor Users Guide and the Command Line Interface Reference guide. Both guides are available on the CD ROM you received with the unit or at www.quintum.com/support.
Tenor AF Quick Start
P/N 480-0085-00-10
Potrebbero piacerti anche
- Shoe Dog: A Memoir by the Creator of NikeDa EverandShoe Dog: A Memoir by the Creator of NikeValutazione: 4.5 su 5 stelle4.5/5 (537)
- Directquery in Analysis Services - WhitepaperDocumento67 pagineDirectquery in Analysis Services - WhitepapersitanjungNessuna valutazione finora
- The Yellow House: A Memoir (2019 National Book Award Winner)Da EverandThe Yellow House: A Memoir (2019 National Book Award Winner)Valutazione: 4 su 5 stelle4/5 (98)
- Database Corruption WorksheetDocumento2 pagineDatabase Corruption WorksheetsitanjungNessuna valutazione finora
- The Subtle Art of Not Giving a F*ck: A Counterintuitive Approach to Living a Good LifeDa EverandThe Subtle Art of Not Giving a F*ck: A Counterintuitive Approach to Living a Good LifeValutazione: 4 su 5 stelle4/5 (5794)
- Actix Analyzer Getting Started GuideDocumento68 pagineActix Analyzer Getting Started GuidesitanjungNessuna valutazione finora
- Server GuideDocumento264 pagineServer GuideMarek BiałekNessuna valutazione finora
- The Little Book of Hygge: Danish Secrets to Happy LivingDa EverandThe Little Book of Hygge: Danish Secrets to Happy LivingValutazione: 3.5 su 5 stelle3.5/5 (400)
- 4G LTE Mobile Broadband Overview IntroductionDocumento64 pagine4G LTE Mobile Broadband Overview IntroductionsitanjungNessuna valutazione finora
- Grit: The Power of Passion and PerseveranceDa EverandGrit: The Power of Passion and PerseveranceValutazione: 4 su 5 stelle4/5 (588)
- 401590HK LSA-PLUSCatDocumento52 pagine401590HK LSA-PLUSCatsitanjungNessuna valutazione finora
- Elon Musk: Tesla, SpaceX, and the Quest for a Fantastic FutureDa EverandElon Musk: Tesla, SpaceX, and the Quest for a Fantastic FutureValutazione: 4.5 su 5 stelle4.5/5 (474)
- Dashboard: Mar 1, 2010 - Mar 31, 2010Documento6 pagineDashboard: Mar 1, 2010 - Mar 31, 2010sitanjungNessuna valutazione finora
- A Heartbreaking Work Of Staggering Genius: A Memoir Based on a True StoryDa EverandA Heartbreaking Work Of Staggering Genius: A Memoir Based on a True StoryValutazione: 3.5 su 5 stelle3.5/5 (231)
- 5.1.8 21h2z33b4 FBM233 Field Device System Integrator Module, 10 - 100 Mbps EthernetDocumento12 pagine5.1.8 21h2z33b4 FBM233 Field Device System Integrator Module, 10 - 100 Mbps EthernetEfrain TiradoNessuna valutazione finora
- Hidden Figures: The American Dream and the Untold Story of the Black Women Mathematicians Who Helped Win the Space RaceDa EverandHidden Figures: The American Dream and the Untold Story of the Black Women Mathematicians Who Helped Win the Space RaceValutazione: 4 su 5 stelle4/5 (895)
- CNS Practical 3Documento9 pagineCNS Practical 3How to download AnythingNessuna valutazione finora
- Team of Rivals: The Political Genius of Abraham LincolnDa EverandTeam of Rivals: The Political Genius of Abraham LincolnValutazione: 4.5 su 5 stelle4.5/5 (234)
- Foxboro Evo™ Process Automation System: Product SpecificationsDocumento12 pagineFoxboro Evo™ Process Automation System: Product SpecificationsSukdeb MaityNessuna valutazione finora
- Never Split the Difference: Negotiating As If Your Life Depended On ItDa EverandNever Split the Difference: Negotiating As If Your Life Depended On ItValutazione: 4.5 su 5 stelle4.5/5 (838)
- Network Interface CardDocumento4 pagineNetwork Interface CardKuldeep AttriNessuna valutazione finora
- The Emperor of All Maladies: A Biography of CancerDa EverandThe Emperor of All Maladies: A Biography of CancerValutazione: 4.5 su 5 stelle4.5/5 (271)
- Overview 3. Checklist 5. Link Fault Pass Through (LFP) : Link Loss Return (LLR)Documento2 pagineOverview 3. Checklist 5. Link Fault Pass Through (LFP) : Link Loss Return (LLR)daniloa47Nessuna valutazione finora
- Devil in the Grove: Thurgood Marshall, the Groveland Boys, and the Dawn of a New AmericaDa EverandDevil in the Grove: Thurgood Marshall, the Groveland Boys, and the Dawn of a New AmericaValutazione: 4.5 su 5 stelle4.5/5 (266)
- Debdeep Dan Xi-A Sci It-802 ProjectDocumento28 pagineDebdeep Dan Xi-A Sci It-802 ProjectDebdeep DanNessuna valutazione finora
- On Fire: The (Burning) Case for a Green New DealDa EverandOn Fire: The (Burning) Case for a Green New DealValutazione: 4 su 5 stelle4/5 (74)
- Collision & Broadcast DomainDocumento2 pagineCollision & Broadcast DomainPiyush SinghNessuna valutazione finora
- Assignment 1 Networking Hardware Analysis (A22hp0108)Documento13 pagineAssignment 1 Networking Hardware Analysis (A22hp0108)danishakimiNessuna valutazione finora
- The Unwinding: An Inner History of the New AmericaDa EverandThe Unwinding: An Inner History of the New AmericaValutazione: 4 su 5 stelle4/5 (45)
- Computer Network Lab MannualDocumento25 pagineComputer Network Lab Mannualsushant sahooNessuna valutazione finora
- Collaborative Computing (Also Called CooperativeDocumento56 pagineCollaborative Computing (Also Called CooperativephannarithNessuna valutazione finora
- Ccna4 1210028403143928 8Documento133 pagineCcna4 1210028403143928 8Anonymous pTtEWaaNessuna valutazione finora
- The Hard Thing About Hard Things: Building a Business When There Are No Easy AnswersDa EverandThe Hard Thing About Hard Things: Building a Business When There Are No Easy AnswersValutazione: 4.5 su 5 stelle4.5/5 (345)
- CHS Module 4 Install Computer Systems and NetworksDocumento72 pagineCHS Module 4 Install Computer Systems and NetworksRodel MoralesNessuna valutazione finora
- Telecom Interview Questions Answers Guide PDFDocumento10 pagineTelecom Interview Questions Answers Guide PDFtom2626Nessuna valutazione finora
- The World Is Flat 3.0: A Brief History of the Twenty-first CenturyDa EverandThe World Is Flat 3.0: A Brief History of the Twenty-first CenturyValutazione: 3.5 su 5 stelle3.5/5 (2259)
- Networking PresentationDocumento28 pagineNetworking PresentationAbhishek DaveNessuna valutazione finora
- CEN 263: Computer Networks: International Burch UniversityDocumento46 pagineCEN 263: Computer Networks: International Burch UniversitybilCHaNessuna valutazione finora
- Converter Manual 24062010 PDFDocumento50 pagineConverter Manual 24062010 PDFarusar2002Nessuna valutazione finora
- Data Communications by KhanDocumento33 pagineData Communications by KhanKhanz TutoNessuna valutazione finora
- The Gifts of Imperfection: Let Go of Who You Think You're Supposed to Be and Embrace Who You AreDa EverandThe Gifts of Imperfection: Let Go of Who You Think You're Supposed to Be and Embrace Who You AreValutazione: 4 su 5 stelle4/5 (1090)
- Industrial Networking IDocumento214 pagineIndustrial Networking Ieucae00100% (2)
- Maxdna: Training CourseDocumento80 pagineMaxdna: Training Courseshashank das100% (2)
- Final PrepDocumento42 pagineFinal PrepMichael HanleyNessuna valutazione finora
- Individual AssignmentDocumento56 pagineIndividual AssignmentAakash BathlaNessuna valutazione finora
- The Sympathizer: A Novel (Pulitzer Prize for Fiction)Da EverandThe Sympathizer: A Novel (Pulitzer Prize for Fiction)Valutazione: 4.5 su 5 stelle4.5/5 (121)
- Computer Network Long Questions & AnswerDocumento12 pagineComputer Network Long Questions & Answersravan123Nessuna valutazione finora
- Cisco 200-125 Networking Exam Practice MaterialDocumento23 pagineCisco 200-125 Networking Exam Practice MaterialDumps Land100% (1)
- Hardware & Network Servicing Level III: UC2: Determine Best Fit TopologyDocumento80 pagineHardware & Network Servicing Level III: UC2: Determine Best Fit TopologyKinfe BeregaNessuna valutazione finora
- 6 Network TopologiesDocumento17 pagine6 Network TopologiesRashad MahmoodNessuna valutazione finora
- Din Rail Mounted FBM Subsystem Users GuideDocumento292 pagineDin Rail Mounted FBM Subsystem Users GuideLockon Kum100% (2)
- Network DevicesDocumento8 pagineNetwork DevicesSean Gilbert Lamoste100% (1)
- Config Guide Flexi PacketDocumento118 pagineConfig Guide Flexi PacketQais RazaNessuna valutazione finora
- Huawei Bm622m&Bm623m&Bm626e&Bm636e Upgrade GuideDocumento37 pagineHuawei Bm622m&Bm623m&Bm626e&Bm636e Upgrade GuideRigorMortizNessuna valutazione finora
- Mikrotik PDFDocumento337 pagineMikrotik PDFdika8Nessuna valutazione finora
- Her Body and Other Parties: StoriesDa EverandHer Body and Other Parties: StoriesValutazione: 4 su 5 stelle4/5 (821)