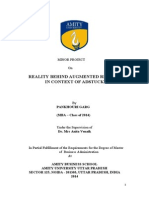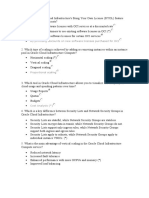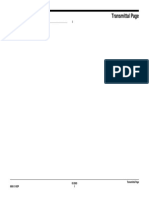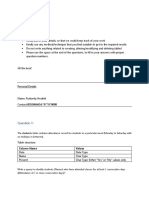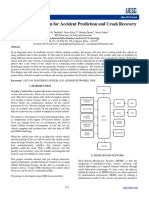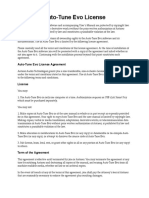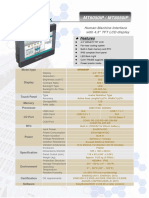Documenti di Didattica
Documenti di Professioni
Documenti di Cultura
2220 Exercise3
Caricato da
VicenteWanderleyDescrizione originale:
Titolo originale
Copyright
Formati disponibili
Condividi questo documento
Condividi o incorpora il documento
Hai trovato utile questo documento?
Questo contenuto è inappropriato?
Segnala questo documentoCopyright:
Formati disponibili
2220 Exercise3
Caricato da
VicenteWanderleyCopyright:
Formati disponibili
HOUSE AT RIVA SAN VITALE:
EXERCISE 3
Completed Exercise
House at Riva San Vitale by Mario Botta.
House at Riva San Vitale by Mario Botta. Typical plan and elevation
EXERCISE 3: MODELING WITH SPLINES
ASSIGNMENT: In this exercise you will create basic architectural elements using splines. For this exercise you will use the overall shape of the House at Riva San Vitale by Mario Botta as a model. You will model the exterior walls and subtract two of the major architectural openings using the Boolean command. LEARNING OBJECTIVES: Creating shapes using lines and rectangles Applying extrude modifiers Introduction to editing at the sub-object level Creating compound objects using the Boolean command Navigating multiple viewports to construct geometry Manipulating geometry using the transform type-in
College of DuPage
Architecture 2220: Architectural Modeling
HOUSE AT RIVA SAN VITALE:
EXERCISE 3
PROCEDURE: 1. Open Autodesk VIZ 2006 2. From the main menu bar select Customize, Units Setup 3. For this exercise, set your units to metric, meters. (We will use metric units for this exercise to give you some exposure to the different units systems available in VIZ) 4. Activate and maximize the top viewport. 5. In the command panel, select Create, Shapes, Splines and select the Line tool.
6. The plan of this residence is approximately 22 meters square, and we will use the line tool to create the plan shape. 7. With the top viewport active, Use the Keyboard Entry Rollout to enter the following coordinates: a. X = 0.0m Y = 0.0m Z = 0.0m Click Add Point b. X = 22m Y = 0.0m Z = 0.0m Click Add Point c. X = 22m Y = 22m Z = 0.0m Click Add Point d. X = 0.0m Y = 22m Z = 0.0m Click Add Point e. Click Close to complete the shape 8. Your shape should look like figure 3.01
Figure 3.01
College of DuPage
Architecture 2220: Architectural Modeling
HOUSE AT RIVA SAN VITALE:
EXERCISE 3
EDITING AT THE SUB-OBJECT LEVEL 9. With the current shape still selected, select the modify tab on the control panel, expand the line object to view the sub-object components, and select the Spline Sub-Object. 10. With the Spline Sub-Object selected, scroll down until you see the outline button. 11. Enter an outline of 1.0m and click the outline button. (the house has a very thick exterior masonry wall)
Use the pan function to scroll down below the bottom of the screen to find the outline parameters. 12. Your spline has now added an outline as shown in figure 3.02
Figure 3.02
13. Click on the spline sub-object option to deactivate it. When deactivated it will no longer be highlighted yellow. 14. Apply an extrude modifier to the line object, and enter an amount of 28m.
College of DuPage
Architecture 2220: Architectural Modeling
HOUSE AT RIVA SAN VITALE:
EXERCISE 3
15. Click the Maximize Viewport Toggle button to see all four views. 16. Click the Zoom Extents All button. 17. You model should look like figure 3.03.
Figure 3.03
Note: VIZ sees objects in a hierarchical order. Sub object (vertex, segment, and spline) Object (the original line itself) Modifiers (extrude) In this case, the line is the original object. Adding the outline was a modification to the properties of the spline subobject level. At the very top of the stack, the extrude modifier tells affects everything below it. It is important while working in VIZ to be aware of this hierarchy as it can affect the final outcome of the object you are creating.
CREATING THE ROOF 18. In the command panel, select Create, Shapes, Splines and select the Rectangle tool. 19. Use the Keyboard Entry Rollout and enter the following: X = 11.om Y = 11.0m Z = 0.0m Length and Width = 22.0m (X and Y coordinates are 11m because the rectangle tool inserts from the center of the object) 20. Click Create. 21. Right click the Select and Move Tool to activate the Move Transform Type-In. 22. In the Absolute World settings, change Z = 27.0m 4
College of DuPage
Architecture 2220: Architectural Modeling
HOUSE AT RIVA SAN VITALE:
EXERCISE 3
23. In the command panel, select modify and apply an extrude modifier to the rectangle shape. Enter an amount of 1.0m 24. Your shape will now have a solid roof element as shown in figure 3.04.
Figure 3.04
CREATING THE FIRST OPENING 25. Make the front viewport active. You will create the cutout shape in this viewport. 26. Use the line tool, along with the keyboard entry rollout to create the shape indicated in figure 3.05. The coordinates for each point you will create are shown below. Be sure to close the shape when you are finished.
1. 2. 3. 4. 5. 6.
X=5m, Y=0m, Z=0m, add point X=9m, Y=0m, Z=0m, add point X=9m, Y=16m, Z=0m, add point X=17m, Y=16m, Z=0m, add point X=17m, Y=20m, Z=0m, add point X=5m, Y=20m, Z=0m. Add point
6 3
5 4
1
Figure 3.05
College of DuPage
Architecture 2220: Architectural Modeling
HOUSE AT RIVA SAN VITALE:
EXERCISE 3
27. With the line object you just created still selected, right click the select and move tool to activate the move transform type in. 28. Verify that the front viewport is still active. 29. Using the Offset Screen coordinates, enter Y = 5m and press enter. 30. Note the Offset Screen coordinates reset to 0 after completing your transform. 31. Using the Offset Screen coordinates again enter Z = .5m Note: Using the Offset Screen mode in the front viewport, the Y coordinate moves the object vertically on the screen and the Z coordinate moves the object towards the screen. The move gizmo indicates the axis direction in the viewport to assist you. 32.With the line object still selected, select the modify tab in the command panel and apply an extrude modifier. 33. Enter an amount of 2.0m 34. At the top of the modify tab, click in the window next to the name line02. Change the color to a contrasting color to view the two object better on the screen. 35. You model will now look similar to figure 3.06.
Verify shapes intersect in top viewport
Figure 3.06
CREATING COMPOUND OBJECTS WITH THE BOOLEAN TOOL 36. Switch to the perspective view and select the outside walls of the building, line01. (hint, you can use select by name tool.) 37. In the command panel, select Create, Geometry, Compound Objects and select the Boolean tool.
College of DuPage
Architecture 2220: Architectural Modeling
HOUSE AT RIVA SAN VITALE:
EXERCISE 3
38. Click on the Pick Operand B button. 39. Move the mouse over the line02 object that we are trying to subtract. Your cursor will change to a cross when it finds an acceptable object. 40. Click on the Line 02 object. 41. Verify that the Subtraction (A-B) radio button is selected. 42. Your object should now appear with the first opening subtracted as shown in figure 3.07. Pick Operand B button
Figure 3.07
CREATING THE SECOND OPENING 43. Create the second opening using the same procedure used to create the first opening. 44. Use the following directions and the diagrams on page 8 to assist you:
Work in the left viewport for this portion of the exercise Create the shape indicated in figure 3.08 using the line tool and the keyboard entry rollout. Use the Transform Type In with the Offset-Screen coordinates to move the object 5m in the Y direction and .5m in the Z direction. Add an extrude modifier with the amount of 2m to the line object. Use the coumpound object, Boolean tool to subtract the shape from the main volume. Your completed shape should look like figure 3.09.
Architecture 2220: Architectural Modeling
College of DuPage
HOUSE AT RIVA SAN VITALE:
EXERCISE 3
1. 2. 3. 4. 5. 6.
X=-5m, Y=0m, Z=0m, add point X=-5m, Y=20m, Z=0m, add point X=-17m, Y=20m, Z=0m, add point X=-17m, Y=12m, Z=0m, add point X=-9m, Y=12m, Z=0m, add point X=-9m, Y=0m, Z=0m, add point
Close shape when complete.
6
Figure 3.08
Figure 3.09
College of DuPage
Architecture 2220: Architectural Modeling
HOUSE AT RIVA SAN VITALE:
EXERCISE 3
45. Save your file as yourname-sanvitale.max We will stop this exercise here, however you can see how we could use this method of lines and Booleans to continue constructing the remaining portions of the building.
Figure 3.10 Completed Exercise
College of DuPage
Architecture 2220: Architectural Modeling
Potrebbero piacerti anche
- The Subtle Art of Not Giving a F*ck: A Counterintuitive Approach to Living a Good LifeDa EverandThe Subtle Art of Not Giving a F*ck: A Counterintuitive Approach to Living a Good LifeValutazione: 4 su 5 stelle4/5 (5794)
- The Little Book of Hygge: Danish Secrets to Happy LivingDa EverandThe Little Book of Hygge: Danish Secrets to Happy LivingValutazione: 3.5 su 5 stelle3.5/5 (400)
- Shoe Dog: A Memoir by the Creator of NikeDa EverandShoe Dog: A Memoir by the Creator of NikeValutazione: 4.5 su 5 stelle4.5/5 (537)
- Hidden Figures: The American Dream and the Untold Story of the Black Women Mathematicians Who Helped Win the Space RaceDa EverandHidden Figures: The American Dream and the Untold Story of the Black Women Mathematicians Who Helped Win the Space RaceValutazione: 4 su 5 stelle4/5 (895)
- The Yellow House: A Memoir (2019 National Book Award Winner)Da EverandThe Yellow House: A Memoir (2019 National Book Award Winner)Valutazione: 4 su 5 stelle4/5 (98)
- The Emperor of All Maladies: A Biography of CancerDa EverandThe Emperor of All Maladies: A Biography of CancerValutazione: 4.5 su 5 stelle4.5/5 (271)
- A Heartbreaking Work Of Staggering Genius: A Memoir Based on a True StoryDa EverandA Heartbreaking Work Of Staggering Genius: A Memoir Based on a True StoryValutazione: 3.5 su 5 stelle3.5/5 (231)
- Never Split the Difference: Negotiating As If Your Life Depended On ItDa EverandNever Split the Difference: Negotiating As If Your Life Depended On ItValutazione: 4.5 su 5 stelle4.5/5 (838)
- Grit: The Power of Passion and PerseveranceDa EverandGrit: The Power of Passion and PerseveranceValutazione: 4 su 5 stelle4/5 (588)
- On Fire: The (Burning) Case for a Green New DealDa EverandOn Fire: The (Burning) Case for a Green New DealValutazione: 4 su 5 stelle4/5 (74)
- Elon Musk: Tesla, SpaceX, and the Quest for a Fantastic FutureDa EverandElon Musk: Tesla, SpaceX, and the Quest for a Fantastic FutureValutazione: 4.5 su 5 stelle4.5/5 (474)
- Devil in the Grove: Thurgood Marshall, the Groveland Boys, and the Dawn of a New AmericaDa EverandDevil in the Grove: Thurgood Marshall, the Groveland Boys, and the Dawn of a New AmericaValutazione: 4.5 su 5 stelle4.5/5 (266)
- The Unwinding: An Inner History of the New AmericaDa EverandThe Unwinding: An Inner History of the New AmericaValutazione: 4 su 5 stelle4/5 (45)
- Team of Rivals: The Political Genius of Abraham LincolnDa EverandTeam of Rivals: The Political Genius of Abraham LincolnValutazione: 4.5 su 5 stelle4.5/5 (234)
- The World Is Flat 3.0: A Brief History of the Twenty-first CenturyDa EverandThe World Is Flat 3.0: A Brief History of the Twenty-first CenturyValutazione: 3.5 su 5 stelle3.5/5 (2259)
- The Gifts of Imperfection: Let Go of Who You Think You're Supposed to Be and Embrace Who You AreDa EverandThe Gifts of Imperfection: Let Go of Who You Think You're Supposed to Be and Embrace Who You AreValutazione: 4 su 5 stelle4/5 (1090)
- The Hard Thing About Hard Things: Building a Business When There Are No Easy AnswersDa EverandThe Hard Thing About Hard Things: Building a Business When There Are No Easy AnswersValutazione: 4.5 su 5 stelle4.5/5 (344)
- The Sympathizer: A Novel (Pulitzer Prize for Fiction)Da EverandThe Sympathizer: A Novel (Pulitzer Prize for Fiction)Valutazione: 4.5 su 5 stelle4.5/5 (121)
- Her Body and Other Parties: StoriesDa EverandHer Body and Other Parties: StoriesValutazione: 4 su 5 stelle4/5 (821)
- Lesson 5: Online Platform As Tools For Ict Content & DevelopmentDocumento3 pagineLesson 5: Online Platform As Tools For Ict Content & DevelopmentRaymond CanelaNessuna valutazione finora
- Sahih Muslim Book 2 'Al-Taharah', Number 0432Documento3 pagineSahih Muslim Book 2 'Al-Taharah', Number 0432Rajak MohamedNessuna valutazione finora
- Reality Behind Augmented Reality in Context of Adstuck: Minor Project OnDocumento50 pagineReality Behind Augmented Reality in Context of Adstuck: Minor Project Onanupam20099Nessuna valutazione finora
- Simulacro de ExamenDocumento6 pagineSimulacro de ExamenJavier Huaman RubinaNessuna valutazione finora
- Mastering Zabbix - Second Edition - Sample ChapterDocumento29 pagineMastering Zabbix - Second Edition - Sample ChapterPackt Publishing100% (1)
- Data SecurityDocumento200 pagineData SecuritybaselkhateebNessuna valutazione finora
- Career Objective: Vishnuvardhan ReddyDocumento2 pagineCareer Objective: Vishnuvardhan ReddyVishnu Vardhan Reddy AkkamreddyNessuna valutazione finora
- Curriculam Vitae Bala Kumar L,: 3/384, Selavai (Vill), Aravenu (Post)Documento2 pagineCurriculam Vitae Bala Kumar L,: 3/384, Selavai (Vill), Aravenu (Post)Bala Kumar LinganNessuna valutazione finora
- Online Boostore Wolkite UniversityDocumento8 pagineOnline Boostore Wolkite UniversitynejashNessuna valutazione finora
- BIRT Report Development in Maximo 7Documento30 pagineBIRT Report Development in Maximo 7met-G Destiny Digital Communication EntertainmentNessuna valutazione finora
- The Guildsman #7: Fall 2000Documento60 pagineThe Guildsman #7: Fall 2000Jim Vassilakos100% (3)
- 510DP Service (Repair) ManualDocumento432 pagine510DP Service (Repair) ManualAshok Karotra100% (1)
- OEC 9800 PlusDocumento16 pagineOEC 9800 Plusابو حميد ابو حميدNessuna valutazione finora
- Firmware - WikipediaDocumento3 pagineFirmware - WikipediaselbalNessuna valutazione finora
- Hafiz ResumeDocumento3 pagineHafiz ResumeAnbazhagan PsNessuna valutazione finora
- SettingsproviderDocumento4 pagineSettingsproviderMateo AvendañoNessuna valutazione finora
- Catalogue 2017 Css enDocumento28 pagineCatalogue 2017 Css enhangtuah79Nessuna valutazione finora
- TTS1073: Concepts & Applications of ITDocumento39 pagineTTS1073: Concepts & Applications of ITramlanhjNessuna valutazione finora
- Arrays - Number of Subarrays Divisible by K - Stack Overflow - HTMDocumento33 pagineArrays - Number of Subarrays Divisible by K - Stack Overflow - HTMprasureshNessuna valutazione finora
- Module 4 - Assign IP Address Using Dynamic Host Configuration Protocol (DHCP)Documento46 pagineModule 4 - Assign IP Address Using Dynamic Host Configuration Protocol (DHCP)Juampy CastroNessuna valutazione finora
- Pydisetty Hruthik SQL TestDocumento6 paginePydisetty Hruthik SQL TestHruthik PydisettyNessuna valutazione finora
- .Car Black Box System For Accident Prediction and Crash RecoveryDocumento7 pagine.Car Black Box System For Accident Prediction and Crash RecoveryFakhir GoharNessuna valutazione finora
- 12 Channels Temp. RECORDER: ISO-9001, CE, IEC1010Documento2 pagine12 Channels Temp. RECORDER: ISO-9001, CE, IEC1010EdwardRamosNessuna valutazione finora
- Anna University: Coimbatore M.C.A (Master of Computer Applications)Documento9 pagineAnna University: Coimbatore M.C.A (Master of Computer Applications)rabin9999Nessuna valutazione finora
- Resume Format For ManualDocumento3 pagineResume Format For ManualMohit Rajput100% (2)
- MH17Documento143 pagineMH17pet_alienNessuna valutazione finora
- Auto-Tune Evo LicenseDocumento2 pagineAuto-Tune Evo LicenseyukiNessuna valutazione finora
- RDB Fundamentals 1 IntroDocumento18 pagineRDB Fundamentals 1 IntroAkbar GaniNessuna valutazione finora
- Weintek MT6050iP, MT8050iPDocumento3 pagineWeintek MT6050iP, MT8050iPvijayrockz06Nessuna valutazione finora
- Autocad 1Documento15 pagineAutocad 1ahmustNessuna valutazione finora