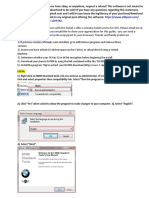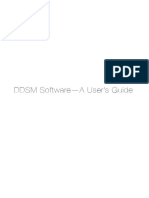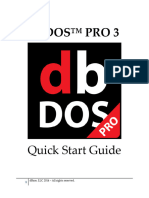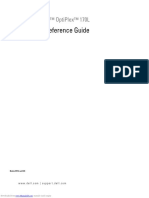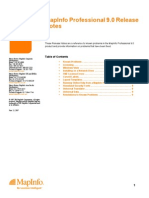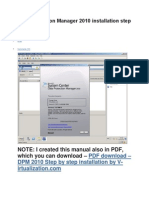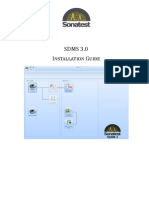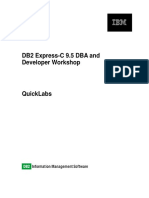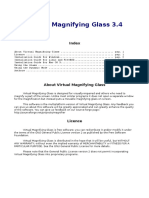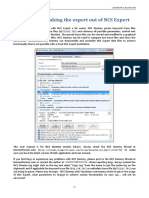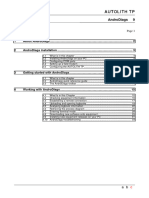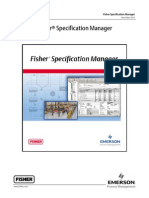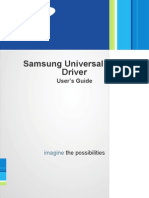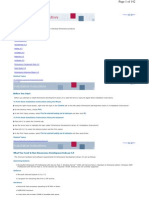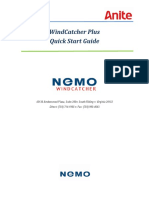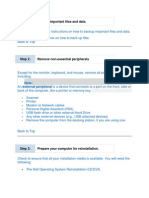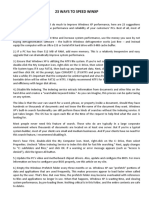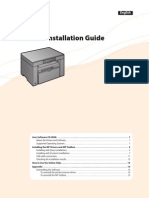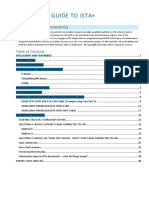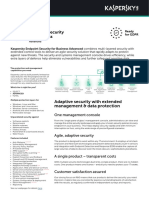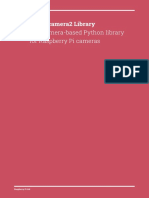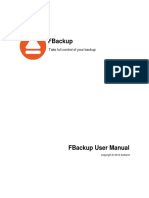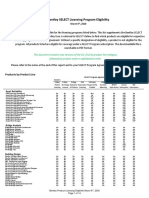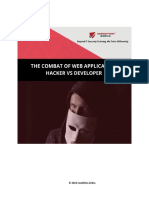Documenti di Didattica
Documenti di Professioni
Documenti di Cultura
DMM For Windows Manual Inclinometria
Caricato da
alexarr378Descrizione originale:
Titolo originale
Copyright
Formati disponibili
Condividi questo documento
Condividi o incorpora il documento
Hai trovato utile questo documento?
Questo contenuto è inappropriato?
Segnala questo documentoCopyright:
Formati disponibili
DMM For Windows Manual Inclinometria
Caricato da
alexarr378Copyright:
Formati disponibili
Copyright 2007 Durham Geo Slope Indicator. All Rights Reserved.
This equipment should be installed, maintained, and operated by technically qualified personnel. Any errors
or omissions in data, or the interpretation of data, are not the responsibility of Durham Geo Slope Indicator.
The information herein is subject to change without notification.
This document contains information that is proprietary to Durham Geo Slope Indicator and is subject to return
upon request. It is transmitted for the sole purpose of aiding the transaction of business between Durham Geo
Slope Indicator and the recipient. All information, data, designs, and drawings contained herein are propri-
etary to and the property of Durham Geo Slope Indicator, and may not be reproduced or copied in any form,
by photocopy or any other means, including disclosure to outside parties, directly or indirectly, without per-
mission in writing from Durham Geo Slope Indicator.
12123 Harbour Reach Drive
Mukilteo, Washington, USA, 98275
Tel: 425-493-6200 Fax: 425-493-6250
E-mail: solutions@slope.com
Website: www.slopeindicator.com
DMM for
Windows
50310970
DMM for Windows, 2007/5/14
Contents
Introduction. . . . . . . . . . . . . . . . . . . . . . . . . . . . . . . . . 1
Installation . . . . . . . . . . . . . . . . . . . . . . . . . . . . . . . . . . 2
Quick Tour of DMM . . . . . . . . . . . . . . . . . . . . . . . . . . 6
Menu Summary . . . . . . . . . . . . . . . . . . . . . . . . . . . 14
Creating a Project Database . . . . . . . . . . . . . . . . 16
Setting Up the DataMate. . . . . . . . . . . . . . . . . . . 19
Retrieving Surveys . . . . . . . . . . . . . . . . . . . . . . . . . 21
Data Reduction, Graphing, & Printing. . . . . . . 24
How To. . . . . . . . . . . . . . . . . . . . . . . . . . . . . . . . . . . . 28
Appendices
1 Importing Data. . . . . . . . . . . . . . . . . . . . . . . . . . 31
2 Manual Entry of Data . . . . . . . . . . . . . . . . . . . . 35
3 Exporting Data . . . . . . . . . . . . . . . . . . . . . . . . . . 37
4 Bias-Shift Analysis . . . . . . . . . . . . . . . . . . . . . . . 39
5 Expanding Spiral Surveys . . . . . . . . . . . . . . . . 41
6 Settlement Correction. . . . . . . . . . . . . . . . . . . 43
7 Updating MDB Databases . . . . . . . . . . . . . . . 45
8 Converting DOS HDR Databases . . . . . . . . . 45
9 Windows DMM vs DOS DMM . . . . . . . . . . . . 47
DMM for Windows, 2007/5/14 1
Introduction
Read This
If you hate manuals, at least read the Quick-Tour pages.
If you cant find a way to do something, read the How To pages.
If you have the DataMate II, be sure to install the latest version of
DMM.
What is DMM?
DMM (DataMate Manager) is software supplied for the Digitilt
DataMate inclinometer readout. DMM is used to:
Retrieve readings stored by the DataMate.
Send setup data to the DataMate.
Retrieve readings from the DataMate.
Store readings on disk, either in a database or in an ASCII file.
Edit and maintain the database.
Print data, and statistics. DMM also has a simple graphing func-
tion to compare two surveys.
DMM for Windows, 2007/5/14 2
Installation
Obtaining DMM
We recommend that you download the DMM setup file from the
the Slope Indicator web site: www.slopeindicator.com. The web site
always offers the most recent version.
You can also install DMM from a Resource CD, but be sure to check
the date on the Resource CD. If it is more than four months old, you
may have better results by downloading DMM from the website.
Instructions for both methods follow.
Downloading DMM
1. Start your browser and navigate to www.slopeindicator.com.
2. Choose Downloads.
3. Choose Software.
4. Choose DMM for Windows.
5. Follow on screen instructions to download and install the soft-
ware. You may want to print the instructions.
Installing DMM from
a Resource CD
1. Insert the Resource CD in your CD-ROM drive.
2. Wait for your browser to start. If necessary, eject and reinsert the
CD, or start your browser, navigate to the CD, and open the file
called cdmenu.html.
3. Choose software from the menu.
4. Choose DMM for Windows.
5. Follow on screen instructions. It may be useful to print the
instructions.
DMM for Windows, 2007/5/14 3
Installing USB Drivers
(DataMate II Only)
The DataMate II connects to the PC via a USB cable. Follow the
steps below to install the USB software. There are two drivers, so
you go through two installation procedures.
1. Start your PC.
2. Connect the DataMate to
the PC.
3. Switch the DataMate on.
4. The hardware wizard
appears and asks to search
for software.
5. Choose No, not this
time.
6. Click Next.
1. Windows wants to install
software for the Digitilt
DataMate II USB.
2. Choose Install from a list
or specific location.
3. Click Next.
1. Windows asks for the
location of the driver.
2. Click Include this loca-
tion in the search.
3. Enter the following path.
You can also browse to the
path:
C: \program files\dmmwin\DGSI-USB-Drivers\Win2k-XP\
This folder contains 32-bit drivers. In the future, there will also be
a folder with 64-bit drivers, which you would choose if you have a
64 bit operating system.
4. Click Next.
DMM for Windows, 2007/5/14 4
Installing USB Drivers
Continued
1. Windows starts the instal-
lation process.
2. If you see this warning
message, choose Con-
tinue Anyway.
1. Windows completes the
installation and displays
this screen.
2. Click Finish.
1. Windows immediately
detects new hardware.
2. Another wizard appears
and asks to search for soft-
ware. Choose No, not
this time.
3. Click Next.
1. Windows wants to install
software for the Digitilt
DataMate II Virtual
Comm Port.
2. Choose Install from a list
or specific location.
3. Click Next.
DMM for Windows, 2007/5/14 5
Installing USB Drivers
Continued
1. Windows asks for the
location of the driver.
2. Click Include this loca-
tion in the search.
3. The path you recently
entered should appear. If
not, enter or browse to the
following path:
C: \program files\dmmwin\DGSI-USB-Drivers\Win2k-XP\
(or the 64-bit folder name, if you have a 64-bit OS.)
1. Windows starts the instal-
lation process.
2. If you see this warning
message, choose Con-
tinue Anyway.
1. Windows completes the
installation and displays
this screen.
2. Click finish.
Note: You must tell DMM which com port to use for the USB device:
1. Start DMM.
2. Choose DataMate - Options. DMM displays the available com
ports.
This USB device is likely to use the Com port with the highest num-
ber. For example, if DMM lists Com1, Com4, and Com7, try Com7
first.
DMM for Windows, 2007/5/14 6
Quick Tour of DMM
Start DMM
1. Click the Start button.
2. Choose Programs.
3. Choose DMM for Windows.
4. Click on DMMWin.exe from the slide-out menu.
Open the
Sample Database
1. Choose File.
2. Choose Open - Project Database.
3. DMM displays a folder of project
databases. The default folder is
called Projects and is located in the
DMM folder.
You can use different folders for your projects. DMM remembers
the last folder used. DMM keeps a recent file list, so you can also
select your database from File-Recent Files.
4. For now, select sample.mdb and click the Open button.
DMM for Windows, 2007/5/14 7
The Database Window DMM opens a window to show the database. You can open other
databases, too. Every database appears in its own window.
Viewing Installations
The first view of a database shows inclinometer installations. An
installation, sometimes called a borehole or hole is the installed
inclinometer casing.
Database name
These are installations.
The Installation Header tab shows installation parameters.
The Survey List tab shows surveys for the installation.
The fields in this view are mainly for trouble-shooting. It lets you
check that the number of depths is the same for each survey, etc.
DMM for Windows, 2007/5/14 8
Viewing Surveys Click the + next to an installation to see surveys sorted by date.
Surveys, sometimes called datasets, are the readings from the
inclinometer probe.
Click + to see surveys.
Surveys are listed by
date and time.
When you select a survey,
readings appear at right
DMM for Windows, 2007/5/14 9
Editing Installations Select an installation, then click the Edit/Add button.
Editing Surveys
Select a survey, then click the Edit/Add button.
Click Add/Edit to pop up
an edit window.
The edit window shows the selected installation and
allows you to make changes.
Click Add/Edit to pop up
an edit window
The edit window shows the selected survey and
allows you to make changes.
Use this field to move a survey to a different installation.
DMM for Windows, 2007/5/14 10
Retrieving Data
from the DataMate
1. Connect the DataMate to your PC.
2. Run DMM and choose DataMate-Retrieve All or Retrieve New
from the menu. DMM displays the retrieved data in a window.
3. Open a project database to receive the data. Place the two
windows side by side using the Windows-Tile command.
This window is called:
Data retrieved from DataMate.
You will drag and drop surveys
from this window into your
project database.
Project Database Data Retrieved from DataMate Window
DMM for Windows, 2007/5/14 11
Retrieving Data continued 4. Click, drag, and drop surveys one by one. Click on the survey to
select it. Then drag and drop it into the project database. It is not
necessary to drop the survey on the installation. You can also use
the copy and paste buttons: copy from the temporary database,
and paste into the project database.
First, click on a survey to select it.
Then drag and drop the survey anywhere in this window.
DMM for Windows, 2007/5/14 12
Printing a Survey 1. Choose Survey-Print from the menu bar.
2. The print preview screen appears.
3. The printed page looks like this:
Zooming To zoom in,
double-click the left mouse
button. To zoom out,
double-click the right
mouse button.
Site : SR18
nstallation : N2
Reading Date : 7/21/93 3:50:00 PM
Shallowest Depth : 2
Deepest Depth : 68
Reading nterval : 2
A0 Direction :
Description : Slide at Bear Mountain - N2
Probe Serial No : 25426
Probe Type : Digitilt
Probe Unit : English
Probe Constant : 20000
Performance Test for the Entire Survey:
A Checksum: Mean: 2.8 Std. Dev.: 3.0
B Checksum: Mean: -48.4 Std. Dev.: 11.5
Date Printed: 1/3/01 4:35:22 PM
Depth A0 A180 A ChkSum B0 B180 B ChkSum
2 121 -118 3 434 -482 -48
4 -34 40 6 355 -405 -50
6 -22 26 4 369 -419 -50
8 1 5 6 337 -394 -57
10 7 -5 2 393 -458 -65
12 39 -35 4 431 -496 -65
14 81 -76 5 459 -510 -51
16 17 -16 1 370 -427 -57
18 39 -36 3 349 -411 -62
20 116 -115 1 323 -369 -46
22 112 -109 3 242 -265 -23
24 14 -5 9 170 -195 -25
26 -121 114 -7 698 -729 -31
28 -47 49 2 720 -748 -28
30 -522 526 4 540 -589 -49
32 -461 462 1 603 -661 -58
34 -426 426 0 617 -665 -48
36 -461 461 0 547 -606 -59
38 -421 425 4 507 -567 -60
40 -426 428 2 483 -537 -54
42 -386 389 3 462 -514 -52
44 -359 362 3 485 -530 -45
46 -359 361 2 503 -560 -57
48 -322 322 0 481 -543 -62
50 -265 265 0 439 -482 -43
52 -270 278 8 411 -461 -50
54 -319 325 6 488 -535 -47
56 -312 317 5 553 -593 -40
58 -330 333 3 678 -737 -59
60 -346 342 -4 642 -678 -36
62 -399 402 3 481 -529 -48
64 -407 411 4 454 -501 -47
66 -362 368 6 396 -447 -51
SR18:N2 Page 1 7/21/93 3:50:00 PM
DMM for Windows, 2007/5/14 13
Plotting Survey Data DMM has a convenient plotting routine that lets you compare two
surveys.
1. Click on a survey, then choose Survey - Compare from the menu
bar.
2. DMM displays a graph of cumulative displacement.
3. Now that youve seen DMMs main features, please take a look at
the rest of the manual.
DMM for Windows, 2007/5/14 14
Menu Summary
File
Use this menu to create, save, open, and close databases.
Open: Offers a choice of project database or setup database. A
project database contains your inclinometer surveys. A setup data-
base contains a list of installations that you send to the DataMate.
New: Creates a new project database in its own window.
Close: Closes the database in the active window. All changes are
saved. There is no explicit Save command.
Import: Imports surveys from RPP, PCSLIN, and GTILT. See
Appendix 5, Importing Data.
Save As: Offers a choice of a project database or a setup database.
Used to copy a database or create a setup database.
Recent Files: Shows the path and name of the most recently opened
databases. Click on a database to open it.
Exit: Closes the DMM program.
Tools
Compact Database: Removes empty spaces left in the database after
heavy editing.
Convert HDR to MDB: Starts the HDR2MDB utility to convert a
DOS database to a Windows database. See Appendix 3.
DataMate
Use this menu to communicate with the DataMate.
Retrieve New: Retrieves only new surveys and displays them in a
special window called Data Retrieved from DataMate. In Data-
Mate terms, New means a survey that is not stamped with a ^. The
^ stamp indicates that the survey has been retrieved at least once. If
there are no new surveys, this command retrieves only a list of
installations.
Retrieve All: Retrieves allsurveys and displays data in a special win-
dow called Data Retrieved from DataMate. This command always
retrieve surveys, new and old, if there are any in the DataMate.
Send Setup: Used to transfer a setup database to the DataMate.
Erases the DataMates memory, then transfers the contents of the
active database to the DataMate. This command is normally used to
send a setup database to the DataMate, but it can be used to send a
project database to the DataMate (within limits of memory).
DMM for Windows, 2007/5/14 15
DataMate Menu,
Continued
Erase Memory: Erases installations and surveys from the DataMate
and leaves the memory blank.
Options: Used to set the communications port. Also used to change
the background color of the DataMate Window.
Survey
This menu becomes active when you have selected a survey. The
same commands appear on a right-click menu, as well.
Export: Offers choice of exporting to RPP, Tab-Delimited ASCII, or
PCSLIN. See Appendix 7.
Print: Prints the current survey along with checksum statistics.
Validate: Prints checksum statistics for the current survey.
Compare: Reduces data and displays a displacement graph of the A-
axis and B-axis. Provides a report function that prints printing of
the graphs along with data and statistics. See the chapter on data
reduction and graphing for details.
Settlement: Generates a survey that is adjusted for settlement. See
Appendix 10.
Spiral: Generates an interpolated spiral survey used for spiral
corrections in DigiPro. This command becomes active only if there
is a spiral survey found in the database. See Appendix 9.
Right-Click Survey Menu
The menu items above also appear on a right click menu. To display
the menu, select a survey, then click the right button of your mouse.
Window
Use the Window menu to arrange windows on your screen. This is
useful when you retrieve data from the DataMate.
Cascade: Stacks windows on top of each other, leaving only title bars
visible, except for the window in front.
Tile Vertical: Arranges windows side by side. Useful for dragging
surveys from the DataMate window to the project database window.
Tile Horizontal: Arranges windows side by side, using the full width
of each window.
Help: Displays the version number of the program. The version
number is also visible on the title bar.
DMM for Windows, 2007/5/14 16
Creating a Project Database
Whats a Project Database?
The project database stores a list of inclinometer installations and
the inclinometer surveys recorded for each installation.
Installation: This is a term used by Slope Indicator to refer to
installed inclinometer casing. Other commonly used names are
inclinometer, well, or borehole. The project database holds the
name of the installation, its depth, and measurement intervals.
Survey: This is a term used by Slope Indicator to refer to readings
that are recorded for an installation. Other commonly used terms
are reading set or data set.
Creating a
New Project Database
1. Start DMM.
2. Choose File-New.
3. Enter a name for the project, choose a folder, and click Save.
4. The new database is empty. The next steps explain how to add
installations.
Overview of
Adding Installations
There are several ways to add installations to the new database.
You can add installations manually, as discussed next.
You can retrieve data from the DataMate. This adds both installa-
tions and surveys. See Retrieving Surveys.
You can drag and drop installations from other DMM databases
into the new database. This brings surveys as well. See How To -
Make a Composite Database.
You can import data from legacy formats. This brings in both
installations and surveys. See Appendix 1.
DMM for Windows, 2007/5/14 17
Adding Installations
Manually
1. Click Edit/Add.
2. Enter the required infor-
mation. Each field is
explained below.
3. Click OK.
4. Click No to the prompt
asking if you want to
add a survey.
Installation Fields
Site & Installation: Every installation has a two-part identifier: site
and installation. Enter up to 6 characters for each part.
Shallowest Depth: Typically, 0.5 for metric-unit systems or 2 for
English-unit systems. Unit labels are not used.
Deepest Depth: Enter the appropriate value. With English-systems,
it is best to use an even number so that 2-foot intervals
coincide with cable markings. Unit labels are not used.
Reading Interval: Typically, 0.5 for metric-unit systems and 2 for
English unit systems. Unit labels are not used.
A0 direction: Optional field of 3 characters for entering the compass
heading of the A grooves. Not used for any calculation.
Description: Optional field up to 35 characters long.
Probe Serial No: Enter the serial number of the probe assigned to
this installation.
Probe Type: Choose Digitilt for inclinometers.
Probe Units: Choose Metric or English. If you dont know, check the
distance between the upper and lower wheels of the probe: 0.5 m for
metric systems; 2 feet for English-unit systems.
Probe Constant: Enter 25000 for metric-unit systems and 20000 for
English-unit systems.
DMM for Windows, 2007/5/14 18
Add
Another Installation
1. Click on the name of the database at the top of the column.
2. Click Edit/Add.
3. Enter the required information and click OK.
4. Answer No to the Add Surveys prompt.
1. Click the database name
2. Click Edit/Add
3. Enter the information and click OK
DMM for Windows, 2007/5/14 19
Setting Up the DataMate
Create a Setup Database
1. Open your project database.
2. Choose File-Save As Setup Database.
DMM copies installations from the
project database into a setup database.
No surveys are copied.
The default name for the setup database
is setup for [name of your project database]. The default folder is
Setups and is located in the DMM folder. You can use a different
name and folder for your setups.
Send the Setup
to the DataMate
1. Connect the DataMate to your serial port. Switch on the Data-
Mate and select Comm. The DataMate displays: Waiting for PC.
2. Choose File-Open-Setup Database, if necessary. The setup data-
base must be displayed.
3. Choose DataMate-Send Setup.
4. Sending a new setup
removes any data that is
in the DataMate. This is
normally what you want,
so click Yes.
If you are not sure, click No. Then retrieve all surveys that are in
the DataMate. You can store the retrieved surveys in a temporary
project database, if necessary, and sort it out later.
5. DMM then sends the setup database to the DataMate. If you see
an error message, try the troubleshooting steps listed on the next
page.
6. When the database has been sent, check that the DataMate con-
tains the required installations, then switch the DataMate off.
Note You can also send a project database to the DataMate, using the
Send Setup command. Sending a project database sends the surveys
as well, so check that you have not completely filled the memory.
DMM for Windows, 2007/5/14 20
Trouble-Shooting
Communications
If you see this error message, DMM
may be using the wrong comm port.
Choose DataMate-Options. DMM
then scans for available comm ports
and displays a list. Choose a different
comm port and try again. Use this method even if you have a
DataMate II, which uses USB communications.
If DMM does not display a comm port that you think should be
available, check if an Active Sync or Hot Link program is run-
ning and disable it. Such programs, supplied with Palm or Win-
dows CE palmtop computers take control of the serial port and do
not allow other devices to operate through it.
All DataMates manufactured before the DataMate II use RS-232
serial communications. Most new notebook computers and many
desktop computers no longer offer a serial port, so you cant con-
nect the interface cable to the PC. (Note that serial port has 9
pins. Do not confuse it with a monitor port, which has 15 pins).
You can solve this problem by purchasing a Serial to USB adaptor
at your local computer store. One end connects to the USB port
on your PC. The other end connects to the serial interface cable
supplied with the DataMate. You must also install the USB drivers
supplied with the adaptor. It is always a good idea to check the
manufacturers web site to download the most recent drivers.
More about
Setup Databases
The File-Save As-Setup Database command makes a copy of
your project database, but removes survey data, so that only
installation information remains.
You can add installations from other project databases or other
setup databases to your setup database. See the How To section
for suggestions.
When you send a setup database to the DataMate, it clears the
entire data memory of the DataMate. If you share your DataMate,
you may not want to erase installations and data that belong to
someone else. In this case, add new installations using the Data-
Mates keypad.
The original DataMate holds up to 40 installations. The DataMate
II can hold 160. Your setup database must not have more installa-
tions than these maximums.
The project database and the setup database are not linked. Thus,
if you make changes to installation information in the project
database, you should update your setup database or overwrite it
with the Save-As Setup command.
DMM for Windows, 2007/5/14 21
Retrieving Surveys
Overview
Retrieving surveys is a two step process.
1. Retrieve the surveys.
2. Copy the surveys into your project database.
Retrieve the Surveys
1. Connect the DataMate to your PC. Select Comm.
The DataMate displays: Waiting for PC.
2. Run DMM. Choose DataMate -
Retrieve All (or Retrieve New).
If you choose Retrieve All, DMM
displays all surveys. If you choose
Retrieve New, DMM displays
only new surveys (that have not
been retrieved before).
DMM retrieves the surveys from the DataMate. You can see its
progress at the bottom left of the screen. If you have communica-
tions problems, see the troubleshooting steps in the previous
chapter.
3. DMM displays the retrieved surveys in a temporary database
window. This window is titled Data Retrieved from DataMate
and is a slightly darker color. You can change the color of the win-
dow to make it easier to identify: Choose DataMate-Options. The
color-change takes effect the next time that you retrieve surveys.
Data retrieved from DataMate
is displayed in a temporary
database.
You can change the color of
this window to make it easy to
identify.
DMM for Windows, 2007/5/14 22
Copy Surveys to your
Project Database
1. Open a project database to receive the data. If your DataMate
holds surveys from different projects, you can open other project
databases at the same time.
2. To position the windows side by side for easy drag and drop,
Choose Windows - Tile Vertical.
The project database window
opens in front of the DataMate
window.
To transfer surveys, you must
see both windows, as shown
below.
Project Database Data Retrieved from DataMate
Use the Windows Tile command
or press Ctrl-T to place the
windows side by side.
DMM for Windows, 2007/5/14 23
Retrieve Data
continued
3. Click, drag, and drop surveys one by one from the DataMate
window to the project window. It is not necessary to drop the
survey on the installation. If you have difficulty copying surveys,
you are probably trying to drag the survey before you select it.
Instead of drag and drop, think: Click, Drag, and Drop.
You can also use the copy and paste buttons to copy from the tem-
porary database and paste into the project database.
Click, drag, and drop: Click on a survey to select it, then
drag the survey to the project window and drop it.
Using Copy and Paste: Click on a survey, click on the Copy button, and
then click on the Paste button in the project window.
DMM for Windows, 2007/5/14 24
Data Reduction and Graphing
Introduction
Slope Indicator offers two programs for reducing inclinometer data:
DMM for Windows and DigiPro for Windows.
DMM for Windows can calculate checksum statistics, deviations,
and displacements, and it can also create a graph of cumulative
deviation or cumulative displacement (two surveys only).
DigiPro for Windows offers full graphing capabilities, more graph
types, the ability to add titles, and a error correction routines. You
can download a run-limited, full working version of DigiPro and
the DigiPro manual from www.slopeindicator.com.
Data Reduction
in DMM
DMMs data reduction functions are on the Survey menu or a right
click menu. You must select a survey to activate the menus.
1. In the navigation window, click on the + next to an installation.
Now you can see a list of surveys.
2. Select a survey.
3. Now click Surveys on the menu bar or click the right button on
your mouse.
Print: DMM prints readings and checksums for the selected survey.
Validate: DMM displays the mean and standard deviation of check-
sums for the selected survey.
Compare: DMM compares the selected survey against an initial
survey and displays graphs for the A and B axes. You can print a
report that includes readings, graphs, and optionally, checksum
statistics.
Select a survey, then click
Survey on the menu bar.
The Right-Click Survey Menu
DMM for Windows, 2007/5/14 25
Printing Data 1. Select the survey that you want to print.
2. Click Survey on the menu bar.
3. Choose Print. DMM displays a print preview. It provides the fol-
lowing functions:
Page: Page forward or backward through the preview.
Print Setup: Choose a printer.
Page Setup: Choose paper size and margins.
Print: Print the data. You can print pages selectively.
Left-Click: Double-click the left mouse button to zoom in. Drag
the mouse to move the image.
Right-click: Double-click the right mouse button to zoom out.
Validating Data
1. Select the survey that you want to validate.
2. Click Survey on the menu bar.
3. Choose Validate. DMM displays a table of checksum statistics.
Click the X to close the table.
About Checksums Checksums are one way to measure of the quality of your readings,
but dont place too much importance on them. The consistency of
checksums from survey to survey is more important than the actual
value of the checksums. The standard deviation value is useful for
comparing surveys.
Look at the checksums in DMMs display of survey data, especially
if you have imported data or entered data manually. Very high
checksums often reveal an omitted + or - sign.
Look for a trend of checksums within a survey. A trend of decreas-
ing checksums from bottom to top can be caused by omitting a
warm up period for the probe. Trends of increasing or decreasing
checksums within a survey may also indicate a problem with the
probe.
DMM for Windows, 2007/5/14 26
Graphing 1. Select the survey that you want to compare.
2. Click Survey on the menu bar.
3. Choose Compare.
4. DMM displays a graph of cumulative displacement (movement).
Note that DMM compares only two surveys.
5. Click on the tabs to show different views. Use the control panel to
change options for the graphs and the printed report.
Control Panel Use the fields and buttons panel on the left side of the screen to
control the graph.
Initial: Select a different initial survey. By default, DMM selects the
earliest survey. You can also select none to force DMM to display a
graph of cumulative deviation (the borehole profile).
Current: Select a different survey for comparison.
Sum From: Select top or bottom. Vertical inclinometers normally
use sum from bottom since the bottom of casing is installed in sta-
ble ground.
Data Scale: We recommend that you use the scales set by DMM. You
can enter other values, if necessary.
Section View: This view shows standard displacement graphs.
A and B data are plotted against depth and shown in separate
graphs.
Plan View: This view combines A and B-axis data by plotting the
A value vs the B value at each depth.
Control panel Tabs
DMM for Windows, 2007/5/14 27
Printing a Report Report Button: When you click the Report button, DMM produces a
report consisting of readings, graphs, and optional data. The report
is displayed on screen as a print preview. You can page through the
print preview and print all pages, the current page, or a range of
pages. Some additional pages are added when you include check-
sum statistics and bias shift analysis.
Plain Report With no checksum or bias shift information, the report contains:
A-Axis readings, deviations & displacements in table form.
B-Axis readings, deviations & displacements in table form.
Graphs containing A-axis and B-axis displacement plots.
Graphs of A-axis vs B-axis.
Include Checksums
To include checksum information with your report, click in the
checkbox. (A check shows that checksum information will be
included). Checksum statistics include a mean checksum and stan-
dard deviation of checksums for all readings in the survey. If the
installation is deep, you may want to see statistics for smaller num-
ber of readings. To do this, enter a value from 1 to 10 in the groups
field. Checksum information adds these pages to the report.
A-axis readings, checksums, and change in checksums.
A-axis checksum statistics.
B-axis readings, checksums, and change in checksums.
B-axis checksum statistics.
A-axis readings, differences, and changes in digi units.
B-axis readings, differences, and changes in digi units.
Include Bias Shift The bias shift report, explained in Appendix 8, adds one page to the
report:
Differences and shifts for A and B axes.
DMM for Windows, 2007/5/14 28
How To . . .
Move a survey
This is useful if your survey is stored in the wrong place. For exam-
ple, you chose the wrong installation when you started the survey
and now you want to move the data to the correct installation.
1. Select the misplaced survey.
2. Click Edit Add to pop up the edit window.
3. Choose the correct installation from the drop down list at the top
of the edit window, and click OK. This makes a copy of the survey
and places it under the correct installation.
4. Finally, clean up the database. The original survey - the one you
copied - is still there. Select it and click the delete button to
remove it from the database.
Rename an Installation
1. Select the installation that you want to rename.
2. Click on Edit/Add to open the edit window.
3. Change the name of the installation and click OK. DMM adds a
new installation to your database. There are no surveys under the
installation.
4. Copy surveys one by one from the old installation to the new
installation using the misplaced survey technique above.
5. After the surveys are copied, delete the old installation.
Enter Data Manually
Detailed instructions appear in Appendix 6, but heres an overview.
Click on an installation, then click Edit/Add. If there are no sur-
veys, DMM asks if you want to add a survey. Answer yes.
If there are already surveys for that installation, you click on an
existing survey and click Edit/Add to modify the existing survey.
This saves you the time of entering header information and
depths. Modify the survey as required, changing the date and
time first, then entering the appropriate readings. When you click
OK, the new survey is added.
DMM for Windows, 2007/5/14 29
Copy a Database This is useful for making backup-copies of your database.
1. Open a project database.
2. Choose File - Save As.
3. Enter a name and location for the database, and click OK.
Split a Database
1. Open a project database.
2. Choose File - New to create a new project database.
3. Drag and drop installations from the original database to the new
database. Surveys are dragged along with the installations.
4. Delete installations from the original database.
Send New Readings
to the Head Office
Sometimes there are two project databases, one at the field office
and one at the home office. The field office must maintain its own
database and send new readings to the head office.
1. When you retrieve surveys from the DataMate, choose
DataMate - Retrieve New. DMM retrieves new readings and
displays the temporary DataMate database.
2. Copy the new readings into your field database as usual.
3. Now, while the temporary DataMate database is still open,
4. Choose File - Save As. Enter a name and location for a database
that will contain the new readings, and click OK. This saves the
new readings in a database that you can send. Close the new data-
base and update your local project database as usual.
5. Then, copy the new database onto disk or email it as an attach-
ment. It will be fairly small because it contains only the new read-
ings. You can use Winzip to make the file even smaller.
6. The DMM user at the head office then copies readings from the
database that you sent to the permanent project database.
Delete a line of Data
1. Select the survey and click Edit/Add.
2. Click in the gray box to the left of the line of data. This selects the
line.
3. Press the Delete key.
DMM for Windows, 2007/5/14 30
Make a Composite
Setup Database
Suppose you have several projects and want the DataMate to hold
inclinometers from each of those projects. You may also want the
DataMate to hold a previous survey for each of those inclinometers.
To send installations and datasets (surveys) to the DataMate, you
make a "setup" database. To make a setup database, simply save your
project database as a setup database. DMM makes a copy of the
database and then strips out any data, so all that remains is installa-
tion information.
To add a previous survey to the setup database, view your project
database and setup database side by side (Use the Ctrl-T Tile com-
mand) and click-drag-and-drop the needed surveys from the
project database to the setup database. Just drop the survey any-
where in the white window. It will find its own way home. Now you
can close the project database, but keep your setup database open.
Now, open another project database and tile it side by side with your
setup database. You'll be doing click-drag-and-drop operations
again. Click-drag-and-drop surveys that you want in the DataMate.
The surveys will bring installation information automatically.
(Watch out: if you drag an installation, the installation will bring
along all of its surveys. So drag a survey, not an installation).
Repeat this for any other installations that you need. Keep in mind
that the DataMate has a 40 installation limit and the Datamate II has
a 160 installation limit. If more than the maximum is installed, they
will be arbitrarily truncated when sent to the DataMate. An alterna-
tive to this is to download the contents, save them, modify them
(add new setups) and send them back to the DataMate
When the setup database holds the installations and surveys that
you need, send the setup to the DataMate. This will cause the Data-
Mate to delete everything that is in its memory and replace it with
the contents of the setup database. So be sure that you have
retrieved anything that you want from the DataMate before you
send the setup.
DMM for Windows, 2007/5/14 31
Appendix 1: Importing Data
Importing Data
1. Create a project database.
2. Choose File - Import.
3. Choose the type of import. These
are explained below. There is no
import routine for spreadsheets.
4. Specify the file to import.
5. Click OK.
RPP Import Notes
The import routine looks for
an extension of RPP. If your
RPP file has a different
extension, click in the Files of
Type field to show All Files.
The first line of the RPP file must be a date. If DMM gives you an
error message, open your RPP file with an ASCII editor such as
notepad, and delete any lines above the date line
If you have trouble importing, check that the date and time for-
mats in the file match the date and time formats of your Windows
computer.
TIME = 09:38:00 29 APR 1993
DIGITILT/SPIRAL = D
ENGLISH/METRIC = E
HOLE # = IN1
PROJECT = SR18
JOB DESC = Slide at Bear Mountain - IN1
DIR CODE =
PROBE SER # = 1
OPERATOR =
START DEPTH = +70.0
END DEPTH = +2.0
INCREMENT = 2.0
INSTR CONST = 20000
ROTATIONAL CORR A = 0.0000
ROTATIONAL CORR B = 0.0000
CALIBRATION CORR A = 0
CALIBRATION CORR B = 0
+2.00 A0 -472 B0 239
A180 479 B180 -282
+4.00 A0 -265 B0 -17
A180 273 B180 -13
Project and Hole # become
Site and Installation. Check that
these names are consistent in all
surveys for this installation.
The first line of the file must be
time and date in this format.
Check for missing equals (=).
DMM for Windows, 2007/5/14 32
PCSLIN Import Notes The import routine looks for an extension of PRN. If your
PCSLIN file has a different extension, click in the Files of Type
field to change to All Files.
The first line of the file must start with the word QUESTIONS.
If there is an error, open the PCSLIN file with an ASCII editor
such as Notepad and delete any lines before the word QUES-
TIONS.
QUESTIONS
PCSLIN = DATA FILE NAME
SR18 = PROJECT NO
Slide at Bear Mountain - IN1
IN1 = HOLE NO.
1 = READING SET NO.
04/29/1993 = DATE
09:38 = TIME
20., = STATISTICS INTERVAL
12345 = INSTRUMENT NO.
0, = HALF OR COMPLETE SET OF DATA
.000, = A-ROTATION ERROR CORRECTION
.000, = B-ROTATION ERROR CORRECTION
20000., = INSTRUMENT CONSTANT
= A+ COMPASS DIRECTION
= A- COMPASS DIRECTION
= B+ COMPASS DIRECTION
= B- COMPASS DIRECTION
0, = SHIFT ANALYSIS PRINT
0, = A COMPONENT SHIFT
0, = B COMPONENT SHIFT
400., = CHANGE IN READING SCALE
2., = DEFLECTION SCALE
READINGS , 35
2.000, -472, 479, 239, -282
4.000, -265, 273, -17, -13
QUESTIONS must appear
on the first line of the file.
Project No and Hole No
become Site and Installation.
Check that the equals (=) are
always lined up. If necessary,
shorten entries.
The import routine ignores read-
ing set numbers.
DMM for Windows, 2007/5/14 33
GTilt Import Notes The Gtilt import routine looks for an extension of GTL. If your file
has a different extension, click in the Files of Type field to change to
All Files.
Metric files are assigned an instrument constant of 25000 and a
reading interval of 0.5 m. English files are assigned an instrument
constant of 20000 and a reading interval of 2 feet.
SAMPLE1
NORTH PORTAL SLOPE
Urban Transit Authority
North Slope Investigation
E
4
2.25
37
M
637.0
45
10000
5
*
07061998
1327
1400
Top of cable clamp
31.2
EDM
EDM
EDM
6.45
6.21
TAJ
TAJ
-150 131 -216 236
-54 36 -180 187
69 -85 -204 218
This is truncated to 6 characters and
becomes Installation.
This is truncated to 6 characters and
becomes Site.
DMM for Windows, 2007/5/14 34
DataMate Serial Print This import function is included mostly for diagnostics. The Data-
Mate can print a survey to a serial device. There are very few serial
printers these days, so a terminal program, such as Hyperterm, is
used to capture the output of the DataMate and save it as a text file.
This import utility provides a way to import that text file.
Si t e : SR18
Sur ve y : I N1
A0 di r :
Ope r a t or :
Se ns or # : 25426
Axe s : DI GI TI LT
Uni t s : ENGLI SH
I ns c ons t : 20000. 0
St a r t : 70. 0
End : 2. 0
I nt e r va l : 2. 0
Ti me : 93/ 05/ 04
De pt h A0 A180 B0 B180
2. 0 - 475 477 235 - 286
4. 0 - 270 274 - 7 - 14
6. 0 334 - 329 - 206 161
8. 0 393 - 390 - 129 78
10. 0 298 - 293 - 223 159
12. 0 246 - 235 - 258 210
14. 0 170 - 167 - 301 260
16. 0 123 - 114 - 363 321
18. 0 57 - 56 - 438 387
20. 0 - 5 10 - 421 374
22. 0 77 - 72 - 500 447
24. 0 174 - 167 - 418 376
26. 0 242 - 238 - 434 384
28. 0 173 - 167 - 406 352
30. 0 91 - 88 - 422 398
32. 0 85 - 77 - 615 586
34. 0 110 - 103 - 697 644
36. 0 193 - 189 - 669 615
38. 0 212 - 208 - 690 627
40. 0 172 - 168 - 683 622
42. 0 174 - 155 - 651 594
44. 0 47 - 54 - 559 510
46. 0 27 - 11 - 537 482
48. 0 86 - 78 - 511 462
50. 0 171 - 167 - 569 517
52. 0 152 - 135 - 566 511
54. 0 75 - 72 - 437 411
56. 0 146 - 139 - 389 369
58. 0 155 - 147 - 526 499
60. 0 155 - 153 - 645 590
DMM for Windows, 2007/5/14 35
Appendix 2: Manual Entry of Data
Create a Database
and Add Installations
1. Create or open a project database.
2. Enter installation information. Both of these tasks are described
in Creating a Project Database.
Enter the First Survey
1. .Click on the installation, then click on the
Edit/Add button. DMM asks if you want to
enter survey data. Click Yes.
2. The edit window
appears. Enter the sur-
vey header information
as explained below.
Site and Installation: Verify that the site and installation are correct.
If not, choose a different installation from the drop-down menu.
Date and Time: Enter the date and time of the survey. DMM dis-
plays the current date and time so that you can see the proper for-
mat. The actual format will change according to your Windows
short-date setting.
Depths: Skip this field. It will be entered automatically after you
have entered readings.
Full Set: Enter True if you have readings for both the 0 and the 180
directions. Enter False if you have only the 0 readings. The Full-Set
value is used in calculations later.
Probe S/N: Enter the serial number of the inclinometer probe.
Probe Constant: Enter 25000 for metric-unit probes or 20000 for
English-unit probes. This value is used in calculations
Probe Type: Enter Digitilt or Spiral. This value is used in calcula-
tions.
Operator: Enter initials of the operator (3 characters).
DMM for Windows, 2007/5/14 36
Enter the First Survey
Continued
1. Enter depths, starting with the shallowest.
2. Enter the readings for each depth. When you are done, click OK.
Enter Subsequent Surveys
To enter other surveys for the same installation, you make a copy of
the first survey (so that you do not have to enter depths again).
1. Select the first survey.
2. Click on Edit/Add. The edit window appears.
3. Correct the time and date for this survey.
4. Enter the readings and click OK.
Note: If there are many readings, you might want to save your work
occasionally. To save your work simply click the OK button. To
reopen the survey, select it (check the time and date), and click the
Edit Add button.
Click here to enter a depth.
Start with the shallowest
depth.
Enter the depths first.
Check that you have not
missed any depths.
Enter readings for each
depth. Press the arrow
keys or tab to move from
field to field.
DMM for Windows, 2007/5/14 37
Appendix 3: Exporting Data
Overview
1. Open a project database (or retrieve data from the DataMate).
2. Click on the + next to an installation. This makes surveys visible.
3. Select the survey that you want to export.
4. Click Survey on the
menu bar and choose a
format: RPP, Tab Delimited
ASCII, or PCSLIN.
5. Specify a location and a
name for the file and click
OK.
RPP Format This format includes
header information,
such as the installation
ID and depth, the probe
serial number, etc, fol-
lowed by columns of
data in fixed widths.
TIME = 10:00:00 09 Nov 2000
DIGITILT/SPIRAL = D
ENGLISH/METRIC = E
HOLE # = IN1
PROJECT = SR18
JOB DESC = From DataMate
DIR CODE =
PROBE SER # = 25426
OPERATOR =
START DEPTH = 70
END DEPTH = 2
INCREMENT = 2
INSTR CONST = 20000
ROTATIONAL CORR A = 0.0000
ROTATIONAL CORR B = 0.0000
SENSITIVITY FACTOR A = +0
SENSITIVITY FACTOR B = +0
+2.0 A0 -489 B0 209
A180 494 B180 -293
+4.0 A0 -281 B0 -29
A180 280 B180 9
+6.0 A0 337 B0 -220
A180 -335 B180 185
+8.0 A0 411 B0 -139
A180 -406 B180 90
+10.0 A0 323 B0 -207
A180 -320 B180 169
+12.0 A0 267 B0 -263
A180 -261 B180 219
+14.0 A0 192 B0 -305
A180 -194 B180 264
+16.0 A0 142 B0 -373
A180 139 B180 326
DMM for Windows, 2007/5/14 38
Tab-delimited ASCII Format This format includes
column labels and tab-
delimited values. It also
includes checksums for
both A and B readings.
Column labels can be
excluded on import to
the spreadsheet, as
shown here.
PCSLIN
This format includes a
header followed by
space delimited col-
umns of data.
2 -489 494 5 209 -293 -84
4 -281 280 -1 -29 9 -20
6 337 -335 2 -220 185 -35
8 411 -406 5 -139 90 -49
10 323 -320 3 -207 169 -38
12 267 -261 6 -263 219 -44
14 192 -194 -2 -305 264 -41
16 142 -139 3 -373 326 -47
18 81 -79 2 -451 393 -58
20 11 -9 2 -413 364 -49
22 91 -91 0 -493 445 -48
24 178 -171 7 -408 365 -43
26 245 -242 3 -431 377 -54
28 177 -170 7 -397 349 -48
30 93 -93 0 -414 393 -21
32 89 -85 4 -619 585 -34
34 112 -111 1 -700 646 -54
36 197 -193 4 -670 612 -58
38 213 -211 2 -691 631 -60
40 170 -168 2 -685 627 -58
42 164 -159 5 -650 599 -51
44 46 -55 -9 -557 515 -42
46 22 -8 14 -530 481 -49
48 80 -75 5 -505 455 -50
50 166 -166 0 -571 515 -56
52 145 -133 12 -554 507 -47
54 70 -66 4 -419 388 -31
56 138 -137 1 -397 365 -32
58 148 -143 5 -529 500 -29
60 152 -152 0 -641 593 -48
62 169 -169 0 -603 547 -56
64 110 -101 9 -558 511 -47
66 85 82 3 563 517 46
QUESTIONS
PCSLIN = DATA FILE NAME
SR18 = PROJECT NO
Slide at Bear Mountain - IN1
IN1 = HOLE NO.
1 = READING SET NO.
04/29/1993 = DATE
09:38 = TIME
20., = STATISTICS INTERVAL
12345 = INSTRUMENT NO.
0, = HALF OR COMPLETE SET OF DATA
.000, = A-ROTATION ERROR CORRECTION
.000, = B-ROTATION ERROR CORRECTION
20000., = INSTRUMENT CONSTANT
= A+ COMPASS DIRECTION
= A- COMPASS DIRECTION
= B+ COMPASS DIRECTION
= B- COMPASS DIRECTION
0, = SHIFT ANALYSIS PRINT
0, = A COMPONENT SHIFT
0, = B COMPONENT SHIFT
400., = CHANGE IN READING SCALE
2., = DEFLECTION SCALE
READINGS , 35
2.000, -472, 479, 239, -282
4.000, -265, 273, -17, -13
DMM for Windows, 2007/5/14 39
Appendix 4: Bias-Shift Analysis
What is
Bias Shift
Bias: If you hold your inclinometer probe
absolutely vertical and check the reading,
you will typically see a non-zero value. This
is the probes bias. The bias value is normally
eliminated in the data reduction process
when the 0 readings are combined with the
180 readings.
Bias-Shift Error: If the bias value changes
during a survey, the data reduction process
cannot eliminate all of the bias. The remain-
ing value is error that is embedded in the
reduced data.
The straight, but leaning plot at right is the
result of bias-shift error.
Identifying Bias Shift
Appearance: A straightened, but leaning cumulative displacement
plot is a signature of bias shift error. The embedded error grows
larger at each interval, so the plot leans to the left or right.
Unlikely Behavior: The graph above shows rotation of the entire 150
foot span of soil or rock. This unlikely behavior suggests error in the
data.
Site Knowledge: The plot shows movement where there should be
no movement. Typically, the bottom 5 depths (or more) of the cas-
ing are anchored in stable ground. Any movement appearing there
is generally error. In our example, we know that the casing entered
rock below 80 feet, and that no movement has occurred from 80 feet
downwards. This again suggests error in the data.
More information on bias-shift can be found in the training section
of Slope Indicators website: www.slopeindicator.com. Click on the
link for Sample Chapters. Then click on Bias Shift Error.
DMM for Windows, 2007/5/14 40
Quantifying
Bias Shift Error
DMM provides a routine for quantifying bias shift error. The rou-
tine provides an average bias shift value that can be used as a correc-
tion value in DigiPro (but not in DMM).
1. Right click on the survey. Choose Compare.
2. Click the checkbox to include a bias shift
analysis. Use the From and To drop boxes to
limit the analysis to depths that you know
are stable. This is important so choose the
depths carefully. In our example, the casing
is stable below 80 feet, so we enter 80 to
exclude readings above 80 feet.
3. Click the report button. Then page through the report to find the
bias-shift page.
4. The analysis routine finds the difference between current and
initial A0 readings and the difference between current and initial
A180 readings. This is reported in the Diff column. Since move-
ment affects the A0 and A180 passes in the same way, the values
in the A0 column should match the values in the A180 column.
The Shift column shows the difference between the A0 column
and the A180 column. If you have limited the analysis to depths
where no movement is likely to occur, the value in the Shift
column represents bias shift error (plus some possible random
error).
5. An average error appears at the bottom of the column. This is the
correction value that you can enter into DigiPro.
Averaged bias shift values
DMM for Windows, 2007/5/14 41
Appendix 5: Expanding Spiral Surveys
Spiral Surveys
Spiral surveys are obtained with a special-purpose spiral sensor.
Please refer to the spiral sensor manual for instructions on conduct-
ing a spiral survey.
Spiral surveys are stored with inclinometer surveys in the project
database. A typical spiral survey has depths and two or four col-
umns of data, one column of data for each pass through the casing.
The spiral survey can be identified as explained below:
Plotting Spiral Data
DMM can generate a plot from the spiral data. The spiral plot shows
the magnitude of the spiral in the casing. If the accumulated spiral is
small (<20 degrees), you may decide to ignore spiral.
1. Select the spiral survey.
2. Click Survey on the menu bar, then choose Spiral - Plot Spiral.
The spiral survey has fewer reading depths than an inclinometer
survey. Also, it is marked True in the Spiral column.
Click this button to enter
an offset for the spiral sen-
sor. See the spiral manual
for detail.
Spiral values are accumulated from top to bottom,
so the maximum value appears at the bottom.
You can print the spiral plot.
DMM for Windows, 2007/5/14 42
Expanding Spiral Data
To correct inclinometer surveys for Spiral, the DigiPro program
requires a spiral value for each depth in the inclinometer survey.
DMMs spiral expansion routine reads the spiral survey and gener-
ates a new survey with values for each inclinometer depth. Later
when you use DigiPro to graph inclinometer data, you simply
switch on spiral correction and DigiPro automatically finds the
expanded spiral survey and applies the data.
1. Select the unexpanded spiral set.
2. Click on Survey, and choose Spiral - Expand Spiral.
3. Specify which survey has the proper number of depths.
4. Enter the spiral sensor offset. (See the Spiral Manual).
5. Choose the number of data columns in the spiral survey (2 or 4).
6. Click OK. DMM then generates a new spiral survey. It has the
same date as the original spiral survey, but the time is changed by
one second. In addition, the operator field is marked EXP.
DMM for Windows, 2007/5/14 43
Appendix 6: Settlement Corrections
Depth Error
The accuracy of an inclinometer system
depends on repeatable positioning of the
inclinometer probe. When the probe is
positioned consistently at each depth in
the survey, readings can be compared
reliably. If the reading changes, movement
has occurred. If the reading stays the same,
no movement has occurred.
However, if the probe is positioned above
or below the proper depth, the reading will
change, even if there is no movement. This
changed reading is a depth error. In casing
that is very straight, the change in reading
is small, and can typically be ignored. But
in casing that is wavy, the change can
result in obvious error, as shown in the
DigiPro plot at right.
Sources of Depth Error
Changed reference: The operator positions the probe by aligning
depth markers on the cable to a reference at the top of the casing. If
the reference changes, every reading in the survey is affected. This
can be corrected by DMMs settlement correction.
Change in casing length: If the casing is compressed by settlement,
the probe will be positioned deeper in the casing. Readings are
affected at and below the zone of settlement. This can be adjusted by
DMMs settlement correction.
Change in cable length: Control cables may shrink or stretch over
time. Cables may be interchanged with other cables that are not the
same length. Repairs and splicing of cable may result in changed
length. Readings are affected where differences in cable become
active. This can be adjusted by DMMs settlement correction
Random positioning: A distracted operator accidently positions the
probe at the wrong depth and take a reading. This cannot be
adjusted by DMMs settlement correction. Edit the data instead.
0
20
40
60
80
100
120
140
160
180
200
-0.40 -0.30 -0.20 -0.10 0.00 0.10
6/30/98
6/30/98
Depth Error
Corrected
DMM for Windows, 2007/5/14 44
Generating a
Corrected Survey
1. Select the affected survey. Click on Survey. Choose Settlement.
2. Determine whether the depth error is settlement or heave (see
explanation below).
3. To enter a value, click on the zone line. A bar appears. You can see
the numeric value of the bar in the upper right corner. Enter set-
tlements on the left side and heave on the right side. Units are in
feet or meters.
If you reduce Sondex or Magnet extensometer readings as sug-
gested in the manuals, your final calculations are changes for each
ring or magnet. The values entered into DMM should be the
complement of these changes (total settlement minus change).
In the example below, the change for magnet 5 represents total
settlement (the change in the distance between the datum magnet
and the top magnet). You can see the required calculation.
Although the values for DMM are positive, you should still enter
them on the settlement side of the dialog.
4. When you are done, click the Continue button. DMM generates a
new survey, with the same date, but time changed to 23:59:59.
Settlement Heave
Reference is lower than before Reference is higher than before
Casing is shorter than before Casing is longer than before
Cable has stretched Cable has shrunk
Magnet Change (feet) Total Settlement - Change Value for DMM
5 0.23 0.23 - 0.23 0
4 0.17 0.23- 0.17 .06
3 0.11 0.23 - 0.11 0.12
2 0.06 0.23 - 0.06 0.17
1 0.02 0.23 - 0.02 0.21
DMM for Windows, 2007/5/14 45
Appendix 7:
Updating MDB Databases
Introduction
DigiPro for Windows version 1.26 and earlier had an automatic
database conversion utility that copied data from a DOS hdr data-
base into a Windows mdb database. The conversion was not per-
fect, so if you open these files with DMM for Windows, DMM will
ask you to update the database.
To Update a
MDB Database
1. Start DMM for Windows.
2. Navigate to your existing MDB database. They have the same
name and are in the same location as your hdr databases, the ones
created by the DOS version of DMM.
3. Open the mdb database.
4. Choose File-Save As and enter a new name for the database. After
a short delay, DMM displays the new, updated database in its own
window. From now on, you should use this new database. You
may want to delete the old mdb database.
Note: When you use the save-as command, DMM automatically
assigns a file name using the words copy of..... It also uses the
default folder (Program Files\DMMWin\Project\). You will prob-
ably want to specify a different name. You may want to specify a
different folder as well. If you save the program into the same
folder, you must use a different name. DMM will not overwrite
the existing database.
5. Check each installation record. If you use an English-unit system,
check that you have English units and an instrument constant of
20,000 entered into the installation record.
If you have metric-unit database, you must correct any decimal
entry: shallowest depth, deepest depth, reading interval. You must
also check that you have chosen metric units and have entered an
instrument constant of 25,000.
Note that these corrections affect only the installation informa-
tion. Data is not affected and requires no corrections.
DMM for Windows, 2007/5/14 46
Appendix 8:
Converting DOS DMM Databases
Introduction
DMM for Windows uses an .mdb database. It replaces the old
.hdr database used by the DOS version of DMM.
If you use DigiPro for Windows, you already have an .mdb
database, but you must update it with DMM. See the previous
page.
To convert hdr databases directly to mdb databases without
going through DigiPro, use the utility program called
HDR2MDB.EXE.
Using the Hdr2Mdb Utility
This program is installed in your DMM for Windows folder. It is
used to convert DMM DOS databases to the DMM Windows for-
mat.
1. Start the Hdr2Mdb program.
2. Open an hdr database.
3. Specify a name and location for the mdb database, and click OK.
After a short delay, the program announces a successful conver-
sion.
The program will prompt you if it cannot determine the serial
number of your probe or whether it is a metric-unit or English-
unit probe.
Work-Around for
Double-Byte Windows
The Hdr2Mdb program does not work properly with double-byte
Windows systems, such as Chinese, Japanese, and Korean Windows.
We are sorry for this inconvenience. Here are two work-arounds:
Install HDR2MDB on a computer that is running a US version of
Windows. Do the conversion, then copy the new mdb database to
your double-byte version of Windows.
Use DMM DOS to export your surveys in RPP format, then
import the surveys with DMM for Windows.
DMM for Windows, 2007/5/14 47
Appendix 9:
Windows vs DOS DMM
Introduction
If you used the DOS version of DMM, youll want to know what is
different in the Windows version:
System Requirements
DMM for Windows requires Windows 95/98/ME/NT4/2000.
DMM for Windows does not run on DOS or Windows 3.1.
Project Database
DMM for Windows uses an .mdb database. It replaces the old
.hdr database used by the DOS version of DMM.
You can convert your DOS hdr files to mdb files using DigiPro for
Windows or the utility program called HDR2MDB.EXE.
DataMate Setup
DMM for Windows creates a setup database to load installations
(and surveys) into the DataMate. (There is no equivalent to the
setup database in DMM for DOS.)
The setup database lets you create an installation list from sepa-
rate databases and is also used to manage the DataMates memory.
Retrieving Data
Datasets are called surveys in DMM for Windows.
DMM lets you retrieve all surveys or new surveys. (In DMM
DOS, you tagged each survey and then retrieved them).
DMM holds retrieved surveys in a temporary database. You then
drag and drop surveys into one or more project databases. (In
DMM DOS, you retrieved surveys directly into the project data-
base)
Managing DataMate
Memory
DMM provides two ways to clear the DataMates memory. You
can send a setup to the DataMate or you can use the erase
memory command provided in DMM.
To delete individual surveys, you must use the DataMate itself.
Managing the Database
You can move misplaced datasets.
You can shift columns of readings.
You can easily copy installations and datasets between databases.
You can easily create a database of new readings for emailing.
Potrebbero piacerti anche
- Ankush ThakurDocumento174 pagineAnkush Thakursoniya tewatiaNessuna valutazione finora
- ReadmeDocumento13 pagineReadmeLalo RuizNessuna valutazione finora
- BMW Standard Tools 2.12 Install InstructionsDocumento10 pagineBMW Standard Tools 2.12 Install InstructionsD AndrewNessuna valutazione finora
- Alldata Install InstructionsDocumento7 pagineAlldata Install InstructionsOluwaseun Alhassan100% (1)
- DDSM User ManualDocumento10 pagineDDSM User ManualLilia RadjefNessuna valutazione finora
- Capture DDDL Data Screens Using Print ScreenDocumento4 pagineCapture DDDL Data Screens Using Print ScreendinhvuNessuna valutazione finora
- Data Protection Manager 2010 Step by StepDocumento12 pagineData Protection Manager 2010 Step by Stepthanhbcvt_1989Nessuna valutazione finora
- BMW Standard Tools 2.12 Install Instructions PDFDocumento10 pagineBMW Standard Tools 2.12 Install Instructions PDFJames BielefNessuna valutazione finora
- How To Backup Files Before Reformatting A PCDocumento4 pagineHow To Backup Files Before Reformatting A PCEdnalie CoronadoNessuna valutazione finora
- DbDOS Pro 3 QuickStartGuideDocumento80 pagineDbDOS Pro 3 QuickStartGuideJOSE MANUEL RAMOS HUERTANessuna valutazione finora
- Optiplex 170lDocumento100 pagineOptiplex 170ltelatoyoNessuna valutazione finora
- ReleaseNotes - EN-SoMachineV4.1SP1.2 4.1.0.2 15.07.09.01Documento11 pagineReleaseNotes - EN-SoMachineV4.1SP1.2 4.1.0.2 15.07.09.01totovasiNessuna valutazione finora
- MapInfo-Pro 9 RNDocumento11 pagineMapInfo-Pro 9 RNBilal HashmiNessuna valutazione finora
- Perennity Dicom v2.50 Quick Installation GuideDocumento15 paginePerennity Dicom v2.50 Quick Installation GuideJohnny EliasNessuna valutazione finora
- "PC Tips": TroubleshootingDocumento35 pagine"PC Tips": TroubleshootingSangeetha BajanthriNessuna valutazione finora
- Dell OptiPlex GX280Documento108 pagineDell OptiPlex GX280Gustavo TorresNessuna valutazione finora
- Installation guide for DDBSP 2015 Explorer softwareDocumento10 pagineInstallation guide for DDBSP 2015 Explorer softwareVa CaNessuna valutazione finora
- Upgrading From Windows XP To Windows 7Documento17 pagineUpgrading From Windows XP To Windows 7jicutuNessuna valutazione finora
- How To Print and Use Time Machine: A Guide For Using Time Machine and Bonjour Printing With Your WNDRMAC RouterDocumento28 pagineHow To Print and Use Time Machine: A Guide For Using Time Machine and Bonjour Printing With Your WNDRMAC RouterDaniel IliescuNessuna valutazione finora
- Data DomainDocumento11 pagineData DomainAsma RizwanNessuna valutazione finora
- Data Protection Manager 2010 Installation Step by StepDocumento12 pagineData Protection Manager 2010 Installation Step by Stepkhushpreet1022Nessuna valutazione finora
- MAXON Installation Guide Made SimpleDocumento50 pagineMAXON Installation Guide Made SimpleRussu VadimNessuna valutazione finora
- UserGuide - Smart3D DBX To Navisworks - v4.xDocumento23 pagineUserGuide - Smart3D DBX To Navisworks - v4.xObelix23Nessuna valutazione finora
- SDMSLite Install GuideDocumento15 pagineSDMSLite Install Guidesatish_trivediNessuna valutazione finora
- 2015 12 04 21 24 58 860 0 PDFDocumento68 pagine2015 12 04 21 24 58 860 0 PDFene sorinNessuna valutazione finora
- DB2 ExpressC 9.5 Course - QuickLabsDocumento61 pagineDB2 ExpressC 9.5 Course - QuickLabsGilvan Lúcio DamascenoNessuna valutazione finora
- GettingStarted PDFDocumento21 pagineGettingStarted PDFCristhian MendozaNessuna valutazione finora
- Virtual Magnifying Glass 3.4: IndexDocumento7 pagineVirtual Magnifying Glass 3.4: IndexDavid SimNessuna valutazione finora
- Tuam PDF TroubleshootingDocumento38 pagineTuam PDF TroubleshootingVelmurugan Gurusamy PandianNessuna valutazione finora
- NCS Dummy - Taking The Expert Out of NCS Expert: FSW - PSW - TRC Nettodat - TRCDocumento37 pagineNCS Dummy - Taking The Expert Out of NCS Expert: FSW - PSW - TRC Nettodat - TRCadimaio_3dNessuna valutazione finora
- Windows Tricks by Ricardo Pantoja: Followed by Double-Right Click. That's ItDocumento8 pagineWindows Tricks by Ricardo Pantoja: Followed by Double-Right Click. That's ItRicardo J PantojaNessuna valutazione finora
- NcsdummyDocumento37 pagineNcsdummykelrich77777Nessuna valutazione finora
- 9 AndrodiagsDocumento34 pagine9 Androdiagscarloscampuzano1280Nessuna valutazione finora
- Fisher® Specification Manager Manual PDFDocumento28 pagineFisher® Specification Manager Manual PDFerstendrainNessuna valutazione finora
- DaRT OverviewDocumento34 pagineDaRT OverviewRonel Lora DaduralNessuna valutazione finora
- Multiflash 4 Windows PDFDocumento39 pagineMultiflash 4 Windows PDFMossad Khôi NguyênNessuna valutazione finora
- How To Use This Manual: Package ContentsDocumento12 pagineHow To Use This Manual: Package ContentsTom GarciaNessuna valutazione finora
- Tweaking Optimizing WindowsDocumento155 pagineTweaking Optimizing WindowsdrthtaterNessuna valutazione finora
- Samsung Universal Print Driver: User's GuideDocumento14 pagineSamsung Universal Print Driver: User's GuidedbcommNessuna valutazione finora
- FDM Booklet EngDocumento110 pagineFDM Booklet EngnmcguiNessuna valutazione finora
- Dimensions Instal at IonDocumento142 pagineDimensions Instal at IonLado BašićNessuna valutazione finora
- Comodo MyDLP Endpoint Installation GuideDocumento7 pagineComodo MyDLP Endpoint Installation GuideAnonymous l436jKGNessuna valutazione finora
- Dynojet Wifi ModuleDocumento33 pagineDynojet Wifi ModuletweencupNessuna valutazione finora
- Quick Start for WindCatcher PlusDocumento24 pagineQuick Start for WindCatcher PlusFikri MochamadNessuna valutazione finora
- Os Format TipsDocumento9 pagineOs Format TipsVamsi Jayasimha KaranamNessuna valutazione finora
- 23 Ways To Speed WinxpDocumento16 pagine23 Ways To Speed WinxpmosesmosesmosesNessuna valutazione finora
- DWSIM Installation Sheet EnglishDocumento4 pagineDWSIM Installation Sheet EnglishAslam KruzzNessuna valutazione finora
- Technique 1Documento5 pagineTechnique 1Zdenko MahacekNessuna valutazione finora
- Quick Start UpDocumento24 pagineQuick Start UpPhan NguyenNessuna valutazione finora
- Mf-Inst EngDocumento17 pagineMf-Inst EngVasudha GandhiNessuna valutazione finora
- Latitude 110LDocumento160 pagineLatitude 110LJosé Nunes FilhoNessuna valutazione finora
- Guide To Ista+Documento30 pagineGuide To Ista+Guilherme PfeilstickerNessuna valutazione finora
- Getting Started With Smart DFMDocumento19 pagineGetting Started With Smart DFMPetr Bruza100% (1)
- Virtual Reference Design: Pathwave Ads Workspace For Transphorm Tdttp4000W066CDocumento35 pagineVirtual Reference Design: Pathwave Ads Workspace For Transphorm Tdttp4000W066CVăn CôngNessuna valutazione finora
- Ecopy Desktop™: Installation GuideDocumento48 pagineEcopy Desktop™: Installation GuideYahya ZiyanNessuna valutazione finora
- How To Speed Up Computer: Your Step-By-Step Guide To Speeding Up ComputerDa EverandHow To Speed Up Computer: Your Step-By-Step Guide To Speeding Up ComputerNessuna valutazione finora
- Make Your PC Stable and Fast: What Microsoft Forgot to Tell YouDa EverandMake Your PC Stable and Fast: What Microsoft Forgot to Tell YouValutazione: 4 su 5 stelle4/5 (1)
- SAS Programming Guidelines Interview Questions You'll Most Likely Be Asked: Job Interview Questions SeriesDa EverandSAS Programming Guidelines Interview Questions You'll Most Likely Be Asked: Job Interview Questions SeriesNessuna valutazione finora
- DB2 11.1 for LUW: Basic Training for Application DevelopersDa EverandDB2 11.1 for LUW: Basic Training for Application DevelopersNessuna valutazione finora
- Evaluation of Some Android Emulators and Installation of Android OS on Virtualbox and VMwareDa EverandEvaluation of Some Android Emulators and Installation of Android OS on Virtualbox and VMwareNessuna valutazione finora
- Project ReportDocumento20 pagineProject ReportAnonymous Og6bmooi8nNessuna valutazione finora
- Android Mobile Operating System: Seminar Report OnDocumento32 pagineAndroid Mobile Operating System: Seminar Report OnRavika BatraNessuna valutazione finora
- RF Online Golden Mystery Setup LogDocumento853 pagineRF Online Golden Mystery Setup LogSianipar Mangara Wahyu CharrosNessuna valutazione finora
- How To Read ASCII in Micro800 ControllerDocumento9 pagineHow To Read ASCII in Micro800 ControllerMario PortillaNessuna valutazione finora
- QNX Neutrino Realtime Operating System: Building Embedded SystemsDocumento249 pagineQNX Neutrino Realtime Operating System: Building Embedded SystemsM.Mar Morales MartínNessuna valutazione finora
- InstallDocumento3 pagineInstallChristian NeaveNessuna valutazione finora
- WickedWhims v170k ExceptionDocumento9 pagineWickedWhims v170k ExceptionChrist AngelNessuna valutazione finora
- Tap2appoint - An appointment booking systemDocumento23 pagineTap2appoint - An appointment booking systemSarbjit SinghNessuna valutazione finora
- Chaves Win 7, 8, 8.1, 10, 11Documento12 pagineChaves Win 7, 8, 8.1, 10, 11Cauã VinhasNessuna valutazione finora
- Oracle 10g Segment Space Management GuideDocumento10 pagineOracle 10g Segment Space Management GuidePavan PusuluriNessuna valutazione finora
- ETABS ShortcutDocumento4 pagineETABS ShortcutTR PDNessuna valutazione finora
- LocoSwap ManualDocumento13 pagineLocoSwap ManualCarl GriffinNessuna valutazione finora
- Lesson 4 Vulnerabilities and WeaknessesDocumento21 pagineLesson 4 Vulnerabilities and WeaknessesPatrick RomanNessuna valutazione finora
- Adaptive Security With Extended Management & Data ProtectionDocumento2 pagineAdaptive Security With Extended Management & Data ProtectionMohamed faisalNessuna valutazione finora
- Picamera2 ManualDocumento70 paginePicamera2 ManualVictor ZhouNessuna valutazione finora
- TUK-02-XX-ITP-BA-3611 A.01 - Annex 1Documento20 pagineTUK-02-XX-ITP-BA-3611 A.01 - Annex 1Ranjith KumarNessuna valutazione finora
- UM ABAP Development Standards GuideDocumento31 pagineUM ABAP Development Standards GuideravitamballaNessuna valutazione finora
- Python Lab Book OnlineDocumento72 paginePython Lab Book OnlineJayanthkumarNessuna valutazione finora
- Mchpfsusb Library Help - 2013Documento947 pagineMchpfsusb Library Help - 2013Tech[BR]Nessuna valutazione finora
- User-Manual F BackupDocumento106 pagineUser-Manual F BackupChristopher SampaioNessuna valutazione finora
- Bentley Licensing EligibilityDocumento14 pagineBentley Licensing EligibilityWilman OngNessuna valutazione finora
- MongoDB FireDAC PresentationDocumento29 pagineMongoDB FireDAC PresentationAnonimo Sin NombreNessuna valutazione finora
- FeatureCAM 2017 GS SpanishDocumento118 pagineFeatureCAM 2017 GS SpanishCesar A VargasNessuna valutazione finora
- Brochure Web Pentest Training 2023Documento5 pagineBrochure Web Pentest Training 2023Nurul SyahfikahNessuna valutazione finora
- Nokia UMTS Actix TrainingDocumento126 pagineNokia UMTS Actix TrainingKarim Mohamed100% (2)
- Llblgen Pro v3Documento16 pagineLlblgen Pro v3rmolhoopNessuna valutazione finora
- PYTHON Programming Data Types(Number, List, Tuple, Strings, Set, DictionaryDocumento12 paginePYTHON Programming Data Types(Number, List, Tuple, Strings, Set, DictionaryPalaka RahulNessuna valutazione finora
- Convert Number To WordsDocumento4 pagineConvert Number To WordsSOPANGTC GANDHARNessuna valutazione finora
- Excel StudentDocumento6 pagineExcel Studentapi-385528327Nessuna valutazione finora
- Custom Validation Check BoxesDocumento2 pagineCustom Validation Check Boxesapi-3710084Nessuna valutazione finora