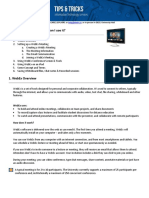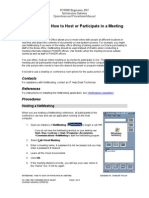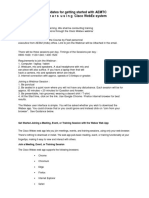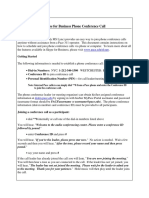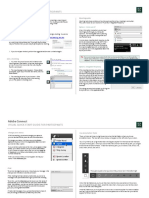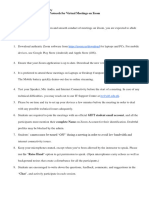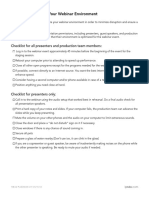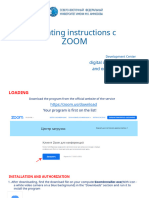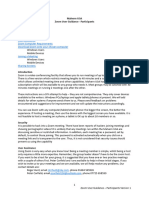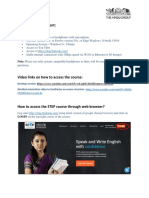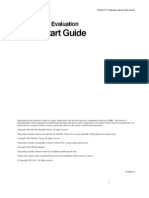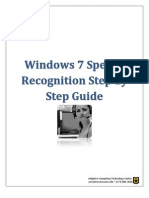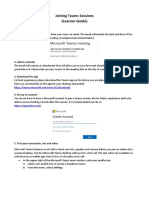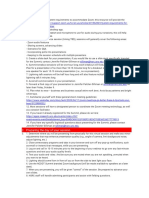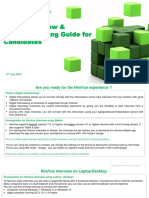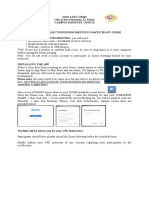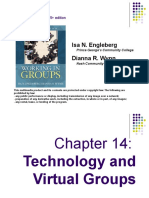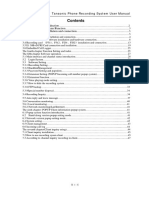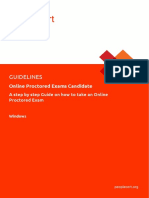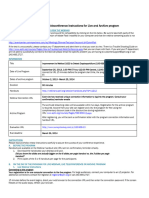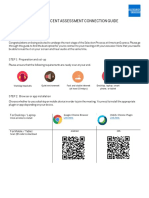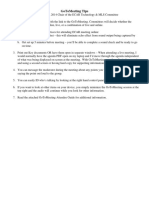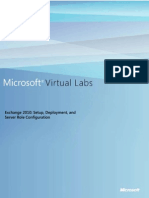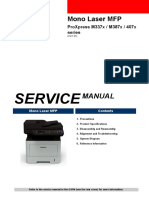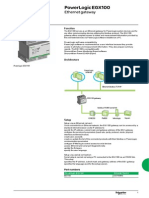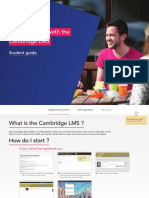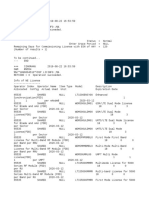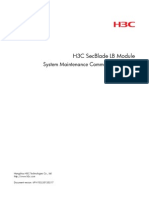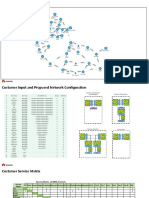Documenti di Didattica
Documenti di Professioni
Documenti di Cultura
Webinar Readiness Checklist
Caricato da
Carole EverhartCopyright
Formati disponibili
Condividi questo documento
Condividi o incorpora il documento
Hai trovato utile questo documento?
Questo contenuto è inappropriato?
Segnala questo documentoCopyright:
Formati disponibili
Webinar Readiness Checklist
Caricato da
Carole EverhartCopyright:
Formati disponibili
Webinar Readiness Checklist
As with any technology enhanced activity, pre-planning is important. Simple checks and prior set-up enriches the experience for everyone involved.
Physical Work Space Set-up for Optimum Learning Scenario 1: Each participant needs to be in their own private work area with their own cell phone or landline. If possible no other participants share the same room, computer or telephone. Interactions will make it necessary for each participant to respond independently from their own phone and computer. Scenario 2: Participants can gather in several locations throughout the district. A Team Leader at each site will be responsible for making sure that side-bar conversation and other disruptions are kept to a minimum. In this case, one computer hooked to a projector and a speaker-phone will be used to link all webinar attendees. This scenario will only be used when group work sessions are necessary as a part of the Professional Development.
Conference Plus In order to assure that the live internet link successfully logs participants on to the web-based portion of the webinar, it is crucial to keep the original email invitation and to click the highlighted link rather than use a cut and pasted copy.
Audio Connections If the participant is at a workstation with a telephone that allows for a call back, once joining the web conference, they should input their phone number into the pop-up window for a call back. If they are using a main school line (or are utilizing a speaker phone as in Scenario 2), they should simply call in to the toll-free number also found in the original email invitation.
General Technical Troubleshooting With any web conferencing tool, firewalls in the district should be tested prior to the first webinar. If Active X cannot run, the system will automatically prompt to run through Java. This might include the necessity to have the admin rights to install. Included in each invitation will be a link to system test to confirm connectivity prior to the scheduled meeting. After running this test, should any issues surface contact your
Evans Newton Incorporated 2011
Webinar Readiness Checklist
district IT department or the Conference Plus helpdesk by phone at 1.888.767.9386 or email at webhelp@meetme.net.
Technical Specifications for Windows Windows 2000, XP 32-bit (SP3), 2003, Vista 32-bit/64-bit, Windows 7 32-bit/64-bit Internet Explorer 6/7/8, Firefox 3.x, 4(32-bit), Chrome 5/6/7, JavaScript and cookies enabled, Sun Java 5 or higher, recommend ActiveX be enabled for Internet Explorer, Intel or AMD processor (1GHz or faster), at least 512MB RAM (at least 2GB for Vista), Net books running Windows XP also supported.
Technical Specifications for Macintosh Mac OS X 10.5. 10.6 Safari 4/5, Firefox 3.x, 4, Chrome 5/6/7, JavaScript and cookies enabled, requires Apple Java 5 or higher, no support for Remote Access, Intel processor, at least 512MB RAM
Essential Preparations Prior to each Session Receive email invitation with: - link to download slide deck, - any pre-assignment or suggested pre-reading, - handouts, activity sheets or any supporting documentation as applicable attached, - live link to join webinar, - direct call in information if necessary. Save email. Complete pre-assignment(s) as applicable. Download slide deck to desktop file Print any documents according to email invitation directions Scenario 1: Set up in a quiet workspace for minimal interruptions Scenario 2: Set up a comfortable room for multiple participants with projected webinar visible for all and a speakerphone. Protocols for participation should be set in advance (muted cell phones, no side-bar conversations, system for entering information into chat, and joining other online interactions.) Turn off any alarms, other phones, etc. to minimize background noise Double check computer and telephone Use the link from the original email to log on at least 10 minutes prior to the start time If you are using a telephone that can get a call-back, enter your telephone number Notify any expected callers that you will be unable to put your telephone on hold
Evans Newton Incorporated 2011
Webinar Readiness Checklist
during this Professional Development session (if your callers listen to music when you take a second call, that music will be broadcasted to the entire group on the webinar)
The Participant Screen, Tools and Webinar Protocol You should see: Video of Facilitator in top right corner of the screen Your name on the Participant list (just as you typed it to join the meeting) A telephone icon beside your name (if you received a call back) A red X beside that icon if your phone is muted A Raise Hand button below (Remember to lower your hand once an interaction has ended) A Chat Drop Down Menu that should be set to Everyone (you can switch it if it is not) A space below that in which to type with a Send button for interactive chat (please do not chat privately to anyone but the Host or Moderator) Annotation tools across the top that may be grayed out (please do not use these unless directed when they are live)
Who to Contact at Evans Newton, Inc. 7:00 a.m. - 6:00 p.m. Eastern Carole Everhart Virtual Implementation Manager Email ceverhart@evansnewton.com Office 703.751.0240 8:00 a.m. 4:00 p.m Mountain (AZ) Charlie Hernandez Tech Support Email: chernandez@evansnewton.com
Cell 858.248.3280
Office 800.443.0544
Evans Newton Incorporated 2011
Potrebbero piacerti anche
- Zoom Meeting For Beginners: A Step by Step Illustrated Manual to Using Zoom for Video Conferencing, Webinars, Live Streams and Mastering Online MeetingsDa EverandZoom Meeting For Beginners: A Step by Step Illustrated Manual to Using Zoom for Video Conferencing, Webinars, Live Streams and Mastering Online MeetingsNessuna valutazione finora
- Using WebEx T&TDocumento9 pagineUsing WebEx T&TsubbuNessuna valutazione finora
- Netmeeting - How To Host or Participate in A Meeting: PurposeDocumento6 pagineNetmeeting - How To Host or Participate in A Meeting: Purposemelaniealves99Nessuna valutazione finora
- Instructions To Candidates For Getting Started For A Training Session PDFDocumento7 pagineInstructions To Candidates For Getting Started For A Training Session PDFNishadYadavNessuna valutazione finora
- CC 2324 enDocumento5 pagineCC 2324 enDA International OrganizationNessuna valutazione finora
- Quick Guide Spontania 3.3Documento16 pagineQuick Guide Spontania 3.3Tofel TestNessuna valutazione finora
- Skype For Business Conference Call RR 062316Documento5 pagineSkype For Business Conference Call RR 062316Mithilesh Singh RautelaNessuna valutazione finora
- Adobe Connect Quick Start Guide - ParticipantsDocumento3 pagineAdobe Connect Quick Start Guide - ParticipantsGufron AmronyNessuna valutazione finora
- 0b. Brief Airmeet Guidelines For AAEC 2022 SpeakersDocumento2 pagine0b. Brief Airmeet Guidelines For AAEC 2022 Speakersa96lhfNessuna valutazione finora
- Protocols For Zoom MeetingsDocumento1 paginaProtocols For Zoom Meetingstasminatariq16Nessuna valutazione finora
- GoToTraining TrainingDocumento12 pagineGoToTraining TrainingjarrickDNessuna valutazione finora
- Webinar ChecklistDocumento1 paginaWebinar ChecklistSankaranarayanan NNessuna valutazione finora
- Orchestra 5 TM-I Agent 5 PDFDocumento39 pagineOrchestra 5 TM-I Agent 5 PDFrzszitawaty MNessuna valutazione finora
- Mymeetings: - User GuideDocumento7 pagineMymeetings: - User GuideJuan MatiasNessuna valutazione finora
- Operating Instructions C: Digital Competencies and Online EducationDocumento18 pagineOperating Instructions C: Digital Competencies and Online EducationAizhan MiramgalievaNessuna valutazione finora
- How To Use ZoomDocumento12 pagineHow To Use ZoomamandaNessuna valutazione finora
- BASF Innovation Hub 2022 - Live Event Instructions For Participants - RomaniaDocumento2 pagineBASF Innovation Hub 2022 - Live Event Instructions For Participants - RomaniaStefan ArseneNessuna valutazione finora
- Zoom User Guide - ParticipantDocumento3 pagineZoom User Guide - ParticipantmurphyjimNessuna valutazione finora
- Technological Disruption Protocol (Trainees)Documento5 pagineTechnological Disruption Protocol (Trainees)ben smithNessuna valutazione finora
- Reference Guide For Remote Assignments For InterpretersDocumento7 pagineReference Guide For Remote Assignments For InterpretersRalph Ian Sales LaurenteNessuna valutazione finora
- VTGO PC MultilabDocumento35 pagineVTGO PC MultilabAlexandre OliveiraNessuna valutazione finora
- How To Take The STEP Course For Learners - Feb 2019Documento8 pagineHow To Take The STEP Course For Learners - Feb 2019Jammigumpula PriyankaNessuna valutazione finora
- Manual For The Participants of The Ijgd AS Webinar 2020Documento4 pagineManual For The Participants of The Ijgd AS Webinar 2020NBAHA87Nessuna valutazione finora
- TelAlert Demo Download Quick Start Guide 01-28-10Documento27 pagineTelAlert Demo Download Quick Start Guide 01-28-10Mario BrussenNessuna valutazione finora
- TeamPlayer4 PRO ManualDocumento7 pagineTeamPlayer4 PRO ManualprofesorbartolomeoNessuna valutazione finora
- Windows 7 Speech Recognition Step by Step GuideDocumento7 pagineWindows 7 Speech Recognition Step by Step GuidedannyzuanNessuna valutazione finora
- Zoom Webinar Best Practices For PresentersDocumento3 pagineZoom Webinar Best Practices For PresentersmubarakkirkoNessuna valutazione finora
- TOEFL iBT-The Test AdministrationDocumento10 pagineTOEFL iBT-The Test AdministrationIemo LuHerreraNessuna valutazione finora
- En IW 8.5.1 User ConferenceAVoiceCallDocumento12 pagineEn IW 8.5.1 User ConferenceAVoiceCallKarim MohamedNessuna valutazione finora
- Joining Teams Sessions (Learner Guide)Documento3 pagineJoining Teams Sessions (Learner Guide)Paul GillNessuna valutazione finora
- (How To) Flash A Nokia Mobilephone by PC Using Phoenix and Navifirm - Digi-PassionDocumento23 pagine(How To) Flash A Nokia Mobilephone by PC Using Phoenix and Navifirm - Digi-Passionnirupam.mishra100% (2)
- Pratt TutorialDocumento27 paginePratt Tutorialjason_cullenNessuna valutazione finora
- Preparing The Day of Your SessionDocumento2 paginePreparing The Day of Your SessionUduebor MichealNessuna valutazione finora
- Installing The Teleperformance Work at Home BYOD SoftwareDocumento8 pagineInstalling The Teleperformance Work at Home BYOD SoftwareHiram Miguel Rabago QuiñonesNessuna valutazione finora
- IT Project File Management Configuring HloalawkaaiDocumento1 paginaIT Project File Management Configuring Hloalawkaairicardosa11Nessuna valutazione finora
- HireVue Guide For Candidates - v1.1Documento10 pagineHireVue Guide For Candidates - v1.1Kushal SharmaNessuna valutazione finora
- Online Recollection GuidelineDocumento2 pagineOnline Recollection GuidelineKyle CamposNessuna valutazione finora
- 201 Work Group TechnologiesDocumento40 pagine201 Work Group TechnologiesVinay AroraNessuna valutazione finora
- 201 Work Group TechnologiesDocumento40 pagine201 Work Group TechnologiesVinay AroraNessuna valutazione finora
- What Is Remote Desktop?Documento17 pagineWhat Is Remote Desktop?Ias Aspirant AbhiNessuna valutazione finora
- PLX51 HART 4I Quick Start GuideDocumento2 paginePLX51 HART 4I Quick Start GuideManuel Alejandro Choque FernandezNessuna valutazione finora
- PHON SetupPhonewithDHCPOption66 050917 1615 11214Documento17 paginePHON SetupPhonewithDHCPOption66 050917 1615 11214Angel JiménezNessuna valutazione finora
- ETAP FAQ - Common Webinar QuestionsDocumento5 pagineETAP FAQ - Common Webinar Questions陆华林Nessuna valutazione finora
- Free Technical Support of PC SOFTDocumento7 pagineFree Technical Support of PC SOFTmmaouloudNessuna valutazione finora
- Primii Pasi in Retelistica - InvataRetelisticaDocumento54 paginePrimii Pasi in Retelistica - InvataRetelisticaAdrian Anghel0% (1)
- ECSWI268ver027 Online Proctored Exams Candidate GuidelinesWindowsDocumento14 pagineECSWI268ver027 Online Proctored Exams Candidate GuidelinesWindowsdiegosv296_777575187Nessuna valutazione finora
- 100 938 13 APHL - InstructionsDocumento2 pagine100 938 13 APHL - InstructionsCarolina Ortiz PinedaNessuna valutazione finora
- NetmeetDocumento8 pagineNetmeetetruelia50Nessuna valutazione finora
- Fnal Voip Meet MeDocumento1 paginaFnal Voip Meet MeRedHawk09Nessuna valutazione finora
- WebEx Dial-In Guide - FonzDocumento4 pagineWebEx Dial-In Guide - FonzRed MordidoNessuna valutazione finora
- 6968 PRAAT Workshop Manual v42Documento27 pagine6968 PRAAT Workshop Manual v42Bouhafs AbdelkaderNessuna valutazione finora
- Ccna Lab GuideDocumento119 pagineCcna Lab Guidepraveensaml100% (1)
- RD TutorialDocumento7 pagineRD TutorialiifracingNessuna valutazione finora
- ECSWI269ver023 Online Proctored Exams Candidate GuidelinesmacOsDocumento15 pagineECSWI269ver023 Online Proctored Exams Candidate GuidelinesmacOsjamon92Nessuna valutazione finora
- Report PythonDocumento26 pagineReport PythonPrasad KumbharNessuna valutazione finora
- WebEx Best Practices For ParticipantsDocumento10 pagineWebEx Best Practices For ParticipantsYoutub VerNessuna valutazione finora
- SNUCEE InstructionsDocumento23 pagineSNUCEE InstructionsNutri0% (1)
- Guideline To Access Ms Teams For Industry Participants V2Documento30 pagineGuideline To Access Ms Teams For Industry Participants V2shiekh faizNessuna valutazione finora
- Go To Meeting TipsDocumento9 pagineGo To Meeting Tipslikae trNessuna valutazione finora
- Showing Results For: Tamil Novels To Read (516) Uploads - ScribdDocumento2 pagineShowing Results For: Tamil Novels To Read (516) Uploads - ScribdsindhuNessuna valutazione finora
- V LAB For Exchange 2010Documento11 pagineV LAB For Exchange 2010amlesh80Nessuna valutazione finora
- Attendance System Using ArduinoDocumento30 pagineAttendance System Using Arduinoraju chachaNessuna valutazione finora
- Empowerment Technologies 1st Periodical TestDocumento6 pagineEmpowerment Technologies 1st Periodical TestApril Claire Pineda Manlangit83% (6)
- SVC Manual SL-M337x 387x 407xDocumento174 pagineSVC Manual SL-M337x 387x 407xAnonymous WrRSyNKUINessuna valutazione finora
- Radware ERT Premium Customer Guide-WelcomeDocumento9 pagineRadware ERT Premium Customer Guide-Welcometest202121Nessuna valutazione finora
- MM - Blocking User Access To A Storage LocationDocumento3 pagineMM - Blocking User Access To A Storage LocationMa Jamil100% (1)
- HoneywellDocumento78 pagineHoneywellAnonymous zMWvcTNessuna valutazione finora
- Communication Load of TCP With Delayed ACK and UDP in Network On ChipDocumento5 pagineCommunication Load of TCP With Delayed ACK and UDP in Network On ChipJournal of ComputingNessuna valutazione finora
- 432E4020 (Web)Documento4 pagine432E4020 (Web)Jose LunaNessuna valutazione finora
- Student Getting Started CLMS Main v1Documento4 pagineStudent Getting Started CLMS Main v1Sergio GCNessuna valutazione finora
- Glossary of ComputerDocumento27 pagineGlossary of ComputerEd Cornejo Mayta100% (1)
- NR500 User ManualDocumento93 pagineNR500 User ManualIlson JuniorNessuna valutazione finora
- DSP Licinfo SPDocumento14 pagineDSP Licinfo SPFajar MNessuna valutazione finora
- AZ-104 Exam TopicsDocumento208 pagineAZ-104 Exam TopicsSaif Islam100% (1)
- OSN 2500 Hardware Description ISSUE 1 30Documento123 pagineOSN 2500 Hardware Description ISSUE 1 30Ahmad Sayed100% (1)
- Human FlourishingDocumento7 pagineHuman FlourishingPattyNessuna valutazione finora
- Acer Aspire La5651pDocumento32 pagineAcer Aspire La5651pSam ManutençãoNessuna valutazione finora
- Iptables TutorialDocumento112 pagineIptables TutorialadiferdNessuna valutazione finora
- Aws Reference ArchitectureDocumento75 pagineAws Reference Architecturepisanij123100% (4)
- 701 Dbkernel 69Documento21 pagine701 Dbkernel 69Jaap Van SchaijkNessuna valutazione finora
- Feature Differences Between NR FDD and NR TDD, NSA and SA, and High and Low Frequency BandsDocumento15 pagineFeature Differences Between NR FDD and NR TDD, NSA and SA, and High and Low Frequency BandsVVLNessuna valutazione finora
- Z390 Aorus Ultra: User's ManualDocumento60 pagineZ390 Aorus Ultra: User's ManualWongSemarangNessuna valutazione finora
- Iot Practical TyitDocumento71 pagineIot Practical TyitZoyaNessuna valutazione finora
- 05-System Maintenance Command Reference-BookDocumento143 pagine05-System Maintenance Command Reference-BookreoguanNessuna valutazione finora
- Bbu 3900Documento34 pagineBbu 3900علي الزراريNessuna valutazione finora
- RN P103 08 00 CCDocumento18 pagineRN P103 08 00 CCNipon ZamanNessuna valutazione finora
- Pvss ScadaDocumento22 paginePvss ScadaFatch van CheNessuna valutazione finora
- HLD ROADM v1Documento19 pagineHLD ROADM v1Taha AlhatmiNessuna valutazione finora
- Understanding Perceived...Documento11 pagineUnderstanding Perceived...Rochelle Joy SolisNessuna valutazione finora