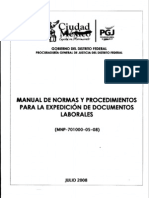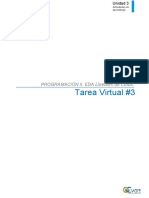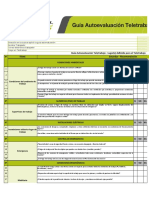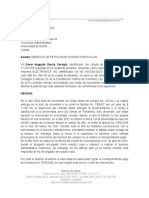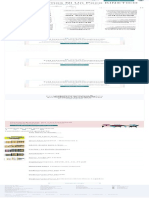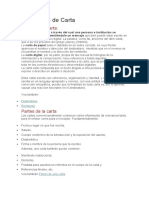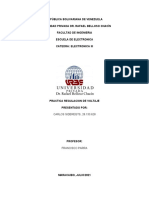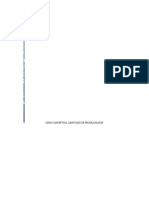Documenti di Didattica
Documenti di Professioni
Documenti di Cultura
Guia Usuario Vidocplus
Caricato da
santiagoreynaTitolo originale
Copyright
Formati disponibili
Condividi questo documento
Condividi o incorpora il documento
Hai trovato utile questo documento?
Questo contenuto è inappropriato?
Segnala questo documentoCopyright:
Formati disponibili
Guia Usuario Vidocplus
Caricato da
santiagoreynaCopyright:
Formati disponibili
GUA DE USUARIO
DEL VIDOC plus
VERSIN DEL DOCUMENTO: 3.1.0
DIRECCIN DIVISIONAL DE SISTEMAS Y TECNOLOGA DE LA INFORMACIN SUBDIRECCIN DIVISIONAL DE PRODUCTOS DE INFORMACIN TECNOLGICA
GUA DE USUARIO DEL VIDOC2.0 plus
CONTENIDO
1. 2. 3. 4. 5. 6. 7. 8. 8.1 8.2 8.3 8.4 8.5 Introduccin Pgina de inicio Ubicacin y herramientas Traductor de Google Elementos de redes sociales Contador de usuarios (Informacin) Contenido Bsquedas Bsqueda simple Planteamiento y ejecucin de una bsqueda Planteamiento y ejecucin de una bsqueda Planteamiento y ejecucin de una bsqueda Bsqueda avanzada Bsqueda estructurada Resultados de bsqueda Visor de Documentos de Propiedad Industrial Pestaas para documentos Pestaas para expedientes 8.1.1 8.2.1 8.3.1 4 5 5 7 8 8 9 10 10 13 15 19 20 24 25 27 28 28 29 29 30 31 32 33 33 35 36 37 38 39 39 40 41 41 43 44
Pgina 3 de 60
8.5.1 8.5.2 9. 9.1
Sesin Crear cuenta Envo de solicitud Confirmacin para la creacin de cuenta 9.1.1 9.1.2 9.2 9.3 9.4
Iniciar sesin Cerrar sesin Recuperar contrasea Servicios Mis Estrategias de bsqueda Mis Consultas Cambiar contrasea Gua de usuario Preguntas frecuentes Trminos y condiciones Acerca del ViDoc Temas de inters Sabas que? Men de encabezado y pie de pgina
10. 10.1 10.2 10.3 11. 12. 13. 14. 15. 16. 17.
GUA DE USUARIO DEL VIDOC2.0 VERSIN 1.0.0
GUA DE USUARIO DEL VIDOC2.0
Apndice I. Sintaxis De Bsqueda 1. 2. 3. 3.1 3.2 3.3 3.4 3.5 4. 4.1 4.2 4.3 4.4 4.5 5. 6. 7. 1. 2. Trminos Campos Modificadores de texto Bsquedas comodn Bsquedas difusas Bsquedas de proximidad Bsquedas de rango Impulso de un trmino Operadores booleanos OR AND + NOT Agrupamiento Agrupamiento de campos Escapando caracteres especiales Campo CLAVE DE REA (CVEA) Campo FIGURA DE REA (FIGA)
46 47 47 48 48 48 49 49 50 51 51 51 52 52 52 52 53 53 54 54 55 59
Anexo I. Referencia De Datos
ndice de imgenes
1. INTRODUCCIN Este documento es una gua de uso del Visor de Documentos de Propiedad Industrial (ViDoc). En l encontrar la informacin necesaria para utilizar el Portal. El ViDoc
plus
es un servicio para la consulta y descarga electrnica de alrededor de un
milln y medio de expedientes de propiedad industrial de carcter pblico, que se componen con las ms de 100 millones de pginas del acervo digital del IMPI. Este servicio es pblico y gratuito, forma parte del Programa de Gobierno Digital. La nueva versin del ViDoc, se presenta al usuario a travs de un renovado Portal, que agrega informacin adicional, servicios y creacin de cuentas de usuario; proporcionando nuevas herramientas que facilitan la difusin de la informacin por medios como las redes sociales y correo electrnico. Se han desarrollado tres nuevas formas de bsqueda que facilitan y amplan las posibilidades para encontrar la informacin que el usuario requiere.
Pgina 4 de 60
GUA DE USUARIO DEL VIDOC2.0 VERSIN 1.0.0
GUA DE USUARIO DEL VIDOC2.0 plus
2. PGINA DE INICIO La pgina de inicio del ViDoc
plus
es la opcin de bsqueda simple, la cual permite realizar
bsquedas en los campos ms representativos de cada tipo de expediente. (Imagen 1).
Imagen 1. Pgina de inicio
3. UBICACIN Y HERRAMIENTAS El ViDoc
plus
le proporciona al usuario una forma muy til de ubicar en qu sitio se
encuentra y la ruta que sigui para llegar a ella, esta informacin se despliega en la parte central y superior de la pgina indicada como Usted est en: Tambin se cuenta con una barra de herramientas que se presenta debajo de la ubicacin (Usted est en:) desde cualquier parte del Portal, la cual le permite al usuario entre otras cosas: compartir el contenido a travs de Facebook y Twitter, para lo cual el usuario debe tener una cuenta en dichos servicios; enviar por correo la direccin de la pgina actual; imprimir el contenido y agregar a los Favoritos la pgina que se est consultando.
GUA DE USUARIO DEL VIDOC2.0 VERSIN 1.0.0
Pgina 5 de 60
GUA DE USUARIO DEL VIDOC2.0
Imagen 2. Ubicacin y herramientas
Pgina 6 de 60
GUA DE USUARIO DEL VIDOC2.0 VERSIN 1.0.0
GUA DE USUARIO DEL VIDOC2.0 plus
4. TRADUCTOR DE GOOGLE ElViDoc plus incorpora en su sitio el sistema de traduccin automtico de Google; de modo que el usuario puede obtener el texto desplegado en el sitio traducido al idioma seleccionado a travs del men Seleccionar idioma.
Imagen 3. Traductor de Google, men
Una vez que se hace la seleccin del idioma, se realiza la traduccin de la pgina actual y de las que subsecuentemente se visiten dentro del sitio del ViDoc2.3.0; adicionalmente Google despliega el texto en el idioma original al sealar las partes del texto o al seleccionar el botn Mostrar texto original.
Imagen 4. Traductor de Google
GUA DE USUARIO DEL VIDOC2.0 VERSIN 1.0.0
Pgina 7 de 60
GUA DE USUARIO DEL VIDOC2.0
5. ELEMENTOS DE REDES SOCIALES El ViDoc
plus
est presente en Facebook, Twitter y YouTube para compartir y difundir
contenido en la web. A travs de los elementos de redes sociales, desplegados en la parte derecha del Portal, el usuario puede seguir al ViDoc YouTube o suscribirse al canal RSS.
plus
en Facebook, Twitter y
Imagen 5. Elementos de redes sociales
6. CONTADOR DE USUARIOS (INFORMACIN) El bloque Informacin en el Portal del ViDoc2.3.0, despliega el nmero de visitas que se han recibido desde su puesta en operacin y el nmero de usuarios que se encuentran en sesin en el momento; es decir, los usuarios que estn navegando en el Portal en el instante en que se despliega esta informacin.
Imagen 6. Contador de usuarios
Pgina 8 de 60
GUA DE USUARIO DEL VIDOC2.0 VERSIN 1.0.0
GUA DE USUARIO DEL VIDOC2.0 plus
7. CONTENIDO La opcin Contenido del men principal del ViDoc
plus
despliega un conteo de
expedientes, documentos y pginas por tipo de expediente, son los elementos que conforman el acervo digital disponible para su bsqueda y consulta en el ViDoc2.3.0.
Imagen 7. Contenido
GUA DE USUARIO DEL VIDOC2.0 VERSIN 1.0.0
Pgina 9 de 60
GUA DE USUARIO DEL VIDOC2.0
8. BSQUEDAS El ViDoc
plus
ofrece al usuario tres tipos de bsqueda, que permiten localizar cualquiera de
los documentos y expedientes que forman parte de su acervo digital. A travs del elemento Bsquedas del men principal, se tiene acceso a la Bsqueda simple, Bsqueda avanzada y a la Bsqueda estructurada.
Imagen 8. Men Bsquedas
Al seleccionar alguno de los tipos de bsqueda, se despliega en la parte central del Portal los elementos correspondientes para que el usuario plantee la bsqueda que requiere.
8.1
Bsqueda simple
Con la bsqueda simple, el usuario puede realizar consultas utilizando los diferentes tipos de expedientes y sus datos ms representativos.
Pgina 10 de 60
GUA DE USUARIO DEL VIDOC2.0 VERSIN 1.0.0
GUA DE USUARIO DEL VIDOC2.0 plus
Imagen 9. Bsqueda simple
Se presentan los siguientes elementos: Acceso al otro tipo de bsqueda: se despliegan en la barra de color azul marino, los tipos de bsqueda, de forma que el actual se sita en el extremo derecho, en la parte izquierda se encuentran los otros tipos de bsqueda a los que el usuario podra alternar, solamente seleccionndolos. Esto proporciona otra forma de acceso a cualquier tipo de bsqueda, independiente del men principal.
Imagen 10. Acceso a los otros tipos de bsqueda
Men Resultados: ste se despliega al pasar el ratn por encima, ofrece las funciones de Ordenar por: que permite establecer un orden en la lista de resultados basado en alguno de los campos disponibles y Resultados por pgina: que permite establecer el nmero de resultados a desplegar en la lista, por pgina.
GUA DE USUARIO DEL VIDOC2.0 VERSIN 1.0.0
Pgina 11 de 60
GUA DE USUARIO DEL VIDOC2.0
Imagen 11. Men Resultados
Men Tipo de expediente: se presenta un men el cual contienen una lista con los tipos de expedientes disponibles, el usuario debe elegir un tipo de expediente. Men Criterio de bsqueda: se presenta un men con los campos disponibles para buscar de acuerdo al tipo de expediente seleccionado anteriormente, el usuario debe elegir un campo de bsqueda. Buscar por: es el campo de texto, en el cual se escribe el(los) trmino(s) a buscar en el campo seleccionado.
Imagen 12. Opciones de bsqueda
Cdigo de seguridad: es un grupo de caracteres generados por el ViDoc2.3.0, que se presentan al usuario a travs de la imagen ubicada en la parte inferior, despus del grupo de campos; se acompaa de un botn a su izquierda para regenerarlo en caso de que resulte poco legible y un campo de texto a su derecha donde se solicita ingresar dicho cdigo de seguridad. Esta solicitud se presenta una vez por cada 10 bsquedas que se ejecuten.
Pgina 12 de 60
GUA DE USUARIO DEL VIDOC2.0 VERSIN 1.0.0
GUA DE USUARIO DEL VIDOC2.0 plus
Imagen 13. Cdigo de seguridad
Botn Buscar: por medio de este botn, se envan los datos ingresados para ejecutar una bsqueda y si es el caso, el cdigo de seguridad. Se ubica en la parte inferior, despus del grupo de campos y cdigo de seguridad (ver Imagen Botn Buscar y Botn Limpiar). Botn Limpiar: por medio de este botn es posible borrar todos los datos ingresados en los campos de texto.
Imagen 14. Botn Buscar y Botn Limpiar
8.1.1
Planteamiento y ejecucin de una bsqueda
Ya que se han descritos los elementos que componen la Bsqueda simple, a continuacin se incluyen los pasos para ejecutar una bsqueda por este medio. 1. Seleccionar del men principal la opcin Bsquedas - Bsqueda simple. 2. Del men Tipo de Expediente, seleccionar el tipo donde se requiere buscar algn trmino. 3. Del men Criterio de bsqueda, seleccionar el campo en donde se desea realizar la bsqueda. 4. En el campo de texto Buscar por, ingresar el o los trminos a buscar.
GUA DE USUARIO DEL VIDOC2.0 VERSIN 1.0.0
Pgina 13 de 60
GUA DE USUARIO DEL VIDOC2.0
5. Ingresar el cdigo de seguridad en el campo correspondiente, de ser solicitado por el ViDoc2.3.0. En caso de que dicho cdigo no sea legible, presionar el botn para generar nuevo cdigo de seguridad hasta que ste sea lo suficientemente legible para ser transcrito correctamente. 6. Seleccionar el botn Buscar y verificar el resultado en la parte inferior del grupo de datos para la bsqueda simple.
Pgina 14 de 60
GUA DE USUARIO DEL VIDOC2.0 VERSIN 1.0.0
GUA DE USUARIO DEL VIDOC2.0 plus
8.2
Bsqueda avanzada
Con la bsqueda avanzada, el usuario puede realizar consultas estructurndolas l mismo, de esta forma es posible utilizar cualquiera de los campos disponibles para buscar trminos en estos. Adicionalmente, es posible buscar trminos sin especificar el campo de bsqueda, con lo que estos se buscan en todos los campos disponibles.
Imagen 15. Bsqueda avanzada
Se presentan los siguientes elementos: Acceso al otro tipo de bsqueda: se despliegan en la barra de color azul marino, los tipos de bsqueda, de forma que el actual se sita en el extremo derecho, en la parte izquierda se encuentran los otros tipos de bsqueda a los que el usuario podra alternar, solamente seleccionndolos. Esto proporciona otra forma de acceso a cualquier tipo de bsqueda, independiente del men principal.
Imagen 16. Acceso a los otros tipos de bsqueda
Men Resultados: ste se despliega al pasar el ratn por encima, ofrece las funciones de Ordenar por: que permite establecer un orden en la lista de resultados basado en alguno de los campos disponibles y Resultados por pgina: que permite establecer el nmero de resultados a desplegar en la lista, por pgina.
Imagen 17. Men Resultados
GUA DE USUARIO DEL VIDOC2.0 VERSIN 1.0.0
Pgina 15 de 60
GUA DE USUARIO DEL VIDOC2.0
Men de campos de bsqueda disponibles (Nemnicos): se presenta una lista con los nombres de todos los campos disponibles para buscar trminos, acompaados de su correspondiente Nemnico, el cual es una serie de caracteres que representan al campo de forma corta, as se utiliza para estructurar la bsqueda. El usuario puede elegir entre todas las opciones para utilizar uno o varios campos para realizar su bsqueda, ingresando el(los) nemnico(s) en el campo de texto ubicado a la derecha o seleccionndolo por medio del ratn para que se inserte automticamente.
Imagen 18. Men de campos de bsqueda disponibles (Nemnicos)
Campo para trminos a buscar: es el campo de texto ubicado a la derecha de la lista de nemnicos, en este se estructura la bsqueda ingresando nemnicos y trminos a buscar relacionados entre s por los operadores disponibles que el usuario seleccione para su uso. La estructura de la bsqueda planteada puede tener varias caractersticas, desde lo ms sencillo hasta lo ms elaborado, que corresponde con la sintaxis establecida, consultar Error! No se encuentra el origen de la referencia. I para mayor detalle.
Imagen 19. Campos para trminos a buscar
Operadores: se despliega por debajo del campo para trminos a buscar, una barra que contiene los operadores disponibles que el usuario puede utilizar para estructurar su bsqueda, estableciendo la relacin que necesita entre los nemnicos y los trminos, as como la forma en que se desea agruparlos. Para hacer uso de estos el usuario puede escribirlos directamente en el campo de texto o colocarlos en la posicin necesaria seleccionndolos de la barra con el ratn.
GUA DE USUARIO DEL VIDOC2.0 VERSIN 1.0.0
Pgina 16 de 60
GUA DE USUARIO DEL VIDOC2.0 plus
Consultar el Error! No se encuentra el origen de la referencia. I para mayor detalle con respecto al uso de los operadores.
Imagen 20. Operadores
Ejemplo de trmino a buscar: muestra el ejemplo del trmino que se puede ingresar de acuerdo con el campo de bsqueda seleccionado, ste se despliega al pasar el ratn por encima del nemnico.
Imagen 21. Ejemplo de Nemnico y trmino a buscar
Mensajes de notificacin: se muestra un par de mensajes que notifican al usuario cuando no ha ingresado algn dato requerido o cuando surge algn error imputable al ingreso de datos que no permite ejecutar la bsqueda.
GUA DE USUARIO DEL VIDOC2.0 VERSIN 1.0.0
Pgina 17 de 60
GUA DE USUARIO DEL VIDOC2.0
Imagen 22. Mensajes de notificacin
Cdigo de seguridad: es un grupo de caracteres generados por el ViDoc2.3.0, que se presentan al usuario a travs de la imagen ubicada en la parte inferior, despus del grupo de campos; se acompaa de un botn a su izquierda para regenerarlo en caso de que resulte poco legible y un campo de texto a su derecha donde se solicita ingresar dicho cdigo de seguridad. Esta solicitud se presenta una vez por cada 10 bsquedas que se ejecuten.
Imagen 23. Cdigo de seguridad
Botn Buscar: por medio de este botn, se envan los datos ingresados para ejecutar una bsqueda y si es el caso, el cdigo de seguridad. Se ubica en la parte inferior, despus del grupo de campos y cdigo de seguridad (ver Imagen Botn Buscar y Botn Limpiar). Botn Limpiar: por medio de este botn es posible borrar todos los datos ingresados en los campos de texto.
Pgina 18 de 60
GUA DE USUARIO DEL VIDOC2.0 VERSIN 1.0.0
GUA DE USUARIO DEL VIDOC2.0 plus
Imagen 24. Botn Buscar y Botn Limpiar 8.2.1 Planteamiento y ejecucin de una bsqueda
Ya que se han descritos los elementos que componen la Bsqueda Avanzada, a continuacin se incluyen los pasos para ejecutar una bsqueda por este medio. 1. Seleccionar del men principal la opcin Bsquedas - Bsqueda Avanzada. 2. Del men de campos de bsqueda (Nemnicos), seleccionar el campo donde se requiere buscar algn trmino. El correspondiente nemnico ser insertado en el campo para trminos a buscar, incluyendo el operador :. De otra forma, el usuario puede escribir directamente el nemnico en el campo para trminos a buscar y el operador : que corresponde en cualquier caso. 3. Ingresar en el campo para trminos a buscar el trmino que se requiere buscar despus del nemnico con el operador:. 4. Seleccionar de la barra de operadores la opcin adecuada, ya sea para relacionar la anterior combinacin nemnico: trmino con la siguiente, si se desea agregar otro trmino de bsqueda; para asociar las combinaciones o para agregar caracteres modificadores de texto. Para mayor detalle con respecto al uso de todos los elementos disponibles para estructurar la sintaxis de la bsqueda, consultar el Error! No se encuentra el origen de la referencia. I. 5. Repetir los pasos 2 a 4 las veces que sean necesarias hasta completar la estrategia de bsqueda que se desea ejecutar. 6. Ingresar el cdigo de seguridad en el campo correspondiente, de ser solicitado por el ViDoc2.3.0. En caso de que dicho cdigo no sea legible, presionar el botn para generar nuevo cdigo de seguridad hasta que ste sea lo suficientemente legible para ser transcrito correctamente. 7. Seleccionar el botn Buscar y verificar el resultado en la parte inferior del grupo de datos para la bsqueda estructurada.
GUA DE USUARIO DEL VIDOC2.0 VERSIN 1.0.0
Pgina 19 de 60
GUA DE USUARIO DEL VIDOC2.0
8.3
Bsqueda estructurada
Con la bsqueda estructurada, el usuario puede realizar consultas utilizando los campos que se presentan, pudindolos combinar entre ellos por medio de los operadores booleanos.
Imagen 25. Bsqueda estructurada
Se presentan los siguientes elementos: Acceso al otro tipo de bsqueda: se despliegan en la barra de color azul marino, los tipos de bsqueda, de forma que el actual se sita en el extremo derecho, en la parte izquierda se encuentran los otros tipos de bsqueda a los que el usuario podra alternar, solamente seleccionndolos. Esto proporciona otra forma de acceso a cualquier tipo de bsqueda, independiente del men principal.
Imagen 26. Acceso a los otros tipos de bsqueda
Men Resultados: ste se despliega al pasar el ratn por encima, ofrece las funciones de Ordenar por: que permite establecer un orden en la lista de resultados basado en alguno de los campos disponibles y Resultados por pgina: que permite establecer el nmero de resultados a desplegar en la lista, por pgina.
Imagen 27. Men Resultados
Pgina 20 de 60
GUA DE USUARIO DEL VIDOC2.0 VERSIN 1.0.0
GUA DE USUARIO DEL VIDOC2.0 plus
Men de campos de bsqueda disponibles: se presenta un grupo de mens los cuales contienen una lista con los nombres de todos los campos disponibles para buscar trminos. El usuario puede elegir entre todas las opciones para utilizar uno o varios campos para realizar su bsqueda, ingresando el(los) trmino(s) a buscar en el campo de texto ubicado a la derecha.
Imagen 28. Men de campos de bsqueda disponibles
Campo para trminos a buscar: es el campo de texto ubicado a la derecha de cada campo de bsqueda, en este se escribe el(los) trmino(s) a buscar en el campo seleccionado. El trmino que se ingresa puede tener varias caractersticas, desde lo ms sencillo hasta lo ms elaborado, que corresponde con la sintaxis establecida en el Error! No se encuentra el origen de la referencia., consultar para mayor detalle.
Imagen 29. Campos para trminos a buscar
Men de operadores booleanos: muestra las opciones con las que se pueden relacionar los campos en los que se va a realizar la bsqueda. Se localiza a la izquierda de los campos de bsqueda, a partir del segundo de ellos. Para una descripcin ms detallada de los operadores booleanos, consultar el Error! No se encuentra el origen de la referencia..
Pgina 21 de 60
GUA DE USUARIO DEL VIDOC2.0 VERSIN 1.0.0
GUA DE USUARIO DEL VIDOC2.0
Imagen 30. Men de operadores booleanos
Ejemplo de trmino a buscar: muestra el ejemplo del trmino que se puede ingresar de acuerdo con el campo de bsqueda seleccionado, ste se despliega al pasar el ratn por encima del campo de texto para el trmino a buscar.
Imagen 31. Ejemplo de trmino a buscar
Mensajes de notificacin: se muestra un par de mensajes que notifican al usuario cuando no ha ingresado algn dato requerido o cuando surge algn error imputable al ingreso de datos que no permite ejecutar la bsqueda.
Pgina 22 de 60
GUA DE USUARIO DEL VIDOC2.0 VERSIN 1.0.0
GUA DE USUARIO DEL VIDOC2.0 plus
Imagen 32. Mensajes de notificacin
Cdigo de seguridad: es un grupo de caracteres generados por el ViDoc2.3.0, que se presentan al usuario a travs de la imagen ubicada en la parte inferior, despus del grupo de campos; se acompaa de un botn a su izquierda para regenerarlo en caso de que resulte poco legible y un campo de texto a su derecha donde se solicita ingresar dicho cdigo de seguridad. Esta solicitud se presenta una vez por cada 10 bsquedas que se ejecuten.
Imagen 33. Cdigo de seguridad
Botn Buscar: por medio de este botn, se envan los datos ingresados para ejecutar una bsqueda y si es el caso, el cdigo de seguridad. Se ubica en la parte inferior, despus del grupo de campos y cdigo de seguridad (ver Imagen Botn Buscar y Botn Limpiar).
GUA DE USUARIO DEL VIDOC2.0 VERSIN 1.0.0
Pgina 23 de 60
GUA DE USUARIO DEL VIDOC2.0
Botn Limpiar: por medio de este botn es posible borrar todos los datos ingresados en los campos de texto.
Imagen 34. Botn Buscar y Botn Limpiar 8.3.1 Planteamiento y ejecucin de una bsqueda
Ya que se han descritos los elementos que componen la Bsqueda estructurada, a continuacin se incluyen los pasos para ejecutar una bsqueda por este medio. 7. Seleccionar del men principal la opcin Bsquedas - Bsqueda estructurada. 8. Del men de campos de bsqueda, seleccionar el campo donde se requiere buscar algn trmino. 9. Ingresar en el campo para trminos a buscar correspondiente al campo de bsqueda seleccionado en el paso 2, el trmino que se requiere buscar. 10. Seleccionar del men de operadores booleanos la opcin adecuada para relacionar la anterior combinacin campo de bsqueda - trmino con la siguiente, si se desea agregar otro trmino de bsqueda. 11. Repetir los pasos 2 a 4 las veces que sean necesarias hasta completar la estrategia de bsqueda que se desea ejecutar. 12. Ingresar el cdigo de seguridad en el campo correspondiente, de ser solicitado por el ViDoc2.3.0. En caso de que dicho cdigo no sea legible, presionar el botn para generar nuevo cdigo de seguridad hasta que ste sea lo suficientemente legible para ser transcrito correctamente. 13. Seleccionar el botn Buscar y verificar el resultado en la parte inferior del grupo de datos para la bsqueda estructurada.
Pgina 24 de 60
GUA DE USUARIO DEL VIDOC2.0 VERSIN 1.0.0
GUA DE USUARIO DEL VIDOC2.0 plus
8.4
Resultados de bsqueda
El ejecutarse una bsqueda, el resultado obtenido se despliega en la parte inferior del Portal, inmediatamente despus del bloque donde se establece la estrategia de bsqueda.
Imagen 35. Resultados de bsqueda
Los resultados de bsqueda se presentan en forma de lista, el bloque contiene los siguientes elementos: Conteo de resultados: muestra el total de resultados obtenidos y el tiempo en que se ejecut la consulta. Se tiene la opcin de presionar el texto Resultados para que se haga visible la cadena de bsqueda ejecutada, la que es utilizada cuando se guarda la estrategia de bsqueda. Opcin para guardar estrategia de bsqueda: se incluye despus del conteo de resultados, es la herramienta que permite agregar la estrategia de bsqueda ejecutada al componente de Servicios, Mis estrategias. Aunque no es estrictamente requerido, se proporciona un campo de texto donde es posible asignar un nombre a la estrategia, que permita tener una referencia que el usuario identifique claramente asociada con su bsqueda. Paginacin: este bloque permite desplazarse entre las pginas de los resultados, generadas de acuerdo con el nmero de resultados obtenidos y el valor establecido para Resultados por pgina. De esta forma, muestra el nmero de la pgina actual, el total de pginas y un acceso a cada una de ellas.
GUA DE USUARIO DEL VIDOC2.0 VERSIN 1.0.0
Pgina 25 de 60
GUA DE USUARIO DEL VIDOC2.0
Imagen 36. Primeros componentes de resultados de bsqueda
Resultados: es propiamente la lista de los resultados, muestra cada registro encontrado en la bsqueda con sus etiquetas y los valores de estas. Cada registro desplegado se muestra numerado y cuenta con un acceso para ver los detalles del expediente o del documento segn sea el caso, a travs del visor de documentos. Adicionalmente, con cada registro se muestra un conjunto de conos que permiten agregarlo al Servicio Mis Consultas, enviarlo por correo electrnico, agregarlo a los favoritos del navegador, compartirlo a travs de las redes sociales o seleccionarlo para exportarlo a un archivo.
Imagen 37. Informacin en los resultados.
Seleccionar todos: permite seleccionar todos los resultados de la lista para su exportacin a travs de la opcin Exportar a. Exportar a: esta opcin permite exportar los resultados seleccionados a un archivo en los siguientes formatos: PDF, HTML, EXCEL y XML.
Pgina 26 de 60
GUA DE USUARIO DEL VIDOC2.0 VERSIN 1.0.0
GUA DE USUARIO DEL VIDOC2.0 plus
Imagen 388. Exportar resultados.
La lista de resultados es un medio por el cual se puede acceder al documento digital pblico del expediente correspondiente, a travs del Visor de Documentos. Para tal efecto, basta con seleccionar el acceso directo mediante el que se indica el tipo, Documento o Expediente, con su dato, ubicado a la derecha del cono con forma de carpeta, siendo el primero de todos los datos de cada elemento. El Visor de Documentos se despliega en una nueva ventana, mostrando la informacin que corresponde con el documento o expediente seleccionado.
Imagen 39. Visor de documentos a travs de lista de Resultados
8.5
Visor de Documentos de Propiedad Industrial
El Visor de Documentos de Propiedad Industrial es el encargado de mostrar la informacin del resultado seleccionado por el usuario, en base al tipo de documento seleccionado el visor cuenta con las siguientes pestaas:
GUA DE USUARIO DEL VIDOC2.0 VERSIN 1.0.0
Pgina 27 de 60
GUA DE USUARIO DEL VIDOC2.0
8.5.1
Pestaas para documentos
Imagen 40. Pestaas para documentos
Descripcin: Muestra la informacin con que cuenta el ViDoc seleccionado.
plus
del documento
8.5.2
Documento digital: Despliega en una nueva ventana la imagen digital en formato PDF del documento seleccionado. Expedientes: En esta opcin se muestra una lista de los expedientes relacionados con el documento seleccionado.
Pestaas para expedientes
Imagen 41. Pestaas para expedientes
Pgina 28 de 60
GUA DE USUARIO DEL VIDOC2.0 VERSIN 1.0.0
GUA DE USUARIO DEL VIDOC2.0 plus
Descripcin: Muestra la informacin con que cuenta el ViDoc seleccionado.
plus
del expediente
Documento: En esta opcin se muestra una lista de los documentos relacionados con el expediente seleccionado. Vnculos: A informacin publicada en el Sistema de Informacin de la Gaceta de la Propiedad Industrial SIGA.
9. SESIN El mdulo del ViDoc
plus
denominado Sesin es el encargado de gestionar lo relacionado
con la creacin de cuentas, el registro y la recuperacin de contrasea del usuario registrado. Este mdulo se encuentra en la parte derecha del Portal, por debajo del bloque llamado Informacin.
Imagen 42. Sesin
9.1
Crear cuenta
La creacin de una cuenta de usuario en el ViDoc
plus
ofrece los servicios adicionales
descritos en los Trminos y condiciones de uso, los cuales pueden ser de mucha utilidad para el usuario. La generacin de la cuenta se realiza en dos etapas, la primera consiste en enviar la solicitud con los datos correspondientes, la segunda consiste en realizar la confirmacin que el usuario recibe a travs de su correo electrnico. Para crear la cuenta, seleccionar el botn Crear cuenta del mdulo Sesin.
GUA DE USUARIO DEL VIDOC2.0 VERSIN 1.0.0
Pgina 29 de 60
GUA DE USUARIO DEL VIDOC2.0
Imagen 43. Crear cuenta 9.1.1 Envo de solicitud
Para crear la cuenta, se solicitan datos obligatorios como el correo electrnico del usuario, la contrasea y confirmacin de sta; todos son campos sensibles a maysculas y minsculas. Opcionalmente el usuario puede conservar marcada la casilla Deseo recibir notificaciones si est de acuerdo en recibir en su correo electrnico las notificaciones que el ViDoc
plus
genere para sus usuarios.
Inicialmente se muestran debajo de los campos a llenar mensajes en color rojo que indican aquellos que son requeridos Una vez ingresados los datos correspondientes, seleccionar el botn Enviar. Si se desea borrar todos los datos ingresados en los campos, seleccionar el botn Limpiar. Alguno de estos errores puede presentarse al enviar los datos: - Si no se ingresa la direccin de correo electrnico y se enva vaco, permanece el mensaje El correo electrnico es requerido. - Si se ingresa una direccin de correo electrnico con un formato no vlido, se despliega el mensaje El correo electrnico tiene un formato invlido. - Si se ingresa una direccin de correo electrnico que ya fue registrada en el ViDoc2.3.0, se despliega el mensaje El usuario ya existe. - Si no se ingresa contrasea, permanece el mensaje La contrasea es requerida. - Si no se ingresa la confirmacin de contrasea, permanece el mensaje Confirmar contrasea es requerido. - Si se ingresa una contrasea que no coincida con su confirmacin, se despliega el mensaje La contrasea y su confirmacin no coincide. Si la primera etapa de creacin de cuenta concluye con xito, se desplegar el mensaje indicando que se solicita su confirmacin a travs de un correo electrnico.
Pgina 30 de 60
GUA DE USUARIO DEL VIDOC2.0 VERSIN 1.0.0
GUA DE USUARIO DEL VIDOC2.0 plus
Imagen 44. Envo de datos 9.1.2 Confirmacin para la creacin de cuenta
En esta etapa de la creacin de una cuenta, el usuario recibe un correo electrnico que enva automticamente el ViDoc
plus
travs
de
su
cuenta
de
correo
webmaster_vidoc@impi.gob.mx, ste contiene un link por medio del cual se debe confirmar la creacin de la cuenta, de lo contrario sta no ser activada (consultar lo correspondiente en los Trminos y condiciones de uso).
Imagen 45. Correo de confirmacin
Al seleccionar el link contenido en el correo de confirmacin, se carga la pgina del ViDoc
plus
solicitando ingresar un cdigo de seguridad, que corresponde a los caracteres para generar otro
que se presentan a la izquierda del campo para ingresarla. Si el usuario no logra notar claramente los caracteres mostrados, puede seleccionar el botn cdigo de seguridad hasta que ste sea ms legible.
Imagen 46. Confirmacin en Portal
GUA DE USUARIO DEL VIDOC2.0 VERSIN 1.0.0
Pgina 31 de 60
GUA DE USUARIO DEL VIDOC2.0
Cuando se finaliza el registro con xito, enviando correctamente el cdigo de seguridad, se despliega un mensaje indicando la conclusin exitosa de la creacin de la cuenta.
Imagen 47. Conclusin exitosa de creacin de cuenta
9.2
Iniciar sesin
El usuario que ya tiene una cuenta en el ViDoc2.3.0, puede iniciar su sesin ingresando su correo electrnico y contrasea registrados en los campos correspondientes, dentro del mdulo Sesin, y seleccionando el botn Entrar.
Imagen 48. Envo de datos para inicio de sesin
Existen las siguientes posibilidades al solicitar el inicio de sesin seleccionando el botn Entrar: Si el usuario no ingresa su correo electrnico en el campo e-mail, se despliega el mensaje El usuario es requerido, debajo del campo que le corresponde. Si el usuario deja vaco el campo contrasea, se despliega el mensaje La contrasea es requerida, debajo del campo que le corresponde. Si el usuario ingresa un correo electrnico que no ha registrado en el ViDoc2.3.0, o una contrasea diferente a la que registr al crear su cuenta, se mostrar el mensaje El usuario o contrasea son incorrectos. Si el usuario ingresa los datos correctos en los campos e-mail y contrasea, su sesin como usuario autentificado inicia, desplegando la informacin del nombre del Usuario, el botn Cerrar sesin y el mdulo Servicios con los elementos que el usuario puede utilizar.
Pgina 32 de 60
GUA DE USUARIO DEL VIDOC2.0 VERSIN 1.0.0
GUA DE USUARIO DEL VIDOC2.0 plus
Imagen 49. Sesin iniciada
9.3
Cerrar sesin
Para cerrar una sesin de usuario autentificado, basta con seleccionar el botn Cerrar sesin dentro del men Sesin; la sesin se cierra y el mdulo regresa a su estado inicial, mostrando los campos correspondientes para iniciar otra sesin, crear una cuenta o recuperar contrasea.
9.4 Recuperar contrasea
El ViDoc
plus
ofrece a sus usuarios registrados la posibilidad de recuperar su contrasea
cuando stos no la recuerdan. Para ello se encuentra en el mdulo Sesin, la opcin Olvid su contrasea? al seleccionarla, se despliega en la parte central del Portal los campos a ingresar para iniciar la recuperacin de contrasea.
Imagen 50. Recuperar contrasea
Se debe ingresar el correo electrnico con el que se cre la cuenta del usuario en ViDoc
plus
y el cdigo de seguridad generado en los campos correspondientes. Si el
usuario no logra notar claramente los caracteres mostrados, puede seleccionar el botn para generar otro cdigo de seguridad hasta que ste sea ms legible.
GUA DE USUARIO DEL VIDOC2.0 VERSIN 1.0.0
Pgina 33 de 60
GUA DE USUARIO DEL VIDOC2.0
Se selecciona el botn Enviar para que sea enviada la solicitud de recuperacin de contrasea al ViDoc2.3.0. Se presentan las siguientes posibilidades al seleccionarlo: Si el usuario no ingresa su correo electrnico, se despliega el mensaje El correo electrnico es requerido. Este mensaje tambin se muestra desde que se carga la pgina, para indicar que es un dato a ingresar obligatorio. Si el usuario ingresa en el campo para correo electrnico caracteres que no corresponden al formato correcto de un correo electrnico, se despliega el mensaje El correo electrnico tiene un formato invalido. Si el usuario ingresa un cdigo de seguridad que no coincide con el generado que se muestra por debajo del campo Correo electrnico, se despliega el mensaje El cdigo de seguridad es invlido. Si el usuario ingresa de forma correcta su correo electrnico y el cdigo de seguridad, se despliega un mensaje indicando que se realiz satisfactoriamente el envo de la solicitud para recuperar la contrasea y que el usuario va a recibir en su correo electrnico la solicitud de confirmacin.
Imagen 51. Solicitud de recuperacin de contrasea
El ViDoc
plus
enva a travs de la cuenta de correo webmaster_vidoc@impi.gob.mx la
confirmacin de recuperacin de contrasea, al correo del usuario. El cuerpo del mensaje contiene un vnculo por medio del cual el usuario puede continuar con el proceso de confirmacin, seleccionndolo.
Imagen 52. Correo de confirmacin para recuperacin de contrasea
Pgina 34 de 60
GUA DE USUARIO DEL VIDOC2.0 VERSIN 1.0.0
GUA DE USUARIO DEL VIDOC2.0 plus
El vnculo abre en el navegador del usuario la pgina del ViDoc
plus
que le permitir
cambiar la contrasea, ingresando la nueva contrasea que desee establecer y su confirmacin en los campos correspondientes, ambos son requeridos.
Imagen 53. Cambiar contrasea
Al seleccionar el botn Enviar se realiza el cambio de la contrasea del usuario. Es posible que se presente lo siguiente: Si el usuario no ingresa la nueva contrasea, se despliega el mensaje La nueva contrasea es requerida, por lo que el cambio de contrasea no se realiza. Si el usuario no ingresa la confirmacin de la nueva contrasea, se despliega el mensaje Confirmar la nueva contrasea es requerido, por lo que el cambio de contrasea no se realiza. Si el usuario ingresa una nueva contrasea y confirmacin diferentes, se despliega el mensaje La nueva contrasea y su confirmacin no coincide, por lo que el cambio de contrasea no se realiza. Si el usuario ingresa los datos requeridos de la forma correcta, se despliega un mensaje indicando que el cambio de contrasea se realiz con xito.
Imagen 54. Cambio de contrasea exitoso
Una vez que el usuario logra cambiar su contrasea con xito, puede realizar el inicio de sesin utilizando la que haya establecido por este medio.
10. SERVICIOS El mdulo Servicios del ViDoc2.3.0, muestra los servicios que se ofrecen a los usuarios; se encuentra ubicado en la parte derecha del Portal, por debajo del mdulo Sesin.
GUA DE USUARIO DEL VIDOC2.0 VERSIN 1.0.0
Pgina 35 de 60
GUA DE USUARIO DEL VIDOC2.0
Imagen 55. Servicios
Todos los usuarios del ViDoc
plus
tienen acceso a los servicios Mis Estrategias de
bsqueda y Mis Consultas, mientras que solo los usuarios registrados en el ViDoc que inician su sesin pueden hacer uso de Cambiar contrasea.
10.1 Mis Estrategias de bsqueda
plus
Este elemento se despliega siempre que exista al menos una estrategia de bsqueda almacenada, el conteo de sus elementos se muestra entre parntesis. La seccin contiene las estrategias de bsqueda que el usuario selecciona para guardar al realizar bsquedas, se guarda la forma en la que se estableci la bsqueda y sus parmetros a travs de los campos Nombre, el cual asigna el usuario, Estrategia, que son los parmetros de la bsqueda y Fecha, que corresponde a la fecha en que fue almacenada; de tal manera que al seleccionar alguna de las estrategias se puede ejecutar la misma bsqueda, las veces que se requiera sin necesidad de volver a plantearla.
Imagen 55. Mis estrategias de bsqueda
Al seleccionar Mis Estrategias de Bsqueda del men Servicios, las estrategias de bsqueda almacenadas se muestran en una nueva ventana.
Pgina 36 de 60 GUA DE USUARIO DEL VIDOC2.0 VERSIN 1.0.0
GUA DE USUARIO DEL VIDOC2.0 plus
Este almacenamiento conserva los elementos que ah se colocan solamente durante la sesin del usuario no registrado, mientras que para el usuario registrado almacena sin importar el fin de su sesin; consultar Trminos y condiciones de uso para conocer los detalles.
10.2 Mis Consultas
Este elemento se despliega siempre que exista al menos una consulta almacenada, el conteo de sus elementos se muestra entre parntesis. La seccin contiene las consultas que el usuario selecciona para guardar al realizar bsquedas, se guarda cada elemento elegido para agregar del resultado de una bsqueda ejecutada, de tal manera que se puede consultar el mismo las veces que se requiera sin necesidad de volver a ejecutarla y distinguir el resultado de inters.
Imagen 56. Mis Consultas
El almacenamiento de consultas conserva los datos que ah se colocan solamente durante la sesin del usuario no registrado, mientras que para el usuario registrado almacena sin importar el fin de su sesin, consultar Trminos y condiciones de uso para conocer los detalles. Al seleccionar Mis Consultas del men Servicios, las consultas almacenadas se muestran en una nueva ventana. Adicionalmente, Mis Consultas es un medio por el cual se puede acceder al documento digital pblico del expediente correspondiente, a travs del Visor de Documentos. Para tal efecto, basta con seleccionar el rengln de la consulta guardada que se requiere abrir. El Visor de Documentos se despliega en una nueva ventana, mostrando la informacin que corresponde con el documento o expediente seleccionado.
GUA DE USUARIO DEL VIDOC2.0 VERSIN 1.0.0
Pgina 37 de 60
GUA DE USUARIO DEL VIDOC2.0
Imagen 57. Visor de documentos a travs de Mis Consultas
10.3 Cambiar contrasea
Mediante este servicio el usuario puede realizar el cambio de la contrasea establecida para su cuenta en el ViDoc2.3.0. Al seleccionar esta opcin, se muestra en la parte central del Portal el grupo de campos a enviar para realizar el cambio.
Imagen 58. Datos para cambiar contrasea
Al seleccionar el botn Enviar se realiza el cambio de la contrasea del usuario. Es posible que se presente lo siguiente: Si el usuario no ingresa la contrasea actual, se despliega el mensaje La contrasea es requerida, por lo que el cambio de contrasea no se realiza. Si el usuario no ingresa la nueva contrasea, se despliega el mensaje La nueva contrasea es requerida, por lo que el cambio de contrasea no se realiza. Si el usuario no ingresa la confirmacin de la nueva contrasea, se despliega el mensaje Confirmar la nueva contrasea es requerido, por lo que el cambio de contrasea no se realiza. Si el usuario ingresa una contrasea actual que no coincide con la contrasea que en ese momento tiene registrada, se despliega el mensaje La contrasea es incorrecta, por lo que el cambio de contrasea no se realiza. Si el usuario ingresa una nueva contrasea y confirmacin diferentes, se despliega el mensaje La nueva contrasea y su confirmacin no coincide, por lo que el cambio de contrasea no se realiza.
GUA DE USUARIO DEL VIDOC2.0 VERSIN 1.0.0
Pgina 38 de 60
GUA DE USUARIO DEL VIDOC2.0 plus
Si el usuario ingresa los datos requeridos de la forma correcta, se despliega un mensaje indicando que el cambio de contrasea se realiz con xito.
Imagen 59. Cambio de contrasea exitoso
Una vez que el usuario logra cambiar su contrasea con xito, debe usar sta la prxima ocasin que inicie sesin. 11. GUA DE USUARIO Por medio de la opcin Gua de usuario, en el men principal del ViDoc2.3.0, el usuario puede acceder al documento que le proporciona informacin de utilidad con respecto al uso del Portal. Este recurso es desplegado en una nueva ventana al seleccionar la opcin correspondiente del men.
Imagen 60. Gua de usuario
12. PREGUNTAS FRECUENTES El ViDoc
plus
cuenta con la seccin de preguntas frecuentes a la que se tiene acceso
desde el elemento Preguntas frecuentes del men principal.
GUA DE USUARIO DEL VIDOC2.0 VERSIN 1.0.0
Pgina 39 de 60
GUA DE USUARIO DEL VIDOC2.0
Imagen 61. Preguntas frecuentes
En esta seccin se encuentra una lista de preguntas frecuentes acerca del ViDoc
plus
otros temas afines. Al seleccionar alguna de las preguntas, la pgina se dirige a la respuesta correspondiente. La lista de preguntas frecuentes se actualiza constantemente, con la finalidad de que el usuario encuentre de manera directa la respuesta a la pregunta que otros usuarios ms han planteado. 13. TRMINOS Y CONDICIONES El ViDoc
plus
establece los trminos y condiciones de uso bajo los cuales provee sus
servicios; trminos que actan como un acuerdo legal entre el Instituto Mexicano de la Propiedad Industrial (IMPI) y el usuario. Para consultar los trminos y condiciones de uso, se selecciona el elemento Trminos y condiciones, dentro del men principal.
Pgina 40 de 60
GUA DE USUARIO DEL VIDOC2.0 VERSIN 1.0.0
GUA DE USUARIO DEL VIDOC2.0 plus
Imagen 62. Trminos y condiciones
14. ACERCA DEL VIDOC Al seleccionar el elemento Acerca del ViDoc del men principal, se tiene acceso a informacin de inters con respecto al ViDoc
plus
y su construccin, como son la Misin y
Visin, Versin liberada, Ficha tcnica, Derechos autorales y Crditos.
Imagen 63. Acerca del ViDoc
15. TEMAS DE INTERS El men Temas de inters, ubicado por debajo del men principal, contiene accesos a sitios afines con el ViDoc
plus
y relacionados con la propiedad industrial.
GUA DE USUARIO DEL VIDOC2.0 VERSIN 1.0.0
Pgina 41 de 60
GUA DE USUARIO DEL VIDOC2.0
Imagen 64. Temas de inters
Con los siguientes elementos: SIGA.-Sistema de Informacin de la Gaceta de la Propiedad Industrial. CLASNIZA.- Sistema de Bsqueda Alfabtica en la Clasificacin Internacional de Productos y Servicios para el registro de marcas (Clasificacin de Niza, 9a edicin). Vnculos relacionados Vnculos IMPI.- Relacionados con el Instituto Mexicano de la Propiedad Industrial. Vnculos OMPI.- Organizacin Mundial de la Propiedad Intelectual. Vnculos EPO.- Oficina Europea de patentes. Vnculos OAMI.- Oficina de Armonizacin del Mercado Interior (La Oficina de registro de las marcas, dibujos y modelos de la Unin Europea).
Informacin general Digitalizacin en cifras.-Documento en formato PDF que describe en cifras la poltica de digitalizacin implementada por IMPI.
GUA DE USUARIO DEL VIDOC2.0 VERSIN 1.0.0
Pgina 42 de 60
GUA DE USUARIO DEL VIDOC2.0 plus
Estadsticas.- Esta opcin permite al usuario generar estadsticas por periodos del uso del portal ViDoc consultas realizadas.
plus
en cuanto a visitas, bsquedas y
Imagen 65. Estadsticas
Procedimiento Operacional para la Produccin de Documentos Digitales.Manual de procedimiento para la produccin de documentos digitales. Gua del Procedimiento Operacional para la Produccin de Documentos Digitales.
16. SABAS QUE? El bloque Sabas que? en el ViDoc
plus
muestra datos curiosos e interesantes con
respecto al servicio y acervo digital del ViDoc
plus
y en general, correspondiente a
propiedad industrial. Dicho bloque se localiza en la parte izquierda inferior del Portal.
GUA DE USUARIO DEL VIDOC2.0 VERSIN 1.0.0
Pgina 43 de 60
GUA DE USUARIO DEL VIDOC2.0
Imagen 66. Sabas que...?
17. MEN DE ENCABEZADO Y PIE DE PGINA El ViDoc
plus
cuenta con dos grupos de mens, uno en el encabezado del Portal y el otro
en el pie del mismo; ambos tienen la funcin de proporcionar accesos directos siempre disponibles a secciones de utilidad para el usuario.
Imagen 67. Men de encabezado y pie de pgina
El men en el encabezado contiene los elementos: Inicio: dirige a la pgina principal o de inicio del Portal del ViDoc2.3.0. A esta pgina tambin se puede acceder directamente seleccionando el logo del ViDoc -
plus
ubicado sobre el men principal.
Preguntas frecuentes: dirige a la pgina que contiene la lista de preguntas frecuentes acerca del ViDoc
plus
y otros temas afines.
Pgina 44 de 60
GUA DE USUARIO DEL VIDOC2.0 VERSIN 1.0.0
GUA DE USUARIO DEL VIDOC2.0 plus
Mapa de sitio: dirige a la pgina que contiene una lista estructurada de todo el contenido en el Portal. Directorio: dirige al directorio de funcionarios publicado en el Portal del IMPI. Contacto: dirige a la pgina desde donde el usuario puede enviar su mensaje para alguna rea especfica responsable de la informacin que se muestra en el Portal o al Webmaster del ViDoc2.3.0, responsable del servicio en el Portal.
Imagen 68. Men de encabezado
El men en el pie de pgina, al igual que el del encabezado, contiene los elementos Inicio, Mapa de sitio y Contacto. Adems se presentan: Trminos y condiciones: dirige a la pgina que contiene los trminos y condiciones de uso bajo los cuales el ViDoc
plus
provee sus servicios. Esta pgina tambin
puede ser invocada a travs del elemento Trminos y condiciones en el men principal.
Imagen 69. Men de pie de pgina
GUA DE USUARIO DEL VIDOC2.0 VERSIN 1.0.0
Pgina 45 de 60
GUA DE USUARIO DEL VIDOC2.0
APNDICE I. SINTAXIS DE BSQUEDA
1. 2. 3. 3.1 3.2 3.3 3.4 3.5 4. 4.1 4.2 4.3 4.4 4.5 5. 6. 7. TRMINOS .................................................................................................................................................. 47 CAMPOS .................................................................................................................................................... 47 MODIFICADORES DE TEXTO .......................................................................................................................... 48 BSQUEDAS COMODN ........................................................................................................................ 48 BSQUEDAS DIFUSAS.......................................................................................................................... 48 BSQUEDAS DE PROXIMIDAD ............................................................................................................... 49 BSQUEDAS DE RANGO ....................................................................................................................... 49 IMPULSO DE UN TRMINO..................................................................................................................... 50 OPERADORES BOOLEANOS........................................................................................................................... 51 OR ................................................................................................................................................... 51 AND ................................................................................................................................................. 51 + ...................................................................................................................................................... 52 NOT ................................................................................................................................................. 52 - ....................................................................................................................................................... 52 AGRUPAMIENTO .......................................................................................................................................... 52 AGRUPAMIENTO DE CAMPOS......................................................................................................................... 53 ESCAPANDO CARACTERES ESPECIALES ......................................................................................................... 53
ANEXO I. REFERENCIA DE DATOS ......................................................................................................................... 54 1. 2. CAMPO CLAVE DE REA (CVEA) ............................................................................................................. 54 CAMPO FIGURA DE REA (FIGA) ............................................................................................................ 55
Pgina 46 de 60
GUA DE USUARIO DEL VIDOC2.0 VERSIN 1.0.0
GUA DE USUARIO DEL VIDOC2.0 plus
Este documento tiene como objetivo explicar y proporcionar ejemplos de las variadas formas en que el usuario del ViDoc
plus
puede estructurar sus bsquedas, para encontrar
con precisin aquello que requiere. Se describen todos los elementos disponibles, como son los trminos, campos, modificadores de texto, operadores booleanos, agrupamiento y escape de caracteres especiales. 1. TRMINOS Una consulta se puede componer de trminos y operadores. Hay dos tipos de trminos: trminos individuales y frases. Un trmino individual es una sola palabra, como constructor o diseo. Una frase es un grupo de palabras rodeado por comillas, como diseo constructor. Se pueden combinar varios trminos con operadores booleanos para formar una consulta ms compleja (vase ms adelante).
2. CAMPOS
Al realizar una bsqueda se puede especificar un campo o usar el campo predeterminado. En el ViDoc2, este campo predeterminado contiene todos los datos de todos los campos que existen. Puede buscar en cualquier campo escribiendo el nombre del campo seguido de dos puntos ":" y, despus, el trmino que est buscando. A modo de ejemplo, tomemos los campos, Descripcin DES y Predeterminado SEARCH. Si se quiere encontrar el documento con descripcin (DES) "aislamiento trmico", que contiene el texto en el campo predeterminado (SEARCH) acstico, se podra escribir lo siguiente: DES: aislamiento trmico" AND SEARCH: acstico O DES: aislamiento trmico" AND acstico Ya que SEARCH es el campo predeterminado, el nombre de este campo no es necesario. Nota: el campo se aplica solo al trmino al que precede directamente, por lo que la consulta: DES: aislamiento trmico
GUA DE USUARIO DEL VIDOC2.0 VERSIN 1.0.0
Pgina 47 de 60
GUA DE USUARIO DEL VIDOC2.0
Solo buscar el trmino aislamiento en el campo DES, el trmino trmico lo buscar en el campo predeterminado, en este caso SEARCH.
3. MODIFICADORES DE TEXTO
Los modificadores de texto se utilizan mezclados con los trminos y proporcionan un amplio rango de opciones de bsqueda.
3.1 Bsquedas comodn
Es posible realizar bsquedas con caracteres de tipo comodn, individuales y mltiples. Para realizar una bsqueda comodn de un solo carcter, use el smbolo "?". Para realizar una bsqueda comodn de varios caracteres, use el smbolo "*". La bsqueda comodn de un solo carcter busca trminos que coincidan con el carcter individual que se ha sustituido. Por ejemplo, para buscar "mesa" o "meta" puede usar la bsqueda: me?a La bsqueda comodn de varios caracteres busca 0 ms caracteres. Por ejemplo, para buscar electrodomstico, electromecnico o electromagntico, puede usar la bsqueda: electro* Tambin puede usar las bsquedas comodn en medio de un trmino. Por ejemplo, para buscar termmetro, trmico, trmino o termodinmico, se puede usar la bsqueda: term*o Nota: No puede usar un smbolo * ni ? como primer carcter de una bsqueda.
3.2 Bsquedas difusas
Para realizar una bsqueda difusa, use el smbolo de la tilde, "~", al final de una bsqueda de una sola palabra. Por ejemplo, para buscar un trmino que se pronuncie de forma parecida a "lata" use la bsqueda difusa: lata~ Esta bsqueda encontrar trminos como lata y plata.
Pgina 48 de 60 GUA DE USUARIO DEL VIDOC2.0 VERSIN 1.0.0
GUA DE USUARIO DEL VIDOC2.0 plus
De forma opcional, puede agregar un parmetro para especificar la similitud requerida. Su valor debe ser entre 0 y 1, de tal forma que con un valor cercano a 1 slo se hallarn los trminos con mayor similitud lata~0.8
El valor predeterminado que se utiliza si el parmetro no se especifica es de 0.5.
3.3 Bsquedas de proximidad
La bsqueda de proximidad permite realizar la bsqueda de palabras dentro de una distancia determinada. Para realizar una bsqueda de proximidad, use el smbolo de la tilde, "~", al final de una frase. Por ejemplo, para buscar en un documento los trminos "aislante" y "celulosa" con una distancia de 6 palabras entre una y otra, use la bsqueda: "modelo restaurante"~6
3.4 Bsquedas de rango
Las bsquedas de rango permiten hacer coincidir documentos cuyos valores de campo o campos se encuentren entre la cota inferior y la cota superior especificadas por la consulta de rango. Las consultas de rango pueden ser inclusivas o exclusivas de las cotas superior e inferior. La clasificacin se hace lexicogrficamente. FEC: [2003-01-01 TO 2003-01-10] Esto encontrar documentos cuyo campo Fecha FEC tenga valores entre 2003-0101 y 2003-01-10, ambos incluidos. Tenga en cuenta que las consultas de rango no estn reservadas para campos de fecha. Tambin puede usar consultas de rango con campos que no son fecha: DES:{bala TO beca} Esto encontrar documentos cuyo campo DES tenga valores entre bala y beca, pero no incluirn ni bala ni beca. Las consultas de rango inclusivas estn marcadas por corchetes cuadrados. Las consultas de rango exclusivas estn marcadas con corchetes de llave. Para realizar bsquedas con el efecto del uso de los operadores >, , < se pueden plantear utilizando una combinacin adecuada de los corchetes cuadrados o los de llave y las cotas inferior y superior, que siempre debern estar definidas, por ejemplo:
GUA DE USUARIO DEL VIDOC2.0 VERSIN 1.0.0
Pgina 49 de 60
GUA DE USUARIO DEL VIDOC2.0
Para buscar documentos cuya serie sea mayor que 2008 (Serie>2008), se puede establecer la cota inferior 2008 y la superior 2012 (siempre considerando la naturaleza del dato y la necesidad del usuario), por lo que el rango planteado sera del 2009 al 2011: SER: {2008 TO 2012} SER: [2009 TO 2011] Para buscar documentos cuya serie sea mayor o igual que 2008 (Serie2008), tomando las mismas cotas del ejemplo anterior, el rango planteado sera del 2008 al 2011: SER: {2007 TO 2012} SER: [2008 TO 2011] Para buscar documentos cuya serie sea menor que 2000 (Serie<2000), se puede establecer la cota inferior 1980 (siempre considerando la naturaleza del dato y la necesidad del usuario) y la superior 2000, por lo que el rango planteado sera del 1980 al 1999: SER: {1979 TO 2000} SER: [1980 TO 1999] Para buscar documentos cuya serie sea menor o igual que 2000 (Serie2000), tomando las mismas cotas del ejemplo anterior, el rango planteado sera del 1980 al 2000: SER: {1979 TO 2001} SER: [1980 TO 2000]
3.5 Impulso de un trmino
Tambin se proporciona el nivel de relevancia de los documentos coincidentes segn los trminos encontrados. Para impulsar un trmino, use el signo circunflejo, "^", con un factor de impulso (un nmero) a final del trmino que est buscando. Cuanto ms alto sea el factor de impulso, ms relevante ser el trmino. El impulso le permite controlar la relevancia de un documento impulsando su trmino. Por ejemplo, si est buscando diseo industrial y quiere que el trmino "industrial" tenga un impulso ms relevante, use el smbolo ^ junto al factor de impulso al lado del trmino. Escribira esto:
Pgina 50 de 60
GUA DE USUARIO DEL VIDOC2.0 VERSIN 1.0.0
GUA DE USUARIO DEL VIDOC2.0 plus
diseo industrial^4 Esto har que los documentos con el trmino industrial aparezcan con ms relevancia. Tambin puede impulsar trminos de frase, como en este ejemplo: "modelo industrial"^6 diseo industrial
El valor predeterminado del factor de impulso es 1. Aunque el factor de impulso debe ser positivo, puede ser inferior a 1 (por ejemplo, 0,2).
4. OPERADORES BOOLEANOS
Los operadores booleanos permiten que los trminos se combinen mediante operadores lgicos. ViDoc2 acepta AND, "+", OR, NOT y "-" como operadores booleanos (Nota: los operadores booleanos deben estar COMPLETAMENTE EN MAYSCULAS).
4.1 OR
El operador OR enlaza dos trminos y encuentra un documento coincidente si uno de los dos trminos se encuentra en un documento. Esto es equivalente a una unin con conjuntos. Puede usarse el smbolo || en lugar de la palabra OR. Para buscar documentos que contengan "modelo industrial" o slo "modelo", use la consulta: "modelo industrial" OR modelo
4.2 AND
El operador AND es el operador predeterminado de conjunciones para el ViDoc2. Esto significa que si no hay operador booleano entre dos trminos, se usar el operador AND. El operador AND hace coincidir documentos en los que estn presentes los dos trminos en cualquier lugar del texto de un solo documento. Esto es equivalente a una interseccin con conjuntos. Se puede usar el smbolo && en lugar de la palabra AND. Para buscar documentos que contengan "botella" y "sustancias activas", use la consulta: botella sustancias activas O
GUA DE USUARIO DEL VIDOC2.0 VERSIN 1.0.0
Pgina 51 de 60
GUA DE USUARIO DEL VIDOC2.0
botella AND "sustancias activas"
4.3 +
El smbolo "+" o el operador necesario exige que el trmino que aparece despus del smbolo "+" exista en algn lugar de un campo de un solo documento. Para buscar documentos que deban contener "envase" y puedan contener "diseo", use la consulta: +envase diseo
4.4 NOT
El operador NOT excluye los documentos que contengan el trmino que aparece despus de NOT. Esto es equivalente a una diferencia con conjuntos. Puede usarse el smbolo ! en lugar de la palabra NOT. Para buscar documentos que contengan "envase" pero no "envase de alimento", use la consulta: envase NOT " envase de alimento" nota: el operador NOT no se puede usar con slo un trmino. Por ejemplo, la siguiente bsqueda no obtendra resultados: NOT "envase de alimento"
4.5 -
El smbolo "-" u operador de prohibicin excluye los documentos que contengan el trmino que aparece despus del smbolo "-". Para buscar documentos que contengan "envase de", pero no "envase de alimento", use la consulta: "envase de" -"envase de alimento"
5. AGRUPAMIENTO
En ViDoc se puede hacer uso de parntesis para agrupar clusulas y formar subconsultas. Esto puede resultar muy til si quiere controlar la lgica booleana en una consulta.
Pgina 52 de 60 GUA DE USUARIO DEL VIDOC2.0 VERSIN 1.0.0
GUA DE USUARIO DEL VIDOC2.0 plus
Para buscar "patentes" o "marcas" y "diseo", use la consulta: (patentes OR marcas) AND diseo
Esto elimina cualquier confusin y se asegura de que el trmino diseo debe existir y de que el trmino patentes o el trmino marcas puedan existir.
6. AGRUPAMIENTO DE CAMPOS
Puede hacer uso de parntesis para agrupar varias clusulas en un nico campo. Para buscar en el campo descripcin DES el que contenga tanto la frase barra troquelada" como la palabra "punta", use la consulta: TITULO: (+"barra troquelada" +punta)
7. ESCAPANDO CARACTERES ESPECIALES
Puede utilizar caracteres especiales de escape que formen parte de la sintaxis de consulta. La lista actual de caracteres especiales es: + && || ! ( ) { } [ ] ^ " ~ * ? : \ Para escapar alguno de estos caracteres use el smbolo \ antes del carcter. Por ejemplo, para buscar (1+1):2, use la consulta: \(1\+1\)\:2
GUA DE USUARIO DEL VIDOC2.0 VERSIN 1.0.0
Pgina 53 de 60
GUA DE USUARIO DEL VIDOC2.0
ANEXO I. REFERENCIA DE DATOS
A continuacin se especifican los posibles valores que contiene el ViDoc2.0 para bsqueda en los campos de dato: CLAVE DE REA (CVEA) y FIGURA DE REA (FIGA).
1. CAMPO CLAVE DE REA (CVEA)
El campo de dato CLAVE DE REA consiste en un par de caracteres con los que se identifica, de manera abreviada en el ViDoc2.0, el rea sustantiva del IMPI de origen de los datos. Adicionalmente, a este campo de dato se le ha asignado para fines de bsqueda, el nemnico CVEA. La siguiente tabla muestra las claves de rea que contiene el ViDoc2.0 y su descripcin en trminos del nombre corto del rea sustantiva a la que corresponden:
CLAVE DE REA (CVEA)
CI GA JU MA PA PI
Nombre corto del rea
CIT Gaceta Jurdico Marcas Patentes Contencioso
Contienen los tipos de expediente
Memorias tcnicas Gaceta de la Propiedad Industrial Registro General de Poderes - RGP Marcas Patentes concedidas Asuntos contenciosos resueltos
Pgina 54 de 60
GUA DE USUARIO DEL VIDOC2.0 VERSIN 1.0.0
GUA DE USUARIO DEL VIDOC2.0 plus
2. CAMPO FIGURA DE REA (FIGA)
El campo de dato FIGURA DE REA consiste en un caracter con que que se identifica, de manera abreviada en el ViDoc2.0, la figura jurdica (tambin conocida como tipo de expediente) con la que cada rea clasifica sus expedientes disponibles. Adicionalmente, a este campo de dato se le ha asignado para fines de bsqueda, el nemnico FIGA. La siguiente tabla muestra las claves de figuras de rea que contiene el ViDoc2.0 y su descripcin, as como los datos del rea a la que corresponden, ordenada alfabticamente por el campo FIGURA DE REA (FIGA). Cabe mencionar que, aunque se encuentren en la tabla valores del campo FIGA en minsculas y maysculas, para efectos de la bsqueda en ViDoc2.0 sobre dicho campo, es indistinta la forma en que se pueden ingresar.
FIGURA DE REA (FIGA)
0 a A A a a b c C D D f f f f F
Descripcin de la figura jurdica
Expediente cero Patente Aviso comercial Nombre comercial Patente normal Patente PCT fase nacional Patente de Modelo Certificado invencin Caducidad Denominacin de origen Delito Diseo Diseo dibujo Diseo modelo Diseo normal Medidas frontera
CLAVE DE REA (CVEA)
PI CI MA MA PA PA CI CI PI MA PI CI PA PA PA PI
Nombre corto del rea
Contencioso CIT Marcas Marcas Patentes Patentes CIT CIT Contencioso Marcas Contencioso CIT Patentes Patentes Patentes Contencioso
GUA DE USUARIO DEL VIDOC2.0 VERSIN 1.0.0
Pgina 55 de 60
GUA DE USUARIO DEL VIDOC2.0
FIGURA DE REA (FIGA)
f G I K M M N N R R t T u u u V W W Y Y Z
Descripcin de la figura jurdica
Med. Front. IMC Marca famosa Infraccin Cancelacin Marca Medidas Nombre comercial Nulidad RGP Rec. de Revisin Trazado normal Marca notoria Modelo Modelo normal Modelo PCT fase nacional V.O. Vinculacin Medidas(IMC) Medidas Infraccin Infraccin (IMC) Competencia d
CLAVE DE REA (CVEA)
PI PI PI PI MA PI MA PI JU PI PA PI CI PA PA PI PI PI PI PI PI
Nombre corto del rea
Contencioso Contencioso Contencioso Contencioso Marcas Contencioso Marcas Contencioso Jurdico Contencioso Patentes Contencioso CIT Patentes Patentes Contencioso Contencioso Contencioso Contencioso Contencioso Contencioso
La siguiente tabla muestra las claves de figuras de rea que contiene el ViDoc2.0 y su descripcin, as como los datos del rea a la que corresponden, ahora ordenada alfabticamente por el campo CLAVE DE REA (CVEA):
Pgina 56 de 60 GUA DE USUARIO DEL VIDOC2.0 VERSIN 1.0.0
GUA DE USUARIO DEL VIDOC2.0 plus
FIGURA DE REA (FIGA)
Descripcin de la figura jurdica
CLAVE DE REA (CVEA)
CI CI CI CI CI JU MA MA MA MA MA PA PA PA PA PA PA PA PA PI PI
Nombre corto del rea
a b c f u R A A D M N a a f f f t u u 0 C
Patente Patente de Modelo Certificado invencin Diseo Modelo RGP Aviso comercial Nombre comercial Denominacin de origen Marca Nombre comercial Patente normal Patente PCT fase nacional Diseo dibujo Diseo modelo Diseo normal Trazado normal Modelo normal Modelo PCT fase nacional Expediente cero Caducidad
CIT CIT CIT CIT CIT Jurdico Marcas Marcas Marcas Marcas Marcas Patentes Patentes Patentes Patentes Patentes Patentes Patentes Patentes Contencioso Contencioso
GUA DE USUARIO DEL VIDOC2.0 VERSIN 1.0.0
Pgina 57 de 60
GUA DE USUARIO DEL VIDOC2.0
FIGURA DE REA (FIGA)
Descripcin de la figura jurdica
CLAVE DE REA (CVEA)
PI PI PI PI PI PI PI PI PI PI PI PI PI PI PI PI
Nombre corto del rea
D F f G I K M N R T V W W Y Y Z
Delito Medidas frontera Med. Front. IMC Marca famosa Infraccin Cancelacin Medidas Nulidad Rec. de Revisin Marca notoria V.O. Vinculacin Medidas(IMC) Medidas Infraccin Infraccin (IMC) Competencia d
Contencioso Contencioso Contencioso Contencioso Contencioso Contencioso Contencioso Contencioso Contencioso Contencioso Contencioso Contencioso Contencioso Contencioso Contencioso Contencioso
Pgina 58 de 60
GUA DE USUARIO DEL VIDOC2.0 VERSIN 1.0.0
GUA DE USUARIO DEL VIDOC2.0 plus
NDICE DE IMGENES
Imagen 1. Pgina de inicio .................................................................................................................................. 5 Imagen 2. Ubicacin y herramientas ................................................................................................................... 6 Imagen 3. Traductor de Google, men ............................................................................................................... 7 Imagen 4. Traductor de Google .......................................................................................................................... 7 Imagen 5. Elementos de redes sociales ............................................................................................................. 8 Imagen 6. Contador de usuarios ......................................................................................................................... 8 Imagen 7. Contenido........................................................................................................................................... 9 Imagen 8. Men Bsquedas ............................................................................................................................. 10 Imagen 9. Bsqueda simple ............................................................................................................................. 11 Imagen 10. Acceso a los otros tipos de bsqueda............................................................................................ 11 Imagen 11. Men Resultados ........................................................................................................................... 12 Imagen 12. Opciones de bsqueda .................................................................................................................. 12 Imagen 13. Cdigo de seguridad ...................................................................................................................... 13 Imagen 14. Botn Buscar y Botn Limpiar ........................................................................................................ 13 Imagen 15. Bsqueda avanzada ...................................................................................................................... 15 Imagen 16. Acceso a los otros tipos de bsqueda............................................................................................ 15 Imagen 17. Men Resultados ........................................................................................................................... 15 Imagen 18. Men de campos de bsqueda disponibles (Nemnicos) .............................................................. 16 Imagen 19. Campos para trminos a buscar .................................................................................................... 16 Imagen 20. Operadores .................................................................................................................................... 17 Imagen 21. Ejemplo de Nemnico y trmino a buscar ...................................................................................... 17 Imagen 22. Mensajes de notificacin ................................................................................................................ 18 Imagen 23. Cdigo de seguridad ...................................................................................................................... 18 Imagen 24. Botn Buscar y Botn Limpiar ........................................................................................................ 19 Imagen 25. Bsqueda estructurada .................................................................................................................. 20 Imagen 26. Acceso a los otros tipos de bsqueda............................................................................................ 20 Imagen 27. Men Resultados ........................................................................................................................... 20 Imagen 28. Men de campos de bsqueda disponibles ................................................................................... 21 Imagen 29. Campos para trminos a buscar .................................................................................................... 21 Imagen 30. Men de operadores booleanos .................................................................................................... 22 Imagen 31. Ejemplo de trmino a buscar ......................................................................................................... 22 Imagen 32. Mensajes de notificacin ................................................................................................................ 23 Imagen 33. Cdigo de seguridad ...................................................................................................................... 23 Imagen 34. Botn Buscar y Botn Limpiar ........................................................................................................ 24 Imagen 35. Resultados de bsqueda ............................................................................................................... 25 Imagen 36. Primeros componentes de resultados de bsqueda ...................................................................... 26 Imagen 37. Informacin en los resultados. ....................................................................................................... 26 Imagen 38. Exportar resultados. ....................................................................................................................... 27 Imagen 39. Visor de documentos a travs de lista de Resultados ................................................................... 27 Imagen 40. Pestaas para documentos ........................................................................................................... 28 Imagen 41. Pestaas para expedientes............................................................................................................ 28 Imagen 42. Sesin ............................................................................................................................................ 29 Imagen 43. Crear cuenta .................................................................................................................................. 30 Imagen 44. Envo de datos ............................................................................................................................... 31 Imagen 45. Correo de confirmacin .................................................................................................................. 31 Imagen 46. Confirmacin en Portal................................................................................................................... 31 Imagen 47. Conclusin exitosa de creacin de cuenta ..................................................................................... 32 Imagen 48. Envo de datos para inicio de sesin.............................................................................................. 32 Imagen 49. Sesin iniciada ............................................................................................................................... 33 Imagen 50. Recuperar contrasea.................................................................................................................... 33 Imagen 51. Solicitud de recuperacin de contrasea ....................................................................................... 34 Imagen 52. Correo de confirmacin para recuperacin de contrasea ............................................................ 34 Imagen 53. Cambiar contrasea ....................................................................................................................... 35 Imagen 54. Cambio de contrasea exitoso ....................................................................................................... 35 Imagen 56. Mis estrategias de bsqueda ......................................................................................................... 36 Imagen 57. Mis Consultas ................................................................................................................................ 37 Imagen 58. Visor de documentos a travs de Mis Consultas ........................................................................... 38
GUA DE USUARIO DEL VIDOC2.0 VERSIN 1.0.0 Pgina 59 de 60
GUA DE USUARIO DEL VIDOC2.0
Imagen 59. Datos para cambiar contrasea ..................................................................................................... 38 Imagen 60. Cambio de contrasea exitoso ....................................................................................................... 39 Imagen 61. Gua de usuario ............................................................................................................................. 39 Imagen 62. Preguntas frecuentes ..................................................................................................................... 40 Imagen 63. Trminos y condiciones ................................................................................................................. 41 Imagen 64. Acerca del ViDoc............................................................................................................................ 41 Imagen 65. Temas de inters ........................................................................................................................... 42 Imagen 66. Estadsticas .................................................................................................................................... 43 Imagen 67. Sabas que...? .............................................................................................................................. 44 Imagen 68. Men de encabezado y pie de pgina ........................................................................................... 44 Imagen 69. Men de encabezado..................................................................................................................... 45 Imagen 70. Men de pie de pgina................................................................................................................... 45
Pgina 60 de 60
GUA DE USUARIO DEL VIDOC2.0 VERSIN 1.0.0
Potrebbero piacerti anche
- Catálogo MaximaDocumento12 pagineCatálogo MaximasantiagoreynaNessuna valutazione finora
- Lineamientos Generales para La Dictaminación en Materia de Medicina Del Trabajo Del ISSSTE PDFDocumento54 pagineLineamientos Generales para La Dictaminación en Materia de Medicina Del Trabajo Del ISSSTE PDFsantiagoreynaNessuna valutazione finora
- Catalogo Giros Alto ImpactoDocumento6 pagineCatalogo Giros Alto ImpactosantiagoreynaNessuna valutazione finora
- Manual de Normas y Procedimientos para La Expedición Documentos Laborales de La PGJDF PDFDocumento58 pagineManual de Normas y Procedimientos para La Expedición Documentos Laborales de La PGJDF PDFsantiagoreynaNessuna valutazione finora
- Lineamientos para La Expedición de La Hoja Única de Servicios PDFDocumento13 pagineLineamientos para La Expedición de La Hoja Única de Servicios PDFsantiagoreynaNessuna valutazione finora
- Solicitud de Hoja de Servicios RTP PDFDocumento27 pagineSolicitud de Hoja de Servicios RTP PDFsantiagoreynaNessuna valutazione finora
- LEY DEL ISSSTE Anterior PDFDocumento73 pagineLEY DEL ISSSTE Anterior PDFsantiagoreynaNessuna valutazione finora
- Reglamento Pensiones Cuentas Individuales ISSSTE PDFDocumento10 pagineReglamento Pensiones Cuentas Individuales ISSSTE PDFsantiagoreynaNessuna valutazione finora
- 05 Armando Tu Plan de Negocios - Ten en Cuenta Estas 149 Preguntas A Las Que Debe ResponderDocumento5 pagine05 Armando Tu Plan de Negocios - Ten en Cuenta Estas 149 Preguntas A Las Que Debe RespondersantiagoreynaNessuna valutazione finora
- 2021 Brochure VoyantDocumento4 pagine2021 Brochure VoyantAnny HerreraNessuna valutazione finora
- Arquitectura de Un MicrocontroladorDocumento32 pagineArquitectura de Un MicrocontroladorBryan CastroNessuna valutazione finora
- Manual DIADocumento45 pagineManual DIAl.oyarceNessuna valutazione finora
- Tecnicas de Creatividad y DinamicasDocumento11 pagineTecnicas de Creatividad y DinamicasBETSYNessuna valutazione finora
- Tarea Virtual #3Documento3 pagineTarea Virtual #3KIARA YULEX ZAMBRANO MONTIELNessuna valutazione finora
- Enunciado Proyecto 1 - Compi 1 - Semestre - 2Documento25 pagineEnunciado Proyecto 1 - Compi 1 - Semestre - 2Jared López OsunaNessuna valutazione finora
- Ultimo Avance de TesisDocumento64 pagineUltimo Avance de TesisGrecia TejadaNessuna valutazione finora
- Ciclo de La Tarea 3 - TaniaSarmientoDocumento17 pagineCiclo de La Tarea 3 - TaniaSarmientotaniaNessuna valutazione finora
- Guia Autoevaluacion Teletrabajo Museg Seguro V5Documento4 pagineGuia Autoevaluacion Teletrabajo Museg Seguro V5Guillermo SotoNessuna valutazione finora
- Derecho de Peticion Vicerrector Administrativo Con AnexosDocumento22 pagineDerecho de Peticion Vicerrector Administrativo Con AnexosestebanNessuna valutazione finora
- Guía 4 Tecnologia-QuintoDocumento4 pagineGuía 4 Tecnologia-Quintofrancia elena ospina vinascoNessuna valutazione finora
- Examen de Seguridad en Sistemas LinuxDocumento7 pagineExamen de Seguridad en Sistemas LinuxintellinnessNessuna valutazione finora
- Expo - ProyectoDocumento17 pagineExpo - Proyectojack ortega quirozNessuna valutazione finora
- F01 (PR-INS-13) Protocolo de Inst de TablerosDocumento2 pagineF01 (PR-INS-13) Protocolo de Inst de TablerosJPerez PM100% (1)
- No Lo Testeamos Ni Un Poco KINETICO PDFDocumento1 paginaNo Lo Testeamos Ni Un Poco KINETICO PDFirina callejaNessuna valutazione finora
- Garcia Sanchez Felipe AW05 TareaDocumento13 pagineGarcia Sanchez Felipe AW05 TareaFelipe Garcia.sanchezNessuna valutazione finora
- Cómo Escribir UnA CARTADocumento11 pagineCómo Escribir UnA CARTAJUAN CARLOS CONTRERAS FLORESNessuna valutazione finora
- Marketing DigitalDocumento22 pagineMarketing DigitalFrancina De La RosaNessuna valutazione finora
- Practica 9 Electronica IIIDACDocumento33 paginePractica 9 Electronica IIIDACCarlossideregtsNessuna valutazione finora
- Navegar Por Internet de Forma SeguraDocumento10 pagineNavegar Por Internet de Forma SeguraAerroc Hdz100% (1)
- Plantillas de LatexDocumento18 paginePlantillas de Latexflores flores100% (1)
- 5.1.2.8 Lab - Viewing Network Device MAC AddressesDocumento6 pagine5.1.2.8 Lab - Viewing Network Device MAC AddressesAnael Camara GalindoNessuna valutazione finora
- Mapa Conceptual Lenguajes de ProgramacionDocumento4 pagineMapa Conceptual Lenguajes de ProgramacionEduardo LaraNessuna valutazione finora
- Programacion en ParaleloDocumento11 pagineProgramacion en Paralelojorge.mora699Nessuna valutazione finora
- MD15 REV 01 Traduccion Al Espanol 2023-03-30 14 - 52 - 25Documento7 pagineMD15 REV 01 Traduccion Al Espanol 2023-03-30 14 - 52 - 25Luis Teniente RuizNessuna valutazione finora
- Bases Del Concurso de Dibujo Programa JuntosDocumento3 pagineBases Del Concurso de Dibujo Programa JuntosHana Cóngora GonzalesNessuna valutazione finora
- Alcance Consultora IsapDocumento4 pagineAlcance Consultora Isapjuancasito79100% (1)
- Marco TeóricoDocumento3 pagineMarco TeóricoFanny GuachoNessuna valutazione finora
- Protec 04 T 3 TraDocumento2 pagineProtec 04 T 3 Trajeremy sanchez0% (1)
- 1 Sistemas de Informacion Contable 1 PDFDocumento21 pagine1 Sistemas de Informacion Contable 1 PDFcristal210286% (7)