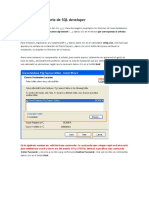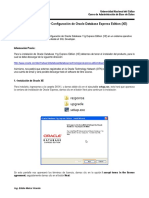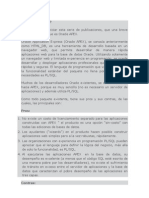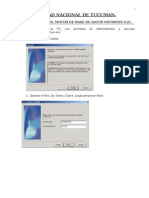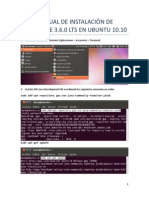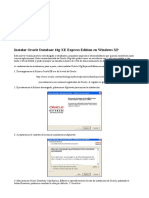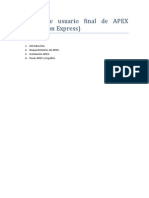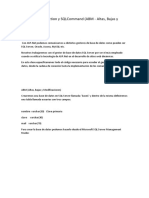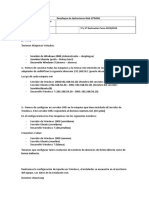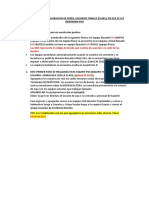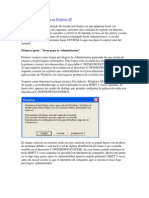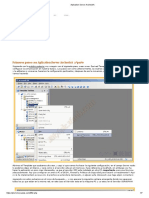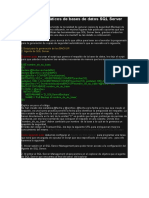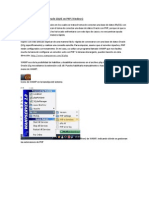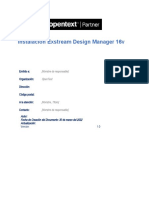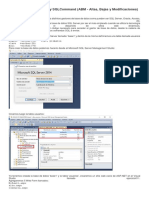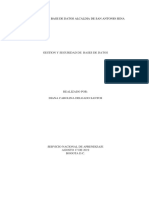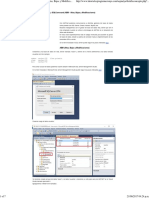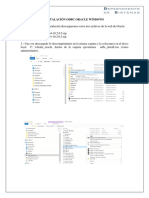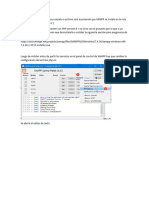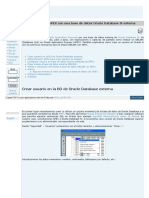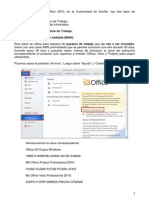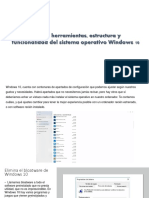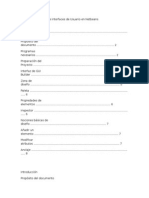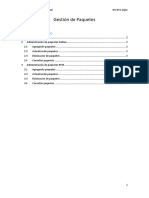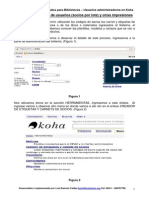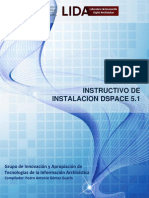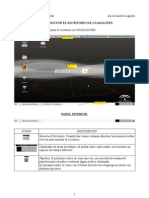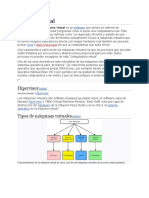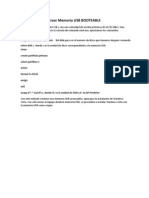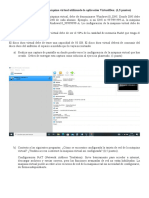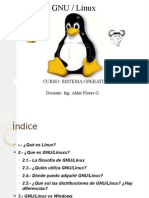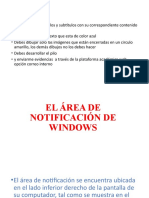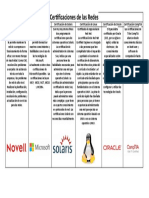Documenti di Didattica
Documenti di Professioni
Documenti di Cultura
Instalación APEX 3.2 guía paso a paso
Caricato da
Jose Alberto HernandezTitolo originale
Copyright
Formati disponibili
Condividi questo documento
Condividi o incorpora il documento
Hai trovato utile questo documento?
Questo contenuto è inappropriato?
Segnala questo documentoCopyright:
Formati disponibili
Instalación APEX 3.2 guía paso a paso
Caricato da
Jose Alberto HernandezCopyright:
Formati disponibili
INSTALACION APEX 3.2 Este documento se refiere a la instalacin de ORACLE EXPRESS EDITION v 3.2.
Para ello se requiere de la instalacin de ORACLE DATABASE 10g EXPRESS EDITION QUE EN EL SIGUIENTE LINK PUEDEN ENCONTRAR. http://www.oracle.com/lang/es/database/Express_Edition.html en su versin de Windows o Linux segn sea el caso. Tras disponer de Oracle Database XE iniciaremos la descarga de Oracle Application Express (APEX), desde la URL de Oracle: http://www.oracle.com/technology/products/database/application_express/downlo ad.html Aceptaremos los trminos de licencia y pulsaremos en Download: Requiere registo de Oracle, si no lo somos podemos registrarnos y descargarlo posteriormente. Descomprimiremos el fichero ZIP en la carpeta de instalacin de Oracle XE (por ejemplo), con el nombre de carpeta "apex": A continuacin abriremos una ventana de Shell de comandos (MS-DOS) pueden hacerlo dndole en ejecutar y tecleando el comando cmd para el caso de Windows y Pulsaremos "Aceptar". En la ventana de shell que aparece accederemos a la carpeta donde hayamos copiado la carpeta descomprimida de APEX, en nuestro caso la encontramos en la siguiente direccin. C:\ oraclexe/pex Teniendo que cambiar de carpetas en MS-DOS segn sea el caso (asumiendo que la carpeta de instalacin de Oracle Express Edition es "oraclexe" y la carpeta de los script de APEX es "apex"). A continuacin abriremos SQP*Plus para conectarnos a Oracle XE, con el comando: sqlplus /nolog Nos conectaremos a la base de datos por defecto, con el usuario que ha iniciado sesin en el sistema operativo, con el comando: connect / as sysdba En caso de requerir Password la palabra ser system. Ejecutaremos el script "apexins" con el comando: @apexins SYSAUX SYSAUX TEMP /i/ (escribiendo tal cual la sintaxis) Se iniciar la ejecucin de todas las consultas SQL necesarias para la instalacin de APEX (este proceso puede tardar varios minutos): El final del resultado de la ejecucin del comando anterior para instalar Oracle Application Express (APEX): ..... Sesin modificada. ...Adjust flow owner to install owner
10 filas actualizadas. Confirmacin terminada. ...Adjust flow version 9 filas actualizadas. 1 fila actualizada. Confirmacin terminada. VII. L O A D E N G L I S H D I C T I O N A R Y Disparador modificado. ...10000 rows ...20000 rows ...30000 rows ...40000 rows ...50000 rows ...60000 rows ...70000 rows temporizacin para: English Dictionary Transcurrido: 00:05:06.85 -- Now beginning upgrade. This will take several minutes.-------- Ensuring template names are unique -------- Migrating metadata to new schema -------- Switching builder to new schema -------- Migrating SQL Workshop metadata -------- Recompile WWV_DBMS_SQL -------- Upgrading new schema. -------- Copying preferences to new schema. -------- Updating user account expiration. ------Upgrade completed successfully no errors encountered. -- Upgrade is complete ----------------------------------------temporizacin para: Upgrade Transcurrido: 00:00:59.32 ...End of install if runtime install ...create null.sql temporizacin para: Development Installation Transcurrido: 00:25:10.98 Desconectado de Oracle Database 10g Express Edition Release 10.2.0.1.0 Production El siguiente script a ejecutar en SQL*Plus (tendremos que volver a conectarnos con "sqlplus /nolog") servir para crear la carpeta de imgenes que utilizar APEX: @apxldimg.sql c:|oraclexe ORACLE_HOME (asumiendo que Oracle Express Edition (XE) est instalado en "c:/oraclexe" y que existe una variable de entorno llamada ORACLE_HOME, creada por la instalacin de Oracle XE). El resultado de la ejecucin del script anterior: SQL> @apxldimg.sql c:|oraclexe ORACLE_HOME Procedimiento PL/SQL terminado correctamente. antiguo 1: create directory APEX_IMAGES as '&1/apex/images' nuevo 1: createSQL> @apxldimg.sql c:/oraclexe ORACLE_HOME Procedimiento PL/SQL terminado correctamente. antiguo 1: create directory APEX_IMAGES as '&1/apex/images' nuevo 1: create directory APEX_IMAGES as 'c:/oraclexe/apex/images' Directorio creado. Procedimiento PL/SQL terminado correctamente. Procedimiento PL/SQL terminado correctamente. Confirmacin terminada.
Temporizacin para: Load Images Transcurrido: 00:09:18.23 Directorio borrado. A continuacin ejecutaremos el script que permitir establecer la contrasea para el usuario administrador de @apxxepwd.sql contrasea_admin_APEX (donde "contrasea_admin_APEX" ser la contrasea para el usuario admin de APEX: PONER unitec PARA QUE NO SE LES OLVIDE). El resultado de la ejecucin del script anterior: SQL> @apxxepwd.sql unitec Sesin modificada. ...changing password for ADMIN Procedimiento PL/SQL terminado correctamente. Confirmacin terminada. Con estos pasos tendremos Oracle Application Express 3.2 instalado en Oracle XE. Para comprobar que funciona correctamente abriremos una ventana de un navegador de Internet, por ejemplo Mozilla Firefox y escribiremos la siguiente URL: http://127.0.0.1:8080/apex/apex_admin (para conectarnos a la administracin de APEX). Introduciremos en el campo usuario admin y la contrasea introducida en el ltimo script ejecutado unitec y pulsaremos "Conectar": Tras iniciar sesin en la URL de administracin de APEX nos pedir que cambiemos el password por uno con mayor seguridad lo cual debemos hacer (aqu pongan unitec01), NOTA IMPORTANTE Si por la versin de APEX que instalen en su pgina les aparece un CAMPO ADICIONAL que requiere que introduzcan el WORKSPACE por default de instalacin, tecleen la palabra internal Una vez accesado les mostrar esta ventana: Desde donde podremos: gestionar los servicios (traducciones, logs, estado de sesin, colas de correo, valores de entorno, componentes compartidos), gestionar los espacios de trabajo (solicitudes, informes, crear espacios de trabajo, asignar usuarios, etc.), gestionar aplicaciones (atributos, estado de creacin, esquemas de anlisis), controlar la actividad (visitas de pgina, informes de calendario, actividad del desarrollador, intentos de conexin, informes de entorno). A continuacin, como primer paso para crear nuestra aplicacin, crearemos un espacio de trabajo y le asignaremos un usuario. Para ello, desde la ventana de administracin de APEX, seleccionaremos "Gestionar Espacios de Trabajo", nos aparecern varias tareas, seleccionaremos "Crear Espacio de Trabajo":
Nos mostrar un asistente, en primer lugar indicaremos en "Nombre del Espacio de Trabajo" el nombre que queramos darle, en nuestro caso "contabilidad". Podremos poner una descripcin del Espacio de Trabajo (aunque no es obligatoria). Pulsaremos "Siguiente" para continuar:
Indicaremos el esquema de Oracle a utilizar, podemos utilizar uno existente o crear uno nuevo. En nuestro caso crearemos uno nuevo, llamado "contabilidad" (solo como ejemplo) con 100MB de cuota de espacio en disco: Cada Espacio de Trabajo tendr un usuario administrador del mismo, en el siguiente paso indicaremos el nick de este usuario, la contrasea, nombre y apellidos y el email: Por ltimo el asistente de creacin de Espacio de Trabajo de APEX nos mostrar un resumen con los datos seleccionados, si todo es correcto pulsaremos "Crear" para crear el Espacio de Trabajo: El asistente de APEX nos mostrar un mensaje indicando el resultado de la operacin: Con el texto: El espacio de trabajo se ha provisionado correctamente. El espacio de trabajo contabilidad proporcionado con el administrador ADMIN. El usuario de base de datos CONTABILIDAD se ha creado con el tablespace por defecto FLOW_2 con el archivo de datos C:/ORACLEXE/ORADATA/XE/FLOW_2.DBF A continuacin crearemos los usuarios que tendrn acceso como desarrolladores a este espacio de trabajo. Para ello, desde "Gestionar Espacios de Trabajo", pulsaremos en "Gestionar Desarrolladores y Usuarios": Aparecer una lista con los usuarios actuales, entre los que se encuentra el usuario "ADMIN" creado anteriormente de forma automtica, que es el usuario administrador del espacio de trabajo "contabilidad". Pulsaremos en "Crear" para crear un nuevo usuario: Introduciremos los datos del nuevo usuario (nombre, correo electrnico, esquema por defecto ("contabilidad"), para el Espacio de Trabajo deberemos seleccionarlo de la lista, pulsando el botn de la izquierda: Seleccionaremos "contabilidad": el espacio de trabajo para el usuario, en nuestro caso
Seguiremos introduciendo el resto de datos (nombre, apellido, descripcin, contrasea). Indicaremos tambin si el usuario tendr permisos para ser usuario desarrollador (podr hacer y modificar aplicaciones) y si ser usuario administrador (tendr permisos de administracin del espacio de trabajo seleccionado). Si en ambas opciones marcamos "No", el usuario slo tendr permisos para ejecutar las aplicaciones, no podr desarrollar aplicaciones ni modificar las existentes. Tambin indicaremos si el usuario estar bloqueado (no tendr acceso) y si deber cambiar la contrasea en el prximo inicio de sesin. Una vez rellenados todos los datos pulsaremos "Crear" para finalizar la creacin del nuevo usuario: Si no ha habido errores, nos mostrar una lista donde aparecer el nuevo usuario creado ("alonso", con nombre "alonso" y apellido "fernando", para el espacio de trabajo "CONTABILIDAD"):
Potrebbero piacerti anche
- Conexión SQL SERVER & C# (Manual para principiantes)Da EverandConexión SQL SERVER & C# (Manual para principiantes)Valutazione: 1 su 5 stelle1/5 (1)
- Oracle Application ExpressDocumento39 pagineOracle Application Expressjaviergg777Nessuna valutazione finora
- Instalacion de APEX 3.2Documento47 pagineInstalacion de APEX 3.2Francisco VallejoNessuna valutazione finora
- Guia para Laboratorio de SQL DeveloperDocumento10 pagineGuia para Laboratorio de SQL DeveloperRodrigo AguileraNessuna valutazione finora
- INSTALACIÓN APEXDocumento6 pagineINSTALACIÓN APEXGiorgioj22Nessuna valutazione finora
- Inicio OracleXE SQLDeveloper BDIDocumento8 pagineInicio OracleXE SQLDeveloper BDISonia ElizondoNessuna valutazione finora
- Instalación de Oracle Instant Client 11Documento8 pagineInstalación de Oracle Instant Client 11Ronald AlarcónNessuna valutazione finora
- Guía de Instalación y Configuración de Oracle 11g ExpressDocumento9 pagineGuía de Instalación y Configuración de Oracle 11g ExpressJose Alfredo Castillo LasoNessuna valutazione finora
- CRUD auditado con Spring y JSFDocumento10 pagineCRUD auditado con Spring y JSFCristian Andrés Torres CardozoNessuna valutazione finora
- Instalación Oracle Database XE y configuración SQL DeveloperDocumento9 pagineInstalación Oracle Database XE y configuración SQL DeveloperErik TNessuna valutazione finora
- Qué Es Oracle ApexDocumento121 pagineQué Es Oracle ApexVictor De Luis Mendoza100% (1)
- Desplegar APEX en Un Servidor GlassFishDocumento7 pagineDesplegar APEX en Un Servidor GlassFishRosemberg BenavidesNessuna valutazione finora
- Instalacion Informix 9.21 UntDocumento19 pagineInstalacion Informix 9.21 UntSebastianAndradeNessuna valutazione finora
- Tutorial Aplicaciones APEX Por VictorSVDocumento26 pagineTutorial Aplicaciones APEX Por VictorSVVictor SevillanoNessuna valutazione finora
- Promocionar El Servidor A Controlador de Dominio ACTIVE DIRECTORYDocumento17 paginePromocionar El Servidor A Controlador de Dominio ACTIVE DIRECTORYDaniel Banyam MarquezNessuna valutazione finora
- Manual de Instalacion Adempiere 3 6 0 LtsDocumento11 pagineManual de Instalacion Adempiere 3 6 0 LtsEnrique Herrera NoyaNessuna valutazione finora
- Manual Kohana PDFDocumento18 pagineManual Kohana PDFLeidi Jazmin MuñozNessuna valutazione finora
- Manual CMS by RamonDocumento11 pagineManual CMS by RamonJulio Cesar HerreraNessuna valutazione finora
- Guía de Aprendizaje No 5Documento41 pagineGuía de Aprendizaje No 5Diana CruzNessuna valutazione finora
- PRUEBA API GIMNASIODocumento31 paginePRUEBA API GIMNASIOGerman Andres Tovar VanegasNessuna valutazione finora
- INSTALACIÓN DE ORACLE DATABASE 11g EXPRESS EDITIONDocumento3 pagineINSTALACIÓN DE ORACLE DATABASE 11g EXPRESS EDITIONManudsNessuna valutazione finora
- CRUD Laravel 8Documento23 pagineCRUD Laravel 8ALEJA MAYNessuna valutazione finora
- Instalación Oracle APEXDocumento19 pagineInstalación Oracle APEXHeinz Lam0% (1)
- Instalacion de Oracle 11 G R2 en WIN10 de 32 Bits y Conexion de POWER DESIGNER A SQLDocumento13 pagineInstalacion de Oracle 11 G R2 en WIN10 de 32 Bits y Conexion de POWER DESIGNER A SQLLeonardoNessuna valutazione finora
- Instalar Oracle Database 10g XE Express Edition en Windows XPDocumento5 pagineInstalar Oracle Database 10g XE Express Edition en Windows XPMVALERIO78527Nessuna valutazione finora
- Manual de Usuario Final de APEXDocumento7 pagineManual de Usuario Final de APEXSergio MartínezNessuna valutazione finora
- Clases SQL ConexionDocumento13 pagineClases SQL Conexionfabio izquierdo ramosNessuna valutazione finora
- RegaloDocumento4 pagineRegaloantonioNessuna valutazione finora
- Ocs InventoryDocumento11 pagineOcs InventoryLuís FelipeNessuna valutazione finora
- 2 - Instalacion de Aplicativos y Configuracion de Perfil Usuarios Finales (Cajas), en Gea Se Les Denomina PosDocumento24 pagine2 - Instalacion de Aplicativos y Configuracion de Perfil Usuarios Finales (Cajas), en Gea Se Les Denomina PosJavier Armando Ramos MunaycoNessuna valutazione finora
- Escalación de Privilegios en Windows XPDocumento6 pagineEscalación de Privilegios en Windows XPRamón Moreno MalavéNessuna valutazione finora
- Aplication Server ArchestrA 1 PDFDocumento7 pagineAplication Server ArchestrA 1 PDFEduardo Andres Ramos RojasNessuna valutazione finora
- Pasos importar PST O365Documento9 paginePasos importar PST O365michael LeonNessuna valutazione finora
- Backup Automáticos de Bases de Datos SQL Server 2008Documento4 pagineBackup Automáticos de Bases de Datos SQL Server 2008ramonabiliosilvaNessuna valutazione finora
- SQL Básico - Instalar Oracle XEDocumento16 pagineSQL Básico - Instalar Oracle XEcarlosNessuna valutazione finora
- Guia para Instalacion de Forms and Reports Services Forms10g 10.1.2.3 en Enterprise Linux 4 32 Bits N321Documento12 pagineGuia para Instalacion de Forms and Reports Services Forms10g 10.1.2.3 en Enterprise Linux 4 32 Bits N321caasolucionesNessuna valutazione finora
- Instalar Oracle APEX 18.2Documento25 pagineInstalar Oracle APEX 18.2marcosperez81Nessuna valutazione finora
- Instalación Master POSDocumento3 pagineInstalación Master POSJhonyNessuna valutazione finora
- Cómo Conectar A Una BD Oracle 10gXE en PHPDocumento6 pagineCómo Conectar A Una BD Oracle 10gXE en PHPMary Carmen Gonsalez MedinaNessuna valutazione finora
- Oracle WorkFlow EBS R12Documento70 pagineOracle WorkFlow EBS R12lzazueta100% (1)
- Instalación y configuración de Oracle 18c con PythonDocumento11 pagineInstalación y configuración de Oracle 18c con PythonXxStrangexXNessuna valutazione finora
- Instalación Desing Manager v16 08042022Documento54 pagineInstalación Desing Manager v16 08042022Johan RoldanNessuna valutazione finora
- Samuel Leon - Tarea 5Documento13 pagineSamuel Leon - Tarea 5Samuel LeonNessuna valutazione finora
- Actividad de Aprendizaje 4. Implantación de Sistemas de Software LibreDocumento27 pagineActividad de Aprendizaje 4. Implantación de Sistemas de Software Librekaly AlarconNessuna valutazione finora
- SQLDataSource ABMDocumento13 pagineSQLDataSource ABMCarlos BallesterosNessuna valutazione finora
- Servidor APACHEDocumento11 pagineServidor APACHEepa_laboratorioNessuna valutazione finora
- Instalación ORACLE APEX PDFDocumento4 pagineInstalación ORACLE APEX PDFNelson Javier ReyesNessuna valutazione finora
- 1.lectura - Clases SQLConnection y SQLCommandDocumento7 pagine1.lectura - Clases SQLConnection y SQLCommandyarledyNessuna valutazione finora
- Manual de Instalación TIBCO SpotfireDocumento22 pagineManual de Instalación TIBCO SpotfireJOSE LUISNessuna valutazione finora
- Preparación y Entrega de EquiposDocumento60 paginePreparación y Entrega de EquiposArintia GroupNessuna valutazione finora
- Migra 3Documento23 pagineMigra 3Dianis SantosNessuna valutazione finora
- Guía de Estudio BackendDocumento74 pagineGuía de Estudio BackendHernan Dario Diaz PeraltaNessuna valutazione finora
- DAW01 TareaDocumento4 pagineDAW01 TareaMohamed AssadkiNessuna valutazione finora
- Clases SQLConnection y SQLCommand (ABM - Altas, Bajas y Modificaciones)Documento7 pagineClases SQLConnection y SQLCommand (ABM - Altas, Bajas y Modificaciones)Carlos BallesterosNessuna valutazione finora
- Instalacion Flav 3Documento9 pagineInstalacion Flav 3Omar MartinezNessuna valutazione finora
- Manual Odbc PDFDocumento8 pagineManual Odbc PDFLuis Gonzalo Asimbaya CartagenaNessuna valutazione finora
- Guia de Instalación Ospos XamppDocumento8 pagineGuia de Instalación Ospos Xampp2222Nessuna valutazione finora
- Dblik ApexDocumento32 pagineDblik ApexJuan David LopezNessuna valutazione finora
- Instalar Office 2010 en la Universidad de SevillaDocumento5 pagineInstalar Office 2010 en la Universidad de SevillaAlberto Galvarro CanoNessuna valutazione finora
- Practica2 Equipo1 Instalacion SBGDDocumento39 paginePractica2 Equipo1 Instalacion SBGDPROGRAMAFACIL Y SENCILLONessuna valutazione finora
- Presentación y Manual de MensuraDocumento49 paginePresentación y Manual de MensuraPerez WhitmanNessuna valutazione finora
- Herramientas-Estructura Windows 10Documento22 pagineHerramientas-Estructura Windows 10mayaNessuna valutazione finora
- Reporte de Practica 5Documento8 pagineReporte de Practica 5Luis Mario MolinaNessuna valutazione finora
- Manual de Creación de Interfaces de Usuario en NetbeansDocumento14 pagineManual de Creación de Interfaces de Usuario en NetbeansJoaquina OcamNessuna valutazione finora
- Arranque PXE SencilloDocumento3 pagineArranque PXE Sencillojunihack25Nessuna valutazione finora
- Tutorial:crear Un Formulario Web Con ASP NET en Visual Studio 2008Documento10 pagineTutorial:crear Un Formulario Web Con ASP NET en Visual Studio 2008Carlos100% (13)
- Guía Práctica No. 2 POO104 Ciclo 02-2022Documento19 pagineGuía Práctica No. 2 POO104 Ciclo 02-2022Alejandra RiveraNessuna valutazione finora
- Manejo de Archivos en Windows y LinuxDocumento8 pagineManejo de Archivos en Windows y LinuxBetty JuarezNessuna valutazione finora
- Unidad IV Administracion de Entrada y SalidaDocumento6 pagineUnidad IV Administracion de Entrada y SalidaFernando JimenezNessuna valutazione finora
- Gestión de paquetes Debian y RPMDocumento4 pagineGestión de paquetes Debian y RPMCu CucoNessuna valutazione finora
- Impresion Carnet Usuarios Por LotesDocumento11 pagineImpresion Carnet Usuarios Por LotesSofia D'AlessandroNessuna valutazione finora
- PRACTICA - Escritorios Virtualizados Con QEMU-KVM y SPICEDocumento15 paginePRACTICA - Escritorios Virtualizados Con QEMU-KVM y SPICERamónNessuna valutazione finora
- Powershell Utility Modules Ce Ps ModulesDocumento220 paginePowershell Utility Modules Ce Ps Modulesdavibcn72Nessuna valutazione finora
- Taller ComandosDocumento2 pagineTaller ComandosRicardo SanabriaNessuna valutazione finora
- Instructivo Instalacion Dspace 5 - 1 11 PDFDocumento14 pagineInstructivo Instalacion Dspace 5 - 1 11 PDFPauNessuna valutazione finora
- Mc002 Creacion de Nuevas EstructurasDocumento15 pagineMc002 Creacion de Nuevas EstructurasAlvaro RoqueNessuna valutazione finora
- Apuntes de Guadalinex EduDocumento12 pagineApuntes de Guadalinex EdujjborregosNessuna valutazione finora
- Wordpad Y Su Ventana: Centro Educativo "El Grillote" Preescolar Y PrimariaDocumento3 pagineWordpad Y Su Ventana: Centro Educativo "El Grillote" Preescolar Y PrimariaKelly Patricia Vargas VásquezNessuna valutazione finora
- Máquina VirtualDocumento3 pagineMáquina VirtualYadith GomezNessuna valutazione finora
- Configurar Monitoreo Con NatgiosDocumento6 pagineConfigurar Monitoreo Con NatgiosyaquehymNessuna valutazione finora
- Crear Memoria Usb BooteableDocumento1 paginaCrear Memoria Usb BooteablebonytaNessuna valutazione finora
- Autopsia VirtualDocumento1 paginaAutopsia VirtualCuchi FuentesNessuna valutazione finora
- Creación de ProcesosDocumento3 pagineCreación de ProcesosYirleadi Buenaños IbarguenNessuna valutazione finora
- SOM03 TareaDocumento12 pagineSOM03 TareaLuis100% (1)
- 6 Wsus-SupDocumento50 pagine6 Wsus-SupAlberto Aviles AlfaroNessuna valutazione finora
- Resumen de Hilos de ControlDocumento3 pagineResumen de Hilos de ControlChristian SanchezNessuna valutazione finora
- Diapositivas - Linux1Documento17 pagineDiapositivas - Linux1Danyel NCNessuna valutazione finora
- El Área de Notificación de WindowsDocumento13 pagineEl Área de Notificación de WindowsAndrea MorenoNessuna valutazione finora
- Certificaciones de Las RedesDocumento1 paginaCertificaciones de Las Redessantiago duqueNessuna valutazione finora
- Ejercicios Procesos Por LotesDocumento55 pagineEjercicios Procesos Por LotesHenrry Clavijo100% (2)