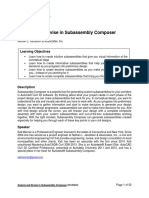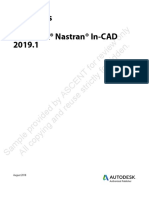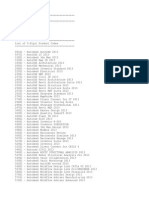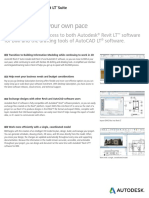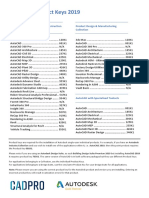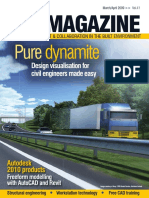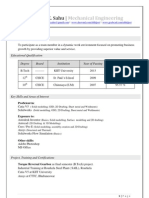Documenti di Didattica
Documenti di Professioni
Documenti di Cultura
Mep 2011 Tips
Caricato da
John MartensDescrizione originale:
Titolo originale
Copyright
Formati disponibili
Condividi questo documento
Condividi o incorpora il documento
Hai trovato utile questo documento?
Questo contenuto è inappropriato?
Segnala questo documentoCopyright:
Formati disponibili
Mep 2011 Tips
Caricato da
John MartensCopyright:
Formati disponibili
Smokin Hot AutoCAD MEP 2011 Tips
David Butts Gannett Fleming
ME333-1
Join us for this fast paced, information filled AutoCAD MEP infopalooza - and have fun at the same time! Discover my favorite tips, tricks and best practices for AutoCAD MEP - and get a cool custom template for AutoCAD MEP 2011! Don't miss this opportunity to get more bang for your buck - and the most out of your AutoCAD MEP!
About the Speaker:
David is a BIM Analyst for the 3D + BIM Modeling Team at Gannet Fleming. He is responsible for IM implementation and training for all MEP software products, including Autodesks AutoCAD, AutoCAD MEP, Revit MEP, Green Building Studio and other CAD/BIM/Energy Analysis applications. Prior to his applications. recent employment change, he was Training Manager and Senior Technical Engineer for the Building Solutions division of Advanced Solutions, Inc. David brings 25 years of architectural and engineering design and CAD management experience, with the last 13 years as an instructor and consultant in the experience, Autodesk Reseller channel. David's product expertise includes AutoCAD, AutoCAD Architecture/AutoCAD MEP, Revit, AutoCAD Plant 3D, AutoCAD P&ID, Autodesk Ecotect Analysis, and Integrated Environmental Solutions VE Pro. He has authored several books on Autodesk Revit MEP nvironmental VE-Pro. since the 2009 release, and was a previous member of the Autodesk Authorized Training Center Advisory Board. He has been a speaker at AU for several years, and believes that AU training should be as entertaining as it is informative.
Smokin Hot AutoCAD MEP 2011 Tips
Introduction
AutoCAD MEP is the long running MEP design and drafting tool that is built on the power of AutoCAD and AutoCAD Architecture. It works as easily with 2D CAD drawings as it does with 3D modeling packages. The program has several features that allow the program to be as flexible as possible. Some of the key features of the program that well cover include: Creating custom parts and libraries Understanding how system definitions and layer key styles work together Fabricating runs that include hangers and supports Changing Display Configurations to work at real world elevations Tips for customizing AutoCAD MEPs Electrical content
Creating Custom Parts and Libraries
One of the strengths of the program is the ability to work with both AutoCAD Architecture 3D models, and AutoCAD 2D drawings as well. This ability gives AutoCAD MEP a distinct advantage when working with renovation or remodeling of existing facilities. In the example that follows, a situation occurred with a client that wanted to add a panel that was existing within a 2D project, but needed to be able to add loads, or show the panel as a 3D MvPart. So, in this exercise, well exam how to create the panel where panel loading behavior isnt required, but the ability to show and connect conduit leading from the part is essential. The second part of the exercise will show how the panel can be converted to a device, which can carry existing summary load and be attached to other circuits on new or existing panels.
Step 1 - Creating Model and Symbol Geometry
In this first step, the user should be able to create 2D plan symbols and 3D solids to represent a part in AutoCAD MEP. These components are the foundation of creating multi-view parts for the program. Before getting started, Autodesk includes these tips to make the creation of parts simpler: Determine model dependencies. Analyze the model design to determine how features interrelate; then decide how to create the model. Work in a 3-dimensional (3D) view. Creating the model in a 2-dimensional (2D) view may lead to confusion. Do not use the EXPLODE command. Exploding a part deletes the part definition from the catalog. AutoCAD object snaps can be used to assist in object selection Leave the UCS icon on at all times
Create a custom folder first to store your parts. This folder can be located on either a server or local hard drive. From Windows Explorer, start by creating a folder such as C:\ACADMEP2011\PartBuilder. Locate your working drawings that are used to create parts in this folder. They can be discarded once the part is completed, or used to create additional parts.
Smokin Hot AutoCAD MEP 2011 Tips
1. To begin creating the symbol and model components, start a new drawing from scratch. This will eliminate the additional blocks, styles, etc. that comes preloaded with the default AutoCAD MEP templates, and keep the file clean and small. To start from scratch, type in STARTUP on the command line. Set the variable to 1, so the startup dialog is displayed. Next, type in NEW from the command line so the Startup dialog is displayed:
2. Select the second icon to start from scratch, and then choose either imperial or Imperial to create the part in the correct units (note: this exercise is completed in imperial units). 3. A new drawing will appear. Use the Save icon to save the drawing in the part builder folder, naming the file Part Builder. 4. To turn on the Solids tab, right mouse click over the ribbon. Underneath Tabs, select the Solids tab. The solids tab will appear on the ribbon:
5. Begin by selecting the Box tool. Specify the first corner as 0,0, and the second point as @2,6. Define the height as 4. After the height has been input, zoom to extents to see the part:
Smokin Hot AutoCAD MEP 2011 Tips
6. Use the view tab of the ribbon to change to a SW Isometric view:
7. This solid represents the body on a feed thru lug electrical panel. Make a copy of the box to represent the second leg of the panel:
8. Once the solids have been created, the next step is to add points where connections can be made. Since a center snap can be used to locate the pipe connector, a point may not be needed for these connectors. Points will need to be created for the HVAC connections for the intake and discharge connections. To make the points visible, change the style by typing in DDPTYPE on the command line select the point style highlighted below: 4
Smokin Hot AutoCAD MEP 2011 Tips
9. Select OK to continue. 10. To place a point, type in POINT on the command line and hit ENTER to start the command. To make the connection point be placed at the mi point between two points, hold the SHIFT key and then tap the right mouse button a temporary snaps menu will appear. Choose Mid Between 2 Points:
11. Select the two opposite corners on the top of the first panel section. The point will be placed in the middle of the top of the panel:
Smokin Hot AutoCAD MEP 2011 Tips
12. Make a copy of the point on the second panel so both panels have a connection point:
13. The next step is defining the model as block. Type in BLOCK on the command line, and select enter. 14. Type in Panel-FTL-2-M for the block name, choose the select objects icon, and then choose all of the model geometry and points created. Make sure the base point is set to 0,0 for the part:
Smokin Hot AutoCAD MEP 2011 Tips
15. Select OK to continue. Save the drawing. 16. To create the 2D symbol block, type in REC on the command line and select enter. Choose the end points at the bottom of the first panel to create the first panel shape:
17. Next, draw a pline to represent to clearance area in front of the panel (well make this one 3 deep):
18. Add a layer to the drawing, E-Panl-CLR. Set the color to blue and linetype to Hidden2 (youll probably have to load the linetype if its not there). Set the pline to this layer:
Smokin Hot AutoCAD MEP 2011 Tips
19. Copy the rectangle and pline to the second panel, so both panels have 2D symbology to represent them in a plan view:
20. To turn the visibility of the 3D model, select the Isolate Objects tool on the drawing status bar. Select Hide Objects, and then choose the 3D block definition. The 2D linework should remain visible:
21. Type in BLOCK on the command line, and select enter. Type in Panel-FTL-2-P for the block name, Choose the select objects icon, and then choose all of the linework visible. Make sure the base point is set to 0,0,0 and then select OK to continue. This block definition will be used as the 2D symbol block for the part:
Smokin Hot AutoCAD MEP 2011 Tips
22. Choose the Isolate Objects tool on the drawing status bar, and then select End Object Isolation. The 3D model block will be visible. 23. The creation of the model and symbol block definitions needed to create the part is now complete. Both objects were created on Layer 0 and have bylayer characteristics for color, linetype and lineweight. These can be modified to BYBLOCK or BYLAYER using the properties command for consistent appearance but is not required:
24. Make sure the current view is an Isometric point of view, so the next steps can be correctly completed. Save the drawing.
Smokin Hot AutoCAD MEP 2011 Tips
Step 2 - Defining the Part
AutoCAD MEP uses XML-based catalogs to track content for all types of components, from multi-view parts to parametric connecting geometry. In this first step, the user will learn how to define an MvPart and add it to a catalog, which can be shared with all users. 1. To being to define the part, change to the Manage tab and choose the Content Builder tool.
2. When the dialog appears, choose the MvPart domain, and then select the New Chapter icon. Add a chapter under All Installed MvParts (US Imperial) named Custom, and then add a sub-chapter named Electrical:
3. Once the chapters have been added, select the New Block part Icon:
4. Name the part Panel FTL - 2. Select the description field, and the description will automatically populate from the name:
10
Smokin Hot AutoCAD MEP 2011 Tips
5. Select OK to continue. 6. On the behavior tab, choose Panel Board as the type, E-DV-PANEL as the layer key alias (based on the AIA 256 Color standard you will have a different layer key based on what style is set as the current standard, and can also use other keys for existing, demo, etc.), and FTL as the subtype. While the user cannot add to the Type list, they can add to the subtype list if needed. Select Next to continue:
11
Smokin Hot AutoCAD MEP 2011 Tips
7. On the Blocks and Names tab, select the add part size icon, and then select the model block for the model component:
8. After selecting the model component, select the 2D symbol block as the symbol block to use:
9. Note the program will create the additional view blocks needed to be displayed based on point of view and display configuration. Select Generate Blocks to continue:
10. When the views dialog appears, select OK (unless the CAD manager really wants to customize the blocks, do not make any changes here). Select Next to continue. 11. All Parts require an image. Unless youve already created an image from the working block, use the Generate image tool to create a rough image of the model, This image can be replaced with a cleaner image later, but the image is required to continue. Select the Generate image option and then choose the generate image icon. Select Next to continue:
12
Smokin Hot AutoCAD MEP 2011 Tips
12. The connectors tab is next and is what separates a multi-view part from an ordinary multi-view block or plain AutoCAD block. The connectors can be used to create parametric connecting geometry, and define the system connection between parts. Duct, pipe, conduit and cable tray can all have connectors assigned to a part. To create the connectors, start by right mouse clicking on the part name and choosing Conduit Connector. Name the connector Main Feed, and leave all of the other settings at their defaults, Select OK to continue:
13. Right mouse click again on the main part to add the following connectors (unless otherwise specified, leave settings as the defaults: Conduit Connector FTL Out: Unsized False (this allows the user to predetermine the size when defining the MvPart) Conduit Connector FTL In: Unsized False
13
Smokin Hot AutoCAD MEP 2011 Tips
14. After the connections have been added, right mouse click on Connector 1 under the part and choose Edit Placement:
15. The edit placement command will open a new interface that shows the part and the connection palette. All connections can be edited at once while the MvPart Builder palette is active. Active connections are shown in red while inactive connections are shown in blue. The active connector will also show up bold in the palette:
14
Smokin Hot AutoCAD MEP 2011 Tips
16. The command line will be prompting the user for a connection point, Type in P and enter to define the position of the connector. Use a node snap to select the node at the center of the discharge connection. A red connector will appear:
17. Once the connection is placed, the symbol will include the shape of the connector (in this case rectangular). To set the size of the connection, go to the connector properties section of the palette type in 18 for the connector width and height values:
15
Smokin Hot AutoCAD MEP 2011 Tips
18. Select Connector 3 and then repeat the previous steps to place the FTL - In connection on the top of the sub-panel.:
19. Select the Connector 2 FTL - Out connection. A node point isnt always required to place a connector, but it helps it the next step, when choosing the position, use Shift and Right mouse click to place the connector at the bottom of the primary panel:
20. After move this connection, you need to change the direction of the connection to point down, so change the normal value to 0,0,-1 and the hat will point down:
21. Select OK to close the connector dialog. When a connector is expanded in the connectors dialog, the user will be able to see the properties of the connection:
16
Smokin Hot AutoCAD MEP 2011 Tips
22. Select Next to continue. 23. If the user wants to define additional properties for the part, they can select the Edit Properties icon on the Properties dialog and add or remove catalog values as needed. Since this part will only contain one size, choose Finish to complete the command. 24. To test the tool, start a new drawing from an Aecb template. From the Home tab of the Electrical workspace, select the Equipment command. Browse to the catalog and locate the new part. Place an example in the drawing at an elevation of 4 and then select the part. Grips should appear at each connection; by moving your mouse over the connection, the user should see the information about the connection.
Step 3 Creating Custom Catalogs
The CAD manager should be able to define a catalog that separates the users custom content from the content that ships with AutoCAD MEP. By keeping this content separate, the user will be able to receive new content from Autodesk without having to be concerned with their content being lost or overwritten. In the event a user creates a large number of parts, they may want to move their custom content to a separate location. In order to do this, the user catalog must contain at least one part, and the folder location must already exist. The MEP Catalog path will need to include this new path, and can only be added after the content is located in the new folder. Note: this exercise should take five minutes to complete once the user has become proficient with the steps listed. Before getting started, Autodesk includes these tips to make the creation of parts simpler: 1. Save a backup copy of the part catalogs before using Content Builder, in case you need to revert to the original catalogs provided with AutoCAD MEP. You can use a browser application, such as Windows Explorer, to copy and paste the catalogs and their sub-folders to a new location. 2. Use the order of the folders in the part browser as a guide to the steps involved in the creation process. 3. Content Builder generates drawing views of your parametric part. The AutoCAD MVIEW command does not create associative views of your parts. 4. From Windows Explorer in Windows 7, XP or Vista, browse to the following folder (this is the default location as installed using the defaults for AutoCAD MEP): C:\ProgramData\Autodesk\MEP 2011\enu\MEPContent\USI\MvParts\Custom 5. To begin creating the part, a new folder should be created and used for the custom content. This folder should be located on a server or local hard drive. The user must have full permissions and administrative rights to the folder. From Windows Explorer, create a new folder directly under the c:\ drive named c:\ACADMEP2011\Custom. 6. From the manage tab of the ribbon, select the Catalog Editor. In the Catalog editor dialog, select the New icon to create a new catalog:
17
Smokin Hot AutoCAD MEP 2011 Tips
7. In the new catalog dialog, change the part Domain to Multi-View Part. Name the new catalog Multi-View Parts Custom. Match the description to the name, and change the catalog root directory to C:\ACADMEP2011\Custom (note: this folder must already exist on the system to be used):
8. Select OK to continue and return to the catalog editor. 9. On the right panel, change the following values by double-clicking on the field: Supplier Name your company name; Supplier URL your company web address Supplier Image if you have an image file that can be used, select the image make sure its in a path that can be seen by all users. 10. Save the catalog. 11. Remain in the catalog editor. The next step is to copy the new part from its original location to the new catalog. Open the existing catalog where the new part is located (see the previous path locations for the default catalog paths):
18
Smokin Hot AutoCAD MEP 2011 Tips
12. To copy the new part out of the main folder, expand the MvParts catalog to the Custom Chapter. Right mouse click on the chapter and choose Copy:
13. To re-open the new catalog, choose the File pull down menu, and then select the new catalog:
19
Smokin Hot AutoCAD MEP 2011 Tips
14. Once the new catalog is open, right click on the catalog and choose Paste. The electrical chapter should appear:
15. From the Tools menu, choose Regenerate Catalog tool to update the catalog and use the part. The user can now return to the original catalog using content builder to remove the custom part. To see the parts, add the catalog to the MvParts path located in the Options palette under MEP Catalogs.
20
Smokin Hot AutoCAD MEP 2011 Tips
Step 4 Converting an MvPart to a Device
If the situation occurs that the designer wants the panels to have a load assigned, you can leverage this part to create an electrical device to use as a placeholder. To convert the part, start by placing the part in a drawing. 1. Select the part, and then right mouse click select the Convert to > Device option. A dialog will appear:
2. Name the part as existing panel, to represent the load from this panel that will be reused. Select the Delete the original object option to replace the MvPart with a device. Choose next to continue, and set the connector values:
21
Smokin Hot AutoCAD MEP 2011 Tips
3. Set the options as needed you can also add or delete connectors as necessary. Select Finish to complete the command. 4. If the part had conduit connected to it, the conduit will remain but the connection will be broken. You can now add the load from this device to a circuit on another panel, drawing wiring, etc.
The panels are now a load carrying device in a drawing or project.
22
Smokin Hot AutoCAD MEP 2011 Tips
System Definitions and Layer Key Styles
Our next segment provides an overview of system definitions and layer key styles. By default, the AECB Model templates include a series of examples for system definitions, and the associated layer key settings. In AutoCAD MEP, the system definition sets the layer that the part is placed on, so a user defines a system whenever theyre creating a part. Heres the fun part the out-of-the-box templates include over 1400 layer key settings, including over 300 for electrical alone. Most users dont have that many layers, so lets look at how we can trim this list down. For most parts, items may have a common layer setting for the discipline designator and major categories (i.e. M is the discipline designator for Mechanical, and Duct is the major segment for duct of the layer name, which follows the national CAD standard). The layer key styles are located in the style manager tool, under the Multi-purpose category. If we review the default layer key style, youll find that there are several layer keys for ducts:
In some cases, its good idea to have separate layer keys but 1400really? Notice how the color, linetype and lineweight are all the same for supply air duct. So, to simply your layer key style, you can start by having one general layer key for most parts choose the Add button to create a new key:
Or, you can use a key thats already defined, such as the M-SY-DUCT-SUPPLY key. Now that we have a common key, lets look at how we can use this to edit how the system definition uses the layer settings. From the style manager, change to the HVAC objects section, and choose Duct System Definitions:
23
Smokin Hot AutoCAD MEP 2011 Tips
The layer key is set on the design tab. Compare the different definitions, and note how some use the general layer key, but can use a Layer Field Override to set minor or status values:
24
Smokin Hot AutoCAD MEP 2011 Tips
So, the tip for this section is be consistent use a common layer key when the layer color, linetype and lineweight are all the same, and the only difference is the options layer extensions. Remove any keys from the layer key style (always work from a copy!!!) so the database is easier to follow and edit. Make these changes in both your base template and sheet template for consistency, and youll find that keeping up with layers and keys is much easier!
Fabricating Runs with Hangers
Hanger styles are shipped with AutoCAD MEP 2011 in the global style library, and are currently available in metric form. A US imperial measurement user, however will have to create their own styles in order to comply with US standards. So its important to know what components are used to make up a hanger. Hanger Style - Accessed by the style manager, the hanger style defines what components are used to make up the hanger:
25
Smokin Hot AutoCAD MEP 2011 Tips
Channel style a structural member style that defines what the shape of the channel will be (which includes a structural member profile that actually is the 2D sketch of the shape) Rod style another structural member style that defines the shape of the support rod (which also includes a structural member profile the defines the dimension and sketch of the shape).
The user has to create a structural member profile first, then create a structural member style and assign the profile to the shape. Once the structural components are defined, they can be set in the hanger style, along with the rod offset distance and overrun values. In this exercise, the user should be proficient at using the Style Manager, and be able to add and edit structural member shape profiles and structural member styles. The follow exercise explains how to create a custom hanger, with the dimensions based on a Cooper BLine strut (www.b-line.com).. 1. Start a new drawing from an AECB model template. 2. To see and edit the hanger styles, the hanger command has to be invoked. In my case, I added the ADD HANGER tool from the global catalog to one of my palettes. To activate the tool and be able to edit the hanger style, simply run the command. You dont have to place a hanger, just start the command to make the styles available for editing. 3. Import or drawing a profile to represent the cross sectional view of the channel. In this case, I downloaded a 1 5/8 x1 5/8 B-Line strut 3D model from their website. To make the profile, I imported their 3D block into this new master drawing. Next, change to a side view so the shape can be viewed. AutoCAD MEP includes a command, CREATEHLR (its been in since the first release) that takes a 2D picture of the current view. Once the 2D block is created, explode the block. Select the linework if its individual lines, use the PEDIT command to join the linework and create a single polyline, which is required to define the shape profile. Check the dimensions you may have to scale the profile up 25.4 times to convert its dimensions from metric to imperial inches, if youre using the default hanger styles from the global content library. 4. From the style manager, look under the architectural objects section, and copy one of the existing structural member shape profiles. Rename it to match the new profiles characteristics:
26
Smokin Hot AutoCAD MEP 2011 Tips
5. Use the SET FROM icon to choose the new closed polyline and set the shape note the location of the insertion point indicated by the x in the current profile make sure you use the same location as the insertion point of the new profile. Repeat this task for the Low Detail and High Detail displays as well. 6. Once the shape has been defined, choose Apply to continue. Next, change to the Structural Member Styles section of the style manager. Duplicate an existing style (the member shape profiles and style from Autodesk have the same name, so follow this as your standard).
7. On the Design Rules tab, change the component start shape to use the new structural member shape profile. Choose apply to save the changes. Next, go to the Multi-purpose objects section of the Style Manager, and locate the hanger styles. 8. Duplicate an existing hanger style, naming it similar to the structural member style name. In this case, I also added some notes from the manufacturers website for description and catalog number to the general tab and description area. 9. On the right panel, select the Hangers tab. Choose the new structural member style for the channel style:
27
Smokin Hot AutoCAD MEP 2011 Tips
10. Also, change the rod offset (distance from the support rod to the side of the duct) and rod overrun (depth the rod goes into the channel). Select OK to close the style manager and save the drawing. Edit the rod profiles as well, but they should be a simple closed polyarc.
To test this, place a duct in the drawing, and then add the hander using the hanger command,. The hanger will adjust its width when the duct (or whatever connection geometry used for the hanger, including pipe, cable tray or conduit). Heres an image of the finished product:
28
Smokin Hot AutoCAD MEP 2011 Tips
Changing Display Configurations for Real World Elevations
Heres one for the water/wastewater design firmshow important is the invert elevation of a pipe run? Since the connection elevation is the key to a gravity fed systems, the AutoCAD MEP user needs to learn how to manipulate their views to work at a real world elevation. In this example, well take a look at how a structure thats drawn at a true elevation can have its objects display correctly, showing exactly what needs to be shown within a specific view range. 1. Well start by looking at this model of a water treatment facility. Right now, the building is drawn in a single file, from an AECB model template.
2. By default, the display configuration for MEP Design, the most common type used, is set to show items in a drawing between 0 in elevation and 12 at the top elevation, with the cut plane at 36:
29
Smokin Hot AutoCAD MEP 2011 Tips
3. So the model appears like this:
4. So, watch what happens when the display range is edited by changing the top elevation to 30:
30
Smokin Hot AutoCAD MEP 2011 Tips
5. The items that were turned off by the limits of the view range are now visible. One of the items that controls this behavior is an option located on the MEP Display Control tab you want to set the Enable Display by Elevation option to be checked, so MEP objects will respect the view range and elevation settings:
6. Next, lets change the global cut plane settings from the lower right corner of the AutoCAD window, select the Cut Plane option change the cut height to 9, and the Display Below Range to 7:
31
Smokin Hot AutoCAD MEP 2011 Tips
7. Now the model will turn off the display of objects below 7:
8. So, to work at elevation, change to one of the side views using the move command, move the model up to 100 above the default elevation (make sure set the UCS to match the current view by typing in UCS, and then selecting V for the view option):
32
Smokin Hot AutoCAD MEP 2011 Tips
9. When you return to the plan view (top), only items that are not set to respect the display range will be visible so go back to the global cut plane. Set the display below range to 100, the cut plane to 103-6 and the display above range to 130:
10. So now, the items appear the same way they did when located at 0 elevation:
33
Smokin Hot AutoCAD MEP 2011 Tips
11. But, when you label the pipe using an elevation tag, you get an accurate real-world elevation:
Working at elevation isnt that difficult as long as you understand how to get AutoCAD Architecture and MEP objects to show up correctly at elevation, and leverage the cut plane settings of the display tools. Now go have some AutoCAD MEP fun!
34
Potrebbero piacerti anche
- Shoe Dog: A Memoir by the Creator of NikeDa EverandShoe Dog: A Memoir by the Creator of NikeValutazione: 4.5 su 5 stelle4.5/5 (537)
- The Yellow House: A Memoir (2019 National Book Award Winner)Da EverandThe Yellow House: A Memoir (2019 National Book Award Winner)Valutazione: 4 su 5 stelle4/5 (98)
- The Subtle Art of Not Giving a F*ck: A Counterintuitive Approach to Living a Good LifeDa EverandThe Subtle Art of Not Giving a F*ck: A Counterintuitive Approach to Living a Good LifeValutazione: 4 su 5 stelle4/5 (5794)
- The Little Book of Hygge: Danish Secrets to Happy LivingDa EverandThe Little Book of Hygge: Danish Secrets to Happy LivingValutazione: 3.5 su 5 stelle3.5/5 (400)
- Grit: The Power of Passion and PerseveranceDa EverandGrit: The Power of Passion and PerseveranceValutazione: 4 su 5 stelle4/5 (588)
- Elon Musk: Tesla, SpaceX, and the Quest for a Fantastic FutureDa EverandElon Musk: Tesla, SpaceX, and the Quest for a Fantastic FutureValutazione: 4.5 su 5 stelle4.5/5 (474)
- A Heartbreaking Work Of Staggering Genius: A Memoir Based on a True StoryDa EverandA Heartbreaking Work Of Staggering Genius: A Memoir Based on a True StoryValutazione: 3.5 su 5 stelle3.5/5 (231)
- Hidden Figures: The American Dream and the Untold Story of the Black Women Mathematicians Who Helped Win the Space RaceDa EverandHidden Figures: The American Dream and the Untold Story of the Black Women Mathematicians Who Helped Win the Space RaceValutazione: 4 su 5 stelle4/5 (895)
- Team of Rivals: The Political Genius of Abraham LincolnDa EverandTeam of Rivals: The Political Genius of Abraham LincolnValutazione: 4.5 su 5 stelle4.5/5 (234)
- Never Split the Difference: Negotiating As If Your Life Depended On ItDa EverandNever Split the Difference: Negotiating As If Your Life Depended On ItValutazione: 4.5 su 5 stelle4.5/5 (838)
- The Emperor of All Maladies: A Biography of CancerDa EverandThe Emperor of All Maladies: A Biography of CancerValutazione: 4.5 su 5 stelle4.5/5 (271)
- Devil in the Grove: Thurgood Marshall, the Groveland Boys, and the Dawn of a New AmericaDa EverandDevil in the Grove: Thurgood Marshall, the Groveland Boys, and the Dawn of a New AmericaValutazione: 4.5 su 5 stelle4.5/5 (266)
- On Fire: The (Burning) Case for a Green New DealDa EverandOn Fire: The (Burning) Case for a Green New DealValutazione: 4 su 5 stelle4/5 (74)
- The Unwinding: An Inner History of the New AmericaDa EverandThe Unwinding: An Inner History of the New AmericaValutazione: 4 su 5 stelle4/5 (45)
- The Hard Thing About Hard Things: Building a Business When There Are No Easy AnswersDa EverandThe Hard Thing About Hard Things: Building a Business When There Are No Easy AnswersValutazione: 4.5 su 5 stelle4.5/5 (345)
- The World Is Flat 3.0: A Brief History of the Twenty-first CenturyDa EverandThe World Is Flat 3.0: A Brief History of the Twenty-first CenturyValutazione: 3.5 su 5 stelle3.5/5 (2259)
- The Gifts of Imperfection: Let Go of Who You Think You're Supposed to Be and Embrace Who You AreDa EverandThe Gifts of Imperfection: Let Go of Who You Think You're Supposed to Be and Embrace Who You AreValutazione: 4 su 5 stelle4/5 (1090)
- The Sympathizer: A Novel (Pulitzer Prize for Fiction)Da EverandThe Sympathizer: A Novel (Pulitzer Prize for Fiction)Valutazione: 4.5 su 5 stelle4.5/5 (121)
- Her Body and Other Parties: StoriesDa EverandHer Body and Other Parties: StoriesValutazione: 4 su 5 stelle4/5 (821)
- Rishabh Gupta MeDocumento1 paginaRishabh Gupta MeAmAn KumarNessuna valutazione finora
- Autodesk Product Design Suite Brochure - A4 PDFDocumento4 pagineAutodesk Product Design Suite Brochure - A4 PDFabuzaidcoNessuna valutazione finora
- Toddgruhn ResumeDocumento4 pagineToddgruhn Resumeapi-293961980Nessuna valutazione finora
- Product Keys AUTODESK 2015Documento3 pagineProduct Keys AUTODESK 2015Omar Barboza Herrera60% (25)
- Class Handout CI125544 Analyze and Devise in Subassembly Composer Kati Mercier P.E. 1 PDFDocumento52 pagineClass Handout CI125544 Analyze and Devise in Subassembly Composer Kati Mercier P.E. 1 PDFTarek Farah100% (1)
- InstallDocumento7 pagineInstallShounakNakadiNessuna valutazione finora
- Autodesk Products KeysDocumento47 pagineAutodesk Products KeysDAYANGNessuna valutazione finora
- Working Model ManualDocumento429 pagineWorking Model ManualMike Vandumurugan100% (1)
- Installation Guide: Hardware and Software RequirementsDocumento20 pagineInstallation Guide: Hardware and Software RequirementsXimena GuillénNessuna valutazione finora
- Whitepaper Revit Systems Bim For Mep EngineeringDocumento15 pagineWhitepaper Revit Systems Bim For Mep EngineeringThennarasu PanneerselvamNessuna valutazione finora
- AutoCAD Keyboard Commands & Shortcuts Guide - AutodeskDocumento16 pagineAutoCAD Keyboard Commands & Shortcuts Guide - AutodeskGuest Nr1Nessuna valutazione finora
- Best Civil Engineering Software Updated List 2021Documento5 pagineBest Civil Engineering Software Updated List 2021voyferNessuna valutazione finora
- French Autocad Mep 2010 User S GuideDocumento960 pagineFrench Autocad Mep 2010 User S GuidecanadarazaliNessuna valutazione finora
- Nastran in Cad 2019 1 Essentials PDFDocumento44 pagineNastran in Cad 2019 1 Essentials PDFThierry OUAMBO FOTSO0% (1)
- TermékkulcsokDocumento2 pagineTermékkulcsokMerk ErikNessuna valutazione finora
- Move To BIM at Your Own PaceDocumento2 pagineMove To BIM at Your Own PaceCharlesNessuna valutazione finora
- v1 - CP3423 - Design Patterns Applied To Autodesk® Inventor® APIDocumento25 paginev1 - CP3423 - Design Patterns Applied To Autodesk® Inventor® APILimin MaNessuna valutazione finora
- Autodesk Product Keys PDFDocumento1 paginaAutodesk Product Keys PDFHemo 00Nessuna valutazione finora
- AEC Magazine - 2009 March April PDFDocumento36 pagineAEC Magazine - 2009 March April PDFseNessuna valutazione finora
- Autodesk Installation Support QADocumento2 pagineAutodesk Installation Support QANora BoruNessuna valutazione finora
- Autodesk Navisworks Manage 2012 User Guide EspDocumento934 pagineAutodesk Navisworks Manage 2012 User Guide Espagustin_eliasNessuna valutazione finora
- FM Global BIM Journey PDFDocumento32 pagineFM Global BIM Journey PDFCarlosGonçalves100% (1)
- Fcad5 For Acad UsersDocumento56 pagineFcad5 For Acad UsersPalin AlinnNessuna valutazione finora
- Autodesk Factory Design Suite Learning Essentials (001-277) (001-080) PDFDocumento80 pagineAutodesk Factory Design Suite Learning Essentials (001-277) (001-080) PDFAlexGrebiJ.AmpueroNessuna valutazione finora
- LISP For AutoCAD - AutoLISP - Visual LISP PDFDocumento10 pagineLISP For AutoCAD - AutoLISP - Visual LISP PDFShivansh Singh Gautam0% (1)
- Autodesk License DetailsDocumento2 pagineAutodesk License DetailsLuis JustoNessuna valutazione finora
- Excitech Training Course PDFDocumento1 paginaExcitech Training Course PDFFsdfsd DfsdfsfdsNessuna valutazione finora
- Resume - Abhijeet K. Sahu - MechanicalDocumento2 pagineResume - Abhijeet K. Sahu - Mechanicalabhie4uNessuna valutazione finora
- How To Crack Autodesk AutoCAD 2015 32bitDocumento1 paginaHow To Crack Autodesk AutoCAD 2015 32bitamal0% (1)
- 01 AutoCAD Sherif SaberDocumento172 pagine01 AutoCAD Sherif SaberHannaFouadNessuna valutazione finora