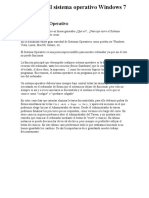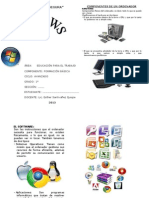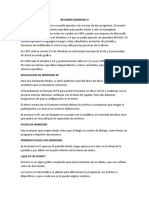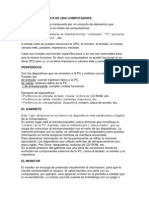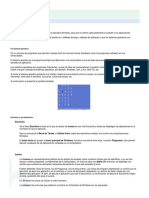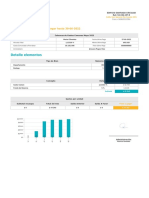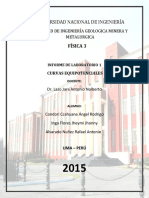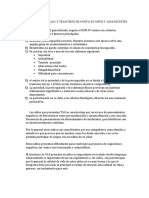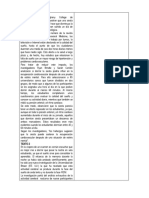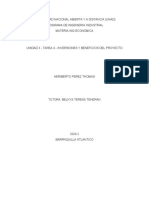Documenti di Didattica
Documenti di Professioni
Documenti di Cultura
Guia Introductoria y Basica de Windows
Caricato da
Wallace Steed SleadeitheDescrizione originale:
Copyright
Formati disponibili
Condividi questo documento
Condividi o incorpora il documento
Hai trovato utile questo documento?
Questo contenuto è inappropriato?
Segnala questo documentoCopyright:
Formati disponibili
Guia Introductoria y Basica de Windows
Caricato da
Wallace Steed SleadeitheCopyright:
Formati disponibili
[GUIA INTRODUCTORIA BASICA DE WINDOWS]
Gua introductoria y bsica de Windows.
Objetivo.
El objetivo de este documento es guiar de forma fcil y sencilla al usuario principiante en la manipulacin bsica de Windows conociendo los conceptos bsicos y los ejercicios necesarios para su adaptacin dentro del entorno de trabajo que el Sistema Operativo le ofrezca.
Conceptos introductorios.
Windows. Windows es un sistema operativo de interfaz grafica que permite la administracin y manipulacin de todos los recursos y componentes que conforman una computadora, proveyendo un entorno dinmico y agradable de trabajo para que el usuario la realizacin todas sus actividades. Cuenta con diferentes versiones entre las cuales podemos mencionar: 95, 98, ME, 2000, XP, Vista y 7. Sistema Operativo. Un sistema operativo es aquel software que se encarga de la manipulacin, administracin y control de los recursos de hardware y software que conforman una computadora. Hardware. El hardware es la parte dura que forma parte de la computadora y que est conformado especficamente por todos aquellos dispositivos de entrada y salida como lo son: mouse o ratn, el teclado, el monitor, el CPU, la unidad de CD-ROM, etc. Software. El software es conocido como la parte blanda de la computadora y hace referencia a todos los programas que son instalados en el sistema operativo quien se encarga de gestionarlos y administrarlos. Icono. Un icono es toda aquella representacin grafica de los programas, utilidades y herramientas mostrada en el entorno del escritorio, como por ejemplo la papelera de reciclaje, mi pc, mis documentos, etc. Escritorio. Es el entorno de trabajo que Windows nos proporciona como pantalla principal y a travs de el podemos tener acceso a todas las herramientas, utilidades y programas que se encuentran instalados en la computadora.
[GUIA INTRODUCTORIA BASICA DE WINDOWS]
Acceso directo. Un acceso directo es es un icono anclado en el escritorio que permite tener un acceso rpido ya sea a un programa o aplicacin, o a una determinada carpeta o archivo en una distinta ubicacin. Carpeta. Es un contenedor que se utiliza para resguardar y organizar toda clase de informacin o archivos, tales como: msica, documentos, imgenes, programas, etc. Archivo. Es un conjunto de datos almacenados de forma electrnica dentro de una computadora. Directorio. Un directorio es un conjunto o grupo de carpetas que contienen otras carpetas dispuestas de forma ordenada y detallada.
Clic. Es la palabra con la que es conocido el sonido y la accin del mouse dentro del sistema operativo.
[GUIA INTRODUCTORIA BASICA DE WINDOWS]
Encender y apagar nuestra computadora.
Para encender la computadora lo nico que tendremos que hacer es pulsar el botn correspondiente que se encuentra en la caja (CPU). Para apagar el ordenador nunca deberemos pulsar sobre el botn que hemos utilizado para encenderlo, sino que deberemos seguir los siguientes pasos:
1.- Situamos el puntero del ratn sobre el botn botn izquierdo del ratn.
de la barra de tareas y pulsamos el
2.- Seleccionamos la opcin Apagar equipo situando el puntero del ratn sobre dicha opcin y pulsando el botn izquierdo del ratn.
Tambin podemos terminar nuestra sesin de trabajo, para dejar la computadora encendida para que otra persona usuaria lo utilice como si acabara de encenderlo. Para ello, seleccionamos la opcin Cerrar sesin. Si seleccionamos Apagar equipo, tras unos segundos, aparecer un cuadro de dilogo con tres opciones:
Suspender. Mantiene la sesin de trabajo con el equipo en forma de bajo consumo y los datos an en memoria.
[GUIA INTRODUCTORIA BASICA DE WINDOWS]
Apagar. Termina la sesin de trabajo y desconecta la computadora. Reiniciar. Igual que el anterior pero lo vuelve a encender. Se utiliza cuando algn programa lo solicita, generalmente despus de realizar algn cambio o instalacin. 3.- Seleccionamos la opcin Apagar salvo que deseemos utilizar alguna de las otras opciones. Unos segundos despus la computadora se apagar automticamente o aparecer un mensaje informndonos de que podemos apagarlo pulsando el botn de encendido/apagado de la caja. Despus, podemos incluso desconectarlo de la red elctrica si es el caso. Algunas veces la computadora puede llegar a bloquearse, es decir, no responde a lo que nosotros le indicamos que realice. En este caso, la combinacin de teclas Control+Alt+Supr (hay que mantener pulsadas las tres teclas a la vez) nos abre un cuadro de dilogo desde el que podemos apagar el ordenador.
Escritorio.
Cuando encendemos una computadora, una vez que esta carga todos los modulos que contiene, veremos aparecer la pantalla inicial de Windows denominada Escritorio. Es como una mesa, donde hemos dispuesto a nuestro gusto todos los elementos de trabajo: papelera, herramientas (programas), carpetas y archivos, etc. y podemos organizarlo como deseemos.
[GUIA INTRODUCTORIA BASICA DE WINDOWS]
Parte que conforman una ventana en Windows.
Todo el trabajo que realizamos en Windows (excepto cuando trabajamos en el escritorio) se desarrolla a travs de Ventanas. Aparecen en el escritorio cuando seleccionamos una opcin de un men o hacemos doble clic sobre un icono del escritorio. Todas las ventanas son muy similares, y ello facilita mucho nuestra labor, ya que la mayora de programas que utilicemos funcionarn de forma idntica.
Barra de tareas.
La Barra de tareas se encuentra en la parte inferior de la pantalla y suele presentar como mnimo los siguientes elementos: el botn Inicio y el Reloj. Tambin puede presentar en su parte derecha e izquierda los iconos correspondientes a determinados programas que arrancan automticamente al iniciar el ordenador y en el centro los indicadores de las ventanas de tareas activas que tengamos abiertas en un determinado momento. Dentro de ella tambin podemos destacar lo que es el botn inicio que es el que alberga el men llamado del mismo nombre que es el que da el punto de partida para el acceso destacado hacia las herramientas y programas instalados en nuestra computadora.
[GUIA INTRODUCTORIA BASICA DE WINDOWS]
Operaciones bsicas en las ventanas.
Abrir y cerrar ventanas 1. Vamos a tomar como ejemplo el abrir la ventana de "Mi PC". Este es un icono que est situado en el escritorio. Podemos abrir esta y otras ventanas de varias maneras: y y Haciendo doble clic sobre el icono. Seleccionando el icono (un clic con el botn izquierdo) y pulsando la tecla Enter que es la que utilizamos para confirmar un dato o una orden que introducimos en la computadora.
Tecla enter. Cualquiera de estas opciones nos permitir acceder al contenido del icono y se abrir la ventana de "Mi PC" mostrada anteriormente. Para cerrar esta ventana podemos seleccionar la opcin Cerrar del men Archivo o pulsar el botn que se encuentra en la esquina superior derecha de la ventana, que es el botn cerrar: 2. Ahora vamos a ver cmo abrir un programa (WordPad) situado en el men Inicio y cmo cerrarlo. Para ello situaremos el puntero sobre el botn y lo pulsamos. Aparecer un men semejante al de la imagen. Desplazamos el ratn hasta la opcin Todos los programas y se abrir otro submen con ms opciones. Llevamos el puntero del ratn hasta Accesorios y se abrir otro submen. Por ltimo llevamos el puntero del ratn hasta situarlo sobre la opcin WordPad y pulsamos el botn izquierdo del ratn para abrir el programa. Al igual que suceda cuando abramos la ventana de Mi PC, aparecer en pantalla la ventana de WordPad. Para cerrar la ventana haremos lo mismo que antes.
Men inicio.
[GUIA INTRODUCTORIA BASICA DE WINDOWS]
Maximizar, minimizar y restaurar ventanas Los botones de Maximizar, Minimizar y Restaurar se encuentran situados en la esquina superior derecha de la ventana, junto con el botn que empleamos para cerrar las ventanas. Los botones de Maximizar y Restaurar ocupan la misma posicin y si aparece uno, desaparece el alternativo. Si usamos el botn Minimizar , parece que la ventana se cierra. En realidad sigue abierta y oculta y se convierte en una pestaa con el mismo nombre, situado en la Barra de tareas (parte inferior de la pantalla). Por ejemplo, si abrimos la ventana de la papelera de reciclaje y la minimizamos la podremos ver en la Barra de tareas de la siguiente forma
Para volver a verla, slo hemos de pulsar el botn izquierdo del ratn sobre ella y volveremos a verla con su tamao anterior. El botn Maximizar El botn Restaurar minimizarla. El botn Cerrar agranda el tamao de la ventana a toda la pantalla. permite volver la ventana a su estado anterior antes de maximizarla o
cierra la ventana tal y como se ha explicado anteriormente.
Modificar el tamao y situacin de las ventanas.
Cambiar tamao En Windows se puede trabajar con ms de una ventana abierta. Esta posibilidad es muy interesante y cmoda, pero el tamao y/o la situacin de las ventanas puede ser un problema. Una de las formas de solucionarlo es cambiar su tamao para que unas no oculten a otras. Por ejemplo, podemos tener abiertas las ventanas de Mi PC y Papelera de reciclaje. Para modificar el tamao de una ventana debemos: y Asegurarnos de que la ventana no est maximizada. En caso de que lo est pulsamos el botn Restaurar.
[GUIA INTRODUCTORIA BASICA DE WINDOWS]
Nos situamos sobre la ventana activa (cuando hay ms de una ventana en pantalla, la ventana activa se diferencia de las dems porque la Barra de ttulo es de color ms resaltado mientras que las barras de las ventanas no activas son de un color ms suave)
A continuacin debemos situar el puntero del ratn sobre una de las esquinas o sobre uno de los bordes de la ventana hasta que aparezca una doble flecha. Cuando esta flecha aparezca, pulsamos el botn izquierdo del ratn y sin soltarlo arrastramos hasta conseguir el tamao deseado.
Mover ventanas A veces no es suficiente con agrandar o reducir el tamao de las ventanas y necesitamos moverlas para cambiar su ubicacin en la pantalla. Windows tambin permite esta opcin. Para mover una ventana slo tenemos que colocar el puntero del ratn sobre la Barra de ttulo de la ventana, pulsamos el botn izquierdo del ratn y sin soltarlo, arrastramos la ventana hasta situarla en el lugar deseado.
El explorador de Windows.
Cuando trabajamos con los programas de nuestra computadora, lo hacemos creando documentos, archivos o ficheros. Pero si despus queremos recuperarlos, debemos situarlos en algn lugar. Supongamos que nuestra computadora es un armario donde podemos guardar las cosas. Si guardsemos todos nuestros papeles en l sin ningn orden, al final sera un caos. Para evitar este problema, Windows nos permite crear carpetas. Dentro de ellas podremos guardar tanto nuestros documentos como otras carpetas. Por ejemplo, podemos crear una carpeta dedicada a guardar
[GUIA INTRODUCTORIA BASICA DE WINDOWS]
nuestras cartas, y dentro de ella, crear diferentes carpetas de cartas a familiares, cartas a amigos, etc. As, vamos creando una estructura en forma de rbol. Para organizar nuestros documentos (archivos o ficheros) y carpetas de este modo, utilizamos el Explorador, la herramienta ms importante de Windows que nos permite realizar tareas tales como copiar-mover o borrar un archivo, crear-eliminar o mover una carpeta o simplemente desplazarnos por las distintas carpetas y unidades de nuestro ordenador. Podemos acceder al Explorador de varios modos: y y Uno de ellos es pulsando en el botn Inicio -->Todos los programas-->Accesorios -->Explorador de Windows. Otro camino es situar el puntero del ratn sobre el men Inicio, pulsamos el botn derecho del ratn y elegimos la opcin Explorar.
Explorador
A la estructura que tiene la organizacin del sistema y de las unidades se la conoce por estructura de rbol o rbol de directorios. Se llama as porque, al igual que un rbol, hay un directorio principal del que van ramificndose el resto de subdirectorios o carpetas hasta llegar al ltimo nivel en el que estn los archivos o ficheros de trabajo. Si nos fijamos, las unidades o carpetas que aparecen muestran a su izquierda un recuadro con un signo + o un signo -. Si aparece el signo + significa que la carpeta o unidad esta cerrada y, contiene subcarpetas. Si queremos ver su contenido deberemos pulsar con el botn izquierdo del ratn sobre el signo +. Cuando queremos cerrar una unidad o carpeta debemos pulsar el botn izquierdo del ratn sobre el signo - que aparecer a la izquierda de dicha unidad o carpeta.
[GUIA INTRODUCTORIA BASICA DE WINDOWS]
En la parte derecha se muestra el contenido de la carpeta o unidad que tengamos seleccionada en el rea izquierda. Tanto el rea de la derecha como el de la izquierda pueden ocupar ms espacio del que permite la pantalla y, en ese caso, una parte del rea no est visible. Para verla podemos utilizar la Barra de desplazamiento vertical que tienen en su margen derecho. El contenido que aparece en la parte derecha se puede visualizar de varias formas: vistas en miniaturas, mosaicos, iconos, lista y detalle. Para cambiar de una visualizacin a otra, pulsamos con el botn izquierdo del ratn sobre el men desplegable Ver y seleccionamos la visualizacin que ms nos interese. El orden en que se muestra el contenido tambin lo podemos cambiar y ordenarlo por nombre, fecha de creacin, tipo, etc.
Trabajar con archivos y carpetas.
Como hemos explicado, las "carpetas" son elementos que sirven para almacenar "archivos" o "ficheros" (nuestros documentos de trabajo) u otras "subcarpetas" que nos ayudan a tener una mejor organizacin de nuestros trabajos. Eliminar una carpeta o un archivo Para eliminar o borrar una carpeta, el mtodo ms simple es seleccionar la carpeta o archivo que queramos borrar, (para ello pulsamos encima del icono correspondiente con el botn izquierdo del ratn) y aparecer sombreado. Despus pulsaremos la tecla Supr del teclado. Si se trata de una carpeta, debemos considerar si podemos prescindir de sus subcarpetas y todos los archivos que contenga, porque al borrar una carpeta eliminamos todo su contenido. Si borramos una carpeta o un archivo existente en un disco externo (ej. disquete) ser imposible recuperarlos. Sin embargo, si se encuentran en nuestro disco duro, su contenido pasar a la Papelera de reciclaje y ser posible recuperarlo si lo necesitamos, a menos que "vaciemos la papelera". Mover una carpeta o un archivo Para cambiar un archivo o una carpeta de sitio, localizamos primero el archivo o carpeta que queremos mover y hacemos un clic sobre su icono, que cambiar de color. Abrimos el men Edicin y elegimos la opcin Cortar. Despus, hacemos un clic sobre la carpeta a la que queremos mover el elemento, abrimos el men Edicin y elegimos la opcin Pegar.
[GUIA INTRODUCTORIA BASICA DE WINDOWS]
Cambiar el nombre a una carpeta o archivo Nos situaremos sobre el icono de la carpeta o archivo y lo seleccionaremos pulsando el botn izquierdo del ratn. Despus, manteniendo el cursor encima de ella pulsaremos el botn derecho del ratn para que se nos muestre el men de acciones de la carpeta. Seleccionaremos Cambiar nombre. Se activar el recuadro que contiene el nombre de la carpeta. Borraremos el que tiene y le pondremos el nuevo. Para terminar pulsamos la tecla enter. La papelera de reciclaje La papelera de reciclaje ofrece una segunda oportunidad para recuperar archivos o carpetas que hemos eliminado del disco duro. Accedemos a ella haciendo doble clic en el icono del escritorio o seleccionndola en el rbol de carpetas del Explorador de Windows.
Para recuperar carpetas o archivos debemos seleccionar los elementos que hemos borrado con anterioridad. Esta tarea puede ser algo compleja si en la Papelera hay un montn de archivos almacenados. Una buena opcin es pulsar en el Men ver/detalles para que nos muestre el contenido de la papelera como en la imagen, ordenado segn la ubicacin original (segn las carpetas en las que se encontraban) o segn la fecha de eliminacin, para elegir uno u otro criterio de ordenacin, basta con hacer clic en la cabecera de la columna que corresponda. Una vez localizada la carpeta o archivo que queremos recuperar, la seleccionamos y haciendo clic con el botn derecho del ratn sobre ella elegimos la opcin Restaurar. Tambin podemos eliminar definitivamente un archivo o carpeta si lo seleccionamos, pulsamos con el botn derecho sobre l y elegimos la opcin eliminar. Si utilizamos la opcin vaciar la papelera de reciclaje, habremos borrado definitivamente todo su contenido.
El panel de control.
El Panel de control es una herramienta fundamental para configurar nuestra computadora. Permite agregar nuevos dispositivos y programas, establecer la fecha y hora, instalar fuentes de letras, configurar caractersticas multimedia del equipo y otras cosas mas. Para poder acceder a la ventana del Panel de control solo tenemos que:
[GUIA INTRODUCTORIA BASICA DE WINDOWS]
y y y
Hacer clic sobre el botn Inicio de la Barra de tareas. Seleccionar la opcin Configuracin. Elegir la opcin Panel de control y listo, nos aparecer la siguiente ventana:
Para acceder a los distintos elementos del Panel de control hacemos doble clic sobre el icono correspondiente y se abrirn los cuadros de dilogo que presentan las propiedades de configuracin que se pueden establecer. Agregar o quitar programas Nos permite aadir un nuevo programa (software) al sistema, eliminar uno ya instalado e instalar o desinstalar los componentes propios de Windows.
[GUIA INTRODUCTORIA BASICA DE WINDOWS]
Fecha y hora Nos permite fijar la fecha y hora en el reloj interno de la computadora, que adems pueden ajustarse automticamente al horario de verano. En la pestaa Fecha y hora del cuadro de dilogo, podemos establecer el mes actual seleccionndolo en el cuadro de lista correspondiente a la seccin Fecha, introducir el ao en el cuadro de texto contiguo y seleccionar el da haciendo clic sobre su nmero en el calendario.
Si es preciso ajustar la hora hacemos clic sobre el cuadro de texto de la seccin Hora y escribimos el valor de las horas, minutos y segundos en la posicin correspondiente. Una vez realizados los cambios, pulsamos Aceptar. La pestaa zona horaria, permite seleccionar en una lista desplegable aquella en la que se encuentra el usuario, de modo que Windows puede realizar automticamente los ajustes necesarios cuando se producen cambios horarios. Una vez elegida la zona, pulsamos Aceptar.
[GUIA INTRODUCTORIA BASICA DE WINDOWS]
Ratn Podemos cambiar la apariencia y el comportamiento del ratn. Al hacer doble clic sobre el icono, accedemos al cuadro de dilogo Propiedades del Ratn. La ventana presenta cuatro pestaas: y Botones: podemos controlar el comportamiento de los botones del ratn. La Configuracin de botones nos permite invertir el efecto de pulsar los botones izquierdo y derecho del ratn. En la seccin Velocidad, podemos acelerar o retardar el intervalo del doble clic. Punteros: permite determinar el aspecto qu adopta el puntero del ratn en diferentes situaciones. Movimientos: permite determinar la velocidad de arrastre del puntero del ratn utilizando la barra deslizante de la seccin Velocidad del puntero. Tambin se puede establecer que el puntero muestre una estela de movimiento cuando lo arrastramos a travs de la pantalla, activando la casilla de Mostrar estela del puntero y estableciendo su estela utilizando la barra deslizante correspondiente. General: informa del controlador de ratn actualmente instalado en el sistema y permite cambiar el controlador por defecto mediante el botn Cambiar.
y y
Controlar el volumen del sonido Desde el Panel de Control podemos configurar los dispositivos multimedia que tenemos en nuestro ordenador. Para llegar a la pantalla correspondiente, hacemos doble clic en Dispositivos de sonido y audio. Aparece la siguiente pantalla de Propiedades de Dispositivos de sonido y audio. La pestaa que aparece por defecto nos permite:
[GUIA INTRODUCTORIA BASICA DE WINDOWS]
1. Variar el volumen de los altavoces desplazando el indicador. Al soltar el botn del ratn se produce un sonido que nos permite conocer el grado de volumen aplicado. 2. Fijar el grado de volumen al gusto y pulsar sobre el botn Aplicar para que se conserven las nuevas preferencias. 3. Activar o desactivar la opcin Colocar un icono de volumen en la Barra de tareas. Si esta casilla est activada aparecer en la Barra de tareas el siguiente icono:
Hacemos doble clic sobre el icono y aparecer la ventana Control de volumen desde la que podemos cambiar el volumen de los altavoces, del CD, etc.
Si del men que aparece arriba, seleccionamos Opciones --> Propiedades, aparecer la ventana que se muestra, desde la que podremos seleccionar los controles de volumen que deseamos que se visualicen (de onda, de vdeo, de lnea telefnica, de micrfono, etc.). Podemos activar y desactivar varias opciones y comprobar as los cambios. Para conservar los cambios, debemos siempre hacer un clic en Aceptar.
[GUIA INTRODUCTORIA BASICA DE WINDOWS]
Trabajando con carpetas y con el escritorio.
Creando carpetas. 1. De clic derecho sobre cualquier area del escritorio que no este ocupada por cualquier icono. 2. Del men que aparezca, de clic sobre la opcin nuevo. 3. Del submen que aparezca de clic sobre la opcin carpeta. 4. Una vez creada, el texto que contendr el nombre de la carpeta aparecer marcado en un color resaltado, lo que le indicara que puede escribir desde el teclado el nombre que le colocara. 5. Presione enter o de clic sobre cualquier area vacia del escritorio. Cambiando la apariencia de las carpetas. 1. Seleccione la carpeta dando clic sobre ella. 2. De clic derecho sobre ella y del men que aparezca, de clic sobre la opcin propiedades. 3. De la ventana de propiedades, de clic sobre la pestaa personalizar y dentro de ella busque el botn cambiar icono, una vez encontrado presinelo dando clic sobre el. 4. De la ventanita que aparezca seleccione el icono que mas le agrade y presione el botn aceptar. 5. Presione el botn aplicar y luego el botn aceptar de la ventana de propiedades de la carpeta. Cambindole nombre a una carpeta. 1. Seleccione la carpeta y de clic derecho sobre ella. 2. Del men que aparezca seleccione dando clic la opcin cambiar nombre.
[GUIA INTRODUCTORIA BASICA DE WINDOWS]
3. Escriba el nuevo nombre y presione la tecla enter. Eliminando una carpeta. 1. Seleccione la carpeta a eliminar y de clic derecho sobre ella. 2. Del men que aparezca seleccione la opcin eliminar. 3. Aparecer un mensaje preguntandole si desea eliminar la carpeta, de clic sobre el botn si que aparece en la zona inferior de la ventana de mensaje. Copiando una carpeta de un lugar a otro. 1. Seleccione la carpeta a copiar y de clic derecho sobre ella. 2. Del men que aparezca de clic sobre la opcin copiar. 3. Dirjase al lugar o a la carpeta donde desea copiarla y de clic derecho dentro del area que esta ocupa. 4. Del men que aparezca de clic en la opcin pegar. Cambiando el papel tapiz del escritorio. 1. De clic derecho sobre un area vacia del escritorio. 2. Del men que aparezca de clic en la opcin propiedades. 3. De la venta de propiedades del escritorio que aparezca, seleccione dando clic la pestaa papel tapiz. 4. Dentro de ella seleccione la imagen que desee colocarle al escritorio y presione el botn aplicar, luego presione el botn aceptar. Creando accesos directos. 1. 2. 3. 4. Sitese sobre el fondo del escritorio de Windows. De clic derecho sobre el fondo del escritorio y del men que aparezca de clic sobre la opcin nuevo. De clic en la opcin Acceso directo del men Nuevo. Aparecer la ventana del asistente para la creacin de nuestro acceso directo, para este caso lo haremos para la aplicacion wordpad, de clic en el boton Examinar para buscar el Archivo de WORDPAD. De la venta que aparezca, seleccione la unidad donde tenemos instalado el Sistema Operativo, que en nuestro caso es la unidad C. Vaya abriendo todas las carpetas hasta encontrar el archivo wordpad.exe, nuestro archivo se encuentra situado en la siguiente direccin: c:/Archivos de Programas/Accesorios. De clic en el boton Abrir. De clic en Siguiente. Cmbiele el nombre y pongale Mi Acceso directo.
5. 6. 7. 8. 9.
[GUIA INTRODUCTORIA BASICA DE WINDOWS]
10. Y por ultimo de clic en Finalizar. Cambindole el protector de pantalla a Windows. 1. 2. 3. 4. 5. De clic sobre el rea del escritorio. Del men que aparezca de clic sobre la opcin propiedades. De la ventana de propiedades seleccione la pestaa protector de pantalla. Dentro de ella seleccione el protector de pantalla que mas le guste. Presione el botn aplicar y luego el botn aceptar.
Cambiando la ubicacin de la barra de tareas. 1. Dirjase a la barra de tareas y sobre el area que no este siendo ocupada de clic derecho. 2. Del men que aparezca de clic en la opcin bloquear la barra de tarea. 3. Una vez hecho esto, pulse el botn izquierdo del mouse sobre la barra de tareas y sin soltar el mouse, arrastre la barra de tareas hacia cualquiera de la posiciones laterales de la pantalla (izquierda, derecha, arriba o abajo) y sultela.
Potrebbero piacerti anche
- Windows 7 Guia RapidaDocumento24 pagineWindows 7 Guia RapidaMilton Robert Ulloa MendezNessuna valutazione finora
- Pedunculos CerebelososDocumento17 paginePedunculos CerebelososAarom Rodas CamposNessuna valutazione finora
- Unidad 2Documento19 pagineUnidad 2Bkb BaloncestoNessuna valutazione finora
- Actividad de La Unidad IIDocumento7 pagineActividad de La Unidad IIJenny AlejoNessuna valutazione finora
- Unidad 2 - Introducción A WindowsDocumento30 pagineUnidad 2 - Introducción A WindowsRamiro ArgandoñaNessuna valutazione finora
- Para Crear IndiceDocumento10 paginePara Crear IndicejenniferNessuna valutazione finora
- Ofimatica 1Documento132 pagineOfimatica 1Neil TellezNessuna valutazione finora
- Modulo de WORDDocumento57 pagineModulo de WORDel_kingo7268Nessuna valutazione finora
- Manual ComputacionDocumento20 pagineManual ComputacionmarlexirNessuna valutazione finora
- Folleto Windows XPDocumento15 pagineFolleto Windows XPaxel2004Nessuna valutazione finora
- COMPUTACION PARA 1ro. DE PRIMARIADocumento17 pagineCOMPUTACION PARA 1ro. DE PRIMARIALuis Alberto Mamani RamosNessuna valutazione finora
- Separata de WindowsDocumento16 pagineSeparata de WindowsEsther SantivañezNessuna valutazione finora
- 3.elementos y Funciones Basicas de Windows. Tema 3Documento23 pagine3.elementos y Funciones Basicas de Windows. Tema 3zoila.lopez.lopezNessuna valutazione finora
- Utilizacion Basica de Los Sistemas Operativos HabitualesDocumento77 pagineUtilizacion Basica de Los Sistemas Operativos HabitualesJose BermejoNessuna valutazione finora
- Tema 2 El Sistema Operativo Windows Parte 1Documento16 pagineTema 2 El Sistema Operativo Windows Parte 1PedroNessuna valutazione finora
- Resumen Windows 9Documento5 pagineResumen Windows 9MARIA FERNANDA CASTELLANOS OSPINANessuna valutazione finora
- Sesion 03 Ejercicios de Windows 7 Parte IIDocumento80 pagineSesion 03 Ejercicios de Windows 7 Parte IIedidson fuentes100% (3)
- 2do GradoDocumento29 pagine2do GradoRoxana Andrea Palomino LlamosaNessuna valutazione finora
- Windows 7Documento64 pagineWindows 7DANTENessuna valutazione finora
- Curso Basico en ComputacionDocumento16 pagineCurso Basico en ComputacionReyes KeybisNessuna valutazione finora
- ACTIVIDAD 2 de Carolina Castaño GaviriaDocumento7 pagineACTIVIDAD 2 de Carolina Castaño GaviriaCarolina Castaño GaviriaNessuna valutazione finora
- Informatica BasicaDocumento14 pagineInformatica BasicaMartin MiguelNessuna valutazione finora
- Converge Nci ADocumento23 pagineConverge Nci AKellySPLNessuna valutazione finora
- 4to SecundariaDocumento87 pagine4to Secundariaoxman guevara ahuanariNessuna valutazione finora
- Clase 1-Windows WordDocumento87 pagineClase 1-Windows WordnotofernoNessuna valutazione finora
- Modulo WorDocumento177 pagineModulo WorWatt ᴰᴶNessuna valutazione finora
- Separata de Windows 7Documento18 pagineSeparata de Windows 7Jorge Luis Guillinta CuyaNessuna valutazione finora
- Aplicaciones de La Informática y El Sistema Operativo - OfimaticaDocumento22 pagineAplicaciones de La Informática y El Sistema Operativo - OfimaticaNancy Janet PalacinNessuna valutazione finora
- Descripción Básica de Una ComputadoraDocumento13 pagineDescripción Básica de Una ComputadoraAriel Fabricio GrecoNessuna valutazione finora
- Unidad 2Documento12 pagineUnidad 2NATALY ESTEFANY MORATAYA BORRAYONessuna valutazione finora
- Informatica Grado 2Documento12 pagineInformatica Grado 2CRISTIANNessuna valutazione finora
- Windows 7Documento10 pagineWindows 7RAYMI36Nessuna valutazione finora
- Barra de TareasDocumento13 pagineBarra de TareasOliJuárezJr.100% (1)
- SEGUNDODocumento29 pagineSEGUNDOGume Aguilar EspinozaNessuna valutazione finora
- Guia de Tecnologia e Informatica 1Documento14 pagineGuia de Tecnologia e Informatica 1Jair PantojaNessuna valutazione finora
- 2 Segundo GradoDocumento29 pagine2 Segundo GradoCrizzIta POnc JImnzNessuna valutazione finora
- Unidad 3. El Escritorio y La Barra de Tareas (I)Documento23 pagineUnidad 3. El Escritorio y La Barra de Tareas (I)davis_85_pNessuna valutazione finora
- Teoria de Windows PDFDocumento21 pagineTeoria de Windows PDFDaniela Muñoz0% (1)
- Word para PrincipiantesDocumento64 pagineWord para PrincipiantesLuz Adriana Torres Zuluaga100% (1)
- Informacion de CompotadoraDocumento8 pagineInformacion de CompotadoraAndres Perea HdezNessuna valutazione finora
- InformaticaDocumento20 pagineInformaticaalejandra velasquezNessuna valutazione finora
- Taller de WindowsDocumento3 pagineTaller de WindowsCarlos Reales RuedaNessuna valutazione finora
- Computación para Todos (Primaria) - 2do GradoDocumento30 pagineComputación para Todos (Primaria) - 2do GradoROLY50% (2)
- Gestion de Procesos en El EscritorioDocumento20 pagineGestion de Procesos en El EscritorioAmerico Sandi VigabrielNessuna valutazione finora
- 2do GradoDocumento29 pagine2do GradoCarla PompeoNessuna valutazione finora
- Tema 2Documento28 pagineTema 2Alba Arjona GalarzoNessuna valutazione finora
- Computacion 1Documento240 pagineComputacion 1Adrian Calderon0% (1)
- Apunte Operador de PCDocumento24 pagineApunte Operador de PCRaquel Adriana ReynosoNessuna valutazione finora
- El Escritorio de Windows y Sus PartesDocumento20 pagineEl Escritorio de Windows y Sus PartesLhena Lizarbe50% (6)
- INTRODUCCIÓN EscritorioDocumento3 pagineINTRODUCCIÓN EscritorioDulce AminNessuna valutazione finora
- Sesión de Aprendizaje Nº2 - Herramientas InformaticasDocumento12 pagineSesión de Aprendizaje Nº2 - Herramientas InformaticasKatherin FCNessuna valutazione finora
- 2do Grado ComputacionDocumento29 pagine2do Grado ComputacionNelsonNessuna valutazione finora
- Lectura NroDocumento8 pagineLectura NroJesus HughesNessuna valutazione finora
- Apre Ndizaje 2Documento3 pagineApre Ndizaje 2Maria SacaNessuna valutazione finora
- Modulo 1 de Computacion PrácticaDocumento166 pagineModulo 1 de Computacion PrácticaMendozaPeñalozaManuelNessuna valutazione finora
- Guía Windows 7 P-2Documento19 pagineGuía Windows 7 P-2Paul Diaz ChireNessuna valutazione finora
- INTERMEDIOSDocumento63 pagineINTERMEDIOSbetor_28Nessuna valutazione finora
- Apunte Curso Basico Operador PCDocumento38 pagineApunte Curso Basico Operador PCejg_chaco100% (1)
- Apuntes Windows XPDocumento27 pagineApuntes Windows XPMartin RodriguezNessuna valutazione finora
- UNIT 4 VocabularioDocumento2 pagineUNIT 4 VocabularioVictoria PerezNessuna valutazione finora
- Informe Final Formato IEEEDocumento3 pagineInforme Final Formato IEEEchuchobmxNessuna valutazione finora
- HipolipemiantesDocumento4 pagineHipolipemiantesRocioNessuna valutazione finora
- Gastos Comunes Mayo 2022Documento3 pagineGastos Comunes Mayo 2022JHOSANENessuna valutazione finora
- Protocolo Extracción PectinaDocumento1 paginaProtocolo Extracción PectinaSofia Martinez delgadoNessuna valutazione finora
- CPTM PDFDocumento11 pagineCPTM PDFfelix colmenaresNessuna valutazione finora
- Prefijos y Sufijos en Medicina VeterinariaDocumento32 paginePrefijos y Sufijos en Medicina VeterinariaRosangel Ahynaru Rondón LaraNessuna valutazione finora
- Biología - Repaso SMDocumento6 pagineBiología - Repaso SMLya Dayanara Ramos RamirezNessuna valutazione finora
- Farmacoquimica - Practica - Grupo 3Documento16 pagineFarmacoquimica - Practica - Grupo 3Sonia C. OjedaNessuna valutazione finora
- BOE Convocatoria para La Rehabilitación Del Título de Marqués de CelaDocumento2 pagineBOE Convocatoria para La Rehabilitación Del Título de Marqués de Celadanone1245Nessuna valutazione finora
- Practica #1 - LABORATORIO Aldair Ticllas BerrocalDocumento6 paginePractica #1 - LABORATORIO Aldair Ticllas BerrocalgracielaNessuna valutazione finora
- Mapas Conceptuales Corriente y Resistencia Eléctrica.Documento2 pagineMapas Conceptuales Corriente y Resistencia Eléctrica.Chantal AbigailNessuna valutazione finora
- Tarea N°6 VitaminasDocumento7 pagineTarea N°6 VitaminasDiana DiazNessuna valutazione finora
- Labo de Curvas EquipotencialesDocumento20 pagineLabo de Curvas EquipotencialesFernando Pastor ReañoNessuna valutazione finora
- Lab 3 - CONSTRUCCION DEL VECTORÍMETRODocumento4 pagineLab 3 - CONSTRUCCION DEL VECTORÍMETRORuth Maldonado100% (2)
- Historia Natural de La EnfermedadDocumento5 pagineHistoria Natural de La EnfermedadMabel Maytee Morocho QuizhpeNessuna valutazione finora
- Pérdida de Carga en Redes HidráulicasDocumento2 paginePérdida de Carga en Redes HidráulicasMartin Garcia CastroNessuna valutazione finora
- P1. Sistema de OrdenDocumento7 pagineP1. Sistema de OrdenBryan SalvadorNessuna valutazione finora
- PolíticaDocumento16 paginePolíticaMarianaNessuna valutazione finora
- T. Ansiedad GeneralizadaDocumento2 pagineT. Ansiedad GeneralizadaBIBIANA DEL PILAR PIMIENTO ESCALANTENessuna valutazione finora
- Carpeta Clase Explorador NiñaDocumento52 pagineCarpeta Clase Explorador Niña25 DANNA VALENTINA RENDON RUBIANONessuna valutazione finora
- IM Practica 10Documento5 pagineIM Practica 10MIguel Angel S. BNessuna valutazione finora
- 7 Bebidas para Limpiar Tu Hígado NaturalmenteDocumento9 pagine7 Bebidas para Limpiar Tu Hígado NaturalmenteEdgar Cayllahua Quispe100% (1)
- Respuestas ComprensiónDocumento4 pagineRespuestas ComprensiónEmerson HuachacaNessuna valutazione finora
- NeuroPsicologia 2024-4-1Documento10 pagineNeuroPsicologia 2024-4-1mialiseohyunNessuna valutazione finora
- Documento de Transporte 1300000009 XLK332 PDFDocumento1 paginaDocumento de Transporte 1300000009 XLK332 PDFJudisita Ce ANessuna valutazione finora
- Resumen Tarea 4 Unidad3Documento3 pagineResumen Tarea 4 Unidad3Saudy MezaNessuna valutazione finora
- Practica de Sensibilidad + Casos ClinicosDocumento12 paginePractica de Sensibilidad + Casos Clinicosalison.barreraNessuna valutazione finora
- 220 3PS P000 00009Documento15 pagine220 3PS P000 00009FernandoNessuna valutazione finora