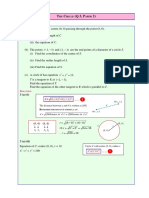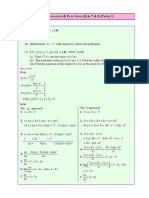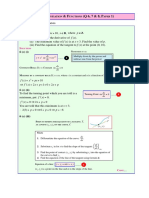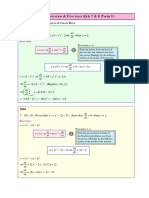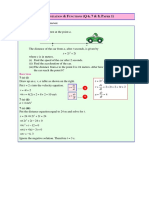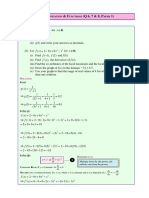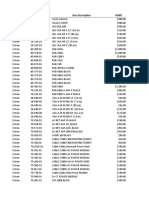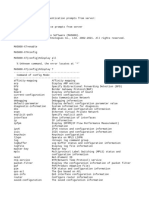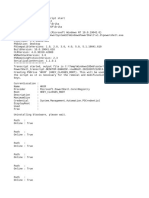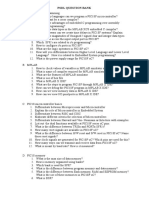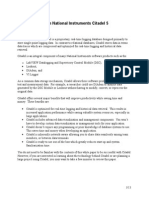Documenti di Didattica
Documenti di Professioni
Documenti di Cultura
Project Files Revisited MA401-1 - Dennis - Jeffrey
Caricato da
Graham MooreTitolo originale
Copyright
Formati disponibili
Condividi questo documento
Condividi o incorpora il documento
Hai trovato utile questo documento?
Questo contenuto è inappropriato?
Segnala questo documentoCopyright:
Formati disponibili
Project Files Revisited MA401-1 - Dennis - Jeffrey
Caricato da
Graham MooreCopyright:
Formati disponibili
Autodesk Inventor Project Files Revisited
Dennis Jeffrey, AICE, MICE
MA-401-1
About the Speaker:
Dennis is a manufacturing solutions consultant, trainer, and author who has used, taught, and written about Autodesk 3D design products since 1987. He is an Autodesk Inventor Certified Expert and Autodesk Manufacturing Implementation Certified Expert, writes The Creative Inventor column for the AUGI Hot Tips magazine; and speaks at industry events around the U.S. Dennis is the author of Mastering Autodesk Inventor , to be published by Sybex, an imprint of Wiley & Sons Publishing. Material from this book is copyright (c) 2007-2008 by Wiley Publishing, Inc. All rights reserved. Portions of this document are contained in Mastering Autodesk Inventor , and have been included and used by permission of the author and the publisher. Email: djeffrey@design-excellence.com Contact Phone: (260) 399-6615 Link to Online Resources: Sample data structures, videos, and free text based courseware will be available after December 10th, 2007 for all attendees at Autodesk University 2007. Just go the AU2007 home page located at:
http://design-excellence.com/AU2007
MA401-1 Autodesk Inventor Project Files Revisited
MA401-1 Autodesk Inventor Project Files Revisited
MA401-1 Autodesk Inventor Project Files Revisited
The Big Question
Many Inventor users might ask the question; "What's the big deal about project files? - I just use the default settings that Inventor and I get along just fine...". Hopefully you are attending this class, because you realize that project files might just be an important way to become far more productive as an Inventor user. Perhaps you are considering moving to Autodesk Vault, and have been told that making that move could be extremely difficult and error prone. The reality is that projects are far more complicated than the "default project" approach. The default approach might work for you if all you do is make single parts, and never have to associate those parts with drawing files or assemblies. However that scenario rules out about 98% of all of us. We use Inventor because we create large, complicated assemblies with hundreds or thousands of parts.
Project Files Revisited
Many changes have taken place in project files since the early versions to the current one. Project files have changed in structure, content and workflow. Our understanding of how project files function has changed as well. This course will explore several scenarios covering data file management structure, and corresponding solutions that will maximize performance and stability within each structure. This session will cover structure for a single project file approach, a structure that allows for the use of multiple project files, and finally, developing a structure for easy migration to Autodesk Vault or ProductStream.
Structuring Your Data Files
Every year at Autodesk University, you will find several classes on data structure or data management. This class is no different. The subject is just that important. So what is different about this class? My focus will be on creating or modifying your current data structure first, given an understanding on how your company works, then creating a project file that will efficiently match your data structure.
Tackling the 800 Pound Gorilla
While not quite as formidable as King Kong, your first task at hand is to take a hard look at your current data file structure. Chances are you've been creating files on your server for the past 20 some years, and for the most part it seems to have worked fairly well. Sure, sometimes you
MA401-1 Autodesk Inventor Project Files Revisited
lose files, or find the same file in five different directories on two different drives, as well as those trusty backups that you keep on your workstation, because you just can't trust those servers and IT people.
Structuring Data for Efficiency and Stability
Let's Look at Your Data
OK, we all probably started years ago with AutoCAD or a similar product, with absolutely no thought on how we were going to store all these digital files that we were creating. When we began we probably didn't have a good naming structure, directory structure, or frankly, if any idea on what to do with all those files that we were creating. Multiply our efforts by 20 or so years, and you probably have a pretty good idea what a mess we have. Sure, you have decided to go back and start doing some house cleaning, but there just is not time. So what do you do with potentially hundreds of thousands of files, with relatively no structure? On top of that, you have a sneaking feeling that "someone" has created dozens of duplicates of the same files. Which one is the good one? At this point you have several choices: Hire more people to straighten out the mess. However, they probably will not know which duplicate you want to keep Do it yourself. (You know that you will never get it done) Start over with an efficient directory structure.
Create subfolders that represent your company workflow and needs. Copy existing files that you will need to support current projects, including Content Center members, and library files containing reusable data files. Archive the rest of your data in its existing directory structure, and maintain old job files intact. If a legacy job is resurrected, then you should copy the job related files into your new data structure.
Analyze Your Needs and Workflow
Data structure in most companies that manufacture products could be considered job based. In a job based structure, each job would have its own subfolder, containing parts and assemblies unique to that job, and supporting documentation including 2-D digital files. Let's examine two examples of a job based structure:
MA401-1 Autodesk Inventor Project Files Revisited
Develop a Simplified Data File Structure
Data structure in most companies that manufacture products could be considered job based. In a job based structure, each job would have its own subfolder, containing parts and assemblies unique to that job, and supporting documentation including 2-D digital files. In figure 1, each job is organized by company, year, and job. In the expanded Job XYZ21, there are folders for assembly files, parts, drawings, and supporting documentation, which might include Word documents, Excel spreadsheets, etc. Only files unique to this job will be stored under this subfolder.
Figure 1: Job Based By Customer & Year
Figure 2: Job Based In Process/Released
Figure 2 shows a variation of the same job structure, except that as files are approved and released for production, they are moved from In Process to the Released folder.
MA401-1 Autodesk Inventor Project Files Revisited
File classification - Definitions
Before we go further, let's clarify some terms as they relate to data structure: Unique Parts, drawings or assemblies that are unique to this job. In other words, these parts will not be reused in any other jobs. Content Center Parts - Content Center members that are created from a Content Center factory. Content Center members may or may not be reused in other jobs. These parts behave like a standard library part, except that they are generated by Content Center or by Design Accelerator. Library - Parts or assemblies stored in a properly structured library folder will be designated as read-only parts when used. When iParts are used, the iPart members are stored in a subfolder under the factory location. Reused - Parts and assemblies that will be reused that are not unique to anyone job. Examples of reused files would be standard parts, or standard internal parts such as specialized tools, machine bases, or other components that will be used in many different designs. Factory - describes the original table driven iPart or Content Center file, that has the intelligence to generate member files. Member - the "child" part generated as a proxy, as determined by settings within the factory part. Member parts are not editable, except by replacement.
In order to determine where you will store reused assemblies, you will first need to determine whether the stored assembly will be "static", meaning unchangeable, or whether the assembly will be used as the basis for changing constraints, or adding or removing components.
Static Files (Library/Content Center)
Static files (my terminology, not Autodesk's) are parts or assemblies that are stored in Library subfolders. Because they are stored in a subfolder designated by the project file as a library or Content Center folder, they are regarded as read-only within Inventor. Parts updated by an iPart or Content Center factory will be updated within the libraries by replacement of the existing member file. At no time are the library files editable within the existing, current project. This is as designed, and library part files are not usually considered an issue. However, assembly files that are stored in a library folder location will also be regarded as read-
MA401-1 Autodesk Inventor Project Files Revisited
only, and changes to the assembly including 3-D constraints, will be ignored on save. Figure 3 is an illustration of a subassembly stored in a Library Folder. While the top-level assembly is editable because that assembly is stored in the workspace area of the project, the subassembly shown on the screen is not editable because it was placed into the top-level assembly from a library location. While additional parts may be constrained to the subassembly, adding additional parts, editing of constraints, or other operations are not possible inside the subassembly.
Figure 3: A subassembly located in a library folder cannot be edited.
Editable Files
Editable files are stored in the workspace location. The workspace location will contain all parts unique to a particular job, and may contain additional subfolders that will store reusable (but still editable) parts and assembly files. There will only be one workspace folder (including subfolders) defined within a project. Figure 4, below, illustrates a single workspace location called Designs, with related subfolders.
MA401-1 Autodesk Inventor Project Files Revisited
Figure 4 shows an example of a Workspace (highlighted in yellow) that contains editable files. Static (library and Content Center files) are highlighted in blue.
Create Your Own Simplified Data File Structure
Your goal is to create a data structure that is as simple as possible (don't worry, you will have plenty of time to complicate it later) that will accommodate your data storage needs and process workflow. The data structure should be such that it will allow for expansion, and the duplication of data folder structure for each new job. Viewing the previous examples should give you some ideas for structuring your own data. The key to success in designing a new structure will be to allow for three main folders where all of your Inventor data will reside. Further, you will be in your best interest to name these main folders as follows: Content Center - storage location for all generated Content Center members.
MA401-1 Autodesk Inventor Project Files Revisited
Designs - workgroup location for all unique job files. Libraries - storage location for reusable files and standard parts.
What about Projects??
Hold on, you are in this class to find out more about project files, right? You didn't sign up for this class to learn data structure. You signed up because you want to know why your project files don't work. In the hundreds of training courses that I have presented through the years, virtually every student, eager to learn everything there is to know about Autodesk Inventor, questions why I spend so much time on project files before we ever make a part. By the end of the course, they understand that without a good project file, they will be constantly frustrated because things do not work the way they should. In order to make your project files work, you need to know how they do what they do, and how the project file looks at your data structure. Think of a project file as your tour guide, who knows all the great locations, the quickest way to find them, and being a good tour guide, protects you from yourself.
How a Project File Works
A project file is a data file that defines file paths and settings. Your project will behave according to the paths and restrictions that you define. The primary paths that are defined in a normally configured project file are: Content Center - defined as an absolute file path. Example: E:\Data\Engineering\CAD Files\Content Center. Workspace - defined as a path relative to the location of the project file.ipj. Example: Location of the IPJ file: E:\Data\Engineering\CAD Files\Designs. Workspace location: [ . (Relative to E:\Data\Engineering\CAD Files\Designs) ] Libraries - defined as an absolute file path. Example: E:\Data\CAD Files\Engineering\Libraries. Workgroup - the existence and location of the workgroup depends on the type of project file that you are using. You can include a workgroup within a single user project file. To create a workgroup search path within a single user project, you will need to expand your view of the project paths by picking on the >> icon in the lower
MA401-1 Autodesk Inventor Project Files Revisited
right corner of your projects dialog box. A defined workgroup can exist anywhere in a shared folder outside of the project search path. In a single user project, the location of the workspace and the path to the workgroup can not be the same. The workgroup must be located outside of the current project path. If the workspace is located on the server, you must make sure that your temporary file path is pointed to your local workstation drive, otherwise network traffic will increase, and performance will suffer. In a single user project, the workspace is defined by the location of the IPJ file. In the single user project, you may define a workgroup anywhere outside of the workspace path, including subfolders. The use of multiple workgroups is highly discouraged. The use of multiple workgroups may result in file duplication and loss of performance. When moving to Autodesk Vault, various restrictions will be placed upon your data structure. Figure 5 illustrates the limitations placed on a Vault project file:
Figure 5: Creation of a Vault project does not allow the defining of workgroups.
In a Vault project, the location of the workspace must be pointed to a local workstation drive location. In Vault Explorer, use this location when setting your "Working Folder". When a file is checked out of Vault for editing, the file will be copied to the workspace, where editing will occur. When a new file is created in a Vault environment, you will create the file in the workspace location in the proper subfolder of the workspace. The status of a newly created file is neither checked in or checked out, and only exists outside of the Vault. When the file is checked into the Vault, a copy is placed in the Vault filestore, and referenced in the database.
MA401-1 Autodesk Inventor Project Files Revisited
10
The file may be checked into the Vault, and remain checked out to the user. When this is done, the file exists in two locations, until checked into the Vault and deleted in the local workspace. A Shared project type (legacy project type-to be phased out in a future release) is very similar to a single user project type structure, in that all files are located on the server along with the project file IPJ. Shared projects utilize the check-in and checkout to edit functions for a similar to other multiuser projects, however files that are checked out remain on the server, and are not copied down to the local workstation. A Semi-Isolated project type (legacy project type-to be phased out in a future release) is very similar to the Vault workflow, where upon check out, files are copied down to the local Semi-Isolated Workspace. Duplicate files must be manually deleted from the local drive.
Exercise: Create a Workable Data Structure.
Step One - Download the exercise installer located as part of a zip file, at this location: http://design-excellence.com/AU2007 (the zip file will be available for download on November 15, 2007) Step Two - Run the install program File Directory Exercise.exe. The installation program will prompt for a drive and folder location. You may accept the default location, or change drive letters and paths to place your exercises anywhere you wish. You may use this representative data structure for the balance of this exercise, or you may create a new data structure, and utilize the representative data structure as a reference. Challenge: The installer will create the same file structure, and will contain the same files illustrated in this paper. Use the directory structure that is created, and modify or create folder paths to create your own unique data structure. 1. Plan your structure on paper. Duplicate the folder structure and contents within the created directory structure. 2. Add all of the files from a representative job that you have completed. Do not move the files from your current structure, but instead, copy the files to the exercise structure. 3. Pay special attention, and make sure that you copy all Content Center members from your old structure to the appropriate locations in your exercise structure.
MA401-1 Autodesk Inventor Project Files Revisited
11
4. Copy all the libraries that you currently use, into your exercise structure. 5. Create a new Single User project file in the appropriate location within the exercise structure. Choose the location of this project file carefully. Figure 6 illustrates the proper location for the project file referenced in this paper.
Figure 6: Example location for this project file.
6. With no Inventor files open, and your newly created project set as the active project (figure 7), examine the contents and the bottom window.
Figure 7: Default settings after project file creation.
7. In this example, the location of the project file is shown as illustrated in Figure 6. The project type is shown as single user, there are no included project files. The Style Library setting is defaulted to Read-Only. 8. The Style Library settings control how the external Styles Library will be used. There are three settings for control of the Styles Library.
MA401-1 Autodesk Inventor Project Files Revisited
12
Use the right mouse button (RMB) on the selected row to obtain the changeable settings for the Styles Library. Options are explained below: o Use Style Library = Yes allows the use of each of both the embedded styles (located within the template used), or, the use of external styles located in the current Styles Library. Setting this option to yes allows the active project user to modify the settings in the current external Styles Library. Note: leaving a project set to Yes is a dangerous thing in that any user can make modifications to the external Styles Library. This setting should only be designated as yes in a different project that only the CAD manager uses to create and modify styles. Day-to-day usage utilizing the external styles library should have this option set to Read-Only. Use Style Library = No prevents the use of external style libraries, and only allows access to styles stored in the template that was used to create the file.
9. Next, we will set the location for the Libraries subfolder. In our data structure example you will notice that the Libraries are located on the same branch of the project tree as Designs and Content Center. It is important to keep this parallel relationship in order for the project to work correctly. RMB on the Libraries name and select Add Path as shown in the illustrations below:
MA401-1 Autodesk Inventor Project Files Revisited
13
10. Folder options are used for the purpose of overriding the settings in the File tab of Application Options. The settings in application options become the default locations for all projects. Setting the folder options in the project file will override the default locations only when in the active project. In this exercise, we will override the default setting for Content Center. If all project files will use the same Content Center location, then change the path in Application Options.
RMB on Content Center and select Edit.
11. Frequently Used Subfolders are folders that exist within the project path workspace. You may add quickly accessible folders to improve your working efficiency. However adding too many folders may affect system performance. Your Frequently Used Subfolders can be edited at any time to add or remove them from the list. Frequently Used Subfolders function in a similar manner to bookmarks in your web browser. To access the setting of frequently used subfolders, pick on the >> icon in the lower right
MA401-1 Autodesk Inventor Project Files Revisited
14
corner of the project dialog box ( See Figure 14). In our representative exercise data structure, we have three main subfolders of interest that would be good candidates for "Frequently Used Subfolders" in this sample we have three main customers; Chrysler, Ford, and GM.
Figure 12: RMB on Frequently Used Subfolders and select Add Path.
12. The Options section of the project file contains settings for the number of backup files or Old Versions to Keep on Save (default is 1). Be sure to keep at least one backup for every file that you create. If you leave the setting at default, then the backup file will update every time you save the file. A setting of zero (0) will prevent the saving of backup files, a very dangerous situation. This setting may be adjusted at any time by editing the project file. 13. The "Using Unique File Names settings will enforce the use of unique filenames every time a new Inventor file is created. Leaving the setting at Yes will enforce good file naming practice. Figure 13 identifies an icon that may be used to locate duplicate files within the current project file paths.
Figure 13: Select on the icon that right to locate duplicate files within the project.
14. Configure your Content Center library databases, and make them available within Inventor, by selecting the icon located just below the Find Duplicate Files icon. After installing Content Center on your system, you will still need to configure Content Center within your project file before Content Center will be accessible in Inventor. 15. To configure Content Center, Pick on the Icon shown in Figure 14. A dialog box will appear as shown in figure 15, allowing you to select individual libraries according to the standards that you will need to use. To improve the performance of Content Center, select only the libraries that you will need. Each library is selected and added to the configuration one at a time, using the Add Library icon. If you will be creating a custom
MA401-1 Autodesk Inventor Project Files Revisited
15
content library, then add the library called My Library. Figure 16 illustrates a typical configuration.
Figure 14: project file configuration options
Figure 15: Select Add Library to add libraries to your configuration.
Figure 16: Select the library to add to your configuration.
Figure 17: a typical Content Center configuration.
16. Your project file is complete. Pick Save, make sure that your newly created project file is active, then pick Done. You are now ready to test your project.
MA401-1 Autodesk Inventor Project Files Revisited
16
On File Open, the dialog box should look something like this:
Understanding the Resolve Link Dialog Box
There will be two reasons why you may encounter the file Resolve Link file resolution dialog box: You have an incorrectly active configured project file. If your project file paths are not configured correctly, and you are encountering files that are not currently located in the current project search path, then the resolution dialog box will appear every time you open your file. The solution to this problem is to restructure your data files to fit your project search paths, or to include the file search paths that are causing the problem within your current project configuration. You have recently moved or copied legacy Content Center or library folders and files into your new data structure, and the old path locations are no longer available. Because the assembly file that you are opening contains absolute path references to the old folder structure, it will attempt to open the files in the old location. If the old location no longer exists in its original path, then the Resolve Link dialog box will appear.
The only cure for these kinds of issues will be to utilize the file Resolve Link dialog box to resolve the new locations within the assembly reference. When browsing to locate the file in the new data structure, make sure that you are not merely referencing the same files in the legacy location.
MA401-1 Autodesk Inventor Project Files Revisited
17
Files contained in the workspace location path will be defined in that same assembly file as relative paths. Only Content Center and libraries are defined with absolute paths. When resolving files using in the dialog box, be sure to have the checkbox located in the lower left active, so that other files requiring resolution will automatically search that location. This will reduce the time you spend in the dialog box. Be sure to also expand the Resolve Link dialog box so that you may use the Substitution Rule to help resolve additional references in the assembly file. If you have a properly structured search path configured in your project file, and properly complete the file resolution process, then you will never see the dialog box again when opening that assembly.
Important point to consider - if you create a good, working data structure, along with a properly configured project file before you begin using Inventor, chances are you will never encounter the resolution dialog box.
Additional Resources
The website link referenced on the title page will contain additional links, papers, exercises and an expanded version of this document. These links will be available by December 10th, 2007. Some files will be available on the site prior to that date, so that you may do the exercises outlined in this publication. Additional references are available on the Autodesk website. Search on Inventor Project File Help files on Projects are available in Inventor Help Search on "Project File". A free Skill Builder Live Meeting session on projects will be available in January 2008, at: http://teknigroup.com Event Calendar. Free Skill Builders are normally held every month. You may also contact me directly regarding this subject by email: djeffrey@designexcellence.com or by telephone at (260) 399-6615.
MA401-1 Autodesk Inventor Project Files Revisited
18
Potrebbero piacerti anche
- Design For Manufacture and Assembly: The Boothroyd-Dewhurst ExperienceDocumento22 pagineDesign For Manufacture and Assembly: The Boothroyd-Dewhurst ExperienceGraham MooreNessuna valutazione finora
- Orddiffsolnlesson 10Documento3 pagineOrddiffsolnlesson 10Graham MooreNessuna valutazione finora
- T C (Q 3, P 2) 1999: Y TisatangenttokatDocumento4 pagineT C (Q 3, P 2) 1999: Y TisatangenttokatGraham MooreNessuna valutazione finora
- Ordcirclesoln1998 PDFDocumento3 pagineOrdcirclesoln1998 PDFGraham MooreNessuna valutazione finora
- Orddiffsolnlesson 3Documento8 pagineOrddiffsolnlesson 3Graham MooreNessuna valutazione finora
- D & F (Q 6, 7 & 8, P 1) 2005: Ifferentiation Unctions AperDocumento6 pagineD & F (Q 6, 7 & 8, P 1) 2005: Ifferentiation Unctions AperGraham MooreNessuna valutazione finora
- Orddiffsolnlesson 5Documento5 pagineOrddiffsolnlesson 5Graham MooreNessuna valutazione finora
- Orddiffsolnlesson 8Documento7 pagineOrddiffsolnlesson 8Graham MooreNessuna valutazione finora
- Orddiffsolnlesson 13Documento6 pagineOrddiffsolnlesson 13Graham MooreNessuna valutazione finora
- Orddiffsolnlesson 12Documento3 pagineOrddiffsolnlesson 12Graham MooreNessuna valutazione finora
- D & F (Q 6, 7 & 8, P 1) : 7 (B) (Ii) Given That Y, 5 Find When X 2Documento5 pagineD & F (Q 6, 7 & 8, P 1) : 7 (B) (Ii) Given That Y, 5 Find When X 2Graham MooreNessuna valutazione finora
- Orddiffsolnlesson 4Documento3 pagineOrddiffsolnlesson 4Graham MooreNessuna valutazione finora
- Orddiffsolnlesson 14Documento10 pagineOrddiffsolnlesson 14Graham MooreNessuna valutazione finora
- Orddiffsolnlesson 11Documento4 pagineOrddiffsolnlesson 11Graham MooreNessuna valutazione finora
- Orddiffsolnlesson 9Documento12 pagineOrddiffsolnlesson 9Graham MooreNessuna valutazione finora
- Orddiffsolnlesson 2Documento9 pagineOrddiffsolnlesson 2Graham MooreNessuna valutazione finora
- Orddiffsolnlesson 15Documento7 pagineOrddiffsolnlesson 15Graham MooreNessuna valutazione finora
- Orddiffsoln 2008Documento6 pagineOrddiffsoln 2008Graham MooreNessuna valutazione finora
- Orddiffsoln 1998Documento8 pagineOrddiffsoln 1998Graham MooreNessuna valutazione finora
- Orddiffsoln 2007Documento6 pagineOrddiffsoln 2007Graham MooreNessuna valutazione finora
- Orddiffsoln 2000Documento8 pagineOrddiffsoln 2000Graham MooreNessuna valutazione finora
- Orddiffsoln 2006Documento6 pagineOrddiffsoln 2006Graham MooreNessuna valutazione finora
- Orddiffsoln 1997Documento9 pagineOrddiffsoln 1997Graham MooreNessuna valutazione finora
- D & F (Q 6, 7 & 8, P 1) : Ifferentiation Unctions AperDocumento6 pagineD & F (Q 6, 7 & 8, P 1) : Ifferentiation Unctions AperGraham MooreNessuna valutazione finora
- Orddiffsoln 2004Documento7 pagineOrddiffsoln 2004Graham MooreNessuna valutazione finora
- D & F (Q 6, 7 & 8, P 1) 2001: Ifferentiation Unctions AperDocumento7 pagineD & F (Q 6, 7 & 8, P 1) 2001: Ifferentiation Unctions AperGraham MooreNessuna valutazione finora
- Orddiffsoln 1999Documento6 pagineOrddiffsoln 1999Graham MooreNessuna valutazione finora
- Orddiffsoln 1996Documento6 pagineOrddiffsoln 1996Graham MooreNessuna valutazione finora
- D & F (Q 6, 7 & 8, P 1) 2002: Ifferentiation Unctions AperDocumento6 pagineD & F (Q 6, 7 & 8, P 1) 2002: Ifferentiation Unctions AperGraham MooreNessuna valutazione finora
- Orddiffsolnlesson 1Documento5 pagineOrddiffsolnlesson 1Graham MooreNessuna valutazione finora
- Shoe Dog: A Memoir by the Creator of NikeDa EverandShoe Dog: A Memoir by the Creator of NikeValutazione: 4.5 su 5 stelle4.5/5 (537)
- The Subtle Art of Not Giving a F*ck: A Counterintuitive Approach to Living a Good LifeDa EverandThe Subtle Art of Not Giving a F*ck: A Counterintuitive Approach to Living a Good LifeValutazione: 4 su 5 stelle4/5 (5795)
- Hidden Figures: The American Dream and the Untold Story of the Black Women Mathematicians Who Helped Win the Space RaceDa EverandHidden Figures: The American Dream and the Untold Story of the Black Women Mathematicians Who Helped Win the Space RaceValutazione: 4 su 5 stelle4/5 (895)
- The Yellow House: A Memoir (2019 National Book Award Winner)Da EverandThe Yellow House: A Memoir (2019 National Book Award Winner)Valutazione: 4 su 5 stelle4/5 (98)
- Grit: The Power of Passion and PerseveranceDa EverandGrit: The Power of Passion and PerseveranceValutazione: 4 su 5 stelle4/5 (588)
- The Little Book of Hygge: Danish Secrets to Happy LivingDa EverandThe Little Book of Hygge: Danish Secrets to Happy LivingValutazione: 3.5 su 5 stelle3.5/5 (400)
- The Emperor of All Maladies: A Biography of CancerDa EverandThe Emperor of All Maladies: A Biography of CancerValutazione: 4.5 su 5 stelle4.5/5 (271)
- Never Split the Difference: Negotiating As If Your Life Depended On ItDa EverandNever Split the Difference: Negotiating As If Your Life Depended On ItValutazione: 4.5 su 5 stelle4.5/5 (838)
- The World Is Flat 3.0: A Brief History of the Twenty-first CenturyDa EverandThe World Is Flat 3.0: A Brief History of the Twenty-first CenturyValutazione: 3.5 su 5 stelle3.5/5 (2259)
- On Fire: The (Burning) Case for a Green New DealDa EverandOn Fire: The (Burning) Case for a Green New DealValutazione: 4 su 5 stelle4/5 (74)
- Elon Musk: Tesla, SpaceX, and the Quest for a Fantastic FutureDa EverandElon Musk: Tesla, SpaceX, and the Quest for a Fantastic FutureValutazione: 4.5 su 5 stelle4.5/5 (474)
- A Heartbreaking Work Of Staggering Genius: A Memoir Based on a True StoryDa EverandA Heartbreaking Work Of Staggering Genius: A Memoir Based on a True StoryValutazione: 3.5 su 5 stelle3.5/5 (231)
- Team of Rivals: The Political Genius of Abraham LincolnDa EverandTeam of Rivals: The Political Genius of Abraham LincolnValutazione: 4.5 su 5 stelle4.5/5 (234)
- Devil in the Grove: Thurgood Marshall, the Groveland Boys, and the Dawn of a New AmericaDa EverandDevil in the Grove: Thurgood Marshall, the Groveland Boys, and the Dawn of a New AmericaValutazione: 4.5 su 5 stelle4.5/5 (266)
- The Hard Thing About Hard Things: Building a Business When There Are No Easy AnswersDa EverandThe Hard Thing About Hard Things: Building a Business When There Are No Easy AnswersValutazione: 4.5 su 5 stelle4.5/5 (345)
- The Unwinding: An Inner History of the New AmericaDa EverandThe Unwinding: An Inner History of the New AmericaValutazione: 4 su 5 stelle4/5 (45)
- The Gifts of Imperfection: Let Go of Who You Think You're Supposed to Be and Embrace Who You AreDa EverandThe Gifts of Imperfection: Let Go of Who You Think You're Supposed to Be and Embrace Who You AreValutazione: 4 su 5 stelle4/5 (1090)
- The Sympathizer: A Novel (Pulitzer Prize for Fiction)Da EverandThe Sympathizer: A Novel (Pulitzer Prize for Fiction)Valutazione: 4.5 su 5 stelle4.5/5 (121)
- Her Body and Other Parties: StoriesDa EverandHer Body and Other Parties: StoriesValutazione: 4 su 5 stelle4/5 (821)
- Computer Brahmastra E-BOOKDocumento99 pagineComputer Brahmastra E-BOOKSayantan MandalNessuna valutazione finora
- ns3 SST PPT R1Documento36 paginens3 SST PPT R1Sridevi Women's Engineering College Department of EIENessuna valutazione finora
- B Cisco HX Workload ProfilerDocumento60 pagineB Cisco HX Workload ProfilerStig JensenNessuna valutazione finora
- 4aa7 1800enwDocumento6 pagine4aa7 1800enwLeonisa GoezNessuna valutazione finora
- CTCE Mikrotik TestDocumento8 pagineCTCE Mikrotik TestZim KasongoNessuna valutazione finora
- Con6668 Exacc Technical 3960467 PDFDocumento61 pagineCon6668 Exacc Technical 3960467 PDFAlexei PolozovNessuna valutazione finora
- Rtos Unitnew PDFDocumento30 pagineRtos Unitnew PDFnARendRA sAINessuna valutazione finora
- PLC and DCS Interview QuestionDocumento4 paginePLC and DCS Interview QuestionBhavik ShahNessuna valutazione finora
- Poweredge Rack Servers Quick Reference GuideDocumento2 paginePoweredge Rack Servers Quick Reference GuideTiago MartinsNessuna valutazione finora
- Cueac Lab Guide 6Documento33 pagineCueac Lab Guide 6Ricardo SicheranNessuna valutazione finora
- Extron Price ListDocumento100 pagineExtron Price Listbackch901133% (3)
- BE6000SoftwareLoadSummary 9X10X K9 07Documento4 pagineBE6000SoftwareLoadSummary 9X10X K9 07tembelizatNessuna valutazione finora
- Clockless Chip by Rahul RK (9986510206)Documento22 pagineClockless Chip by Rahul RK (9986510206)rahulkmarNessuna valutazione finora
- Default Passwords and Usernames For Digital Sentry, DX, Endura, Sarix and VideoXpert ComponentsDocumento2 pagineDefault Passwords and Usernames For Digital Sentry, DX, Endura, Sarix and VideoXpert ComponentstomNessuna valutazione finora
- 1st 7 Ath MuqamDocumento2 pagine1st 7 Ath Muqamsirat mustaqeemNessuna valutazione finora
- WSOS5 Brochure - FinalDocumento8 pagineWSOS5 Brochure - FinalMárcio JuniorNessuna valutazione finora
- Synopsis On Grocery AppDocumento6 pagineSynopsis On Grocery Appnayana gowdaNessuna valutazione finora
- PowerShell Transcript - deskTOP EGNH2SF.+NudRo2C.20210207212813Documento9 paginePowerShell Transcript - deskTOP EGNH2SF.+NudRo2C.20210207212813nincsNessuna valutazione finora
- DBMS - Restaurant Management SystemDocumento12 pagineDBMS - Restaurant Management SystemNitin kumar singhNessuna valutazione finora
- Veeam ONE 9 5 U3 Alarms GuideDocumento158 pagineVeeam ONE 9 5 U3 Alarms GuidezsmoNessuna valutazione finora
- VSAM Return CodesDocumento9 pagineVSAM Return CodesRaghavendra VankadariNessuna valutazione finora
- Grokking Computer Networking For Software Engineers - Learn InteractivelyDocumento11 pagineGrokking Computer Networking For Software Engineers - Learn InteractivelyVibhor AgarwalNessuna valutazione finora
- PSDL Sample Questions For ReferenceDocumento4 paginePSDL Sample Questions For ReferenceAmaanNessuna valutazione finora
- Forouzan MCQ in Introduction To Data Communications and Networking PDFDocumento12 pagineForouzan MCQ in Introduction To Data Communications and Networking PDFchandruNessuna valutazione finora
- Citadel White PaperDocumento13 pagineCitadel White PaperdsffgdsgsgasfgasfgNessuna valutazione finora
- Application Development - SMART CARD: Software Architecture and Dataflow DiagramDocumento2 pagineApplication Development - SMART CARD: Software Architecture and Dataflow DiagramAnonymous MSAAwrZC5Nessuna valutazione finora
- Windows 7 Product Key For All Editions 32-64bit (New 2020)Documento8 pagineWindows 7 Product Key For All Editions 32-64bit (New 2020)Sharma ComputerNessuna valutazione finora
- NMT Quick Start Guide Rev1.0 PDFDocumento10 pagineNMT Quick Start Guide Rev1.0 PDFareukasNessuna valutazione finora
- Lecture 3 LayersDocumento30 pagineLecture 3 LayersSana EjazNessuna valutazione finora