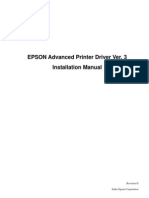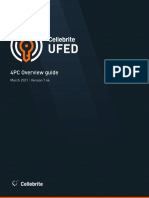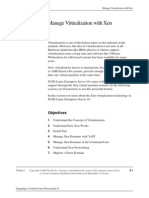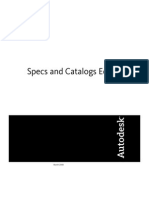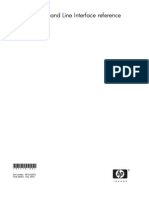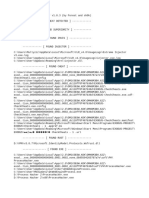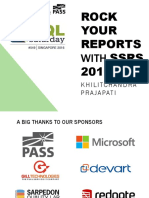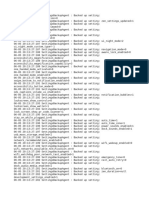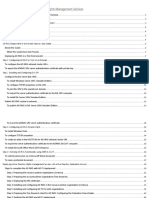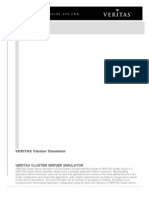Documenti di Didattica
Documenti di Professioni
Documenti di Cultura
New Text Document
Caricato da
Papa RhymerDescrizione originale:
Titolo originale
Copyright
Formati disponibili
Condividi questo documento
Condividi o incorpora il documento
Hai trovato utile questo documento?
Questo contenuto è inappropriato?
Segnala questo documentoCopyright:
Formati disponibili
New Text Document
Caricato da
Papa RhymerCopyright:
Formati disponibili
6 useful Windows tricks You know that feeling you get when your friends or family see you
do something o n your computer that they've never seen before? If you ve had this experience, you know that world's coolest power-us er feeling. But if you haven t, start here. Knowledge is power! Read these six tips for Windows 7, Windows Vista, and Windows XP that will keep you schoolin' your friends and family. 1. Don't just maximize your windows go full screen When you need a really big window for viewing photos and videos, don't just maxi mize it: go full screen! This tip works great for viewing photos and videos at maximum size in Windows Explorer o r Windows Media Player, utilizing screen space usually occupied by the header at the top of the screen and the ta skbar at the bottom. Here s how: Open any photo in Windows Explorer, or open a photo or video clip in Windows Med ia Player. Do one of the following: In Windows 7 and Windows XP, click the F11 key at the top of your keyboard. The photo or video image enlarges to its maximum size and the title bar and task bar are hidden. Viewing a photo in Windows Explorer standard view Viewing a photo in Windows Explorer standard view To undue full-screen mode and restore the window to its normal view, press the E sc (Escape) key at the top of your keyboard 2. Customize the Navigation pane You can use the navigation pane (the left pane) to find files and folders and di splay links to frequently used folders and other items. You can also move or copy items to a destination i n the navigation pane. If you don't see the navigation pane on the left side of an open folder window, click Organize, point to Layout, and then click Navigation pane to display it. To customize the navigation pane in Windows 7 In an open folder or library window, click Organize, and then click Folder a nd search options. In the Folder Options dialog box, click the General tab, and then do one or both of the following: To show all the folders on your computer in the navigation pane, includi ng your personal folder, select the Show all folders check box, click Apply to s ee the change, and then click OK. To automatically expand the navigation pane to the folder that's selecte d in the folder window, select the Automatically expand to current folder check box, and then click OK.
Customizing the navigation pane in Windows 7 Customizing the navigation pane in Windows 7 More ways to customize your favorites in Windows 7 To add a folder, a saved search, a library, or even a drive as a favorite, d rag it to the Favorites section in the navigation pane. Note: You can t add indivi dual file to Favorites, but you can add them to any folder in Favorites. To change the order of favorites, drag a favorite to a new position in the l ist. To restore the default favorites in the navigation pane, right-click Favorit es, and then click Restore Favorite Links. To view the folder where your favorites are stored, click Favorites in the n avigation pane. Favorites are stored as shortcuts. To remove a favorite, right-click the favorite, and then click Remove. This removes the favorite from the navigation pane it doesn't delete the files or folde rs that the shortcut points to. The Favorites area of the navigation pane in Windows 7 The Favorites area of the navigation pane in Windows 7 Add folders and files in Windows Vista In Windows Vista, you can add folders to Favorite Links in the navigation pane s o that you can open them from any folder window at any time. To do this, first o pen the folder that contains the subfolder you want to add. Then simply drag its icon from the original folder to where you want it in the navigation pane. You can also click Folders at the bottom of the pane and drag a folder from the fold er list up into the Favorite Links section of the pane. Note: You can t add indivi dual files to Favorite Links, but you can add them to any folder in Favorite Lin ks. Pictures folder in Windows Pictures folder in Windows 3. Pin a program or items to the Windows 7 taskbar You know what would make a great taskbar? One where you could pin your favorite applications or files so that you could open them quickly from any window at any time. Guess what? You can. In Windows 7, you can also pin shortcuts for favorite or frequently used files, folders, and websites to the Jump Lists for each of those programs to the taskba r. Learn more about Jump Lists. Pin a program to the taskbar To pin a program shortcut to the taskbar, do one of the following: If the program is already running, right-click the program's button on the t askbar (or drag the button toward the desktop) to open the program s Jump List, an d then click Pin this program to taskbar. Or if the program isn't running, click Start, find the program s icon, right-c lick the icon, and then click Pin to Taskbar. You can also pin a program by dragging the program's shortcut from the deskt
op or Start menu to the taskbar. Pinning a program to the taskbar Pinning a program to the taskbar Using Jump Lists in Windows 7 4. Customize the Quick Launch Bar in Windows XP In Windows XP, the customizable Quick Launch Bar also gives you convenient short cuts to your favorite programs, folders, and files. The Quick Launch Bar remains accessible from most windows, so it s a handy way to open the applications and fi les you use frequently. If the Quick Launch Bar isn t already visible to the right of the Start button Sta rt button, you ll need to turn it on. To do that, right-click an open area of the taskbar. Hover your mouse pointer over Toolbars, then click Quick Launch. The Qu ick Launch Bar appears on your taskbar. The Quick Launch Bar on the Windows XP taskbar The Quick Launch Bar on the Windows XP taskbar To add a program shortcut to the Quick Launch Bar, click the Start buttonStart b utton, click All Programs, then click and drag the application you want to the Q uick Launch Bar. Release the mouse button and the application s icon appears in th e Quick Launch Bar. To add a folder or file shortcut to the Quick Launch Bar, open Windows Explorer, navigate to the folder, subfolder, or individual file you want, click and drag the folder or file you want to the Quick Launch Bar. Release the mouse button an d the icon for the folder or file appears in the Quick Launch Bar. To remove a shortcut from the Quick Launch Bar, right-click on the icon in the Q uick Launch Bar of the application, folder, or file you want to remove and right -click it, click Delete, and then click Yes when asked if you re sure you want to delete the shortcut. Note: Although the shortcut is removed from the Quick Launc h Bar, the actual application, folder, or file has not been deleted from your co mputer. 5. Arrange windows on your desktop In Windows, you can arrange windows side by side, which can be especially helpfu l when comparing two documents or when moving files from one place to another. Note: If you re using a nonstandar d setup (such as dual monitors), the tricks below may not work as expected. Windows 7 Drag the title bar of a window to the left or right side of the screen until an outline of the expanded window appears. Release the mouse to expand the window. Repeat steps 1 and 2 with another window to arrange the windows side by side . To return a window to its original size click the Maximize button in the window s title bar and the window expands to full size. The Maximize button The Maximize button
Learn more about managing multiple windows in Windows 7. Tip: To snap an active window to the side of the desktop by using the keyboard, press Windows logo key Windows logo key +Left Arrow or Windows logo key Windows logo key +Right Arrow. Viewing windows side by side in Windows Viewing windows side by side in Windows Windows Vista and Windows XP In Windows Vista and Windows XP, it s easy to display any two (or more) windows si de by side on the desktop, all equally sized. Press and hold the Ctrl key and cl ick two or more of the window buttons on the taskbar that you want to open. Rele ase the Ctrl key, right-click, and then do one of the following: Windows Vista users, click Show Windows Side by Side. Windows Vista, Show Windows Side by Side command. Windows Vista, Show Windows Side by Side command. Windows XP, Tile Vertically command. Windows XP, Tile Vertically command. 6. Organize your files into groups Windows offers a variety of options for organizing folders and files in the ways that work best for you. Windows 7 The easiest and most effective way to organize your stuff in Windows 7 is to use file arrangements in your libraries. You can arrange files in the Documents library by author, for example, or you ca n arrange the Music library by artist if you're looking for an album or song by a particular band. To arrange a library In the taskbar, click the Windows Explorer button Windows Explorer button. In the navigation pane (the left pane), click a library (such as Music). In the library pane (above the file list), click the Arrange by menu, and th en choose a property. For example, in the Music library, you can choose Artist t o quickly arrange your music collection by artist. The 'Arrange by' menu The "Arrange by" menu When you arrange your files, Windows doesn't just put your files in a differ ent order. Instead, they are presented in a completely different way. The arrang ements work differently depending on which one you choose. For example, arrangin g your pictures by month puts your pictures into stacks, like this: Files arranged in 'stacks' Files arranged in "stacks" Arranging by day puts them into groups, like this: Files arranged in 'groups'
Files arranged in "groups" There are four default libraries in Windows 7, each with its own specific ar rangements. You can also create new libraries and choose which arrangements are available for them. For more information about libraries, see Working with libraries. Windows Vista Open a folder that contains several different subfolders and file types. Right-c lick any empty space on the window's contents pane, point to Group By, and then click your grouping choice. Windows Vista Group by command. Windows Vista Group by command. Windows XP Open a folder that contains several different subfolders and file types. Right-c lick any empty space on the window's contents pane, point to Arrange Icons By, a nd then click Show in Groups. To arrange the window's contents, right-click agai n in any empty space on the window's contents pane, point to Arrange Icons By, a nd click Name, Size, Type, or Modified (the choices may vary depending on the co ntents). Windows XP Arrange icons by command. Windows XP Arrange icons by command.
Potrebbero piacerti anche
- Hidden Figures: The American Dream and the Untold Story of the Black Women Mathematicians Who Helped Win the Space RaceDa EverandHidden Figures: The American Dream and the Untold Story of the Black Women Mathematicians Who Helped Win the Space RaceValutazione: 4 su 5 stelle4/5 (895)
- Never Split the Difference: Negotiating As If Your Life Depended On ItDa EverandNever Split the Difference: Negotiating As If Your Life Depended On ItValutazione: 4.5 su 5 stelle4.5/5 (838)
- The Yellow House: A Memoir (2019 National Book Award Winner)Da EverandThe Yellow House: A Memoir (2019 National Book Award Winner)Valutazione: 4 su 5 stelle4/5 (98)
- The Subtle Art of Not Giving a F*ck: A Counterintuitive Approach to Living a Good LifeDa EverandThe Subtle Art of Not Giving a F*ck: A Counterintuitive Approach to Living a Good LifeValutazione: 4 su 5 stelle4/5 (5794)
- Shoe Dog: A Memoir by the Creator of NikeDa EverandShoe Dog: A Memoir by the Creator of NikeValutazione: 4.5 su 5 stelle4.5/5 (537)
- Devil in the Grove: Thurgood Marshall, the Groveland Boys, and the Dawn of a New AmericaDa EverandDevil in the Grove: Thurgood Marshall, the Groveland Boys, and the Dawn of a New AmericaValutazione: 4.5 su 5 stelle4.5/5 (266)
- The Little Book of Hygge: Danish Secrets to Happy LivingDa EverandThe Little Book of Hygge: Danish Secrets to Happy LivingValutazione: 3.5 su 5 stelle3.5/5 (400)
- Elon Musk: Tesla, SpaceX, and the Quest for a Fantastic FutureDa EverandElon Musk: Tesla, SpaceX, and the Quest for a Fantastic FutureValutazione: 4.5 su 5 stelle4.5/5 (474)
- A Heartbreaking Work Of Staggering Genius: A Memoir Based on a True StoryDa EverandA Heartbreaking Work Of Staggering Genius: A Memoir Based on a True StoryValutazione: 3.5 su 5 stelle3.5/5 (231)
- Grit: The Power of Passion and PerseveranceDa EverandGrit: The Power of Passion and PerseveranceValutazione: 4 su 5 stelle4/5 (588)
- The Emperor of All Maladies: A Biography of CancerDa EverandThe Emperor of All Maladies: A Biography of CancerValutazione: 4.5 su 5 stelle4.5/5 (271)
- The Unwinding: An Inner History of the New AmericaDa EverandThe Unwinding: An Inner History of the New AmericaValutazione: 4 su 5 stelle4/5 (45)
- On Fire: The (Burning) Case for a Green New DealDa EverandOn Fire: The (Burning) Case for a Green New DealValutazione: 4 su 5 stelle4/5 (74)
- The Hard Thing About Hard Things: Building a Business When There Are No Easy AnswersDa EverandThe Hard Thing About Hard Things: Building a Business When There Are No Easy AnswersValutazione: 4.5 su 5 stelle4.5/5 (345)
- Team of Rivals: The Political Genius of Abraham LincolnDa EverandTeam of Rivals: The Political Genius of Abraham LincolnValutazione: 4.5 su 5 stelle4.5/5 (234)
- The Gifts of Imperfection: Let Go of Who You Think You're Supposed to Be and Embrace Who You AreDa EverandThe Gifts of Imperfection: Let Go of Who You Think You're Supposed to Be and Embrace Who You AreValutazione: 4 su 5 stelle4/5 (1090)
- The World Is Flat 3.0: A Brief History of the Twenty-first CenturyDa EverandThe World Is Flat 3.0: A Brief History of the Twenty-first CenturyValutazione: 3.5 su 5 stelle3.5/5 (2259)
- The Sympathizer: A Novel (Pulitzer Prize for Fiction)Da EverandThe Sympathizer: A Novel (Pulitzer Prize for Fiction)Valutazione: 4.5 su 5 stelle4.5/5 (121)
- Her Body and Other Parties: StoriesDa EverandHer Body and Other Parties: StoriesValutazione: 4 su 5 stelle4/5 (821)
- APD3 InstallerEDDocumento26 pagineAPD3 InstallerEDdev.phoNessuna valutazione finora
- Digital Signature in Adobe FormsDocumento12 pagineDigital Signature in Adobe FormsgaurabNessuna valutazione finora
- Dokumen - Tips - Oracle Forms and Reports 10g Macrotone ConsultingDocumento73 pagineDokumen - Tips - Oracle Forms and Reports 10g Macrotone Consultingماجد الحميديNessuna valutazione finora
- Cellebrite - UFED 4PC - Overview Guide - v7.44 - April - 2021Documento129 pagineCellebrite - UFED 4PC - Overview Guide - v7.44 - April - 2021Dancing ShadowNessuna valutazione finora
- CYMDISTDocumento264 pagineCYMDISTcesaroscar00Nessuna valutazione finora
- Traces 1Documento180 pagineTraces 1Shiva VermaNessuna valutazione finora
- Release Notes SEP 14 3 RU5Documento32 pagineRelease Notes SEP 14 3 RU5azister01Nessuna valutazione finora
- XENDocumento44 pagineXENMelchior260Nessuna valutazione finora
- SRM OverviewDocumento37 pagineSRM Overviewbravichandra24Nessuna valutazione finora
- VB Scripts For Login To SAPDocumento3 pagineVB Scripts For Login To SAPalNessuna valutazione finora
- Network Engineer DetailsDocumento3 pagineNetwork Engineer DetailsKayode EmmanuelNessuna valutazione finora
- Plant 3D Specs and CatalogsDocumento58 paginePlant 3D Specs and Catalogsmarchallb100% (1)
- HPSIM Command Line InterfaceDocumento107 pagineHPSIM Command Line Interfacegverma80Nessuna valutazione finora
- Livecd: Hacking-Lab Provided by Security Competence GMBH SwitzerlandDocumento29 pagineLivecd: Hacking-Lab Provided by Security Competence GMBH Switzerlanddalibor11Nessuna valutazione finora
- Practical Web Penetration TestingDocumento300 paginePractical Web Penetration TestingKamarNessuna valutazione finora
- RCD LogDocumento5 pagineRCD LogДенис ПавленкоNessuna valutazione finora
- KB0481127Documento4 pagineKB0481127JOAO SOUZANessuna valutazione finora
- Ratool (Removable Access Tool)Documento5 pagineRatool (Removable Access Tool)Tamil Arasu SNessuna valutazione finora
- TC2461en-Ed02 Deployment Guide For Smart DeskPhone 8088 NOE With Windows Server 2016Documento39 pagineTC2461en-Ed02 Deployment Guide For Smart DeskPhone 8088 NOE With Windows Server 2016Asnake TegenawNessuna valutazione finora
- GettingStartedwith Teamcenter12Documento30 pagineGettingStartedwith Teamcenter12WJNessuna valutazione finora
- MameDocumento223 pagineMameVIC ROD100% (1)
- Introduction OSDocumento100 pagineIntroduction OSUTSAV KHANDELWALNessuna valutazione finora
- Sap Basis Questions: Starting and Stopping The SAP System (Unix)Documento2 pagineSap Basis Questions: Starting and Stopping The SAP System (Unix)mp272Nessuna valutazione finora
- Khilitchandra Prajapati SQL Saturday Singapore 549 PDFDocumento23 pagineKhilitchandra Prajapati SQL Saturday Singapore 549 PDFHimanshu ChauhanNessuna valutazione finora
- React: Lubak MDocumento78 pagineReact: Lubak MTemam MohammedNessuna valutazione finora
- Intro To DashboardDocumento39 pagineIntro To DashboardDrevanda Opsian100% (1)
- STB After InstallDocumento4 pagineSTB After Installsusantostarcom03Nessuna valutazione finora
- Settings ProviderDocumento16 pagineSettings ProviderMarlon CameyNessuna valutazione finora
- Table of Contents Active Directory Rights Management ServicesDocumento51 pagineTable of Contents Active Directory Rights Management Servicesvenkatesh VRNessuna valutazione finora
- VERITASCluster Simulator FAQDocumento25 pagineVERITASCluster Simulator FAQSai Krishna ChintamaneniNessuna valutazione finora