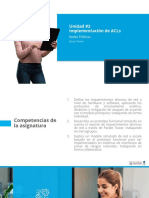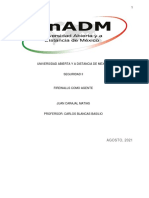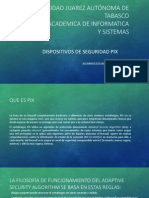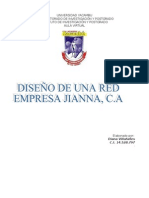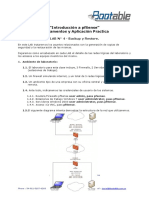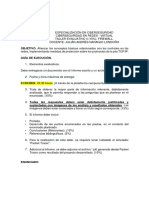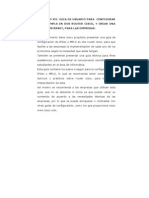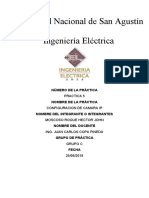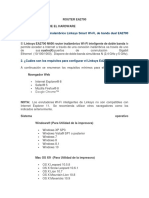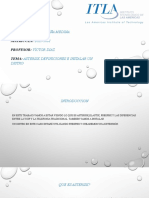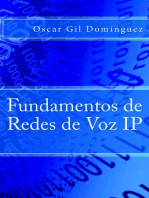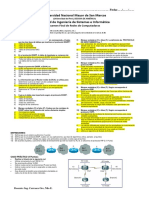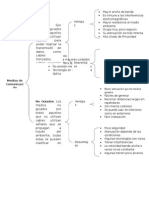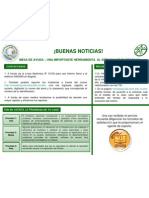Documenti di Didattica
Documenti di Professioni
Documenti di Cultura
Domodesk Manual Osiris RF
Caricato da
laqrDescrizione originale:
Titolo originale
Copyright
Formati disponibili
Condividi questo documento
Condividi o incorpora il documento
Hai trovato utile questo documento?
Questo contenuto è inappropriato?
Segnala questo documentoCopyright:
Formati disponibili
Domodesk Manual Osiris RF
Caricato da
laqrCopyright:
Formati disponibili
Manual de usuario
OR-4790
central de comunicacin
OSIRIS RF
www.domodesk.com
' |'
..
www.domodesk.com
- 2 -
ndice
1. ESQUEMA CONEXIN
2. CONFIGURACIN DIRECCIN IP
2.1 ACCESO AL INTERFAZ GRFICA DE OR-4790
3. EMPEZAR A CONFIGURAR
4. ESCENARIOS-propiedades OR-4790
4.1 CONFIGURAR USUARIOS
4.2 CONFIGURAR GESTIN DEL PROYECTO
4.3 CONFIGURAR PROPIEDADES DEL PROYECTO
5. ELEMENTOS-Definir los dispositivos
5.1 CONFIGURAR INTERFAZ/ANTENA CON EL PUNTO DE CONTROL OR-4790
5.2 CONFIGURAR ENTRADAS Y SALIDAS
5.2.1 ENTRADAS
5.2.2 SALIDAS
6. HMI Interfaz grfica
6.1 PANTALLAS
6.2 MENS
6.3 ESTADO ELEMENTOS
6.4 EN LOS MARCOS DE PANTALLA
7. PROGRAMA Ejecuta acciones atendiendo a uno o ms relojes.
7.1 PERFILES DE DA
7.2 PROGRAMA SEMANAL
7.3 DAS ESPECIALES
7.4 CALENDARIO
8. ALERTAS Enva mensajes de alerta.
8.1 SERVICIOS
8.2 DIRECCIONES
8.3 MENSAJES
8.4 ESCENARIOS
9. FUNCIONES Definir y editar el control del sistema.
9.1 FUNCIN LUZ CONMUTADA
9.2 FUNCIN DIMMER
9.3 FUNCIN DELAY
10. EJEMPLO DE APLICACIN
11. ANEXO A Crear una nueva base de datos.
www.domodesk.com
- 3 -
Introduccin
OSIRIS RF es un sistema domtico perfectamente escalable gracias a su
tecnologa completamente inalmbrica. La utilizacin de ondas de alta frecuencia
(868.3 MHz) minimiza las interferencias externas y el uso de un sistema de
codificacin de 32 bits que produce 4.3 billones de cdigos diferentes posibilitan que
no estemos limitados en las aplicaciones, del mismo modo que constituyen un sistema
fiable y profesional.
Un sistema OSIRIS RF se compone, al menos, de un transmisor y un receptor
que puedan establecer la comunicacin RF, pudiendo estar formado por tantos de
estos como se deseen para cubrir las aplicaciones requeridas en su vivienda,
funcionando de forma independiente o con un control centralizado, haciendo uso de la
unidad central.
- Transmisores
Los transmisores OSIRIS RF estn diseados para transmitir los comandos
RF a los receptores OSIRIS RF. En sus mltiples versiones: empotrados en el
aparellaje elctrico, de superficie alimentados por pilas o mandos a distancia de
distintos tamaos y capacidades, haciendo uso de los transmisores OSIRIS RF
podr dar solucin a sus necesidades concretas, sin la necesidad de poseer la
unidad central para el control de los dispositivos.
- Receptores
Los receptores OSIRIS RF posibilitan la automatizacin de dispositivos
elctricos como pueden ser luces, persianas, toldos, electrodomsticos,
calefacciones, etc. Al igual que los transmisores, tambin estn disponibles en
diferentes formatos, desde el receptor empotrado que incluye el propio
mecanismo elctrico, hasta el receptor encapsulado que se puede colocar en
cualquier caja estndar de mecanismo elctrico, permitiendo el uso de los
interruptores que ya hay en la casa, pasando por los plug-in que nos permitirn
colocarlo en cada momento donde nos interese.
- Sensores y termostatos
Las aplicaciones de un sistema OSIRIS RF, pueden ir creciendo al incluir
diversos tipos de sensores o actuadores.
Los detectores de movimiento disponen de su propio transmisor, para
desatar acciones en funcin de esa deteccin o actuarse, si se desea, sobre un
rel.
La variedad de termostatos es tambin considerable incluyndose
transmisores que pueden empotrarse o transmisores de superficie alimentados
a pilas y tambin receptores especficamente diseados para, por ejemplo, el
suelo radiante.
- Unidad central
La unidad central de OSIRIS RF no es ms que un PC dedicado en el que se
ejecuta la aplicacin de interfaz de usuario que permite el control centralizado
de todos los dispositivos automatizados utilizando mdulos OSIRIS RF.
www.domodesk.com
- 4 -
1. ESQUEMA CONEXIN
La siguiente figura muestra el esquema de conexin de los dispositivos OSIRIS RF:
Figura 1. Esquema de conexin
www.domodesk.com
- 5 -
Como se observa en la Figura 1, el punto de control OR-4790 se conecta por cable
Ethernet a la red como un dispositivo de red ms, por lo que hay que asignarle una
direccin IP que est en el rango de nuestra red local. Del mismo modo, hay que
asignarle una IP al Interfaz/Antena OR-4791 (incluido en el OR-4790) que es el
interfaz que acta como pasarela RF-TCP/IP.
Debemos conectar el punto de control OR-4790 y el interfaz/antena a nuestra red local
y a la alimentacin. Una vez hecho esto, debemos configurar las IP de los dos
dispositivos. De esta forma podremos controlar el sistema domtico OSIRIS RF
utilizando su ordenador personal, pantalla tctil, media center y/o un PDA. Tambin
tendremos la posibilidad de acceder al control desde Internet, facilitndonos el control
de los dispositivos de la vivienda desde cualquier parte del mundo (ver figura 1).
Para configurar y operar con el punto de control OSIRIS RF OR-4790, recomendamos
usar el explorador Mozilla Firefox 3. Se puede descargar de forma gratuita en:
http:/www.mozilla-europe.org. Sin embargo, la configuracin puede realizarse desde
cualquier navegador web.
2. CONFIGURACIN DIRECCIN IP
La direccin IP por defecto del punto de control OR-4790 es 10.0.0.1 con mscara de
red 255.0.0.0. Por lo tanto debemos cambiar la direccin IP y asignarle una IP dentro
del rango de nuestra LAN.
Pasos para cambiar la IP:
1. Escribir en el navegador Mozilla: http://10.0.0.1/admin
2. Aparece pantalla Login, donde debemos escribir:
User name: admin.
Password: ******
Refirase al contenido de su equipo para conocer el password de su punto de
control.
Pulsar en Log in,
3. Aparece una pantalla donde debemos pulsar la pestaa System y dentro de
ella, la pestaa IP. En esta ventana podemos cambiar la IP del punto de
control OR-4790, la mscara de subred y la direccin de la puerta de enlace
(router), por ejemplo:
www.domodesk.com
- 6 -
Pulsar Save.
4. Pinchar en pestaa General y pulsar el botn Reboot System.
5. Escribir en nuestro navegador: http://direccin_IP/config (sustituir la palabra
direccin_IP por la direccin IP configurada)
6. Si usa Mozilla Firefox, aparecer una pantalla en ingls diciendo Secure
Connection Failed, debe pinchar sobre Or you can add an exception. En
la siguiente pantalla debe pinchar sobre el botn Add Exception y luego
sobre Get Certificate. Finalmente, pulsar Confirm Security Exception.
Si usa Internet Explorer, aparecer una pantalla diciendo Existe un problema
con el certificado de seguridad de este sitio web, pulse sobre Vaya a este sitio
web (no recomendado) y listo.
Ahora ya tenemos la central OSIRIS RF conectada a nuestra red, y podemos empezar
a configurarla. Hemos dejado el OR-4790 con la siguiente configuracin de direcciones:
Direccin IP: 192.168.1.250
Mscara subred: 255.255.255.0
Puerta enlace: 192.168.1.1
2.1 ACCESO AL INTERFAZ GRFICA DE OR-4790
Hay 4 maneras diferentes de acceder al interfaz grfico del sistema:
- Interfaz de usuario para el control domtico desde navegador web:
http://direccin-IP/hmi (por ejemplo: http://192.168.1.250/hmi)
- Interfaz de usuario para el control domtico desde la PDA (necesario tener
configurado un punto de acceso Wifi en su router Wifi):
http://direccin-IP/pda (por ejemplo: http://192.168.1.250/pda)
- Interfaz de configuracin del punto de control:
http://direccin-IP/config (por ejemplo: http://192.168.1.250/config)
- Interfaz de administracin del punto de control:
http://direccin-IP/admin (por ejemplo: http://192.168.1.250/admin)
www.domodesk.com
- 7 -
3. EMPEZAR A CONFIGURAR
Una vez configurada correctamente la red y puesto en marcha el equipo OR-4790 (el
proceso completo puede tardar unos 5 minutos) el sistema est listo.
Ahora podemos empezar a configurar el sistema con privilegios de administrador.
Desde el Mozilla Firefox (o cualquier otro navegador), accedemos a la siguiente URL:
http://direccin-IP/config (en nuestro caso: http://192.168.1.250/config).
El sistema le pedir su nombre de usuario y cdigo (password). Por defecto, el usuario
es install y la contrasea installation. En esta pantalla puede elegir el idioma y
el proyecto que quiere programar. Existe un proyecto pre-configurado por defecto
llamado Demo, donde puede ver una configuracin bsica de un sistema OSIRIS RF.
Ahora ya ha entrado en la configuracin del punto de control OSIRIS RF. Aparece la
siguiente en pantalla:
www.domodesk.com
- 8 -
Antes de empezar la configuracin del punto de control es importante conocer todos
los tems de la cabecera:
En la imagen aparece:
- Proyecto: hace referencia al proyecto que esta activo en la
configuracin. Podemos tener varios proyectos configurados en una
misma central OR-4790, pero slo podemos tener activo en el
interfaz de usuario uno de ellos (esto lo veremos ms adelante). En
este caso el proyecto que estamos configurando se llama empty.
- Salir: pinchando sobre Salir, salimos de la configuracin
- Installer: hace referencia al modo de privilegio del configurador. A
continuacin veremos que hay tres modos de privilegio (Installer,
User y Facility Manager). En este caso es Installer (mx. privilegio).
- El men:
o Funciones: Permite definir y editar funciones de control
o HMI: Define el interfaz grfica de usuario
o Programa: Permite definir y editar el programa horario
diario.
o Elementos: Permite definir y editar los dispositivos OSIRIS
RF.
o Escenarios: Administrar usuarios y propiedades del sistema.
4. ESCENARIOS-propiedades OR-4790
Debe pulsar en Escenarios, y aparecer la siguiente pantalla:
www.domodesk.com
- 9 -
4.1 configurar Usuarios.
Accedemos a Usuario administrador desde donde podemos configurar los usuarios y
sus prioridades.
Como podemos observar en la pantalla que nos aparece por defecto existen tres
categoras de usuarios: Facility Manager, Installer y user.
- User: Modo usuario, no tiene privilegios. Slo puede acceder a la
configuracin de funciones. Este es el modo en que deberemos
configurar a los usuarios de la vivienda domtica.
- Facility Manager: Modo instalador reducido. Puede configurar
Funciones, el Interfaz grfico (HMI) y los Programas. Normalmente
usaremos este modo para configurar a usuarios avanzados. Usuarios
con inquietudes y que quieren cambiarse ellos mismos las
configuraciones previas.
- Installer: Modo instalador. Modo con mximos privilegios. Nos
permite configurar todos los parmetros del punto de control.
Para aadir un nuevo usuario hay que hacer click sobre
Para editar o modificar un usuario hay que hacer click sobre
Para borrar un usuario hay que hacer click sobre
www.domodesk.com
- 10 -
Vamos a aadir un nuevo usuario. Tras pulsar en la cruz o sobre el icono de editar en
User, accedemos a la siguiente pantalla:
Tenemos la posibilidad de configurar el nombre del usuario, la contrasea (que le
permitir acceder al control por navegador web o PDA), el modo de privilegio (User,
facility manager e installer) e incluso asignarle una imagen.
NOTA: La contrasea debe ser como mnimo de 6 caracteres.
Tras pulsar en Agregar, habremos creado un nuevo usuario llamado Pepe.
4.2 configurar gestin de proyectos
www.domodesk.com
- 11 -
Accedemos a Manager de proyecto donde podemos configurar las propiedades del
proyecto.
En la pantalla aparece:
- Proyecto en operacin: Demo.: Esto significa que el proyecto que est
activo en el interfaz de usuario es Demo. De manera que si accedemos a
http://dir_ip/hmi/ aparecer el interfaz grfico del proyecto Demo. Sin
embargo nosotros estamos configurando el proyecto empty como se puede
observar en la cabecera. (Proyecto: empty). Si pulsamos sobre Editar
podemos poner activo el proyecto que queramos.
- Tabla de proyectos: tabla compuesta por todos los proyectos
configurados en el punto de control OR-4790. Cada proyecto hace uso de
una base de datos.
o Demo: el proyecto que hay por defecto. Usa la base de datos
Showroom.
o empty: es un proyecto vaco para editarlo, dispone de una
base de datos empty. Lo ms fcil es cambiar el nombre de
este proyecto y crear nuestro proyecto sobre la base de datos
empty.
o proy1: Tambin podemos crear una base de datos nueva
para usarla en nuestro proyecto. En el proy1 hemos creado
una base de datos siguiendo los pasos del anexo A.
www.domodesk.com
- 12 -
4.3 configurar propiedades del proyecto
De nuevo volvemos a la pantalla de Escenarios y seleccionamos Controller
Settings.
Es en este apartado donde aparecen los datos del dispositivo, y desde donde podemos
reiniciarlo, cambiar la fecha y la hora y cambiar la IP del punto de control OR-4790. Se
observa de forma ilustrativa en la siguiente pantalla:
www.domodesk.com
- 13 -
Tras realizar los ajustes pertinentes, guardamos y volvemos al men principal.
www.domodesk.com
- 14 -
5. ELEMENTOS-definir los dispositivos
Accedemos a Elementos. Aparece la siguiente pantalla:
Una vez entramos en Osiris RF, nos disponemos a configurar los dispositivos del
sistema domtico. Lo primero que hay que hacer es configurar el interfaz/antena OR-
4790 para tener la conexin RF con los dispositivos Osiris RF.
5.1 CONFIGURAR INTERFAZ/ANTENA CON EL PUNTO DE
CONTROL OR-4790
www.domodesk.com
- 15 -
Damos por supuesto que ya se ha conectado el interfaz/antena OR-4790 a la LAN y a
alimentacin y se le ha asignado una direccin IP dentro del rango de la red como se
indica en su manual.
Pinchamos en la cruz
Elegimos remote port, escribimos la direccin IP del interfaz/antena y el puerto
1001, y pinchamos
Ahora ya tenemos conectada el punto de control con el interfaz/antena a travs de
nuestra red local. Recordemos que el interfaz/antena OR-4790 es el dispositivo que
nos permite la comunicacin RF con los dispositivos OSIRIS RF.
Para conectar ms interfaces simplemente hay que pulsar en y seguir los mismos
pasos. Podemos conectar hasta un mximo de 3 interfaces por cada punto de control
OR-4790.
NOTA: La referencia del interfaz/antena que se vende por separado es OR-4791.
5.2 CONFIGURAR ENTRADAS Y SALIDAS
Este es el apartado donde vamos a configurar las entradas y salidas del sistema.
Entrada significa transmisor.
Salida significa receptor.
Por ejemplo, si queremos configurar una luz tendremos que aadir 2 entradas, una
para encenderla LuzON y otra entrada para apagarla LuzOFF y tendremos una
nica salida que ser Luz.
Cada interfaz/antena OR-4790 (OR-4791) puede controlar 450 entradas (transmisores)
y 255 salidas (receptores). Cada entrada y salida recibe un nmero de identificacin ID
que ser la direccin que le permitir comunicarse con el interfaz/antena OR-4790
(OR-4791).
5.2.1 ENTRADAS (TRANSMISORES)
Existen tres tipos de entrada que dependen de la prioridad de atencin, y que
dependen del ID (direccin identificacin) que les asignemos:
- Transmisor Normal: cualquier transmisor OSIRIS RF. Rango de ID: 1-
150. Tienen prioridad de atencin normal.
- Sensores alarmas: sensores de alarmas tcnicas y de intrusin del
sistema de seguridad. Rango de ID: 151-300. Prioridad de atencin alta.
- Botn del pnico: sensores de alarmas personales. Rango ID:301-450.
Prioridad de atencin muy alta.
www.domodesk.com
- 16 -
Aadir entradas:
Para aadir una entrada, lo primer es hacer click sobre
- Entrada transmisor normal
Si queremos aadir un transmisor normal, debemos asignarle un nombre una direccin
dentro del rango ID: 1-150, escoger tipo de datos Switch e interfaz 1.
NOTA: Seleccionar el tipo de datos es simple, slo hay que seguir esta regla: Siempre
escogeremos el tipo de dato Switch excepto para el transmisor de botn del pnico.
Siguiendo con el ejemplo de la luz, creamos la entrada LuzON con direccin 1 (ID),
modo de datos Switch y conectado a partir del Interfaz 1 y la entrada LuzOFF con
direccin 2 (ID).
Ya tendramos creada las entradas para una luz.
- Entrada transmisor con prioridad alarma
Si queremos crear una entrada para un transmisor con prioridad de alarma,
deberemos asignarle una direccin ID dentro del rango ID: 151-300 y tipo de dato
Switch.
www.domodesk.com
- 17 -
Por ejemplo, aadimos la entrada de alarma de agua:
- Entrada transmisor botn de pnico
Esta entrada hace referencia a las alarmas personales que tienen la mxima prioridad
de procesamiento. Este tipo de transmisor es especial y debe ser configurado como
sigue:
Debemos crear 3 entradas: Panico1_Lowbat, Panico1_Heartbeat y
Panico1_Alarma.
Debemos asignarle la misma ID a las tres entradas (ID entre 301-450)
Asignar a la entrada Panico1_Lowbat el tipo de dato LowBat
Asignar a la entrada Panico1_Heartbeat el tipo de dato HeartBeat
Asignar a la entrada Panico1_Alarma el tipo de dato Switch
Quedara como sigue:
Aprender transmisor:
Una vez hemos creado todas las entradas del sistema debemos enlazarlas con los
dispositivos Osiris RF a travs de sus ID. Para ello pinchamos sobre Aprender
transmisor:
Y aparece la siguiente pantalla:
www.domodesk.com
- 18 -
En el cuadro de texto debemos introducir el nmero de identificacin del transmisor
que queremos asociar con el transmisor Osiris RF.
NOTA: Recomendamos empezar introduciendo el ID ms bajo e ir subiendo
progresivamente. Anotar el ltimo ID introducido para evitar posibles olvidos.
Tras introducir el ID de nuestra entrada, pulsamos OK y la imagen del led que aparece
justo debajo se encender de color verde y parpadeando. Es en este momento cuando
debemos ir a nuestro transmisor Osiris RF (por ejemplo: OR-4710, OR-472, OR-
4740) y pulsar sobre l.
Veremos como la luz led deja de parpadear, esto significa que ya se ha realizado el
enlace entre nuestra entrada y el dispositivo. Pulsamos OK en Finished.
Siguiendo con el ejemplo de la luz, tenamos dos entradas:
Vamos a asociar la tecla 1 del mando de 6 canales OR-4741 con la entrada LuzOn y
vamos a asociar la tecla 2 con la entrada LuzOFF. Para ello:
- En Aprender transmisor,
introducimos ID= 1
- Pulsamos OK, el led
parpadear.
- Vamos al mando y pulsamos la
tecla 1.
- El led dejar de parpadear
- Pulsar OK
Realizaremos la misma operacin con el ID=2
de la entrada LuzOFF con la tecla 2 del mando Osiris
RF.
Una vez hecho esto, ya tendremos enlazadas las
entradas con un transmisor OSIRIS RF.
Esta operacin se realiza con todas las entradas
aadidas al sistema.
OR-4741
www.domodesk.com
- 19 -
5.2.2 SALIDAS (RECEPTORES)
Existen tres tipos de datos de salida (tres tipos de receptores):
- Switch: para receptores ON/OFF como persianas.
- Dimmer: para receptores dimmer.
- Toggle: para receptores conmutados (cambia el estado, si la luz est
encendida se apagar y viceversa).
Aadir salidas:
Para aadir una salida, lo primer es hacer click sobre
Aadir una salida es tan sencillo como mirar los receptores que hay en la instalacin
domtica Osiris RF y asignarle una salida por cada uno de ellos. En funcin de qu
tipo de receptor sea configuraremos un tipo de dato u otro.
El rango de direcciones ID para las salidas es de 1 a 255.
Como se puede observar en la figura anterior, lo nico nuevo en la configuracin de
salidas con respecto a la de entradas es la columna de Retransmit que hace
referencia al nmero de veces que la seal de RF es enviada al receptor.
Retransmits=12, es el estndar y no conviene aumentarlo en muchos casos.
Siguiendo con el ejemplo de la luz crearamos una salida llamada Luz:
Aprender receptor:
Una vez hemos creado todas las salidas del sistema debemos enlazarlas con los
dispositivos Osiris RF a travs de sus ID. Para ello pinchamos sobre Aprender
receptor:
www.domodesk.com
- 20 -
Y aparece la siguiente pantalla:
La filosofa es la misma que en las entradas:
1. Introducir el ID de la salida
2. Pulsar OK
3. Ir al receptor y ponerlo en modo aprender (learning)
4. Pulsar OK
5. Pulsar OK en Finished
Repetir estos 5 pasos para todos los receptores.
Siguiendo con el ejemplo de la luz, en la pantalla de Aprender receptor deberamos
introducir el ID = 1, pulsar OK, ir al dispositivo Osiris RF que acta como actuador de
la luz que queremos controlar como por ejemplo el OR-4750 y ponerlo en modo
learning. Luego pulsaramos OK, y OK en Finished.
En estos momentos cada vez que encendamos la luz desde la tecla 1 del mando OR-
4741, la central recibir una seal del transmisor y la relacionar con la entrada
LuzON y del mismo modo recibir una seal del receptor que enlazar con la salida
Luz. Del mismo modo en la accin de apagar.
Todo esto est muy bien, pero seguimos sin ver en la pantalla de nuestro navegador
web (PC, PDA,) una imagen de una bombilla que se enciende y se apaga al mismo
tiempo que lo hace nuestra luz, y seguimos sin poder controlarla a distancia desde el
navegador. Es decir, an no tengo creado el interfaz grfico de comunicacin, y esto es
exactamente lo que vamos a crear en el siguiente punto.
6. HMI- Interfaz Grfico
Hoy en da, es prcticamente imprescindible tener un control desde una pantallita y
desde un navegador web de nuestro sistema domtico.
En este apartado se explica cmo usar las herramientas necesarias para crear un
interfaz grfico, pero no pretende ser una clase de diseo grfico. Conseguir un
entorno grfico amigable y vistoso depende de la habilidad de cada uno.
Accedemos a HMI desde el men principal y vemos la siguiente pantalla:
www.domodesk.com
- 21 -
Dentro de HMI encontramos 4 submens:
- Pantallas: Editamos la estructura de las pantallas del interfaz.
- Mens: Definir y editar los mens que nos permitirn navegar y
controlar los dispositivos. Por ejemplo, en una luz podemos disponer
de dos botones uno para ON y otro para OFF.
- Estado de elementos: Definir y editar el estado de los dispositivos.
Por ejemplo, en una luz podemos disponer de una imagen de estado
ON y otra de estado OFF, de manera que cuando la luz est
encendida se ve la luz con la imagen de estado ON, y cuando est
apagada con la imagen de estado OFF. De esta forma el usuario
identifica al instante el estado de la luz.
- En los marcos de pantalla: Definir y editar marcos que pueden
servir para introducir las imgenes de las cmaras IP de la LAN.
www.domodesk.com
- 22 -
6.1 PANTALLAS
En este submen podemos crear los fondos de pantalla del interfaz grfico.
Pulsamos sobre
Introducimos el nombre de la pantalla y pulsamos Agregar.
www.domodesk.com
- 23 -
En la imagen aparece:
- Nombre: El nombre de la pantalla.
- Color: El color de fondo de la pantalla. Ej.:White, Black, FFFFFF,000000.
- Imagen: Podemos subir cualquier imagen que queramos para fondo de
pantalla. Pulsando sobre Editar podemos Explorar los directorios,
seleccionar la imagen y subirla a la central. OJO!! Hay que subir (upload) la
imagen antes de guardar.
- Tipo de Marco: Podemos introducir dentro de la pantalla la visualizacin
de otra pgina web.
o Sin marco: no usamos el recurso. No dividimos la pantalla.
o Marco horizontal: divide la pantalla horizontalmente.
o Marco vertical: divide la pantalla verticalmente.
- Tamao del marco: si elegimos marco horizontal o vertical debemos
especificar el tamao del marco en nmero de pxeles.
- URL: La direccin URL que ser atacada y mostrada en el marco.
La tabla que aparece debajo hace referencia a todo lo que queremos que se muestre
en nuestra pantalla, es decir nosotros podemos tener varias pantallas configuradas y
mostrar en ellas lo que queramos. La idea de esta tabla es seleccionar los Mens,
Elementos (dispositivos) y Marcos que aparecern en cada pantalla.
En este momento aparecen todos los submens de la tabla vacos porque an no
hemos configurado los mens, ni el estado de los dispositivos. Cuando lo hagamos
volveremos a esta tabla, para hacerlos visible en pantalla.
Finalmente cuando guardamos la configuracin de nuestra pantalla (que an no es
definitiva porque queda por aadir todos los dispositivos), vemos:
Modern Living Room.jpg es la imagen de fondo de nuestra pantalla.
www.domodesk.com
- 24 -
6.2 MENS
Mens es desde donde vamos a configurar las herramientas para controlar el sistema
domtico y navegar por el interfaz grfico.
Pulsamos sobre
Aadimos el nombre del men, que siguiendo con el ejemplo de la luz llamaremos
HMI_Luz
En la imagen aparece:
- Nombre: asignar un nombre al men que luego nos servir para aadirlo
en la pantalla desde el submen pantallas.
- Etiqueta: aparecer un texto en el men (Por ejemplo: Luz de la cocina)
- Estilo: fuente, tamao y color del valor mostrado puede ser definido aqu.
- Posicin: la posicin en la pantalla en pxeles.
- Imagen: podemos incluir una imagen en el men de control.
- Tabla de elementos: esta tabla sirve para aadir los controles que
necesitamos visualizar desde el interfaz para controlar un dispositivo. Por
ejemplo para una luz con men HMI_Luz podemos crear dos tems:
HMI_LuzON para encender la luz y HMI_LuzOFF para apagar la luz.
www.domodesk.com
- 25 -
Pulse Guardar.
Ya tendremos creado un men de elemento, pero debemos aadir los controles (como
botones para ON y OFF).
Ahora vamos a aadir los controles. Pulse sobre la cruz verde.
Aadimos el nombre de nuestro control de men, siguiendo con el ejemplo de la luz:
HMI_LuzON
Tras pulsar Agregar, aparece la siguiente pantalla.
www.domodesk.com
- 26 -
En la imagen aparece:
- Nombre: asignar un nombre del control del men que luego nos servir
para encender la luz.
- Etiqueta: aparecer un texto en sobre el botn para encender (Por
ejemplo: ON)
- Estilo: fuente, tamao y color del valor mostrado puede ser definido aqu.
- Posicin: la posicin en la pantalla en pxeles.
- Imagen: podemos incluir una imagen para controlar el dispositivo. Si no
incluimos imagen se crear un botn rectangular gris (sobre l la etiqueta
ON).
- Enlaza con: esto sirve para llevarnos a otra pantalla o para acceder a la
pgina de un dispositivo o crear un macro.
Finalmente el men de la luz quedara como aparece en la imagen inferior, con un
men y dos controles
Para que este men de elementos aparezca en nuestra pantalla debemos ir al men
principal de HMI y seleccionar Pantallas y editar la pantalla principal creada.
Debemos aadir en la tabla de visualizacin en el submen de Mens nuestra
reciente creacin HMI_Luz.
www.domodesk.com
- 27 -
Esta es la apariencia (visualmente poco atractiva) de la creacin de nuestro Men HMI:
HMI_Luz
6.3 ESTADO ELEMENTOS
Accedemos a Estado de elementos en el men del HMI. Aparecer la siguiente
pantalla.
Gracias a Estado de elementos es posible conocer el estado de los dispositivos de
nuestro sistema domtico Osiris RF a travs de nuestro navegador web.
www.domodesk.com
- 28 -
Para aadir Estado de elementos pulse sobre la cruz verde
Aparecer la siguiente pantalla.
Luego escriba el nombre del Estado del elemento y elija el tipo de tipo de datos. Hay
3 tipos diferentes:
Booleano: es usado para mostrar el estado de ON/OFF de los dispositivos (por
ejemplo: luces). El estado ON (encendido) y el estado OFF (apagado) se
muestran en dos imgenes diferentes.
Valor: es usado para mostrar un valor como la temperatura o el valor de
intensidad de luz de un dimmer.
Texto: es usado para mostrar un mensaje de texto en la pantalla.
Booleano
Si elegimos un tipo de datos Booleano, aparecer la siguiente pantalla.
www.domodesk.com
- 29 -
En la imagen aparece:
- Nombre: el nombre del estado del elemento.
- Tipo: no modificable.
- Posicin: la posicin en la pantalla en pxeles.
- Tamao: tamao del estado del elemento
- Imagen On: imagen que aparece cuando el dispositivo est activo o
encendido (ON).
- Imagen Off: imagen que aparece cuando el dispositivo est desactivo o
apagado (OFF).
Pulse Guardar.
Para que esta configuracin aparezca en nuestra pantalla debemos ir al men principal
de HMI y seleccionar Pantallas y editar la pantalla principal creada.
Debemos aadir en la tabla de visualizacin en el submen de Estado de
elementos nuestra reciente creacin HMI_Luz.
www.domodesk.com
- 30 -
Esta es la apariencia (visualmente poco atractiva) de la creacin de nuestro Men HMI:
HMI_Luz
Valor
Si elegimos un tipo de datos Valor, aparecer la siguiente pantalla.
En la imagen se refleja la creacin del estado de un dimmer, el cual incrementar y
reducir su valor de intensidad de luz de 30% en 30%.
- Nombre: el nombre del estado del elemento.
- Tipo: no modificable.
- Posicin: la posicin en la pantalla en pxeles.
- Tamao: tamao del estado del elemento
- Formato: el formato del valor mostrado. En la imagen se reflejan valores
en porcentajes del 30% (0%, 30%, 60% y 100%) de esta manera de un
solo vistazo a la pantalla sabemos en que intensidad se encuentra el
dimmer.
- Estilo: fuente, tamao y color del valor mostrado puede ser definido aqu.
Pulse Guardar.
www.domodesk.com
- 31 -
NOTA: Para que aparezca en la pantalla del interfaz es necesario realizar la misma
accin que antes, acceder al men de Pantallas y aadir el estado HMI_DimValue en
el submen Estado de elementos.
Texto
Si elegimos un tipo de datos Texto, aparecer la siguiente pantalla.
En la imagen aparece:
- Nombre: el nombre del estado del elemento.
- Tipo: no modificable.
- Posicin: la posicin en la pantalla en pxeles.
- Tamao: tamao del estado del elemento
- Formato: el mensaje que queremos que aparezca en la pantalla (Por
ejemplo: Luz del saln encendida y no hay nadie)
- Estilo: fuente, tamao y color del valor mostrado puede ser definido aqu.
Pulse Guardar.
NOTA: Para que aparezca en la pantalla del interfaz es necesario realizar la misma
accin que antes, acceder al men de Pantallas y aadir el estado Mensajes en el
submen Estado de elementos.
6.4 EN LOS MARCOS DE PANTALLA
Pulse sobre En los marcos de pantalla en el men HMI. Como siempre para aadir
nuevos marcos pulse sobre la cruz verde
Este apartado sirve para insertar marcos en la pgina del interfaz grfico. Es ideal para
visualizar las imgenes de cmaras IP o para introducir gadgets como el tiempo, la
hora, el calendario
www.domodesk.com
- 32 -
En la imagen aparece:
- Nombre: el nombre del Marco de pantalla.
- Posicin: la posicin en la pantalla en pxeles.
- Tamao: tamao del macro.
- Cdigo HTML: cdigo HTML que se ejecutar.
Como puede observar en la imagen que aparece a continuacin, hemos usado el macro
de pantalla para integrar la imagen de un cmara IP dentro del interfaz grfico, para
ello hemos hecho uso de la etiqueta iframe. Nuestra cmara tiene la direccin ip:
192.168.1.87 con puerto 9000. Evidentemente para desarrollar un cdigo de
visualizacin ms potente se debe consultar el manual de la cmara IP en particular.
Las posibilidades de esta herramienta son enormes y es una buena idea explotar los
marcos de pantalla para hacer un interfaz dinmico que permita al usuario tener la
sensacin de mximo control.
www.domodesk.com
- 33 -
7 PROGRAMA ejecuta acciones
atendiendo a uno o ms relojes.
Gracias a Programa se puede configurar un calendario para todo un ao. Para que no
se nos olvide ninguna fecha importante (cumpleaos, santos, acontecimientos
especiales) y para tener programaciones horarias de nuestro sistema domtico.
Podemos programar que se enciendan las luces del jardn todos los das a las siete de
la tarde, o que suene el despertador a las siete de la maana, o que me enve un SMS
recordndome el cumpleaos de Pedro. En definitiva podemos programar
temporizadores para que el sistema realice cualquier accin que precisemos a una
cierta hora y da.
www.domodesk.com
- 34 -
7.1 PERFILES DE DA
Pulse sobre el Perfil de da.
Aqu es donde definimos el perfil de los das, esto significa que podemos tener
diferentes programaciones temporales en funcin del da de la semana. Por ejemplo
podemos definir un perfil como da laboral y otro como fin de semana.
Pulse sobre
Creamos el perfil del Da laboral:
Queremos que a las 19:30 del Da laboral se encienda las luces del jardn y que a las
siete de la maana suene el despertador. Por tanto tenemos que crear dos eventos, a
un evento lo llamaremos Despertador y al otro Encender luces jardn.
www.domodesk.com
- 35 -
Pulse Guardar.
Aunque podemos definir todos los perfiles que queramos. Podemos definir un perfil
para cada da de la semana o perfiles para das especiales (navidad, fin de ao,
cumpleaos).
7.2 PROGRAMA SEMANAL
Pulsamos sobre Programacin semanal.
Asignamos cada da de la semana con uno de los perfiles diseados en el punto
anterior. Como se ve en la imagen hemos creado otro perfil para los fines de semana.
www.domodesk.com
- 36 -
Ahora ya tendremos definidos la programacin de todos los das de la semana y esto
se generalizar para todas las semanas del ao, es por ello que debemos excluir de la
programacin los das especiales, como los das de vacaciones. Por tanto, definir los
das especiales del calendario ser el prximo paso.
7.3 DAS ESPECIALES
Vamos al Men Programa y pinchamos sobre Dias especiales. Aparecer la siguiente
pantalla.
Pulse sobre
Vamos a programar el cumpleaos de Juan, por ejemplo:
En la imagen aparece:
- Fecha: fecha del da especial.
- Perfil: debemos crear un perfil para el cumpleaos de Juan (Por
ejemplo: que enve a las 11 de la maana un SMS a nuestro mvil
con el recordatorio del cumpleaos)
- Anual: tiene dos posibilidades. Sise repetir la alerta todos los
aos. No slo avisar el presente ao.
7.4 CALENDARIO
Accedemos al submen Calendario del men Programa.
www.domodesk.com
- 37 -
Se observa el calendario con el perfil de cada da. Vemos que el 28 de noviembre es el
cumpleaos de Juan y que de lunes a viernes tenemos programado el perfil de da
laboral y en fines de semana de da festivo.
Si pulsamos sobre cualquier da, nos aparece la programacin horaria del perfil de ese
da. Por ejemplo si pulsamos sobre el 24 de noviembre aparecer:
Evidentemente, esta programacin por s sola no encender las luces del jardn. Para
lograrlo debemos acceder a el submen Funciones del men principal y configurar algo
as:
www.domodesk.com
- 38 -
Si no entiende el funcionamiento no se preocupe porque ms adelante explicamos en
detalle el funcionamiento de las Funciones.
8 ALERTAS enva mensajes de alerta
En el men principal, accedemos a Alertas para configurar las herramientas
necesarias que permitan avisar va GSM o va correo electrnico ante cualquier alerta
de intrusin, tcnica o simplemente a modo de recordatorio.
www.domodesk.com
- 39 -
En el men Alertas aparece:
- Escenarios: definir el escenario ante el cual se produce una
alerta que debe ser enviada al usuario.
- Mensajes: escribir el mensaje que se le enviar al usuario en
cada caso. Si el Escenario es una alerta por inundacin, se podra
enviar un SMS al usuario con el mensaje Alarma de agua:
posible inundacin, por ejemplo.
- Servicios: Configurar los parmetros del servicio GSM y del
servicio de correo electrnico
- Direcciones: definir direcciones a las que hay que enviar las
alertas.
Primero configuramos los servicios GSM y e-mail, para ello pulsamos sobre Servicios.
Aparece la siguiente pantalla.
8.1 SERVICIOS
Mdulo GSM
Podemos enviar SMS como mensajes de alerta. Configuracin:
- GSM Port: seleccione 1 y conecte el mdem GSM al conector RS232
www.domodesk.com
- 40 -
- SIM PIN: introduzca el PIN de la tarjeta SIM.
- SMS Center: El Nmero de Centro SMS de su proveedor de red mvil. Este
nmero se lo proporciona su proveedor de mviles.
E-mail
- SMTP Server: servidor SMTP de envo de correos.
- SMTP Port: nmero del Puerto
- Sender Name: nombre del emisor del correo.
- Sender Address: direccin de correo desde donde enviamos las alertas.
8.2 DIRECCIONES
En el apartado de direcciones podemos configurar las direcciones a las que tenemos
que enviar las alertas.
- Nombre: el nombre del contacto
- Addresse Type: el tipo de mensaje que nos gustara enviar, email o SMS.
(Speaker no disponible).
- Info: la direccin de correo o el nmero de mvil.
Podemos ver un ejemplo en la siguiente imagen:
8.3 MENSAJES
En la seccin de Mensajes podemos editar los mensajes de alerta.
www.domodesk.com
- 41 -
En la imagen aparece:
- Nombre: nombre del mensaje.
- Message Type: tipo de mensajes. Elige Text porque audio
no est soportado por el estndar.
- Subject: el asunto del mensaje.
- Content: contenido del mensaje.
Pulse Guardar.
8.4 ESCENARIOS
El ltimo paso para poder enviar alertas es definir un escenario de alerta. Esto supone
asociar una alerta a un destinatario del mensaje.
Pulse sobre
Relacionamos una alerta con una direccin. En la imagen hemos relacionado la alerta
de agua creada anteriormente con la direccin de correo electrnica de Pepe.
Evidentemente cuando el sensor de inundacin Osiris RF detecte agua, cerrar la
vlvula de corte pero an no informar de la alerta a nuestra central OR-4790. Para
que esto suceda debemos irnos al men Funciones y enlazar los dispositivos de
entrada y salida. Y esto es precisamente lo que vamos a aprender en el siguiente
apartado.
www.domodesk.com
- 42 -
9 FUNCIONES definir y editar el
control del sistema
Una vez tenemos todos los transmisores Osiris RF enlazados con los elementos de
entrada y todos los receptores enlazados con las salidas. Tenemos todos los controles
grficos en el interfaz, todas las alertas y programaciones horarias realizadas, es
momento de crear las Funciones.
Accedemos al submen Funciones.
Tipo de funciones:
- On/Off Switch usado para:
o Receptores ON/OFF
o Estado de elementos en HMI con dos estados ON y OFF.
o Enviar una alerta: e-mail o SMS.
- Delay usado para:
o Aadir retardo para ejecutar la accin.
- Math usado para:
o Receptores Dimmers.
Aadimos el nombre de Luza la funcin y seleccionamos el tipo On/Off Switch.
Aparece la siguiente pantalla:
www.domodesk.com
- 43 -
Ahora es donde podemos configurar las acciones seleccionando el origen y el destino.
Fuente
Primero hay que configurar las fuentes, para ello pulsamos sobre la cruz verde.
Hay cuatro tipos de mdulo origen (fuente):
- Functions: Funciones. Podemos coger otra funcin como entrada.
- Devices: Elementos. Seleccionamos el transmisor Osiris RF adecuado.
- HMI: HMI. Elegimos el men de botones creado para controlar el
dispositivo.
- Schedule: Programa. Podemos aadir programaciones, para realizar una
accin a una determinada hora, por ejemplo.
Esto cuatro tipos de mdulo origen hacen referencia a los distintos apartados del men
principal:
www.domodesk.com
- 44 -
Si seleccionamos el mdulo Devices, aparecen en el desplegable de elemento todas las
entradas configuradas desde el men Elementos.
En la columna Puerta tenemos tres posibilidades:
- Encendido
- Apagado
- Toogle: conmuta, cuando la luz est apagada la enciende y
cuando la luz est encendida la apaga.
Siguiendo con el ejemplo de la luz que hemos estado configurando desde el principio
de este manual.
NOTA: Recordemos que esta luz se encenda con la tecla 1 del mando OR-4740 y se
apagaba con la tecla 2. Habamos creado dos entradas de Elemento: LuzON enlazada
con la tecla 1 del mando y LuzOFF enlazada con la tecla 2 a travs del interfaz OR-
4791, y habamos creado una salida Luz enlazada con el receptor Osiris RF que
controla la luz. Adems para tener un control grfico habamos creado HMI_Luz_ON y
HMI_Luz_OFF, que tena el siguiente aspecto:
Ahora simplemente hay que configurar las entradas y salidas en una funcin,
quedando las entradas como sigue:
www.domodesk.com
- 45 -
Destino
Pulse sobre
Hay cuatro tipos de mdulo salida (destino):
- Alert: Alerta. Enva SMS o e-mail.
- Devices: Elementos. Seleccionamos el receptor Osiris RF adecuado.
- HMI: HMI. Elegimos el Estado de elementos. (la imagen de ON y de OFF de
la luz: HMI_Luz)
El destino de la funcin es la luz creada como salida:
www.domodesk.com
- 46 -
Finalmente quedar:
9.1 FUNCIN LUZ CONMUTADA
A diferencia de la luz que hemos estado configurando a lo largo del manual, esta slo
tiene un transmisor que cuando la luz est encendida la apaga y viceversa.
Tras realizar todos los pasos previos a la funcin y con un aspecto grfico como se ve
en la imagen:
La funcin quedara:
www.domodesk.com
- 47 -
9.2 FUNCIN DIMMER
Para crear un dimmer debemos usar la funcin MATH combinada con la On/Off
Switch que hemos usado para las luces.
A continuacin mostramos las funciones relacionadas con el encendido de un dimmer
al 30% de su intensidad. Se entiende que para el resto de porcentajes 0%, 60% y
100% ser prcticamente igual.
Vemos la entrada de la funcin On/Off Switch con un mdulo HMI y la salida con un
mdulo HMI que muestra si el dimmer est encendido o apagado y otro mdulo
funcin llamado Dim1-030 que es exactamente el mdulo derivado de la funcin MATH
que mostramos ms abajo.
www.domodesk.com
- 48 -
Este es el mdulo Dim1-030 que usamos como salida en la funcin On/Off Switch
anterior:
La entrada es la funcin creada anteriormente y la salida se ejecuta por una
multiplicacin por 3 en el HMI DimValue que muestra el porcentaje de intensidad de
luz en cada momento (en este caso 30%). ShowroomDim1 es el elemento dimmer
configurado y enlazado con el dimmer real de Osiris RF.
9.3 FUNCIN DELAY
Esta funcin siempre tendr a la entrada una funcin On/Off Switch o Math ya
configurada. De manera que cuando se produzca la funcin de entrada dejar pasar un
tiempo que configuraremos y ejecutar la accin.
En la imagen, cuando se enciende la luz, al cabo de 30 segundos se encienden las
luces de la cocina
www.domodesk.com
- 49 -
www.domodesk.com
- 50 -
10. EJEMPLO DE APLICACIN.
En este apartado pretendemos mostrar una aplicacin con interfaz grfica muy simple,
que sirva como ejemplo sencillo (sin entrar en detalle) de algunas funciones en un
proyecto con OSIRIS RF.
Escribiendo desde cualquier navegador web la direccin http://direccion-ip/ accedemos
al interfaz grfico del ejemplo, que tiene el siguiente aspecto:
Hemos creado 8 elementos HMI que presentamos en la pantalla principal en dos filas
horizontales, en la fila superior de izquierda a derecha hemos configurado una luz con
receptor empotrado OR-4750, una lmpara conectada a un adaptador plug-in ON/OFF
OR-4771, un ventilador y un radiador igualmente conectados a sendos plug-ins. En la
fila inferior de izquierda a derecha, hemos configurado un interruptor para encender
todos los dispositivos de la aplicacin, otro para apagarlos todos, la visualizacin de
una cmara IP y el acceso a una aplicacin flash externa que nos facilita el parte
meteorolgico.
Los transmisores OSIRIS RF usados son el mando de 3 canales OR-4740 para el
control de las escenas de encendido y apagado de todos los dispositivos, control de
una luz y de la lmpara; el termostato OR-4784 que controla el radiador y el
ventilador, y un transmisor para empotrar de un canal OR-4710 que controla la luz.
Dentro del submen Pantallas del HMI tenemos configuradas dos pantallas, Main y El
tiempo con una imagen de fondo azul (que se puede observar en la figura anterior) en
ambas pantallas:
- Main: es la pantalla principal donde se ubican los componentes del interfaz
grfico. La imagen anterior es la pantalla Main.
www.domodesk.com
- 51 -
- El tiempo: es la pantalla donde ubicamos un frame para lanzar una
animacin flash que nos ofrece el parte meteorolgico. No hemos includo
ningn otro elemento grfico.
Accedemos a Main:
www.domodesk.com
- 52 -
En la tabla de configuracin dentro de la pestaa Mens:
- Camara: icono de la cmara. Pulsando sobre l se lanza una URL
de la cmara IP.
- El tiempo: icono del sol. Pulsando sobre el se lanza la pantalla
El tiempo con un marco.
- HMI_Chimenea: Contiene botones ON/OFF.
- HMI_Luz: Contiene botones ON/OFF.
- HMI_Luz2: Contiene botones ON/OFF.
- HMI_Ventilador: Contiene botones ON/OFF.
- Todo: icono del interruptor para encender todos los dispositivos e
icono de la casa para apagar todos los dispositivos
En la tabla de configuracin dentro de la pestaa Estado de elementos:
- HMI_Chimenea: Imgenes ON/OFF del estado de la chimenea
- HMI_Luz: Imgenes ON/OFF del estado de la luz.
- HMI_Luz2: Imgenes ON/OFF del estado de la lmpara.
- HMI_Ventilador: Imgenes ON/OFF del estado del ventilador.
No hemos configurado ningn marco en la pantalla principal Main, sin embargo lo
hemos hecho para la pantalla El tiempo que hemos llamado con el mismo nombre.
As la imagen que se muestra seguidamente estara dentro de la pantalla El tiempo
en la pestaa En los marcos de pantalla.
www.domodesk.com
- 53 -
La configuracin de las entradas y salidas del sistema quedan reflejadas en las
siguientes imgenes:
Entradas
Salidas
Este ejemplo no pretende ser una muestra detallada de una configuracin del sistema
OSIRIS RF, sino una visualizacin de cmo tras leer este manual y con un poco de
prctica podemos ser capaces de desarrollar un interfaz grfico de usuario en tan slo
unos minutos.
www.domodesk.com
- 54 -
Para lograr un nivel avanzado en instalaciones OSIRIS RF es necesario realizar los
cursos que realiza DOMODESK en sus instalaciones. Puede consultar convocatorias en
la pgina web: www.domodesk.com
www.domodesk.com
- 55 -
ANEXO A: crear una base de datos
nueva para un proyecto.
Aunque lo ms fcil es trabajar sobre el proyecto llamado empty con base de datos
empty que ya viene creado en el punto de control OR-4790 para este fin. Puede ser
til conocer cmo crear nuevas bases de datos para incluir en el punto de control
varios proyectos diferentes.
Para crear una nueva base de datos se necesita un programa cliente FTP como
WinSCP, FileZilla etc. Puede descargarse de forma gratuita WinSCP desde
http://winscp.net/eng/docs/lang:es.
Vamos a usar WinSCP, pero con cualquier otro programa FTP se puede realizar de
forma similar.
Accedemos al programa y aparece la siguiente pantalla:
Pinche sobre Nueva:
www.domodesk.com
- 56 -
Configuracin de la sesin FTP:
- IP o nombre del servidor: escribir direccin IP del punto de control OR-
4790.
- Puerto: 21
- Usuario: admin
- Contrasea: kadexdg
Pulse Conectar. Se conectar FTP al directorio raz del punto de control:
www.domodesk.com
- 57 -
Para crear una nueva base de datos, acceda a la carpeta database y aparecer una
pantalla como la que se muestra a continuacin con todas las bases de datos creadas.
Para crear una nueva base de datos simplemente debe duplicar la base de datos
empty.db:
Le asigna un nuevo nombre a la base de datos duplicada y ya tiene una nueva base de
datos para usar con su nuevo proyecto OSIRIS RF.
www.domodesk.com
- 58 -
Potrebbero piacerti anche
- Normas EIADocumento8 pagineNormas EIACeperNessuna valutazione finora
- GuíaBurros: Redes Locales: Todo lo que debes saber para montar una red localDa EverandGuíaBurros: Redes Locales: Todo lo que debes saber para montar una red localValutazione: 4 su 5 stelle4/5 (4)
- PWM Timer2 AVR Fase CorrectaDocumento17 paginePWM Timer2 AVR Fase CorrectaJose Antonio Meza ChoquehuaytaNessuna valutazione finora
- Guia de Configuracion Ata LinksysDocumento8 pagineGuia de Configuracion Ata Linksysregional tarijaNessuna valutazione finora
- Manual Kit WifiDocumento11 pagineManual Kit WifiCayetanoAngelEscribanoNessuna valutazione finora
- Practica TriboxDocumento25 paginePractica Triboxfghd fghNessuna valutazione finora
- Manual Kit WifiDocumento11 pagineManual Kit Wifiangel custodio asumu osa esahaNessuna valutazione finora
- Redes InalambricasDocumento25 pagineRedes InalambricasxxyolirxxNessuna valutazione finora
- Re DesDocumento13 pagineRe DesJaime CastuloNessuna valutazione finora
- MANUAL-ROUTER-OPENWRT-repetidor - SiliceoDocumento2 pagineMANUAL-ROUTER-OPENWRT-repetidor - SiliceoPilar DosNessuna valutazione finora
- Guia Examen Redes ComputadorasDocumento18 pagineGuia Examen Redes ComputadorasLalo ArredondoNessuna valutazione finora
- Contenido PDF Implementación de ACLs - Semana7Documento42 pagineContenido PDF Implementación de ACLs - Semana7Saul PinedaNessuna valutazione finora
- Raspberry Pi, Enlace y FTPDocumento12 pagineRaspberry Pi, Enlace y FTPClaudio Hertzael CastañedaNessuna valutazione finora
- Presentación - OEM ELECTRIC-RELE 7SK804XDocumento72 paginePresentación - OEM ELECTRIC-RELE 7SK804XRaul quispe quispeNessuna valutazione finora
- Implementacion de Asterisk Via Ip ManualmenteDocumento20 pagineImplementacion de Asterisk Via Ip ManualmenteMarcia Ccasani TitoNessuna valutazione finora
- Manuales Wifi Arris TG862Documento13 pagineManuales Wifi Arris TG862Thonieck ÖzilNessuna valutazione finora
- KSG2 U2 A2 JucmDocumento5 pagineKSG2 U2 A2 JucmAntonio ArandaNessuna valutazione finora
- Comandos Redes y ComunicacionesDocumento7 pagineComandos Redes y ComunicacionesJose Manuel Araujo OrregoNessuna valutazione finora
- Guia Configuracion ATADocumento9 pagineGuia Configuracion ATACarlos GonzalezNessuna valutazione finora
- Dispositivos PixDocumento26 pagineDispositivos PixManuel MurilloNessuna valutazione finora
- Wifi Repeater 300 Siliceo 7w211-EspañolDocumento11 pagineWifi Repeater 300 Siliceo 7w211-EspañolPaulo CastilloNessuna valutazione finora
- Cómo Configurar Un Hotspot Con MikroTik y RouterOSDocumento15 pagineCómo Configurar Un Hotspot Con MikroTik y RouterOSDarwin CastroNessuna valutazione finora
- Como Construir Una PBX ExpoDocumento3 pagineComo Construir Una PBX ExpoJosue SotoNessuna valutazione finora
- Lab3 Red Inalambrica BasicaDocumento16 pagineLab3 Red Inalambrica BasicaJairo GuzmánNessuna valutazione finora
- UT5.1 - Centrales PBX Con IssabelDocumento31 pagineUT5.1 - Centrales PBX Con IssabelRAHENDA56Nessuna valutazione finora
- EOC2611P Guía de Inicio RápidoDocumento5 pagineEOC2611P Guía de Inicio RápidoGonzalo SebastianNessuna valutazione finora
- Central Asterisk Con Xorcom LiveCDDocumento12 pagineCentral Asterisk Con Xorcom LiveCDVicente100% (1)
- Configuracion Elastix, Modem y Packet TracerDocumento28 pagineConfiguracion Elastix, Modem y Packet TracerLuis LunaNessuna valutazione finora
- Cambiar Contraseña Wifi en El Router de TelefonicaDocumento10 pagineCambiar Contraseña Wifi en El Router de Telefonicaira_esNessuna valutazione finora
- Manual de APDocumento32 pagineManual de APYadira OñaNessuna valutazione finora
- PMSD 619 TrabajofinalDocumento13 paginePMSD 619 Trabajofinaljuniorhumbertolopezjimenez0Nessuna valutazione finora
- Manual para Modo Cliente - Estacion en AirOS de Ubiquiti - CompraWifiDocumento7 pagineManual para Modo Cliente - Estacion en AirOS de Ubiquiti - CompraWifithader20015Nessuna valutazione finora
- Practica 1 (Configuracion Basica de Routers)Documento12 paginePractica 1 (Configuracion Basica de Routers)Jorgealberto Bautista CruzNessuna valutazione finora
- Configurar Punto Acceso Sencillo - Ubiquiti WikiDocumento3 pagineConfigurar Punto Acceso Sencillo - Ubiquiti WikiPelicula Hermes Hernandez JNessuna valutazione finora
- Diseño de La Red.Documento11 pagineDiseño de La Red.dididiagalNessuna valutazione finora
- Practica - ZeroShell Net Services - Router - Firewall LinuxDocumento11 paginePractica - ZeroShell Net Services - Router - Firewall LinuxXavi LunaNessuna valutazione finora
- Pfsense Udemy - Clase 4 - Backup y RestoreDocumento6 paginePfsense Udemy - Clase 4 - Backup y RestoreManolo HackintoshNessuna valutazione finora
- Unidadiii Configuracinderedesinalmbricas 130420232201 Phpapp02Documento13 pagineUnidadiii Configuracinderedesinalmbricas 130420232201 Phpapp02Juanitha MOreno100% (1)
- Instructivo TA FXSDocumento6 pagineInstructivo TA FXSFerNessuna valutazione finora
- Taller 4Documento9 pagineTaller 4valentinaNessuna valutazione finora
- Cominicacion Entre 2 PLC 1200Documento24 pagineCominicacion Entre 2 PLC 1200XDNessuna valutazione finora
- TEMA III Configuración de Redes InalámbricasDocumento14 pagineTEMA III Configuración de Redes Inalámbricasgeneskar perezNessuna valutazione finora
- Firewall Cisco PixDocumento15 pagineFirewall Cisco PixAarón Fonseca CandiaNessuna valutazione finora
- VPN Capitulo7Documento55 pagineVPN Capitulo7Adolfo ChoquellampaNessuna valutazione finora
- Aplicacion Conectividad GPRS para Medidores IONDocumento9 pagineAplicacion Conectividad GPRS para Medidores IONleoarcangelNessuna valutazione finora
- Cisco Consola Configuracion SwitchDocumento9 pagineCisco Consola Configuracion SwitchArmando Jose Muñoz JimenezNessuna valutazione finora
- Practica Switch Jhon GiraldoDocumento42 paginePractica Switch Jhon GiraldoJHON NEYDER GIRALDO TORRESNessuna valutazione finora
- Vivienda DomoticaDocumento31 pagineVivienda DomoticaanadixthNessuna valutazione finora
- Trabajo FernandoDocumento13 pagineTrabajo Fernandofernando.ofimatica2004Nessuna valutazione finora
- RAC5Documento9 pagineRAC5Hector J. Moscoso RoqueNessuna valutazione finora
- Router Ea2700Documento8 pagineRouter Ea2700Brenda HernandezNessuna valutazione finora
- Proyecto de ARPDocumento20 pagineProyecto de ARPjohsttin curahuaNessuna valutazione finora
- Manual para Modo Cliente - Estacion en AirOS de Ubiquiti - La Cueva WifiDocumento16 pagineManual para Modo Cliente - Estacion en AirOS de Ubiquiti - La Cueva WifiBuho Asesor AcademicoNessuna valutazione finora
- Taller 2 Configuracion IOSDocumento6 pagineTaller 2 Configuracion IOSAFRNessuna valutazione finora
- Yfa T7Documento12 pagineYfa T7YESSICA FLORESNessuna valutazione finora
- ASTERISKDocumento41 pagineASTERISKDrka medxaNessuna valutazione finora
- Practica 1Documento4 paginePractica 1jesusmlazNessuna valutazione finora
- Trabajo FernandoDocumento13 pagineTrabajo Fernandofernando.ofimatica2004Nessuna valutazione finora
- UF1271 - Instalación y configuración del software de servidor webDa EverandUF1271 - Instalación y configuración del software de servidor webNessuna valutazione finora
- Transmision de Datos en Modelo Osi y Normas IEEE 802.3Documento9 pagineTransmision de Datos en Modelo Osi y Normas IEEE 802.3Sergio CAINessuna valutazione finora
- Interphones ALCAD Schémas D'installationDocumento12 pagineInterphones ALCAD Schémas D'installationAbderrahim Madrab EntraîneurNessuna valutazione finora
- Examen Final de Rc-2007-II (Solucion)Documento1 paginaExamen Final de Rc-2007-II (Solucion)Marco AlcaNessuna valutazione finora
- Mezcladores de Radiofrecuencia (RF)Documento14 pagineMezcladores de Radiofrecuencia (RF)Alex Gerson Perez RojasNessuna valutazione finora
- Practica Radio FMDocumento10 paginePractica Radio FMAngel OrochimaruNessuna valutazione finora
- Guia1686149 2Documento1 paginaGuia1686149 2Karen Julieth Mora GonzalezNessuna valutazione finora
- Trabajo Final PilarDocumento28 pagineTrabajo Final PilarJorge LuisNessuna valutazione finora
- AUTOMATIZACIÓN - Interbus-SDocumento2 pagineAUTOMATIZACIÓN - Interbus-SAriana AsteteNessuna valutazione finora
- Solucion Del Taller - No - 1 - TV - TDT - SAT 1Documento25 pagineSolucion Del Taller - No - 1 - TV - TDT - SAT 1Freddy CuellarNessuna valutazione finora
- Sinoptico Unidad 3Documento1 paginaSinoptico Unidad 3Omar TizcareñoNessuna valutazione finora
- Historia de DICOM en Un Esfuerzo para Desarrollar Unos Medios Estándar para Que Usuarios de Equipamiento de Imagen MédicaDocumento2 pagineHistoria de DICOM en Un Esfuerzo para Desarrollar Unos Medios Estándar para Que Usuarios de Equipamiento de Imagen MédicaJorge LopezNessuna valutazione finora
- Ganancia y Espectro. EjercciciosDocumento6 pagineGanancia y Espectro. EjercciciosjucorueNessuna valutazione finora
- Topologia de RedesDocumento12 pagineTopologia de RedesRuben DiosesNessuna valutazione finora
- Ensayo - Tecnicas de Modulacion en Ask - FSK - PSKDocumento2 pagineEnsayo - Tecnicas de Modulacion en Ask - FSK - PSKCarlos Albeiro Osorio RodríguezNessuna valutazione finora
- Ondas Electromagnéticas - ViDocumento5 pagineOndas Electromagnéticas - ViRichard Jhonn Salas GutierrezNessuna valutazione finora
- Campaña Mesa de Ayuda FinaleDocumento1 paginaCampaña Mesa de Ayuda Finalevictorcarrillo100% (2)
- Test Capa de Transporte 1Documento7 pagineTest Capa de Transporte 1Emiliano BilbaoNessuna valutazione finora
- FT Viaris Combi Plus 230 VDocumento5 pagineFT Viaris Combi Plus 230 VbymodeNessuna valutazione finora
- Transmisiones SatelitalesDocumento21 pagineTransmisiones SatelitalesMartin Cortes CosmeNessuna valutazione finora
- Puerto SerialDocumento4 paginePuerto SerialKony SzeretlekNessuna valutazione finora
- Deber Up DownsamplingDocumento2 pagineDeber Up DownsamplingKevin MolinaNessuna valutazione finora
- Diferencias Entre Switch-HubDocumento7 pagineDiferencias Entre Switch-HubCarlos RodriguezNessuna valutazione finora
- Leaflet Dahua SMB Manufactory Security Solution V1.0 en 202007 (2P) SPADocumento2 pagineLeaflet Dahua SMB Manufactory Security Solution V1.0 en 202007 (2P) SPAPberdiNessuna valutazione finora
- Informe Antena TDTDocumento10 pagineInforme Antena TDTAndrey MolinaNessuna valutazione finora
- Qué Es La Llamada Selectiva DigitalDocumento2 pagineQué Es La Llamada Selectiva Digitalfredy2212Nessuna valutazione finora
- Curso Voz Sobre IpDocumento4 pagineCurso Voz Sobre IpLuis LopezNessuna valutazione finora
- ResumenDocumento2 pagineResumensuareztatiana757Nessuna valutazione finora
- Unidad 2 - Estructura PLCDocumento54 pagineUnidad 2 - Estructura PLCYodakai RiherNessuna valutazione finora