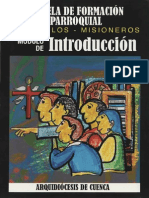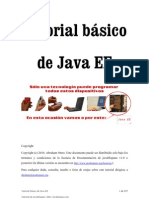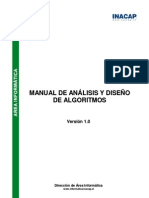Documenti di Didattica
Documenti di Professioni
Documenti di Cultura
Tutorial Registax 3
Caricato da
Wladimir Pulgar DiazCopyright
Formati disponibili
Condividi questo documento
Condividi o incorpora il documento
Hai trovato utile questo documento?
Questo contenuto è inappropriato?
Segnala questo documentoCopyright:
Formati disponibili
Tutorial Registax 3
Caricato da
Wladimir Pulgar DiazCopyright:
Formati disponibili
Tutorial: Registax 3
http://astrosurf.com/astronosur
Enzo De Bernardini
09.01.2005
En la siguiente gua se propone hacer una introduccin al manejo del software de procesamiento de imgenes Registax 3 de Cor Berrevoets, partiendo de una captura de video astronmico en formato AVI. Se trata de un tutorial bsico donde se exploraran las opciones ms comunes de la aplicacin.
1. Abrir el video AVI
Presionando el botn "Select" en la barra de herramientas superior se abre un cuadro de dilogo para seleccionar el video (o imgenes fijas) que vamos a procesar. Se puede ver una previsualizacin del contenido del archivo a la derecha del cuadro y en la ventana principal de la aplicacin. El programa puede abrir simultneamente ms de un video o imgen (formatos soportados: AVI, BMP, FIT, JPG, TIF y PNG) Esto permite procesar secuencias de imgenes del mismo objeto y obtener mejores resultados. Para selecciones mltiples, mantener la tecla CTRL presionada y hacer click sobre los archivos.
Al aceptar nuestra seleccin, si el video o las imgenes tienen informacin a color y la opcin "Colour" de la barra de opciones estaba desactivada, aparecer el siguiente aviso:
En caso de querer conservar el color de las imgenes (en planetas por ejemplo) presionamos "Yes". Si no lo necesitamos (generalmente en la Luna) presionamos "No". Igualmente podemos cambiar la opcin desde la barra superior de opciones del programa:
Activando la opcin "Colour" se habilita la opcin "LRGB". Al seleccionar esta ltima tendremos la posibilidad de acceder a caractersticas avanzadas en el procesamiento con wavelets (incrementar ciertas caractersticas en colores especficos) Activando la opcin "Subdirectory" los resultados del procesamiento se guardarn en un subdirectorio (subcarpeta) del directorio original. El nombre deseado puede tipearse en el cuadro de texto una vez activada la opcin.
2. Seleccionar el frame y rea de referencia
Haciendo click en la opcin "Framelist" (esquina inferior derecha) aparece un listado con todos los frames de los archivos abiertos. Este listado puede recorrerse utilizando las flechas arriba/abajo del teclado. Debe elegirse un frame de referencia, uno que sea especialmente bueno (el que ms detalles muestre y ms ntido se vea) Este frame ser utilizado por el programa para calcular la calidad de todos los frames. Si se sea quitar frames malos (poco ntidos, imgenes borrosas), puede hacerse utilizando la barra espaciadora del teclado cuando nos posicionamos sobre l, o haciendo click sobre los conos de verificacin a la izquierda de cada frame ( ) Puede hacerse una seleccin manual de los mejores fotogramas, o dejar que el programa calcule la calidad automticamente a partir del frame de referencia seleccionado. Ahora debe elegirse el rea en la cual el programa har el seguimiento del objeto. Para esto seleccionamos un tamao desde las opciones "Alignment box" en la barra de opciones:
El tamao depender de lo grande que sea la estructura de referencia. Si se trata de un planeta, es posible que entre completo en 64 o 128 pixeles. Pequeas referencias, como estrellas, pueden usar reas ms pequeas. Cuanto ms grande el rea de seguimiento seleccionada, ms lento ser el proceso. Para el ejemplo, utilizaremos un rea de 128 pixeles donde entre completo el crter visible hacia el centro del video. Cuando se ubica el cursor sobre la imagen, el rea aparece recuadrada. Se debe hacer click en el centro de nuestro objeto de referencia. En lo posible, se debe utilizar una caracterstica de alto contraste y bien definida para tener un buen seguimiento del rea. Activando la opcin "Zoom" dentro de "Alignment box", se abre una pequea ventana donde aparece ampliada el rea de la imgen donde se ubica el puntero del mouse.
3. Alineado de las imgenes
Cuando se hace click sobre la caracterstica a seguir se despliegan varios cuadros (pueden colapsarse haciendo click en la esquina superior izquierda de cada uno)
En esta etapa se deber seleccionar un mtodo de estimacin de la calidad de la imagen, desde la barra de opciones:
Los mtodos de estimacin de calidad son cuatro: Classic, Human Visual, Compress y Local contrast. En este ejemplo utilizaremos el Classic (el mismo utilizando en versiones anteriores). Se recomienda leer la referencia a los otros mtodos en el manual de la aplicacin y experimentar con ellos. En "Lowest quality" se debe ingresar el porcentaje de imgenes que sern procesadas una vez que se estime su calidad. Si ingresamos 70%, la calidad de los imgenes que sern procesadas debe estar por arriba de ese valor, respecto a la calidad de la imagen de referencia originalmente seleccionada. Las que estn por debajo, no sern incluidas en el proceso. En las opciones "Tracking settings" se recomienda dejar seleccionadas las opciones "Track object" y "Misalign warning" (esta ltima sirve para que el alineado se detenga si se pierde la referencia, con la opcin de volver a seleccionar el rea y seguir adelante)
En esta versin del programa, Registax calcula automticamente la mejor posicin del FFT Filter. An as podemos variar su ubicacin para lograr un FFT Spectrum con un centro rojo pequeo, signo de estar dando mayor importancia a las caractersticas ms pequeas de la imgen, en donde, en teora, se localizan los detalles que le otorgan nitidez.
Presionando el botn "Align" (arriba a la izquierda) comienza el proceso de alineado de las imgenes. Se recomienda tener la opcin "Automatic" desactivada en la barra de opciones ("Processing") y un rea de 1024 pixeles seleccionada.
En la parte inferior izquierda de la ventana se puede ver el progreso del alineado de las imgenes. Una vez completado, presionamos el botn "Limit" (ubicado justo debajo de "Align") Esto nos permitir pasar a la siguiente etapa. (esta opcin sirve para descartar todos los frames que estn a la derecha de la barra de movimiento inferior, hay que asegurarse que el control se localice al final de la barra de movimiento si queremos que todos los frames sean tenidos en cuenta)
4. Optimizacin
Una vez finalizado el alineado de los frames, se pasa a la pantalla de optimizacin. Puede verse el grfico donde aparece la calidad de los frames ordenados de mayor a menor (lnea roja) y la diferencia entre ellos (lnea azul) Como es lgico, a menor calidad la diferencia se incrementa. La optimizacin tiene como finalidad reducir estas diferencias. En "Optimizer", en la barra de opciones, debe ingresarse el rea de bsqueda para el optimizado y el porcentaje de optimizacin. Un rea pequea y un porcentaje pequeo dar resultados ms precisos en el proceso.
Click en el botn "Optimize" para comenzar. En la barra inferior se muestra el progreso del optimizado. Para lograr el porcentaje de optimizacin deseado (hasta el 1% segn este ejemplo) puede que el proceso se repita varias veces automticamente hasta conseguirlo. Una vez finalizado, pasamos a la pantalla "Stack" haciendo click sobre la opcin del mismo nombre en la barra superior.
5. Stacking
Presionando sobre la opcin "Stackgraph" abajo a la derecha, se abre el cuadro de seleccin de frames. Con los controles de movimiento horizontal y vertical pueden seleccionarse los frames que se desean promediar para lograr la imagen final. El eje horizontal tiene a los diferentes frames ordenados por calidad, y en el eje vertical es posible descartar a los frames que ms difieren del seleccionado originalmente. La cantidad de frames seleccionados para procesar se muestra en la parte inferior del programa (tomar nota de este dato, para despus poder incluirlo con los datos de la imagen final), as como la calidad y la diferencia. En el ejemplo, se han seleccionado 360 frames de una calidad mayor o igual al 85% y una diferencia menor o igual al 70%: Stacking: quality >=85% , difference <= 70% , n = 360 Opcionalmente, haciendo click en "Stack list" (abajo a la derecha) se puede hacer una ltima seleccin manual de los frames que deseamos que sean procesados (barra espaciadora para deseleccionar) Este listado, a diferencia del de la primer pantalla, los frames estn ordenados por calidad, determinada automticamente por el programa. Activando la opcin "Expand image" en la barra de opciones superior, el programa har la imgen final tan grande como pueda, teniendo en cuenta las diferencias entre cada frame.
Para comenzar el procesamiento, presionar el botn "Stack" (arriba a la izquierda). La barra de progreso en la parte inferior de la pantalla nos informa del porcentaje procesado. Cuando finalice, la imagen procesada ser mostrada en la pantalla.
6. Wavelets
Finalizada la etapa de stacking, se pasa al procesado con wavelets para resaltar las caractersticas de la imagen Para pasar a esta pantalla, hacer click en "Wavelet" en la parte superior de la pantalla, a la derecha de la opcin "Stack". Es buena opcin guardar la imagen sin procesar en este punto, para poder hacer otro tipo de procesado en otra ocasin con otro software, por ejemplo PixInsight. Al hacerlo, se recomiendo utilizar un formato sin prdida de datos, como BMP, TIFF o FIT. El procesado con wavelets se divide en seis capas (layers) que van a intensificar diferentes caractersticas de la imagen. La primer capa (layer 1) suele contener muchos de los detalles de la imagen. Moviendo los controles aparecern los resultados en tiempo real sobre el rea de procesado. Esta rea puede moverse, haciendo click sobre el la imagen (en caso de que el rea de procesamiento seleccionada sea menor al rea total de la imgen) Para procesar toda la imagen presionar el botn "Do all" (este botn se encuentra desactivado si el rea de procesado abarca toda la imgen) Es importante ser cuidadoso y no sobreprocesar la imgen. Un sobreprocesado le dar un aspecto artificial y poco agradable, con la posible aparicin de ruido.
Abajo a la derecha se localizan las opciones de "Contrast" (para ajustar el brillo y contraste) y "Gamma" (para ajustar el gamma de la imgen)
7. Ajustes finales
Terminado el procesado con wavelets se pasa a la parte final del procesamiento. Para acceder a esta pantalla, hacer click en "Final", en la parte superior de la pantalla, a a derecha de "Wavelet". En esta pantalla de podr rotar la imagen. Seleccionando "Flip X" y "Flip Y" puede hacerse una rotacin de 180 grados y poner, por ejemplo, la imagen de la Luna con el Norte hacia arriba. Para las imgenes a color, puede ajustarse cuidadosamente la saturacin, moviendo el control "Saturation". Para cortar un rea de la imagen, arrastrar el cursor desde la esquina superior izquierda hasta la inferior derecha con el botn izquierdo presionado, encuadrando el rea deseada. Puede guardarse una copia de la imagen en mayor tamao con la opcin "Resize", y seleccionando en el cuadro el nivel de ampliacin (200% por ejemplo) Para guardar la imagen final, presionar el botn "Save Image". Se recomienda guardarla en formato sin prdida de informacin (BMP, TIFF o FIT). Para su publicacin puede optimizarse a JPG con algn programa externo, como Photoshop (opcin "Save for the web", CTRL+SHIFT+ALT+S) y seleccionar valores
de compresin ptimos para cada imagen (se recomienda no menos del 51% de calidad)
8. Ejemplo final A continuacin se da como ejemplo los resultados de procesar una imagen lunar utilizando 360 frames seleccionados automticamente. Se muestra una seccin de la imagen original, con el crter Posidonius en primer plano. Se utiliz un telescopio reflector newtoniano de 114 mm f/8, barlow 2x, y cmara Philips Vesta PCVC675K.
Frame individual original
Imagen despus del stacking
Imagen procesada con wavelets
9. Recursos Registax 3: http://aberrator.astronomy.net/registax/ Selene (captura de video): http://astrosurf.com/astronosur/software2.htm PixInsight (procesamiento de imgenes): http://pleiades-astrophoto.com/pixinsight AstroFoto (foro de astrofotografa): http://espanol.groups.yahoo.com/group/astrofoto
Ms fotografas tomadas con webcam: http://astrosurf.com/astronosur/galeria/webcam.htm
Por el carcter educativo de este documento, se permite su impresin y libre distribucin, siempre mencionando la fuente: Enzo De Bernardini Astronoma Sur http://astrosurf.com/astronosur y sin modificar su contenido de ninguna manera. Todos lo derechos reservados Astronoma Sur astronomiasur@yahoo.com.ar
Potrebbero piacerti anche
- Instructivo para EE FF - Superintendencia Cias.Documento103 pagineInstructivo para EE FF - Superintendencia Cias.ostcastroNessuna valutazione finora
- Escuela de Formación ParroquialDocumento28 pagineEscuela de Formación Parroquialostcastro100% (2)
- Java EEDocumento227 pagineJava EEAdrian Alvitres Bazan100% (2)
- Java EEDocumento227 pagineJava EEAdrian Alvitres Bazan100% (2)
- CableadoDocumento20 pagineCableadoAlberto MoralNessuna valutazione finora
- Taller de Diseño WebDocumento6 pagineTaller de Diseño WebostcastroNessuna valutazione finora
- Análisis y Diseño de AlgoritmosDocumento127 pagineAnálisis y Diseño de AlgoritmosHolman Alejandro Calderon Villamizar100% (1)
- Guia para La Conexion en Red IPDocumento84 pagineGuia para La Conexion en Red IPostcastroNessuna valutazione finora
- Manual ZimbraDocumento14 pagineManual ZimbraMaría Fernanda ChiribogaNessuna valutazione finora