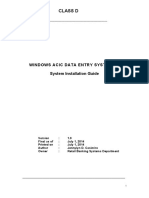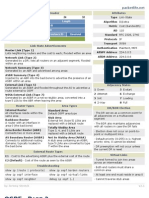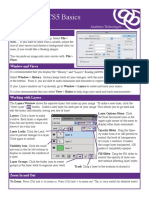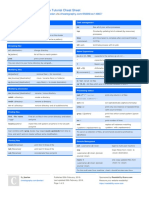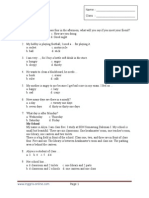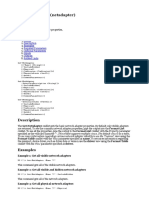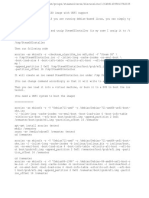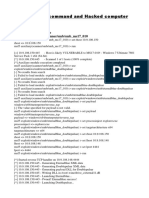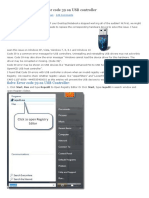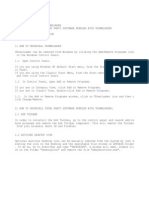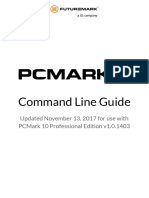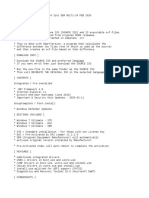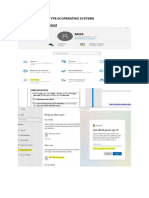Documenti di Didattica
Documenti di Professioni
Documenti di Cultura
RemoteSysInfo - Troubleshooting RemoteSysInfo Connection, WMI Connection Help
Caricato da
Hamami InkaZoCopyright
Formati disponibili
Condividi questo documento
Condividi o incorpora il documento
Hai trovato utile questo documento?
Questo contenuto è inappropriato?
Segnala questo documentoCopyright:
Formati disponibili
RemoteSysInfo - Troubleshooting RemoteSysInfo Connection, WMI Connection Help
Caricato da
Hamami InkaZoCopyright:
Formati disponibili
RemoteSysInfo - Troubleshooting RemoteSysInfo Connection, WMI con...
http://www.workmoment.com/remote-system-info/remote-system-info-...
Causes for WMI connection failure on the remote computer
Firewall blocks WMI access to the remote computer. The firewall of remote computer must allow Remote Procedure Call (DCOM protocol) and Windows Management Instrumentation (WMI). Add these two to the Exception List of the Firewall. The remote computer is offline. Check if the remote computer is switched ON. The local Administrative privileges on the remote computer must be provided. The user must have rights of the domain administrator to view the details of user computers. WMI-related services has been disabled on the remote PC. The services under "Windows Management Instrumentation Driver Extensions" must be enabled for the purpose. Blank password for the Administrator In Windows XP Professional, accounts with blank passwords are restricted from remote log-in. Either turn OFF the Local Security Policy or provide a valid password to enable the remote access. "Guest Only" feature is turned on. The sharing and security model in windows is set to guest accounts only. On XP Professional or Windows 2003 Server computer the default settings like "ForceGuest" must be turned off. To do this run "secpol.msc" (Local Security Policy Editor), select "Local Policies>>Security Options" and set the feature under "Network access: Sharing and Security model for local computers" to "Classic" if it was set "Guest Only" earlier. Some Versions of Operating Systems won't support WMI Access Windows XP Home Edition. Windows NT cannot connect to an operating system later than Windows 2000, such as Windows XP or Windows Server 2003. Windows 2000 computers must have Service Pack 2 installed to connect Windows XP and later operation systems. Accessing a Windows Server 2003 computer from Windows 98 or Windows 95 is not supported.
Configuring Windows for a successful WMI Connection
Enabling WMI when UAC ( User Access Control) is enabled in Vista or Windows 7 on a remote computer. Open Registry Editor (regedit.exe), open the location "HKLM\SOFTWARE\Microsoft\Windows\CurrentVersion \Policies\system", add the DWORD value name "LocalAccountTokenFilterPolicy", and set it's value to "1".
Allowing remote administration in Windows XP. Run "gpedit.msc". Under "Console Root", expand "Computer Configuration" >> "Administrative Templates" >> "Network" >> "Network Connections" >> "Windows Firewall" >> "Domain Profile". Right-click Windows Firewall and set "Allow inbound remote administration exception" to "Enabled" from the right pane.
Grant DCOM Remote Launch permissions under Windows XP. Under "Run", type "DCOMCNFG", and then click "OK". Expand "Component Services" >> "'Computers" >> "My Computer". Right Click on "My Computer" and select "Properties" from the pop-up menu. Then "My Computer Properties" dialog box appears. Select "COM Security" tab. Under "Launch and Activate Permissions", click "Edit Limits". Under "Launch Permission" dialog box, if your name or your group does not appear in the "Groups or user names list" follow these steps: In the "Launch Permission" dialog box, click "Add". Then in the "Select Users", "Computers", or "Groups" dialog box, add your name and the group in the "Enter the object names to select"
3 of 4
11/08/2011 20:12
RemoteSysInfo - Troubleshooting RemoteSysInfo Connection, WMI con...
http://www.workmoment.com/remote-system-info/remote-system-info-...
box, and then click "OK". Under "Launch Permission" dialog box, select your user and group in the "Group or user names" box. In the "Allow" column under "Permissions for User", select "Remote Launch", and then click "OK".
Opening DCOM port Windows XP / Vista / Windows 7. Make sure that local port exceptions are allowed under "Group Policy". Follow the below steps to do this: Under "Run", type "gpedit.msc" and click "OK". Select "Console Root" >> "Computer Configuration" >> "Administrative Templates" >> "Network" >> "Network Connections" >> "Windows Firewall" >> "Domain Profile". Then right click "Windows Firewall: Allow local port exceptions" and then select "Properties". Select "Enable" and click "OK". Hints: Adding Port Exceptions using "Windows Firewall". Open "Control Panel" >> "Windows Firewall" >> "Exceptions" Tab >> "Add Port" >> "Name" box (type "DCOM_TCP") >> "Port Number" box (type "135") >> Select "TCP" option >> Click "OK". You can also type the following command at a command prompt to open a port: "netsh firewall add portopening TCP 135 DCOM_TCP".
Add the program to the Windows Firewall Exceptions list under Windows XP / Vista / Windows 7. Confirm first that the "Windows Firewall: Allow local programs" exceptions setting in Group Policy is enabled before you proceed with defining program exceptions in "Windows Firewall". Follow the below steps to do this: Under "Run", type "gpedit.msc" and click "OK". Select "Console Root" >> "Computer Configuration" >> "Administrative Templates" >> "Network" >> "Network Connections" >> "Windows Firewall" >> "Domain Profile". Then right click "Windows Firewall: Allow local program exceptions" and then select "Properties". Select "Enable" and click "OK".
Configuring WMI under Windows 95,98,Me Editions The DCOM connections must be enabled with WMI application enabled on startup. Open Windows Registry (regedit.exe), under the section "HKLM\SOFTWARE\MICROSOFT\OLE" set the "EnableDCOM" value to "Y", and "EnableRemoteConnect" to "Y". Open Windows Registry (regedit.exe), under the section "HKLM\SOFTWARE\Microsoft\wbem\cimom" ,set the "AutostartWin9X" value to "2" and "EnableAnonConnections" to "1". Place a link "Winmgmt.exe" file into the Startup directory. The file is stored in the "Windows\WBEM" folder.
Home | Products | RemoteSysInfo | Features | Download | Pricing | BuyNow | FAQs | Screenshots | RemoteRegistryCleaner | CybSecureTS Copyright 2008-2011 to WorkMoment, all rights reserved
4 of 4
11/08/2011 20:12
Potrebbero piacerti anche
- The Subtle Art of Not Giving a F*ck: A Counterintuitive Approach to Living a Good LifeDa EverandThe Subtle Art of Not Giving a F*ck: A Counterintuitive Approach to Living a Good LifeValutazione: 4 su 5 stelle4/5 (5794)
- The Gifts of Imperfection: Let Go of Who You Think You're Supposed to Be and Embrace Who You AreDa EverandThe Gifts of Imperfection: Let Go of Who You Think You're Supposed to Be and Embrace Who You AreValutazione: 4 su 5 stelle4/5 (1090)
- Never Split the Difference: Negotiating As If Your Life Depended On ItDa EverandNever Split the Difference: Negotiating As If Your Life Depended On ItValutazione: 4.5 su 5 stelle4.5/5 (838)
- Hidden Figures: The American Dream and the Untold Story of the Black Women Mathematicians Who Helped Win the Space RaceDa EverandHidden Figures: The American Dream and the Untold Story of the Black Women Mathematicians Who Helped Win the Space RaceValutazione: 4 su 5 stelle4/5 (895)
- Grit: The Power of Passion and PerseveranceDa EverandGrit: The Power of Passion and PerseveranceValutazione: 4 su 5 stelle4/5 (588)
- Shoe Dog: A Memoir by the Creator of NikeDa EverandShoe Dog: A Memoir by the Creator of NikeValutazione: 4.5 su 5 stelle4.5/5 (537)
- The Hard Thing About Hard Things: Building a Business When There Are No Easy AnswersDa EverandThe Hard Thing About Hard Things: Building a Business When There Are No Easy AnswersValutazione: 4.5 su 5 stelle4.5/5 (344)
- Elon Musk: Tesla, SpaceX, and the Quest for a Fantastic FutureDa EverandElon Musk: Tesla, SpaceX, and the Quest for a Fantastic FutureValutazione: 4.5 su 5 stelle4.5/5 (474)
- Her Body and Other Parties: StoriesDa EverandHer Body and Other Parties: StoriesValutazione: 4 su 5 stelle4/5 (821)
- The Sympathizer: A Novel (Pulitzer Prize for Fiction)Da EverandThe Sympathizer: A Novel (Pulitzer Prize for Fiction)Valutazione: 4.5 su 5 stelle4.5/5 (121)
- The Emperor of All Maladies: A Biography of CancerDa EverandThe Emperor of All Maladies: A Biography of CancerValutazione: 4.5 su 5 stelle4.5/5 (271)
- The Little Book of Hygge: Danish Secrets to Happy LivingDa EverandThe Little Book of Hygge: Danish Secrets to Happy LivingValutazione: 3.5 su 5 stelle3.5/5 (400)
- The World Is Flat 3.0: A Brief History of the Twenty-first CenturyDa EverandThe World Is Flat 3.0: A Brief History of the Twenty-first CenturyValutazione: 3.5 su 5 stelle3.5/5 (2259)
- The Yellow House: A Memoir (2019 National Book Award Winner)Da EverandThe Yellow House: A Memoir (2019 National Book Award Winner)Valutazione: 4 su 5 stelle4/5 (98)
- Devil in the Grove: Thurgood Marshall, the Groveland Boys, and the Dawn of a New AmericaDa EverandDevil in the Grove: Thurgood Marshall, the Groveland Boys, and the Dawn of a New AmericaValutazione: 4.5 su 5 stelle4.5/5 (266)
- A Heartbreaking Work Of Staggering Genius: A Memoir Based on a True StoryDa EverandA Heartbreaking Work Of Staggering Genius: A Memoir Based on a True StoryValutazione: 3.5 su 5 stelle3.5/5 (231)
- Team of Rivals: The Political Genius of Abraham LincolnDa EverandTeam of Rivals: The Political Genius of Abraham LincolnValutazione: 4.5 su 5 stelle4.5/5 (234)
- On Fire: The (Burning) Case for a Green New DealDa EverandOn Fire: The (Burning) Case for a Green New DealValutazione: 4 su 5 stelle4/5 (74)
- WinACICDES 2.0 - System Installation GuideDocumento10 pagineWinACICDES 2.0 - System Installation GuideBato National HS100% (1)
- The Unwinding: An Inner History of the New AmericaDa EverandThe Unwinding: An Inner History of the New AmericaValutazione: 4 su 5 stelle4/5 (45)
- Cara Mengatasi Myob Error 9004Documento6 pagineCara Mengatasi Myob Error 9004adebsbNessuna valutazione finora
- OSPFDocumento2 pagineOSPFAris CarrascoNessuna valutazione finora
- Util-Linux Cheat Sheet (v1.00) : Utility Utility Description DescriptionDocumento1 paginaUtil-Linux Cheat Sheet (v1.00) : Utility Utility Description DescriptionrainymanyuNessuna valutazione finora
- Configure Vhosts PDFDocumento4 pagineConfigure Vhosts PDFGrover TrujilloNessuna valutazione finora
- How To Create A System Restore Point in Windows 10 With A Simple Double-ClickDocumento3 pagineHow To Create A System Restore Point in Windows 10 With A Simple Double-ClickHamami InkaZoNessuna valutazione finora
- Photoshop CS5 Basics: Getting StartedDocumento2 paginePhotoshop CS5 Basics: Getting StartedHamami InkaZoNessuna valutazione finora
- How To Install Microsoft Security Essentials in Windows Server 2012 R2Documento6 pagineHow To Install Microsoft Security Essentials in Windows Server 2012 R2Hamami InkaZoNessuna valutazione finora
- Astinet JossDocumento2 pagineAstinet JossHamami InkaZoNessuna valutazione finora
- WLAN Security - Best Practices For Wireless Network SecurityDocumento7 pagineWLAN Security - Best Practices For Wireless Network SecurityHamami InkaZoNessuna valutazione finora
- MODUL2Documento25 pagineMODUL2Hamami InkaZoNessuna valutazione finora
- Win81 Enterprise Activation-KeysDocumento1 paginaWin81 Enterprise Activation-KeysHamami InkaZoNessuna valutazione finora
- Linux Tutorial Cheat SheetDocumento2 pagineLinux Tutorial Cheat SheetHamami InkaZo100% (2)
- 50 Contoh Soal Bahasa Inggris Kelas 5 SD Inggris OnlineDocumento6 pagine50 Contoh Soal Bahasa Inggris Kelas 5 SD Inggris OnlineDorJonNessuna valutazione finora
- Get NetAdapter (Netadapter)Documento3 pagineGet NetAdapter (Netadapter)Hamami InkaZoNessuna valutazione finora
- Install Windows 10 From A USB Flash DriveDocumento2 pagineInstall Windows 10 From A USB Flash DriveHamami InkaZoNessuna valutazione finora
- Cisco Packet Tracer ShortcutsDocumento4 pagineCisco Packet Tracer ShortcutsHamami InkaZoNessuna valutazione finora
- Configure A Cisco Router As A PPPoE Client For DSL Connectivity Using CLIDocumento2 pagineConfigure A Cisco Router As A PPPoE Client For DSL Connectivity Using CLIMisbah AhmadNessuna valutazione finora
- Buku Praktikum Network SecurityDocumento76 pagineBuku Praktikum Network Securitykaryadi_ksbNessuna valutazione finora
- Addressing Table Modul 1: Tidak DigunakanDocumento1 paginaAddressing Table Modul 1: Tidak DigunakanHamami InkaZoNessuna valutazione finora
- PostfixBasicSetupHowto - Community Help WikiDocumento9 paginePostfixBasicSetupHowto - Community Help WikiHamami InkaZoNessuna valutazione finora
- Easy Windows-Linux File Sharing With A LiveCDDocumento3 pagineEasy Windows-Linux File Sharing With A LiveCDHamami InkaZoNessuna valutazione finora
- MODUL1Documento66 pagineMODUL1Hamami InkaZoNessuna valutazione finora
- To Enable or Disable A Network Adapter in Network ConnectionsDocumento8 pagineTo Enable or Disable A Network Adapter in Network ConnectionsHamami InkaZoNessuna valutazione finora
- 50 Contoh Soal Bahasa Inggris Kelas 5 SD Inggris OnlineDocumento6 pagine50 Contoh Soal Bahasa Inggris Kelas 5 SD Inggris OnlineDorJonNessuna valutazione finora
- Install Postfix Mail Server Dovecot Mysql User Storage Debian Wheezy 7 LinuxDocumento12 pagineInstall Postfix Mail Server Dovecot Mysql User Storage Debian Wheezy 7 LinuxHamami InkaZoNessuna valutazione finora
- Complete Mail Server ManualDocumento8 pagineComplete Mail Server ManualHamami InkaZoNessuna valutazione finora
- Blank Screen On Windows 8.1 SolutionDocumento1 paginaBlank Screen On Windows 8.1 SolutionHamami InkaZoNessuna valutazione finora
- Pass A Username and Password To Windows ShutdownDocumento1 paginaPass A Username and Password To Windows ShutdownHamami InkaZoNessuna valutazione finora
- Google Guide Cheat SheetDocumento2 pagineGoogle Guide Cheat SheetT0rv4ldNessuna valutazione finora
- How To Create Debian UEFI IsoDocumento2 pagineHow To Create Debian UEFI IsoHamami InkaZoNessuna valutazione finora
- Belajar MANGLE Di MikroTik RouterDocumento13 pagineBelajar MANGLE Di MikroTik RouterHamami InkaZoNessuna valutazione finora
- Untuk Sertifikasi Mos Excel 2016Documento6 pagineUntuk Sertifikasi Mos Excel 2016Hisyam FathurrohmanNessuna valutazione finora
- Automating Admin Tasks With PowershellDocumento19 pagineAutomating Admin Tasks With PowershellDinesh DinNessuna valutazione finora
- Metasploit Win7Documento3 pagineMetasploit Win7kirancha77Nessuna valutazione finora
- Standard Openhcd Usb Host Controller Solve Device Manager Error Code 39 On USB ControllerDocumento5 pagineStandard Openhcd Usb Host Controller Solve Device Manager Error Code 39 On USB ControllerLucas FederleNessuna valutazione finora
- PCConsole TOCDocumento42 paginePCConsole TOCtery0% (1)
- Crash 2023 04 21 20 57 14 921Documento12 pagineCrash 2023 04 21 20 57 14 921CRICKNessuna valutazione finora
- Re-Installing Older Agent Using GPO - EC - 1Documento3 pagineRe-Installing Older Agent Using GPO - EC - 1ZakariaNessuna valutazione finora
- Command Prompt CodesDocumento20 pagineCommand Prompt CodesChithiran CullenNessuna valutazione finora
- StartupDocumento1 paginaStartupQuốc ThịnhNessuna valutazione finora
- Software ChecklistDocumento4 pagineSoftware ChecklistPradeep ManralNessuna valutazione finora
- Prepare Materials and Tools Used For ConfigurationDocumento26 paginePrepare Materials and Tools Used For ConfigurationBelinda MarianoNessuna valutazione finora
- CleanMem Setup LogDocumento5 pagineCleanMem Setup LogRizky Febrian OesmanoedienNessuna valutazione finora
- Uninstall Instructions 1) How To Uninstall VdownloaderDocumento1 paginaUninstall Instructions 1) How To Uninstall Vdownloaderomshuavatar4682Nessuna valutazione finora
- Performance Benchmarks For ODBC vs. Oracle, MySql, SQL ServerDocumento3 paginePerformance Benchmarks For ODBC vs. Oracle, MySql, SQL ServerTịnh TrươngNessuna valutazione finora
- How To Remove The IE Address Bar With Regedit in The RegistryDocumento1 paginaHow To Remove The IE Address Bar With Regedit in The RegistryhelajeNessuna valutazione finora
- Disable OneDrive Everywhere in Windows and Apps CompletelyDocumento6 pagineDisable OneDrive Everywhere in Windows and Apps CompletelySylvio SilviuNessuna valutazione finora
- DD NET Framework35 MSI2903Documento195 pagineDD NET Framework35 MSI2903jozef lakatosNessuna valutazione finora
- InfoDocumento2 pagineInfoDraculaDesign RomaniaNessuna valutazione finora
- TN864 - V6.0 Manually Uninstalling Wonderware System Platform (WSP) 2014 and 2014R2Documento10 pagineTN864 - V6.0 Manually Uninstalling Wonderware System Platform (WSP) 2014 and 2014R2PeterNessuna valutazione finora
- Print UIDocumento3 paginePrint UIvasangcNessuna valutazione finora
- 70-411 R2 Test Bank Lesson 19Documento12 pagine70-411 R2 Test Bank Lesson 19Mazaher Mohamedali100% (2)
- Command Line GuideDocumento14 pagineCommand Line GuideKit Crunch WileyNessuna valutazione finora
- Building The Pics2Share Sample Database-3Documento3 pagineBuilding The Pics2Share Sample Database-3Ardi SetiyawanNessuna valutazione finora
- Windows 7 SP1 Ultimate X64 3in1 OEM MULTi-24 FEB 2020 (Gen2)Documento2 pagineWindows 7 SP1 Ultimate X64 3in1 OEM MULTi-24 FEB 2020 (Gen2)Exequiel PorattiNessuna valutazione finora
- Error GTAVDocumento3 pagineError GTAVKushal DubeyNessuna valutazione finora
- Dec50103 PW4 Ver - Jun20Documento24 pagineDec50103 PW4 Ver - Jun20Not GamingNessuna valutazione finora
- Ativar Windows 10Documento2 pagineAtivar Windows 10Rodrigo Russo BernardoNessuna valutazione finora
- Exchange2016 PreRequestDocumento5 pagineExchange2016 PreRequestAnonymous 2ZpWUcNessuna valutazione finora