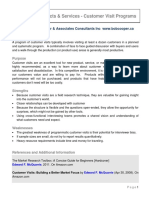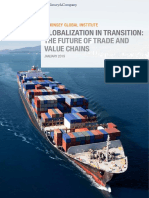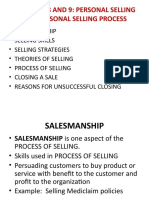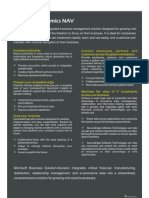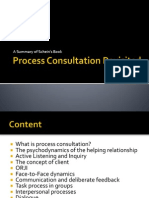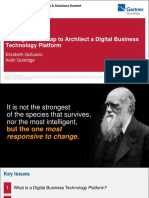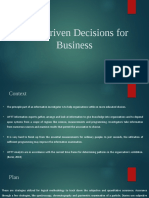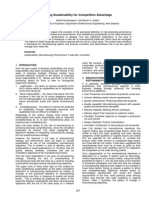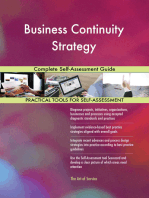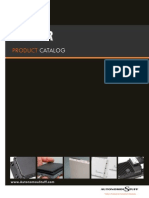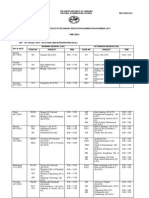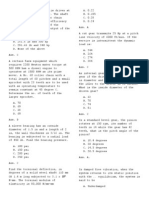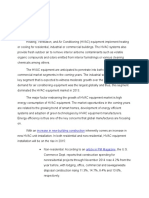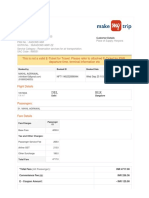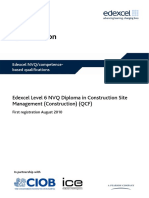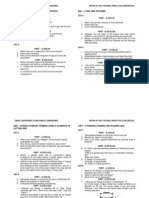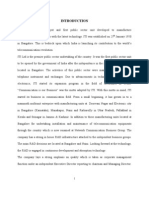Documenti di Didattica
Documenti di Professioni
Documenti di Cultura
NA 3.10 CRM - Marketing & Sales
Caricato da
Radhakrishnan PuthiyapurayilDescrizione originale:
Copyright
Formati disponibili
Condividi questo documento
Condividi o incorpora il documento
Hai trovato utile questo documento?
Questo contenuto è inappropriato?
Segnala questo documentoCopyright:
Formati disponibili
NA 3.10 CRM - Marketing & Sales
Caricato da
Radhakrishnan PuthiyapurayilCopyright:
Formati disponibili
CRM - Marketing & Sales for Navision Attain 3.
10
CRM - Marketing & Sales for Navision Attain 3.10
NOTICE This material is for informational purposes only. Navision a/s disclaims all warranties and conditions with regard to use of the material for other purposes. Navision a/s shall not, at any time, be liable for any special, direct, indirect or consequential damages, whether in an action of contract, negligence or other action arising out of or in connection with the use or performance of the material. This material is subject to change without notice. According to Danish copyright legislation it is against the law to reproduce any part of this material in any form or by any means without the permission of Navision a/s. The software described is supplied under license and must be used and copied in accordance with the enclosed license terms and conditions. COPYRIGHT NOTICE Copyright 2002 Navision a/s, Frydenlunds All 6, 2950 Vedbaek, Denmark. All rights reserved. TRADEMARKS The trademarks referenced herein and marked with either TM or are either trademarks or registered trademarks of Navision a/s or Navision Development a/s. However, the trademarks Microsoft, Windows, Windows NT, SQL Server and BackOffice are either registered trademarks or trademarks of Microsoft Corporation in the United States and/or other countries. Any rights not expressly granted herein are reserved. The trademarks of Navision a/s and Navision Development a/s are listed on this Web site: http://trademarks.navision.com The Arial font was used. Published by Navision a/s. Published in Denmark 2002. DocID: AT-310-ILT-011-v01.01-W1W1
TABLE OF CONTENTS
CHAPTER 1. INTRODUCTION 1-1
1.1 About the Relationship Management Course 1-2 1.2 Course Overview 1-4
CHAPTER 2. CUSTOMER RELATIONSHIP MANAGEMENT 2.1 Defining CRM 2.2 Implementing CRM 2.3 The Benefits of an Integrated Solution 2.4 Relationship Management 2-1 2-2 2-3 2-5 2-6
2.5 Selling Points for Relationship Management 2-9 2.6 References 2-10
CHAPTER 3. RELATIONSHIP MANAGEMENT SETUP 3.1 The Relationship Management Setup Window 3.2 Automatically Recorded Interactions 3-1
3-2 3-7
3.3 Synchronization with Customers, Vendors and Bank Accounts 3-10 3.4 Duplicate Search 3-13
TABLE OF CONTENTS
CHAPTER 4. CONTACTS 4.1 Setting Up Contacts 4.2 The Contact Card 4.3 Creating Contact Companies 4.4 Creating Contact Persons 4.5 Searching for Duplicates 4-1 4-2 4-7 4-12 4-18 4-23
4.6 Synchronizing Contacts with Customers, Vendors and Bank Accounts 4-26 4.7 Exporting Contacts 4.8 Contact Statistics 4.9 Contact Reports 4.10 Exercise 4.11 Self-Test 4-32 4-33 4-35 4-38 4-40
CHAPTER 5. INTERACTIONS AND DOCUMENT MANAGEMENT 5.1 Introduction 5.2 Setting Up Interactions 5.3 Using the Create Interaction Wizard 5.4 E-Mails and Phone Calls 5.5 Automatically Recorded Interactions 5-1 5-2 5-3 5-13 5-17 5-21
5.6 Canceling and Deleting Interaction Log Entries 5-25 5.7 Interaction Statistics 5-26
5.8 Exercises
5-27
CHAPTER 6. CAMPAIGNS AND SEGMENTATION 6-1
6.1 Introduction to Campaigns and Segments6-2 6.2 Setting Up Campaigns 6.3 Creating Campaigns 6.4 Creating Segments 6.5 Creating Interactions for Segments 6-3 6-4 6-9 6-15
6.6 Creating Segments by Reusing Logged Segments 6-20 6.7 Creating Segments by Reusing Saved Segment Criteria 6-23 6.8 Campaign Statistics 6.9 Exercises 6-24 6-25
CHAPTER 7. TASK MANAGEMENT 7.1 Introduction to Task Management 7.2 Setting Up Teams and Activities 7.3 Creating To-dos 7.4 Assigning Activities 7.5 Creating Recurring To-dos 7.6 Modifying To-dos 7-1 7-2 7-3 7-6 7-9 7-10 7-11
7.7 Closing, Canceling and Deleting To-dos 7-13 7.8 Viewing Statistical Information about To-dos 7-15
TABLE OF CONTENTS
7.9 Exercises
7-17
CHAPTER 8. OPPORTUNITY MANAGEMENT 8-1
8.1 Introduction to Opportunity Management 8-2 8.2 Setting Up Opportunities 8.3 Creating Opportunities 8.4 Updating Opportunities 8.5 Creating To-dos for Opportunities 8-3 8-8 8-12 8-14
8.6 Creating Sales Quotes and Orders for Opportunities 8-16 8.7 Closing and Deleting Opportunities 8.8 Statistics 8.9 Exercises 8-19 8-21 8-27
CHAPTER 9. PROFILING AND CLASSIFICATION 9-1
9.1 Introduction to Profiling and Classification9-2 9.2 Profile Questionnaires 9.3 Entering Contact Profiles 9-3 9-8
9.4 Creating Segments Using Profile Information 9-9 9.5 Updating Profile Questionnaires 9.6 Testing and Printing Questionnaires 9.7 Exercises 9-11 9-12 9-15
CHAPTER 10.
MULTILANGUAGE SALUTATION AND ATTACHMENT 101 10.1 Introduction 10.2 Setting up salutation Formulas 10-2 10-3
10.3 Assigning Salutation Code to the Contact 105 10.4 Creating an Interaction Using Salutation Code 10-6 10.5 Creating Interaction using a Segment Including Logging of the Segment 10.6 Exercises 10.7 Solution
10-8 10-10 10-11
CHAPTER 11. QUOTATION TO CONTACTS 11.1 Introduction 11.2 Setting up Customer Templates 11-1 11-2 11-3
11.3 Making a Sales Quote from the Opportunity List Window 11-5 11.4 Making a Sales Quote from the Sales Quote Window 11-8 11.5 Creating a Sales Order from the Sales Quote Window 11-10 11.6 Exercises 11.7 Solutions 11-11 11-12
CHAPTER 12. DOCUMENT LOGGING 12.1 Introduction 12-1 12-2
TABLE OF CONTENTS
12.2 Saving a Sales Quote 12.3 Restoring a Sales Quote
12-3 12-6
12.4 Logging and Saving a Version of a Sales Order 12-8 12.5 Restoring A Sales Order 12.6 Exercise 12.7 Solution 12-9 12-10 12-11
Appendix A. COURSE SCHEDULE Daily Schedule I II
Appendix B. TERMINOLOGY LIST Appendix C. CLASS PROJECT Class Project Setting Up a Campaign Profiling Segmenting Opportunity Management I II III V VII VIII I
Index
PREFACE Navision Attain is a collaborative business management solution for medium-sized companies. It is an integrated product that includes functionality to support financial and relationship management, distribution and manufacturing. This course is designed for students who have a basic knowledge of Navision Attain (equivalent to the contents of the Navision Attain Essentials course) and is intended for people working in NSCs who want to demonstrate, provide support for and set up CRM Marketing & Sales.
Chapter 1. Introduction
This chapter outlines the overall structure of the Relationship Management course. The chapter contains the following sections:
1.1 About the Relationship Management Course 1.2 Course Overview
1-2
CRM - Marketing & Sales for Navision Attain
1.1 ABOUT THE RELATIONSHIP MANAGEMENT COURSE
This Relationship Management course is an instructor-led training course. It provides you with in-depth knowledge of the granules that make up Relationship Management. This course book provides the material you need to cover courses in Navision Attain 3.01 functionality (chapters 1-9) and Navision Attain 3.10 functionality (chapters 10-12). Chapters 10-12 were previously part of a seperate document, CRM Relationship Management Upgrade Course.
Course Organization The course consists of the following chapters: Customer Relationship Management Relationship Management Setup Contacts Interactions and Document Management Campaigns and Segmentation Task Management Opportunity Management Profiling and Classification Multilanguage Salutation and Attachment Quotation to Contacts Document Logging
The chapters contain instructional text, which introduces an area of the program; examples of how this area works, and exercises that allow you to practice. In addition to the course chapters, a number of appendixes offer you additional guidance and information:
Introduction
1-3
Appendix A: Course Schedule Appendix B: Terminology List Appendix C: Class Project
Target Audience The course is intended for people working in NSCs who want to demonstrate and set up Relationship Management, and for those who want to be able to provide support for Relationship Management.
Course Prerequisites Participants need to have a basic knowledge of Navision Attain (equivalent to the contents of the Navision Attain Essentials course), user-level knowledge of Microsoft Word, Microsoft Outlook, and Microsoft Internet Explorer.
Course Objectives The course is designed to build the product knowledge required for you to demonstrate and set up Relationship Management, as well as providing you with the knowledge needed to be able to support Relationship Management.
1-4
CRM - Marketing & Sales for Navision Attain
1.2 COURSE OVERVIEW
Before you begin the course, you must have Navision Attain installed. Chapter 2, Customer Relationship Management, introduces you to the customer relationship management (CRM) concept and gives you a general overview of Relationship Management. In this chapter, you will also learn about some steps that need to be taken when implementing CRM and the benefits of an integrated solution: ERP (Enterprise Resource Planning) and CRM. In addition, you will learn about the vision for Relationship Management and the overall structure of the Relationship Management application area. Chapter 3, Relationship Management Setup, provides you with the steps to set up Relationship Management. You will learn about: the Relationship Management Setup window. automatically recorded interactions. synchronization with customers, vendors and bank accounts. duplicate search.
Chapter 4, Contacts, teaches you how the program can help you manage your contacts. In the chapter you will learn how to: set up contacts. create contact companies. create contact persons. search for duplicates. synchronize contacts with customers, vendors and bank accounts. export contacts. view contact statistics. view contact reports.
Chapter 5, Interactions and Document Management, teaches you how the program can help you log your interactions (which are all the types of
Introduction
1-5
communication between your company and your contacts) and how you can keep track of your documents. You will learn how to: set up interactions. create interaction templates. assign attachments to interaction templates. create Microsoft Word documents. copy, import and export attachments. create automatically recorded interactions. use the interaction log. view interaction statistics.
Chapter 6, Campaigns and Segmentation, teaches you how the program can help you create campaigns for various purposes and set up segments of your contacts. You will learn how to: set up and create campaigns. create segments. create interactions for segments. create segments by reusing logged segments. create segments by reusing saved segment criteria. view campaign statistics.
Chapter 7, Task Management, teaches you how you can use the tools in the program to manage your tasks. You will learn how to: set up teams and activities create and modify to-dos assign activities create recurring to-dos
1-6
CRM - Marketing & Sales for Navision Attain
close, cancel and delete to-dos view statistical information about to-dos
Chapter 8, Opportunity Management, teaches you how to use opportunities to keep track of potential sales. You will learn how to: set up and create opportunities. update opportunities. create to-dos for opportunities. create sales quotes and orders for opportunities. close and delete opportunities. view statistics.
Chapter 9, Profiling and Classification, teaches you how the program can help you create profiles of your contacts. You will learn how to: set up profile questionnaires. enter contact profiles. create segments using profile information. update profile questionnaires. test and print questionnaires.
Chapter 10, The Multilanguage Salutation and Attachment feature provides you with steps to set up Salutations and Attachments. You will learn about: Creating salutation formulas Assigning a salutation code to the contact Creating an interaction using salutation code Creating an interaction using a segment including logging of the segment
Chapter 11, The Quotation to Contacts feature, provides you with steps to
Introduction
1-7
set up a customer template, and use it in quotation to contacts. You will learn about: Setting up customer templates Making a sales quote from the Opportunity List window Making a sales quote from the Sales Quote window Creating a sales order from the Sales Quote window
Chapter 12, Document Logging, provides you with steps to apply this feature. You will learn about: Saving a sales quote Restoring a sales quote or sales order Logging and saving a version of a sales order Restoring a sales order
Course Duration We recommend that the course is taught over a period of three days. You can find a suggested schedule in appendix A.
Dates The dates shown in the screen shots are in the European format Therefore, if you use a different date format, for example, the American format, there will be differences between the solutions in the training material and your solutions. The working date is set to be 25/01/01 (25, January 2001). It is important that this date is used when doing the activities.
Demonstration Data All exercises are based on a fictitious company, CRONUS International Ltd.
License Information To run the examples and exercises in this course you need a training license.
1-8
CRM - Marketing & Sales for Navision Attain
Further Information You can learn more about Navision Attain in the Navision Attain Essentials and Financial Management Courses. You can learn more about customer relationship management by taking the Selling Navision CRM Solutions course. Please see the list of references in chapter 2 for where to find more information on customer relationship management.
Chapter 2. Customer Relationship Management
This chapter introduces you to the concept of CRM (Customer Relationship Management) and to the Relationship Management product. We recommend that you also attend the Selling Navision CRM Solutions course if you want to learn more about Relationship Management. At the end of this chapter, you will find a list of references to books and links about Customer Relationship Management. We encourage you to look at these links to learn more about CRM. This chapter contains the following sections: 2.1 Defining CRM 2.2 Implementing CRM 2.3 The Benefits of an Integrated Solution 2.4 Relationship Management 2.5 Selling Points for Relationship Management 2.6 References
2-2
CRM - Marketing & Sales for Navision Attain
2.1 DEFINING CRM
To Navision, customer relationship management (CRM) is more than just a set of products it is a business strategy. We define CRM as a strategy that will enable Navision customers to identify, attract and retain customers, thus helping them to optimize profitability and increase customer satisfaction. The concepts that lie behind CRM consist of getting to know your customers better so that you will be able to identify their different needs think of the traditional grocers shop around the corner who knew exactly what the different customers expected and needed. The objective is to maintain good relationships with your customers so that the loyalty they have for your company and products deters them from switching to other suppliers. This is especially important as far as profitable customers are concerned! In order for it to be an effective strategy, CRM must be applied even-handedly throughout the entire organization, ensuring that the customer has a consistent and rewarding experience through every point of contact. More often than not, successful companies are those that prioritize their customers above all else. They use customer-oriented systems and processes to innovate, attract, sell, fulfill and serve in order to satisfy customer needs. Being truly customer-centric means taking the customer into account in every aspect of the product and the process. Attracting the right customers involves precise segmentation customer profiling and marketing that is consistent across all channels, such as direct sales force, indirect channel and the Web. The selling process, whether through a sales force, or via electronic channels, must be tightly integrated with the order fulfillment processes in order to ensure the ability to commit to and deliver orders consistently. To fulfill orders successfully, companies must take the entire supply chain into account and not just what they have in stock from day to day. Finally, servicing customers so that they get the most out of their purchases is the way to nurture long-term relationships.
Customer Relationship Management
2-3
2.2 IMPLEMENTING CRM
As mentioned earlier, Navision defines CRM as a strategy designed to identify, attract and retain customers; this helps businesses to optimize profitability and increase customer satisfaction. Just because you implement a CRM software solution for a customer does not mean that this customer has a CRM strategy. Defining a strategy should actually be the first stage in implementing customer relationship management. The process should start with companies implementing a CRM strategy before they go on to implement a system to support this. The goal for your customer is to establish long relationships with their customers. CRM systems will just help them create and maintain these relationships. Clearly, this means that your customers have to start by deciding to become a customer-focused company and then determine a strategy to achieve this. If the CRM strategy isnt right, there is the strong possibility that the implementation of a CRM product will fail. A successful CRM implementation integrates business processes with IT systems.
Understand Your Customers Strategy, Goals and Needs In order to successfully implement a product that will support and improve a business strategy, it is important for you to understand which strategy your customers have chosen, and what their goals are. The process of selling a CRM system would not typically start with a product demonstration, but rather with a meeting where you could make a general presentation of what CRM is about and where you could start assessing where the customers stand in the CRM process. Have they just started to think about improving their relations with their customers? Have they started to analyze their own processes and how they can improve them? Do they already have their strategy in place and their goals defined? Maybe they had not been thinking about CRM at all, but they found the idea attractive when you contacted them? Every customer will have their own individual CRM strategy and you cannot sell exactly the same CRM project to these different customers. Some companies, who have only just begun to think about CRM, might want to implement a CRM strategy in several stages so that they can become accustomed to it gradually. There can be several levels of CRM implementation. Some of your customers might have needs that only require the use of Relationship Management. Others might want to start with Relationship Management before migrating to a more comprehensive solution such as Siebel eBusiness 2000, MidMarket Edition.
2-4
CRM - Marketing & Sales for Navision Attain
A Successful CRM Implementation Implies Comprehensive Changes The investment in a CRM system alone cannot change the way a company handles its customers. It requires comprehensive changes throughout the entire company. It will affect the companys markets, customers, products, services, channels and networks. A CRM strategy deeply affects the way a company functions. You should make your customers aware that the implementation of a CRM strategy presupposes comprehensive changes in their companys corporate culture and in the competencies of their employees. For example, some companies might have to change their corporate culture in relation to the introduction of the CRM project. In that case, the employees must have undergone these changes before they can use the IT system effectively. In other companies, a large number of their employees might have to be specially trained or oriented towards new tasks and challenges. Of course, the implementation of CRM does require the support of IT tools, but bear in mind that 75% of the success of CRM implementation is attributed to process, people and culture, while only 25% is attributed to software (source: The CRM Handbook- from group to multi-individual).
Customer Relationship Management
2-5
2.3 THE BENEFITS OF AN INTEGRATED SOLUTION
CRM complements Enterprise Resource Planning (ERP) and is dependent on integration with an ERP system to provide a complete picture of a customer relationship. For example: Marketing people need to know what customers have purchased in the past before attempting to interest customers in new products or crossselling opportunities. This information may come from an order history file in the ERP system. Salespeople need to know if products are available before accepting new orders, ensuring that the products can be delivered to suit the customer's need. This information may come from an item card in an inventory management module. Service people need to know if a customer has been billed for or has paid for their support contract before responding to support incidents. This information may come from billing or cash receipt information held in an accounts receivable module. Business partners need to be able to see customer-related ERP data, just as e-customers ordering online need to know that the goods they are ordering are in stock and quoted at the latest price. This information may come from an inventory control module.
In all these examples, different groups of people in a company need to access information stored in different places. When using an integrated solution, the whole company shares and has access to different data information silos and this enables everybody in the company to always have an entire overview of the customers. In fact, a GartnerGroup survey presented at IT/Expo, November 1999, indicates that some 60% of all customer inquiries relate to questions that can only be answered via access to data stored in an ERP system. This is further confirmation that CRM strategies cannot be successful without the integration of front-office CRM and back-office ERP systems.
2-6
CRM - Marketing & Sales for Navision Attain
2.4 RELATIONSHIP MANAGEMENT
In this section, we will look at the product Relationship Management. Previous versions of this product were called Contact Management. The new solution, Relationship Management, builds on and greatly extends the functionality in Contact Management. The product now focuses more on helping the user to manage their interactions rather than manage their contacts. We will introduce you to the ideas and vision behind Relationship Management and to the structure of the product.
Vision for Relationship Management Communication is a key word in the vision for Relationship Management. Our ambition is that companies using Relationship Management will be able to tailor communication with different customers according to their needs. We believe that this is necessary for companies if they want to succeed in the future. This means that Relationship Management is a tool that helps companies communicate with their customers based on their previous interactions. This tool also makes it easier for enterprises to keep track of all the documents that a company sends to customer. This allows enterprises using Relationship Management to communicate with their customers on a more individual basis and thereby enables them to perform one-to-one marketing.
The structure of Relationship Management In this part, we will present the features and granules that are included in Relationship Management. The datasheet for Relationship Management is represented in the table below. The Key Features column presents both the key features of Relationship Management and also the six granules that Relationship Management consists of. Contact Management is the basic granule and Relationship Management cannot be sold without this granule.
Customer Relationship Management
2-7
Key Features Contact Management
Description
Maintain an overview of your contacts Duplicate check automatically alerts you if you enter contact information that already exists Categorize your contacts based on profiling criteria created by you Personalize your approach to your contacts Navision Solutions 3.00 is integrated with Microsoft TAPI (Telephony Application Programming Interface). By using TAPI compliant telecom devices, you can call a contact simply by clicking a button on the contact card
Task Management
Organize your campaign, marketing and sales tasks Create to-do lists for yourself Assign tasks to other users or teams of users recorded in the program Create an activity composed of several to-dos
Contact Classification
Classify your contacts into different categories based on criteria specified by you, and tailor your marketing messages to suit the individual needs of the customer, for example, group contacts in terms of revenue Provides crucial information for campaign planning, for targeting your contacts more specifically, and for streamlining your sales and marketing messages
Campaign Management
Organize campaigns based on the segments you create Segment your contacts based on specific criteria, such as sales, contact profiles and interactions Reuse existing segments for new campaigns or for follow-up activities Mail merge the identified segment with a Microsoft Word document
2-8
CRM - Marketing & Sales for Navision Attain
Document Management & Interaction Log
Log the interactions that you have with your contacts, such as a telephone call, a meeting or a letter. If an interaction contains a document, you can save the document and add it to the log All interactions can be recorded, whether they involve email, correspondence, telephone calls, invoicing, reminders or services Accurate and up-to-date records of all your interactions with the contact
Opportunity Management
Keep track of sales opportunities Salespeople have an overview of whats in the pipeline and can plan ahead accordingly Section your sales process into different stages
System Requirements
Same as Navision Solutions 3.00 and Navision Attain 3.01
Customer Relationship Management
2-9
2.5 SELLING POINTS FOR RELATIONSHIP MANAGEMENT
This section contains the selling points for Relationship Management. This is not a very in-depth discussion of the selling points but only meant to give you an overview. You can find a more in-depth discussion of the selling points in the Selling Against Sheet for Relationship Management you can obtain this sheet from your local Navision office.
Integration to the ERP Solution A company only has to know one software platform. The product application area is completely integrated within Navision Solutions. It is a front-office application that is supported by back-office information.
Easily Adapts to Your Way of Working It is possible to customize the application to meet specific needs. This gives competitive advantages.
Easy to Use The new wizards, which are an integral part of Relationship Management, help users to easily work with the product. It is easy and quick to learn how to use the product.
All the Information You Need in One Place Customer information can easily be accessed while talking to a customer on the phone. Communication is individually tailored to each customer, and customer loyalty will increase as a result.
2-10
CRM - Marketing & Sales for Navision Attain
2.6 REFERENCES
For an introduction to the basic concepts of Customer Relationship Management, one-to-one marketing or other relevant issues within software automation, we suggest that you read the following publications or have a look at the different Web sites: "THE CRM Handbook - From group to multi-individual Pricewaterhouse Coopers, Denmark, 1999. The book describes the phases that a company goes through before and during the stage of implementing a business CRM strategy. The publication can be obtained from PricewaterhouseCoopers for more information have a look at the Web site: (http://www.pwcglobal.com) You can easily obtain any of the books listed below from bookstores on the Internet. The One to One Fieldbook: The Complete Toolkit for Implementing a 1 To 1 Marketing Program by Don Peppers, M. Rogers, Bob Dorf, Bantam Books, 1999. One-to-one marketing is, according to the authors, "based on the simple idea of treating different customers differently." The book outlines four steps for implementing a one-to-one marketing program. It gives a good overview of what customer relationship is all about and what a company should remember when implementing the new business strategy. "The New Rules of Marketing: How to Use One-To-One Relationship Marketing to be the Leader in Your Industry. " Fred Newell, Irwin Professional Publications, 1997. "The author has gathered together the basic principles for marketing in the 21st century. The book is using real examples and case histories that explain how to design a companys marketing efforts to nurse each and every customer!" Aftermarketing: How to Keep Customers for Life Through Relationship Marketing, by Terry G. Vavra, Irwin Professional Publications, 1995. The book offers a theory-based, yet pragmatic plan for building an effective customer retention program. The book unites the important fields of database development, customer satisfaction research, customer service and direct marketing, showing how to use them together to maximize their power in strengthening relationships with customers." http://www.crm-forum.com/ http://www.crmguru.com/?d2 http://www.crmassist.com/
Customer Relationship Management
2-11
http://www.microsoft.com/business/crm/default.asp www.1to1.com www.fieldforce.com www.idc.com www.ffamag.com www.crmmag.com
Chapter 3. Relationship Management Setup
In this chapter, you will learn about: 3.1 The Relationship Management Setup Window 3.2 Automatically Recorded Interactions 3.3 Synchronization with Customer,s Vendors and Bank Accounts 3.4 Duplicate Search
3-2
CRM - Marketing & Sales for Navision Attain
3.1 THE RELATIONSHIP MANAGEMENT SETUP WINDOW
In the Relationship Management Setup window, you can decide how you want the program to manage certain aspects of your contacts, for example, default values and number series. To open the Relationship Management Setup window, click Relationship Management, Setup, Relationship Mgt. Setup. The Relationship Management Setup window contains seven tabs: General Inheritance Defaults Interactions Synchronization Numbering Duplicates
The General Tab Attachment Storage You can store within Navision Attain all the documents that you send to your contacts, as well as the documents that you receive from your contacts, for example, letters, price lists, product information, and so on. You can assign these documents as attachments to interaction templates, which you can use to create interactions, for example sending a letter to a contact. (See chapter 5 Interactions and Document Management.) You can attach all types of documents to interaction templates and interactions, for example, Microsoft Word documents, Microsoft Excel files, Microsoft Powerpoint presentations, .txt files, and so on. Before you can start working with attachments, you must specify the place where they will be stored. You do this in the Relationship Management Setup window, on the General tab. In the Attachment Storage Type field, you can decide where you want the
Relationship Management Setup
3-3
program to store the attachments: within Navision Attain (option Embedded), or on a disk file. In order to facilitate the access to attachments, it is recommended that you store the attachments within Navision Attain. However, if you decide to store them on a disk file, ensure that all users of the Relationship Management application area have access to it.
If you have selected Disk File as your attachment storage type, you can specify in the Attachment Storage Location field, the drive and path to the location where the attachments are stored.
Virtual Customer Number The Relationship Management application area enables you to create sales quotes for contacts that are not yet recorded as customers in the Sales & Receivables application area. (You can do this from the Opportunity List window. See Chapter 8, Opportunity Management.) To be able to create quotes for a contact, you must enter a virtual customer number in the Virtual Customer No. field on the General tab. Then, when you create a quote for a contact that is not yet recorded as a customer, the program will use the virtual customer number as the sell-to-customer number.
Inheritance Some information about contact companies is identical to information about contact persons working within these companies, for example, the address details (for example the Address, Address 2 and Post Code fields). The program can automatically copy these fields from the contact company
3-4
CRM - Marketing & Sales for Navision Attain
card to the contact person card each time you create a contact person for a recorded contact company. This prevents you from entering the same information both on the contact company card and on the contact person card. You can have the program copy the following information: The salesperson code The territory code The country code The language code Address details, that is the address, address 2, city, post code and county Communication details, that is the fax number, telex answer back and phone number
You can specify this in the Relationship Management Setup window, on the Inheritance tab.
For example, if you want the program to automatically copy the salesperson code from the contact company card to the contact cards of the persons working within this company, you must insert a check mark in the Inherit Salesperson Code field. When you modify one or more of these fields on the contact company card, the program will automatically modify the field(s) on the contact person
Relationship Management Setup
3-5
card (unless you have manually modified the field on the contact person card).
Defaults You can have the program automatically assign a specific language code, territory code, salesperson code, country code and sales cycle code as defaults to each new contact you create. To do this, you must enter the codes you want to use as default values in the Relationship Management Setup window, on the Defaults tab.
For example, if you want the program to automatically assign the country code GB to each new contact you create, enter GB in the Default Country Code field. Note The inheritance of fields overrides the default values you have set up. For example, if you have set up English as a default language, but the contact companys language has been modified to German, the program will automatically assign German as the language code for the contact persons you create for that company.
Default Salutations You can set up a default salutation that the program will automatically assign to your contacts. Then, you can use this salutation when you create a letter (Microsoft Word document) for the contact. To enter a default salutation formula, in the Relationship Management Setup window, on the Defaults tab, fill in the Text and Salutation Format fields.
3-6
CRM - Marketing & Sales for Navision Attain
Example If you enter Dear in the Text field, and if you select Salutation Text + Title + Name in the Salutation Format field, the program will automatically enter Dear Mr. John Smith as a salutation for a contact called John Smith and assigned the title Mr.
Default Sales Cycle Code You can record in the program all the sales opportunities you have with your contacts (see chapter 8, Opportunity Management). You can set up a default sales cycle code that the program will automatically assign to each new opportunity you create. You do this on the Defaults tab by entering a sales cycle code in the Default Sales Cycle Code field.
Number Series You can set up number series for contacts, campaigns, to-dos, segments and opportunities in the Relationship Management Setup window on the Numbering tab.
For example, if you have set up a number series for contacts, then when you press Enter in the No. field on the contact card, the program automatically enters the next available contact number.
Relationship Management Setup
3-7
3.2 AUTOMATICALLY RECORDED INTERACTIONS
The Relationship Management application area enables you to record all the interactions you have with your contacts, for example meetings, phone calls, e-mails, correspondence, sales orders, invoices, and so on. The program stores recorded interactions in the Interaction Log Entry table. The Interaction Log Entry table contains the interactions you have created manually using the Create Interaction wizard (or from the Segment window) and also the interactions that the program records automatically.
Sales & Purchase Documents The program can automatically record sales and purchase documents that you create and print for your customers and vendors. You can have the program automatically record an interaction when you do the following things in the program: Print sales and purchase quotes and orders Print sales and purchase invoices Print sales and purchase blanket orders Print sales reminders and statements Print sales and purchase credit memos Print sales shipment notes Print purchase receipts Create sales service orders Post sales service orders
For the program to automatically record these types of interactions, you must do the following:
1
Specify interaction template codes for sales and purchase documents. You do this in the Relationship Management Setup window, on the Interactions tab.
3-8
CRM - Marketing & Sales for Navision Attain
Set up the synchronization with customers and vendors.
Make sure that the customer or bank account is also recorded as a contact in the Relationship Management application area.
For example, if you want the program to automatically record the sales quotes you print for your customers as interactions, you must enter an interaction template code in the Sales Quotes field on the Interactions tab.
E-Mails, Phone Calls and Cover Sheets You can have the program automatically record an interaction when you: Print cover sheets for your contacts from the contact card and the Segment window.
Relationship Management Setup
3-9
Send e-mails to your contacts from the contact card, the customer card, the vendor card and the bank account card by clicking the icon to the right of the E-Mail field and using the Create E-Mail wizard. Call your contacts from the contact card, the customer card, the vendor card and the bank account card by clicking the icon to the right of the Phone No. field and using the Make Phone Call wizard. (You must have a TAPI compliant telephone and the right installation.)
For the program to do this you must specify interaction template codes for e-mails, cover sheets and outgoing phone calls in the Relationship Management Setup window, on the Interactions tab. For example, if you want the program to automatically record the e-mails you send to your contacts as interactions, you must enter an interaction template code in the E-Mails field on the Interactions tab.
Recording Interactions from the Customer Card, the Vendor Card and the Bank Account Card On the customer card, the vendor card and the bank account card, on the Communication tab, there is an icon with a telephone to the right of the Phone No. field. You can only use this button to record telephone calls as interactions if the customer, vendor or bank account is also recorded as a contact in the Relationship Management application area.
3-10
CRM - Marketing & Sales for Navision Attain
3.3 SYNCHRONIZATION WITH CUSTOMERS, VENDORS AND BANK ACCOUNTS
If some contacts are also customers, vendors, and/or bank accounts, you can synchronize their contact cards with their customer cards, vendor cards, and/or bank account cards. Before you can synchronize contacts with customers, vendors and/or bank accounts, you must specify a business relation code for customers, vendors and bank accounts in the Relationship Management Setup window on the Synchronization tab.
For example, in order for the program to synchronize contact cards with customer cards, you must enter a business relation code in the Bus. Relation Code for Customers field. Note If you want the program to record the sales document that you print for your customers as an interaction, you must specify a business relation code in the Bus. Relation Code for Customers field. If you want the program to record the purchase document that you print for your vendors as an interaction, you must specify a business relation code in the Bus. Relation Code for Vendors field.
Relationship Management Setup
3-11
Synchronizing the Contact Card with the Customer Card, Vendor Card and/or Bank Account Card After you have specified business relation codes for customers, vendors and bank accounts, you can synchronize contacts with customers, vendors and bank accounts by: Creating contacts as customers, vendors and/or bank accounts from the contact card. Creating contacts from customers, vendors and bank accounts. Linking contacts with existing customers, vendors and/or bank accounts.
Some details such as invoicing and posting information dont appear on the contact card. You have to add them manually on the customer card, vendor card and/or bank account card when you create contacts as customers, vendors and/or bank accounts.
Consequences of Synchronization When the contact card is synchronized with the customer card, the vendor card and/or bank account card: You only have to update information in one place. For example, if you modify the phone number on the contact card, the program will automatically make the same modification on the customer card, vendor card, and/or bank account card. If you have specified a number series for contacts, then when you create a customer card, a vendor card or a bank account card, the program automatically creates a contact card for the customer, vendor or bank account. You can open the contacts customer card or vendor card, and from there create sales quotes, blanket orders and orders, or purchase quotes, blanket orders and orders. You can have the program record interactions when you perform actions in Navision Attain, such as printing orders, blanket orders, creating sales service orders, sending e-mails, and so on. If you delete a contact linked to a customer, vendor and/or bank account, only the contact card is removed from the program. The customer card, vendor card and/or bank account card remain(s) in the
3-12
CRM - Marketing & Sales for Navision Attain
program. If you delete a customer, vendor and/or bank account linked to the contact, the contact card remains in the program.
Relationship Management Setup
3-13
3.4 DUPLICATE SEARCH
The Relationship Management application area enables you to search for duplicate contacts. The contact duplicate search only applies to contact companies (and not to contact persons). You can search for duplicates in two ways: You can have the program automatically generate search strings and search for a possible duplicate each time you enter a contact. Or you can search for contacts manually, for example after you have entered new contacts.
Setting Up the Automatic Search for Duplicates In the Relationship Management Setup window, on the Duplicates tab, you can specify the way you want to search for duplicates.
Insert a check mark in the Maintain Dupl. Search String field, if you want the program to automatically maintain the search strings you have defined in the Search String Setup window (see below). Insert a check mark in the Autosearch for Duplicates field if you want the program to automatically search for duplicates each time you create a new contact.
Setting Up Duplicate Search Strings When searching for duplicates, the program uses search strings. You can set up search strings in the Duplicate Search String Setup window by
3-14
CRM - Marketing & Sales for Navision Attain
combining the first and last characters of any of the following fields in the Contact table: Name, Name 2, Address, Address 2, Post Code, City, Phone No. and VAT Registration No. Each time you generate the duplicate search (or each time you create a new company), the program will compare the new contacts search strings with the search strings of the other contacts in the program.
Example In the Duplicate Search String Setup window, you can set up the following search strings:
Then, for a contact with the following information: United Furnishing Ltd. 45 Lindon Road London SW39GY VAT Registration No.: 123456789 Tel: 5544 5566 The program will create the following search strings: UNITE, GLDT., 45LIN, NROAD, LONDO, ONDON, W39GY, 12345, 56789, 55445, 45566
The Search Hit Percentage In the Relationship Management Setup window, on the Duplicates tab, you can define a search hit percentage. The search hit percentage is the
Relationship Management Setup
3-15
level of precision you want the program to apply when searching for duplicates. In the Search Hit % field, you can enter a percentage, which indicates how many search strings must be identical between two contacts for the program to consider them duplicates: A low percentage results in the program finding many duplicates, but many of these will not be true duplicates. For example, if the percent is equal to 5, the program will consider as duplicates all contacts with 5% of identical search strings. A high percentage gives a better chance of finding true duplicates. For example, if the percent is equal to 90, the program will consider as duplicates all contacts with 90% of identical search strings.
Example Look back at the previous example. If the search hit percent is equal to 50%, then when five of another contacts search strings (out of ten search strings in total) are identical to the search strings generated for United Furnishing Ltd., the program will consider the two contacts duplicates.
Chapter 4. Contacts
This chapter is divided into the following sections: 4.1 Setting Up Contacts 4.2 The Contact Card 4.3 Creating Contact Companies 4.4 Creating Contact Persons 4.5 Searching for Duplicates 4.6 Synchronizing Contacts with Customers, Vendors and Bank Accounts 4.7 Exporting Contacts 4.8 Contact Statistics 4.9 Contact Reports 4.10 Exercise 4.11 Self-Test
4-2
CRM - Marketing & Sales for Navision Attain
4.1 SETTING UP CONTACTS
In the Relationship Management application area, you can record as contacts all the external entities that you have business relations with, for example, customers, prospective customers, vendors, lawyers, consultants, and so on. When creating contacts in the program, you can enter specific information, such as the industry the contact companies belong to, your business relations with the contacts, and so on. Before you can do this, you must set up the different codes you will use to assign this information to your contact companies and people: mailing groups, industry groups, business relations, Web sources, organizational levels and job responsibilities.
Setting Up Mailing Groups Mailing groups are used to identify groups of contacts that you want to send the same information to, such as a price list or a Christmas card. You set up mailing groups in the Mailing Groups window. To set up mailing groups, follow this procedure:
1
Click Relationship Management, Setup, Mailing Groups. The Mailing Groups window appears.
2 3 4
Press F3 to enter a new mailing group. In the Code field, enter the code of the new mailing group. In the Description field, enter a description of the new mailing group.
The No. of Contacts field contains the number of contacts that have been assigned the mailing group. To see a list of the contacts you have assigned the mailing group, click the AssistButton to the right of the No. of Contacts
Contacts
4-3
field, or click Mailing Group, Contacts. T he Mailing Group Contacts window appears.
In this window, you can assign new contacts to the mailing group.
Setting Up Industry Groups You can use industry groups to specify which industry your contact companies belong to, for example, the retail industry. You set up industry groups in the Industry Groups window. To open the Industry Groups window, click Relationship Management, Setup, Company, Industry Groups:
To set up industry groups, follow the same procedure as for setting up mailing groups. The No. of Contacts field contains the number of contact companies that have been assigned the industry group. To see a list of the contact companies that you have assigned the industry group, click the AssistButton to the right of the No. of Contacts field, or click Industry Group, Contacts. The Industry Group Contacts window appears. In this window, you can assign contact companies to the industry group.
4-4
CRM - Marketing & Sales for Navision Attain
Setting Up Business Relations Business relations are used to indicate the business relationship you have with your contact companies. You can specify whether a contact is a customer, a bank, a vendor, and so on. You set up business relations in the Business Relations window. To open the Business Relations window, click Relationship Management, Setup, Company, Business Relations:
To set up business relations, follow the same procedure as for setting up mailing groups. The No. of Contacts field contains the number of contact companies that have been assigned the business relation. To see a list of the contact companies that you have assigned the business relation, click the AssistButton to the right of the No. of Contacts field, or click Business Relation, Contacts. The Business Relation Contacts window appears. In this window, you can assign business relations to other contact companies.
Setting Up Web Sources In the Web Sources window, you can set up the Web sources (search engines and Web sites) you want the program to use when looking for information about your contact companies on the Internet. To open the Web Sources window, click Relationship Management, Setup, Company, Web Sources.
Contacts
4-5
In the URL field, enter the URL the program will use to search for information about the contact company on the Internet. Type %1 to indicate the place of the search word in the URL. When you launch the Web source from a contact card, the program will replace %1 with the search word (for example, the name of the company) that you have entered in the Contact Web Sources window.
Setting Up Organizational Levels In the Organizational Levels window, you can set up the organizational levels you want to use when entering information about your contact people, for example, Manager. To open the Organizational Levels window, click Relationship Management, Setup, Person, Organizational Levels:
Setting Up Job Responsibilities In the Job Responsibilities window, you can set up the job responsibilities you want to use when entering information about your contact persons, for example, Sales Responsible.
4-6
CRM - Marketing & Sales for Navision Attain
To open the Job Responsibilities window, click Relationship Management, Setup, Person, Job Responsibilities. The No. of Contacts field contains the number of contact people that have been assigned the job responsibility. To see a list of the contact people that you have assigned the job responsibility, click the AssistButton to the right of the No. of Contacts field, or click Job Responsibility, Contacts. The Job Responsibility Contacts window appears.
In this window, you can assign new contact persons to the job responsibility.
Contacts
4-7
4.2 THE CONTACT CARD
The contact card contains information about your contacts. To open the contact card, click Relationship Management, Contacts. You can use the contact card to view information about your contacts, and you can also create a new card for each contact company or person that you want to record in the program. The contact card contains both basic information (for example, the name, address and phone number of the contact) and more detailed information that helps you improve and personalize your business relationship with your contacts, such as information about a companys size and ownership, and information about peoples interests and family life. Here is the contact card for The Cannon Group:
By combining general and detailed information about the contact, the contact card gives you an instant view of who the contact is. The contact card is composed of two parts: The header, which contains general, communication, segmentation, and foreign trade information about the contact. The lines, which contain an overview of the contacts profile. You can enter the contacts profile in the Contact Profile Answers window (see chapter 9, Profiling and Classification).
4-8
CRM - Marketing & Sales for Navision Attain
The General Tab On the General tab, you can view general information about your contact.
The Type of Contact The contact card can contain both contact people and contact companies. In the Type field, you can see whether the contact is a company or a person: If the contact is a person, the Company No. field contains the number of the contact company the person works for, and the Company Name field contains the name of the contact company the person works for. If the contact is a company, the Company No. and Company Name fields are not active.
Company Details If the contact is a person, you can view details about the company that the contact person works for in the Company Details window. To open the Company Details window, click the AssistButton to the right of the Company Name field.
In this window, you can see a short presentation of the company. It contains the basic information that identifies the contact company the person works for, such as name and address details. This window enables you to see which company a contact person works for without having to open the contact card.
Name Details If the contact is a person, you can see the details of the contacts name in the Name Details window.
Contacts
4-9
To open the Name Details window, click the AssistButton to the right of the Name field.
In this window, you can enter the different parts of a contacts name, as well as the contacts job title and assigned salutation.
The Interactions Involving the Contact The Date of Last Interaction field on the contact card contains the date of the last successful interaction involving the contact, for example, a received or sent mail or e-mail. The Last Date Attempted field contains the date when the contact was last contacted, for example when you tried to call the contact with or without success. The information contained in the Date of Last Interaction and Last Date Attempted fields depends on the type of contact: If the contact is a company, the Date of Last Interaction and Last Date Attempted fields contain information based on the interactions involving the company as well as those involving the people working for that company. If the contact is a person, the Date of Last Interaction and Last Date Attempted fields contain information based on the interactions involving the particular person.
To see more details about the interaction, click the AssistButton to the right of the field.
The To-dos Involving the Contact The Next To-do Date field contains the date of the next to-do involving the contact.
4-10
CRM - Marketing & Sales for Navision Attain
To see more information about the to-do, click the AssistButton to the right of the field.
The Segmentation Tab The Segmentation tab contains information about the mailing groups, industry groups, business relations, job responsibilities and organizational levels assigned to the contact. Click the Segmentation tab.
The No. of Mailing Groups field contains the number of mailing groups assigned to the contact. The No. of Business Relations field contains the number of business relations assigned to the contact. The No. of Industry Groups field contains the number of industry groups assigned to the contact. If the contact is a person, the No. of Mailing Groups, No. of Business Relations and No. of Industry Groups fields contain information about the mailing groups, business relations, and industry groups assigned to the contact company the person works for. Click the AssistButton to the right of these fields to see which mailing groups, business relations and industry groups that the contact is assigned to. For example, if you click the AssistButton to the right of the No. of Business Relations field, the Contact Business Relations window
Contacts
4-11
appears, containing a list of the business relations you have assigned to the contact company.
The No. of Job Responsibility and Organizational Level Code fields are only valid for contact people. A check mark in the Exclude from Segment field indicates that the program should not include the contact in segments.
Viewing Related Contacts You can view a list of the contacts working within a company in the Contact List window. This window contains both the contact company and the people working within the company. To view a list of the contact people working for The Cannon Group, on the contact card for The Cannon Group, click Contact, Related Contacts.
This window gives you a quick overview of your contact people within a company, and enables you to quickly and easily navigate from a contact person card to the contact card of the company the person works for, or to the contact card of other people working for the same contact company.
4-12
CRM - Marketing & Sales for Navision Attain
4.3 CREATING CONTACT COMPANIES
You create a contact company by setting up a contact card for the company. To create a contact company in the Relationship Management application area, follow this procedure:
1 2 3
Click Relationship Management, Contacts. The contact card appears. Press F3 to enter a new contact. In the No. field, press ENTER to have the program automatically enter the next available contact number. In the Type field, select Company. In the Name field, enter the name of the contact company. In the Address, Post Code/City and Phone No. fields, fill in the relevant information. In the Salesperson Code field, select the name of the responsible salesperson.
4 5 6
After you have created a contact card for your new contact company, you can enter more detailed information, such as the industry the company belongs to, your business relationship with the company, and so on.
Assigning Industry Groups to Contact Companies To assign an industry group to a contact, follow this procedure:
1
On the contact card, click Contact, Company, Industry Groups. The Contact Industry Groups window appears.
Contacts
4-13
2 3
Press F3 to assign a new industry group to the company. Click the AssistButton to the right of the Industry Group Code field to see the available industry groups. Select the relevant industry group and click OK.
The program automatically enters 1, in the No. of Industry Groups field, on the Segmentation tab of the contact card.
Assigning Business Relations To assign business relations to a contact, follow this procedure:
1
On the contact card, click Contact, Company, Business Relations. The Contact Business Relations window appears. Press F3 to assign a new business relation to the company. Click the AssistButton to the right of the Business Relation Code field to see the available business relations. Select the relevant business relation code and click OK.
2 3
The program automatically enters 1, in the No. of Business Relations field, on the Segmentation tab of the contact card.
Assigning Web Sources You use Web sources to have quick access to all types of information about your contact on the Internet. In the Contact Web Sources window, you can select a search engine or Web site and enter a search word that the program will use when searching
4-14
CRM - Marketing & Sales for Navision Attain
for information about the contact on the Internet. To assign a Web source to a contact, follow this procedure:
1
On the contact card, click Contact, Company, Web Sources. The Contact Web Sources window appears. In the Web Source Code field, select the desired search engine or Web site. In the Search Word field, enter the word you want the program to use to search for information about the company.
Launching Web Sources To have the program open your Internet browser and display a list of matching links, click Function, Launch.
Entering Comments You can enter comments about a contact in the Rlshp. Mgt. Comment Sheet window. Follow this procedure:
1
On the contact card, click Contact, Comments.
The work date automatically appears in the Date field. You can enter another date if you like. In the Comment field, enter any comments you have about the contact.
Exercise: Setting Up a Contact Company As a salesperson working for Cronus, you regularly meet prospective
Contacts
4-15
customers. At the end of each week, you enter the results of your visits in the Relationship Management application area. Earlier today, you had a meeting with a new prospective customer, a company called MultiSport, which seemed to be interested in Cronus new bicycle model.
1
Create MultiSport as a contact company in the Relationship Management application area. The company details are: MultiSport Ltd. 2200 Newport Street GB-N12 5XY London Telephone 5050-4545 Richard Quist (RQ) is the responsible salesperson.
As a reseller of sport equipment, MultiSport Ltd. belongs to the retail industry. Assign the Retail industry group to MultiSport. MultiSport is not yet a customer of Cronus, but a prospective customer. Enter the business relationship you have with MultiSport in the Contact Business Relations window. Because you closely follow your contacts business environment, you would like to have quick access, through Yahoo, to all types of information about MultiSport Ltd. on the Internet. Assign Yahoo as a Web source for MultiSport. Use Multisport as the search word. You would like to specify that any question concerning MultiSport be addressed to you. Enter this information in the Rlshp. Mgt. Comment Sheet window.
Solutions The contact card for MultiSport Ltd. should look like this:
4-16
CRM - Marketing & Sales for Navision Attain
When you have assigned an industry group to MultiSport, the Segmentation tab on the contact card should look like this:
When you have assigned a business relation code to MultiSport, the Contact Business Relations window should look like this:
Contacts
4-17
On the contact card, on the Segmentation tab, the No. of Business Relations field should contain1. When you have assigned a Web source to MultiSport, the Contact Web Sources window should look like this:
4-18
CRM - Marketing & Sales for Navision Attain
4.4 CREATING CONTACT PERSONS
You create a contact person by setting up a contact card for the person. You can create contact persons for existing contact companies, or you can create independent contact persons.
Creating Contact Persons for Existing Contact Companies To create a contact person for an existing contact company, follow this procedure:
1 2 3
Click Relationship Management, Contacts. On the contact card, press F3 to enter a new card. In the No. field, press ENTER to have the program automatically enter the next available contact number. In the Type field, enter Person. In the Company No. field, enter the contact number of the relevant contact company. Click the AssistButton to the right of the field to see a list of the existing contacts.
4 5
The program automatically copies the address details, salesperson code and phone number from the company*s contact card to the contact persons contact card.
Entering Name Details To enter the details of the contact persons name, follow this procedure:
1
Open the Name Details window by clicking the AssistButton to the right of the Name field. In the Title field, enter the title the person uses, such as Mr. or Ms. In the Salutation field, enter the salutation you would like to appear in letters to the contact person.
2 3
Creating Independent Contact Persons The Relationship Management application area also enables you to record independent contact persons. Independent contact persons are people who dont work for a particular company, but who work independently or free-
Contacts
4-19
lance. You can enter the details of an independent contact person on a contact card. To create an independent contact person, follow this procedure:
1 2 3
Click Relationship Management, Contacts. On the contact card, press F3 to enter a new card. In the No. field, press ENTER to have the program automatically enter the next available contact number. In the Type field, enter Person. Leave the Company No. field empty. In the Name field, enter the contact persons name. Enter the contact persons address details in the appropriate fields.
4 5 6 7
Finding an Independent Contact Person in the Contact List Window The program automatically inserts independent contact people at the top of the Contact List window. To find the independent contact in the Contact List window, go to the contact card and click Contact, List. Then scroll to the top of the Contact List window. The program displays the independent contacts in alphabetical order.
Exercise: Creating Contact People A few weeks after your first meeting at MultiSport, you meet the purchaser, Mr. Smith. When you come back to the office, you would like to record Mr. Smith in the program as a contact person at MultiSport. Mr. Smith gave you his business card, which looks like this:
4-20
CRM - Marketing & Sales for Navision Attain
MultiSport Ltd. Sportswear
John Smith - Purchaser 2200 Newport Street, GB-N12 5XY London Phone 5050 4545 Direct 5050 4567
Create a contact card for Mr. Smith. Include the details listed on the business card. Enter Mr. Smiths details in the Name Details window. Enter John Smiths job responsibility in the program.
2 3
For the translation of all publications concerning their products and corporate information, Cronus works with a freelance translator, Madeline Parker. You would like to record her as a contact in the program.
1
Create a contact card for Madeline Parker as an independent contact person. Enter Madeline Parkers address details: 456 Swimthon Street GB-MO2 4RT Manchester
Find Madeline Parkers name in the Contact List window.
Solutions When you have entered John Smiths details, the Name Details window should look like this:
Contacts
4-21
The program automatically enters the contact persons full name in the Name field on the contact card. The contact card you have just created looks like this:
When you have entered John Smiths job responsibility, the Contact Job Responsibility window will look like this:
4-22
CRM - Marketing & Sales for Navision Attain
The contact card for Madeline Parker should look like this:
The Contact List window should look like this:
Contacts
4-23
4.5 SEARCHING FOR DUPLICATES
If you have inserted a check mark in the Autosearch for Duplicates field in the Relationship Management Setup window, the program will automatically search for possible duplicates each time you create a new contact company (see chapter 3, Duplicate Search). If you have synchronized contacts with customers, vendors and bank accounts, then when you create a new customer, vendor or bank account, the program automatically creates a new contact, and searches for duplicates.
Searching for Duplicates Manually If you have not enabled the automatic search for duplicates in the Relationship Management Setup window, you may want to do it manually, for example, after you have created a new contact.
Generating Duplicate Search Strings The program uses the search strings you have set up in the Duplicate Search String Setup window to search for duplicates. In order for the program to accurately search for duplicate contacts, you must generate an updated list of search strings for the contact companies in the program, that is, update search strings for already existing contacts and create search strings for newly created contacts. You can use the Generate Duplicate Search String batch job to manually generate duplicate search strings. To do this, follow this procedure:
1
Click Relationship Management, Periodic Activities, Duplicates, Generate Duplicate Search String.
On the Contact tab, enter the filters you want to apply to select the contacts you want to generate search strings for.
4-24
CRM - Marketing & Sales for Navision Attain
Note You may want to specify a contact number filter on the Contact tab if you want the program only to generate search strings for one specific contact.
Viewing the Duplicates Found The program uses the search strings you have generated to search for duplicates. If two contacts have a percentage of search strings equal to or greater than the search hit percent you have defined in the Relationship Management Setup window, the program considers the two contacts duplicates. You can view a list of the duplicates the program has found in the Contact Duplicates window. To open the Contact Duplicates window, click Relationship Management, Periodic Activities, Duplicates, Duplicate Contacts.
In the Contact Duplicates window, each line represents one possible duplicate. This means that if a contact has, for example, two possible duplicates, the program will show one line for each of them.
Handling Duplicate Contacts If the two contacts are not true duplicates, but separate contacts, insert a check mark in the Separate Contacts field. When you have specified that the contacts are two separate contacts, the program will not take these two contacts into consideration the next time you run a search for duplicates. If the two contacts are true duplicates, the program does not automatically remove one of them. Therefore, you may want to do this manually. You do
Contacts
4-25
so by deleting the contact card of the duplicate contact.
Example: Create a Duplicate Contact To try the duplicate search function, you must deactivate the autosearch function and then create a duplicate contact. Follow this procedure:
1 2
Click Relationship Management, Setup, Relationship Mgt. Setup. In the Relationship Management Setup window, on the Duplicates tab, click the Autosearch for Duplicates check box to clear it. Click Relationship Management, Contact Card. Click F3 and create a new contact with the following details: Zuni Home Crafts Ltd. 456 Main Street GB-DY5-4DJ Dudley
3 4
Click Relationship Management, Periodic Activities, Duplicates, Generate Duplicate Search String. The Generate Duplicate Search String window appears. Click OK. Click Relationship Management, Periodic Activities, Duplicates, Duplicate Contacts. The new contact and the duplicate contact card appear as duplicates in the Contact Duplicates window:
6 7
4-26
CRM - Marketing & Sales for Navision Attain
4.6 SYNCHRONIZING CONTACTS WITH CUSTOMERS, VENDORS AND BANK ACCOUNTS
If some of your contacts are or become customers, vendors, and/or bank accounts, you can synchronize their contact cards with their customer cards, vendor cards, and/or bank account cards. This means that you only have to modify the information in one place. For example, if a contact is also a customer and you have synchronized the contact card with the customer card, then when you change the address on the contact card, the program automatically updates the customer card. You may want to synchronize your contacts with customers, vendors, and/or bank accounts in the following cases: When a contact becomes a customer, vendor and/or bank account When a contact company has been created both as a contact in the Relationship Management application area and as a customer in the Sales & Receivables application area When a contact company has been created both as a contact in the Relationship Management application area and as a vendor in the Purchases & Payables application area When a contact company has been created both as a contact in the Relationship Management application area and as a bank account in the General Ledger application area
Before you can synchronize contacts with customers, vendor and bank accounts, you must specify a business relation code for customers, vendors and bank accounts in the Relationship Management Setup window. But you can also manually synchronize your contacts with existing customers, vendors and bank accounts by: Linking contacts with existing customers, vendors and/or bank accounts Creating contacts as customers, vendors and/or bank accounts from the contact card Creating contacts from customers, vendors and/or bank accounts
After you have set up the synchronization of contacts with customers,
Contacts
4-27
vendors and bank accounts, then each time you create a customer card, a vendor card or a bank account card, the program automatically creates a contact card for the customer, vendor or bank account.
Creating Contacts from Customers, Vendors and Bank Accounts If you have set up the synchronization of contacts with customers, vendors and bank accounts, then each time you create a customer card, a vendor card or a bank account card, the program automatically creates a contact card for the customer, vendor or bank account in the Relationship Management application area. If you have created customers, vendors or bank accounts when the synchronization of contacts with customers, vendors and bank accounts was not specified, then the program has not automatically created a contact card for the customer, vendor or bank account. In this case, you can have the program create contacts on the basis of the existing customer, vendor or bank account data. The following procedure shows how to create contacts from customers. You can create contacts from vendors and bank accounts by following a similar procedure.
1
Click Relationship Management, Periodic Activities, Integration, Create Contacts from Customers. The Create Contacts from Customers window appears.
2 3
Set filters if you only want to create contacts from specific customers. Click OK to start creating contacts.
The program automatically assigns the business relation code for customers specified in the Relationship Management Setup window to the newly created contact(s).
4-28
CRM - Marketing & Sales for Navision Attain
Creating Customers, Vendors and Bank Accounts from Contacts As the business relationships you have with your contacts evolve, you may want to record them as customers, vendors and/or bank accounts. The following procedure shows how to create contacts as vendors. You can create contacts as customers and bank accounts by following a similar procedure.
1 2
Click Relationship Management, Contacts. Select the contact that you want to create as a vendor and click Functions, Create As, Vendor. Confirm the subsequent message.
The program automatically transfers the contact information from the contact card to the vendor card, but you may also want to add specific vendor information such as invoicing and payment details to the vendor card. The program automatically assigns the business relation code for vendors to the contact. To see it, on the contact card, click the Segmentation tab, and then click the AssistButton to the right of the No. of Business Relations field. The Contact Business Relations window appears. If there is a business relation that is no longer relevant, the program does not automatically remove it. You can do this manually in the Contact Business Relations window. Check the General, Communication and Foreign Trade tabs to ensure that the information entered by the program is correct.
Exercise: Creating a Contact as a Customer MultiSport Ltd. has decided to place an order with Cronus. You decide to create this contact as a customer.
1 2
Create MultiSport as a customer. Delete any business relations that no longer apply to MultiSport.
Solution You should be able to see the new customer card for MultiSport from the contact card by clicking Contact, Customer/Vendor/Bank Acc. The
Contacts
4-29
customer card for MultiSport Ltd. should look like this:
Click the Segmentation tab and in the No. of Business Relations field, check that the Prospect code no longer exists.
Linking Contacts with Existing Customers, Vendors and Bank Accounts If you have created both a contact card and a bank account card for the same company, you can link the two cards. The following procedure shows how to link contacts with bank accounts. You can link contacts with customers and vendors by following a similar procedure.
1 2
Click Relationship Management, Contacts. Select the contact you want to link with an existing bank account and click Functions, Link with Existing, Bank. Fill in the Bank Account Link window, and click OK to create the link.
In the Current Master Fields field, you specify which fields the program should prioritize in case of conflicting information in fields common to the contact card and the bank account card. For example, if the address is different from one card to the other, you can specify by selecting Contact
4-30
CRM - Marketing & Sales for Navision Attain
that the valid information is on the contact card.
Exercise: Linking a Bank Account Card to a Contact Card
1
Create a new contact company, by only entering the following information: Contact Name: New Bank of London
A few months later, you realize that the company is already recorded as a bank account in the General Ledger application area, as the New Bank of London.
2
Link the bank account card for New Bank of London to the contact card for the bank.
Solution The contact card for the New Bank of London should now include the details form the bank account card, as in the following picture:
Deleting Contacts, Customers, Vendors and Bank Accounts If you delete a contact linked to a customer, vendor and/or bank account, only the contact card is removed from the program. The customer card, vendor card or bank account card linked to the contact card remains in the program.
Contacts
4-31
To delete a contact, browse to the relevant contact card, press F4 and confirm the subsequent message.
Exercise: Deleting a Customer Card A few months later, Mr Smith at MultiSport has decided not to place an order after all and seems to have lost interest.
1
Delete the customer card for MultiSport, without deleting the contact card.
Solution You should no longer be able to see the customer card for MultiSport, but the contact card should still be in the Relationship Management application area. The program has automatically removed the business relation code for customers from the Contact Business Relations window for MultiSport Ltd.
4-32
CRM - Marketing & Sales for Navision Attain
4.7 EXPORTING CONTACTS
You can select a list of contacts from your database and export it to a disk, for example, if you want to send it to a marketing bureau.
1
Click Relationship Management, Periodic Activities, Export Contact. The Export Contact window appears:
On the Contact tab, enter any filters necessary to select the contacts you want to export. On the Options tab, in the File Name field, enter the name and path of the file that you want to contain the contacts data. Click OK to start exporting.
Contacts
4-33
4.8 CONTACT STATISTICS
In the Contact Statistics window, you can see the key figures concerning your contacts. To open the Contact Statistics window, on the contact card, click Contact, Statistics, or press F9.
The General Tab In the Contact Statistics window, on the General tab, you can see information about the interactions involving the contact. This includes the number of interactions involving the contact, as well as their total cost and duration.
Click the AssistButton to the right of the No. of Interactions, Cost (LCY) and Duration (Min.) fields to see a list of these interactions in the Interaction Log Entries window.
In the Interaction Log Entries window, the program displays one line for each interaction involving the contact. You can see details about each interaction in the different fields of the window. For example, the Evaluation field contains the evaluation of the interaction. You can also find information about the last interactions involving the contact on the contact card in the Last Date of Interaction and Last Date Attempted fields.
4-34
CRM - Marketing & Sales for Navision Attain
The Opportunities Tab On the Opportunities tab, you can see information about the opportunities involving the contact. This includes the number of opportunities involving the contact, as well as their total estimated value and current calculated value. The estimated value is the value entered by the salespeople as the estimated value of the opportunity. The current calculated value is the value that the program calculates based on the estimated value and the probability for the opportunity resulting in a sale.
Click the AssistButton to the right of the No. of Opportunities, Estimated Value (LCY) and Current Calc. Value (LCY) fields to see a list of the opportunity entries in the Opportunity Entries window.
Contacts
4-35
4.9 CONTACT REPORTS
You can use the reports in the Relationship Management application area to view and print information concerning your contacts, salespeople, teams, to-dos, opportunities, campaigns, profile questionnaires and segments. There are seven contact-specific reports:
The Contact - List Report With this report, you can print a list of all or some of your contacts. The report provides details about each contact as well as related opportunities and to-dos, and includes the following information: The number, name, address and type of the contact The number of opportunities involving the contact, as well as their total estimated value and calculated current value The total cost and duration of the interactions involving the contact The next to-do date
The Contact - Company Summary Report In this report, you can print overall information about contact companies. The report provides details about the company, related interactions and todos, and includes the following information: The number, name and address of the contact company A list of the to-dos involving the contact company, including their number, description, date, type, priority, status, and the code of the salesperson or team handling the to-do A list of the interactions involving the contact company, including their entry number, description, date, initiator, information flow, the salesperson handling the interaction and the number of the to-do that the interaction is linked to
The Contact - Person Summary Report In this report, you can print overall information about contact people. The report provides details about the person, related interactions and to-dos, and includes the following information:
4-36
CRM - Marketing & Sales for Navision Attain
The number, name and address of the contact person A list of the to-dos involving the contact person, including their number, description, date, type, priority, status, and the code of the salesperson or team handling the to-do A list of the interactions involving the contact person, including their entry number, description, date, initiator, information flow, the salesperson handling the interaction and the number of the to-do that the interaction is linked to
The Contact - Labels Report In this report, you can print labels with the contacts names and addresses. The report can be used when sending sales and marketing campaign letters, for example. To open this report, click Relationship Management, Reports, ContactLabels. On the Options tab, you can select the format you want to use when printing labels for your contacts.
The Contact - Cover Sheet Report In this report, you can print cover sheets to send to one or more contacts. To open the report, Click Relationship Management, Contacts. On the contact card, click Functions, Print Cover Sheet. On the Options tab, in the Text field, you can enter the text that you want to appear on the cover sheet. In the Marks field, insert a check mark before the relevant option, and/or select the last option to enter your own comment.
Contacts
4-37
The program automatically inserts a check mark in the relevant option on the printed cover sheet.
4-38
CRM - Marketing & Sales for Navision Attain
4.10 EXERCISE
1
Create the following contact company in the program: Rent-a-Bike 123 Main Street GB-E125TG Edinburgh Phone No.: 444-555
Fax No.: 444-666
Activities: bicycle renting VAT Registration No.: 123 654 789
2
After you have created the company, enter the following contact person for that company: Rent-a-Bike
Eric Davis Manager
GB-E125TG Edinburgh Phone No.: 444-556 Mobile Phone No.: 222-333
Rent-a-Bike has now become a customer. Record this contact company as a customer and update the business relation. Create Rent-a-Bike as a vendor. Delete the vendor card you have created for Rent-a-Bike.
4 5
Solutions The contact card for Rent-a-Bike should look like this:
Contacts
4-39
The Name Details window for Eric Davis should look like this:
There should be a customer card for Rent-a-Bike, with just the customer business relation assigned to it, but a vendor card for Rent-a-Bike should no longer exist.
4-40
CRM - Marketing & Sales for Navision Attain
4.11 SELF-TEST
Try entering different types of almost-duplicate contacts and run the duplicate check. Think about the different ways duplicates could be entered in your organization (such as typos, someone entering a new contact without checking whether it already existed, and so on).
Chapter 5. Interactions and Document Management
This chapter is made up of the following sections: 5.1 Introduction 5.2 Setting Up Interactions 5.3 Using the Create Interaction Wizard 5.4 E-Mails and Phone Calls 5.5 Automatically Recorded Interactions 5.6 Canceling and Deleting Interaction Log Entries 5.7 Interaction Statistics 5.8 Exercises
5-2
CRM - Marketing & Sales for Navision Attain
5.1 INTRODUCTION
In the Relationship Management application area, you can record all the types of communications you have with your contacts, for example, correspondence, meetings, sales and purchase documents, and so on. This enables you to effectively keep track of the sales and marketing efforts that you direct at your contacts, and thus improve the quality of your business interactions. In Navision Attain, interactions are all the types of communications between your company and your contacts. For example, letters, faxes, emails, invoices, telephone calls, meetings, and so on. You can create interactions using the Create Interaction wizard. There are several ways of recording your interactions: You can create interactions linked to a single contact using the Create Interaction wizard. You can create and log interactions linked to several contacts from the Segment window. You can have the program automatically record interactions when you perform specific actions in Navision Attain.
Interactions and Document Management
5-3
5.2 SETTING UP INTERACTIONS
You can use interaction groups to store the interaction templates that you use to create interactions. For example, you can create an interaction group to store all your letters, another one for your price lists, and so on. Interaction groups are mainly used to view statistics for a group of interaction templates. For example, you can see how many times you have used a particular interaction template or interaction group to create interactions.
Setting Up Interaction Groups You can set up interaction groups in the Interaction Groups window. To open the Interaction Groups window, click Relationship Management, Setup, Interaction, Interaction Groups.
You identify interaction groups by entering a unique code and description for each interaction group. You can view a list of the interaction templates belonging to each interaction group. For example, to view a list of the interaction templates belonging to the Letters interaction group, select the Letter interaction group and click Interaction Group, Interaction Templates. The Interaction Templates window appears, containing only the templates that belong to the Letter interaction group.
5-4
CRM - Marketing & Sales for Navision Attain
Creating Interaction Templates Interaction templates are the models you use to create interactions. They can include attachments, for example, Microsoft Word documents, Microsoft Excel files, and so on. In order for the program to record your interactions in the Interaction Log Entry table, you must specify an interaction template when you create an interaction. To create a new interaction template, follow this procedure:
1
Click Relationship Management, Setup, Interaction, Interaction Templates.
2 3 4
Press F3 to enter a new template. Fill in the Code and Description fields. If you want to assign the interaction template to an interaction group (for statistical purposes, for example), in the Interaction Group Code
Interactions and Document Management
5-5
field, select the interaction group that you want the interaction template to belong to.
5
In the Unit Cost (LCY) field, enter the usual cost for this type of interaction. In the Unit Duration (Min.), enter the usual duration for this type of interaction. In the Initiated By field, specify who usually initiates this type of interaction. There are two options: Us and Them. Select Us if the interaction is usually initiated by your company. Select Them if the information is usually initiated by your contacts. In the Information Flow field, specify the information flow of this type of interaction. There are two options: Outbound and Inbound. Select Outbound if the information is usually sent by your company. Select Inbound if the information is usually received by your company.
When you create an interaction using the Create Interaction wizard or from the Segment window and you select an interaction template, the program automatically uses the contents of the fields in the Interaction Templates window as default values for the interaction.
Entering Campaign-Specific Information If you always use the same interaction template to create interactions linked to a specific campaign, you can link the interaction template to the campaign. You do this by specifying a campaign code in the Campaign Code field in the Interaction Templates window. The program automatically links the interactions you create using the interaction template to the specified campaign. If the contacts involved in the interactions created using the interaction template are usually the target of a campaign, place a check mark in the Campaign Target field. If you intend to use the interaction template to record interactions that are the response to a campaign, place a check mark in the Campaign Response field.
Assigning Attachments to Interaction Templates You can insert attachments in the interaction templates. Attachments can be all types of documents, for example, Microsoft Word documents,
5-6
CRM - Marketing & Sales for Navision Attain
Microsoft Excel files, text files, and so on. However, Navision Attain is only fully integrated with Microsoft Word. This means that, you can only create Microsoft Word documents from within Navision Attain, you cannot create Microsoft Excel files or other types of attachments directly from within Navision Attain. There are several way of assigning attachments to interaction templates. You can: create Microsoft Word documents. import all types of documents. copy already existing attachments from other interaction templates.
Creating Microsoft Word Documents If you have Microsoft Word 2000 installed, you can create attachments (Microsoft Word documents only) from the Interaction Templates window. To create a standard letter, follow this procedure:
1
In the Interaction Templates window, select the interaction you want to create an attachment for, and click Attachment, Create.
The program automatically launches Microsoft Word, and opens a new document. When you create Microsoft Word documents as attachments from within Navision Attain, the new document that appears contains mail merge fields from the program, for example, the contact number, name, address, and so on. You can select these fields from the Merge Fields field in the Microsoft Word window, and insert them at the relevant place in the document.
1
In the new Microsoft Word document, enter the main text of your documents and select the relevant merge fields. Close the document. A dialog box appears in which you must click Yes to confirm.
Only the Microsoft Word document that you have opened from within Navision Attain is linked to the program. If you create a new Microsoft Word document from within Microsoft Word, then even if you open it from the document linked to Navision Attain, the new document is not linked to Navision Attain. If you want to link this new document to an interaction template or an interaction in the program, you must import the new
Interactions and Document Management
5-7
document. Note You can insert only one attachment in each interaction template. Consequently, you cannot create an attachment for an interaction template already containing an attachment. If the interaction template contains an attachment, when you click the AssistButton to the right of the Attachment field, the program opens the assigned attachment.
Closing Microsoft Word The documents that you open from Navision Attain are independent from the other Microsoft Word documents that you have open before or while the document linked to the application is open. This means that if you close Microsoft Word from a document that is not linked to Navision Attain, the program will not close the open Microsoft Word document linked to Navision Attain. When you close Microsoft Word from the document linked to Navision Attain, a dialog box appears where you are asked if you want to save the changes made in the document and import the document again into the program. Note When you are working in a Microsoft Word document opened from within Navision Attain, you cannot return to work in the program before you have closed Microsoft Word.
Saving Microsoft Word Documents If you save the Microsoft Word document linked to Navision Attain, the program records the changes in the document. However, when you close Microsoft Word, you will be asked again if you want to save the changes and import the document into the program. This means that you can open a Microsoft Word document (attachment) from within Navision Attain, make changes in the document, save it on a disk file, and import the document again into the application with the changes made. If you do not import the document into Navision Attain again, the changes you have made will not be saved in the attachment.
5-8
CRM - Marketing & Sales for Navision Attain
Note When working in the Interaction Templates window, if two or more users open and modify an interaction template attachment (Microsoft Word document) at the same time, the program will only save the changes made by the first user to import the document into Navision Attain again. The changes made by the other user(s) will not be recorded.
Exercise: Create an Interaction Template with an Attachment Create an interaction template for the follow-up letters that you send after your first meeting with a contact. Additional information: Code: FOLLOWUP Unit Cost: 10 LCY Unit duration: 10 min
You usually send this letter by e-mail. The interaction template belongs to the Letter interaction group. The attachment is a Microsoft Word document. Create it including the following merge fields: the contacts name and e-mail address, and the salespersons name and telephone number.
Solution When you have created the interaction template and the attachment, the Interaction Templates window should look like this:
When you have finished creating the Word document and you close the document, this message appears:
Interactions and Document Management
5-9
Importing Attachments Instead of creating new documents, you can import documents from disk files into Navision Attain. You may want to do this if you want to use a document that you have already created. For example, you may want to attach a Microsoft Excel file. You must create it and save it on a disk file and then import it into Navision Attain. To import attachments to interaction templates, in the Interaction Templates window, click Attachment, Import. The Import Attachment window appears.
Select the path, drive and file name of the attachment you want to import, and click Open. The program imports the document.
Copying Attachments You can also insert attachments in interaction templates by copying the attachments assigned to other interaction templates. To copy attachments form one interaction template to another, follow this procedure:
1
In the Interaction Templates window, select the interaction you want to copy the attachment to. Click Attachment, Copy From. The Interaction Templates window now shows a list of all the interaction templates that contain attachments.
2 3
5-10
CRM - Marketing & Sales for Navision Attain
Select the interaction template containing the attachment that you want to copy, and then click OK.
Attachment-Specific Information in the Interaction Templates Window When an interaction template contains an attachment, the Attachment field contains Yes. The Attachment field is not editable. If the Attachment field contains Yes, when you click the AssistButton to the right of the field, the program opens the document. In the Correspondence Type field, you can specify how the attachment contained in the interaction template is usually communicated to contacts. There are three options: Fax, E-Mail and Hard Copy. If you have filled in this field, the program automatically fills in the Correspondence Type field in the Create Interaction wizard or in the Segment window when you create an interaction. In the Wizard Action field, you can specify the action that you want the program to perform when you click Next in the first window of the Create Interaction wizard. There are three options: Blank: If you select this option, the program immediately displays the second window of the wizard when you click Next. Open: If you select this option, the program will open the attachment when you click. Import: If you select this option, the program will import the attachment when you click Next.
Removing Attachments from Interaction Templates You can remove attachments assigned to interaction templates, for example, if the document is not used anymore, and you would like to
Interactions and Document Management
5-11
replace it. To remove attachments from interaction templates, follow this procedure:
1
Click Relationship Management, Setup, Interaction, Interaction Templates. The Interaction Templates window appears. Find the interaction template containing the attachment that you want to delete and click Attachment, Remove.
Confirm the subsequent message.
The program removes the attachment. Note Removing the attachment from an interaction template does not affect the attachments included in the interaction log entries that you have created using the template. You can still open these attachments from the Interaction Log Entries window.
Exporting Attachments You can export the attachments contained in interaction templates to a disk file, for example, if the attachment is a Microsoft PowerPoint presentation that you would like to have on a disk. To export an attachment, follow this procedure:
1
In the Interaction Templates window, select the interaction template containing the attachment you want to export. Click Attachment, Export. The Export Attachment window appears:
5-12
CRM - Marketing & Sales for Navision Attain
Select the drive, path and file where you want to export the attachment to and then click OK.
The program exports the attachment.
Interactions and Document Management
5-13
5.3 USING THE CREATE INTERACTION WIZARD
You can create interactions involving single contacts using the Create Interaction wizard.
The Create Interaction Wizard You can open the Create Interaction wizard from the contact card or the salesperson/purchaser card by clicking Create Interact.
Mandatory Information When you create interactions using the Create Interaction wizard, you must specify the following information: The number of the contact involved in the interaction The code of the interaction template you want to use (see below) The salesperson/purchaser responsible for the interaction The date of the interaction The description of the interaction
The program automatically enters the values assigned to the interaction template by default, but you can change them.
5-14
CRM - Marketing & Sales for Navision Attain
Optional Information Correspondence type if the interaction contains an attachment, you can enter a correspondence type in this field. There are four options: <blank>, Hard Copy, E-Mail and Fax. If you select Hard Copy, when you click Finish, the program automatically prints the attachment. If you select E-Mail, when you click Finish, the program automatically sends the attachment by e-mail. If you select Fax, and if your program is integrated with a fax, the program automatically sends the attachment by fax. If you leave this field blank, the program will not send or print the attachment. You can use this option for example, if you have already printed or sent the attachment before you recorded the interaction. Campaign number you can link the interaction to a campaign and when you click Finish, the program automatically records the interaction as a campaign entry for the specified campaign.
Importing Attachments If you have chosen an interaction template that does not include an attachment, but for which the option Import has been selected in the Wizard Action field in the Interaction Templates window, then when you click Next in the first window of the wizard, a dialog box appears where you can select the drive and path to the attachment that you want to import. This enables you, for example, to record received letters as interactions. To do this, you must scan the letter you have received, and then import it from the Create Interaction wizard. After have recorded the interaction, you can find the scanned letter as the attachment for that interaction in the Interaction Log Entries window.
Recording the Interaction When you click Finish in the Create Interaction wizard, the program automatically records the interaction in the Interaction Log Entry table. You can see the interaction you have created in the Interaction Log Entries window for the contact. For example, to see the interactions involving The Cannon Group, on the contact card, click Contact, Interaction Log Entries. The Interaction Log Entries window for The Cannon Group appears.
Interactions and Document Management
5-15
In the Interaction Log Entries window, you can see a list of all the interactions involving the contact. In this window, you can also see detailed information about the interactions, for example, their cost, duration and the salesperson that handled them. If the interaction contains an attachment, you can view it by clicking the AssistButton to the right of the Attachment field. This enables you, for example, to view the letters and other documents you have sent to your contacts. Depending on where you open it from, the Interaction Log Entries window displays different information. For example, if you open the Interaction Log Entry window from the contact card, it will display the interaction log entries for that particular contact.
Exercise: Recording Interactions You have just come back from a meeting with John Smith at MultiSport, where you presented your new line of bicycles to him. The meeting went well.
1
Record the interaction using the ONSITE interaction template and including your evaluation of the meeting.
One week after the meeting, you decide to send a follow-up letter to John Smith to ask him whether he would like to receive further information concerning the line of bicycles.
2
Use the interaction template called Business Letter to have the program automatically print the letter and record the interaction.
You have received a letter from John Smith asking you to send him a sales quote for 50 bicycles. It is company policy at Cronus to record all interactions that you have with your contacts. Consequently, you would like
5-16
CRM - Marketing & Sales for Navision Attain
to import the letter you have received from John Smith and record it as an interaction.
3
In Microsoft Word, write a fictitious letter and save it on your disk drive. Using the Received Letter interaction template.
Solution The Interaction Log Entries window should now display three interactions involving John Smith.
Find the letter in the Interaction Log Entries window, in the line containing the interaction recording the letter, by clicking the AssistButton to the right of the Attachment field. The program automatically launches Microsoft Word and opens the letter.
Interactions and Document Management
5-17
5.4 E-MAILS AND PHONE CALLS
You can also record phone calls and e-mails as interactions in the program.
Making Phone Calls Before you can record phone calls as interactions in the program, you must ensure that interaction template code for outgoing phone calls has been selected in the Outgoing Calls field on the Interactions tab of the Relationship Management Setup window. Then follow this procedure:
1 2
Click Relationship Management, Contacts. Browse to the relevant contact card for the contact and click the Communication tab. Click the telephone icon to the right of the Phone No. field. The Make Phone Call wizard appears.
4 5
Enter a description of the call. Click Next.
A dialog box appears, indicating that the program is currently dialing the contacts number. If you cant reach the contact, for example, if the line is busy, click Hang Up.
6
When the phone conversation is over, click Hang Up.
If you are not able to get through to the contact, then in the second window
5-18
CRM - Marketing & Sales for Navision Attain
of the wizard, click to remove the check mark in the Attempt was successful field.
Note If you go back to the first window of the wizard (by clicking Back in the second window), the program automatically removes the check mark in the Dial Contact On Next field, so that it does not dial the contacts number once again when you click Next. However, if you want to call the contact again, click the field to insert a check mark.
Click Finish.
When you click Finish, the program records this interaction in the Interaction Log Entry table.
Exercise: Making a Phone Call The warehouse manager has just informed you that, due to a low level of stocks, the delivery of the bicycles ordered by MultiSport will be delayed by two weeks.
1
Call John Smith to let him know.
John Smith is not in his office. You leave a message with his secretary.
2
Record the interaction.
Solution You should be able to view the interaction you have just created in the Interaction Log Entries window for John Smith.
Interactions and Document Management
5-19
Note the check mark in the Attempt Failed field, which indicates that your attempt to talk to John failed.
Sending E-Mails There are two ways of sending e-mails to your contacts: you can click the envelope icon to the right of the E-Mail field and the go through the Create Mail wizard; or you can use the Create Interaction wizard and select EMail in the Correspondence Type field. If you want to include an attachment in the e-mail, you must use the Create Interaction wizard. When you send e-mails including attachments, the attachment text becomes the contents of the e-mail received by your contact, and the description you have entered in the first window of the wizard becomes the subject of the e-mail.
Exercise: Sending an E-Mail As you were unable talk to John, you decide to send him an e-mail. His secretary gave you his e-mail address: John@multisport.co. Create an e-mail to send to him, informing him of the delayed delivery: Subject: Delayed delivery of ordered bikes. Dear John, Due to stock problems, the delivery of the bikes you have ordered will be delayed by two weeks. Best regards,
5-20
CRM - Marketing & Sales for Navision Attain
Solution You should be able to view the interaction you have just created in the Interaction Log Entries window for John Smith.
Interactions and Document Management
5-21
5.5 AUTOMATICALLY RECORDED INTERACTIONS
You can have the program automatically record the sales and purchase documents that you print for your contacts as interactions. You can do this only if the contact is also recorded in the program as a customer, vendor or bank. For example, if a contact is also recorded as a customer, you can create a sales quote from the contacts customer card, and you can have the program automatically record an interaction when you print the sales quote. When you perform certain sales and purchase actions in Navision Attain for a customer or vendor that is also recorded as a contact, the program automatically records the action as an interaction for the contact in the Relationship Management application area. The program records interactions when you do the following: Print sales and purchases quotes Print sales and purchases orders Print sales and purchases invoices Print sales and purchases blanket orders Print sales reminders Print sales statements Print sales shipment notes Print purchase receipts Create sales service orders Post sales service orders
You can see the interactions that the program has automatically created for a contact in the contacts Interaction Log Entries window.
Example: Creating Sales Quotes for Customers You can create sales documents for contacts that are also recorded in the program as customers.
5-22
CRM - Marketing & Sales for Navision Attain
To open the customer card, click Relationship Management, Contacts and browse to the relevant contact card. Click Contact, Customer/Vendor/Bank Acc. The customer card appears.
Before you can create a sales quote for a customer, you must ensure that posting groups have been specified. To do this, on the Invoicing tab, in the Gen. Bus. Posting Group, Gen. VAT Posting Group, and Customer Posting Group fields, select the appropriate posting groups.
2 3
Click Sales, Quotes. The Sales Quote window appears. In the No. field, press Enter to have the program automatically enter the next available sales quote number. Fill in the lines with the item and quantity. Click Print to print the sales quote. The Quote window appears. Fill in any filters on the Sales Quote tab and the number of copies you want printed on the Options tab. Click Print.
4 5 6
When you click Print in the Quote window, the program automatically records the sales quote as an interaction for the contact. You can view it in the Interaction Log Entries window for the contact by selecting the line with the quote and clicking Show Doc.
Printing a Contact Cover Sheet The program also automatically records interactions when you print cover sheets for your contacts.
1
On the contact card for your contact person, click Functions, Print Cover Sheet. The Contact - Cover Sheet window appears. Click the Options tab.
Interactions and Document Management
5-23
3 4
Fill in the Text and Marks fields as desired. Click Print.
When you click Print, the program automatically records a new interaction for the contact person. You can view it in the Interaction Log Entries window for the contact.
Exercise: Creating Automatically Recorded Interactions In his letter, John Smith asked you to send him a sales quote for 50 bicycles (item number 1000).
1
Set up the customer card for Multisport so that you can create the quote, then create a sales quote and view the interaction created. Use the following information: Gen. Bus. Posting Group: EU Gen. VAT Posting Group: EU Customer Posting Group : Domestic Four days later, John Smith informs you that he would like to order the 50 bicycles.
Create a sales order for this.
5-24
CRM - Marketing & Sales for Navision Attain
Solution The Interaction Log Entries window for MultiSport should now look like this:
You can view the sales order from the Interaction Log Entries window by selecting the line with the order and clicking Show Doc.
Interactions and Document Management
5-25
5.6 CANCELING AND DELETING INTERACTION LOG ENTRIES
Canceling Interaction Log Entries You can cancel interaction log entries, for example, if they record interactions that have not been performed. To cancel interaction log entries, open the Interaction Log Entries window and select the interaction log entry you want to cancel. Click Functions, Switch Checkmark in Canceled. Confirm the subsequent message.
Deleting Interaction Log Entries You can only delete canceled interaction log entries. To delete canceled interaction log entries, follow this procedure:
1
Click Relationship Management, Periodic Activities, Delete, Canceled Interaction Log Entries. The Delete Interaction Log Entries window appears.
In the Entry No. field, click the AssistButton to the right of the Filter field and select the interaction log entry that you want to delete. Click OK. In the Delete Interaction Log Entries window, click OK.
3 4
5-26
CRM - Marketing & Sales for Navision Attain
5.7 INTERACTION STATISTICS
You can view statistics about your interactions in the Interaction Tmpl. Statistics window and the Interaction Group Statistics window.
Interaction Templates Statistics In the Interaction Tmpl. Statistics window, you can view information about the interaction templates, such as the number of interactions created using the interaction templates, the total cost and total duration of these interactions. To open the Interaction Tmpl. Statistics window, in the Interaction Templates window, select the interaction template that you want to view statistics for and then click Interaction Template, Statistics. To see details about the interactions created using the interaction template, in the Interaction Tmpl. Statistics window, click the AssistButton to the right of the No. of Interactions, Cost (LCY) or Duration (Min.) fields.
Interaction Group Statistics In the Interaction Group Statistics window you can view information about interaction groups. This window enables you to see statistics for a group of interaction templates. For example, for all the letters, you can see how many interactions that were created using interaction templates from this group, and their total cost and duration. To open the Interaction Group Statistics window, in the Interaction Group window, select the interaction group that you want to view statistics for and then click Interaction Group, Statistics. To see details about the interactions created using interaction templates from the interaction group, in the Interaction Group Statistics window, click the AssistButton to the right of the No. of Interactions, Cost (LCY) or Duration (Min.) field.
Interactions and Document Management
5-27
5.8 EXERCISES
1
Create a letter to Eric Davis from Rent-a-Bike to propose a meeting where you will present your new range of tires and bells to him. Eric is considering purchasing 20 tires and 50 bells. Create a sales quote for Rent-a-Bike. Additional information: Posting groups for Rent-a-Bike General business posting group: E.U. General VAT business posting group: E.U. General customer posting group: Domestic Tire Item No.: 1160 Bell Item No.: 1600
Print the sales quote, and check that it has been recorded as an interaction. Finally, Eric decides to purchase 25 tires and 25 bells. Create the sales order and print it. Open the Interaction Log Entries for Rent-a-Bike and check that it contains all the interactions you have recorded.
Solution When you have completed all the exercises, the Interaction Log Entries window for Rent-a-Bike should look like this:
Chapter 6. Campaigns and Segmentation
This chapter is divided into the following sections: 6.1 Introduction to Campaigns and Segments 6.2 Setting Up Campaigns 6.3 Creating Campaigns 6.4 Creating Segments 6.5 Creating Interactions for Segments 6.6 Creating Segments by Reusing Logged Segments 6.7 Creating Segments by Reusing Saved Segments 6.8 Campaign Statistics 6.9 Exercises
6-2
CRM - Marketing & Sales for Navision Attain
6.1 INTRODUCTION TO CAMPAIGNS AND SEGMENTS
In the Relationship Management application area, you can create campaigns and set up segments of your contacts for mailings and other types of interactions. You can use these features to create and keep track of mass mailings and other interactions in connection with your sales and marketing activities.
Campaigns A campaign can be any sort of activity that involves a number of contacts. It could be anything from sending out catalogs and special offers to organizing a special event (in which case the contacts might be both vendors and customers). You can record contact responses to campaigns as interactions. There is a statistics window for each campaign that provides information about the costs and success rates of the campaign.
Segments Segments are groups of contacts that you create using filters. You can create segments for use with campaigns, or for other purposes. You use segments to create interactions, such as mailings, and to view statistics about your sales and marketing activities for that segment of your contacts. If the interaction is a fax or an e-mail, you can have the program automatically send these to the contacts in the segment. If the interaction is a letter, you can have the program print the letters and mailing labels for the letters. Whichever type of interaction you choose, it is registered as an interaction for the contact. Once you have created a segment, you can reuse the actual group of contacts or you can reuse the segment criteria to create a new segment based on the same criteria.
Campaigns and Segmentation
6-3
6.2 SETTING UP CAMPAIGNS
Before you can use your campaigns, you must set up campaign status codes. You can use these codes to manage your campaigns by assigning a status to the campaign. As you work through the stages of the campaign, you and other users of the program can quickly see which step a campaign is at and which step is coming next.
Setting Up Campaign Status Codes To set up campaign status codes, follow this procedure:
1
Click Relationship Management, Setup, Campaign, Campaign Status. The Campaign Status window appears:
2 3 4 5
Click F3 to add a new line. In the Code field, enter a code for the campaign status. In the Description field, enter a description of the campaign status. Repeat the procedure for each campaign status you want to set up.
6-4
CRM - Marketing & Sales for Navision Attain
6.3 CREATING CAMPAIGNS
You can view general information about your campaigns on the campaign card. You create a campaign card for each campaign that you want to keep track of.
Creating Campaigns To record a new campaign in the program, follow this procedure:
1
Click Relationship Management, Campaigns. The campaign card appears:
2 3
Press F3 to create a new campaign. In the No. field, press Enter. The program automatically enters the next available number in the number series for campaigns. In the Description field, enter a description of the campaign. Click the AssistButton to the right of the Status Code field. The Campaign Status window appears.
4 5
6 7
Select the appropriate status code and click OK. In the Stating Date field, enter todays date.
Campaigns and Segmentation
6-5
In the Salesperson Code field, enter the responsible salesperson.
Creating Interactions Linked to Campaigns After you have created a campaign, you can record interactions for that campaign. You can create interactions involving a contact and that are linked to the campaign using the Create Interaction wizard. For information on using this wizard, see chapter 5, Using the Create Interaction Wizard.
Entering Campaign Information in the Create Interaction Wizard You can enter information about the campaign that an interaction is linked to in the last page of the wizard. You can select which campaign the interaction is linked to, specify if the contact is a target contact for the campaign, and specify if the interaction records the response to the selected campaign. To enter information about the campaign, follow this procedure:
1
On the contact card, click Create Interact, the Create Interaction wizard appears. Fill in the mandatory and any relevant optional fields of the wizard. On the last page of the wizard, click the AssistButton to the right of the Campaign No. field. Select the campaign that the interaction is linked to and click OK.
If the contact is part of the target group for the campaign, place a
6-6
CRM - Marketing & Sales for Navision Attain
check mark in the Campaign Target field.
5
If the interaction is a response to the campaign, place a check mark in the Campaign Response field. Click Finish.
When you click Finish, the program automatically updates the Interaction Log Entries window for the contact, and enters a new entry in the Campaign Entries window for the relevant campaign.
Viewing the Interaction in the Campaign Entries Window You can see this interaction in the Campaign Entries window for the relevant campaign. To open the Campaign Entries window, click Relationship Management, Campaigns. Find the campaign card for the campaign and click Campaign, Entries. The Campaign Entries window appears.
To see the interaction log entry linked to the campaign entry, select the campaign entry and then click Entry, Interaction Log Entries. The Interaction Log Entries window appears.
Campaigns and Segmentation
6-7
Changing the Status of the Campaign Once your campaign is under way, you must modify the status of the campaign, you can do this directly on the campaign card. To modify the status of the campaign, follow this procedure:
1 2
Click Relationship Management, Campaigns. On the campaign card, click the AssistButton to the right of the Status Code field. In the Campaign Status window, select the appropriate option, and click OK.
Exercise: Creating an Interaction Linked to a Campaign As part of the Increase Sales campaign, you are planning to hold a press conference at the Hotel Continental to present a new product. You have an initial meeting at the hotel that goes well and you book their conference room. Record this meeting as an interaction linked to the Increase Sales campaign.
Solution When you have created the interaction, the last window of the Create Interaction wizard will look like this:
6-8
CRM - Marketing & Sales for Navision Attain
Campaigns and Segmentation
6-9
6.4 CREATING SEGMENTS
You can create segments, for example if you want to select a group of contacts according to specific criteria, such as the industry the contacts belongs to, your business relation with the contact, the interactions you have had with the contact, and so on. You can, for example, create a segment to select the contacts you want to target with a campaign. There are two steps in creating a segment in the program: entering general information about the segment, and selecting the contacts to be included within the segment.
Entering General Information Before you can select the contacts within the segment, you must create the segment in the program. To do this, follow this procedure:
1
Click Relationship Management, Segments. The Segment window appears.
2 3
Press F3 to create a new segment. In the No. field, press Enter to have the program automatically enter the next available segment number. In the Description field, enter a description of the segment. In the Salesperson Code field, enter the responsible salesperson.
4 5
6-10
CRM - Marketing & Sales for Navision Attain
Selecting Contacts for the Segment After entering general information about the segment, you must select the contacts to be included in the segment. You can use a variety of criteria to select contacts. For example, you can select contact persons working at a customer site or prospective customer site who are responsible for purchases at their company. You use filters to add contacts according to, for example, the job responsibility of the contact person or the business relation or industry of the contact company. Once you have added contacts, you can then remove contacts using other filters, such as mailing groups or another filter not used previously.
Example: Adding Contacts to the Segment To select the contact persons who, for example, have the business relation Customer and are responsible for purchases, follow this procedure:
1
In the Segment window, click Functions, Segment, Wizard. The Segment Wizard appears.
Select the option Add Contacts and click Next. The second page of the wizard appears:
Campaigns and Segmentation
6-11
Click the AssistButton to the right of the relevant criteria, in this example the Business Relation field, select Customer, and click OK. Click the AssistButton to the right the Job Responsibilities field. Select the job responsibility Purchase, and click OK. Click Finish.
The Segment window now looks like this:
In the No. of Lines field, the program has automatically entered the number of contacts selected according to your criteria.
Exercise: Creating a Segment This year at Cronus, you have decided to sponsor the biggest national golf tournament and would like to invite some of your contacts to attend this event.
6-12
CRM - Marketing & Sales for Navision Attain
Create a segment with contacts that are members of the press.
Solution When you have created the segment, the Segment window should look like this:
Removing Contacts from the Segment Once you have added contacts to your segment, you can also remove contacts using other criteria. For example, you could remove all contacts in a specific mailing group or those on a certain organizational level. If you made a mistake and want to remove an entire group that you added previously, then you can use the same criteria to remove the contacts as when you added them to the segment. To remove contacts from a segment, follow this procedure:
1 2
In the Segment window, click Functions, Segment, Wizard. On the first page of the wizard, select the option Remove Contacts and click Next. On the second page of the wizard, select Reduce your segment and click Next.
Campaigns and Segmentation
6-13
On the third page of the wizard, click the AssistButton to the right of the relevant criteria, the Mailing Group field, for example. Select the relevant mailing group and click OK. Click Finish.
The Go Back Function If for some reason you need to reverse the addition or removal of a group of contacts from a segment, you can do this with the Go Back function. The program allows you to undo your segmentation actions. To add contacts you have just removed, go to the Segment window and click Functions, Segment, Go Back. The program automatically replaces the contacts that you have removed.
Saving Segmentation Criteria You can save your segmentation criteria so that you can reuse the segment for other campaigns and interactions. To save the segmentation criteria that you have defined, follow this procedure:
1
In the Segment window, click Functions, Segment, Save Criteria. The Save Segment Criteria window appears.
6-14
CRM - Marketing & Sales for Navision Attain
2 3 4
In the Code field, enter a code for the segment criteria. In the Description field, enter a description of the segment criteria. Click OK.
Linking Segments to Campaigns You can link segments to specific campaigns. To do this, follow this procedure:
1
In the Segment window, on the Campaign tab, click the AssistButton to the right of the Campaign No. field. Select the relevant campaign, and click OK. If the segment is the target of the campaign, click to insert a check mark in the Campaign Target field.
Campaigns and Segmentation
6-15
6.5 CREATING INTERACTIONS FOR SEGMENTS
You can create interactions for all the contacts within a segment. You can do this directly from the Segment window. In the Segment window, on the Interaction tab, you can specify interaction-related information. You can, for example, select an interaction template and an attachment that will be applied to all the contacts within the segment.
Entering Interaction Information for a Segment To enter information related to an interaction for a segment, follow this procedure:
1 2
In the Segment window, click the Interaction tab. Click the AssistButton to the right of the Interaction Template Code field. Select the relevant interaction template and click OK.
When you leave the Interaction Template Code field, the following message appears:
Because you want to send the attachment to all the contacts, click Yes.
The program automatically applies the interaction template to all the contacts within the segment. The program uses the information defined for the interaction template in the Interaction Template window to fill in the different fields on the Campaign tab. The Interaction tab looks like this:
6-16
CRM - Marketing & Sales for Navision Attain
Exercise: Sending a Letter to a Segment Send a letter to the segment you created earlier, using the Business Letter interaction template.
Solution When you have created the interaction for the segment, the Interaction tab for the segment should look like this:
Personalizing an Interaction for One Contact You can personalize an interaction for one contact in a segment, for example, by adding a sentence to a letter. To do this, follow this procedure:
1 2
In the Segment window, find the line with the relevant contact. On this line, in the Attachment field, click the AssitButton.
Campaigns and Segmentation
6-17
The program launches Microsoft Word and opens the letter for the contact.
3 4 5
Add the personalized text to the letter. Close the Microsoft Word document. Confirm the subsequent message.
The program automatically enters Unique in the Attachment field, to show that the attachment is personalized.
Printing Segment Labels In order to send letters, you can print labels with the names and addresses of the contacts within the segment. To do this, follow this procedure:
1
In the Segment window, click Print, Labels. The Segment - Labels window appears.
The program automatically selects the option 30 x 70 mm (3 columns). Select other dimensions if necessary. Click Print.
6-18
CRM - Marketing & Sales for Navision Attain
In the Segment - Labels - Print window, check the printer settings and click OK.
Printing Letters You can print letters created as interactions and have them recorded in the program. Follow this procedure:
1
In the Segment window, click Log. The Log Segment window appears.
The program enters a check mark in the Send Attachments field by default.
2
As you want the program to print the letters, leave the check mark in the Send Attachments field. Click OK.
The program automatically prints the letters, and logs the segment. Because the segment has been logged, you wont be able to find it in the Segment window any longer. The program has automatically recorded an interaction for each of the contacts within the segment, and has created an entry for the campaign.
Viewing Interaction Log Entries Linked to the Segment You may need to view an interaction (such as a fax or a letter) that has been sent, for example if the contact calls you about the interaction and you do not remember the details. To view the interaction again, follow this procedure:
1
Click Relationship Management, Contacts.
Campaigns and Segmentation
6-19
Find the contact card for the contact, and click Contacts, Interaction Log Entries. The Interaction Log Entries window for the contact appears.
On the line with the relevant interaction, click the AssistButton to the right of the Attachment field.
The program automatically launches Microsoft Word and opens the interaction.
Viewing Campaign Entries Linked to the Segment When you logged the segment, the program automatically created a campaign entry for the campaign. You can view this in the Campaign Entries window for the campaign. Click Relationship Management, Campaigns. Find the campaign card for the campaign, and click Campaign, Entries. The Campaign Entries window appears:
You can see the cost of the interaction and how many contacts you sent it to.
6-20
CRM - Marketing & Sales for Navision Attain
6.6 CREATING SEGMENTS BY REUSING LOGGED SEGMENTS
You can save time by creating segments from segments that have already been logged, instead of starting from the beginning. For example, you might want to create a segment similar to an existing segment, except for certain contacts. To create a segment by reusing a logged segment, follow this procedure:
1 2
Click Relationship Management, Segments. In the Segment window, place the cursor in one of the fields in the header, and press F3. In the No. field, press Enter to have the program automatically enter the next available segment number. In the Description field, enter a description of the new segment. In the Salesperson Code field, enter the desired salesperson code. Click Functions, Segment, Reuse, Logged Segment. The Logged Segments window appears.
4 5 6
Select the line with the relevant logged segment, and click OK.
The program automatically fills in the lines of the Segment window with the contacts contained in the logged segment. Now, you can manually remove any contacts that you do not want included in the new segment. To remove a contact, in the Segment window, select the line with the contact to be deleted and press F4. Then confirm the subsequent message. Repeat this procedure to remove any other unwanted contacts from the segment.
Campaigns and Segmentation
6-21
In the No. of Lines field, you can see the new number of contacts in the segment.
Recording Interactions You can record interactions for an entire segment. If you are conducting a sales campaign, for example, and a large number of contacts have responded to your initial interaction, it is practical to set up a segment for the contacts that have responded, and then create their responses as interactions all at once, instead of creating an interaction for each contact individually. Follow this procedure:
1 2
In the Segment window, click the Interaction tab. In the Interaction Template Code field, click the AssistButton.
There is no interaction template for recording responses to campaigns. You can create one:
3 4
In the Interaction Templates window, press F3. In the Code field, enter RESP, and in the Description field, enter Campaign Responses. Click OK. Select the appropriate interaction template in the Interaction Template Code field. The following message appears:
5 6
Confirm this message.
Entering Campaign Responses To specify that these contacts have responded to the campaign, follow this procedure:
1
On the Campaign tab, in the Campaign No. field, click the AssistButton.
6-22
CRM - Marketing & Sales for Navision Attain
2 3 4
Select the appropriate campaign, and click OK. Leave the Campaign No. field and confirm the subsequent message. In the Campaign Response field, insert a check mark, and confirm the subsequent message.
Logging the Segment To log the segment and record the interactions, follow this procedure:
1 2 3
Click Log. In the Log Segment window, click OK. Confirm the subsequent message.
Viewing Campaign Information When you log the segment, the program automatically creates an entry for the campaign to record this action. You can view it in the Campaign Entries window for the campaign.
Campaigns and Segmentation
6-23
6.7 CREATING SEGMENTS BY REUSING SAVED SEGMENT CRITERIA
You can use saved segmentation criteria to create new segments. Follow this procedure:
1 2 3
Click Relationship Management, Segments. Place the cursor in the header of the Segment window, and press F3. In the No. field, press Enter to have the program automatically enter the next available segment number. In the Description field, enter a description of your new segment. In the Salesperson Code field, enter the relevant salesperson code. Click Functions, Segment, Reuse, Saved Criteria. The Saved Segment Criteria List window appears.
4 5 6
Select the desired saved segment criteria, and click OK.
The program automatically fills in the lines of the Segment window with all the contacts currently fulfilling the defined criteria.
6-24
CRM - Marketing & Sales for Navision Attain
6.8 CAMPAIGN STATISTICS
You can get a precise overview of how a campaign is going. You can view this information in the Campaign Statistics window. To open the Campaign Statistics window, on the campaign card, click Campaign, Statistics, or press F9. The Campaign Statistics window looks like this:
In the Response Rate % field, you can see the percentage of contacts contacted by the campaign who have responded to it. In the Avg. Cost per Response field, you can see that for each response that you have received, you have spent 1,14 LCY. In the Avg. Duration per Response field, you can see that for each response that you have received, you have spent 20.45 minutes.
Campaigns and Segmentation
6-25
6.9 EXERCISES
Exercise a You are going to start a new national campaign to promote your new Millennium bicycle series. You need to plan the campaign, decide which contacts to target with the campaign and save the segmentation criteria that you use so that you can apply them again next year.
1
Record the new campaign in the program and call it Promoting Millennium Series.
After a few weeks, you publish an advertisement, and the campaign is actually started.
2
Modify the status of the campaign directly on the campaign card.
In order to promote the new Millennium bicycle series, you have planned another action that consists of sending a mailing to a specific group of contacts. The mailing will consist of a letter introducing the bicycle series.
3
Create a segment (called Target for Millennium Campaign) made up of contacts with the following characteristics: Include contact persons who are prospective customers and responsible for purchases at their company. Do not include contact persons who received the Christmas card because they have already received the letter, so you dont want to include them in the segment.
Save the segmentation criteria that you have used to select this segment, so that you can apply the criteria next year to your database. Link this segment with the campaign you have created for the promotion of the Millennium bicycle series. Set up the letter that you would like to send to all the contacts within the segment. You can do this directly from the Segment window. You have already created the letter that you want to send to your contacts. You have inserted it as an attachment for the CANVAS interaction template. Personalize the letter to Amy Van Dyken from EXPORTLES d.o.o., one of the contacts within the segment, by adding the following sentence at the beginning of the letter It was a pleasure meeting you
6-26
CRM - Marketing & Sales for Navision Attain
at the trade show last week.
7
Print labels with the names and addresses of the contacts within the segment. It is now time to send the letters for the campaign. Print them and record them as interactions in the program.
Exercise b Now you need to create another segment to record the contacts that have responded positively to the Millennium bicycle campaign. You can create this new segment using the segment that you have already logged.
1
Create a new segment containing the same contacts as the first segment, except for one contact (Anna Kozlova) who has not responded to the campaign. Create the segment using the segment that you have already logged. Record as an interaction that the contacts in this new segment have positively responded to the campaign by asking for more information. Log the segment and record the interactions.
Exercise c A year has passed and you have got a new bicycle series to promote, the Futurus series. The campaign you made last year was a great success, and you would like to target the same category of contacts. As you have added several prospective customers to your database since last year, you cant use the logged segment to create the new segment. But, last year you saved the segmentation criteria that you used for the first segment.
1 2
Create a new segment called Target for Futurus Campaign. Use the saved segmentation criteria to select the contacts to target for the new campaign.
Solutions Exercise a
1
When you have recorded the new campaign to promote the Millennium bicycle in the program, the campaign card should look like this:
Campaigns and Segmentation
6-27
When you have modified the status of the campaign, the campaign card should look like this:
When you have set up the segment, the Segment window should look like this:
When you have selected the contact persons who are prospective customers and responsible for purchases, the Segment window should look like this:
6-28
CRM - Marketing & Sales for Navision Attain
When you have removed all the contacts that belong to the Christmas card mailing group there should be fewer contacts in the No. of Lines field, as shown in the following picture:
When you save the segmentation criteria that you have defined, the Save Segment Criteria window should look like this:
When you have set up the letter that you want to send to all the contacts in the segment using the CANVAS interaction template, the Interaction tab should look like this:
Campaigns and Segmentation
6-29
After you have personalized the letter to Amy Van Dyken, the program automatically enters Unique in the Attachment field to indicate that the attachment is personalized. When you print the segment labels, the Segment - Labels window should look like this:
When you print the letters and record them as interactions in the program, the Log Segment window should looks like this:
6-30
CRM - Marketing & Sales for Navision Attain
Exercise b
1
When you have created a segment using the segment that you have already logged, the program automatically fills in the lines in the Segment window with the contacts in the first segment. The Segment window should look like this:
When you have manually removed the contact (Anna Kozlova) who did not respond to the campaign, the Segment window should look like this:
There is no interaction template for recording responses to campaigns. When you create one, the Interaction Templates window should look like this:
Campaigns and Segmentation
6-31
When you have specified that these contacts have responded to the campaign, the Campaign tab should look like this:
When you log the segment, the program automatically creates an entry for the campaign to record this action. You can view it in the Campaign Entries window for the Promoting Millennium Series campaign.
6-32
CRM - Marketing & Sales for Navision Attain
Exercise c
1
When you have set up the new segment for the Futurus campaign, the Segment window should look like this:
When you have used the saved segment criteria to select the contacts for the new Futurus campaign, the program automatically fills in the lines of the Segment window with all the contacts that currently fulfill the defined criteria. The Segment window should look like this:
Chapter 7. Task Management
This chapter is divided into the following sections: 7.1 Introduction to Tak Management 7.2 Setting Up Teams and Activities 7.3 Creating To-dos 7.4 Assigning Activities 7.5 Creating Recurring To-dos 7.6 Modifying To-dos 7.7 Closing, Canceling and Deleting To-dos 7.8 Viewing Statistical Information about To-dos 7.9 Exercises
7-2
CRM - Marketing & Sales for Navision Attain
7.1 INTRODUCTION TO TASK MANAGEMENT
In the Relationship Management application area, there are a number of tools you can use to manage your tasks. You can set up to-dos (which are individual tasks) and activities (which are groups of tasks), and assign them to individual salespeople or teams of salespeople for completion. These features are integrated with the other parts of the application area, so that you can create interactions when to-dos are actually carried out, and you can associate the to-dos with contacts and campaigns. You can also ensure that the to-do is carried out for entire segments.
Activities Activities are large tasks that can be broken down into several smaller tasks, or to-dos. By setting up activities you can create a number of to-dos much more quickly than if you created them individually. Once you have set up an activity, you use a wizard to assign the corresponding to-dos to salespeople, teams, contacts or campaigns.
To-dos To-dos are individual tasks. You can create to-dos within activities, or individually. There is a card for each to-do, which contains a variety of information about the task. You can associate to-dos with contacts, salespeople or teams, campaigns, and opportunities, and you can assign each to-do a priority level and a status. You can mark a to-do closed, when it is completed or canceled, if it is no longer relevant and/or you want to delete it. You can create recurring to-dos, that is, tasks that must be repeated at intervals. In the To-dos window you can view information about to-dos and you can customize this window to give you precisely the information you are looking for.
Task Management
7-3
7.2 SETTING UP TEAMS AND ACTIVITIES
A team is a group of salespeople created for a specific purpose, such as marketing, internal audit, or some other specific function within the organization. You use teams to keep track of who is involved in completing tasks. Activities are large tasks that consist of several to-dos, such as a marketing program, for example. You use activities to organize your tasks.
Setting Up Teams There are two steps to setting up a team: setting up the team itself, and assigning salespeople to the team. To set up a team and assign salespeople to it, follow this procedure:
1
Click Relationship Management, Teams. The Teams window appears:
2 3 4 5
Press F3 to create a new line. In the Code field, enter a code for the new team. In the Name field, enter a name for the new team. Click in the line with the team you have just created and then click Team, Salespeople. The Team Salespeople window appears:
7-4
CRM - Marketing & Sales for Navision Attain
In the Salesperson Code field, click the AssistButton to see a list of salespeople, and select the desired salesperson. The salespersons name appears in the Salesperson Name field. Repeat the procedure for each salesperson you want to add to the team. You can add as many salespeople as necessary.
Deleting Teams If a team is no longer relevant, you can delete it. Follow this procedure:
1 2 3 4
Click Relationship Management, Teams. The Teams window appears. Select the line with the team you want to delete. Press F4. A message appears asking you to confirm the deletion. Click Yes.
Setting Up Activities Activities are large tasks that consist of several to-dos. You set up an activity and the to-dos that make up that activity in the Activity window. You can assign each to-do a type, priority and date formula. The date formula ensures that the to-do shows up in the To-Dos window under the correct date. To set up an activity, follow this procedure:
1
Click Relationship Management, Setup, To-do, Activities. The Activity window appears.
Task Management
7-5
2 3 4 5
Place the cursor in the Code field and press F3 to get a blank card. In the Code field, enter a code for the new activity. In the Description field, enter a description of the activity. In the Type field, select the type of the first to-do that makes up the activity. If the to-do is not a meeting or a phone call, then leave the field blank. In the Description field, enter a description of the to-do and in the Priority field, select a priority for the to-do. In the Date Formula field, enter a date formula to determine the date when the to-do will be scheduled. This field follows the same conventions as all other date formula fields in the program. You can read about these conventions in the program Help.
There is a line for each to-do associated with the activity and you can include as many to-dos as you like.
7-6
CRM - Marketing & Sales for Navision Attain
7.3 CREATING TO-DOS
You can create to-dos for all the tasks involving contacts that you want to assign to salespeople or to teams. You can only assign to-dos to employees recorded in the program as salespeople. You create to-dos from the To-do List window. Depending on where you open the To-do List window from, the window shows to-dos either for contacts, salespeople, campaigns or teams. The following procedure shows how to create a to-do from the salesperson card.
1 2
Click Relationship Management, Salespeople. On the salesperson card, select the salesperson to be assigned the to-do, and then click Salesperson, To-dos.
In the To-do List window, click Create To-do. The Create To-do wizard appears. Fill in the mandatory fields and any relevant optional fields in the wizard.
When you have completed the Create To-do wizard, the to-do appears in the salespersons To-do List window:
Task Management
7-7
Delegating To-dos You can delegate a to-do to another salesperson or team, for example, if the salesperson or team to which it has been assigned cannot complete it. You can delegate to-dos from the To-do List window. Depending on where you access the To-do List window from, the window shows to-dos either for contacts, salespeople, campaigns or teams. The following procedure shows how to delegate a to-do to a salesperson.
1 2
Click Relationship Management, Salespeople. Browse to the salesperson card for the salesperson the to-do has been assigned to and click Salesperson, To-dos.
In the To-do List window, select the to-do you want to delegate, and click To-do, Card. The to-do card appears.
7-8
CRM - Marketing & Sales for Navision Attain
To delegate the to-do to another salesperson, click the AssistButton to the right of the Salesperson Code field and select the desired salesperson. The program automatically transfers the to-do from one salesperson to the other.
You cannot delegate a to-do to both a salesperson and a team. If you enter a salesperson code, the program automatically clears the Team Code field. If you enter a team code, the program automatically clears the Salesperson Code field.
Task Management
7-9
7.4 ASSIGNING ACTIVITIES
You can assign large tasks (activities), composed of several to-dos, to salespeople. Only employees recorded as salespeople in the program can be assigned activities. You can assign activities from the To-do List window. Depending on where you access the To-do List window from, the window shows to-dos either for contacts, salespeople, campaigns or teams. The following procedure shows how to assign activities from the contact card.
1 2
Click Relationship Management, Contacts. Find the contact you want to assign the activity to, and then click Contact, To-dos. The To-do List window appears:
Click Functions, Assign Activities. The Assign Activities wizard appears. Fill in the mandatory fields and any relevant optional fields.
When you click Finish, the program automatically assigns all the to-dos within the activity to the contact:
7-10
CRM - Marketing & Sales for Navision Attain
7.5 CREATING RECURRING TO-DOS
You can create recurring to-dos for tasks that occur periodically. You specify that a to-do is recurring in the last page of the Create To-do wizard. To specify that a to-do is recurring, you must: insert a check mark in the Recurring field. specify a date formula in the Recurring Date Interval field. specify the date the program will use as first due date.
Exercise: Creating a Recurring To-do As a sales manager, you have the weekly task of checking the performance of your sales reps. Create this recurring to-do.
Solution You create the to-do by completing the Create To-do wizard, specifying in the last page of the wizard that the to-do is recurring. The last page of the Create To-do wizard should look like this:
Task Management
7-11
7.6 MODIFYING TO-DOS
Sometimes you may need to modify a to-do, for example to link it to a contact, or to change its priority level or status. You modify a to-do by changing the relevant information on the to-do card.
Example You decide that the to-do Identify Key Persons should be a recurring todo, performed each month. This to-do is targeted at contact CT000011, Jean de Bouvier. You make this change on the to-do card:
1
Click Relationship Management, Contacts and find the contact card for Jean de Bouvier. Click Contact, To-dos. Select the relevant to-do on the list and click To-do, Card. The to-do card appears:
2 3
Click the Recurring tab and place a check mark in the Recurring field. Now you can enter information in the other fields on the tab. Fill in the other two fields with the appropriate information. The Recurring tab looks like this:
7-12
CRM - Marketing & Sales for Navision Attain
Task Management
7-13
7.7 CLOSING, CANCELING AND DELETING TO-DOS
You can mark completed to-dos as closed. Then you can, for example, choose to view only current to-dos in a To-dos window. If a to-do is no longer relevant, you can cancel it. If you have many to-dos that are canceled, you may want to delete some or all of them.
Closing or Canceling To-dos To close or cancel a to-do, follow this procedure:
1
In the To-do List window, select the line with the to-do you want to close or cancel. Click To-do, Card. Place a check mark in the Closed field or in the Canceled field.
2 3
Deleting To-dos You can only delete canceled to-dos. You use filters to choose which todos to delete. Follow this procedure:
1
Click Relationship Management, Periodic Activities, Delete, Canceled To-dos. The Delete To-dos window appears:
In the Field field, add or remove filters to select the criteria you want to use to delete a to-do. In the Filter field, click the AssistButton to the right of the field to see the canceled to-dos. Select the to-do that you want to delete and click OK.
After you have deleted a to-do, the program automatically removes it from
7-14
CRM - Marketing & Sales for Navision Attain
the To-dos window.
Example Ben Davidson (BD) has a large number of completed to-dos. You want to delete those for contact CT100148, Mary Grigson at Meersen Meubelen. To delete the to-dos, first cancel each to-do, then fill in the Delete To-dos window like this:
Task Management
7-15
7.8 VIEWING STATISTICAL INFORMATION ABOUT TO-DOS
You can view information about to-dos in several different windows. We have already seen the To-do List window, which lists the to-dos for a specific team, contact, salesperson or campaign, and the to-do card, which contains all the details about a specific to-do. You can view statistics about to-dos in the To-dos window. You open the window by clicking Relationship Management, To-dos:
The window has two tabs at the top and lines at the bottom. On the General tab you can select whether to view the number of to-dos by salesperson, team, contact or campaign. On the Filters tab you can set different filters to ensure that you view statistics only for those to-dos you are interested in. The lines are divided into two sections, with the categories (salesperson, team, contact or campaign) on the left and the number of to-dos divided into periods, on the right. You can select the time period (day, week, month, quarter, year) in the bottom left-hand corner using the interval buttons.
Example: Viewing Information about To-dos You want to see how many to-dos relate to contact company CT000007, Progressive Home Furnishings. Follow this procedure:
1
Click Relationship Management, To-dos.
7-16
CRM - Marketing & Sales for Navision Attain
2 3 4
Click the General tab. In the Show as Lines field, select Salesperson. In the Show field, select No. of To-dos. The window will look something like this (depending on which interval has been selected in the bottom left-hand corner and which dates are displayed in the lines on the right):
On the Filters tab, in the Contact Company No. field, click the AssistButton and select the line with Progressive Home Furnishings. The window now looks something like this:
You can see the number of to-dos by salesperson that relate to the contact company Progressive Home Furnishings.
Task Management
7-17
7.9 EXERCISES
Exercise a You want to create a new team of salespeople to work on promoting the Millennium Bicycle series and you would like one of your salespeople, Fergie Castle, to send a letter to Stephen Neal from Prestige.
1
Create a new team (the Millennium Promotion team) to work on promoting the Millennium Bicycle series. Include Alice Hart, Fergie Castle, John Roberts and Peter Schmidt in the team. Assign Fergie Castle a to-do to send a letter to Stephen Neal from Prestige, with detailed information about the Millennium bicycle series. Create an interaction for the to-do that you have just assigned. You can do this from the salesperson/purchaser card for Fergie Castle, or from the contact card for Stephen Neal from Prestige.
Exercise b You want to assign a new activity (producing a brochure about the Millennium bike) to the new team and then delegate the to-dos in the activity from the team to the individual salespeople.
1
Set up an activity that is made up of five to-dos to create a brochure promoting the Millennium bicycle series for Prestige. Make up your own to-dos or use these: analyze market data, prepare brochure text, meet with designer, meet with printer, and send brochure and cover letter. Assign the activity to the Millennium promotion team. Delegate the to-dos in the activity from the team to the individual team members, making sure that two of the to-dos are delegated to Fergie Castle.
2 3
Exercise c Later, you want to view the details of the to-dos of particular salespeople in the team and you also want to delete some of the closed to-dos.
1
Find out how many to-dos Fergie Castle and Ben Davidson have in the fourth quarter of 2000 and view the number of to-dos by priority.
7-18
CRM - Marketing & Sales for Navision Attain
Fergie Castle has several closed to-dos. Delete the ones dated 18-1100.
Solutions Exercise a
1
When you have created the Millennium Promotion team, the Teams window should look like this:
The Team Salespeople window should look like this:
When you have created the to-do and assigned it to Fergie Castle, the to-do should appear in Fergie Castles To-do List window:
Task Management
7-19
When you create an interaction for the to-do from Fergies salesperson card, the first page of the Create Interaction wizard should look like this:
Exercise b
1
When you have set up the activity made up of five to-dos, the Activity window should look like this:
7-20
CRM - Marketing & Sales for Navision Attain
When you have assigned the activity to the Millennium Promotion team using the Assign Activity wizard, all the to-dos for the activity appear in the To-do List window for the team:
You can delegate the to-dos from the to-do card for each to-do, selecting the desired team member in the Salesperson Code field. For example, here is the to-do card for the first to-do, now delegated to Peter Schmidt:
Task Management
7-21
Exercise c
1
When you find out how many to-dos Fergie Castle and Ben Davidson had in the 4th quarter, the To-dos window should like this (your number of to-dos may differ from below):
When you view the number of to-dos by priority, the Filters tab, when Low is selected, should look like this:
Remember that you can only delete to-dos that have been canceled. To cancel each to-do place a check mark in the Canceled field on each to-do card. When you delete Fergie Castles to-dos, the Delete To-dos window should look like this:
7-22
CRM - Marketing & Sales for Navision Attain
Chapter 8. Opportunity Management
This chapter contains the following sections: 8.1 Introduction to Opportunity Management 8.2 Setting Up Opportunities 8.3 Creating Opportunities 8.4 Updating Opportunities 8.5 Creating To-dos for Opportunities 8.6 Creating Sales Quotes and Orders for Opportunities 8.7 Closing and Deleting Opportunities 8.8 Statistics 8.9 Exercises
8-2
CRM - Marketing & Sales for Navision Attain
8.1 INTRODUCTION TO OPPORTUNITY MANAGEMENT
Opportunities in the program refer to sales opportunities. You use opportunities to keep track of potential sales.
Sales Cycles Before you can start using opportunity management, you must set up sales cycles and sales cycle stages. A sales cycle is made up of a series of stages that go from the initial contact to the closing of a sale. You can set up as many sales cycles as you need, and you can set up as many sales cycle stages as necessary within a sales cycle.
Opportunities All opportunities must be associated with a salesperson and a contact. They can also be associated with a campaign. You create opportunities using the Create Opportunities wizard. You provide information about the contact, salesperson, sales cycle and dates, as well as your estimates for the sales value of the opportunity and your estimation of the chances of its success. Once you have set up an opportunity, it remains inactive until you activate it with the Update Opportunity wizard. Activating an opportunity moves it into the first sales cycle stage. You can use the wizard with an opportunity as many times as necessary, to change dates, estimated values or chances of success, and to move the opportunity to prior or later sales cycle stages and to skip stages, if necessary. Once an opportunity gets to the appropriate stage, you can set up a sales quote and sales order directly from the Relationship Management application area.
Opportunity Management
8-3
8.2 SETTING UP OPPORTUNITIES
There are a number of setup tasks you must perform before you can begin to use opportunities. You must set up your sales cycles and sales cycle stages, close opportunity codes, default sales cycle code and default virtual customer number.
Setting Up Sales Cycles You use sales cycles to manage your sales opportunities. You set up separate sales cycles for each group of your contacts (for example, an industry group or a segment) whose members follow the same sales cycle. Once you have set up the sales cycles you can set up the stages within each cycle. To set up a sales cycle, follow this procedure:
1
Click Relationship Management, Setup, Opportunity, Sales Cycles. The Sales Cycles window appears:
2 3
Press F3 to enter a new sales cycle. Fill in the Code, Description and Probability Calculation fields.
The probability calculation is based on the Chances of Success (%) and/or the Completed (%) fields on the opportunity card. There are four options you can select in the Probability Calculation field: Multiply, Add, Chances of Success % or Completed %. If you select Chances of Success (%) or Completed (%), the probability percentage is copied from the corresponding field on the opportunity card. If you select Multiply, the probability percentage is calculated by multiplying the contents of the two fields. If you select Add, the probability percentage is calculated by adding the contents of the two fields.
8-4
CRM - Marketing & Sales for Navision Attain
Repeat steps 2 and 3 to set up as many sales cycles as you want.
Setting Up Sales Cycle Stages Now you can set up the sales cycle stages for each sales cycle. Follow this procedure:
1 2
Click Relationship Management, Setup, Opportunity, Sales Cycles. Find the sales cycle for which you want to set up stages, and click Sales Cycle, Stages. The Sales Cycle Stages window appears:
3 4
Press F3 to enter a new stage in the sales cycle. Fill in the Stage and Description fields, with the number and description of the stage. In the Completed % field, enter the percentage of the sales cycle that has been completed when the opportunity reaches this stage. In the Activity Code field, enter the code for the activity associated with the stage. Place a check mark in the Quote Required field if a quote is required at this stage before the opportunity can move to the next stage in the sales cycle. Place a check mark in the Allow Skip field to allow the opportunity to skip this stage and move on to the next stage. Repeat steps 3 to 8 to set up as many stages as you want within the sales cycle.
Opportunity Management
8-5
Setting Up Close Opportunity Codes You use close opportunity codes to indicate the reason an opportunity was closed. This can be used for statistics and analysis of sales strategies. Follow this procedure:
1
Click Relationship Management, Setup, Opportunity, Close Opportunity Codes. The Close Opportunity Codes window appears:
2 3 4
Press F3 to enter a new close opportunity code. Fill in the Code, Description and Type fields. Repeat steps 2 and 3 to set up as many close opportunity codes as you want.
Setting Up the Default Sales Cycle Code It is possible that you have only one sales cycle, or that you have several sales cycles but one of them applies to most of your opportunities. You can set up a default sales cycle code that the program assigns to opportunities when they are created. Follow this procedure:
1
Click Relationship Management, Setup, Relationship Mgt. Setup. The Relationship Management Setup window appears.
8-6
CRM - Marketing & Sales for Navision Attain
On the Defaults tab, in the Sales Cycle Code field, click the AssistButton and select the sales cycle that you want to use as the default sales cycle.
Setting Up a Default Virtual Customer Number In connection with your opportunities you may want to create sales quotes for contacts that are not yet set up as customers in the program. To do this, you must set up a virtual customer number that you can use on the sales quotes. Follow this procedure:
1
Click Relationship Management, Setup, Relationship Mgt. Setup. The Relationship Management Setup window appears:
On the General tab, in the Virtual Customer No. field, click the
Opportunity Management
8-7
AssistButton to view the customer list.
3 4 5
Click Customer, Card. Press F3 to create a new customer. In the No. field, enter VIRTUAL or something else that will be easy to identify (if your other customer numbers start with digits, then it is a good idea to use letters so that the virtual customer number will appear at the bottom of the list.) In the Name field, enter a name for the code. On the Invoicing tab fill in the posting groups for this customer. Close the customer card and in the Customer List window, and click OK to select the code and have it appear in the Virtual Customer No. field in the Relationship Management Setup window.
6 7 8
Now when you create a quote for a contact that is not set up as a customer, the program automatically inserts the virtual customer number in the Customer No. field in the Sales Quote window. Warning You can only use a virtual customer for contacts that are in the same country as the virtual customer because the program will not allow opportunities to be made into contacts if they are from outside the typical segment area of the customer base.
8-8
CRM - Marketing & Sales for Navision Attain
8.3 CREATING OPPORTUNITIES
You can create opportunities for the potential sales you have with your contacts. All opportunities must be assigned to a salesperson/purchaser and must involve a contact. You can create opportunities from the Opportunity List window. Depending on where you access the Opportunity List window from, the window shows opportunities for either contacts, campaigns or salespeople. The following procedure shows how to create opportunities from the contact card.
1 2
Click Relationship Management, Contacts. Find the contact involved in the opportunity and click Contact, Opportunities. In the Opportunity List window, click Create Opportunity. The Create Opportunity wizard appears:
Fill in all the mandatory and any relevant optional fields of the wizard before clicking Finish.
Now the opportunity appears in the Opportunity List window for the contact (and for the salesperson):
Opportunity Management
8-9
When you have created an opportunity, you can activate the first sales cycle stage.
Activating an Opportunity An opportunity is inactive until you activate it. You do this with the Update Opportunity wizard. Follow this procedure:
1
In the Opportunity List window, select the opportunity you want to activate and click Functions, Update Opportunity. The Update Opportunity wizard appears:
Fill in all the mandatory and any relevant optional fields of the wizard before clicking Finish.
Viewing Opportunities Once you have created one or several opportunities, you can view the opportunities in either the Opportunity List window or the individual
8-10
CRM - Marketing & Sales for Navision Attain
opportunity card for each of your opportunities.
The Opportunity List Window You can open the Opportunity List window from the salesperson card, the campaign card and the contact card. The window displays different information depending on where you open it from. For example, if you open the Opportunity List window from a salesperson card, the window displays all the opportunities created by that salesperson:
Closed opportunities appear at the end of the list. The program automatically inserts a new line when you create an opportunity using the Create Opportunity wizard. You can do this by clicking Create Opportunity.
The Opportunity Card From the Opportunity List window, you can open the opportunity card for an opportunity. On the opportunity card you can see detailed information about a single opportunity:
Opportunity Management
8-11
The opportunity card is composed of two parts, a header and lines. The header contains general information about the opportunity, such as a description of the opportunity, the sales cycle that it is linked to, the contact for the opportunity, and so on. The lines contain the different entries made by the program when you update or close the opportunity. In this window, you can create new opportunities by pressing F3 or clicking Create Opportunity.
Exercise Jeannie Longo-Ciprelli at New Concepts Furniture is interested in buying some new desk systems. Create and activate an opportunity from the opportunity card for John Roberts involving this new contact.
Solution When you have created the opportunity and activated it, the opportunity card should look something like this:
8-12
CRM - Marketing & Sales for Navision Attain
8.4 UPDATING OPPORTUNITIES
You update opportunities, for example, to modify your evaluation of their chances of success and estimated values, or to move them to a new sales cycle stage. There may be situations where you need to move an opportunity back to a previous stage in the sales cycle, for example, if you have moved them to the next stage too soon, or if a stage needs to be repeated or you can skip to a stage ahead, for example, if they move faster than what is expected in the model they follow. You can do all of this with the Update Opportunities wizard.
Using the Update Opportunity Wizard You update opportunities from the Opportunity List window. The following procedure shows how to update opportunities from the contact card.
1 2
Click Relationship Management, Contact. Find the contact related to the opportunity and click Contact, Opportunities. In the Opportunity List window, click Function, Update. The Update Opportunity wizard appears.
In the first window of the wizard, select the relevant option and then click Next.
Opportunity Management
8-13
Note Within a sales cycle, you can only skip stages for which you have selected the Allow Skip field in the Sales Cycle Stages window.
Fill in all the mandatory and any relevant optional fields of the wizard before clicking Finish.
8-14
CRM - Marketing & Sales for Navision Attain
8.5 CREATING TO-DOS FOR OPPORTUNITIES
You can create to-dos for opportunities. You create to-dos from the To-do List window for the relevant opportunity. The following procedure involves a campaign.
1 2 3 4
Click Relationship Management, Campaigns. Select the relevant campaign and click Campaign, Opportunities. Select the relevant opportunity in the Opportunity List window. Click Opportunity, To-dos. The To-do List window for the opportunity appears. In the To-do List window, click Create To-do. The Create To-do wizard appears:
Fill in all the mandatory and any relevant optional fields of the wizard before clicking Finish.
Now the to-do appears in the To-do List window for the opportunity:
Opportunity Management
8-15
Exercise Create a to-do for the opportunity OP100031 starting from the salesperson/purchaser card for John Roberts.
8-16
CRM - Marketing & Sales for Navision Attain
8.6 CREATING SALES QUOTES AND ORDERS FOR OPPORTUNITIES
When handling sales opportunities, you may need to create a quote for the contact that the opportunity is linked to, and you may need to create an order from the quote. Before you can create sales quotes for contacts, you must ensure that you have set up a virtual customer (see the section Setting Up a Default Virtual Customer earlier in this chapter).
Creating Sales Quotes for Opportunities You can create quotes for opportunities from the Opportunity List window. The following procedure shows how to create sales quotes for opportunities from the contact card. Follow this procedure:
1 2
Click Relationship Management, Contacts. On the contact card, select the contact for the opportunity and click Contact, Opportunities. In the Opportunity List window, click Functions, Assign Sales Quote. The Sales Quote window appears:
Fill in the fields in the Sales Quote window:
Opportunity Management
8-17
Creating Sales Orders for Opportunities You can make sales orders from the sales quotes that you have created for your opportunities. Before you can do this, you must create the contact as a customer (see chapter 4, Creating Customers, Vendors and Bank Accounts from Contacts). You can create sales orders for opportunities from the Opportunity List window. The following procedure shows how to create sales orders for opportunities from the salesperson/purchaser card. Follow this procedure:
1 2
Click Relationship Management, Salespeople. Browse to the relevant salesperson/purchaser card for the opportunity, and then click Salesperson, Opportunities. The Opportunity List window for that salesperson appears. Select the opportunity that you have created a sales quote for, and then click Functions, Assign Sales Quote. The Sales Quote window appears, containing the sales quote that you have assigned to the opportunity. Enter any additional information in the Sales Quote window, and then click Make Order. A message appears asking you to confirm. The program automatically converts the quote into an order.
8-18
CRM - Marketing & Sales for Navision Attain
If you have not closed the opportunity, a message appears in which you must click Yes.
When you click Yes, the Update Opportunity wizard appears and you can close the opportunity (see section 8.7, Closing and Deleting Opportunities). You can see the order you created by opening the relevant customer card and clicking Sales, Orders. The sales order that you created appears.
Opportunity Management
8-19
8.7 CLOSING AND DELETING OPPORTUNITIES
You can close opportunities when the negotiations are over. When closing an opportunity, you can specify the reasons for closing it. To do this, you must set up close opportunity codes. You can close opportunities from the Opportunity List window. The following procedure shows how to close opportunities from the contact card. Follow this procedure:
1 2
Click Relationship Management, Contacts. On the contact card, select the contact for the opportunity and click Contact, Opportunities. In the Opportunity List window, click Functions, Close. The Close Opportunity wizard appears:
Fill in all the mandatory and any relevant optional fields of the wizard, before clicking Finish.
After you have closed the opportunity, the program places a check mark in the Closed field in the Opportunity List window and enters the relevant date in the Date field:
8-20
CRM - Marketing & Sales for Navision Attain
Closed opportunities can be deleted.
Deleting Opportunities You can delete opportunities, for example, after you have concluded a deal or when the Opportunity List window is very full with many closed opportunities. Only closed opportunities can be deleted. To delete closed opportunities, follow this procedure:
1
Click Relationship Management, Periodic Activities, Delete, Closed Opportunities. The Delete Opportunities window appears:
Select the No. field and in the Filter field, click the AssistButton to select the closed opportunities that you want to delete. Click OK.
Opportunity Management
8-21
8.8 STATISTICS
You can view statistics about opportunities in a number of ways and from several different windows. There is an Opportunities tab in the Contact Statistics, Salesperson Statistics and Campaign Statistics windows, providing statistics about the opportunities for the individual contact, salesperson or campaign. There is also a statistics window for each individual sales cycle, sales cycle stage and opportunity. Finally, there is the Opportunities window, where you can choose the type of information to be displayed, the period you want to view, and the filters you want applied.
Contact, Campaign and Salesperson Statistics The Opportunities tab in the Contact Statistics, Salesperson Statistics and Campaign Statistics windows displays the number of opportunities, the estimated value and the current value of all the opportunities for that contact, salesperson or campaign. To see statistics for contacts, salespeople or campaigns, browse to the relevant card, and click Contact, Salesperson or Campaign, and then click Statistics. The Statistics window appears:
Sales Cycle and Sales Cycle Stage Statistics The Sales Cycle Statistics and Sales Cycle Stage Statistics windows display the number of opportunities, the estimated value and the current value of the opportunities for the sales cycle or sales cycle stage. The Sales Cycle Stage Statistics window divides the opportunities into active and inactive opportunities, and also reports the average number of days the opportunity entry was open.
8-22
CRM - Marketing & Sales for Navision Attain
Sales Cycle Statistics To view the Sales Cycle Statistics window, follow this procedure:
1
Click Relationship Management, Setup, Opportunity, Sales Cycles. The Sales Cycles window appears. Select the sales cycle you want to see statistics for. Click Sales Cycles, Statistics. The window looks like this:
2 3
Sales Cycle Stage Statistics To view the Sales Cycle Stage Statistics window, follow this procedure:
1
Click Relationship Management, Setup, Opportunity, Sales Cycles. The Sales Cycles window appears. Select the sales cycle that contains the stage you want to see statistics for. Click Sales Cycle, Stages. The Sales Cycle Stages window appears:
Select the relevant sales cycle stage and then click Sales Cycle
Opportunity Management
8-23
Stage, Statistics. The Sales Cycle Stage Statistics window for that stage appears:
Opportunity Statistics The Opportunity Statistics window provides information about an individual opportunity, such as the sales cycle stage, the current value, and the chances of success. You open the Opportunity Statistics window from the Opportunity List window. Depending on where you access the Opportunity List window from, the window shows opportunities for either contacts, campaigns or salespeople. The following procedure shows how to view opportunity statistics from the salesperson/purchaser card. Follow this procedure:
1 2
Click Relationship Management, Salespeople. Find the salesperson card for the salesperson responsible for the opportunity. Click Salesperson, Opportunities. The Opportunity List window appears. Select the relevant opportunity and click Opportunity, Statistics. The Opportunity Statistics window appears:
8-24
CRM - Marketing & Sales for Navision Attain
The Opportunities Window In the Opportunities window, you can gain an overview of your opportunities. You open the window by clicking Relationship Management, Opportunities:
The window displays different information depending on the options you select on the General tab in the Show as lines and Show fields. You can, for example, have the program display the number of opportunities by campaign, or the estimated value of your opportunities by salesperson. On the Filters tab, you can set filters, for example, if you only want to include information about opportunities that are in a certain sales cycle. You select the time period in the lower left corner of the window.
Example You want to see the current value of your opportunities in months from November 2000 to March 2001. Follow this procedure:
Opportunity Management
8-25
1 2 3 4
Click Relationship Management, Opportunities. Click the General tab. In the Show as lines field, select Contact. In the Show field, select Cal. Current Value (LCY). The window should look something like this:
Click the Filters tab.
Now you decide to include only opportunities in the sales cycle EX-LARGE.
6
Click the Filters tab and in the Sales Cycle Filter field, click the AssistButton and select EX-LARGE. The window should now look something like this:
8-26
CRM - Marketing & Sales for Navision Attain
Opportunity Management
8-27
8.9 EXERCISES
You are Fergie Castle, a sales assistant at Cronus. Your job is to help the salespeople with their tasks involving opportunity management.
Exercise a
1
Set up a new sales cycle for medium-sized customers. Use chances of success for the probability calculation. Decide on your own sales cycle stages or use the following: Initial, Company Presentation, Understanding Needs, Proposal, Presentation/Workshop, Sign Contract. Allow at least one stage to be skipped and make at least one stage require a quote.
Exercise b You make a new contact regarding the Millennium series with a company called The Bicycle Warehouse.
1
Create a contact card for this new contact whose address is: 16 Cecil Street, GB-WD1 6YG Watford. Create a new opportunity for the contact. Use the sales cycle you created for medium-sized customers. Activate the first stage of your opportunity with The Bicycle Warehouse.
You hit it off well with your contact and are able to skip one stage.
4 5
Move the opportunity to the appropriate stage. Open the statistics window for the opportunity. What are the estimated value and the current value of the opportunity?
Exercise c Your opportunity has reached the stage where you must provide a quote.
1
Create the quote using the virtual customer number. Look at the statistics for the contact and see what the estimated and current values are. Are there other opportunities included in the totals?
It looks like you have won the sale the contact wants to place an order.
8-28
CRM - Marketing & Sales for Navision Attain
Set up the contact as a customer and create an order from the quote. Ignore any inventory warnings you may receive.
You want to see the number of lost opportunities by salesperson.
3
Use the Opportunities window to see this. How many opportunities have been won?
Solutions Exercise a
1
The Sales Cycles and Sales Cycle Stages windows should look like this:
Exercise b
1
The contact card should look like this:
Opportunity Management
8-29
The Opportunity List window should include the new opportunity:
When you have completed exercises 3 and 4, the Statistics window for the opportunity should look something like this:
8-30
CRM - Marketing & Sales for Navision Attain
Exercise c
1
The Sales Quote window should look like this:
The Statistics window for the contact should look like this:
When you have created the contact as a customer and closed the opportunity, the order should look something like this:
Opportunity Management
8-31
The Opportunities window should look like this:
8-32
CRM - Marketing & Sales for Navision Attain
Chapter 9. Profiling and Classification
This chapter is made up of the following sections: 9.1 Introduction to Profiling and Classification 9.2 Profile Questionnaires 9.3 Entering Contact Profiles 9.4 Creating Segments Using Profile Information 9.5 Updating Profile Questionnaires 9.6 Testing and Printing Questionnaires 9.7 Exercises Type chapter sections here
9-2
CRM - Marketing & Sales for Navision Attain
9.1 INTRODUCTION TO PROFILING AND CLASSIFICATION
In the Relationship Management application area, you can create questionnaires that provide profiles of your contacts. These profiles are visible on the lines of the contact card, giving you a quick overview of information about the contact. You can set up questions on a questionnaire to be answered automatically by the program, using information from Relationship Management or other application areas. You can also use the questionnaires and questions as filters to select contacts for segments.
Profile Questionnaires You create your profile questionnaires to provide precisely the information you want to view on the contact card. You can create as many different questionnaires as you like, and then select the questionnaire you want to apply to each contact.
Automatic Classification of Contacts You can have the program automatically classify your contacts according to customer, vendor and contact information by setting up automatically answered profile questions in the Profile Questionnaires Setup window. After you have set up automatically answered profile questions, if you assign the profile questionnaire containing these questions to a contact, the program will automatically fill in the answers for the contact. Only contacts that are recorded as customers can be assigned a classification based on customer data and only contacts that are recorded as vendors can be assigned a classification based on vendor data.
Reports You can print test reports and questionnaire handouts. Both reports print the questionnaire questions and answers, but the handout is designed to be viewed by your contacts. You can set filters to determine the information and the questionnaires printed on the reports.
Profiling and Classification
9-3
9.2 PROFILE QUESTIONNAIRES
Setting Up Profile Questionnaires You set up profile questionnaires to include the information you want to enter on your contacts' profiles. Within each questionnaire, you can set up the different questions you intend to ask your contacts. You can also decide to have the program automatically answer some of the questions based on contact, customer or vendor data (see the following section Automatic Classification). To set up a profile questionnaire, follow this procedure:
1
Click Relationship Management, Setup, Profile, Questionnaire Setup. The Profile Questionnaire Setup window appears:
2 3
Press F3 to enter a new profile questionnaire. On the header, fill in the Profile Questionnaire Code field. Click the AssistButton to the right of the field to see a list of the profile questionnaires. On the Profile Questionnaire lines, click the first empty line to enter the question. In the Type field, select Question. If it is possible for more than one answer to apply to a contact, place a check mark in the Multiple Answers field.
5 6
Once you have filled in a line in the Profile Questionnaire Setup window with a question, you must then fill in one or more lines with answers to the question. These lines must be right below the line with the question. You fill in the answers in the order that you would want them to appear on a printed questionnaire.
9-4
CRM - Marketing & Sales for Navision Attain
In the line below the Question line, in the Type field, select Answer.
A question will normally have at least two possible answers.
8
In the Priority field, select the priority level you want to assign to the answer. Repeat steps 4 to 6 to enter all the questions and answers within the profile questionnaire.
Moving Lines Up or Down If you discover that you need to move a line in your questionnaire to a different line, for example if you want the answers to a question to appear in a different order, or to move a question and its answers to a different place in the questionnaire, you can do this with ease. Select the line to be moved and click Function, Move Up or Function, Move Down. The line is then moved up to the line above or the line below.
Automatic Classification To have the program automatically answer the questions that you have set up in the Profile Questionnaire, follow this procedure:
1
In the Profile Questionnaire Setup window, select the question that you want to be automatically answered, and then click Line, Question Details. The Profile Question Details window appears. The fields on the General tab are filled in for you, based on the information you entered in the Profile Questionnaire Setup window, but you can change them if necessary. On the Classification tab, place a check mark in the Auto Contact Classification field.
Profiling and Classification
9-5
In the Customer Class. Field, Vendor Class. Field or Contact Class. Field select the criteria you want the program to use to classify contacts. You can only fill in one of these fields. In the Starting Date and Ending Date fields, set up date formulas for the dates the program uses to start and stop classifying contacts. In the Classification Method field, select the method the program will use to classify the contacts. See the following section Classification Method for information about the different options. In the No. of Decimals field, enter the number of decimal places you will use when filling in the From Value and To Value fields (in the Profile Questionnaire Setup window) for answers to the question. You only need to fill in the Sorting Method field if you selected Percentage of Value or Percentage of Contacts in the Classification Method field. Close the Profile Question Details window. In the Auto Contact Classification field of the Profile Questionnaire Setup window, fill in the From Value or To Value field appropriately.
8 9
Classification Method The Classification Method field determines the method the program will use to classify contacts. There are three options: Defined Value, Percentage of Value and Percentage of Contacts. Select Defined Value if you want the automatic classification to be based on a defined value of sales, purchases, and so on. For example, you can define answer A to apply only to contacts where your profit is less than 30,000 LCY, answer B to apply to the contacts where your profit is between 30,000 and 149,999 LCY, and answer C to apply to the contacts where your profit is under 29,999 LCY. Select Percentage of Value if you want the automatic classification to be based on a percentage of sales, purchases, and so on. If you select this option, you can define the way the program will sort the contacts in the Sorting Method field. For example, you can define answer A to apply to the contacts that make up the lowest 30% profit, answer B to the contacts that make up the next 50 %, and answer C to the contacts that make up the top 20% of profit.
9-6
CRM - Marketing & Sales for Navision Attain
Select Percentage of Contacts if you want the automatic classification to be based on a percentage of contacts. For example, you can define answer A to apply to the 20% of your contacts that you have profited most from, answer B to the next 50 %, and answer C to the last 30%.
Example: Using Automatic Classification You want to classify your contacts according to average invoice size: Answer Applies to A B contacts that have average invoice size over 50,000 LCY contacts that have average invoice size between 10,000 and 49, 999 LCY contacts that have average invoice size less than 9 999 LCY
To do this, you fill in the Profile Questionnaire Setup window like this:
Then you fill in the Classification tab in the Profile Question Details window like this:
Profiling and Classification
9-7
9-8
CRM - Marketing & Sales for Navision Attain
9.3 ENTERING CONTACT PROFILES
You enter the profile of your contacts to specify detailed information about them. You can enter all the characteristics that can help you improve your business relationships with your contacts. Follow this procedure:
1 2
Click Relationship Management, Contacts. Find the relevant contact and click Contact, Profiles. The Contact Profile Answers window appears.
The program displays only the relevant profile questionnaires for the contact. For example, if the contact is a company, the program does not display the questionnaires assigned to contact persons. In the Profile Questionnaire Code field, click the AssistButton to see the profile questionnaires. Select the questionnaire that you want to apply to the contact and click OK. The Contact Profile Answers window contains a list of questions and answers. Place a check mark in the relevant Set fields for each question.
The program automatically enters the answers on the lines of the contact card.
Profiling and Classification
9-9
9.4 CREATING SEGMENTS USING PROFILE INFORMATION
You can use profile information to add contacts to segments for your campaigns. You do this in the third window of the Segment wizard. Follow this procedure:
1 2
Click Relationship Management, Segments. Find the segment card for the relevant segment (or press F3 to create a new one). Click Functions, Segment, Wizard. The Segment Wizard window appears. Fill in the fields on the first two pages of the wizard. The third page of the wizard looks like this:
In the Profile Questn. Code Filter field, select the relevant questionnaire. In the Profile Questn. Line Filter field, select the line that contains the question and answer that you want the program to use as a filter when selecting contacts for the segment.
Now all the contacts that provided the selected answer on the selected questionnaire will be included in the segment.
Exercise You want to add to a segment (SM 10001 - Increase Sale) all your contacts
9-10
CRM - Marketing & Sales for Navision Attain
that are companies with over 1000 employees.
Solution To add the contacts to the segment, fill in the third window of the wizard like this:
Profiling and Classification
9-11
9.5 UPDATING PROFILE QUESTIONNAIRES
The program does not automatically update the classification of contacts. To have the correct number of contacts recorded for each answer in the Profile Questionnaire Setup window, you must regularly update the contact classification. You do this with the Update Contact Classification batch job. This batch job updates all the answers to the profile questions that are automatically answered by the program, based on customer, vendor or contact data. If you want to include more information, you can select additional fields to be included in the batch job. To update contact classification, follow this procedure:
1
Click Relationship Management, Periodic Activities, Update Contact Classification. The Update Contact Classification window appears:
On the Profile Questionnaire Header tab, fill in the Filter field for Code, Description and/or Business Relation Code to set filters for the questionnaires to be updated. Click the up-arrow in the lower lefthand corner of the window to see the table with the filters you have set for the batch job. On the Options tab, enter the date of the update. Only information up to and on that date will be included in the update. Click OK to start the batch job. If you do not want to run the batch job now, click Cancel to close the window.
9-12
CRM - Marketing & Sales for Navision Attain
9.6 TESTING AND PRINTING QUESTIONNAIRES
You can print test reports of your profile questionnaires. A test report lists information from each line of the Profile Questionnaire Setup window. You can also print questionnaires to be distributed to your contacts and returned to you.
Printing a Test Report To print a test report, follow this procedure:
1 2
Click Relationship Management, Setup, Profile Questionnaire Setup. In the Profile Questionnaire Setup window, click Function, Test Report. The Questionnaire - Test window appears:
In the Filter field for Code, click the AssistButton and select the questionnaire you want to test (if you leave this field blank, the questions and answers for all your questionnaires will appear on the report). If you want to include more information, you can select additional fields to be included in the report. To do this, in the Field field, press F3, click the AssistButton and then select the relevant field(s). You can set filters on any of the fields. To print the report, click the Print button. To see the report on screen, click Preview. If you dont want to print the report, click Cancel.
The following picture shows a preview of the report: BIM-911
Profiling and Classification
9-13
Printing the Questionnaire - Handouts Report With the Questionnaire Handouts report, you can print your profile questionnaires and distribute them to your contacts. To print the report, follow this procedure:
1 2
Click Relationship Management, Setup, Profile Questionnaire Setup. In the Profile Questionnaire Setup window, click Function, Print. The Questionnaire Handouts window appears:
On the Profile Questionnaire Header tab, in the Filter field for Code, click the AssistButton and select the questionnaire that you want to print. If you leave this field empty, all your questionnaires will be printed. If you want to include more information, you can select additional fields to be included in the report. To do this, in the Field field, press F3, click the AssistButton and then select the relevant field(s). You can set filters on any of the fields. On the Options tab in the Print Classification Fields field, click to
9-14
CRM - Marketing & Sales for Navision Attain
insert a check mark if you want the report also to include the questions that are automatically answered by the program.
6
To print the report, click the Print button. To see the report on screen, click Preview. If you dont want to print the report, click Cancel.
The following picture shows a preview of this report:
Profiling and Classification
9-15
9.7 EXERCISES
You want to set up a new questionnaire for contacts that are vendors.
1
Set up the following questions and answers (or make up your own but make at least one question use automatic classification):
Purchase (LCY) Current Year (use percentage of value) Discount % (defined value)
2
Enter the questionnaire for the contact AR Day Property Management, and view the questions and answers on the contact card. Update the contact classification and look at the results in the Profile Questionnaire Setup window. Print a test report for your new questionnaire.
Solutions
1
When you have set up the new questionnaire, the Profile Questionnaire Setup window should look like this:
The Profile Question Details windows for the first two questions should look like these:
9-16
CRM - Marketing & Sales for Navision Attain
When you have filled in the Contact Profile Answers window for the contact, the window should look like this (the questions will be filled in when you update the contact classification).
The Profile Questionnaire Setup window should look like this:
Profiling and Classification
9-17
The test report looks should look like this in the Preview window:
Chapter 10. Multilanguage Salutation and Attachment
This chapter contains the following sections: 10.1 Introduction 10.2 Creating Salutation Formulas 10.3 Assigning Salutation Code to the Contact 10.4 Creating an Interaction Using Salutation Code 10.5 Creating an Interaction Using a Segment including Logging of the Segment 10.6 Exercises 10.7 Solution
10-2
CRM - Marketing & Sales for Navision Attain
10.1 INTRODUCTION
The new Multilanguage Salutation and Attachment feature allows you to set up salutations in different languages and attach documents to these salutations in different languages. When you have set up the salutations, the program automatically chooses the salutation in the language in which the customer or contact is set up. It is therefore very easy to send out a standard document to international customers of different nationalities.
Description of the Previous Solution Navision 3.0 only supports one salutation per contact because Salutation is only a field in the Contact table. Also, the salutation is not always properly linked to the actual name of the contact. In Navision 3.0, attachments only come in one language per interaction template. The result is that when you create a segment header you can choose an interaction template that includes one attachment in one language. When inserting a segment line only one attachment from the segment header can be inherited.
Description of the New Solution Multilanguage Salutations and Attachments To be able to interact with a contact in his or her preferred language and to salute the contact accordingly, the new solution will allow the user to select documents in several languages and to salute the contact in his or her own language. For this to succeed the new solution will use language as a key element when interacting with contacts. When you insert a contact it will be possible to select from different contact salutations depending on the contacts language, profession, sex and so on. When you interact with a contact, you can choose from at least formal and informal salutations in the same document. To be able to draw the full potential of the new Multilanguage Salutation solution, it should also be possible to have attachments in multiple languages.
Multilanguage Salutation and Attachment
10-3
10.2 SETTING UP SALUTATION FORMULAS
In the Salutation Formulas Setup window, you can set up various salutation formulas you can use when sending any kind of correspondence to contacts. You can create a salutation formula according to the Salutation Type formal, informal, language, gender, contact language, job title and so on. You set up the salutation formula in the following way:
1
Click Relationship Management, Setup, Interaction, Salutations, and the Salutations window appears.
Select the code, you want to set up, for example M-JOB (Male Job Title), and Click Salutation, Formulas. The Salutation Formulas window appears. In the Language Code field, click the AssistButton, and the Languages window appears. Pick a language code from this list, or create a new one, if necessary. Click OK. In the Salutation Type field, click the AssistButton, and a list with the options, Formal or Informal appears. Select one.
4 5
In the Salutation field, type a formula like the one shown in the following screenshot. Here we have chosen to use a formula in English, such as:
10-4
CRM - Marketing & Sales for Navision Attain
Dear Ms. %1 %2 %3.
Note If you choose a different language, for example, German you should type the German word for Dear.
By clicking the AssistButton in the Name 1 field, you select one of the parameters that will compose the first part of the formula (%1). You can select between Job Title, First Name, Middle Name, Surname, Initials and Company Name. By clicking the AssistButton in the Name 2 field, you can select another of the parameters that will compose the second part of the formula (%2). Again, you can select between Job Title, First Name, Middle Name, Surname, Initials and Company Name.
Note You can select up to five parameters (%1 %2 %3 %4 %5), using the same procedure as described in Step 6 and 7.
Multilanguage Salutation and Attachment
10-5
10.3 ASSIGNING SALUTATION CODE TO THE CONTACT
When you insert a contact, you can select from different contact salutations depending on the contacts language, profession, sex and so on. When the Salutation code has been set up, it should be assigned to the contact on the Contact Card. This is done by clicking the AssistButton to the right of the Salutation Code field and selecting the salutation code from the list in the Salutations window.
10-6
CRM - Marketing & Sales for Navision Attain
10.4 CREATING AN INTERACTION USING SALUTATION CODE
When you interact with a contact, you can choose from at least formal and informal salutations in the same document. You can correspond with a contact or a customer using the salutation code, you have just set up. Note Before you begin this procedure, you should have filled in the Language Code field, the Salutation Code, and the Correspondence type fields to the Contact Card. English is the default language, and therefore the language code is blank.
You create the interaction using the following procedure:
1
On the Contact Card, click Create Interaction and the Create Interaction wizard appears. In the What is the type of interaction? field, you use the AssistButton to select the relevant type of interaction.
Multilanguage Salutation and Attachment
10-7
Note You should check if the type of interaction has an attachment attached to it. If not, you can create one by clicking Attachment, Create.
3 4
Click OK. In the Describe your interaction field, you should write the heading of your document. Follow the instructions of the wizard, until the Word document appears. Add the necessary text to the document and close the Word document by clicking the top right hand X (close). It is not necessary to save the document, as it will be imported into Navision.
The following is an example of a Word Document:
6 7
Finish the wizard. Print out the document and send it to the contact.
10-8
CRM - Marketing & Sales for Navision Attain
10.5 CREATING INTERACTION USING A SEGMENT INCLUDING LOGGING OF THE SEGMENT
You can create a segment and use it for campaigns to a group of contacts. This is done in the following way:
1
In Relationship Management, click Segment and the Segment window appears. Create a new segment and in the No. field, press Enter. The program automatically enters the next available number in the number series for segments. In the Description field enter a description for the segment. Click the AssistButton to the right of the Salesperson Code field, to enter the responsible salesperson.
3 4
On the Interaction tab, in the Interaction Template field, select the relevant Interaction Template, for example GOLF, and click OK. In the Language Code (Default) field, click the AssistButton to open the Interaction Templ. Languages window and select the language you want to work with: Click the Attachment button, Open, and the
Multilanguage Salutation and Attachment
10-9
program opens a Word document.
7
Type the relevant text in the Word template, and close it. The program will now import the word document into Navision. Repeat this for the other languages. In the Subject field, type the Heading of your Word document in the relevant languages. In the Segment window, click Functions, Segment, Wizard, and the Segment Wizard appears. Click Next to continue adding contacts. Fill in the Business Relations field and other relevant fields, and click OK. Click Finish and a list of all contacts included in the segment appears. Click Log and e-mails are sent to all the contacts.
8 9
10
11 12
13 14
10-10
CRM - Marketing & Sales for Navision Attain
10.6 EXERCISES
Exercise 1 Creating Salutation Formulas As a salesperson working for Cronus, you regularly meet prospective customers. You want to create salutation formulas that can be used when sending correspondence to these contacts. You know that you can use a number of parameters in the setup: salutation type (formal, informal), language, gender, contact language, job title.
1
Set up a formal salutation for job title and surname for a male in English. Set up an informal salutation for a male in English. Assign the salutation code to a contact card.
2 3
Exercise 2
Creating Interaction Using a Segment
This year at Cronus you have decided to sponsor a major national golf tournament and you would like to invite some of your contacts to attend this event.
1
Create a segment with contacts that are already registered as customers. Use the golf interaction template Write the subject of the event and the content of the document. Log the segment in order to create interactions for the contact.
2 3 4
Multilanguage Salutation and Attachment
10-11
10.7 SOLUTION
Exercise 1
The male job title is selected.
A formal and informal salutation have been set up.
10-12
CRM - Marketing & Sales for Navision Attain
When you have assigned the Salutation code to the Contact Card, it should look like this.
Exercise 2
When you have created the segment, the Segment window should look like this.
Multilanguage Salutation and Attachment
10-13
When you have filled in the subject, the Segment Interaction Languages window should look like this.
The Word document could look like this.
Chapter 11. Quotation to Contacts
This chapter contains the following sections: 11.1 Introduction 11.2 Setting up customer templates 11.3 Making a sales quote from the Opportunity List window 11.4 Making a sales quote from the Sales Quote window 11.5 Creating a sales order from the Sales Quote window 11.6 Exercises 11.7 Solutions
11-2
CRM - Marketing & Sales for Navision Attain
11.1 INTRODUCTION
In Navision Attain 3.10 it is possible to create sales, purchase and service documents on the basis of a contact instead of a customer. In this way the salesperson does not need to know the customer record to create, for example, a sales document. The knowledge of the contact record is sufficient. Also, a new customer template contains information that is necessary to create a customer from a contact record. Information from the contact record and customer template is necessary to create quotes. If the quote is to become an order, the program will prompt you to create the customer because an order can still only be based on a customer record. The Quotation to Contact feature allows you to: Issue quotes to contacts from different countries Use different language codes Use different General, VAT or Customers Bus. Posting Groups Use different Price Group Codes
Quotation to Contacts
11-3
11.2 SETTING UP CUSTOMER TEMPLATES
You may often have contacts or possible customers asking for quotes. These contacts or potential customers may not yet be registered as customers in the program. In order for you to make sales quotes for these requests, you should create and define one or more customer templates. You can then use the templates in the quotation phase, so that you do not have to create a customer. You use this template to pass on information that is necessary to create a customer from a contact card. You can set up the customer templates in the following way:
1 2
Click Sales & Receivables, Setup, Customer templates. The Customer Template Card appears.
On the Customer Template Card on the General tab, type a Code and a Description for the customer template. The other fields, such as Country Code, Territory Code and Language Code are used as search criteria, and could be filled in. The General Business Posting Group and the Customer Posting Group fields must be filled in. The remaining fields do not have to be filled in and can be filled in only if you want to specify information for these fields. You have now set up the customer template. Click F3 to create another one. Click F5 to see a list of your templates.
11-4
CRM - Marketing & Sales for Navision Attain
Quotation to Contacts
11-5
11.3 MAKING A SALES QUOTE FROM THE OPPORTUNITY LIST WINDOW
At a certain stage of a sales cycle or when the opportunity is close to becoming a customer, you may want to make a sales quote for the contact. When setting up sales cycles, you can specify that a quote is required when the opportunity is at a given stage. If the contact is a customer, the program uses the customer information to create the quote. If the contact involved in this opportunity is not yet a customer, the user can still create the quote. In this case the program uses the most appropriate customer template otherwise or you can choose one yourself. The program uses the search criteria such as Country Code, Currency Code or Territory Code to select the contacts on the basis of the customer template. If there is more than one customer template that matches these fields, the program will prompt you to choose among them. Note Before you can create the sales quote, a contact must be defined, the customer template must be set up, and an opportunity for the company must exist. To set up a customer template, see Chapter 3.2.
You create the sales quote with information from the customer template and the contact in the following way:
1
Click Relationship Management, Salespeople. The Salesperson or Purchaser Card appears. Select the Salesperson or Purchaser Card for the person for which you have created the opportunity.
11-6
CRM - Marketing & Sales for Navision Attain
Click the Salesperson button and select Opportunity and the Opportunity List window for the sales person appears.
Select the relevant opportunity, and click Functions, Assign Sales Quote. A Sales Quote window appears.
If the company selected is registered as a customer, the program retrieves the customer information from the customer record linked to the company in question. If the company is not a customer, and only one Customer template is in alignment with the customer, the program fills in the Sell-to Customer field. If more Customer templates fit the contact, you can select the relevant Customer template, by clicking the AssistButton to the right of the Sell-to Customer Template field.
Quotation to Contacts
11-7
Fill in the details of the Sales Quote window, print it and send it to the company.
11-8
CRM - Marketing & Sales for Navision Attain
11.4 MAKING A SALES QUOTE FROM THE SALES QUOTE WINDOW
It is possible to make a sales quote directly in the Sales Quote window for a contact that has not yet become a customer. You should check that the information on the quote header is correct and fill in the details of your quote. When you have done that the quote is ready to be printed and sent to the contact. It is not possible to release the quote before a customer is assigned to it, in other words, the quote is not ready to be made into an order. Note Before you can make the quote, your company and the person you want to sell to must be a registered contact in the program and you should have set up a customer template.
You create the sales quote in the following way:
1
On the Contact Card, click Contact, and then select the Sales Quote, and the Sales Quote window appears. In the Sell-to Contact No. field, select a company and a person you want to sell to. (These must be registered contacts in the program).
Quotation to Contacts
11-9
A matching customer template is automatically selected by the program. If more than one customer template fits this contact, click the AssistButton to the right of the Sell-to Customer Template field, and select the relevant customer template. Fill in the details of the Sales Quote window, print it, and send it to the customer.
11-10
CRM - Marketing & Sales for Navision Attain
11.5 CREATING A SALES ORDER FROM THE SALES QUOTE WINDOW
When the contact is satisfied with the proposal, an order can be made. If a sales quote has been created for this contact, you create an order directly from the quote. If the contact is not linked to a customer record when you click Make Order, the program asks you if you want to transform the contact into a customer. If you select yes, a customer is created for the contact and the quote is transformed into an order. Note The company for which the order is to be made must be a registered contact in the program, and you must have made a sales quote for the new customer.
You create the sales order in the following way:
1
In Relationship Management, select Contacts and the Contact Card appears. Click the Contact button, Sales Quotes and find the relevant quote. Click Make Order to transform the quote into an order. The program finds that no customer is linked to this contact, and you are prompted on whether you want to create a customer now. Confirm, by clicking yes, that you want to create a customer. A customer is created using the information from the Contact Card and information from the Customer template Card. The quote is transformed into an order. Print the order and send it to the customer.
2 3
Note If you want to release a Quote, you use the sequence described previously.
Quotation to Contacts
11-11
11.6 EXERCISES
Setting Up Customer Templates
You want to set up a number of customer templates to ease the work of the salespeople. You wish to set up templates called platinum (customers), gold (customers), and silver (customers), and you are going to fill in all the relevant fields for the customer templates. Set up the platinum (Swedish customers), gold, and silver customer templates.
Creating a Sales Quote and a Sales Order
Richard is a Salesperson working for Cronus. One of his contacts is Kinnareds Traeindustri AB. He receives a phone call from Kinnareds Traeindustri AB that is not a customer. They want a quote on office furniture. Kinnared Traeindustri is a registered contact in the program. A customer template for Swedish customers has been set up. (See Exercise 2).
1
Make a sales quote for Kinnareds Traeindustry. Make sure that the correct customer template is used. Fill in the sales quote, print it and send it to Kinnareds Traeindustri. Create a sales order on the basis of the previous sales quote
2 3
11-12
CRM - Marketing & Sales for Navision Attain
11.7 SOLUTIONS
Exercise 2
If you have set up the customer templates from Exercise 2, correctly, you should obtain a screen shot like this
Exercise 3
This window shows the sales quote using the correct customer template. Click Print to print the sales quote.
Quotation to Contacts
11-13
Exercise 3 In order to make an order from the above quote, click Make Order. You are prompted by the program to specify a customer on the quote. Click Yes, if prompted and the contact is changed to customer and the order is made.
Chapter 12. Document Logging
This chapter explains how to log and archive sales and purchase documents while going through the sale or purchase process. This can be used to see the history of the sales process. This chapter contains the following sections: 12.1 Introduction 12.2 Saving a Sales Quote 12.3 Restoring a Sales Quote or Order 12.4 Logging and Saving a Version of a Sales Order 12.5 Restoring A Sales Order 12.6 Exercises 12.7 Solution
12-2
CRM - Marketing & Sales for Navision Attain
12.1 INTRODUCTION
In the current release of Navision Attain 3.10, the sales and purchase documents are logged. This means that when you go through the sales and purchase process, documents change nature, for example from a quote to an order, you have the possibility to save and log the documents. This means that you can always go back to a previous version if the quote or order has been changed during the sales process.
Document Logging
12-3
12.2
SAVING A SALES QUOTE
In order to keep track of the sales process, it is convenient to save versions of previous quotes. This can be done in the Sales Quote window (in Sales & Receivables, Quotes) on the Functions tab by clicking Functions, Archive Document. When you select this, you archive a copy of the sales quote in the archive file. If you want to revert to any archived copies, you click the AssistButton to the right of the No. of Archived Versions field, and the Sales List Archive window appears.
12-4
CRM - Marketing & Sales for Navision Attain
Note The figure in the No. of Archived Versions field indicates how many archived versions there are.
If you want to look at any of the archived versions, select the version you want to look at, and click Line, Card, and the Sales Quote Archive window appears. You can then restore any one of the archived versions, by clicking the restore button, and clicking yes in the dialogue box that appears.
Document Logging
12-5
If you want to print the quote in order to check it, click Print in the Sales Quote window. On the Options tab, deselect the Log Interaction Option, because you do not wish to make any kind of interaction with the customer. You can see the Archive File by clicking the AssistButton to the right of the No. of Archived Version field.
12-6
CRM - Marketing & Sales for Navision Attain
12.3
RESTORING A SALES QUOTE
If the customer wants an order on the basis of a previous version of the sales quote, you can restore it. You can do this in two ways:
Restoring a Sales Quote from the Contact Card
1
In Relationship Management, click Contacts, select the Contact Card you want to view. Click Contact, and select Interaction Log Entries. The Interaction Log Entries window appears. Select the interaction log entry for the quote that you want to look at and Click Show, and the saved version of the document appears. Click Version, List to see a list of versions for this sales quote. Select the relevant version, and click OK. The saved version appears. You can now click Restore, and click Yes in the dialogue box that appears. Now the quote has been restored. Click esc to go back to the Contact Card. Click Contact and select the Sales Quote to view the restored quote version. If you want to make the order, click Make Order. Now the order has been created on the basis of the restored, archived document.
4 5
6 7
Restoring a Sales Quote from the Quote Itself
1 2 3
In Sales & Receivables, click Quotes. Find the relevant quote. Click the AssistButton in the No. of Archived Versions field, and a list of the archived versions appears. Select the version you want to look at, and click Line, Card. Click Restore, and the quote has been restored.
4 5
Document Logging
12-7
If you want to make the order, click Make Order. Now the order has been created.
12-8
CRM - Marketing & Sales for Navision Attain
12.4
LOGGING AND SAVING A VERSION OF A SALES ORDER
When you have sent an order for confirmation, the program should be able to log this document and save a copy for future references. This will enable you to track all versions of orders so far sent to the customer as a reference. You do this in the same way as you have just done for quotes. If you want to send the order to the customer, you click Print, and confirm that you have placed a checkmark in both the Archive Document field and the Log Interaction field. When you do this, you both archive the order and create an interaction log for the customer.
Document Logging
12-9
12.5
RESTORING A SALES ORDER
If the customer wants an order on the basis of a previous version of the sales order, you can restore it. You do this in the following way:
Restoring a Sales Order
1
In the Contact Card, click Contact, Customer/Vendor/Bank Acc. to open the Customer Card of this contact. Click Sales, Orders and the Sales Order appears. Click the AssistButton on the No. of Archived Versions field, and a list of the archived versions appears. Select the version you want to look at, and click Line, Card. Click Restore, and the order has been restored. Print the order and send it to the customer.
2 3
4 5 6
12-10
CRM - Marketing & Sales for Navision Attain
12.6
EXERCISE
Exercise 5 Issuing a Quote to Contact
You have received a phonecall from Ergonomic Office System requesting a quote for office furniture.
1 2 3
Create a sales quote for Ergonomic Office System. Fill in the details of the quote using the item Olympic Office System. Send it by fax to the Ergonomic Office System and make sure that you create the log entry and save a copy of the quote in Navision Attain.
Exercise 6
Restoring the Quote
Two days later the Purchase Manager from Ergonomic Office System calls and requests changes to the quote. He now wants to have two more items on the quote.
1 2
Open the quote and change it to fit the new request. Send the new quote with changes for confirmation and save a copy.
Three weeks later, the Purchase Manager decided to place an order based on a previous quote.
1 2
Restore the previous quote. Make the order from this quote.
Document Logging
12-11
12.7
SOLUTION
A sales quote has been created.
The sales quote has been changed.
12-12
CRM - Marketing & Sales for Navision Attain
The Sales List Archive window contains two sales quotes.
The first sales quote has been restored.
Document Logging
12-13
A sales order has been created on the basis of the restored sales quote.
Appendix A. Course Schedule
This appendix contains a course schedule, which suggests the order in which the chapters should be taught. We recommend that the course be taught over a period of two days.
II
Course Schedule
DAILY SCHEDULE
Day One Chapter 1 Chapter 2 Chapter 3 Chapter 4 Chapter 5 Day Two Chapter 6 Chapter 7 Chapter 8 Chapter 9 Day Three Chapter 10 Chapter 11 Chapter 12 Welcome Introduction Customer Relationship Management Relationship Management Setup Contacts Interactions and Document Management Campaigns and Segmentation Task Management Opportunity Management Profiling and Classification Multilanguage Salutation and Attachment Quotation to Contacts Document Logging
Appendix B. Terminology List
This appendix contains the terminology list for the Relationship Management application area.
II
Terminology List
activity A larger task that is made up of a sequence of to-dos. The to-dos within an activity are all linked to each other by a date formula, and are assigned to the responsible salesperson.
business relation The mode or kind of professional connection between your company and the company you interact with.
campaign All the actions (and interactions) taken in order to reach specific marketing or sales goals.
campaign entry The record of one interaction with a contact or a group of contacts that is made as part of a campaign.
company An entity that interacts with your company, for example, a customer, vendor, bank, law firm, consultancy.
contact A company or a person that has relations with your company's environment.
Terminology List
III
cover sheet A letter that accompanies another letter or package addressed to a contact.
industry group A group of companies that produce or supply the same or similar products or service.
interaction The communication between your company and a contact, for example, by letter, fax, e-mail, telephone, meeting.
interaction group A group of interactions that have the same characteristics.
interaction log A record of all the interactions (for example, phone calls and letters) relating to a particular contact, salesperson, campaign and/or to-do.
interaction template A model defining the basic characteristics of an interaction that can be used as a basis to create new interactions.
mailing group A group of contacts (companies or persons) to whom you send the same information or message.
IV
Terminology List
opportunity A possibility for a salesperson to sell to a contact.
profile A list of the most noteworthy characteristics of a contact. Profiles are mainly used to segment contacts and deal with them in a personalized way.
reduce To remove contacts from a segment by defining the part that you want to take away from the segment.
refine To remove contacts from a segment by defining the part that you want to keep in the segment.
sales cycle A sequence of stages that a salesperson can define and/or select according to the type of sales opportunity, and that they can use to manage the sales process.
segment A group of contacts selected according to certain characteristics.
to-do A specific task assigned to a salesperson or team that is directed at a
Terminology List
contact or segment and/or is part of a campaign.
Appendix C. Class Project
This appendix contains the class project for the Relationship Management course.
II
Class Project
CLASS PROJECT
Introduction The demo company, Cronus Inc., has invented a new bicycle called Millennium Bike. In order to promote this new product, Cronus Inc. has decided to participate in a trade show, Sport Futurus, which is taking place in London. By attending the trade show, Cronus Inc. hopes to attract new leads that will increase Millennium Bike sales. As part of the scenario, you will take on the roles of three different employees at Cronus Inc: Jane Sanders - marketing employee Mark Brown - salesperson Mary Lou - the sales and marketing manager
In completing this class project, you will be practicing the following: Setting up a campaign Profiling Segmenting Classification Opportunity management
Class Project
III
SETTING UP A CAMPAIGN
Scenario 1: As Jane Sanders, working in the marketing department, five weeks ago you set up the campaign for taking part in the trade show and you assigned the appropriate to-dos. (Note: Some of the to-dos in this scenario have already taken place.) Tasks: Set up the campaign using the following information: Description: Status Code: Starting date: Ending date: Salesperson: Millennium Bike Tradeshow Futurus Started. 5 weeks ago (from todays date) four months later Empty
Assign the following to-dos that make up the campaign to the sales team, using any contact number and giving the to-dos the priority normal: Type: blank Description: Send invitations to the trade show Date: 5 weeks ago Description: Talk to the trade show organizers Date: 4 weeks ago Description: Make sure marketing material is available Date: 3 weeks ago Description: Arrange staff for the booth Date: 2 weeks ago Description: Attend the trade show Date: 2 days ago Description: Register contacts from the trade show Date: 2 weeks after the trade show Description: Send thank-you letter to visitors at the
Type: meeting
Type: blank
Type: blank
Type: blank
Type: blank
Type: blank
IV
Class Project
show Date: 2 weeks after the trade show Type: phone call Description: Call the recipients of the letter Date: 4 weeks after the tradeshow Close the first four to-dos to show that these have already taken place. Enter a new salesperson: Mark Brown. Create a list of the following to-dos for Mark Brown:
Call the recipients of the letter Presentation to the Sport & Leisure club Invitation to Spain
Class Project
PROFILING
Scenario 2: You have returned from the tradeshow and now have some tasks to complete as a result. Tasks: Close the fifth to-do Attending the tradeshow. Set up a new job responsibility for Procurement Manager. Use the information from the business cards that you received from the visitors at your stand to register the following contacts: Name Address Post code City Job Title
Company Name Eastern BIKE Power
John Wattson
2 Roehampton Lane 15 Capston Hall
GB-NE21 3YG
Newcastle
Marketing Manager
National Racing Club
Stuart Morrisson
GB-N12 5XY
London
Procurement Manager
Bikers Club
James Wondersom
13 Richmond Park 8 Nottingham Lane
GB-WD6 9HY
Borehamwood
Sales Assistant
Bikers Move Ltd. Runners Ltd. General Sports Equipment Inc.
Eva Washington Gordon Smith
GB-SA3 7HI GB-PL14 5GB
Stratford
Procurement Manager Marketing Assistant
25 Sea Lane
Plymouth
Isabelle Smith
4 Old Farm Road
GB-EH16 8JS
Edinburgh
Procurement Manager
VI
Class Project
Note: The e-mail address of Isabelle Smith is: issm@tralala.co.uk Assign these contacts to this mailing group: Futurus Sports. Add Cycling to the profile question regarding hobbies. Record the personal profiles for some of your new contacts.
Class Project
VII
SEGMENTING
Scenario 3: You have decided to send the visitors at the trade show a thank-you letter. Tasks: Create the thank-you letter (see the example at the end of this appendix). Create an interaction template and attach the letter. Remember to insert the following merge fields: Contact_Mail_Address, Document_Date, Contact_Salutation, Contact_Name, SalespersonPurchaser_Name and SalespersonPurchaser_Job_Title. Create a segment made up of the visitors at the trade show. Remember to save the criteria. You realize that your segment doesnt include Lance Legstrong. Set him up as a contact, assign him to the mailing group you set up for the trade show visitors and reuse the segment criteria to add him to your segment. Personalize the letter to Mr Legstrong by congratulating him on the merger. Ensure that Ms Smith receives her letters by e-mail. Log the segment and create a follow-up segment.
VIII
Class Project
OPPORTUNITY MANAGEMENT
Scenario 4: You are now Mark Brown, one of the sales representatives of Cronus Inc. You start your day by checking your to-do list. Tasks: One of the first tasks is to call the recipients of the Thank-you letter. Use the wizard to make and log the phone call. During his telephone conversation, Mr. Legstrong asks to be sent a quote for two Millennium bikes by fax. He seems to be very interested in buying the Millennium bike. Create this as an opportunity. The deal could be worth 8000 LCY and you think there is an 80 percent chance of it succeeding. Record this interaction.
Scenario 5: You are now Mary Lou, the Sales and Marketing Manager of Cronus Inc. You have just come back from a management meeting where you have been asked to identify how much the company can expect to sell within the next few months. You were also asked to identify the most important customers of Cronus Inc. and invite them to an all-expenses-paid trip to Spain. Tasks: Use filters to view the opportunities for all the salespeople over the next months. Create a segment comprising of your top 10% of customers (according to how much they have bought from you), and refine it to include only those contacts working in the Procurement department.
Class Project
IX
Dear
We would like to thank you for coming to see us at the Sport FUTURUS show, earlier this week. It was a pleasure to meet you. Once again, we have been delighted by the number of old friends and new faces to visit the stand. We hope you enjoyed your time with us, exploring our new production of the Millennium Bike.
I would very much welcome the opportunity to meet with you once again to discuss in more detail how the new production could become a part of your product portfolio or how we could assist you in marketing the new series of Millennium Bike.
If you would like to phone our office on 234-432-432, I will be happy to arrange a time and place to suit you, or if you prefer to find out a little more about us first, why not visit our website, at www.cronus-co.uk
We look forward to hearing from you in the near future.
Yours sincerely
INDEX
Not available at this time.
Potrebbero piacerti anche
- Customer Visits Guide RCooper-marketing VisitDocumento6 pagineCustomer Visits Guide RCooper-marketing Visitrexy darmawanNessuna valutazione finora
- The Connected Experience Imperative Uk 2017Documento76 pagineThe Connected Experience Imperative Uk 2017Gustavo BarbieriNessuna valutazione finora
- Tools To Manage Reverse LogisticsDocumento8 pagineTools To Manage Reverse LogisticsMayankNessuna valutazione finora
- Introduction Strategy & Organization of CRMDocumento22 pagineIntroduction Strategy & Organization of CRMEr YogendraNessuna valutazione finora
- IFRS 17 Is Coming, Are You Prepared For It?: The Wait Is Nearly Over?Documento6 pagineIFRS 17 Is Coming, Are You Prepared For It?: The Wait Is Nearly Over?الخليفة دجوNessuna valutazione finora
- 04 Ch10 JobDesignDocumento32 pagine04 Ch10 JobDesignmoonisqNessuna valutazione finora
- Process Analysis WSDDocumento28 pagineProcess Analysis WSDAkhilesh ChaudharyNessuna valutazione finora
- Vision and Mission-Lecture 1 (Latest)Documento60 pagineVision and Mission-Lecture 1 (Latest)Behnam AliabadiNessuna valutazione finora
- Assignment No.6Documento5 pagineAssignment No.6Faraz IshaniNessuna valutazione finora
- Strategic Leadership and DecisionDocumento7 pagineStrategic Leadership and DecisionnbrkbNessuna valutazione finora
- Handbook EnglishDocumento60 pagineHandbook EnglishzescakirtasNessuna valutazione finora
- BetaCodex - 02 Double Helix Transformation Framework PDFDocumento19 pagineBetaCodex - 02 Double Helix Transformation Framework PDFUgoRibeiroNessuna valutazione finora
- BEPS and Aggressive Tax Planning Are The BEPS-OECDDocumento16 pagineBEPS and Aggressive Tax Planning Are The BEPS-OECDCori NastaseNessuna valutazione finora
- An Elastic Second SkinDocumento16 pagineAn Elastic Second SkinNop PiromNessuna valutazione finora
- Analysis of Intangible Assets in Retail TradeDocumento61 pagineAnalysis of Intangible Assets in Retail TradealexanderjoserpNessuna valutazione finora
- EconometricsDocumento49 pagineEconometricsBogdan CrîsnicNessuna valutazione finora
- Reverse Logistics in Brewing IndustriesDocumento3 pagineReverse Logistics in Brewing Industriesarpit guptaNessuna valutazione finora
- BPE Process Map - Matrix 05-23-07Documento4 pagineBPE Process Map - Matrix 05-23-07Nikhilesh NaikNessuna valutazione finora
- First Lecture-Digital StrategyDocumento30 pagineFirst Lecture-Digital StrategyMina YoussefNessuna valutazione finora
- The Boss Factor - McKinseyDocumento18 pagineThe Boss Factor - McKinseycyenseahNessuna valutazione finora
- PSC Introduction To Financial Derivatives and Hedging StrategiesDocumento14 paginePSC Introduction To Financial Derivatives and Hedging StrategiesAbdul Azim Zainal AbidinNessuna valutazione finora
- MGI Globalization in Transition The Future of Trade and Value Chains Full ReportDocumento144 pagineMGI Globalization in Transition The Future of Trade and Value Chains Full ReportParveshNessuna valutazione finora
- Demand Supply ChainDocumento28 pagineDemand Supply Chainmochi90Nessuna valutazione finora
- Principles of Management Touchstone 4 COACH2Documento10 paginePrinciples of Management Touchstone 4 COACH2Viridiana BaltazarNessuna valutazione finora
- Sustainability Measurement GINDocumento36 pagineSustainability Measurement GINEliasAyoubNessuna valutazione finora
- 8 and 9 Personal SellingDocumento52 pagine8 and 9 Personal Selling47 Hari VavillaNessuna valutazione finora
- Forging New LinksDocumento60 pagineForging New Linkshiwale_sonalNessuna valutazione finora
- Chapt 7, 8, 9, 10 - Lectureenergy Balance and Weight ControlDocumento87 pagineChapt 7, 8, 9, 10 - Lectureenergy Balance and Weight ControlbabeegrlrjNessuna valutazione finora
- Analytics in Business Support FunctionsDocumento99 pagineAnalytics in Business Support FunctionsHarsh RanaNessuna valutazione finora
- International Business SingaporeDocumento16 pagineInternational Business Singaporeapi-313088558Nessuna valutazione finora
- Herbalife LTDDocumento33 pagineHerbalife LTDgclboyhn100% (1)
- Ghemawat SummaryDocumento3 pagineGhemawat SummaryMonika GeeNessuna valutazione finora
- MS NavisionDocumento2 pagineMS NavisionVinay HegdeNessuna valutazione finora
- P&G CEO Challenge 2018 Global 1Documento26 pagineP&G CEO Challenge 2018 Global 1Han giaNessuna valutazione finora
- Vendor Managed Inventory (VMI) Evidences From Lean Deployment in HealthcareDocumento18 pagineVendor Managed Inventory (VMI) Evidences From Lean Deployment in HealthcareRicardo BalauNessuna valutazione finora
- Navision With EcommerceDocumento11 pagineNavision With EcommerceWilliam GarzaNessuna valutazione finora
- Supply Chains Competing On The Ability To Come Back From Disaster NCMM Whitepaper Supply ChainDocumento10 pagineSupply Chains Competing On The Ability To Come Back From Disaster NCMM Whitepaper Supply Chain安靖Nessuna valutazione finora
- POM Unit IIDocumento63 paginePOM Unit IIshiva12mayNessuna valutazione finora
- 2010 MYOB Training ManualDocumento157 pagine2010 MYOB Training ManualRingo ChenNessuna valutazione finora
- Process Consultation Revisited - My SummaryDocumento32 pagineProcess Consultation Revisited - My Summaryapi-254207666Nessuna valutazione finora
- Ebook Connecting The Dots Building Internal Audit ValueDocumento36 pagineEbook Connecting The Dots Building Internal Audit ValueAlexandru VasileNessuna valutazione finora
- IT Transformation A Complete Guide - 2019 EditionDa EverandIT Transformation A Complete Guide - 2019 EditionNessuna valutazione finora
- BEPS Project, Multilateral Instrument (MLI), and Taxation On Digital EconomyDocumento31 pagineBEPS Project, Multilateral Instrument (MLI), and Taxation On Digital EconomyCalvin HadikusumaNessuna valutazione finora
- What Is I-O?: Consultant: Leadership Development and Assessment About The OrganizationDocumento3 pagineWhat Is I-O?: Consultant: Leadership Development and Assessment About The OrganizationklatifdgNessuna valutazione finora
- 1936 Identifying and Managing Key Value Drivers LEK Executive InsightsDocumento4 pagine1936 Identifying and Managing Key Value Drivers LEK Executive InsightsHan giaNessuna valutazione finora
- 4026 - 1 - GIC Landscape in India - Press PPT - Apr 16 2015Documento11 pagine4026 - 1 - GIC Landscape in India - Press PPT - Apr 16 2015rishabhkaulNessuna valutazione finora
- APN31 - D1 - Strategic Roadmap To Architect A Digital Business - 336166Documento33 pagineAPN31 - D1 - Strategic Roadmap To Architect A Digital Business - 336166Nutan KaramchetiNessuna valutazione finora
- UNIT-III - CS1021 - Software Project ManagementDocumento24 pagineUNIT-III - CS1021 - Software Project ManagementDhakshana MurthiNessuna valutazione finora
- Re-Engineering The Corporation - Presenting The Book by Hammer and ChampyDocumento39 pagineRe-Engineering The Corporation - Presenting The Book by Hammer and ChampynaveenkumarubsNessuna valutazione finora
- Data Driven Decisions For BusinessDocumento8 pagineData Driven Decisions For BusinessFun Toosh345Nessuna valutazione finora
- Homework 02 AnswersDocumento12 pagineHomework 02 Answersornelaabegaj_83152390% (1)
- Case Study Trade Lifecycle Data Banking Luxoft For Top5 Global Investment BankDocumento6 pagineCase Study Trade Lifecycle Data Banking Luxoft For Top5 Global Investment BankluxoftNessuna valutazione finora
- Using Sustainability For Competitive AdvantageDocumento6 pagineUsing Sustainability For Competitive AdvantageAnca ButnariuNessuna valutazione finora
- Proposed State of CA NG9 1-1 Roadmap PDFDocumento46 pagineProposed State of CA NG9 1-1 Roadmap PDFThanaphon CheungsirakulvitNessuna valutazione finora
- Background Business Case Key Elements of Organizational Structures Types of Organizational StructuresDocumento15 pagineBackground Business Case Key Elements of Organizational Structures Types of Organizational StructuresKaterina Borodacheva100% (1)
- Getting Smart About Your Workforce WP FinalDocumento26 pagineGetting Smart About Your Workforce WP FinalAvishek MohantaNessuna valutazione finora
- Global Landscape: For Impact Investing, Sustainability, and Circular Economy StartupsDocumento33 pagineGlobal Landscape: For Impact Investing, Sustainability, and Circular Economy StartupsAhmad AlsaidlaniNessuna valutazione finora
- Business Continuity Strategy Complete Self-Assessment GuideDa EverandBusiness Continuity Strategy Complete Self-Assessment GuideNessuna valutazione finora
- CEO-LED SALES: The new model to transform your businessDa EverandCEO-LED SALES: The new model to transform your businessNessuna valutazione finora
- Production Repairs EngineerDocumento3 pagineProduction Repairs Engineerwasco plantNessuna valutazione finora
- T Hub PH II RFP PDFDocumento35 pagineT Hub PH II RFP PDFkumaresh tNessuna valutazione finora
- The Australian Welding Guide 2012Documento220 pagineThe Australian Welding Guide 2012notsofar100% (2)
- Radar Product Catalog v2Documento4 pagineRadar Product Catalog v2Eleazar DavidNessuna valutazione finora
- Propak EnglishDocumento26 paginePropak EnglishForum PompieriiNessuna valutazione finora
- Keys To Successful Project Selection: Inputs OutputsDocumento1 paginaKeys To Successful Project Selection: Inputs OutputsOscar D LeónNessuna valutazione finora
- Ratiba Ya NECTA Kidato Cha Nne 2015Documento5 pagineRatiba Ya NECTA Kidato Cha Nne 2015DennisEudesNessuna valutazione finora
- ReviewerDocumento7 pagineReviewerAriel Mark Pilotin100% (5)
- Thesis Proposal Lani BalanonDocumento8 pagineThesis Proposal Lani BalanonKenneth GoNessuna valutazione finora
- Banglore To Delhi Flight InvoiceDocumento2 pagineBanglore To Delhi Flight InvoiceNikhil AgrawalNessuna valutazione finora
- N025079 Edexcel Level 6 NVQ Diploma in Construction Site Management 170511 PDFDocumento254 pagineN025079 Edexcel Level 6 NVQ Diploma in Construction Site Management 170511 PDFYaseen Ahmed0% (1)
- Process Change NotificationDocumento3 pagineProcess Change NotificationchinnathambijNessuna valutazione finora
- Machine Screws: DIN 965 & ISO 7045 TorxDocumento1 paginaMachine Screws: DIN 965 & ISO 7045 TorxDerekNessuna valutazione finora
- Design of Jigs and FixturesDocumento3 pagineDesign of Jigs and FixturesRajueswarNessuna valutazione finora
- Salesforce CRMconsultingDocumento25 pagineSalesforce CRMconsultingksrajasekar100% (1)
- Senior Project Manager ERP in New York NY Resume Raymond RzasaDocumento3 pagineSenior Project Manager ERP in New York NY Resume Raymond RzasaRaymondRzasaNessuna valutazione finora
- Pile Fabric Abrasion: Standard Test Method ForDocumento6 paginePile Fabric Abrasion: Standard Test Method ForEugene GudimaNessuna valutazione finora
- DOUBLE TEES - Technical Data: Span-Load Tables Design Criteria Tolerances Strand LocationsDocumento42 pagineDOUBLE TEES - Technical Data: Span-Load Tables Design Criteria Tolerances Strand LocationsRebaz A. OthmanNessuna valutazione finora
- Kitchen Exhaust System DesignDocumento4 pagineKitchen Exhaust System Designebru_alpaslan100% (2)
- The Cosmic ConspiracyDocumento100 pagineThe Cosmic ConspiracyJai Delos Santos100% (4)
- Ajay Patel Project Part 2Documento97 pagineAjay Patel Project Part 2saurabh1xNessuna valutazione finora
- The Suitable Racking System For Any Demand: ProductsDocumento18 pagineThe Suitable Racking System For Any Demand: ProductsSheel JhaNessuna valutazione finora
- Store Layout & ArchitectureDocumento76 pagineStore Layout & ArchitectureGyan Singh100% (1)
- CTFL 2018 Sample Exam A Answers PDFDocumento40 pagineCTFL 2018 Sample Exam A Answers PDFAlan SilvaNessuna valutazione finora
- Switchgear and Protective DevicesDocumento17 pagineSwitchgear and Protective DevicesAnonymous 5O6HavcVNessuna valutazione finora
- Turning TorsoDocumento32 pagineTurning TorsosondangmaydaNessuna valutazione finora
- Email: Cell: Professional Summary: Vankineni Ruthvik 832-786-1687Documento4 pagineEmail: Cell: Professional Summary: Vankineni Ruthvik 832-786-1687Mohan SubramaniNessuna valutazione finora
- Free PJT ListDocumento2 pagineFree PJT ListAnonymous hhdd4mOmOhNessuna valutazione finora
- Operations Research Paper SampleDocumento8 pagineOperations Research Paper SampleAngelicaBernardoNessuna valutazione finora
- App Dev Case Study PG1Documento9 pagineApp Dev Case Study PG1suryagupta5Nessuna valutazione finora