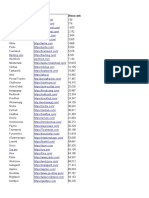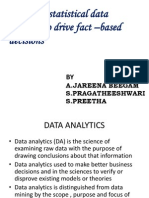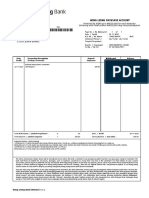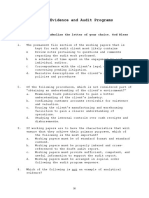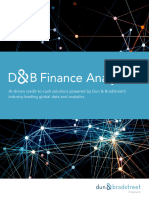Documenti di Didattica
Documenti di Professioni
Documenti di Cultura
Time Management Training Guide Troubleshooting
Caricato da
Jessica GarciaDescrizione originale:
Copyright
Formati disponibili
Condividi questo documento
Condividi o incorpora il documento
Hai trovato utile questo documento?
Questo contenuto è inappropriato?
Segnala questo documentoCopyright:
Formati disponibili
Time Management Training Guide Troubleshooting
Caricato da
Jessica GarciaCopyright:
Formati disponibili
Chapter
5
Troubleshooting Guide
Objectives: At the end of the chapter you will be able to:
Check the allocation of Quota Records Record Overtime, Standby Allowances etc. Casual Leave Process Errors with entering absences Leave Provision Excess Sick Leave Process Leave on Termination Entering Time Data using Fast Entry
Time Management
Troubleshooting Guide
The purpose of this chapter is to provide the Time Administrator with information to resolve issues in Time Management as well as understand the process. The following topics will be discussed : Check the allocation of Quota Records This topic will provide information regarding the allocation of Leave Quotas to employees and how to correct the processing if the incorrect quota is being allocated. Record Overtime, Standby Allowances etc. This topic explains the various ways to enter employee Overtime, Standby allowance etc. Casual Leave Process This topic will explain how casual leave is allocated to employees. Errors with entering absences This topic discusses the ways to handle errors when capturing absences. Leave Provision This topic provides information on how Leave Provision is processed in the payroll Excess Sick Leave Process This topic describes how Excess Sick Leave is processed in the payroll.
Learner Guide
Troubleshooting Guide Chapter 5 Page 1
Time Management
CHECK THE ALLOCATION OF EMPLOYEE QUOTAS
The Time Administrator needs to ensure employees are being allocated the correct Quotas in terms of their contract of employment.
Overview
The report used to check Quota allocation is discussed, as well as the relevant infotypes that are queried by the system when allocating an employees Leave Quotas.
Report RPTQUOTA_CHECK
Menu Path
You can use the report to check the rules being applied to allocate an employees Quota records. To access the report, go to transaction SE38 / SA38 and enter the report name :
Abap Editor
The Report screen is displayed.
Complete the following instructions:
Instruction
Button/Field
Description Select the relevant Execute radio button.
Time Reporting Chapter 4 Page 2
Learner Guide
Time Management
Overview of Customising settings
The Overview of customizing Settings Report screen is displayed.
Complete the following instructions:
Instruction
Button/Field
Description Enter the Employee number. Click on the Execute button to start the report.
Personal work schedule
The Overview of customizing Settings Report is displayed.
Learner Guide
Troubleshooting Guide Chapter 5 Page 3
Time Management
System Result
If there is no output for the report, the Employee will not be allocated any quota. To go to the detailed view of a setting, double-click on the sheet of paper icon for the row. You can base the selection of the report either on persons, by entering a personnel number or quota type selection rule group, or time management groupings, by specifying employee subgroup or personnel subarea groupings.
Take Note
If there is no report for an employee, the following infotypes can be checked : Infotype 0016 there must be a valid record and an employee must have a contract type Infotype 0007 there must be a valid record and an employee must be on Time Management status 9 ONLY since the go-live date.
You are now able to:
Consolidation
Display Customising settings of an Employees absence quota allocation
Time Reporting Chapter 4 Page 4
Learner Guide
Time Management
RECORDING OVERTIME, STANDBY ALLOWANCE FOR AN EMPLOYEE
Overtime can be recorded in two ways in SAP :
Overview
Using infotype 2002 to enter the overtime per day worked or; Using infotype 2010 to enter the hours worked. Using infotype 2002 requires daily information to be entered until positive time management has been implemented, it has been agreed that infotype 2010 will be used to enter overtime, standby allowance data.
Ensure that the SAP Easy Access screen is displayed.
Menu Path
Select Human Resources Time Management Administration Time Data PA61 Maintain OR Enter transaction code PA61 in the Command field and click on the button. Enter
Select infotype 2010 Employee Remuneration information and create the record selecting the correct wage type :
Select the Overtime type and enter the number of hours. Note : the overtime hours must be captured by overtime type e.g. Sunday overtime
Learner Guide
Troubleshooting Guide Chapter 5 Page 5
Time Management
CASUAL LEAVE PROCESS
Casual leave is calculated for employees in Employee Groups H (Hourly) and M (Monthly)
Overview
The allocation for Monthly employees discretionary leave is 1 day per 17 days worked and sick leave is 1 day for every 26 days worked. The allocation for Hourly employees discretionary leave is 1 hour per 17 hours worked and sick leave is 1 hour for every 26 hours worked. This leave allocation is then converted to days in the Time Evaluation program.
Ensure that the SAP Easy Access screen is displayed.
Menu Path
Select Human Resources Time Management Administration Time Data PA61 Maintain OR Enter transaction code PA61 in the Command field and click on the button. Enter
Select infotype 2010 Employee Remuneration information and create the record selecting the correct wage type :
Time Reporting Chapter 4 Page 6
Learner Guide
Time Management
Hourly paid employees : Use Wage type 1030 to enter the number of hours an employee has worked. This will pay the employee their salary earned as well as be used in the calculation of their leave entitlement. Note all hours worked including all overtime will be included in this calculation. Monthly paid employees. Monthly employees will be paid for the complete month unless they have not worked for certain days. Enter the days not worked in infotype 2010 using wage type 1035. The value entered must be a negative value i.e. -6. The system will then look at the employees planned working days from their work schedule and reduce this by the number of days not worked. This value will be used to calculate the leave allocation. Process Time Evaluation to view the Leave Quota allocation.
Learner Guide
Troubleshooting Guide Chapter 5 Page 7
Time Management
ERRORS WHEN CREATING ABSENCES
The following is a list of the absence types that can be created in SAP. The Pay column determines whether the leave is paid or unpaid leave. Unpaid leave will be processed in payroll. The Deduct from quota column determines whether employees must have Leave Quota before an absence can be recorded. If quota is to be reduced by the absence, then there MUST be enough absence quota available. The Min and Max field identified whether there is a min or max value for the single record being recorded. This does NOT refer to the quota available.
PSG
A/AType
AbsenceDescription
Pay?
Deduct from Quota? Yes Yes Yes No Yes Yes No Yes Yes Yes Yes Yes Yes No No No No No No Yes Yes Yes Yes Yes Yes Yes
Min
Max
16 16 16 16 16 16 16 16 16 16 16 16 16 16 16 16 16 16 16 16 16 16 16 16 16 16
1010 1020 1030 1031 1040 1050 1061 1070 2010 2020 2030 2040 2052 2060 2070 2081 2090 2100 2110 3010 3020 3031 4010 4020 4030 4032
LeaveAnnual LeaveDiscretionary LeaveDay LeaveDayUnpaid LeaveSpecial LeaveInLieuSick LeaveUnpaid LeaveLongService Sickw/oCert(X99) SickwithCertificate SickSpecial SickSpecialDay SickSpecial%Pd SickHospitalization SickRecuperation SickUnpaid SickRiskPool SickInjuryonDuty SickChronic MaternityPaid MaternityHalfdayPaid MaternityUnpaid StudyLeave SportLeave FamilyResponsibility FamilyResponsibility
Paid Paid Paid Unpaid Paid Paid Unpaid Paid Paid Paid Paid Paid %Paid Paid Paid Unpaid Paid Paid Paid Paid %Paid Unpaid Paid Paid Paid Paid
1 1 0 0 1 1 1 1 0 0 1 0 1 1 1 1 1 1 0 1 1 1 1 1 1 1
999 999 1 1 999 999 999 999 2 999 999 1 999 999 999 999 999 999 1 072 999 999 999 999 999 999
Time Reporting Chapter 4 Page 8
Learner Guide
Time Management
16 16 16 16 16 16 16 16 16 16 16 16 16
4040 4050 4060 4062 4070 5011 5021 5030 5041 5051 5061 5070 5081
Paternity ClimaticLeave PaidConvertedLeave DayConvertedLeave WitnessatCourtCase Absentw/oNotice JournalOutstanding SuspensionPaid SuspensionUnpaid Stayaway Strike Unionmeeting LostTime
Paid Paid Paid Paid Paid Unpaid Unpaid Paid Unpaid Unpaid Unpaid Paid Unpaid
Yes Yes No No No No No No No No No No No
1 1 1 1 1 1 1 1 1 1 1 1 1
999 999 999 999 999 999 999 999 999 999 999 999 999
The following leave Quotas are generated automatically : Compulsory Leave Accumulative Leave Discretionary Leave Sick Leave Family Responsibility Leave If you need to enter other absences that reduce quota you must proceed as follows : Special Leave, Special Sick Leave, Sport Leave, Study Leave, Paternity Leave and Climatic Leave : Create the Quota record manually after approval. Use infotype 2006, Absence Quotas. Create the record for the current year, and enter the no of days to be allocated. This quota will be available immediately there is no need to run Time Evaluation. Maternity Leave When creating the Maternity Leave Quota, the number of days must not be entered. The From and to data must be the same and the deduction from and to date must be for at least 6 months. When this record is saved, a Time Transfer Specifications infotype 2012 record will be created in the background with a value of 1. When Time Evaluation is run, the correct Maternity Leave Quota will be allocated depending on the employees work schedule as follows :
Learner Guide
Troubleshooting Guide Chapter 5 Page 9
Time Management
Work schedule for Maternity G5D40H G5D45H G6D45H G545 G645 T545 T645 G5D40H GEN_1_1 GEN_3_3 MAN_1_2
5 5 6 5 6 5 6 5 5 6 5
LEAVE PROVISION
Leave Provision is calculated automatically during Time Evaluation and processed during the Payroll run. The Leave balance at the beginning of the month is compared to the balance at the end of the month, and the difference is posted as the Leave Provision value. Note: The first month of go-live, the total employee leave balance will be posted.
Overview
EXCESS SICK LEAVE
Excess Sick Leave will be paid at the end of an employees Sick Leave cycle provided that the employee has 29 or more days remaining sick leave quota. Time evaluation will automatically pay 2 days excess sick leave to an employee in the payroll of that month.
Overview
Time Reporting Chapter 4 Page 10
Learner Guide
Time Management
LEAVE ON TERMINATION
On termination, Time Evaluation must be run manually until the last day of the month in which an employee is being terminated. This will ensure that the employee has been allocated ALL leave due. When processing the termination action, the Quota overview screen will be displayed. For compulsory leave, it is important to change the deduction from date for the employees leave, or you will NOT be able to compensate the leave. Process Leave Encashment once the previous two steps have been completed.
Overview
Learner Guide
Troubleshooting Guide Chapter 5 Page 11
Time Management
FAST ENTRY OF TIME DATA
This transaction is to maintain master data on one infotype for more than one
Overview
employee. It can be used, for example, in an instance whereby several employees receive overtime, or multiple absence records are to be created. The data may be entered on one screen for several employees.
Ensure that the SAP Easy Access screen is displayed.
Menu Path
Select Human Resources Time Management Administration Time Data PA71 Fast Entry OR Enter transaction code PA71 in the Command field and click on the button. Enter
Fast Entry of Time Data
The Fast Entry of Time Data screen is displayed.
Complete the following instructions:
Instruction
Button/Field
Description
Time Reporting Chapter 4 Page 12
Learner Guide
Time Management
Infotype
Select the infotype to be maintained. Note : Depending on the infotype selected, the input screen will change
Period
Select the date on which the infotype maintenance is to become effective.
Enter personnel numbers
Click on the radio button Enter in fast entry screen.
Click on the radio button Save records directly
Click on the Create button.
The Fast Entry of Time Data screen is displayed
Learner Guide
Troubleshooting Guide Chapter 5 Page 13
Time Management
Complete the following instructions:
Field Personnel Number Description Enter the personnel numbers of the employees for which the payments are relevant. Wage Type Select the wage type for which the additional payment is assigned. Number Enter the number of units to be paid to the employees. Click on the Save button.
Infotype 2010 records will be created for all the employees on the screen. To create additional entries select the blank screen will be provided for data entry. button. A new
Fast Entry with Proposal
You can also perform fast entry on SAP using a proposal. This option can be used if maintaining the same wage type for more than one employee. For example, if several employees are receiving the same overtime or standby allowance effective the same day you can perform this by using the with proposal option.
Time Reporting Chapter 4 Page 14
Learner Guide
Time Management
Select the infotype you would like to maintain and then select the period. Click on . The following screen appears:
Enter the wagetype being allocated to the employees in the
column. Enter
the number and the unit being allocated to the employees in the column.
Click on screen will appear:
to proceed to the next step. The following
Learner Guide
Troubleshooting Guide Chapter 5 Page 15
Time Management
Enter the personnel numbers in the
column. You can still
change the wage type and amount on this screen if you need to. Click on to update the employees record.
Notice the message at the bottom of the screen informing you of the number of employees maintained:
Preselect Employees using a Report
You can use this option to select employees based on Organisational criteria e.g. If all employees in a specific department are all receiving a specific payment. Select the infotype you would like to maintain and then select the period. Click on and then screen appears: on the Fast Entry initial screen. The following
Time Reporting Chapter 4 Page 16
Learner Guide
Time Management
Select the period/date and enter relevant Personnel area(s), personnel subarea(s), employee group(s), employee subgroup(s) or employment status(s). You can also select more than one of these. Additionally, you can use the
Org Structure button to select by Department / Division. In addition, if you have an employee list in Excel, you can select the additional personnel number button . On the following screen, once you have copied to import
your employee list to the clipboard, you can select the paste button multiple employees into the employee list as follows :
Learner Guide
Troubleshooting Guide Chapter 5 Page 17
Time Management
After making your selections click on selection data will differ):
. The following screen will appear (the
You can still add personnel numbers on this screen by clicking on stage, you can select whether you want to create with proposal just
. At this or
create. Please then refer to the processes described in this document.
Time Reporting Chapter 4 Page 18
Learner Guide
Time Management
Click
until you return to the SAP R/3 screen.
You are now able to: Use Fast Data Entry. Consolidatio n *** Auto generated *** This PDF was downloaded from http://www.erpdb.info
Learner Guide
Troubleshooting Guide Chapter 5 Page 19
Potrebbero piacerti anche
- A Heartbreaking Work Of Staggering Genius: A Memoir Based on a True StoryDa EverandA Heartbreaking Work Of Staggering Genius: A Memoir Based on a True StoryValutazione: 3.5 su 5 stelle3.5/5 (231)
- The Sympathizer: A Novel (Pulitzer Prize for Fiction)Da EverandThe Sympathizer: A Novel (Pulitzer Prize for Fiction)Valutazione: 4.5 su 5 stelle4.5/5 (119)
- Never Split the Difference: Negotiating As If Your Life Depended On ItDa EverandNever Split the Difference: Negotiating As If Your Life Depended On ItValutazione: 4.5 su 5 stelle4.5/5 (838)
- Devil in the Grove: Thurgood Marshall, the Groveland Boys, and the Dawn of a New AmericaDa EverandDevil in the Grove: Thurgood Marshall, the Groveland Boys, and the Dawn of a New AmericaValutazione: 4.5 su 5 stelle4.5/5 (265)
- The Little Book of Hygge: Danish Secrets to Happy LivingDa EverandThe Little Book of Hygge: Danish Secrets to Happy LivingValutazione: 3.5 su 5 stelle3.5/5 (399)
- Grit: The Power of Passion and PerseveranceDa EverandGrit: The Power of Passion and PerseveranceValutazione: 4 su 5 stelle4/5 (587)
- The World Is Flat 3.0: A Brief History of the Twenty-first CenturyDa EverandThe World Is Flat 3.0: A Brief History of the Twenty-first CenturyValutazione: 3.5 su 5 stelle3.5/5 (2219)
- The Subtle Art of Not Giving a F*ck: A Counterintuitive Approach to Living a Good LifeDa EverandThe Subtle Art of Not Giving a F*ck: A Counterintuitive Approach to Living a Good LifeValutazione: 4 su 5 stelle4/5 (5794)
- Team of Rivals: The Political Genius of Abraham LincolnDa EverandTeam of Rivals: The Political Genius of Abraham LincolnValutazione: 4.5 su 5 stelle4.5/5 (234)
- Shoe Dog: A Memoir by the Creator of NikeDa EverandShoe Dog: A Memoir by the Creator of NikeValutazione: 4.5 su 5 stelle4.5/5 (537)
- The Emperor of All Maladies: A Biography of CancerDa EverandThe Emperor of All Maladies: A Biography of CancerValutazione: 4.5 su 5 stelle4.5/5 (271)
- The Gifts of Imperfection: Let Go of Who You Think You're Supposed to Be and Embrace Who You AreDa EverandThe Gifts of Imperfection: Let Go of Who You Think You're Supposed to Be and Embrace Who You AreValutazione: 4 su 5 stelle4/5 (1090)
- Her Body and Other Parties: StoriesDa EverandHer Body and Other Parties: StoriesValutazione: 4 su 5 stelle4/5 (821)
- The Hard Thing About Hard Things: Building a Business When There Are No Easy AnswersDa EverandThe Hard Thing About Hard Things: Building a Business When There Are No Easy AnswersValutazione: 4.5 su 5 stelle4.5/5 (344)
- Hidden Figures: The American Dream and the Untold Story of the Black Women Mathematicians Who Helped Win the Space RaceDa EverandHidden Figures: The American Dream and the Untold Story of the Black Women Mathematicians Who Helped Win the Space RaceValutazione: 4 su 5 stelle4/5 (890)
- Elon Musk: Tesla, SpaceX, and the Quest for a Fantastic FutureDa EverandElon Musk: Tesla, SpaceX, and the Quest for a Fantastic FutureValutazione: 4.5 su 5 stelle4.5/5 (474)
- The Unwinding: An Inner History of the New AmericaDa EverandThe Unwinding: An Inner History of the New AmericaValutazione: 4 su 5 stelle4/5 (45)
- The Yellow House: A Memoir (2019 National Book Award Winner)Da EverandThe Yellow House: A Memoir (2019 National Book Award Winner)Valutazione: 4 su 5 stelle4/5 (98)
- Internal Auditing (Online) - Syllabus - ConcourseDocumento15 pagineInternal Auditing (Online) - Syllabus - Concoursebislig water districtNessuna valutazione finora
- On Fire: The (Burning) Case for a Green New DealDa EverandOn Fire: The (Burning) Case for a Green New DealValutazione: 4 su 5 stelle4/5 (73)
- Credit Card Types, Benefits & RisksDocumento14 pagineCredit Card Types, Benefits & RisksAsef KhademiNessuna valutazione finora
- Supply Chain Packaging GuideDocumento178 pagineSupply Chain Packaging GuideM MNessuna valutazione finora
- Shea Kortes $348+ Per Day Method - My Top 8 Marketing Methods PDFDocumento19 pagineShea Kortes $348+ Per Day Method - My Top 8 Marketing Methods PDFShiva RakshakNessuna valutazione finora
- Oracle Data Integration - An Overview With Emphasis in DW AppDocumento34 pagineOracle Data Integration - An Overview With Emphasis in DW Appkinan_kazuki104Nessuna valutazione finora
- Chap 1 Basis of Malaysian Income Tax 2022Documento7 pagineChap 1 Basis of Malaysian Income Tax 2022Jasne OczyNessuna valutazione finora
- Principles of Marketing - Quarter 3 - Module 1 (For Print)Documento10 paginePrinciples of Marketing - Quarter 3 - Module 1 (For Print)Stephanie Minor100% (1)
- Project Absenteeism of EmployeesDocumento64 pagineProject Absenteeism of Employeesruchikunal90% (50)
- LEARNING MODULE-Financial Accounting and ReportingDocumento7 pagineLEARNING MODULE-Financial Accounting and ReportingAira AbigailNessuna valutazione finora
- 37435rmc No. 76-2007 PDFDocumento2 pagine37435rmc No. 76-2007 PDFJohn Paulo Q. PartacalaoNessuna valutazione finora
- TCS Annual Report 2019-20Documento44 pagineTCS Annual Report 2019-20Savi MahajanNessuna valutazione finora
- Dolat Capital Market - Vinati Organics - Q2FY20 Result Update - 1Documento6 pagineDolat Capital Market - Vinati Organics - Q2FY20 Result Update - 1Bhaveek OstwalNessuna valutazione finora
- Contract: Registration and Dissolution of FirmsDocumento19 pagineContract: Registration and Dissolution of FirmsIMRAN ALAMNessuna valutazione finora
- HRM325 Exam PaperDocumento2 pagineHRM325 Exam PaperAsif Islam0% (1)
- Marketing Strategies for T.Satyanarayana and CoDocumento59 pagineMarketing Strategies for T.Satyanarayana and Cotarun nemalipuriNessuna valutazione finora
- Situation AnalysisDocumento5 pagineSituation AnalysissuhailNessuna valutazione finora
- Ferramentas para Home OfficeDocumento37 pagineFerramentas para Home OfficeTreinamentos Conlog S.A.Nessuna valutazione finora
- Name: Onyango Loyce AchiengDocumento4 pagineName: Onyango Loyce AchiengOn Joro ZablonNessuna valutazione finora
- All Intermediate ChapterDocumento278 pagineAll Intermediate ChapterNigus AyeleNessuna valutazione finora
- Accounting and Management Problems of SmallDocumento128 pagineAccounting and Management Problems of SmallelohoNessuna valutazione finora
- Topic:use Statistical Data Analysis To Drive Fact - Based DecisionsDocumento11 pagineTopic:use Statistical Data Analysis To Drive Fact - Based DecisionssubithaperiyasamyNessuna valutazione finora
- Pay&Save Account 112022Documento1 paginaPay&Save Account 112022maxNessuna valutazione finora
- 2007, JP PDFDocumento21 pagine2007, JP PDFJATINNessuna valutazione finora
- DS 7001 Data Ecology Week Two Formative Assessment FinalDocumento2 pagineDS 7001 Data Ecology Week Two Formative Assessment FinalFejiro Gbagi100% (1)
- Brand Management ProjectDocumento3 pagineBrand Management ProjectHaider TouseefNessuna valutazione finora
- Depreciation by 150% Declining Balance MethodDocumento28 pagineDepreciation by 150% Declining Balance MethodMarc ToresNessuna valutazione finora
- Audit Evidence and ProgramsDocumento12 pagineAudit Evidence and ProgramsKathleenNessuna valutazione finora
- Replenishment Planning - Process StepsDocumento1 paginaReplenishment Planning - Process StepsNishu NishuNessuna valutazione finora
- Expert Economy Offers New Way to Monetize Knowledge and ExperienceDocumento20 pagineExpert Economy Offers New Way to Monetize Knowledge and Experienceaishwarya bawaNessuna valutazione finora
- DNB Finance Analytics BrochureDocumento9 pagineDNB Finance Analytics Brochurenownutthamon74Nessuna valutazione finora