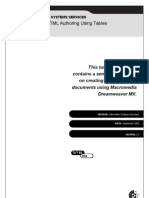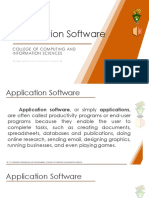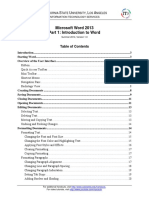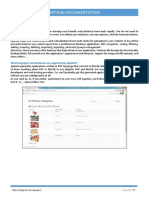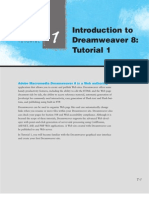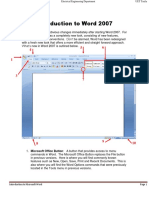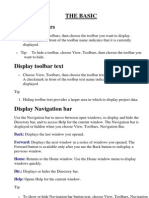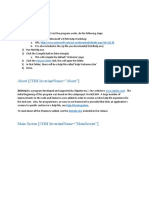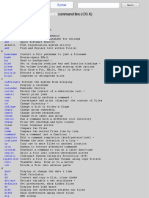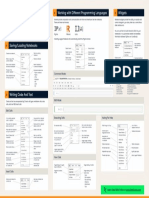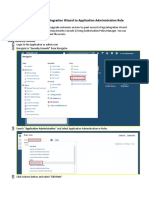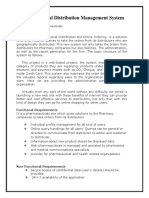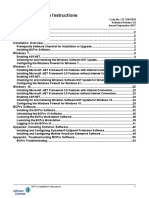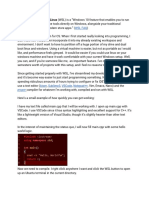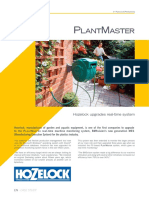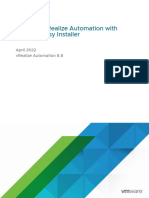Documenti di Didattica
Documenti di Professioni
Documenti di Cultura
Asd
Caricato da
Anderson PinheiroDescrizione originale:
Titolo originale
Copyright
Formati disponibili
Condividi questo documento
Condividi o incorpora il documento
Hai trovato utile questo documento?
Questo contenuto è inappropriato?
Segnala questo documentoCopyright:
Formati disponibili
Asd
Caricato da
Anderson PinheiroCopyright:
Formati disponibili
Contents
Page 1 of 113
Bentley Document Manager
V8i
Help last updated: 1 October 2008
The following topic categories are available: Project Setup Getting Started Menu Command Reference Toolbar Command Reference Technical Support and Services This area of the help describes the various project operations modes, and provides procedures for performing the most common project configuration tasks. The tools provided to upgrade/update from previous versions of AutoPLANT are also covered. Provides a general introduction to the Document Manager program and interface. Provides a graphical interface to enable you to navigate through the menu system to access a help topic for a specific menu command. Provides a graphical interface to enable you to navigate through the toolbars to access a help topic for a specific toolbar command. How to get technical support: contains information, phone numbers, email and Internet addresses, etc.
If you are connected to an Internet provider, click the button at left to jump to the http://docs.bentley.com web page for the latest information/updates to Bentley help files. The current help file Build Date is shown in the title bar of this help system. Compare this date with the Build Date for this application on the Bentley web page.
Getting Started
Getting Started with Document Manager
This section will help you to get acquainted with the Document Manager environment and interface. This section also provides you with a list of Document Manager command aliases. Click one of the topics below for more information. What is Document Manager Interface Tips on Using The Help Provides a functional description of Document Manager. Contains a general introduction to the Document Manager interface, including toolbars, the menu system, and dialogs. Includes a general explanation of how this Help system is organized, and how to best use it to quickly retrieve a variety of useful types of information.
Getting Started
What Is Document Manager
The Document Manager enables you to organize, edit, and preview project documents created with registered applications. Bentley Document Manager may be launched via the Bentley > Plant V8i > Document Manager selection in your Windows Start menu.
Getting Started
Document Manager Interface
After initial startup, the Document Manager toolbar displays docked in the upper portion of the screen. These tools provide the fastest access to application commands. To view the name of the command that will be executed by any toolbar button, simply position the cursor over an item and pause. A "tool tip" will display describing that item. The Document Tab displays documents contained in the current project, sorted by the application to which the document is associated. To filter the documents displayed in the Document Tab, type the appropriate value in the field adjacent to the Filter button, then press the Filter button. When the filter function is active, the Filter button appears as a depressed button. When this button does not appear depressed, this indicates the filter function is not active. Shortcuts can be accessed by placing your cursor anywhere within the Document Tree and pressing the right mouse button. The status bar (located at the bottom of the Document Manager screen) also provides hints for performing many Document Manager procedures.
Click on an area to display the appropriate Help Topic.
file://C:\Temp\~hh3CE8.htm
8/15/2011
Contents
Page 2 of 113
Getting Started
Properties Tab
The Properties Tab displays information specific to the tag number or document selected within the Documents Tab.
Also See Document View Tab Associated Documents Group Box
Getting Started
Document View Tab
The Document View Tab enables you to display the current document in a preview window. Document Manager ships with the Cadology view controls. Controls are provided to enable you to pan, zoom, and orbit the current drawing; view a specific layer; and create views, etc.
file://C:\Temp\~hh3CE8.htm
8/15/2011
Contents
Page 3 of 113
Also See Properties Tab Associated Documents Group Box
Getting Started
Associated Documents Group Box
The Associated Documents group box lists all documents which are associated with the tag number selected in the Documents Tab.
Also See Properties Tab Document View Tab
Getting Started
Tips on Using The Help
This help system has been designed to provide access to a variety of different types of help. The suggestions below will make the help system more useful. Table of Contents With our new HTML help format, a Table of Contents is always displayed in the left pane of your help window. As you click on links within a topic, the topic that you jump to is automatically highlighted in the left pane to enable you to more easily view where you are within the overall help system. An extensive index of help topics has been provided to enable you to quickly locate information on a particular topic. Click on the Index tab, then begin entering the word(s) that you want to search. As you type, the index will automatically scroll using the letters entered as a filter. When you find an entry in the index that you want to view, press the Display button. A more thorough search for a specific keyword or phrase may be performed from the Search tab. Click on the Search tab, then enter the keyword or phrase that you want to find and press List Topics. All of the topics within the help system that contain the entered keyword or phrase will appear in the selection list. Select the topic that you want to display, then press the Display button to view the topic. The new organization of these help systems makes printing easier than ever. To print the current topic, simply select it in the Table of Contents, then press the Print button. Enable the Print the selected topic radio button in the dialog displayed, then press OK. If you want to print all of the topics that reside in a particular folder and all of its subfolders, simply select the folder and press Print, then enable the Print the selected heading and all subtopics radio button, then press OK. All topics in and below the selected folder will be printed in the order in which they are defined in the folder.
Index
Search
Printing
Command Reference
Menu Command Reference
Click on a menu name to display the Help Topics for that command. File Menu Display Menu Documents Menu Help Menu
Command Reference
File Menu Commands
The File Menu commands enable you to open a specific project, edit settings and properties associated with the current project, refresh the current view, and to control the display of application folders, file types, and viewers. Click on a menu command to display the Help Topic for that command. Open Project Project Properties Application Setup Viewer and File Type Setup Log on as a different user
file://C:\Temp\~hh3CE8.htm
8/15/2011
Contents
Page 4 of 113
Configure Users Exit
Command Reference
Open Project
AutoPLANT applications that require selecting a project or configuration (3D applications only) display the Open Project dialog.
The left panel lists the available project root folders. Clicking on a project root folder displays the projects in that root in the right panel. AutoPLANT 3D applications also support a standalone, or briefcase mode, which requires selection of a configuration. Clicking User Configurations displays these configurations in the right panel. Add an existing project root folder to the list by clicking .
A project root folder must contain the project list database, AT_PROJ.DBF, in order to display its projects. The Project of Units Type option filters the project list based on units (e.g., Imperial, Metric, Mixed Metric, and/or All Units) for AutoPLANT 3D projects, Select a project from the list, and then press OK. Click Cancel to display a warning message that indicates that a project must be selected to continue. Press Yes to continue and select a project, or press No to shutdown the application. New Project Wizard
Command Reference
Browse for Folder Dialog
The Browse for Folder dialog shown below is a common dialog used by functions that require the selection of a specific folder. Navigate to and select the desired folder, then press OK to complete the selection. To create a new folder, select the root folder or drive, then press New Folder. A folder named "New Folder" will be created under the selected root. To rename this folder, right-click on the folder name, then select Rename from the context menu displayed. The folder name will be placed in edit mode within the navigation tree. Type the desired name and press Enter.
Command Reference
Existing Projects
Click on a button to display the procedure for that topic. How To Open an Existing Project
Command Reference
Opening an Existing Project
The Projects dialog enables you to locate and open an existing project for editing. To Open an Existing Project
file://C:\Temp\~hh3CE8.htm
8/15/2011
Contents
Page 5 of 113
1. 2.
Select File > Open Project to display the Open Project dialog. Select the appropriate project from the pick-list entries, then press OK to open the selection. The Browse button within the Open Project dialog displays the Browse For Folder dialog which enables you to open a project located in a directory other than the current directory.
Command Reference
Project Properties
When a new project is created, the Project Administrator builds a PROJECT.INI file in the project directory, which contains general project and database configuration data. The Project Properties dialog enables you to view/modify the information stored in the [GENERAL] and [Paths] configuration groups in PROJECT.INI.
Project Tab Paths Tab
Command Reference
Project Tab
The Project Tab enables you to view/edit the [GENERAL] configuration group properties in the project's PROJECT.INI file. This path to the primary project directory is also displayed. Press OK to accept any changes made in this tab, or press Cancel to exit the dialog. Click Here for help on the Paths tab.
The options in this dialog are described below. Name Description Project Path Project.ini Values Modify the current project name by editing the value in this field. Modify the current project description by editing the value in this field. Displays the read-only path to the project directory. This area of the dialog enables you to modify any of the [GENERAL] configuration variables assigned in PROJECT.INI. When you select a variable from the list its current value will display in the Value field. To change this value, simply modify the current Value and then press Apply. Add Variables To add a new variable to the [GENERAL] group in PROJECT.INI file, press Add to display the Add New Project Info dialog shown below. Type the new variable Name and Value in the fields provided, then press OK to add the variable definition to the list.
Other PROJECT.INI Variables
file://C:\Temp\~hh3CE8.htm
8/15/2011
Contents
Page 6 of 113
In addition to the [GENERAL] group in PROJECT.INI, there are several more settings that may currently only be modified manually by opening the file in a text editor (e.g., Notepad). The following table briefly describes some of these variables and their default values MakeSingleInstrBlock=FALSE ForceAlign=TRUE TraverseOppositeSide=TRUE HeaderGap = 2 CoreLinetype = SOLID CableLineweight_Imperial = 0.125 CableLineweight_Metric = 0.125 JumperLinetype = SOLID JumperLineweight_Imperial = 0.125 JumperLineweight_Metric = 0.125 JumperLineSpacing_X_Imperial = 0.041 JumperLineSpacing_Y_Imperial = 0.041 JumperLineSpacing_X_Metric = 0.041 JumperLineSpacing_Y_Metric = 0.041 ShowJumpers=1 dwgtemplatedirection= NORMAL ShowJumperLabels=FALSE cableoffset_Imperial = 0.4 cableoffset_Metric = 0.1 coreoffset_Imperial = 1.00 coreoffset_Metric = 0.100 Controls whether instrument tstrip is to be shown as a single block Controls if alignment is to be applied on the drawing Controls if loop is to be traversed in backward direction through jumpered terminals Controls the distance to be given in units of terminal height for headers. Here unit = Height to TStrip1 symbol Give the core line type here. Can be Solid, Dashed etc. Defines how the core symbol will appear in dwg files. Controls the thickness of core line symbol in dwg files for imperial projects Controls the thickness of core line symbol in dwg files for metric projects Controls the drawing style of jumper cores in dwg files. Controls the thickness of jumper line symbol in dwg files for imperial projects Controls the thickness of jumper line symbol in dwg files for metric projects Controls the horizontal spacing between any two jumper lines in the document. The cores are separated horizontally by this distance when they emerge from a terminal (Imperial projects) Controls the vertical spacing between any two jumper lines in the document. The cores are separated vertically by this distance when they emerge from a terminal( Imperial projects) Controls the horizontal spacing between any two jumper lines in the document. The cores are separated horizontally by this distance when they emerge from a terminal( Metric projects) Controls the vertical spacing between any two jumper lines in the document. The cores are separated vertically by this distance when they emerge from a terminal( Metric projects) Controls whether jumper( left left/ right right ) are to be shown at all. Determines the direction of template, normal is left to right, for German templates, it is "BTTOTOP" Controls whether jumper( left left/ right right ) labels are to be shown. Distance from terminal of cable label in imperial projects Distance from terminal of cable label in metric projects Distance from terminal of core label in imperial projects Distance from terminal of core label in metric projects
Command Reference
Add New Project Info
The Add New Project Info dialog enable you to add a configuration variable definition to the [GENERAL] group in PROJECT.INI. Type the new variable name in the Name field, then type the new value in the Value field, then press OK. The new variable definition will now appear in the Project tab. Press Cancel to exit the dialog without saving the variable definition.
Command Reference
Paths Tab
The Paths Tab shown below enables you to view/edit the [PATHS] configuration group properties in the project's PROJECT.INI file. These variables are assigned to paths used by the various Bentley Plant applications and modules. This tab also enables you to modify the path to P&IW standards used by the current project. Click Here for help on the Project tab.
A description of the options in this dialog is provided below. Name Path Add Remove To change a path, simply select the appropriate pick-list entry, then type over the information in this field, then press Apply. Specify the path of the current pick-list entry by typing the appropriate information in this field, then press Apply. To locate a specific directory. press the Path button to display the Select A Directory dialog. To add a new path, simply type the new Name and Path in the respective fields, then press Add. To delete a path, simply select the appropriate pick-list entry, then press Remove.
file://C:\Temp\~hh3CE8.htm
8/15/2011
Contents
Page 7 of 113
Apply
You can modify the value of an existing variable by selecting it from the list, changing its value, then pressing Apply.
Press OK to accept any changes made in this tab, or press Cancel to exit the dialog.
Command Reference
Select A Directory
The Select a Directory dialog enables you to navigate to and select a specific path on your system. This dialog is used when the selection of a directory or path is required. The Files group box will display a list of files in the selected directory. The Drives drop-down list enables you to select another system drive. Highlight the desired directory, then press OK to select it, or press Cancel to exit the dialog without making a selection.
This title of this dialog may vary, depending on the function being performed.
Command Reference
Project Properties
Click on a button to display the procedure for that topic. How To Edit the Current Project Name Edit the Current Project Description Display the Current Project Path Edit Current PROJECT.INI Values Add Values to the Current PROJECT.INI Edit the Project Paths of Other Applications
Command Reference
Editing the Current Project Name
The Project Properties dialog enables viewing and editing of the current PROJECT.INI configuration file settings, viewing of the table path used by the current project, viewing and editing of project path information associated with other applications and modules, and specifying the standards to be applied to the current project. To Edit the Current Project Name 1. 2. Select File > Project Properties to display the Project Properties dialog. Select the Project Tab, then type the appropriate name for the current project within the Name field, then press OK.
Command Reference
Editing the Current Project Description
The Project Properties dialog enables viewing and editing of the current PROJECT.INI configuration file settings, viewing of the table path used by the current project, viewing and editing of project path information associated with other applications and modules, and specifying the standards to be applied to the current project. To Edit the Current Project Description 1. 2. Select File > Project Properties to display the Project Properties dialog. Select the Project Tab, then type the appropriate description for the current project within the Description field, then press OK.
Command Reference
Displaying the Current Project Path
The Project Properties dialog enables viewing and editing of the current PROJECT.INI configuration file settings, viewing of the table path used by the current project, viewing and editing of project path information associated with other applications and modules, and specifying the standards to be applied to the current project. To Display the Current Project Path 1. 2. Select File > Project Properties to display the Project Properties dialog. Select the Project Tab, then view the current project path displayed in the Project Path field. Press OK to exit the Project Properties dialog.
Command Reference
file://C:\Temp\~hh3CE8.htm
8/15/2011
Contents
Page 8 of 113
Editing the Current PROJECT.INI Values
The Project Properties dialog enables viewing and editing of the current PROJECT.INI configuration file settings, viewing of the table path used by the current project, viewing and editing of project path information associated with other applications and modules, and specifying the standards to be applied to the current project. To Edit the Current PROJECT.INI Values 1. 2. 3. Select File > Project Properties to display the Project Properties dialog. Select the Project Tab, then select the appropriate pick-list entry within the Project.ini Values group box. Type the new value to be applied to the selected item within the Value field, then press Apply. Press OK to exit the Project Properties dialog.
Command Reference
Adding Values to the Current PROJECT.INI
The Project Properties dialog enables viewing and editing of the current PROJECT.INI configuration file settings, viewing of the table path used by the current project, viewing and editing of project path information associated with other applications and modules, and specifying the standards to be applied to the current project. To Add Values to the Current PROJECT.INI File 1. 2. 3. 4. Select File > Project Properties to display the Project Properties dialog. Select the Project Tab, then press Add... within the Project.ini Values group box to display the Add New Project Info dialog, which enables adding current PROJECT.INI configuration file variables and values. Type the new variable in the Name field, then type the new variable value in the Value field, then press OK. Press OK to exit the Project Properties dialog.
Command Reference
Editing the Project Paths of Other Applications
The Project Properties dialog enables viewing and editing of the current PROJECT.INI configuration file settings, viewing of the table path used by the current project, viewing and editing of project path information associated with other applications and modules, and specifying the standards to be applied to the current project. To Edit the Project Path of Other Applications 1. 2. 3. Select File > Project Properties to display the Project Properties dialog. Select the Paths Tab, then select the appropriate pick-list entry. Type the path to be used by the selected item within the Path field, or press the Browse button to display the Select a Directory dialog which enables you to locate and specify a specific directory. Press Apply to save the changes, then press OK to exit the Project Properties dialog.
Command Reference
Application Setup
The File > Application Setup command displays the Applications dialog which enables you to control the display of various Bentley products within the Document Tab for each project. The Apply button applies any changes made in this dialog and registers the changes in the AT_PRODS.DBF file. The Add button enables you to add a new product to the check-box entries (after entering the appropriate information within the Description and RegApp fields). Any new applications added to the list are registered in the AT.INI file. The Set button enables you to save changes made in the Description, AutoCAD Cmd, Picture, and Reg App fields for multiple products (i.e., nothing is written to the database until the Apply button is pressed. The Remove button enables you to remove a product from the check-box entries. To add a product to the Document Tab, simply enable the appropriate check-box from the pick-list entries, then press Apply. Press Close to save any changes and exit the dialog. To exit the dialog without saving the changes, press the kill button in the upper right-hand corner of the dialog. The list of products can be found in the AT_PRODS.DBF file located in the root project list folder.
Description AutoCAD Cmd Picture Reg App
This field displays the name of the application as it is to appear in the Document Tab. Assign the profile used when AutoCAD is launched. Locate and assign the application a unique image (.JPG or .ICO files only) which will be displayed in the Document Tab in this field. This field enables you to associate document types with a specific application type. This name must be unique with no spaces.
How To Add a Non-Installed Application to a Folder How To Assign the Executable File to Launch an Application
Command Reference
file://C:\Temp\~hh3CE8.htm
8/15/2011
Contents
Page 9 of 113
Applications
Click on a button to display the procedure for that topic. How To Add a Non-Installed Application to a Folder Assign the Executable File to Launch an Application
Command Reference
Adding a Non-Installed Application to a Folder
When this software is installed, the configuration file AT.INI is created in the USER\CFG local workstation directory. Registered applications are assigned to the REGAPP key in the AT.INI file. Non-installed applications can be added to the Document Tab of the Document Manager, which can then be displayed within the Document Tab, by modifying the AT.INI configuration file. To Add a Non-Installed Application to a Folder 1. 2. 3. 4. 5. 6. 7. 8. 9. Select File > Application Setup to display the Applications dialog. In the Description field, type the name of the application to be registered (i.e., ProPipe Documents), then type the profile to be used to launch AutoCAD (i.e., /CD: \PRO1313\PIPEADS\R13) in the AutoCAD Cmd field. In the Picture field, locate and assign the application a unique image (.JPG or .ICO files only) to be displayed in the Document Tab, then type the AT.INI keyword to be associated with the application (i.e., AT_PROPIPE) in the Reg App field. Press Add, then press Apply, then press Close to exit the Applications dialog. Select File > Exit to close the current Document Manager session. Open your local USER\CFG\AT.INI in a text editor. In the [GENERAL] group, add the new application (i.e., ProPipe Documents) to the APPLICATIONS keyword, followed by a semi-colon. Scroll down to the bottom of the AT.INI configuration file, then type the new application name within brackets, as it appears within the APPLICATIONS keyword (i.e., [ProPipe Documents]), then type the executable file to be used to launch the application (i.e., CADAPP=D:\ACAD\R13WIN\ACAD.EXE), then type the keyword to be associated with the application (i.e., REGAPP=AT_PROPIPE). Select File > Save, then select File > Exit to close the AT.INI configuration file.
Command Reference
Assigning the Executable File to Launch an Application
The Applications dialog enables you to assign the executable file used to launch the current application in this field. To Assign the Executable File to Launch an Application 1. 2. 3. Select File > Application Setup to display the Applications dialog. Select the appropriate application from the pick-list, then type the executable file and path to be used to launch the current application in the AutoCAD Cmd field. Press Apply, then press Close.
Command Reference
Configure Dialog
The Configure dialog enables you to specify viewer applications, and the associated file types that can be viewed by a specific viewer, in the current project. Click on a tab to display the appropriate Help Topic.
Command Reference
Viewers Tab
The Viewers Tab enables you to specify the applications used to view file types created in the File Types Tab. The Apply button applies any changes made in this dialog and registers the changes in the AT.INI file. The Add button enables you to add a new viewer to the pick-list entries. The Set button enables you to save changes made in the Viewer, and Extension fields. The Remove button enables you to remove a viewer from the pick-list entries. To add a viewer to the Viewers Tab, simply locate the appropriate executable file (.EXE) with the Viewer button, then select the appropriate file type from the Extension drop-down pick-list, then press Add. Press Close to exit the dialog. Click on a tab to display the appropriate Help Topic.
file://C:\Temp\~hh3CE8.htm
8/15/2011
Contents
Page 10 of 113
Viewer Extension Use Internal Viewer as Default
Locate and specify the viewer executable file in this field. Associate the appropriate file type to be used by the current viewer with this drop-down pick-list. Enable this check-box to use the internal application viewer as the default viewer for the current project.
Command Reference
File Types Tab
The File Types Tab enables you to specify the file types that can be viewed by a specific viewer. The Apply button applies any changes made in this dialog and registers the changes in the AT.INI file. The Add button enables you to add a new file type to the pick-list entries. The Remove button enables you to remove a file type from the pick-list entries. To add a file type to the File Types Tab, simply type the appropriate file extension in the Extension field, then press Add. Press Close to exit the dialog. Click on a tab to display the appropriate Help Topic.
Command Reference
Login to Project
The following dialog displays when you attempt to execute applications or functions that require project permission for access.
file://C:\Temp\~hh3CE8.htm
8/15/2011
Contents
Page 11 of 113
Type your assigned User Name and Password, and then click OK.
The Password field "masks" your entry with asterisks for user protection. The Save Password check-box may be set to encrypt and save your login information locally in the AT.INI control file. If this option is set, you will not be prompted with the dialog the next time you attempt to access this same project. The Show/Hide Details button toggles the display of the project information shown above.
Project Supervisor/Administrator Note
When you initially start the system, the administrator User Name/Password are set to Supervisor and Supervisor, respectively. Your first course of action should be to reset the password for the Supervisor, as this login has full administrative rights. This is accomplished via the Project Administrator application.
Command Reference
User Configuration
User configuration for a project may be setup via the dialog shown below. This dialog displays when you press the User Configuration button on your project's Project > Project properties page within the Project Administrator application. The User Configuration dialog provides system administration tools for creating users, assigning users to groups, granting user/group rights, and creating user/group functions and levels of access for the current project. Click on a tab to display the appropriate Help Topic.
Configure User and Group How To's
Command Reference
Users Tab
The Users Tab provides tools to create and edit individual users and user access privileges for the current project. To add a user to the current project, press Add to display the Create User dialog. To edit a user, select the appropriate pick-list entry, then press Edit to display the Edit User dialog. To remove a user, simply select the appropriate pick-list entry, then press Remove. Press Close to exit the dialog. Click on a tab to display the appropriate Help Topic.
Configure User and Group How To's
Command Reference
Create User
The Create User dialog provides tools to create a user and assign access privileges for the current project. To add a new user to the current project, simply type the appropriate information in the respective fields, and select the appropriate drop-down pick-list entry, then press OK. Press Cancel to exit the dialog.
file://C:\Temp\~hh3CE8.htm
8/15/2011
Contents
Page 12 of 113
Login Name User Name Member of Group Password Confirm Password
Type the name to be entered in the Login dialog User Name field when the new user accesses the current project, in this field. Type the full name of the new user in this field (max 30 characters). Assign the new user to a group from this drop-down pick-list. Type the password to be entered in the Login dialog Password field when the new user accesses the current project, in this field. Confirm the password to be entered in the Login dialog Password field by duplicating the Password field value.
Configure User and Group How To's
Command Reference
Edit User
The Edit User dialog enables editing user details and access privileges for the current project. To edit the current user details, simply type over the information in the appropriate fields, or select a new value from the drop-down pick-list, then press OK. Press Cancel to exit the dialog.
Login Name User Name Member of Group Password Confirm Password
Edit the name to be entered in the Login dialog User Name field when the current user accesses the current project, in this field. Edit the full name of the current user in this field (max 30 characters). Assign the current user to a group from this drop-down pick-list. Edit the password to be entered in the Login dialog Password field when the current user accesses the current project, in this field. Confirm the new password to be entered in the Login dialog Password field by duplicating the Password field value.
Configure User and Group How To's
Command Reference
Groups Tab
The Groups Tab provides tools to create and edit user groups and group access privileges for the current project. To add a group to the current project, press Add to display the Create Group dialog. To edit a user group, select the appropriate pick-list entry, then press Edit to display the Edit Group dialog. To remove a group, simply select the appropriate pick-list entry, then press Remove. Press Close to exit the dialog. Click on a tab to display the appropriate Help Topic.
Configure User and Group How To's
Command Reference
Create Group
The Create Group dialog provides tools to create and assign group-level access rights by application, function, and level for the current project. To add a group to the current project, simply type the group name in the Group Name field, enable the appropriate check-box(es), and select the appropriate drop-down pick-list entry, then press OK. Press Cancel to exit the dialog.
file://C:\Temp\~hh3CE8.htm
8/15/2011
Contents
Page 13 of 113
Group Name Function
Type the name of the new user group in this field. This name is used when including a new user or existing user as a member of a group. Assign the new group functional access rights by enabling these check-boxes. Functions can be added, removed, or edited within the Advanced Tab. The Check All and Clear All buttons enable you to enable or disable all check-boxes within this group box, respectively.
Level Group Default Access Type
Assign the new group level access rights by enabling these check-boxes. Levels can be added, removed, or edited within the Advanced Tab. The Check All and Clear All buttons enable you to enable or disable all check-boxes within this group box, respectively. Assign the new group default access type by selecting the appropriate drop-down pick-list entry. This access type is used as the default value when including a new user or existing user as a member of a group.
Configure User and Group How To's
Command Reference
Edit Group
The Edit Group dialog enables editing group-level access rights by application, function, and level for the current project. To edit the current group-level rights, simply type over the information in the Group Name field, enable/disable the appropriate check-box(es), and select the appropriate drop-down pick-list entry, then press OK. Press Cancel to exit the dialog.
Group Name Function
Edit the name of the current user group in this field. This name is used when including a new user or existing user as a member of a group. Edit the current group functional access rights by enabling/disabling these check-boxes. Functions can be added, removed, or edited within the Advanced Tab. The Check All and Clear All buttons enable you to enable or disable all check-boxes within this group box, respectively.
Level Group Default Access Type
Edit the current group level access rights by enabling/disabling these check-boxes. Levels can be added, removed, or edited within the Advanced Tab. The Check All and Clear All buttons enable you to enable or disable all check-boxes within this group box, respectively. Edit the current group default access type by selecting the appropriate drop-down pick-list entry. This access type is used as the default value when including a new user or existing user as a member of a group.
Configure User and Group How To's
Command Reference
Advanced Tab
The Advanced Tab enables creating, editing, and modifying function and level access categories to which a user group can be assigned. To add a level function, simply type the new function name in an empty cell below the Function column heading, then press Update. To modify a level function, simply type over the information in the appropriate cell below the Function column, then press Update. To delete a level function, simply delete the information in the appropriate cell below the Function column, then press Update. These procedures can also be used to add, edit, or remove individual levels. Press Restore to populate the cells with the original data when the Advanced Tab was opened, or press Close to exit the dialog. Click on a tab to display the appropriate Help Topic.
file://C:\Temp\~hh3CE8.htm
8/15/2011
Contents
Page 14 of 113
Configure User and Group How To's
Command Reference
Exit
The File > Exit command ends the current Document Manager session and closes the program.
Command Reference
Display Menu Commands
The Display Menu commands enable you to customize default display options, and to refresh the entire Document Tree or section of the Tree with current data. Click on a menu command to display the Help Topic for that command. Options Refresh Tree Refresh Section
Command Reference
Options
The Display > Options command displays the Display Options dialog which enables you to customize the Document Manager interface as well as to customize selected Document Manager controls.
Display Document Menu on Right Mouse Click Minimize on Document Edit Drawing Floating Preview Maximum Nodes per Branch
This check-box enables you to control the display of the Documents Menu commands via right-mouse click. This check-box enables you to control the minimization of Document Manager upon editing a document. This check-box enables you to preview the drawing selected in the Document Tree within a floating preview window. This field enables you to adjust the number of records to display beneath each branch of the Document Manager tree. This group box enables you to control how documents are grouped within the Document Manager interface. The Folders radio button groups documents by the folders created to store project documents. The Extension radio button groups documents by file type. The Area radio button groups documents by their associated Area. The None radio button displays documents in a non-grouped condition.
Document Grouping Group Box If no areas have been defined in the current project and Area document grouping has been selected, Document Manager displays an Area Not Defined node in the document tree. Font Display Options How Topics This button displays the Font dialog which enables you to control your default font, font style, and font size display.
Command Reference
file://C:\Temp\~hh3CE8.htm
8/15/2011
Contents
Page 15 of 113
Display Options
Click on a button to display the procedure for that topic. How To Enable/Disable Right-Mouse Click Functionality Customize the Document Grouping Display Adjust the Maximum Node Display
Command Reference
Enabling/Disabling Right-Mouse Click Functionality
The Display Options dialog enables you to customize the Document Manager interface as well as to customize selected Document Manager controls. To Enable the Document Menu Commands by Right-Mouse Click 1. 2. Select Display > Options to display the Display Options dialog. Enable the Display Document Menu on Right Mouse Click check-box, then press OK.
To Disable the Document Menu Commands by Right-Mouse Click 1. 2. Select Display > Options to display the Display Options dialog. Disable the Display Document Menu on Right Mouse Click check-box, then press OK.
Command Reference
Customizing the Document Grouping Display
The Display Options dialog enables you to customize the Document Manager interface as well as to customize selected Document Manager controls. To Customize the Document Grouping Display 1. 2. Select Display > Options to display the Display Options dialog. Enable the appropriate Document Grouping radio button, then press OK.
Command Reference
Adjusting the Maximum Node Display
The Display Options dialog enables you to customize the Document Manager interface as well as to customize selected Document Manager controls. To Adjust the Maximum Allowable Records per Branch 1. 2. Select Display > Options to display the Display Options dialog. Type the appropriate value within the Maximum Nodes per Branch field, then press OK.
To Access the Short-Cut to Adjust the Maximum Allowable Records per Branch 1. 2. Place your cursor within the Documents Tab, then press the left mouse button while simultaneously pressing the <Ctrl> button to display the Tree View dialog. Type the appropriate value within the Nodes per Branch field, then press OK.
Command Reference
Refresh Tree
The Display > Refresh Tree command immediately updates displayed information within the active tab with current data.
Command Reference
Refresh Section
The Display > Refresh Section command immediately updates displayed information within the current section of the active tab with current data.
Command Reference
Document Menu Commands
The Documents Menu commands enable you to create/import/print documents, find and delete documents, and to perform owner and document audits. If a product is selected within the Documents Tab, the Documents Menu commands will display the following options:
New Import Print Find Document Find Document From Tag If a document is selected within the Documents Tab, the Documents Menu commands will display the following options: Edit Edit with Native AutoCAD
file://C:\Temp\~hh3CE8.htm
8/15/2011
Contents
Page 16 of 113
Delete View Revision Marks Print Associate Find Document Find Document From Tag Document Status
Command Reference
New
The Documents > New command displays the New Document dialog which enables you to create a new blank document to add to the current project in the Document Tree. Type the appropriate information in the fields provided, then press Create to launch the current application. To create a new document without launching the associated application (to be used as a file name place-holder), and create a record for the new document within the DOC_REG.DBF table, type the appropriate information in the fields provided, then press Record Only. To reserve multiple document names for future use, select the appropriate pick-list entry, then press Reserve to display the Reserve Document Name dialog. Press Close to exit the dialog.
File Name Name Description Location Application
Type the physical name of the new file in this field (Document Manager automatically assigns the proper file extension according to the selected application). Type a unique name of the new document in this field. Type a description of the new document in this field. Type the location of the new file in this field, or use the Browse to specify an existing directory. If a project folder is selected from the Document Tree, associate the new file with the appropriate application with this drop-down pick-list, or select the appropriate pick-list entry.
Command Reference
Reserve Document Name Dialog
The Reserve Document Name dialog enables you to reserve one or more project document names for future use. This action creates a record only for the new document(s) within the DOC_REG.DBF table (i.e., no physical file is created). To reserve a document name, indicate the document prefix and suffix by typing the appropriate values within the Prefix and Suffix fields, then designate a running count for the document(s) within the Numeric Range fields, then press Build to display the documents in the Document Names pick-list, then press Create. Press Close to exit the dialog without creating the document records. The Prefix and Suffix fields are not required in the construction of the document name.
Prefix Range
Type the value to precede the new document name in this field. Alphabetic and/or numeric characters may be used in this field. This read-only field displays the maximum numeric value (in the running count) to be associated with the reserved document names.
file://C:\Temp\~hh3CE8.htm
8/15/2011
Contents
Page 17 of 113
Suffix Numeric Range Build Document Names
Type the value to follow the new document name in this field. Alphabetic and/or numeric characters may be used in this field. Type the numeric value range (running count) to be associated with the reserved document names in this field. The value in the left field must be smaller than the value in the right field. Once the appropriate values for the document names have been established, press this button to display the reserved document names within the Document Names pick-list. Once the reserved document names have been built, this pick-list displays the final document name for which a record will be created. Each of the items within this pick-list can be edited by simply double-clicking the appropriate document name.
Command Reference
Select A File To Import
The Select a File to Import dialog assists in locating and specifying a specific file to copy to the Document Tree. Select the appropriate file from the pick-list entries, then press Open to display the Import Document dialog, or press Cancel to exit the dialog.
Look in File Name Files of Type
This drop-down pick-list enables displaying files located in other directories or drives. Displays the selected file name. This drop-down pick-list enables displaying only specified file types (i.e., All Files, .TXT, .DWG, etc.).
This title of this dialog can vary, depending on the function being performed.
Command Reference
Import
The Documents > Import command enables you to quickly add an existing document to the Document Tree. After the Select a File to Import dialog displays, simply indicate the name and location of the appropriate file, then press Open to display the Import Document dialog shown below.
Copy Document Reference Document
Enable this radio button to create a physical copy of the current document and place it in the current project. After selecting this option, Document Manager prompts you to verify copying the document to the project directory by displaying the Copy dialog. Enable this radio button to only reference the current document, and place it in the current Document Tree.
When importing a document with an application folder selected, Document Manager displays the Select an Application dialog prompting you to associate an application with the imported document. Simply select the appropriate pick-list entry, then press OK.
Command Reference
Copy Dialog
The Copy dialog prompts you to continue with the importing of a document and copying it into the project directory. Press Yes to copy the document into the current project directory and display the Remove dialog, or press No to abort the import process.
file://C:\Temp\~hh3CE8.htm
8/15/2011
Contents
Page 18 of 113
Command Reference
Remove Dialog
After copying an imported document into the current project directory, the Remove dialog enables you to delete the original copied document, or leave the file in place. Press Yes to delete the original copied file, or press No to leave the file in place.
Command Reference
Select An Application
The Select an Application dialog enables you to associate a new document with a specific application. Select the appropriate pick-list entry, then press OK, or press Cancel to abort the new document procedure.
This dialog only displays when Folder Mode is active within the Document Tree.
Command Reference
Print
The Documents > Print command enables you to print the current document or perform a batch print of multiple documents. If a single document is selected in the Document Tree, Document Manager launches the application in which the document was created and prints the entire document. If a product is selected in the Document Tree, Document Manager displays the Batch Print dialog shown below, which enables you to select from a pick-list of all documents associated with the current product. To select multiple documents to batch print, select the appropriate File Name pick-list entry while simultaneously pressing the Ctrl key, then press Print.
How To Set an AutoCAD Plotter How To Set an AutoCAD Plot Type
Command Reference
AutoCAD Plotter Devices
Click on a button to display the procedure for that topic. How To Set an AutoCAD Plotter Set an AutoCAD Plot Type
Command Reference
Setting an AutoCAD Plotter
When this software is installed, the configuration file AT.INI is created in the USER\CFG local workstation directory. By modifying the AT.INI configuration file, an AutoCAD Plotter device can be specified when printing documents within Document Manager. To Set Up an AutoCAD Plotter for Printing Documents 1. Open your local USER\CFG\AT.INI in a text editor, then locate the [DOCVIEWER] section.
file://C:\Temp\~hh3CE8.htm
8/15/2011
Contents
Page 19 of 113
2. 3.
On the next line of the AT.INI configuration file, add the UserPlotDevice keyword, followed by the appropriate printer or plotter (i.e., SERPLOTDEVICE=USER SYSTEM PRINTER OR PLOTTER). Select File > Save, then select File > Exit to close the AT.INI configuration file.
Command Reference
Setting an AutoCAD Plot Type
When this software is installed, the configuration file AT.INI is created in the USER\CFG local workstation directory. By modifying the AT.INI configuration file, an AutoCAD Plot type can be specified when plotting documents within Document Manager. To Set Up an AutoCAD Plot Type 1. 2. 3. Open your local USER\CFG\AT.INI in a text editor, then locate the [DOCVIEWER] section. On the next line of the AT.INI configuration file, add the PLOT keyword, followed by the appropriate plot type (i.e., PLOT=EXTENTS). Select File > Save, then select File > Exit to close the AT.INI configuration file. Three plotting types may be designated - Extents, Limits, or View.
Command Reference
Find Document
The Documents > Find Document command displays the Find dialog which enables you to quickly locate a specific document in the current project. Type the physical document name in the field provided within the Documents group box, then press Find.
Command Reference
Find Document From Tag
The Documents > Find Document From Tag command displays the Find Tag dialog which enables you to search for a current project document which contains a specific tag number. Type the tag number you want to locate in the Tag Number field, then press Find. After the search is complete, the documents containing the specified tag number display in the Documents group box. To navigate to a specific document which contains the tag number, simply select the appropriate document in the Documents group box, then press Go To. Document Manager highlights the appropriate document in the Document Tab. Press Print to print the current document(s) selected in the Documents group-box. Press Done to exit the dialog.
Command Reference
Edit
The Documents > Edit command enables opening and editing the current document (selected in the Document Tab) by launching the application in which the document was created. How To Edit Documents not Registered in the System Registry
Command Reference
Editing Documents
Click on a button to display the procedure for that topic. How To Edit Documents not Registered in the System Registry
Command Reference
Editing Documents not Registered in the System Registry
When this software is installed, the configuration file AT.INI is created in the USER\CFG local workstation directory. Documents (and their associated file extensions) not registered in the system registry can be edited directly from Document Manager by modifying the AT.INI configuration file.
file://C:\Temp\~hh3CE8.htm
8/15/2011
Contents
Page 20 of 113
To Edit Documents not Registered in the System Registry 1. 2. 3. 4. 5. 6. 7. Open your local USER\CFG\AT.INI in a text editor. Scroll down to the bottom of the AT.INI configuration file, then add the DocumentExtensions section within brackets (i.e., [DocumentExtensions]). On the next line within the AT.INI configuration file, add the file extension and executable file (.EXE) to be used to edit the document (i.e., CRP=C:\WINNT\NOTEPAD.EXE). Select File > Save, then select File > Exit to close the AT.INI configuration file. Start Document Manager, then select File > Viewer and File Type Setup to display the Configure dialog. Select the File Types tab, then type the appropriate file extension in the Extension field (i.e., CRP), then press Add, then press Apply, then press Close to exit the Configure dialog. Select the appropriate document from within the Document Tree, then select Document > Edit.
Command Reference
Edit with Native AutoCAD
The Documents > Edit with Native AutoCAD command enables opening and editing the current AutoCAD document (selected in the Document Tab) by launching the AutoCAD application.
Command Reference
Delete
The Documents > Delete command enables you to delete the current document from the Document Tree. The Delete dialog displays as shown below, to assist in deleting a document.
File Doc Name Delete From Register Delete File
Displays the read-only location of document to be deleted. Displays the read-only name of document to be deleted. Enable this check-box to delete only the reference to the current document in the project register. Document Manager will prompt you to confirm this action by displaying the Delete from Register dialog. Enable this check-box to delete the physical file. Document Manager will prompt you to confirm this action by displaying the Delete File dialog.
Command Reference
Delete From Register Dialog
The Delete dialog enables you to delete only the reference to the current document in the project register. Press Yes to remove the reference, or press No to exit the dialog without deleting the reference.
Command Reference
Delete File Dialog
The Delete dialog enables you to delete the current document physical file. Press Yes to remove the physical document, or press No to exit the dialog without deleting the file.
Command Reference
View
The Documents > View command enables you to view the current document by launching the viewer application to which the document file type is associated. Viewers can be assigned to individual file types via the Viewers Tab within the Configure dialog which can be accessed by selecting File > Viewer and File Type Setup.
Command Reference
Revision Marks
file://C:\Temp\~hh3CE8.htm
8/15/2011
Contents
Page 21 of 113
The Documents > Revision Marks command displays the Revision Marks dialog which enables you to associate revision details to the current project document (selected in the Document Tree). Click on a tab to display the appropriate Help Topic.
Command Reference
Values Tab
The Values Tab enables you to associate revision details to the current project document. To edit a revision mark, select the appropriate pick-list entry, press Edit to enable the respective fields, type over the information in the appropriate fields, then press Save. To add a revision mark, press Edit to enable the respective fields, then type the appropriate information in any of the fields, then press Add. To remove a revision mark, press Edit to enable the respective fields, then select the appropriate pick-list entry, then press Delete. Click on a tab to display the appropriate Help Topic.
Title Revision Revised By Revised On Approved By Checked By
Associate a custom title to the current revision in this field. Assign a numeric or alphabetic character to indicate the current revision sequence in this field. Indicate the individual or department making the current revision in this field. This field enables you to indicate the date of the current revision. You can enter a revision date by simply typing the appropriate date in the Revised On field or using the current system date available in the Revised On drop-down pick-list. Indicate the individual or department responsible for approving the current document in this field. Indicate the individual or department responsible for checking the current document in this field.
Command Reference
User Tab
The User Tab enables you to edit, add, or delete revision data placed in user-defined fields added to the DOC_REV and HISTORY_LOG tables. To edit a user-defined revision entry, ensure the appropriate revision is selected within the Values Tab, then select the User Tab, then press Edit to enable the respective fields, type over the information in the appropriate Value fields, then press Save. To add a new revision entry which contains only data placed in user-defined fields added to the DOC_REV and HISTORY_LOG tables, press Edit to enable the respective fields, then type the appropriate information in the Value field(s), then press Add. To remove a user-defined revision entry, ensure the appropriate revision is selected within the Values Tab, then select the User Tab, then press Edit to enable the respective fields, then select the appropriate field from the pick-list and press Delete. Click on a tab to display the appropriate Help Topic.
file://C:\Temp\~hh3CE8.htm
8/15/2011
Contents
Page 22 of 113
Command Reference
Associate
The Documents > Associate Document command displays the Associate Document dialog which enables you to link the current document with an associated document (e.g., vendor drawing, specification sheet, maintenance record, etc.). To display all documents which can be associated with the document number, press All. To filter the available documents pick-list, type the appropriate value within the Files Like field, then press Run. To link a document with the current document, select the appropriate document from the pick-list, or select multiple documents by simultaneously pressing the Ctrl key, then press Add Link. Press Cancel to exit this dialog without saving the changes.
Documents can be associated with tag numbers and other documents.
Add Link Use at startup Run All Files Like Drop-Down Pick-List
Once the appropriate document (or documents) has been selected from the pick-list, press this button to link the document with the current document. Enable this check-box to set PlantLIFE Vision to automatically filter the available documents pick-list by the criteria specified in the Files Like field each time this dialog is accessed. To filter the available documents pick-list by a specific criteria, type the appropriate value in the Files Like field, then press this button. Press this button to display all documents which can be associated with the current document. This field enables you to filter the available documents pick-list entries by a specific criteria.
Command Reference
Document Status
The Documents > Document Status command displays the Document Status dialog which enables you to quickly display information specific to the current document such as type, physical path, owner, current archive condition, edit number, date created, and size. Press Close to exit this dialog and return to the current session.
file://C:\Temp\~hh3CE8.htm
8/15/2011
Contents
Page 23 of 113
Command Reference
Help Menu Commands
The Help Menu commands display on-line help and product version information for Document Manager. Click on a menu command to display the Help Topic for that command. Contents About
Command Reference
Contents
The Help > Contents command displays a Table of Contents view of this help system. You can navigate to a specific topic by choosing from progressively more specific topic descriptions, or use the Index feature to locate a specific item.
Command Reference
About
The Help > About command displays the Version Information dialog which contains the version of Document Manager in use and details about any patches applied to the application.
Command Reference
Toolbar Command Reference
This section of the Help file provides a reference to the toolbars and the commands associated with them. You can view a general functional description of each button in the right columns, or press the toolbar button to jump to the function related to that command. The Open Project button displays the Open Project dialog which enables you to locate and open an existing project. This button is the equivalent of the File > Open Project menu command. The Refresh Tree button immediately updates displayed information within the active tab with current data. This button is the equivalent of the Display > Refresh Tree menu command. The Refresh Section button immediately updates displayed information within the current section of the active tab with current data. This button is the equivalent of the Display > Refresh Section menu command. The Find Document button enables you to locate a specific document (as specified in the adjacent left-hand field) within the current project. The Help button activates the Document Manager Help System and is the equivalent of the Help > Contents menu command.
Open Project
Refresh Tree Refresh Section Find Document Help
While in Document Manager, place the cursor over any toolbar and pause to display a Tooltip describing that button.
Technical Support
Technical Support and Services
Bentleys Professional Services organization is dedicated to optimizing and supporting engineering environments worldwide. This trained team of experts provides users of Bentley technology a host of technical services that helps project teams leverage architectural and engineering information. Bentley SELECT is your premier service and technology program. The most comprehensive offering of its kind, Bentley SELECT streamlines the delivery and support of Bentley products into one convenient program for its members.
Technical Support
At the heart of Bentley's support initiative is Bentley SELECT, the most comprehensive service and technology subscription program of its kind. With a commitment to its users unequalled in its industry, Bentley streamlines the delivery and support of its products to Bentley SELECT subscribers. Organizations whose competitive advantage stems from continuous improvement rely on Bentley SELECT to increase their employees' skills in employing Bentley products and, ultimately, improve their bottom line. Bentley users not currently subscribed to Bentley SELECT should visit the Contacts Page at http://www.bentley.com/corporate/contacts/ for technical support information.
SELECT Services Online
file://C:\Temp\~hh3CE8.htm
8/15/2011
Contents
Page 24 of 113
SELECT services Online is an all-encompassing repository of technical information and support channels. At SELECT services Online, members can access: Downloads Support tools Interactive support Docs and publications Account information Developer support Project services
SELECT Privileges Product Updates and Upgrades
Bentley SELECT members receive free updates and upgrades for all Bentley products covered by SELECT as soon as they are available, via Web downloads and MySELECT CD.
Around-the-Clock Technical Support
Priority telephone, and E-mail ensure member access to support anytime, anywhere. U.S. and Canada Phone: +1-800-BENTLEY Email: support@bentley.com Europe, Middle East, and Africa Phone: (+31) 023 5560555 Email: support@bentley.nl Asia-Pacific Phone: +61 3 9697 8637 1800 500 227 (within Australia) 0800 500 874 (within New Zealand) Email: bsap.support@bentley.com
Exclusive Licensing Options
SELECT licensing offers several automatic options that lower the total cost of technology ownership. They include SELECTserver licensing, subscription licensing and home-use licensing.
Discounts on Training and Consulting Services
Bentley SELECT also offers discounts on Bentley Institute courses and Bentley Consulting services.
Bentley Consulting
Bentley Consulting specializes in assisting organizations in: Exploiting technology Optimizing workflows Helping project team members be their most productive With the know-how that only comes from years of practical experience, Bentley Consulting team members located around the globe work with firms to determine best practice standards and assist in implementing a plan to guide their people, methods and technology. The result for you: your project team will work smarter, faster and with higher quality results.
Bentley Institute
The Bentley Institute provides ongoing training courses to help organizations achieve maximum productivity through professional growth. Training courses are delivered at authorized Bentley Institute Centers worldwide. Professional Series courses focus on training on Bentley's Engineering Configurations. These courses are delivered at Bentley facilities and taught by qualified faculty members who have industry as well as application expertise.
The Bentley Integration Network
The Bentley Integration Network comprises more than 1,000 professionals dedicated to accelerating the e-transformation of the engineering industry. This global network: Implements the most advanced engineering information creation and management tools Utilizes best practices to deliver bottom-line, business benefits Extends the power of engineering intelligence to architects, engineers, partners, clients and owners . Its comprehensive suite of services ranges from high-level consulting to improve business process to customized development, implementation, training and support.
Bentley Plant Project Administrator's Guide
V8i (SELECTseries 2)
Help last updated: 22 April 2010
This document is provided as a separate reference for Project Administrator's. It provides overview and procedural information on tasks related to the setup, update, and management of Bentley Plant projects. Local and Network Files
Projects and Configurations
Working with Projects Briefcase Mode in AutoPLANT 3D
file://C:\Temp\~hh3CE8.htm
8/15/2011
Contents
Page 25 of 113
Working with AutoPLANT 3D Configurations Project Server Setup Creating Projects Project Login Packaging Projects for Transport Splitting and Merging Projects Project Types Changing a Project's Type
Bentley ProjectWise Intergration
ProjectWise Integration Procedure Configure ProjectWise Properties ProjectWise Folder Mappings Properties Briefcase Mode Integration with ProjectWise Work Area Support in Projectwise Copy Documents in ProjectWise Enabled Projects Copy a ProjectWise Project Copy Project using ProjectWise Exporer Create Project using ProjectWise Explorer Create ProjectWise Project using AutoPLANT Template
Bentley PlantSpace P&ID Integration
Configuring PlantSpace P&ID to use the Bentley Plant Project Environment
Bentley Process & Instrumentation (P&IW) Project Update Tools/ Procedures
Updating P&IW (v15.x) Projects to P&IW (2004 Edition) Updating P&IW (v16.0) Projects to Support PDW (2004 Edition)
Bentley AutoPLANT 3D Plant Design Workgroup (PDW) Project Tools/ Procedures
Using PDW v2.x Configurations to Create a Project Updating P&IW (v16.0) Projects to Support PDW (2004 Edition) Adding PDW v2.x Drawings to a Project Exchanging PDW Documents Between Projects Working with PDW Project Objects (Relationships) Changing a PDW Project's Type
Common Tools and Procedures
Database Configuration Configuring Users and Groups Configuring Application Access Configuring Field Level Access
Bentley Plant Projects
Local and Network Files
The installation of plant applications separates the installation of files into network and local files. Network files are typically those that are shared by all users, while local files are those that can be customized by individual users. The paths selected during installation are saved in the file AT.INI. which resides in ..\Documents and Settings\All Users\Application Data\Bentley\Plant V8i\Config. By default, these paths are defined in AT.INI as follows:
[ALIAS] NETWORK_ROOT=C:\Program Files\Bentley\Plant V8i\ LOCAL_ROOT=C:\Documents and Settings\All Users\Application Data\Bentley\Plant V8i
Plant document refers to the network and local paths using NETWORK_ROOT and LOCAL_ROOT, respectively.
Bentley Plant Projects
Projects and Configurations
This area describes the supported project database and server types, how to create projects, and optional configuration required to support PlantSpace P&ID and Bentley ProjectWise. Working with Projects Briefcase Mode in AutoPLANT 3D Working with AutoPLANT 3D Configurations Project Server Setup Creating Projects Project Login and Selection Project Packager Wizard
file://C:\Temp\~hh3CE8.htm
8/15/2011
Contents
Page 26 of 113
Split or Merge Projects Project Types Changing a Project's Type
Bentley Plant Projects
Working with Projects
The installation program creates 3 sample projects in the ..\Bentley Plant V8i Projects folder. These are provided as examples only and should not be considered for production. In regards to plant's process and instrumentation applications, these projects are identical. The units shown in the name of these projects (imperial, metric, and mixed metric) only apply to AutoPLANT 3D applications. Therefore, if you are working in an environment where both of these application groups share a project, use the project with the appropriate units as an example. The process and instrumentation component of a project is created using the Base Schematic Project Template contains the Bentley Process and Instrumentation Workgroup's (P&IW) base project data and project standards as well as Bentley 3D specific data structures. The 3D Model Units selection provides Imperial, Metric, and Mixed Metric options and indicates which set of 3D configuration data files will be used to create the project, thereby giving the project a units designation. The Base Schematic Project Template files used to build the project are copied from your installations NETWORK_ROOT\Base directory when you create a project. The 3D Model Units selected indicates the configuration data files that will be copied from your installations NETWORK_ROOT\Config directory to create the new project.
Bentley Plant Projects
Briefcase Mode in AutoPLANT 3D
Process and Instrumentation documents require the use of a project. AutoPLANT 3D application provide an additional briefcase mode option. Briefcase mode replaces the former Standalone mode supported in AutoPLANT 3D Plant Design 2004 Edition. Briefcase drawings are associated with configurations instead of projects. This mode consolidates all of the data in the drawing file. It does not require a project, knowledge of a database, or any other extraneous information. Drawings created in a project may be saved as briefcase drawings, and briefcase drawings may be added to a project. This mode limits the functionality in AutoPLANT by not allowing multiple drawing selection. Creating a Briefcase Drawing Opening a Briefcase Drawing Opening a Project Drawing in Briefcase Mode Opening a Briefcase Drawing in Project Mode Adding a Briefcase Drawing to a Project Briefcase Mode Integration with ProjectWise
Bentley Plant Projects
Creating a Briefcase Drawing
1. 2. 3. 4. 5.
Start an AutoPLANT 3D application. The Open Project dialog displays. Click User Configurations. Select a configuration from the list and then click OK. The application opens to create a drawing in briefcase mode.
Bentley Plant Projects
Opening a Briefcase Drawing
When a saved briefcase drawing is opened in briefcase mode it is opened without asking for a configuration. If the same drawing is taken to some other computer where that configuration does not exist on the same path it asks to link with a configuration (units must match). When a BC drawing is opened in BC mode all the data from xData goes to some temporary mdb in folder %LOCAL_ROOT%/dbwork. Once data is copied over there AutoPlant works normally. Changes are made in the temporary database and once the drawing is saved again all the data goes back to xData.
Bentley Plant Projects
Opening a Project Drawing in Briefcase Mode
1. 2. 3. 4. 5. 6. 7. 8.
Start Plant Design for AutoCAD Select AutoPLANT 3D > Drawing Access mode. This is a toggle, which causes the Drawing Access Mode dialog to display when an AutoPLANT application starts. Open an AutoPLANT drawing that belongs to a project. Start an AutoPLANT application. The Drawing Access Mode dialog displays, indicating that the drawing was last saved in a project. Set the Configuration option. Click OK. The Open Configuration dialog displays. Select a configuration to associate with the drawing. Click OK. The drawing is converted to a briefcase mode drawing and is now longer associated with the project.
Bentley Plant Projects
file://C:\Temp\~hh3CE8.htm
8/15/2011
Contents
Page 27 of 113
Bentley Plant Projects
Opening a Briefcase Drawing in Project Mode
1. 2. 3. 4. 5. 6. 7. 8.
Start Plant Design for AutoCAD Select AutoPLANT 3D > Drawing Access mode. This is a toggle, which causes the Drawing Access Mode dialog to display when an AutoPLANT application starts. Open an AutoPLANT briefcase drawing. Start an AutoPLANT application. The Drawing Access Mode dialog displays, indicating that the drawing was last saved as a briefcase mode drawing. Set the Project option. Click OK. The Open Project dialog displays. Select a project to associate with the drawing. Click OK. The drawing now belongs to the selected project.
Bentley Plant Projects
Adding a Briefcase Drawing to a Project
1. 2. 3.
Start the AutoPLANT Relationship Manager. Open the Project. Select Tools > Document Tools > Add to Project. Tip: Drag and drop the briefcase drawing file from Windows Explorer onto the Relationship Manager interface to import.
4. 5.
Select the briefcase mode drawing to add to the project. The drawing is imported into the project.
Bentley Plant Projects
Working with AutoPLANT 3D Configurations
The installation program creates three sample AutoPLANT 3D application configurations. These are provided as examples only and should not be considered production samples. Sample imperial, metric, and mixed metric configurations are created in the path assigned to the CUSTOM_ROOT variable in the AT.INI file (by default, LOCAL_ROOT\Config). AT.INI resides in the LOCAL_ROOT\CFG folder. If CUSTOM_ROOT is not defined in AT.INI, then these configurations are created in the ..\Bentley Plant Configurations folder. Configurations appear as User Configurations when you start an AutoPLANT 3D application. They are created from the seed configurations installed in the NETWORK_ROOT\\Config folder. Configurations are only used when working with briefcase mode AutoPLANT 3D drawings.
Bentley Plant Projects
Upgrading Old Configurations
This topic describes the procedure to convert old AutoPLANT Plant Design configurations to the V8i format. Custom configurations appear in the User Configurations folder. Custom configurations can be added to this folder to create projects or to use in briefcase drawings. The list of PDW configurations that display in the Configurations folder is propagated by reading your NETWORK_ROOT\CONFIG\CONFIGS.INI file. For example, the Imperial configuration is shown because the following group record for that configuration is defined in CONFIGS.INI.
[Imperial] Desc=Imperial Loc=%Network_Root%\config\imperial Units=%Network_Root%\config\units State=Protected
If you want your custom configurations to appear in this folder, you will need to copy the definition for the custom configurations from your CONFIGS.INI into the CONFIGS.INI file located in the following directory. %NETWORK_ROOT%\Bentley\Plant V8i\CONFIG\CONFIGS.INI
Bentley Plant Projects
Creating Projects from Configurations
1. 2. 3.
Upgrade the old configurations so that they appear in the User Configurations folder in the Project Administrator. Toggle the display of the User Configurations folder by selecting Edit > Preferences and then clicking on the General tab. Drag a configuration into an exiting Project Root Folder. The New Project Wizard dialog displays.
Note: The 3D Modelling Units option is disabled on the Base Template and 3D Settings Dialog because the AutoPLANT 3D units are read from the copied configuration. If you have existing AutoPLANT 3D drawings and want to import them into a project, please refer to the AutoPLANT Relationship Manager help.
Bentley Plant Projects
file://C:\Temp\~hh3CE8.htm
8/15/2011
Contents
Page 28 of 113
Project Server Setup
The following Databases are supported: Oracle 10G Release 2. Version: 10.2.0.4 and Oracle 11g Release 1. Version 11.1.0.6. SQL Server 2005 (Standard and Enterprise) Microsoft Access 2003 and 2007
You must have a Project Server license in order to create project's with an Oracle or SQL Server project database. You may create MSDE or MS Access projects without this authorization.
Oracle Server Guidelines SQL Server Guidelines
Bentley Plant Projects
Oracle Server Guidelines
The document describes general Oracle Setup guidelines that should be followed before setting up an Oracle type project. You must have a Project Server license in order to create project's with an Oracle or SQL Server project database. You may create MS Access projects without this authorization. Choose/create an Oracle instance for the project (Note: In a production environment an existing instance may be used). Within this instance, one user should be established. The instance name, user name, and password will be needed by AutoPLANT software during project setup. When the user is set up, the Expire password now option should NOT be selected. Resource role should be added for the user (in addition to the connect role). The Oracle client should be installed on each workstation that will connect to the DB.
Questions/Clarifications
AutoPLANT/Project Tablespace: the project will be created in the user's specified database. It will default to system. The default Temporary Tablespace is fine. Redo Logs: are the preference of the customer and are not required by AutoPLANT. Rollback Segments: are the preference of the customer and are not required by AutoPLANT. Control File: are the preference of the customer and are not required by AutoPLANT. Connectivity Aliases: any typical names - are the preference of the customer and are not required by AutoPLANT.
Project Creation
When you create your project using the Project Administrator's New Project wizard, select Oracle when prompted for the Project Database type. When prompted with the Data Link Properties dialog, on the Connection tab enter the Data Source (instance name), User name, and Password. Also, enable the Allow saving password check box. Press Test Connection. You should receive a message dialog that indicates "Test connection succeeded."
Developer Notes - Russian Characters
The section describes steps that must be taken to support Cyrillic letters in VARCHAR/CHAR columns. Oracle server codepage should be set to Cyrillic-compatible value (native 'CL8MSWIN1251' or universal UTF-8 'AL32UTF8' for example) on the database instance creation; Oracle client's NLS_LANG should be set to something like 'AMERICAN_AMERICA.CL8MSWIN1251' - Windows Russian codepage but with American regional settings for dates/numbers/messages) for Oracle ODBC Driver used by AutoPLANT to connect to Central project database to fill components properties. Current Oracle server character set could be examined through following SELECT statement executed by Oracle SQL*Plus (for example) connected to target project database: select * from V$NLS_PARAMETERS where parameter like '%CHARACTERSET' Following example results should be appeared: PARAMETER NLS_CHARACTERSET NLS_NCHAR_CHARACTERSET VALUE CL8MSWIN1251 AL16UTF16
NLS_LANG value is stored in the Registry under the key: HKEY_LOCAL_MACHINE\Software\Oracle\<Your Active Oracle Home Name> Example of Steps to Implement and Verify:
1.
Create a new Oracle database instance with Oracle 10G server having Character Set as CL8MSWIN1251 and National Character Set as AL16UTF16. It is possible to create a completely Unicode Oracle database with 'AL32UTF8' as Character Set and AL16UTF16 as National Character Set.
2.
Change the Oracle client's NLS_LANG registry value to 'AMERICAN_AMERICA.CL8MSWIN1251'. NLS_LANG value is stored in Registry under the key: HKEY_LOCAL_MACHINE\Software\Oracle\<Your Active Oracle Home Name>
3. 4. 5.
Change the Standards and formats to 'Russian' and location to Russia as well in the Regional Options tab of Regional and Language Options dialog. Change the input language to Russian Russian from the 'Text Services and Input Languages' dialog ('Text Services and Input Languages' dialog can be invoked by clicking 'Details...' command button from Languages tab of 'Regional and Language Options' dialog). Change the 'Language for non-Unicode programs' option of 'Advanced' tab in Windows 'Regional and Language Options' dialog to Russian. It is also possible to set a Unicode font for AutoPLANT dialogs in AT.INI:
[GENERAL] FontControl=Name=Arial|Size=8|Bold=0|Italic=0
6. 7. 8. 9. 10. 11.
The Current Oracle server Character set can be examined through following SELECT statement executed by Oracle SQL*Plus (for example) connected to target project database:
select * from V$NLS_PARAMETERS where parameter like '%CHARACTER SET'
Create a new Oracle Central project in the database mentioned in step 1. Launch AutoPLANT 3D > Piping and Equipment in the Oracle project. Place a Pipe and a control valve in the model and entered tag for the components. Edit the components again. Observe that the Tag Number was retained properly.
file://C:\Temp\~hh3CE8.htm
8/15/2011
Contents
Page 29 of 113
12. 13. 14.
Save, exit, and reopen the drawing. Again edit the components. Observe that the Tag Number was retained properly.
Bentley Plant Projects
SQL Server Guidelines
This topic describes general SQL Server Setup guidelines that should be followed before setting up an SQL Server type project. You must have a Project Server license in order to create project's with an Oracle or SQL Server project database. You may create MSDE or MS Access projects without this authorization.
2. 3. 4.
Use Microsoft SQL Server Enterprise Manager to create a new SQL Server database. Enter the Name of the database on the General tab of the Database Properties dialog. From the Security/Login dialog create a new login. On the General tab, enter the Login Name, enable SQL Server Authentication and enter the Password. Finally, select the Database name created in Step 1. On the Database Access tab, select the database Name created in Step 1 from the list of databases, then enable the public and db_owner roles for the login and press OK.
Project Creation
When you create your project using the Project Administrator's New Project wizard, select SQL Server when prompted for the Project Database type. When you have completed the remaining generic project setup screens you will be prompted with the Data Link Properties dialog. Setup the connection on the Connection tab of this dialog as follows:
1. 2. 3. 4.
Select the SQL Server that will host the project. Type the Login Name in the User name field, and the Login password in the Password field. Enable the Allow saving password check box. Press Test Connection. You should receive a message dialog that indicates "Test connection succeeded."
Command Reference
New Project Wizard - Overview
The Project Administrator provides a wizard driven interface to create new projects. The New Project Wizard will display a series of dialogs that walk you step-by-step through the process of creating a new project. The dialogs presented will depend on the method used to create the project. For example, if you are creating a new project from an existing one, then you will be required to specify if the data and documents from the source are copied into the new project. If you are creating a new empty project, you will not be prompted for this information, as there is no data and/or documents to copy.
Project Templates
The project database as well as the Bentley Process and Instrumentation (P&IW)application project standard template files used to create a new project are installed in your NETWORK_ROOT\Base directory. The Bentley AutoPLANT Plant Design (PDW) project configuration data files are installed in your NETWORK_ROOT\Config directory. These comprise the complete set of seed files used to create a project. NETWORK_ROOT is the root installation directory (e.g., C:\Program Files\Bentley\Plant).
A list of dialogs that will appear for each method is given below: New Project The wizard dialogs will appear in the order shown below when you execute the New Project command when a Project Root folder is highlighted in the Project Administrator navigation tree. Click on a dialog below to display its help. Provider Type Dialog Base Template and 3D Settings Dialog Project Paths Details Dialog Copy Project The wizard dialogs will appear in the order shown below when you execute the New Project command when an existing Project folder is highlighted in the Project Administrator navigation tree. This will create a copy of the selected project under the same project root folder as the source project. If you want to create the copy under a different project root, drag the project to the new root to start the wizard. Click on a dialog below to display its help. Data and Documents Dialog Project Paths Details Dialog New Project from Configuration The wizard dialogs will appear in the order shown below when you drag a 3D configuration from the navigation tree's Configurations folder into an existing Project Root folder. This will create a new blank project and with the 3D modelling units defined from the selected configuration. Click on a dialog below to display its help. Provider Type Dialog Base Template and 3D Settings Dialog Project Paths Details Dialog Note: This option is primarily provided to enable AutoPLANT 3D v2.01 users to convert old configurations to the new Bentley Plant project database format. It also provides a mechanism for P&IW users to update their existing projects to support AutoPLANT 3D applications.
Integrating Project Administrator with PlantSpace Design Series
Project Administrators using PlantSpace Design Series products will be able to use the Bentley Project Administrator to create and maintain PlantSpace Design Series projects as the default mode of operation. Project Administrator was enhanced for the XM Edition to accommodate the creation of PCF files during project creation. This feature is disabled by default for AutoPLANT users, but the following registry key is switched on using during the install of PlantSpace Design Series applications. [HKEY_LOCAL_MACHINE\SOFTWARE\Rebis\ProjectDB3] "sPSDS_PCF"="True" With the sPSDS_PCF feature enabled, Project Administrator will place a PCF file in the project root as each project is created. This is accomplished by copying a template PCF file and adding the Project root and Project ID properties to the end of the file. The program assumes the template PCF file will be located and named as follows: %NETWORK_ROOT%\BASE\PROJECT\TEMPLATE.PCF A Base project for PlantSpace Design Series will be created during the PlantSpace Design Series Base Project install and placed in the Plant V8i directory structure. Once the PlantSpace Design Series Base project is set up, Bentley Project Administrator will provide a new PSDS base project to the user when a new project is created. This will be used as a template to create PlantSpace Design Series projects. Installing the PlantSpace Design Series Base Project will also add the DBLoader tool to the Project Administrator's Tools menu. The DBLoader has been enhanced to first look for a reference to a Bentley Plant Project in the PCF file. If this is present then the DBLoader connects to the project database. No further ODBC configuration is required. Sample Projects
file://C:\Temp\~hh3CE8.htm
8/15/2011
Contents
Page 30 of 113
Command Reference
New Project Wizard - Provider Type
The New Project - Provider Type dialog is used to assign the project's database provider type. It only displays if you are creating a new project by: first selecting a project root folder in the navigation tree, or dragging a configuration from the Configurations folder into a project root folder.
The following database versions are supported in this release. Microsoft Access 2003, 2007 Microsoft SQL Server 2005 (Standard, Express or Enterprise Edition) Microsoft SQL Server 2008 SQL Server 2008 sp1 Enterprise Edition Oracle 10g Release 2. Version: 10.2.0.4 Oracle 11g Release 1. Version: 11.1.0.6 Orical 11.1.0.7
Database Type
This selection is used to create the new project using the provided base database structures. Select the desired database type for your implementation from the Database Type list. Provider types that are not properly configured on your system will appear greyed out in the list.
Connection Properties Multi Project Mode
Lists the database connection properties for each provider type, including whether or not they are available. This option will only be available if you have selected an SQL Server or Oracle Database Type. It enables you to specify that the database used by this project may also be used by other projects. For example, if you create an Oracle project, you are required to specify the Oracle database connection information to create the project. If you create this project using multi-mode, you will be able to create subsequent projects that use this same Oracle database instance. Mixed mode projects are not allowed in the same database. i.e., if you create the first project in Central or Distributed mode, then subsequent projects must be created in the same mode. PA will display a warning message if you attempt to create a project of a different type in the same database. You should note that there is a reasonably significant performance penalty to support multi project mode. Enabling this functionality will effectively add a new ProjID (project ID) column to every project table, which stores the project id for that database record. Every query on the project database must then include the ProjID in order to filter the query so that it only returns records related to that project. Oracle and SQL Server projects that were created using previous versions of Bentley Plant software were automatically configured to support multi project mode. For this reason, you are now given the option to not incur this penalty and avoid the multi project overhead by using the more pragmatic approach that a single physical database for each project provides. Once you create a project without multi project support, you cannot add this support at a later date.
Project Schema Location
Selecting a SQL Server provider provides three options in this drop-down menu. Access database Project Database The Access provider type only supports the access database.
Press Next > to continue.
Command Reference
New Project Wizard - Data and Documents
The New Project - Data and Documents dialog shown below only displays if you are attempting to copy an existing project. Options may be greyed-out in this dialog depending on its application. A project may be copied in the Project Administrator using one of the following methods: Selecting it in the Project Administrator navigation tree, then executing the New Project command, Selecting it in the Project Administrator navigation tree then executing the Edit > Copy/Paste (Ctrl+C/Ctrl+V) command, Dragging the selected project node into a project root folder.
See the Copy ProjectWise Project procedure when copying ProjectWise enabled projects
file://C:\Temp\~hh3CE8.htm
8/15/2011
Contents
Page 31 of 113
A description of the options in this dialog is provided below: Project Standards These options define whether Bentley P&IW standards in the source project will be shared by the new project, or copied locally. Copy to Share with Projects: Enable this radio button to allow the new project to share pre-defined project standards (e.g., standard Loops, Field Panels, Cards, etc.) with the source project. Copy to Local Project: Enable this radio button to copy the standards defined in the source project to the new project.
Note: Modifications to project standards affect all projects sharing the same project standards. If you intend to modify the data structure of a project, independent of other projects that use the shared project standards, it is recommended that you copy the standards locally. You can change whether or not local or shared standards are used by a project after it is created via the project's Database > Paths property page in the Project Administrator's navigation tree. Project Data/Documents These options define how the data and/or documents in the source projects are copied into the new project. Copy Data: copies only the data in the source project to the target project. Copy Data and Documents: copies both the data and documents in the source project to the target project. None: doesn't copy either the data or documents from the source project.
Command Reference
New Project Wizard - Base Template and 3D Settings
As mentioned in the New Project Wizard Overview, a new project is created using a set of database schema templates, P&IW standard templates, and PDW configuration templates. The New Project Base Template and 3D Settings dialog enables you to specify the templates that will be used to create your project.
A description of the options in this dialog is provided below: Base Schematic Project Template Units Defines the schematic project template from which the new project will be built. The Standard Base Project selection will use the database schema and Bentley P&IW standards from the Base project to create your new project. This project was installed in your NETWORK_ROOT\Base directory. Defines the AutoPLANT PDW configuration template that will be used to create the project to support PDW applications. A configuration consists of a set of files that define the drawing/model defaults and settings for a specific unit. These include the PDW units, specs, borders, drawing templates, module, component options, etc. These configurations were installed in your NETWORK_ROOT\Config directory. Note: If you used the Project Administrator to drag and drop a configuration or existing project to create a new project, then this option will appear greyed-out. The 3D Units will automatically be determined from the source project or configuration. Use Central Project Mode This setting only applies to the manner in which project data is managed by AutoPLANT PDW applications. Bentley P&IW applications will all function in central mode, storing all of their data in the central project database, therefore, this selection will have no effect on these applications. The Use Central Project Mode check box is not available for the Access database provider was selected on the wizard's Provider Type dialog. Otherwise, this selection will be disabled and the Distributed project mode will automatically be implemented. A brief description of the Bentley AutoPLANT PDW project modes is provided below. Central Mode: This is a full project mode, where all data is stored in the project.
file://C:\Temp\~hh3CE8.htm
8/15/2011
Contents
Page 32 of 113
Distributed Mode: This mode handles data in a manner that is most similar to that used in previous AutoPLANT PDW versions (v2.01 and before). Component data is still stored in the familiar PIPING, NOZZLE, and EQUIPMENT tables. Exceptions to this include: Line Number, Service, Unit, Area, etc. data, which is now stored in the project relationship tables. Enable this check box to create a Central Mode project, or leave it disabled to create a Distributed Mode project.
Command Reference
New Project Wizard - Project Paths
The New Project - Paths dialog shown below enables you to view/modify the default project paths that will be defined for the new project. You can always modify these paths after the project is created via the project's Database > Paths property page in the Project Administrator application.
If this screen displays as the result of a copy project operation, you should take extra consideration in reviewing and/or modifying the paths for the documents that will be copied as part of this process. To change a path, simply double-click the field to display the Browse for Folder dialog. This will enable you to navigate to and select each project path.
Command Reference
New Project Wizard - Details
The New Project - Details dialog enables you to enter project details that describe the project.
The following table describes the fields in this dialog. Project Name Project Number Project Description Client Name Client Number Client Location Enter the project name in this field. This will be the name of the main project folder as it appears in the Project Administrator navigation tree. Enter the new project number in this field. Enter a brief description of this project. Enter the name of the client for which the new project is being created, in this field. Enter the number of the client for which the new project is being created, in this field. Enter the location of the client for which the new project is being created, in this field.
When you are finished assigning the project information, press Finish to create the project. A record for the project will be added to the project database, AT_PROJ.DBF, which resides in the project root folder. A folder for the new project will be appear in the Project Administrator navigation tree under the selected project root folder with the Project Name you specified above. Clicking the + button to the left of the project folder in the navigation tree expands the folder to display nodes that provide access to the following project property pages. Some of these properties may only apply to P&IW or PDW applications as indicated below: Project Configuration Group Database Configuration Group
file://C:\Temp\~hh3CE8.htm
8/15/2011
Contents
Page 33 of 113
Datasheets Configuration Group (P&IW) ProjectWise Configuration Group (if ProjectWise is pre-installed) System Configuration Group (PDW) Model Configuration Group (PDW) Piping Configuration Group (PDW) Isometrics (and Auto-Iso) Configuration Group (PDW) Equipment Configuration Group (PDW) Isogen Configuration Group (PDW) Import-Export Configuration Group (PDW) Reports Configuration Group (PDW) Refer to the help on each of these properties for more information.
Copy a ProjectWise Project
The procedure to copy a ProjectWise project is the same as copying a standard Plant project with a couple of added steps when determining where the project is to be stored. The ensuing steps will guide you through the process of copying a ProjectWise enabled project using the Project Administrator. Begin by selecting the project in the Project Administrator navigation tree and use one of the following methods to copy:
Select the New Project command, Select Edit > Copy, click on the project root and select Edit > Paste, Drag the selected project node into a project root folder.
The New Project - Data and Documents dialog shown below only displays:
Click Here for more information on the fields in this dialog. Select the Copy Data and Documents option and click Next to continue.
Copy a ProjectWise Project - Step 2
The New Project - Paths dialog shown below enables you to view/modify the default project paths that will be defined for the new project. You can always modify these paths after the project is created via the project's Database > Paths property page in the Project Administrator application.
Because this screen displays as the result of a copy project operation, you should take extra consideration in reviewing and/or modifying the paths for the documents that will be copied as part of this process.
file://C:\Temp\~hh3CE8.htm
8/15/2011
Contents
Page 34 of 113
To change a path, simply double-click the field to display the Browse for Folder dialog. This will enable you to navigate to and select each project path. When finished click Next to continue.
Copy a ProjectWise Project - Step 3
The New Project - Details dialog enables you to enter project details that describe the project. By default, the original project name will display in the Project Name field.
Click Here for more information on the fields in this dialog. Change the name of the Project add any additional details for the project. When you are finished assigning the project information, press Finish continue.
Copy a ProjectWise Project - Step 4
The following dialog displays prompting you to select the ProjectWise folder in which to store the project.
Create a New Folder for the project using the right-click menu.
file://C:\Temp\~hh3CE8.htm
8/15/2011
Contents
Page 35 of 113
Enter the new folder name and click OK to return to the Select Folder dialog above. Select the new folder from the Select Folder dialog and click OK to create the project.
Copy a ProjectWise Project - Step 5
The Project Administrator will begin copying the project. The following dialog displays:
Click OK to continue. When prompted with the following message dialog, click Yes to complete the procedure.
Copy a ProjectWise Project - Step 6
The new project is copied in the Project Administrator as shown below:
file://C:\Temp\~hh3CE8.htm
8/15/2011
Contents
Page 36 of 113
Following is the project as displayed in ProjectWise Explorer:
Bentley Plant Projects
Project Login and Selection
When you execute a function or application that accesses a project, you will be required to Login. Once you have entered a proper login, an Open Project dialog will display to enable you to select the project that you want to open. Click below for more information on these dialogs: Project Login Open Project
If you configure your project to use Bentley ProjectWise authentication instead of the Bentley Plant authentication, then the ProjectWise login dialog will display. Working with Bentley ProjectWise
Command Reference
Login to Project
The following dialog displays when you attempt to execute applications or functions that require project permission for access.
file://C:\Temp\~hh3CE8.htm
8/15/2011
Contents
Page 37 of 113
Type your assigned User Name and Password, and then click OK. The Password field "masks" your entry with asterisks for user protection. The Save Password check-box may be set to encrypt and save your login information locally in the AT.INI control file. If this option is set, you will not be prompted with the dialog the next time you attempt to access this same project. The Show/Hide Details button toggles the display of the project information shown above.
Project Supervisor/Administrator Note
When you initially start the system, the administrator User Name/Password are set to Supervisor and Supervisor, respectively. Your first course of action should be to reset the password for the Supervisor, as this login has full administrative rights. This is accomplished via the Project Administrator application.
Command Reference
Open Project
AutoPLANT applications that require selecting a project or configuration (3D applications only) display the Open Project dialog.
The left panel lists the available project root folders. Clicking on a project root folder displays the projects in that root in the right panel. AutoPLANT 3D applications also support a standalone, or briefcase mode, which requires selection of a configuration. Clicking User Configurations displays these configurations in the right panel. Add an existing project root folder to the list by clicking .
A project root folder must contain the project list database, AT_PROJ.DBF, in order to display its projects. The Project of Units Type option filters the project list based on units (e.g., Imperial, Metric, Mixed Metric, and/or All Units) for AutoPLANT 3D projects, Select a project from the list, and then press OK. Click Cancel to display a warning message that indicates that a project must be selected to continue. Press Yes to continue and select a project, or press No to shutdown the application. New Project Wizard
Bentley Plant Projects
Project Packager Wizard
The Project Packager Wizard enables you to package a complete project into a single ZIP file. By stepping through the Project Packager Wizard, a project and its associated databases are converted into a common structure that allows them to be un-packaged using the specified Database Provider Type as the resulting format. The Project Packager Wizard may be launched via the Bentley > Plant V8i> Project Tools > Project Packager below. selection in your Windows Start menu. The Project Packager dialog will display as shown
Note: You may also launch the "package-only" mode of this application from the Child Projects > Package Project selection in the Split/Merge Project application menu. If launched in this manner, you will automatically jump to the zip file package name and location step of the wizard.
file://C:\Temp\~hh3CE8.htm
8/15/2011
Contents
Page 38 of 113
To package a project, enable the Package Project radio button, then press Next. To un-package a project, enable the UnPackage Project radio button, then press Next.
Bentley Plant Projects
Package Project Wizard - Step 1
When you select Package Project and press Next from the initial wizard dialog, the following dialog displays to enable you to select the project that you want to package.
Press Select Project to display the Open Project dialog shown below.
You will be prompted to Login to the selected project, then the selected project's information will display in the wizard's dialog as shown previously. Press Next to continue, or press Back to return to the main Project Packager Wizard screen. Press Cancel to close the Project Packager utility.
Bentley Plant Projects
Package Project Wizard - Step 2
The second step in packaging a project is to select a location for the packaged project. Once you have selected a project and pressed Next, the dialog shown below displays.
file://C:\Temp\~hh3CE8.htm
8/15/2011
Contents
Page 39 of 113
Type the appropriate directory and file name (.ZIP extension only) in the Select location for package zip file field, or press the Browse below. This dialog enables you to select a location and specify the file name for the packaged project.
button to display the Select Project Package Zip File dialog shown
Navigate to the desired location, then enter a name for the export package and then press Open. This value will propagate the location field in the wizard dialog. Press Next to display to continue, or press Back to return to the previous dialog. Press Cancel to close the Project Packager utility.
Bentley Plant Projects
Package Project Wizard - Step 3
The final step in packaging a project is to confirm the start of the packaging process.
Press Next to start the packaging process. Press Back to return to the previous wizard dialog. Press Cancel to close the Project Packager utility. Note: This process may take several minutes, depending on the size and database type of the project being packaged.
Bentley Plant Projects
file://C:\Temp\~hh3CE8.htm
8/15/2011
Contents
Page 40 of 113
Package Project Wizard - Step 4
When the packaging process is complete, the following dialog will display to acknowledge that the process has been completed successfully.
Press Finish to close the Project Packager utility.
Bentley Plant Projects
Un-Package Project Wizard - Step 1
When you select UnPackage Project and press Next from the initial wizard dialog, the following dialog displays. This dialog enables you to select the ZIP file to un-package and to specify the "new" directory to which the file will be un-packaged.
Press the Browse
button next to the Select package zip file field, to display the dialog shown below.
Navigate to and select the desired zip file, then press Open to propagate the Select package zip file field in the wizard. You may now either manually enter the location to un-package the zip file, or press the Browse below. button next to the Select location to unpackage project field to display the Browse for Folder dialog shown
file://C:\Temp\~hh3CE8.htm
8/15/2011
Contents
Page 41 of 113
Navigate to and select the desired location, then press OK to propagate the Select location to unpackage project field in the wizard. Note: The Select location to unpackage project field value can not be a location where a project of a similar name exists. Press Next to continue, or press Back to return to the Package Wizard main dialog. Press Cancel to exit the dialog.
Bentley Plant Projects
Un-Package Project Wizard - Step 2
The final step in un-packaging a project is to confirm the start of the un-packaging process.
Press Next to start the un-packaging process. Press Back to return to the previous wizard dialog. Press Cancel to close the Project Packager utility. The Project Database type dialog will display as shown below to enable you to specify the Database Provider type for the new project.
Select the desired provider type from the dialog, then press OK to start the un-packaging process. Note: This process may take several minutes, depending on the size and database type of the project being un-packaged. When the process is complete, a dialog will display indicating whether or not it was successful.
Bentley Plant Projects
Un-Package Project Wizard - Step 3
When the un-packaging process is complete, the following dialog will display to acknowledge that the process has been completed successfully.
file://C:\Temp\~hh3CE8.htm
8/15/2011
Contents
Page 42 of 113
Press Finish to close the wizard.
Bentley Plant Projects
What Is Split/Merge Project
The Split/Merge Project utility enables you to split a project into smaller, more manageable child projects. Please note that the data/drawings are not removed from the parent or source project. Through the use of this utility, you can also merge the sub-projects back into the parent project to update it with changes made in the child projects. This utility also enables you to create a single project from multiple projects by merging the projects together.
Bentley Split/Merge Project may be launched via the Bentley > Plant V8i> Project Tools > Split or Merge Project
selection in your Windows Start menu.
Bentley Plant Projects
Child Projects Menu Commands
The Child Projects Menu commands enable you to create a child project from the current parent project, view and update the differences between a parent project and child project, package a project, and remove a child project. Click on a menu command to display the Help Topic for that command. Create New Child Synchronize with Child Package Project Remove Child
Bentley Plant Projects
Create New Child
file://C:\Temp\~hh3CE8.htm
8/15/2011
Contents
Page 43 of 113
The Child Projects > Create New Child command enables you to create a new child project from the current project. This command executes the New Project Wizard. Since it passes information such as the local standards, project database provider, etc. from the parent, you will only be prompted with the new project details screen shown below. This screen prompts you to enter the project details (e.g., Project Name, Project Number, Project Description, etc.) to create the child project as shown below.
Press Finish when you are done to create the child project under the same project root folder as the parent project. The new project will appear in the list of Child Projects in Split/Merge's main dialog and the Child Project Synchronization dialog will display to enable you to compare and update data and documents in the parent and child projects.
Bentley Plant Projects
Child Project Synchronization Dialog
The Child Project Synchronization dialog shown below is automatically displayed when you create a child project. It may also be accessed by selecting Child Projects > Synchronize with Child from the menu, or by double-clicking on a child project name in the list shown in the main Split/Merge dialog. This option will only be available if you have created a child project. Document View and Tag View tabs are provided on this dialog. The primary difference in these two tabs is that the Parent and Child lists will either show the project's Documents, or Tags, depending on which tab you have selected. Otherwise, these tabs provide basically the same set of options.
The following sections describe the options and sections in this dialog.
Project Document/Tag Lists
When the dialog is first displayed, or a different tab on the dialog is selected, the function will automatically compare all documents or tags in the parent project versus those in the selected child project. The legend below the list of documents/tags for the parent and child project describes how items in these lists will be color-coded based on this comparison. For example, if a new document has been added to the parent or child project, this new document will be highlighted in red in the list on the Document View tab. If the Document View tab is active, you can also view all of the tags associated with the document by pressing the expand + node to the left of the document name in the list. This enables you to view changes to specific tags by document. Document/Tag records may be marked with a lock symbol to indicate whether or not the document is locked by the current child project or by another child project. A more detailed explanation of locking is presented later in this topic. Selecting a document/tag, then right-clicking on that record will display a context menu of options as shown below:
A description of each of these options is provided below: <- Update Parent Update Child -> Unlock Parent These functions are described later in this topic. This option is provided to enable you to manually remove the lock that was placed on the selected documents/tags.
file://C:\Temp\~hh3CE8.htm
8/15/2011
Contents
Page 44 of 113
WARNING: If you manually remove this lock, you will no longer be able to update the parent from the child in which the lock was originally created. Delete from child Deletes the selected document from the child project.
Shared Tag/Document NOTE: This option is not available for Microsoft Access projects. This option is only available for MSDE, SQL Server, or Oracle projects. WARNING: This option is provided to enable you to manually override a lock that exists on a parent project document or tag. Enabling the Shared property on a lock will enable the document/tag to be modified in the parent project. You should only make a lock shared if you consciously intend on making a changes in the locked parent, with the understanding that the child that locked this parent will no longer be in synch with these changes. This is a manual override and it is your responsibility to do a compare if you later update the parent from the child. It is your responsibility to manually not accept updates from the child that will overwrite changes to the parent that you allowed by setting the lock mode to shared. By default, the lock mode is set to NOT Shared. You can set the default value that will be assigned when you lock a document/tag through the Split/Merge main dialog's Lock Mode menu. Sort Expand All Collapse All Provides short-cuts to sort the documents by Id, Name, or Type. This option is only available from the Document View tab, and will expand all document nodes to show their associated tags. This option is only available from the Document View tab, and will collapse all expanded document nodes to show only the document nodes and not their associated tags.
Update Parent/Child
The Update Parent button enables you to update a parent project with documents/tags from the child project, while the Update Child button enables you to update a child project with documents/tags from the parent project. You should notice that documents that exist in both the parent and child will appear on the same line within these lists. When you select a record in one project list, it automatically highlights its corresponding record in the other project list (if it exists in both). You can select multiple records by holding down the Ctrl key on your keyboard as you select the records. Select documents/tags from the list, then press the Update Parent or Update Child button. If the documents/tags exist in the target project, they are updated with the changes found in the source project. If the documents/tags do not exist in the target project, they are copied into the target. If the tags found in the source document have other documents associated with them (i.e., Datasheets, loop sheets, etc.), you may be prompted with the Documents Not Selected dialog to enable you to also select these documents to complete the transfer.
Update and Lock
The Update process described above may be further clarified by the selection you make in the drop-down menus to the right and left of the Update Parent and Update Child buttons, respectively. If the Update only option is selected for either update, the process will simply update the target project as described above. In this case, you are simply creating a copy of the selected documents/tags in the child project. You can do whatever you like with these objects in the child, but cannot update the parent project with any changes made in the child. If Update and Lock option is selected from the Update Child drop-down, then Update Child is pressed, in addition to updating the child as described above, the function will place a lock on the selected documents/tags in the parent project (as indicated by the lock symbol to the left of the selected documents/tags). This lock will prohibit the modification of these locked documents/tags in the parent project. You will only be able to modify these locked documents/tags in the child. When you have completed the modifications in the child, you can either simply update the parent with these changes and retain the lock, or update the parent and remove the lock. To update and retain the lock, select Update only from the Update Parent drop-down, then press Update Parent. To update the parent and remove the lock, select Update and Unlock from the Update Parent drop-down, then press Update Parent. You can only update a parent if it was locked by the child form which you are trying to perform the update. It should be noted that the legend at the bottom of the list area of the dialog shows that a green lock symbol to the left of a document/tag indicates an object that was Locked by this Child Project, while a red lock symbol indicates an object that was Locked by other Child Project.
Filter Options
The following describes the options provided along the left side of the dialog to filter the display of records shown. Show only These radio buttons enable you to filter the tags displayed in the Document View Tab or Tag View Tab as follows: Mismatched: display documents/tags that exist in both projects, but have been modified in either the child or the parent project. New: only display new documents/tags. All: display all documents/tags in both projects (default) Press Apply to filter the list. Filter for tags like Filter by Type This field enables you to filter the display of document/tag records by a specific pattern entered in this field. For example, if you only want to display document/tags that start with the string "1-F, simply enter1-F in this field, then press Apply. Enable this check box to display a drop-down list of filter options related to the active tab as described below. Document View: provides a list of document types in the drop-down list to filter the documents displayed on this tab. For example, if you only want to display P&ID documents, enable the Filter by Type check-box, then select AT_PID from the drop-down pick-list and press Apply. Tag View: provides a list of tag types in the drop-down list to filter the documents displayed on this tab. For example, if you only want to display control valve tags, enable the Filter by Type check-box, then select AT_CVALVE from the drop-down pick-list and press Apply. Filter by Area This option enables you to filter the display of document/tag records based on Area. Enable this check box to display a drop-down list of Area values defined in the parent and child projects. Select an area from the drop-down list, then press Apply to filter the display.
Bentley Plant Projects
Documents Not Selected Dialog
The Documents Not Selected dialog shown below may display when you are updating a project via the Child Project Synchronization function. This dialog lists documents/tags that are associated with the documents/tags that you selected when you executed the update, but were not selected originally as part of the update. This dialog gives you an opportunity to include these associated document/tags in the update. You can select the documents listed individually by enabling the check box in the last field to the right of each record, or press the Select All button to select all documents in the list. Press Unselect All if you do not want to include any of these documents in the update. After the desired documents have been selected/unselected, press OK to begin the update. Press Cancel to abort the update process at this point.
file://C:\Temp\~hh3CE8.htm
8/15/2011
Contents
Page 45 of 113
Bentley Plant Projects
Package Child Project
The Child Projects > Package Project command will execute the Project Packager wizard, which creates a single zip file of the selected project. Since the project that you want to package is passed to the wizard, you will not be prompted with the first few wizard dialogs. You will only be prompted to specify the location and name of the packaged zip file as shown below. A packaged project may be un-packaged to any destination using the specified Database Provider Type as the resulting format using the Project Packager application. This application may be launched from the Project Administrator's Tools menu, or from the Bentley > Plant 2004 > Project Tools folder in your Windows Start menu. Select Location and Name for Packager Zip dialog enables you to specify the file name, and location for the selected child project ZIP file. Indicate the location of the zip file in the Look in field, then select the file type (.ZIP only) from the Files of type drop-down pick-list, then type the name of the file in the File name field, then press Open to create the child project ZIP file. Press Cancel to abort the ZIP process.
Bentley Plant Projects
Remove Child
The Child Projects > Remove Child command enables you to delete the selected child project from the list of children for the current parent project, and remove the links to the child project inside the parent project. A confirmation dialog will display as shown below. Press Yes to delete the current child project, or press No to exit the dialog without removing the child project.
Bentley Plant Projects
Other Projects Menu Commands
The Other Projects Menu enables you to select multiple projects to merge together to create a new master project. Click on a menu command to display the Help Topic for that command. Merge Multiple Projects
Bentley Plant Projects
file://C:\Temp\~hh3CE8.htm
8/15/2011
Contents
Page 46 of 113
Bentley Plant Projects
Select Multiple Source Projects Dialog
The Select Multiple Source Projects dialog enables you to select multiple projects to merge into one project. Once the appropriate projects have been added to the Projects List, and the Target Project has been specified, press OK to merge the projects. Press Cancel to exit the dialog without merging the projects. The Split/Merge Project utility does not allow merging two projects with different Unit Types. To avoid being prompted to log in each time multiple projects are opened, enable the Save Password checkbox in the Login dialog.
A description of the options in this dialog is provided below. Project ID Project Name Project Description Project Root Select Target Project Project List Update Schema From Update Config From Update Specs From Add Remove This read-only field displays the Project ID of the target parent project. This read-only field displays the Project Description associated with the selected target project. This read-only field displays the Project Description associated with the selected target project. This read-only field displays the directory associated with the selected target project. Displays the Open Project dialog, which enables you to select an existing project that will be designated as the Target Project. Lists the projects that have been selected to merge into the Target Project. If you want to automatically update the target project with any data that is missing, but exists in the source project's SCHEMA, enable this check-box. If you want to automatically update the target project configuration with the source project configuration, enable this check-box. If you want to automatically update the target project specifications with the source project specifications, enable this check-box. Displays the Open Project dialog, which enables you to navigate to and select projects that you want to add to the merged projects list. Removes the selected project from the merged projects list.
If duplicate tag numbers exist in the source and target projects, the Duplicate tags detected dialog displays as shown below. Press Yes to resolve the duplicate tags and display the Resolve Duplicate Tags dialog. Press No to merge the projects with duplicate tag numbers. If you press No, a database integrity check must be run from the relevant application to remove duplicate tag numbers from the merged project.
Bentley Plant Projects
Resolve Document Paths Dialog
If document path errors occur when merging a project into a parent project, the Resolve Document Paths dialog displays as shown below. Press OK to move the document(s) displayed in the Original Location column to the path displayed in the New Location column. Press Cancel to exit the dialog without moving the document(s). Press the Browse button within the New Location column to select an existing directory or create a new directory.
file://C:\Temp\~hh3CE8.htm
8/15/2011
Contents
Page 47 of 113
Bentley Plant Projects
Resolve Duplicate Tags Dialog
The Resolve Duplicate Tags dialog enables you to resolve duplicate tag numbers when merging multiple projects. To change a tag number, press the Browse button within the Tag No column (or double-click on teh appropriate tag number) to display the Edit Tag dialog. After the duplicate tag numbers have been resolved, press Close to continue the merge multiple projects process.
Bentley Plant Projects
Lock Mode
The option in this menu enables you to toggle the default lock mode setting that will be applied to any lock on a tag or document via the Child Project Synchronization dialog. By default, the lock mode is set to NOT Shared. WARNING: In the Child Project Synchronization dialog, you can manually override a lock that exists on a parent project document or tag by setting its lock mode to Shared. Enabling the Shared property on a lock will enable the document/tag to be modified in the parent project. You should only make a lock shared if you consciously intend on making changes in the locked parent, with the understanding that the child that locked this parent will no longer be in synch with these changes. This is a manual override and it is your responsibility to do a compare if you later update the parent from the child. It is your responsibility to manually not accept updates from the child that will overwrite changes to the parent that you allowed by setting the lock mode to shared.
Bentley Plant Projects
Project Types Overview
When you create a new project in the Project Administrator application, one of the New Project Wizard screens prompt you to select a project mode. Projects are created with the Project Administrator application. There are three AutoPLANT 3D project types:
Distributed Mode
Distributed Mode stores PDW model data in a manner similar to that used in AutoPLANT PDW v2.01. The PDW model and its associated database exist as separate files. However, the model is part of a project , where all project specific data (e.g., relationships, etc.) are stored in that project database (PROJDATA.MDB). This project type may be created using either MS Access, MSDE, SQL Server, or Oracle as the database provider.
Central Mode
Central Mode may only be configured if you selected MSDE, SQL Server, or Oracle database as the database provider type. Each PDW model created in this manner will be have all of its drawing and relational data stored in the project database. No individual drawing database will exist. You must have a Project Server license in order to create project's with an Oracle or SQL Server project database. You may create MSDE or MS Access projects without this authorization.
Briefcase Mode
This mode is only supported by Bentley AutoPLANT 3D applications. Bentley P&IW applications do not support this mode. Briefcase Mode in AutoPLANT 3D Changing a Project's Type
Command Reference
What is the Project Type Conversion Wizard?
The Project Type Conversion Wizard converts an existing Central mode project to a Distributed mode project or vice-versa. This wizard will only work on Central and Distributed projects initially created using MSDE, SQL Server, or Oracle database types (i.e., you cannot convert a Distributed project that was initially created using the Access database type). The Project Type Conversion Wizard may only be launched from the Project Administrator's Tools menu.
Project Selection
You will initially be prompted to select a project. This project will define the source of the documents to be converted to the new project format.
Converting Documents to the New Project Format
file://C:\Temp\~hh3CE8.htm
8/15/2011
Contents
Page 48 of 113
Once a project has been selected the project's document registry is scanned and a list of documents to be converted will be presented in a dialog. The wizard will determine the current mode of the project, either Central or Distributed by examining the value of the DBAccessType field in the Properties3D table of the PROJDATA.MDB database. If the value of the DBAccessType is currently set to 1 (Distributed), you will be asked if your intention is to convert this to a Central Type database; if the value is currently set to 2 (Central), you will be asked if your intention is to convert this to a Distributed type database. Once you confirm, the documents selected are acted upon depending on the target project type requested.
Convert to Central
If the target project is to become a Central project type, then each database associated with each document is accessed and used to populate the central database equivalent tables. i.e., the associated database that contains data in each of the tables identified in RebisTable with the State property set to 1 is extracted and used to directly populate the equivalent table in the central project databases. Once all table data has been successfully populated the external database is removed. This process is repeated for the entire document selection. Once completed, the Project database Type (DBAccessType) is set to 2 to indicate that this project is now a Central Type project.
Convert to Distributed
If the target is to become a distributed database, then for each document in the project an associated database is created with the tables defined in the RebisTable and identified with the State set to 1. The data is then extracted from the project and used to populate the individual databases. Once completely populated, the associated data in the project database tables is removed. This process is repeated for all document entries in the project. Once all documents have been processed, the Project database Type (DBAccessType) is set to 1 to indicate that this project is now a Distributed Type project.
Command Reference
Project Type Conversion Wizard Start
The Project Type Conversion Wizard is only used by Bentley AutoPLANT Plant Design (PDW) applications. This wizard is NOT used by Bentley P&IW applications, as the concept of project modes is not important in P&IW project. The Project Type Conversion Wizard may only be launched from the Project Administrator's Tools menu. The introduction dialog shown below will display.
Press Next to continue.
Command Reference
Source Project Selection
When you press Next from the initial wizard dialog, the Source project selection dialog appears as shown below. The first step in the conversion process is to select the source project.
Press the Select Project button to display the Open Project dialog. Select the project that you want to convert, then press OK. You will be prompted to Login to the project. The selected project's information will display in the wizard's Source project selection dialog. Press Next to continue.
Command Reference
Document List
The next step in the process is to review the selection set of documents that was compiled based on the project you selected in the previous step. If their are documents missing in your project, the Missing documents in project dialog displays, which enables you to remove these documents from the converted project. The Document list from source project dialog displays as shown below.
file://C:\Temp\~hh3CE8.htm
8/15/2011
Contents
Page 49 of 113
Press Back to return to the previous screen and select a different project, or Press Finish to convert the project and its documents to the new format indicated in the dialog. A ProjectConversion.log file is created in the project directory, which details the conversion process.
Bentley Plant Projects
Integration with Bentley ProjectWise
Bentley Plant projects created with the Project Administrator (PA) application may be configured to use Bentley ProjectWise as the data repository and also to manage user authentication. There are a number of significant advantages to using ProjectWise as your project environment. Some of these are briefly described below: Higher Level of Security Data Exposure: once Bentley Plant data is in ProjectWise, the data and documents may be exposed to all ProjectWise users. These may also be accessed over a secure internet connection using ProjectWise Web Explorer Lite. Publishing: downstream publishing using Bentley's Publisher and/or Digital Interplot applications. Bentley Connector for eWarehouse: through an association with ESSI llc, Bentley Systems has developed an application to link Bentley Plant application component and document data stored in Bentley ProjectWise to their associated enterprise level data that is stored in ESSI's eWarehouse project database. Contact your Bentley Sales Representative for more information. When you create a project with PA, a ProjectWise node will only appear in the navigation tree if you installed ProjectWise before you installed the Bentley Plant Core application. If you installed ProjectWise after the Bentley Plant Core, you will need to reinstall the Core to activate this functionality. In order to "attach" a Bentley Plant project database to a ProjectWise environment, several configurations are required, as briefly described below. Click on a link for more detailed information: Assign the ProjectWise Data Source that will be associated with the project database. This association is a one-to-one relationship. Enable the use of ProjectWise security by Bentley Plant applications. By default, Bentley Plant applications have their own user authentication mechanism. With this mode enabled, all user authentication will be handled by ProjectWise. Enable the transfer of the connection string stored with the PROJECT.INI file to a secure location within the ProjectWise database. Currently, this connect string could include the username and password to access the database. Assign the mappings of document location definitions (or aliases) to the corresponding folders in the ProjectWise vault. The following topics address the steps necessary for proper functionality of the current integration technologies Bentley is providing, more specifically Bentley ProjectWise with Bentley Process and Instrumentation (P&IW) and/or Bentley 3D Plant Design (PDW) and/or Bentley Vision. ProjectWise Integration Procedure Configure ProjectWise Properties ProjectWise Folder Mappings Properties Briefcase Mode Integration with ProjectWise Work Area Support in Projectwise Copy Documents in ProjectWise Enabled Projects Copy a ProjectWise Project Copy Project using ProjectWise Exporer Create Project using ProjectWise Explorer Create ProjectWise Project using AutoPLANT Template
Bentley Plant Projects
ProjectWise Integration Procedure
This scenario assumes ALL of the following prerequisites have been met. Server Configuration A ProjectWise Application Server must be installed and available to the user. Please refer to the PWImplementationGuide.pdf (on your ProjectWise CD) for details/instructions on this setup. On this PW App Server, there must be a DataSource (preferably new) available to the user, and he/she must have the appropriate rights to access/use it. A P&IW/PDW Project Server must be installed and available to the user.
Client Configuration
file://C:\Temp\~hh3CE8.htm
8/15/2011
Contents
Page 50 of 113
The user has installed AutoCAD 2007 or higher. The user has installed ProjectWise Explorer Client. This must be done BEFORE the installation of Bentley P&IW and/or AutoPLANT PDW and Bentley Vision. If the user has installed P&IW/PDW first followed by the ProjectWise Explorer Client, then the user will either need to uninstall and reinstall P&IW /PDW or contact Bentley Plant Support. The user has installed Bentley Process and Instrumentation Workgroup, and/or AutoPLANT PDW, and/or PlantLIFE. If P&ID document management is desired, Bentley Vision should be installed. Again as above, after the ProjectWise Explorer client has been installed. Once the above prerequisites have been met, then the user can complete the following for Bentley P&IW/PDW ProjectWise Integration of an empty project with no data.
1. 2. 3. 4. 5. 6.
Using the Project Administrator to create a new project (File > New Project). Select either SQL or Oracle, based on the format of the DataSource created in the Server Configuration setup above. Be sure to set the database as a CENTRAL project database, Distributed projects are not supported in a PW environment. Continue and finish the project creation process making sure to choose the Database used for the DataSource specified above. You now need to configure the project to use ProjectWise. Select the project just created in the Project Administrator navigation tree and login. Expand the ProjectWise node and then click on the Configure page. To enable ProjectWise for this project, click the ProjectWise Support Enabled checkbox. Press Connect. You will be prompted to select and login to a ProjectWise DataSource to associate this project. A progress dialog will display during this process, then the following dialog displays. Both Windows domain level and standard ProjectWise logical username are supported. Also note that the relationship between the Project and the DataSource is a 1-1 relationship, meaning, only one project is supported per ProjectWise DataSource.
7. 8.
At this point, you can select on the Folder Mappings branch in the Project Administrator. Press Edit or double-click a Path Alias value to associate the ProjectWise Folders with the standard Bentley Plant Project Folder structure. If you want to open/edit/work with P&ID documents from ProjectWise Explorer AND from AutoPLANT applications, then the administrator will need to associate P&ID Drawing Path Aliass for each ProjectWise user. For example, you could have both P&ID_Dwgs1 and a P&ID_Dwgs2 Path Alias that are automatically generated by ProjectWise when opening up a P&ID from ProjectWise Explorer. The administrator will need to map these Path Aliases to the ProjectWise Folder of their choosing. These mappings basically are from the ProjectWise users Working Directory to the ProjectWise DataSource folder.
9.
You will now be able to open up the ProjectWise Explorer client and browse the components in the tree.
Component Indexing
Bentley now provides the opportunity for users to take advantage of ProjectWise Explorers Component Indexing Tree interaction with their projects. This component indexing tree provides a detailed tag based view of all components within the project. Once the above steps are completed, component indexing is enabled for the project. This only has to be done once per project on a per server basis (not per client). Plant components within a ProjectWise datasource will now be visible under the DataSource > Components > Plant Components DataSource node. Plant components within a particular ProjectWise Project will now be visible under the DataSource > PWProjectName > Plant Components Project node. It is important to note that ALL ProjectWise Project components within a datasource will be displayed at the datasource level. This completes all the steps necessary for proper functionality of the current integration technologies Bentley is providing. The user should now refer to the Application specific documentation for checking out/in documents into ProjectWise.
Bentley Plant Projects
Configure ProjectWise Properties
Warning: This release does not support using the Advanced Wizard option to create Plant Documents in ProjectWise Explorer. The Configure option under the ProjectWise branch in the navigation tree displays the properties page shown below. This page defines the ProjectWise Data Source associated with the project database.
ProjectWise Support Enabled Project State
Enable this option to integrate your Plant project with a ProjectWise Data Source. This option allows you to define the current Plant Projects state. If your project does not have any existing documents, you should choose the New Project option. If your project has any existing documents that you wish to reside in the ProjectWise Datasource, you should choose the Existing Project option. If choosing the Existing Project option and your project has yet to be integrated with ProjectWise, you will be prompted after clicking Enable ProjectWise Support to map the existing Plant Project folder locations to respective ProjectWise Datasource folders. If choosing the Existing Project option and your project has already been integrated with ProjectWise, then you must use the Folder Mapping button to map the existing Plant Project folder locations to respective ProjectWise Datasource Folders. In this case, to then import your documents
file://C:\Temp\~hh3CE8.htm
8/15/2011
Contents
Page 51 of 113
into ProjectWise, you would do so by clicking Enable ProjectWise Support. Install ProjectWise Template Component Indexing Enable this option to install either a pre-defined list of ProjectWise folders (Default Plant Template) or an existing user-defined ProjectWise template (.aam file). Enable this checkbox to allow the current project to utilize ProjectWise Explorer's Component Indexing Tree. This component indexing tree provides a detailed tag based view of all components within the project. Component indexing is enabled for the current project only. This only has to be done once per project on a per server basis (not per client). Current Data Source This option enables you to define the ProjectWise Data Source to be used by the current project. After pressing this option, the ProjectWise Login dialog displays as shown below.
Current ProjectWise Project Enable ProjectWise Support
This option enables you to integrate your Plant project to an existing ProjectWise project. Note that currently you can only have one Plant project integrated with one ProjectWise project per Data Source. This button integrates your Plant project with ProjectWise using the settings defined within the ProjectWise node.
If choosing the New Project state, this button will integrate your Plant Project with ProjectWise using the settings defined in the ProjectWise node. If choosing the Existing Project state and the project has NOT been integrated with ProjectWise, this button integrates your Plant Project with ProjectWise using the settings in the ProjectWise node and then import your existing documents into the ProjectWise Datasource. If the project has already been integrated with ProjectWise, it will simply just import your existing documents into the ProjectWise Datasource. ProjectWise Integration Procedure
Command Reference
Folder Mappings ProjectWise Properties
The Folder Mappings option under the ProjectWise branch in the navigation tree displays the properties page shown below. The data in this form is retrieved from the ProjectWise Addins configuration dialog. It displays all of the Path Alias definitions for the project and defines the associated ProjectWise folder. To modify a ProjectWise Folder for a Path Alias
1. 2. 3.
Select the alias. Click Edit. A dialog displays to set the ProjectWise vault (folder) for that alias, based on the folder hierarchy of the associated ProjectWise Data Source. To remove a ProjectWise Folder for a Path Alias
1. 2.
Select an alias. Click Remove to remove the ProjectWise Folder definition for the selected alias. The Path Alias record remains in the list. Paths that are not defined are highlighted in red.
ProjectWise Integration Procedure
Bentley Plant Projects
Briefcase Mode Integration with ProjectWise
AutoPLANT 3D now has the ability to integrate the use of its Briefcase mode with the ProjectWise managed environment. AutoPLANT Project drawings which are stored in ProjectWise are able to be exported to a local directory and opened and edited using AutoPlant's Briefcase Mode. This gives the user the flexibility to be able to edit project drawings on virtually any machine with AutoPLANT 3D installed, and still have the ability to synchronize the changes with the project data when finished. When a drawing is exported from ProjectWise, it will be locked so no other user may be able to make changes to it until it
file://C:\Temp\~hh3CE8.htm
8/15/2011
Contents
Page 52 of 113
is checked back in. An icon will be appended next to the file in ProjectWise indicating its locked status. Once the drawing is exported out of the ProjectWise environment, the only way to modify it is on a machine where AutoPLANT 3D is installed. Upon opening the drawing in AutoPLANT and launching a 3D application, you are prompted to select a configuration, thus confirming that you will be working in Briefcase Mode. Normally when you want to open a project drawing in Briefcase mode, you will need to toggle the Drawing Access Mode option in the AutoPLANT 3D menu. This will in turn display the Drawing Access Mode dialog when a drawing is loaded prompting you to choose either a project or configuration to work from. However, when a drawing is exported from ProjectWise, it is automatically set to open in Briefcase Mode only, hence, you will not be given the option to open in project mode. When you are finished making changes to the drawing, import the drawing back onto the machine where the project data is stored using the ProjectWise Import option. When this is done, the new data is synchronized with the project data and the file is unlocked for future use. The copy of the drawing on your local machine is automatically deleted when it is imported back into ProjectWise.
How To
Command Reference
How To Export and Edit Project Drawings from ProjectWise
To Export and Edit a Project Drawing from ProjectWise
1.
Use the ProjectWise Export option to export a project drawing to a local directory. Refer to ProjectWise help for more information on Exporting a drawing.
2. 3. 4. 5.
Open Plant Design for AutoCad. Open the exported drawing. Load an AutoPLANT application. The Open Configuration dialog displays. Select the configuration. You must select the same configuration used to create the drawing.
6. 7. 8. 9.
Click OK. You are now operating in Briefcase Mode. Make the desired changes to the drawing. Save and Exit the drawing. Import the drawing back into ProjectWise. Refer to ProjectWise help for more information on Importing a drawing. The drawing data will be re-synchronized with the project data and the local copy of the drawing is deleted.
Command Reference
Work Area Support in Projectwise
Work Areas can be created in a ProjectWise enabled project only in project database mode as RWA files are only supported in non-ProjectWise projects. Work areas are created in Work Areas can be manipulated in AutoPLANT from three different places: AutoPLANT: Work areas can only be created from an AutoPLANT application. However, for ProjectWise enabled projects, only the project database work area option is available. Relationship Manager: If database is configured for project database then work area node is available in the RM where you can add, modify and delete the WorkArea. For details refer to the Relationship Manager help. ProjectWise Explorer: Work Area Support is available in the Projectwise Explorer application through an AutoPLANT submenu that is found under the Document menu. Documents can be added to existing work areas or a new work area can be created for the document. Two options are available from the menu. Click on the links below to display their help: Add to Work Area Register Document The AutoPLANT submenu is also available through the right-click context menu.
Command Reference
Add to Work Area in ProjectWise
This option allows a user to define a new work area and add documents to new or existing work areas. Select the drawing(s) from the project wise repository and click Add to WorkArea from the AutoPLANT menu will present a Work Area selection dialog as shown below. Select the Work Area in which you want to add the document or enter a new name if you want to define a new WorkArea. Selection can be made either by typing in combo box or by the mouse click. Typing will filter the WorkAreas as you keep on typing and will helpful in selecting a WorkArea if there are large number of WorkArea defined.
file://C:\Temp\~hh3CE8.htm
8/15/2011
Contents
Page 53 of 113
If user enters a new name that doesnt already exist, a message will appear asking if you want to create a new WorkArea. Pressing Yes will create a new work area. When the work area is created the Work Area Setup dialog displays. Use this dialog to add and remove documents from the project. Similarly one can change the insertion point and rotation angle for each document selected.
Refer to the Work Area Setup help for more detailed help on creating and maintaining work areas in AutoPLANT.
How To
1. 2. 3. 4.
Select a document to add to the work area. Select AutoPLANT > Add to Work Area from either the Document or right-click context menu. The Project Work Area dialog displays. Select an existing work area from the list, or type in the name of a new one. When creating a new work area, you have the option to enter a description for the work area. If you are creating a new work area, a message displays asking if you want to create a new work area. You must click Yes to create the new work area.
5. 6. 7. 8.
The Work Area Setup dialog displays with the selected document listed in the Reference Drawings window. Add or Remove additional documents to the work area if desired. Click Save. Click Done when you are finished editing the work area.
Command Reference
Register Document in ProjectWise
WorkArea implementation inside project database depends on creating a relation between WorkArea ID and document ID. Documents create outside of AutoPLANT like simple cad drawings or ProSteel documents are not registered in the DOC_REG table. This option allow user to register non-AutoPLANT document in the document register table. If a document is already registered this command will get ignored. To register a document simply select it and select Register Document from the AutoPLANT submenu. The following message displays when the drawing has been successfully registered in the project.
Registering document to document registry allows other plant tool to pick these documents for general operation like Relationship Manager Export and Project Packaging.
Command Reference
Copy Documents in ProjectWise Enabled Projects
AutoPLANT V8i provides better integration with ProjectWise and enables you to copy and move your PDW documents using ProjectWise Explorer's copy options or using the Save As feature from within AutoPLANT. Save As Copy Support in PW Enabled Projects Using PW Explorer Copy Options
Using Project Explorer to copy documents
There are many ways to copy or move documents in ProjectWise Explorer : by dragging documents from one folder or project to another by using Document > Cut / Document > Copy and Document > Paste by using Document > Copy To or Document > Move To Refer to the ProjectWise Explorer help for more detailed information on copying/moving documents.
Command Reference
file://C:\Temp\~hh3CE8.htm
8/15/2011
Contents
Page 54 of 113
Save As Copy Support in PW Enabled Projectst
To provide better integration of AutoPLANT with ProjectWise, you are able to make copies of PDW documents using either ProjectWise Explorer, or using the Save As function within AutoPLANT. Previously, the only way to make a copy of a document in ProjectWise enabled projects was to export the document then re-import it with a different name. With the Save As function supported for PW enabled projects, you are able to open a ProjectWise document in AutoPLANT, make changes to the document, and save the document using a different file name. When the Save As option is selected, the following dialog displays: When you first launch the Save As command a dialog displays prompting you to Select a Wizard. Click No Wizard in this dialog as this is not an AutoPLANT supported option.
Descriptions for the fields in the dialog are provided in the table below: Displays the name of the project or folder the selected document is in. Click the Select button to display the following dialog if you want to change the location to which to save the new document:
Folder
Name Description File Name Format Application Department Save Save To Disk Cancel
Displays the name of the selected document. You can change the name as necessary. The document name must be unique to the project or folder the document is being created in. Displays the description of the selected document. You can change the description as necessary. Displays the file name of the selected document. You can change the file name as necessary. The file name must be unique to the project or folder the document is being created in. Displays the format of the selected document. Click the Format button if you want to change the format of the new document. Displays the ProjectWise application associated to the selected document. Select another application from the list if you want to associate the new document to a different application. Displays the ProjectWise department associated to the selected document. Select another department from the list if you want to associate the new document to a different department. Creates the new document in the specified project or folder in ProjectWise. Save to Disk is not currently supported in AutoPLANT. Clicking Cancel closes the dialog without creating the new document.
How To
The following procedure describes how to use the Save As function to for a document in a ProjectWise enabled project. Using Save As to copy a document
1.
Open a ProjectWise enabled document from either the ProjectWise Explorer application, or from AutoPLANT 3D. When you open a ProjectWise drawing, you are checking the drawing out to make changes. While it is checked out, it is unavailable to any other users until you check it back in.
2.
Make any desired changes to the drawing.
file://C:\Temp\~hh3CE8.htm
8/15/2011
Contents
Page 55 of 113
3.
Select the Save As function using one of the following methods: Select File > Save As from the menu. Type DMSSaveAs at the command prompt Press Ctrl + Shift + S
4. 5.
The Select a Wizard dialog will display. Select No Wizard and click OK. Advanced Wizard is not currently supported by AutoPLANT.
6. 7. 8. 9. 10.
The Save As Document dialog displays. If you want to change the name of the document, enter a new name in the name field. Next, enter a new file name in the File name field. Click Save. The original drawing, along with any changes, is saved as a new file in the selected ProjectWise folder. You will need to check both files back in to the ProjectWise project using the Check-In option in ProjectWise Explorer.
Command Reference
Copy Project using ProjectWise Exporer
The following procedure will describe how to use the ProjectWise New Project Wizard to copy an existing AutoPLANT project in ProjectWise Explorer. Copying projects in the same directory is a ProjectWise limitation and not allowed at this time. You must set the default CAD version for opening AutoPLANT documents in ProjectWise Administrator. Additional help for the ProjectWise dialogs viewed in this process is available from the ProjectWise Explorer help.
Begin by opening ProjectWise Explorer logging into the datasource where the project is to be copied and use one of the following methods to start the Copy process:
Select a project in ProjectWise Explorer and select Folder > Copy. Right-click on a project in ProjectWise Explorer and select Copy from the context menu.
Next, create a new folder under the Documents node using the standard Folder > New Folder procedure.
file://C:\Temp\~hh3CE8.htm
8/15/2011
Contents
Page 56 of 113
Proceed to Step 2.
Command Reference
Copy Project using ProjectWise Explorer Step 2
Paste the copy of the project into the new folder using one of the following methods: Right-click on the folder and select Paste from the context menu. Click on the folder and select Folder > Paste. The following dialog displays:
Make sure the Components option is disabled and click Copy to continue.
Command Reference
Copy Project using ProjectWise Explorer Step 3
The New Project - Data and Documents dialog shown below only displays:
Click Here for more information on the fields in this dialog. Select the Copy Data and Documents option and click Next to continue.
Command Reference
Copy Project using ProjectWise Explorer Step 4
The New Project - Paths dialog shown below enables you to view/modify the default project paths that will be defined for the new project. You can always modify these paths after the project is created via the project's Database > Paths property page in the Project Administrator application.
file://C:\Temp\~hh3CE8.htm
8/15/2011
Contents
Page 57 of 113
Because this screen displays as the result of a copy project operation, you should take extra consideration in reviewing and/or modifying the paths for the documents that will be copied as part of this process. To change a path, simply double-click the field to display the Browse for Folder dialog. This will enable you to navigate to and select each project path. When finished click Next to continue.
Command Reference
Copy Project using ProjectWise Explorer Step 5
The New Project - Details dialog enables you to enter project details that describe the project. By default, the original project name will display in the Project Name field.
Click Here for more information on the fields in this dialog. Change the name of the Project add any additional details for the project. When you are finished assigning the project information, press Finish complete the process. A message box will confirm that the copy procedure was successful.
Command Reference
Copy Project using ProjectWise Explorer Step 6
All of the project information will be copied over and displayed in the new created folder as shown below:
file://C:\Temp\~hh3CE8.htm
8/15/2011
Contents
Page 58 of 113
Command Reference
Create Project using ProjectWise Explorer
ProjectWise Explorer provides a wizard driven interface to create new projects. The Project Creation Wizard displays a series of dialogs that walk you step-by-step through the process of creating a new project. Be sure to have the ProjectWise Explorer application open and you are logged into a datasource. Additional help for the ProjectWise dialogs viewed in this process is available from the ProjectWise Explorer help. To launch the wizard, right-click on a folder within your datasource and select New Plant Project from the context menu.
Click Here to continue.
Command Reference
file://C:\Temp\~hh3CE8.htm
8/15/2011
Contents
Page 59 of 113
Create Project using ProjectWise Explorer Step 2
The Project Creation Wizard displays as shown below:
Click Next to continue.
Command Reference
Create Project using ProjectWise Explorer Step 3
The Define the project root folder properties page displays. Here you establish the general properties of the project. These properties are the same as those you would define when creating a new folder name, description, the parent project or folder it will be created in (the default is the folder or project selected when you opened the wizard), the environment it will use (if any), the storage area it will use, and the owner of the project folder.
The storage area you specify here for the new project will not change the Storage setting of any subfolders or subprojects that are copied into the new project from the template project. Fill in the necessary information and click Next to continue.
Command Reference
Create Project using ProjectWise Explorer Step 4
The Define the project properties page displays, which lets you select the project type. Project types are defined in the datasource in ProjectWise Administrator. If there are none listed here, then that means none exist in the datasource.
file://C:\Temp\~hh3CE8.htm
8/15/2011
Contents
Page 60 of 113
Select a project type or select <none>, then click Next to continue or Back to return to the previous page.
Command Reference
Create Project using ProjectWise Explorer Step 5
The Define the project resources page displays, which lets you select which resources you want to be available in the project. Subsequent folders or projects created under this project will inherit the resources you set here. By default, the project you are creating automatically inherits the resources of the folder or project above it. If you are creating a project at the Documents root folder, all resources currently defined in the datasource are included.
From the Resource Type list, select a resource type, such as Application, Department, or Environment, and then select which specific resources of the selected type you want to include in the project. Repeat this step for all resource types. Click Next to continue or Back to return to the previous page.
Command Reference
Create Project using ProjectWise Project Step 6
The Define the project participants page displays. Here you can add the users you want to have access to the project, and then set the user's access rights for the project. You can set access rights by assigning one of the predefined roles (Project Administrator, Project Leader, Project Team Member, Project Observer, or No Access), or you can customize the access rights of each user.
file://C:\Temp\~hh3CE8.htm
8/15/2011
Contents
Page 61 of 113
Click Add to add one or more participants (users and groups) to the project. When the Select Security Object dialog opens, select the users and groups you want to add and click OK. By default, new participants are assigned the Project Team Member role. The user creating the project is automatically assigned the Project Administrator role.
Once you add a participant, you can click in the Role field to change the default role assigned to that participant. or If none of the predefined roles meet your needs for a particular participant, you can create a new role for that participant that contains a custom mix of access control settings for folders, documents, and components. To do this, click the Advanced button. The Project Security dialog opens. On each tab of this dialog you can select a participant and then set the appropriate folder, document, and/or component permissions for that participant. When you click OK, any of the participants whose roles you have customized in this dialog will have the Custom role next to their name in the Project Creation Wizard. If you open the Project Security dialog but the participant you want to create a role for has not yet been added through the wizard interface, you can click Add on any of the tabs of the Project Security dialog, which will then add them to the project when you finally click OK or Apply.
When finished adding participants, click Next to continue or Back to return to the previous page.
Command Reference
Create Project using ProjectWise Explorer Step 7
The Review project creation options page displays.
Click Finish to continue.
Command Reference
Create Project using ProjectWise Explorer Step 8
Once project creation is complete the AutoPLANT ProjectWise Settings dialog displays.
file://C:\Temp\~hh3CE8.htm
8/15/2011
Contents
Page 62 of 113
The Install ProjectWise Template option allows you to use custom templates for arranging/showing tags, documents etc. ProjectWise provides a Default Plant Template and the dropdown list will show all the available templates. Component Indexing option allows the users to index the tags (valves, pipes etc.) for a quick lookup option. It would create project level nodes with all the components under it (in a tree structure.) Select a template option and determine whether or not to Install Component Indexing. After you click OK, the AutoPLANT New Project Wizard will guide you through the remaining steps.
Command Reference
Create ProjectWise Project using AutoPLANT Template
The ProjectWise Project Creation Wizard displays a series of dialogs that walk you step-by-step through the process of creating a new project. This procedure will detail the process of creating a new ProjectWise project using an AutoPLANT template. To begin this procedure, you must have the ProjectWise Explorer application open and be logged into a datasource. Additional help for the ProjectWise dialogs viewed in this process is available from the ProjectWise Explorer help. Right-click on a folder in the datasource and select New Project from the context menu.
Click Here to continue.
Command Reference
Create ProjectWise Project using AutoPLANT Template Step 2
The Project Creation Wizard displays as shown below:
file://C:\Temp\~hh3CE8.htm
8/15/2011
Contents
Page 63 of 113
Click Next to continue.
Command Reference
Create ProjectWise Project using AutoPLANT Template Step 3
The Define the project template settings page displays as shown:
Click the Browse button next to the Template Project drop down to display the following dialog:
Select an AutoPLANT integrated ProjectWise project to use as a template and click OK to return to the project template settings page.
file://C:\Temp\~hh3CE8.htm
8/15/2011
Contents
Page 64 of 113
Disable the Components option and enable the remaining two options. Click Next to continue or Back to return to the previous page.
Command Reference
Create ProjectWise Project using AutoPLANT Template Step 4
The Define the project root folder properties page displays. Here you establish the general properties of the project. These properties are the same as those you would define when creating a new folder name, description, the parent project or folder it will be created in (the default is the folder or project selected when you opened the wizard), the environment it will use (if any), the storage area it will use, and the owner of the project folder .
The storage area you specify here for the new project will not change the Storage setting of any subfolders or subprojects that are copied into the new project from the template project. Fill in the necessary information and click Next or continue or Back to return to the previous page.
Command Reference
Create ProjectWise Project using AutoPLANT Template Step 5
The Define the project properties page displays, which lets you select the project type. Project types are defined in the datasource in ProjectWise Administrator. If there are none listed here, then that means none exist in the datasource.
file://C:\Temp\~hh3CE8.htm
8/15/2011
Contents
Page 65 of 113
Select a project type or select <none>, then click Next to continue or Back to return to the previous page.
Command Reference
Create ProjectWise Project using AutoPLANT Template Step 6
The Define the project resources page displays, which lets you select which resources you want to be available in the project. Subsequent folders or projects created under this project will inherit the resources you set here. By default, the project you are creating automatically inherits the resources of the folder or project above it. If you are creating a project at the Documents root folder, all resources currently defined in the datasource are included.
From the Resource Type list, select a resource type, such as Application, Department, or Environment, and then select which specific resources of the selected type you want to include in the project. Repeat this step for all resource types. Click Next to continue or Back to return to the previous page.
Command Reference
Create ProjectWise Project using AutoPLANT Template Step 7
The Define the project participants page displays. Here you can add the users you want to have access to the project, and then set the user's access rights for the project. You can set access rights by assigning one of the predefined roles (Project Administrator, Project Leader, Project Team Member, Project Observer, or No Access), or you can customize the access rights of each user.
file://C:\Temp\~hh3CE8.htm
8/15/2011
Contents
Page 66 of 113
Click Add to add one or more participants (users and groups) to the project. When the Select Security Object dialog opens, select the users and groups you want to add and click OK. By default, new participants are assigned the Project Team Member role. The user creating the project is automatically assigned the Project Administrator role. Once you add a participant, you can click in the Role field to change the default role assigned to that participant. or If none of the predefined roles meet your needs for a particular participant, you can create a new role for that participant that contains a custom mix of access control settings for folders, documents, and components. To do this, click the Advanced button. The Project Security dialog opens. On each tab of this dialog you can select a participant and then set the appropriate folder, document, and/or component permissions for that participant. When you click OK, any of the participants whose roles you have customized in this dialog will have the Custom role next to their name in the Project Creation Wizard. If you open the Project Security dialog but the participant you want to create a role for has not yet been added through the wizard interface, you can click Add on any of the tabs of the Project Security dialog, which will then add them to the project when you finally click OK or Apply.
When finished adding participants and defining their roles, click Next to continue or Back to return to the previous page.
Command Reference
Create ProjectWise Project using AutoPLANT Template Step 8
The Review project creation options page displays.
Click Finish to continue. After you click OK, the AutoPLANT New Project Wizard will guide you through the remaining steps.
Bentley Plant Projects
Configuring PlantSpace P&ID to use the Bentley Plant Project Environment
The Bentley Plant Process and Instrumentation core installation consists of a set of applications and tools to create and manage Bentley Plant projects and their associated data. This area of the help describes how Bentley PlantSpace P&ID may be configured to use this project as its data repository. Overview Configuration Process Managing the Bentley Plant Project Database This topic describes the integration and advantages provided with this configuration. This section describes the installation procedures and prerequisites required to configure PlantSpace P&ID to use the Bentley Plant Project repository. You will learn how to create a Bentley Plant Project and modify your PlantSpace P&ID Project Configuration File (PCF) to connect to this project. This section describes additional tools and tasks for managing data in the a Bentley PlantSpace P&D and Bentley Plant Project Database environment.
Bentley Plant Projects
file://C:\Temp\~hh3CE8.htm
8/15/2011
Contents
Page 67 of 113
Overview
The Bentley Plant Process and Instrumentation (P&IW) core installation consists of a set of applications and tools to create and manage Bentley Plant projects and their associated data. Bentley PlantSpace P&ID may be configured to use this project as its data repository. Configuring PlantSpace P&ID for this repository enables you to share data with other Bentley Plant applications on a project-wide basis. This configuration provides access to a fully developed set of project and project data management tools, which are otherwise not provided with the basic PlantSpace P&ID installation. For example, Bentley PlantLIFE Vision and Bentley Data Manager, which are separately licensable applications, may be used to navigate project documents and manage tags, respectively. The P&IW project tools provided in the core installation also enables Bentley Plant functional design (2D) and Physical Design (3D) solutions for MicroStation and AutoCAD to share the same project database repository. Some tables are used exclusively by one product or solution, while others are shared. Shared tables include the tag register, document register, process line list, etc. Integration Diagram
ProjectWise Support
Bentley Plant projects created with the core install's Project Administrator application may also be configured to use Bentley ProjectWise as the data repository and also to manage user authentication. There are a number of significant advantages to using ProjectWise as your project environment. Some of these are briefly described below: Higher Level of Security Data Exposure: once Bentley Plant data is in ProjectWise, the data and documents may be exposed to all ProjectWise users. These may also be accessed over a secure internet connection using ProjectWise Web Explorer Lite. Publishing: downstream publishing using Bentley's Publisher and/or Digital Interplot applications. Bentley Connector for eWarehouse: through an association with ESSI llc, Bentley Systems has developed an application to link Bentley Plant application component and document data stored in Bentley ProjectWise to their associated enterprise level data that is stored in ESSI's eWarehouse project database. Contact your Bentley Sales Representative for more information.
Database Support
The following project database providers are supported by Bentley Plant projects using V8i applications. Oracle 9i and 10G SQL Server 2000 and 2005 MSDE 2000 Microsoft Access 2000, 2002, and 2003
Bentley Process and Instrumentation V8i Core Applications
A prerequisite to this integration is installation of the Bentley P&IW Core. The Bentley P&IW Core installation provides options to install the following applications. Each of these applications must be licensed separately. Although none of these applications are required to implement this configuration, you must select and install the Bentley Data Manager application, as a minimum, in order to get the required set of project tools and supporting files. The application(s) that you install are dependent on the level of Bentley Plant project and data management tools that you want to use. Bentley Data Manager: is an application that manages project data to your documentation standards. Data Manager enables you to store, create, and customize project instrumentation, equipment, piping, and valve data. It provides a fully configurable user interface and database and uses the industry-standard Microsoft Access or DBF database formats for easy linking to other software tools. It also supports Open Database-Compliant (ODBC) data sources Bentley Datasheets: is an add-on module for Bentley Instrumentation & Wiring, which enables you to access and manage dynamically-passed process and instrumentation data such as tag numbers, process data, vendor data, etc. It module utilizes Microsoft Excel as its native format for data storage and customization. Bentley Instrumentation &Wiring: provides a graphical environment coupled with an integrated relational database for defining instrumentation, electrical and field bus data. It is a CAD independent package and the drawing generation engine provided produces loop drawings, wiring diagrams, termination drawings, motor schematics and single line diagrams in a range of possible formats that include .DWG, .DXF, .VSD and Visio XML. Drawing production is done via Loop, Terminal, Panel and Card based drawing templates as well as Automated Loop, Terminal and Panel drawings. Hookups: is an add-on to Bentley Instrumentation & Wiring, which enables you to access and manage instrument installation detail drawings and to generate parts lists and Bills of Materials. The Hookups module utilizes Microsoft Excel as its native format for data storage and customization. In this chapter, you will learn how to create and print a hookup drawing, and create a Bill of Materials
New Workspace
A workspace has been added called ProjDB ANSI to facilitate the integration with the Bentley Plant Project Database. Included with this workspace are capabilities in the tagging functionality to: Query tags created in the Project Database Update the DGN tags from data in the Project Database Synchronize components in the DGN with the data in the Project Database
PlantSpace P&ID's ProjDB Menu
PlantSpace P&ID effectively stores information in a Bentley Plant Project through a synchronization methodology. Users work in PlantSpace P&ID as they always have, then when they are ready to update the data stored in the project, they simply synchronize the database. Synchronization drives PlantSpace P&ID data to the data structure of the Bentley Plant Project Database. Synchronization of data in PlantSpace P&ID drawings with the data stored in the project is handled by the addition of a ProjDB menu in your MicroStation menu bar. Once this synchronization has been performed, users can query components in a processed design file to retrieve data from the Bentley Plant project database and generate reports.
The commands in this menu are briefly described below: Synchronizing: Synchronizes Bentley Plant Project and DGN data Configuring: Configures the Bentley Plant Project database after installation. Database Information: Queries a component in a processed drawing to get data from Bentley Plant Project Database in the same way that you use the Query button in the Process Drawings dialog to get data from an ODBC-compliant database.
New Tagging Functionality
You can tag a component in PlantSpace P&ID with a tag previously defined in the Bentley Plant Project Database. This is accomplished by creating new tag and component information in the project database using Bentley Data Manager before the component is placed in the drawing. You can also explicitly enter new tag values in the Tag Component dialog in PlantSpace P&ID to create a new tag.
New PDB ANSI Tools
The (ProjDB) ANSI tools are the same as the ANSI standard tools with the addition of the following new tools: The Project Database tool box contains tools to execute the commands in the ProjDB menu, but in a more convenient and faster to access tool box The Titleblock tool in the Miscellaneous Symbols tool box may be used to place a title block and tag in a drawing to be stored in the project database. The Save Fence Contents tool in the Component Utilities tool box may be used to select a section of a drawing and save the contents to a new DGN file
file://C:\Temp\~hh3CE8.htm
8/15/2011
Contents
Page 68 of 113
New Built-In Function PDB_QUERY
This built-in function is used to interact with and query information from the Bentley Plant Project Database.
For a more detailed description of this built-in function, see Reference Section: PDB_QUERY Built-in Function. PDB_QUERY is used in the Define and Edit Tag Field dialogs. In the Value Source field, you can select PDB Query as shown below to specify the field value of a tag from the project database.
How is the Integration Is Accomplished
With one exception, the integration between the Bentley Plant Project and MicroStation Schematics/PlantSpace P&ID is similar to the integration with other ODBC-compliant databases, which is familiar to most administrators and users. This integration contains no ODBC drivers to configure because PlantSpace P&ID communicates directly with the Bentley Plant Project Database through the P&IW core using OLE database drivers installed by the core to read and write data. The Bentley Plant Project Database uses the same query syntax as other ODBC databases use. For the integration, the following options have been added to tagging and to the JSpace built-in functions.
PDB_QUERY
A PDB_QUERY option has been added in the Source field of the Define Tag Field and Edit Tag Field dialogs (on the P&ID > Configuring > Tags > Define menu) with direct queries to the project database to generate: a single value for an attribute in the Tag Component dialog box a set of values in a drop-down list box in the Tag Component dialog box A PDB_QUERY built-in function has been added to direct the queries of the project database to move data into the JSpace object model (JSM) file. You can use this information to update the tag properties of the design file. For more information, see the chapter on Configuring Component Tagging in the MS Schematics Admin Guide. You can insert PDB_QUERY in the class_{workpace name}.lib files. Using the PDB_QUERY built-in function with direct queries to ProjDB, the DGN and ODBC reports can be generated using live ProjDB information. POBJENG INFO command to query ProjDB directly: When you initiate the query to a component in a design file, the command reads the COMP_ID field (explained in the next section) of the component and returns the column names and information of the database displayed in the Database Information dialog box. COMP_ID field: When you place a component in PlantSpace PID, MicroStation creates an ELEMENT_ID that is unique to that DGN file. If the element is deleted, the ID cannot be reused. You can view the ELEMENT_ID by using the MicroStation (Element Information tool). In PlantSpace PID, JSpace creates a unique MODEL_ID for the DGN file. PlantSpace PID's Model_ID combined with MicroStation's ELEMENT ID result in the COMP_ID field. The COMP_ID field is created and stored in the DGN file only when the DGN is processed. Later, the components and the hierarchies receive the COMP_ID, which is the basis for tracking components to and from the database. If the COMP_ID resides in the DGN file and is synchronized with a database, you can use the Database Information command to provide a dynamic link from the component to the database. This process works with either the Bentley Plant Project Database or an ODBC-compliant database. Using this tool, you do not need to create a JSpace object model (JSM) file as an intermediate step. The COMP_ID field, which is created in the DGN in a previous processing session, is available for use. For the association to occur, the record must exist in the database and a COMP_ID field must be in that table. Because all necessary tables currently have the COMP_ID field associated with them as a result of the integration, users only need to synchronize the project database with the DGN file. Configuration Process Managing the Bentley Plant Project Database
Bentley Plant Projects
Integration Diagram
The following diagram illustrates the integration of MicroStation Schematics / PlantSpace P&ID and the Bentley Plant Project Database
file://C:\Temp\~hh3CE8.htm
8/15/2011
Contents
Page 69 of 113
Bentley Plant Projects
Configuration Process
The topic describes the prerequisites and provides links to procedures that define the process of configuring PlantSpace P&ID to work with the Bentley Plant project database.
Prerequisites
Before you begin the configuration, the following prerequisites must be installed and authorized: Bentley MicroStation Schematics - 2004 Edition installed and authorized Bentley PlantSpace P&ID - 2004 Edition installed and authorized
file://C:\Temp\~hh3CE8.htm
8/15/2011
Contents
Page 70 of 113
Bentley Data Manager - 2004 Edition installed and authorized (this represents the minimum option required on the Bentley Process and Instrumentation 2004 Edition core install's Feature Selection dialog as described in the overview). An Access, SQL Server, Oracle, or Microsoft SQL Server Desktop Engine (MSDE) database provider must be available. The following project database providers are supported in the 2004 Edition. Oracle 9i and 10G SQL Server 2000 and 2005 MSDE 2000 Microsoft Access 2000, 2002, and 2003
Configuration
Once you have all of the prerequisites installed and authorized, you are ready to configure PlantSpace P&ID to use the Bentley Plant Project Database. The first phase of the configuration simply involves creating a project with the Bentley Project Administrator, then manually editing your PlantSpace P&ID project configuration file (PCF) to point to that project. Click on the links below for detailed instructions on each of these processes.
1. 2.
Creating a Bentley Plant Project with the Project Administrator Editing the PlantSpace P&ID Project Configuration File (PCF)
The next phase of the configuration involves....
1. 2. 3.
Configuring Queries to ODBC and ProjDB Data Sources Automating the Synchronize Tags from Database Operation Integration with Bentley ProjectWise (Optional)
Bentley Plant Projects
Creating a Project with the Bentley Project Administrator
The first step in configuring PlantSpace P&ID to use the Bentley Plant Project Database is to create a project. The Bentley Project Administrator application is installed when you install Data Manager from the Bentley Process and Instrumentation V8 V8i core install. To Create a New Project
1. 2.
Select Bentley > Plant > Project Tools > Project Administrator from your Windows Start menu. Bentley Plant projects are created in separate sub-directories below a designated root project directory. You may create as many projects as you like under each root. Select File > Add Root to display the Browse for Folder dialog. If you have already manually created a project root directory on your system, you may navigate and select this directory. Otherwise, you may use the New Folder button to create a new project directory under the selected directory. When you have finished selecting your root directory, press OK. The selected root appears in the Project Administrator navigation tree.
3. 4.
Select your project root directory in the navigation tree, then select File > New Project. to launch the New Project wizard. The first dialog enables you to select the desired database provider type. Note that only options that have been installed on your system will be available for selection. Also, Oracle and SQL Server projects require an additional Project Server license. Select the desired database provider, then press Next.
5.
A new project is created using a set of database schema templates, P&IW standard templates, and PDW configuration templates. The next dialoge enables you to specify the templates that will be used to create your project. For PlantSpace P&ID users, only the Base Schematic Project Template is relevant. Leave these settings assigned to their defaults, then press Next.
6.
The next dialog enables you to view/modify the default project paths that will be defined for the new project. You can always modify these paths after the project is created via the project's Database > Paths property page in the Project Administrator application. Leave these paths assigned to their defaults, then press Next.
7.
The final dialog enables you to define the project details. Enter the Project Name. This value is used to name the project folder as it appears in the Project Administrator navigation tree. Enter values for the other fields, then press Finish to create the project.
You have now created a Bentley Plant Project. The next step is to configure PlantSpace P&ID to use this project. Editing the PlantSpace P&ID Project Configuration File (PCF)
Bentley Plant Projects
Editing the PlantSpace P&ID Project Configuration File (PCF)
When you create a Bentley Plant Project with the Project Administrator, the project is created in a unique directory under a project root folder and given a unique project ID. The project root folder contains the file AT_PROJ.DBF, which contains a record that indicates the path and ID for every project created under that project root. Once you have created a project, you must manually edit your PlantSpace P&ID Project Configuration File (PCF) to instruct P&ID to use that project as its repository. This simply involves assigning two variables in the PCF file that indicate the Bentley Plant project root directory (which contains AT_PROJ.DBF) and the project ID. To Modify your PlantSpace P&ID PCF File
1. 2. 3.
Open the PCF file for your PlantSpace P&ID project in a text editor from your ...\Bentley\Workspace\Pspid\projects directory. Set the value of the project path configuration variable, PDB_APPROJDB, in your PCF file to the location of your project root directory where the database AT_PROJ.DBF resides, such as:
PDB_APPROJDB=C:\PSpacePIDProj\
Set the value of the project ID configuration variable, PDB_CURPROJECT, in your PCF file to the Project ID automatically assigned to your project by the Project Administrator when you created the project, such as:
PDB_CURPROJECT=0001
You can see this 4-digit value on the property page displayed when you select your project directory in the Project Administrator's navigation tree.
4.
Save and exit the file. When the user starts a P&ID session, the PCF workspace automatically tries to connect to the Bentley Plant Project Database using the designated path. To access the database, you must enter the proper project login and password.
Configuration Process
Bentley Plant Projects
file://C:\Temp\~hh3CE8.htm
8/15/2011
Contents
Page 71 of 113
Bentley Plant Projects
Configuring Queries to ODBC and ProjDB Data Sources
No configuration is necessary to access an ODBC-compliant database because this task is automatically done at installation. However, if you want to access a different ODBC data source, you will need to do so in Control Panel > Administrative Services.
How Querying Occurs in PlantSpace P&ID
In PlantSpace P&ID, after you process a design file and query a component (by clicking the Query button in the Process Drawings dialog box), the data is displayed in the Component Information dialog, as shown in this example for an instrument.
How Querying Occurs in the Bentley Plant Project Database
If you have configured PlantSpace P&ID to use the Bentley Plant Project Database as its repository, the following must be done to perform a query:
1. 2. 3. 4.
Process a design file in PlantSpace P&ID. Select ProjDB > Synchronizing to synchronize the database. The synchronization process passes data from PlantSpace P&ID to the Bentley Plant Project Database, which parses and formats the data based on the selected table format. Query a component by selecting ProjDB > Database Information from the menu bar, or by entering the key-in POBJENG INFO, and then selecting a component. When the system receives the query command, it creates a dynamic link between the component in the design file and the Bentley Plant Project Database (or an equivalent ODBC DSN source) by reading the dblink_{Workspace Name}.dat file. The database information is extracted from the Bentley Plant Project Database and displayed in the Database Information dialog, as shown in the following example for an instrument.
5.
Each field in this dialog maps to properties of the component. The fields and values shown in black are for viewing only, while those shown in blue may also be edited. Editing from this dialog modifies the record in the Bentley Plant Project Database directly.
Configuring Data Displayed in the Database Information Dialog Box
You can edit the dblink_{Workspace Name}.dat file to configure the fields and values displayed in the Database Information dialog. To Edit the dblink.dat File For the purpose of demonstration, the dblink.dat file for the tutorial workspace is used.
2. 3.
Open dblink.dat in your ...\Pspid\projects\{ProjectName}\data directory. Parse the syntax, as follows using the first line as an example:
equip,default,pdb,EQUIP,COMP_ID,2,ETYP,ENUM,7,EDESC,EAREA,ESERV, EINS,EMATL,COMMENT1,COMMENT2
Where equip default pdb EQUIP COMP_ID Means JSpace source class name to query Note: Future PDB QUERY (or ODBC DSN name if not pdb) Name of PDB table or ODBC DSN table Field to base the query on Note: This is required. 2 The number of non-editable properties to display Note: These will be displayed in black. ETYP EDESC 7 First and second non-editable properties to display Note: These properties are column names in Data Manager. The number of editable properties to display Note: These will be displayed in blue. EDESC EAREA ESERV EINS EMATL COMMENT1 First through seventh editable properties to display Note: These properties are column names in Data Manager.
file://C:\Temp\~hh3CE8.htm
8/15/2011
Contents
Page 72 of 113
COMMENT2
4. 5.
Modify any of the lines of text such as the class name and properties. Save and exit the file.
Bentley Plant Projects
Automating the Synchronize Tags from Database Operation
You can automate the process of updating tags in the drawing with data from the Bentley Plant Project Database whenever a user opens a DGN in PlantSpace P&ID in the pdb_ansi workspace. Otherwise, the process must be executed manually using the ProjDB > Synchronizing command from the MicroStation menu bar.
Warning: If the files are right-protected and you have view-only access when you open a DGN, unpredictable results may occur. You must make sure that users have the proper rights. See Digital Rights in MicroStation Help. To Automate the Synchronize Tags from Database Operation
1. 2.
Open pdb_ansi.pcf in your ...\Bentley\workspace\pspid\projects directory. Set the STARTUP_PROCESS flag to 1 to enable automatic synchronization. If STARTUP_PROCESS = 0, then upon opening a DGN in PlantSpace P&ID, the DGN and Bentley Plant Project Database tags will not be synchronized.
3.
Save and close the file.
Bentley Plant Projects
Integration with Bentley ProjectWise
PlantSpace P&ID may be integrated with Bentley ProjectWise through a Bentley Plant Project Database configuration. PlantSpace P&ID may be directly integrated with Bentley ProjectWise without a Bentley Plant Project Database configuration. For details on this integration, refer to the chapter on Configuring Schematics and PlantSpace P&ID for ProjectWise in the MS Schematics Admin Guide. The Bentley Project Administrator application enables you to integrate Bentley Plant projects, and subsequently all Bentley Plant products with Bentley ProjectWise. To "attach" a Bentley Plant Project Database to a ProjectWise environment, several adjustments to the configuration are required, as described. Click Here for More Information
Bentley Plant Projects
Managing the Bentley Plant Project Database
This section describes additional tools and tasks for managing data in the a Bentley PlantSpace P&D and Bentley Plant Project Database environment.
Bentley Data Manager
Bentley Data Manager is one of the prerequisites required for PlantSpace P&ID integration with the Bentley Plant Project Database. It is a relational database management tool for managing project data and configuring project structures that must be licensed separately. Data Manager supports the following tasks: Editing table data individually and globally Creating and editing component tags Creating and saving reports Datasheets, a separately licensed Data Manager add-on module, may be used to access and manage tag numbers, process data, vendor data, and so on. Hookups, a separately licensed Instrumentation and Wiring add-on module, may be used to display detail drawings and generate parts lists and Bills of Materials. Managing and Viewing Data with Bentley Data Manager
Management Tasks through ProjDB
You can also perform other management tasks on the ProjDB menu, such as: Creating a New Report Configuration File in ProjDB Editing, Deleting, Copying, or Converting a Report Configuration File in ProjDB Editing, Copying, Deleting, or Reordering Report Fields in ProjDB Sequencing the Update Database and Components Cleanup Operations in ProjDB
Bentley Plant Projects
Managing and Viewing Data with Data Manager
The full scope of data management capabilities provided with Bentley Data Manager is beyond the scope of this help. For complete details, refer to the Data Manager Tutorial and Help provided with your installation. The tutorial, datamgr.pdf, and help, datamgr.chm, are installed in your ...\Bentley\Plant\Help directory.
To View Project Data in Data Manager
1.
Select Bentley > Plant > Data Manager from your Windows Start menu.
file://C:\Temp\~hh3CE8.htm
8/15/2011
Contents
Page 73 of 113
2.
In the Open Project dialog, press the Browse button and then navigate and select your project root directory. The projects defined in the selected root display in the dialog as shown below.
3. 4.
Select the desired project, then press OK. The following are two views (front and back views of columns) of the data from MyProjDB as an example.
5. 6.
To view various fields, double-click the Views icon in the left pane. To view formatted report data, click the plus (+)sign by Reports in the navigation tree, and then double-click a report. The formatted report data is displayed in the right pane. In the same manner, you can view macros and tables.
Bentley Plant Projects
Creating a New Report Configuration File
You can create a new report configuration file in two ways by: creating a new report configuration from the scratch, or creating a new report configuration file based on an existing one and then editing the new report configuration file to make it unique
The second approach is more efficient, saves time, and is therefore the preferred approach. To explain the total process, the first set of procedures shows you how to create a new report configuration file from scratch. The second set of procedures creates a new report configuration file from an existing one. To Create a New Report Configuration from Scratch
1.
From the MicroStation menu bar, select ProjDB > Configuring display the Configuring ProjDB Synchronization dialog.
file://C:\Temp\~hh3CE8.htm
8/15/2011
Contents
Page 74 of 113
You can also display this dialog by selecting ProjDB > Synchronizing to display the Synchronizing ProjDB dialog, and then selecting Edit > Reports from the dialog menu.
2.
Click the New button to display the Create New Report dialog.
3. 4.
Type a report name and description, and click OK. The new file name is added to the list box in alphabetical order in the Configuring ProjDB Synchronization dialog. Double-click the new file name. The PDB dialog is displayed as below. The report name (and description if you added one) are displayed in the top fields.
The name in the Report Name field defines the name of the report that will be displayed in the report list box when users selects ProjDB > Synchronizing from the MicroStation menu bar.
5.
Complete the remaining fields, as follows: Fields Table Name Description The name of the table to modify Tag Updates the associated table with the information stored in the fields table. Note: The first two field properties in the TAG option are reserved and must be TAG_NO and TAG_TYPE. These properties are parsed out and sent to the TAG_REG table that holds the tag values for the tagged components. No Tag Updates the associated table with the information stored in the fields table. Note: PIPE_RUN and OFF_SHEET_CONNECTOR values use this option. Link Updates the associated LINK table with the prerequisite information for the component. For example, the LINK VALVE AND PIPE RUN report matches the PID_VALVE object with the corresponding PID_RUN object with which it is grouped (PID_VALVE is a MEMBER_OF PID_RUN). Clean up Deletes all components that do not satisfy the WHERE clause Object Query Expression Update Where Clause Any JSpace object query expression that selects the objects to have data exported for this report. Each object selected by this expression corresponds to a record in the exported file. The JSpace expression to update the values in the table based on a predefined condition. See the two appendixes of commands to look up the expressions.
Table Options
6.
Continue to the next procedure to add new fields, or click OK. To Define New Report Fields
1.
In the PDB dialog box, click the Fields button. The Report Fields dialog box is displayed.
file://C:\Temp\~hh3CE8.htm
8/15/2011
Contents
Page 75 of 113
2.
Click the New button. The New Report Field dialog box is displayed.
3. 4.
Type a new name. The Name field contains the name of the field to be included in the exported file. Type a JSpace expression. The JSpace expression is evaluated to assign the value to the field for each record in the exported file. The expression is evaluated using the properties of the object corresponding to the current record. This expression can be any valid JSpace expression and can therefore refer to properties of objects related to the current object.
5. 6.
Click OK. The new field is displayed in the Report Fields dialog box. In the same manner, define additional fields. To Create a New Report Configuration File Based on an Existing One As previously mentioned, this approach to creating a new report configuration file is more efficient. Essentially, you are copying an existing report configuration file and then editing at least one of the fields to make the new report configuration file unique.
2. 3. 4. 5. 6.
In the Configuring ProjDB Synchronization dialog, select a report and click the Copy button. The New Report dialog is displayed with data from the copied report. Edit the existing report name. Report names must be unique. Edit any other fields as needed and click OK. The contents in the expression text box are not copied. Be sure that you enter an expression. The new report is displayed in alphabetical order in the list box in the Configuring ProjDB Synchronization dialog. To edit the actual fields that will be displayed in the report, see the procedure To edit, copy, delete, or reorder report fields.
Bentley Plant Projects
Editing, Deleting, Copying, or Converting a Report Configuration File
To Edit, Delete, Copy, or Convert a Report Configuration File
1. 2. 3. 4. 5.
In the Configuring ProjDB Synchronization dialog, select a report and click the Edit button. The PDB dialog box is displayed with the data for the selected report. Click the Fields button and edit the fields as needed and click OK. The Configuring ProjDB Synchronization dialog is re-displayed. To delete a report configuration file, select the report and click the Delete button. Click OK in the message to confirm the deletion. To copy a report configuration file, select the report, click the Copy button, and give the report a new name. The contents in the expression text box are not copied. Be sure that you enter an expression. The new report is displayed in alphabetical order in the list box in the Configuring ProjDB Synchronization dialog.
6.
To convert a report configuration file from one report format to another, select the report and click the Convert button. The Convert To dialog is displayed.
file://C:\Temp\~hh3CE8.htm
8/15/2011
Contents
Page 76 of 113
7.
Select one of the other report formats and click OK. The report is displayed in alphabetical order in the list box of the Configuring ProjDB Synchronization dialog.
Bentley Plant Projects
Editing, Copying, Deleting, or Reordering Report Fields
To Edit, Copy, Delete, or Reorder Report Fields
1. 2.
In the Configuring ProjDB Synchronization dialog, select a report and click the Edit button. The PDB dialog is displayed with the data for the selected report. Click the Fields button. The Report Fields dialog is displayed, as shown in this example for equipment.
3.
Click the Edit button. The Save Field dialog box is displayed.
4. 5.
Edit the fields as needed and click OK. To delete a field, select the field name and click the Delete button. Use this button with care because no confirmation message is displayed before the deletion takes place.
6. 7. 8. 9.
To copy a field, select the field name and click the Copy button. The New Report Field dialog is displayed and is identical to the Save Field dialog. Name the new field, add an expression if needed, and click OK. The copied field is placed at the end of the list in the Report Fields dialog. To reorder the fields, select the field and click the Move Up or Move Down button to move the field up one space or down one space. Click OK to close the dialog box.
Bentley Plant Projects
Sequencing the Update Database and Components Cleanup Operations
When your users process a design file, they next run the Update Database and Components Cleanup operations to synchronize the Bentley Plant Project Database before they query a component in the design file. For users, these operations are automated by simply clicking the Run button in the Synchronize ProjDB Report dialog. The user procedures for synchronizing the Bentley Plant Project Database (the Update Database and Components Cleanup operations) are in the section Synchronizing ProjDB in the PlantSpace P&ID help.
file://C:\Temp\~hh3CE8.htm
8/15/2011
Contents
Page 77 of 113
You, as the administrator, can configure the way that these two operations are performed to synchronize the project database.
Sequencing the Update Database Operation
Because the project database contains many tables for data collection, you may need to run a series of reports to track all the data. To populate the tables with updated component data in the correct informational flow, you must run a series of reports in a specific sequence. The Update Database sequence, which is the first sequence used, refreshes all the information in project database from the PlantSpace P&ID design file and establishes links between the table data and the component data.
To understand how the sequence of reports affects the database tables, you must have prior knowledge of Data Manager. For complete details, refer to the Data Manager help and tutorial. To Sequence the Update Database Operation The Update Database sequence is designed to be the framework for updates and the logical flow of data. If the data or tables in the project database data structure are modified, these individual reports may need to be modified.
1. 2. 3.
Select ProjDB > Configuring from the MicroStation menu bar. In the Configuring ProjDB Synchronization dialog, click the Sequence button. In the ProjDB Report Sequence dialog displayed, select Update Database in the Title field, as shown.
The left list box displays the reports. The right list box displays the current sequence that Data Manager will follow in reading the reports to update the table data in the project database.
4.
Using the following table descriptions, use the buttons on the right to delete a report or re-order the sequence (moving reports up, down, to the top of the list, or to the bottom of the list), and then click Save. Sequence ProjDB Report Name 1 2 3 4 5 6 7 8 9 10 11 12 13 14 15 16 17 18 19 20 21 DOCLINK_CLEANUP EQUIP MOTOR INSTR PROCESS PIPE_RUN NOZZLE VALVE SPECIALTY OFF_SHEET_CONNECTOR Effect Using the Cleanup option (in the PDB dialog box), removes entries from the DOCLINK table for the "active" DGN object Using the TAG option (in the PDB dialog box), populates the EQUIP table with relevant information from the EQUIP object (see MOTOR) and from the associated TAG_NO from the TAG_REG table Using the TAG option (in the PDB dialog box), populates the MOTOR table with the relevant EQUIP table of object type MOTOR and with the associated TAG_NO and TAG_TYPE from the TAG_REG table Using the TAG option (in the PDB dialog box), populates the INSTR table with relevant INSTRUMENT, INST_FLOW, and control VALVE object information, and then places TAG_NO in the INSTR table Using the TAG option (in the PDB dialog box), populates the PROCESS table with relevant PID_LINE object information and then places the TAG_NO in the TAG_REG table. Using the NO TAG option (in the PDB dialog box), populates the PIPE_RUN table with the relevant PID_RUN object information. Using the TAG option (in the PDB dialog box), populates the NOZZLE table with relevant EQUIP_NOZZLE object information and then places the TAG_NO in the TAG_REG table. Using the TAG option (in the PDB dialog box), populates the VALVE table with the relevant PID_VALVE object information and then places the TAG_NO in the TAG_REG table. Using the TAG option (in the PDB dialog box), populates the SPEC_ITM table with relevant MISC specialty items and then places the TAG_NO in the TAG_REG table. Using the NO TAG option (in the PDB dialog box), populates the PID_TOFR table with the relevant LINE_CONNECTOR object information.
LINK_VALVE_AND_PIPE_RUN Using the LINK option (in the PDB dialog box), populates the RUN_CONN table with the relevant tagged PID_VALVE and PID_RUN linkage information. LINK_INSTR_AND_PIPE_RUN PIPE_RUN_TERM_TO PIPE_RUN_TERM_FROM DOC_REG EQUIP_DOCLINK INSTR_DOCLINK PROCESS_DOCLINK PIPE_RUN_DOCLINK NOZZLE_DOCLINK VALVE_DOCLINK Using the LINK option (in the PDB dialog box), populates the RUN_CONN table with the relevant tagged control VALVE/INST_FLOW and PID_RUN linkage information. Populates the NOZZLE table with the virtual connection (not a true, physical nozzle connection) of a PID_RUN, to a piece of equipment that it goes to for the PID_RUNs perspective. If the PID_RUN is to another PID_RUN, the PID_LINE is the valid TO. Same as PIPE_RUN_TERM_TO except that the object is coming from the object. Using the NO TAG option (in the PDB dialog box), populates the DOC_REG table that is based on the DRAWING title block information. Note: This table is useful for tracking components in each design file. Using the LINK option (in the PDB dialog box), populates the DOC_LINK table by associating the DRAWING with the equipment objects. Using the LINK option (in the PDB dialog box), populates the DOC_LINK table by associating the DRAWING with the tagged instrument and flow instrument objects. Using the LINK option (in the PDB dialog box), populates the DOC_LINK table by associating the DRAWING with the tagged PID_LINE object. Using the LINK option, populates the DOC_LINK table by associating the DRAWING with the PID_RUN object. Using the LINK option (in the PDB dialog box), populates the DOC_LINK table by associating the DRAWING with the tagged EQUIP_NOZZLE object. Using the LINK option (in the PDB dialog box), populates the DOC_LINK table by associating the DRAWING with the tagged PID_VALVE object.
Sequencing the Components Cleanup Operation
Because the Bentley Plant Project Database contains many tables for data collection, you may need to run a series of reports to track all the data. To clean up component data, you must run a series of reports in a specific sequence. The Components Cleanup sequence, which is the second sequence used, purges erroneous or deleted data. The following information is provided to help you determine the proper sequence related to reporting PlantSpace P&ID component data. To Sequence the Component Cleanup Operation To work properly, the Components Cleanup sequence must have a valid DRAWING object.
file://C:\Temp\~hh3CE8.htm
8/15/2011
Contents
Page 78 of 113
1. 2. 3.
Select ProjDB > Configuring from the MicroStation menu bar. In the Configuring ProjDB Synchronization dialog, click the Sequence button. In the ProjDB Report Sequence dialog displayed, select Components Cleanup in the Title field, as shown.
The left list box displays the reports. The right list box displays the current sequence that Data Manager will follow in reading the reports to update the table data in ProjDB.
4.
Using the following table descriptions, use the buttons on the right to delete a report or re-order the sequence (moving reports up, down, to the top of the list, or to the bottom of the list), and then click Save. Sequence ProjDB Report Name Effect 1 2 3 4 5 6 7 EQUIP_CLEANUP INSTR_CLEANUP Deletes all equipment from the EQUIP table that is not in the file with the associated DRAWING object Deletes all instruments from the INSTR table that are not in the file with the associated DRAWING object
PIPE_RUN_CLEANUP Deletes all pipe runs from the PIPE_RUN table that are not in the file with the associated DRAWING object PROCESS_CLEANUP Deletes all processes from the PROCESS table that are not in the file with the associated DRAWING object NOZZLE_CLEANUP VALVE_CLEANUP Deletes all nozzles from the NOZZLE table that are not in the file with the associated DRAWING object Deletes all valves from the VALVE table that are not in the file with the associated DRAWING object
TAG_REG_CLEANUP Deletes all tag entries from the TAG_REG table that are not in the file with the associated DRAWING object
Creating a New Report Sequence
You can create a new report sequence for a different operation (besides Update Database and Cleanup operation). The purpose might be to: Update only equipment, valves, instruments, or the title block Clean up only run connectors Populate a new table To Create a New Report Sequence
1.
In the ProjDB Report Sequence dialog, select Sequences > New from the menu bar. The Name Sequence dialog is displayed.
2. 3. 4. 5.
Type a name and click OK. The name is displayed in the Title field (along with the delivered Components Cleanup and Database Update sequences). In the PDB Reports list box, select all the reports that you want, and click the double arrow (>>) button to copy them to the Report Sequence dialog. Use any of the buttons on the right to delete or move the listings until they are listed in the correct sequence. Click Save and then Close.
Bentley Plant Projects
PDB_QUERY Built-in Function
The PDB_QUERY is a JSpace built-in function that queries the active project in the Bentley Plant Project Database. The PDB_QUERY expression is similar to that of the DB_QUERY where a SQL string is used to query the desired database. The PDB_QUERY function returns the result of an SQL query in a variable length array of a type determined by the type of the column in the database with the number of elements equal to the number of rows returned from the query. If the query returns multiple columns, only the first column is used. PDB_QUERY will be added to the next release of the JSpace Concepts and Technical Reference.
Declaration PDB_QUERY( [ USER NAME ] [, PASSWORD ] [, DIRECTORY ] [, PROJECT ] [, QUERYSTRING ] )
file://C:\Temp\~hh3CE8.htm
8/15/2011
Contents
Page 79 of 113
Although PDB_QUERY is similar to DB_QUERY, this query uses OLE database links to interact with the Bentley Plant Project Database.
Where USER NAME PASSWORD DIRECTORY PROJECT QUERYSTRING
Means User name from the Bentley Plant Project security Password from Bentley Plant Project security Path to the Bentley Plant Project root directory (at_proj.dbf home directory) Internal project number that corresponds to the Bentley Plant Project SQL query string that evaluates to a complete SQL statement of the format "SELECT ...". For maximum interoperability, ODBC standard SQL grammar should be used. However, because the SQL String is passed to the database system for direct execution, database-specific SQL grammar is allowed.
Returns
PDB_QUERY returns an array containing one element for each row returned from the query.
Example
The following expression reports the description field from the Equipment table of Project 0005:
PDB_QUERY("Supervisor", "Supervisor", "d:\\projdb\\project\\", "0005","SELECT EDESC FROM EQUIP WHERE COMP_ID='"+Comp_id+"'")
When PDB_QUERY is used inside a valid project and when the project path and project number are known because the PCF file is set for the project, the statement needs only the SELECT clause, for example:
PDB_QUERY("SELECT EDESC FROM EQUIP WHERE COMP_ID='"+Comp_id+"'").
Because the first connection to the database requires the loading of the ODBC driver DLL, the first query to a SQL database takes slightly longer than subsequent queries that can reuse the existing connection when the alias name in the PDB_QUERY function is the same.
Bentley Plant Projects
Process & Instrumentation Project Tools/Procedures
This section describes tools provided with your Bentley Process and Instrumentation installation to update legacy projects to the latest format. Updating P&IW (v16.0) Projects to Support PDW (v8.5)
Bentley Plant Projects
Updating P&IW (v16.0) Projects to Support PDW (v8.5)V8i
This topic describes the process required to update an old AutoPLANT Process and Instrumentation Workgroup v16.x project so that it will also support Bentley AutoPLANT 3D Plant Design V8i applications. If you open an AutoPLANT P&IW v16.0 project in the Project Administrator, you will notice that only two or three nodes (Project, Database, and/or ProjectWise) appear under that project in the navigation tree. On the other hand, if you create a new project from scratch you will notice that several more AutoPLANT PDW specific nodes are also present under your project node. These extra nodes contain PDW property pages. When you create a new project with the Project Administrator's New Project Wizard, one of the wizard forms will prompt you to select the 3D Modelling Units (Imperial, Metric, and Mixed Metric). This selection determines the PDW configuration data that will be copied from your NETWORK_ROOT\Config directory in the creation of the project. This configuration data is used to construct the additional PDW property pages shown in the navigation tree. To facilitate the addition of the missing PDW data into an old P&IW project, the Project Administrator enables you to display the sample PDW configurations in a Configurations folder in the navigation tree. You can toggle the display of the Configurations folder via the General tab on the Project Administrator's Edit > Preferences dialog. To add PDW support, simply drag the configuration for the desired units (Imperial, Metric, or Mixed Metric) from the Configurations folder into your project folder in the navigation tree. A dialog will display prompting you to confirm that you want to add the selected 3D config data to your project. Confirming the addition will update the project databases to include the missing PDW project database tables and configure your project to support PDW for the units selected. This will also add the missing PDW property page nodes under your project. For example, if you drag the Imperial configuration into your project folder, you will make your project capable of supporting the creation of Imperial drawings with AutoPLANT's PIPING, RACEWAYS, EQUIPMENT, and/or ISOMETRICS applications.
Bentley Plant Projects
Plant Design Project Tools/Procedures
This section describes tools provided with your Bentley Plant Design installation to update legacy projects and drawings to the latest project format. Tools are also provided to exchange drawings between project and manage project relationship objects. Working with AutoPLANT 3D Documents Using PDW v2.x Configurations to Create a Project Adding v2.x PDW Drawings to a Project Working with PDW Relationships
Bentley Plant Projects
Working with AutoPLANT 3D Documents
The Relationship Manager provides a central location for an administrator to manage Bentley AutoPLANT 3D relationship values including all 3D documents. It is an AutoPLANT 3D Plant Design application and is only available if the AutoPLANT 3D applications are installed. It cannot be used to work with plant's Process and Instrumentation applications. The Relationship Manager provides options to delete, rename, add, import, and export documents in a project environment. Deleting a document deletes its associated component records and relationships from the project. Click on one of the links below for more help on the document options available in the relationships manager: Restore a Document from Backup Exchanging Documents Between Projects Import Documents from a Project Import Documents from a Package Export Documents to a Project Export Documents to a Package Delete a Document
Command Reference
file://C:\Temp\~hh3CE8.htm
8/15/2011
Contents
Page 80 of 113
Restore a Document from Backup
1. 2.
Select Tools > Document Tools > Restore Backup. The following dialog displays.
Sort this folder list by clicking on a column header.
3. 4. 5.
Select the backup folder. Click OK. The following dialog displays.
The documents are organized by location. The target location shown depends on the value of the Show Folder Alias option. Set this option to show the alias, or un-set to show the full path.
6. 7. 8. 9.
Expand a folder to display the documents. If a document already exists in the project, then the restore path for that document is set to the existing document's location and highlighted in red. The Overwrite option must be set to overwrite the document in the project. Change the document name or path to add a new copy. Set the option to the left of a backup folder to restore all of the documents in that directory, or set the option next to each document to restore. Select All and Deselect All options are also available. Click Restore The selected documents are added back into the project. A log file is available after the restore operation is complete.
10.
Click OK. The log file displays.
Command Reference
Import Documents from a Project
1. 2. 3.
Select Tools > Document Tools > Import > From Project. Select the project that contains the documents to import. Login to the source project. The Project Documents Selection dialog displays as shown:
file://C:\Temp\~hh3CE8.htm
8/15/2011
Contents
Page 81 of 113
4. 5.
Use the arrow buttons between the project documents and the selected document lists to add or remove documents to import. Click OK. The following dialog displays:
6. 7. 8.
Expand a folder to display its documents. The target location may be specified on the root level or individually for each document. Click in the Target Location field. Click the browse button that displays. The following dialog displays.
9. 10. 11. 12.
Select the target location. Click OK. Click Import. Click OK to review the log file.
Customize Document Columns
file://C:\Temp\~hh3CE8.htm
8/15/2011
Contents
Page 82 of 113
Click
. A dialog displays to customize the columns shown in the document list.
Command Reference
Import Documents from a Package
1. 2. 3.
Select Tools > Document Tools > Import > From Package. Select the package zip file. The following dialog displays to define the import settings.
This dialog shows the items included in the export package.
4. 5.
Set the check box next to each item to import. Click OK. The following dialog displays:
6. 7. 8.
Expand a folder to display its documents. The target location may be specified on the root level or individually for each document. Click in the Target Location field. Click the browse button that displays. The following dialog displays.
file://C:\Temp\~hh3CE8.htm
8/15/2011
Contents
Page 83 of 113
9. 10. 11. 12.
Select the target location. Click OK. Click Import. If the export package contained specs, the Select Specs dialog displays. Only the specs that were included in the export package will be displayed in the dialog. You are not required to import the specs.
13.
Select the specs you want to include and click OK. The following dialog displays:
14. 15.
Select the tags that need updating. Click Update Tags to complete the process. Click Close to complete the process without updating the tags.
During the import of an export package there is a chance that the source project tabs are customized to receive more data then the target project. In this instance the following dialog displays to allow you to either resize the column width or continue without modify the width. Pressing cancel will end the import process.
Bentley Plant Projects
file://C:\Temp\~hh3CE8.htm
8/15/2011
Contents
Page 84 of 113
Exchanging Documents Between Projects
Two wizards are provided to facilitate the transfer of documents from one project to another. The Project Export Wizard enables you to select one or more documents from a project and create an export package. This export package may then be imported into another existing project using the Project Import Wizard. These wizards may be launched from the Project Administrator's Tools menu. Documents may be exported as read-only documents, or with full editing rights, so that they may be returned to the source project with changes. The export wizard will include all of the information needed for the documents to exist in another project. Project Export Wizard Project Import Wizard
Command Reference
Export Documents to a Project
1. 2. 3.
Select Tools > Document Tools > Export> To Project. Select the target project. Login to the target project. The Project Documents Selection dialog displays as shown:
4. 5.
Use the arrow buttons between the project documents and the selected document lists to add or remove documents to export. Click OK. A dialog to specify the target locations for the exported documents displays.
The documents are organized by current location.
6. 7. 8.
Expand a folder to display its documents. The target location may be specified on the root level or individually for each document. Click in the Target Location field. Click the Browse button that displays. The following dialog displays.
file://C:\Temp\~hh3CE8.htm
8/15/2011
Contents
Page 85 of 113
9. 10. 11. 12.
Select the target location. Click OK. Click Export. Click OK to review the log file.
Customize Document Columns
Click . A dialog displays to customize the columns shown in the document list.
Command Reference
Export Documents to a Package
1.
Select Tools > Document Tools > Export > To Package. The following dialog displays.
2. 3. 4.
Set the check boxes for the items to export. Click the browse button and select the location and file name for the export package. Click OK. The Project Documents Selection dialog displays as shown:
file://C:\Temp\~hh3CE8.htm
8/15/2011
Contents
Page 86 of 113
5. 6.
This dialog allows you to add documents to the export package. Use the arrow keys in the middle of the dialog move selected documents to and from the selected list. Press OK. If the Specs option was selected in the Export Preferences dialog, the following dialog displays:
7. 8.
This dialog allows you to include specs in the export package. Use the arrow keys to move specs to and from the selected list. Press OK. A summary of the items selected to export displays within the Summary of Selected Items dialog.
file://C:\Temp\~hh3CE8.htm
8/15/2011
Contents
Page 87 of 113
9.
To save the export settings to an external file (.ini) for reuse, click Save these settings to a file, then click the browse button and select the location and file name for the export settings file. The export package is generated in the location specified.
Command Reference
Delete a Document
1. 2. 3.
Right-click on a document in the Document folder. Select Delete. The following dialog displays.
4. 5. 6. 7.
Set the Backup First option to create a backup of the drawing in the Recycle Bin folder prior to deletion. Add comments in the area provided. Click Yes. The document is moved to the Recycled Bin folder.
Bentley Plant Projects
Using PDW v2.x Configurations to Create a Project
This topic describes the procedure to convert your old AutoPLANT Plant Design Workgroup (PDW) v2.x configurations to the new project format. To facilitate this process, the Project Administrator enables you to display configurations in a Configurations folder in the navigation tree. You can toggle the display of the Configurations folder via the General tab on the Project Administrator's Edit > Preferences dialog. By default, this folder will contain the latest, shipping version, of three PDW configurations (Imperial, Metric, and Mixed Metric). If you have created custom v2.x configurations, you can also add them to the Configurations folder tree in the navigation tree, so that they may be used to create new projects. The list of PDW configurations that display in the Configurations folder is propagated by reading your NETWORK_ROOT\CONFIG\CONFIGS.INI file. For example, the Imperial configuration is shown because the following group record for that configuration is defined in CONFIGS.INI.
[Imperial] Desc=Imperial Loc=%Network_Root%\config\imperial Units=%Network_Root%\config\units State=Protected
If you want your custom configurations to appear in this folder, you will need to copy the definition for the custom configurations from your CONFIGS.INI into the CONFIGS.INI file located in the following directory. PDW: %NETWORK_ROOT%\Bentley\Plant 2004\CONFIG\CONFIGS.INI Once you get your custom configuration to appear in the Configurations folder, simply drag it into an exiting Project Root Folder to create a new project based on that configuration. The New Project Wizard dialogs will appear in the order shown below. Click on a dialog below to display its help. Provider Type Dialog Base Template and 3D Settings Dialog
file://C:\Temp\~hh3CE8.htm
8/15/2011
Contents
Page 88 of 113
Details Dialog The 3D Modelling Units option will be disabled on the Base Template and 3D Settings Dialog because the PDW units are read from the copied configuration. This series of steps will upgrade to a fully compatible P&IW/PDW project. If you have existing PDW drawings and would like to import them into your new project, please refer to the help on the Project Document Upgrade Wizard.
Command Reference
Add a Document to a Project
Prior to this release, AutoPLANT supported standalone drawings. These consisted of a drawing file and associated database. Standalone mode has been replaced with briefcase mode, which stores all of the data in the drawing file. Standalone drawings may still be imported into a project. This procedure describes how to add standalone or briefcase mode drawings to a project. Drawings may also be added to a configuration as well. If you are adding a document which was created using a v2.01 spec, you must first upgrade the original spec using SpecGen's Spec Upgrade Wizard before the document can be upgraded and added to the project.
2.
Select Tools > Document Tools > Add to Project. A file selection dialog displays. You can also drag and drop a document from Windows File Explorer onto the Relationship Manager interface to add the document. This also applies to documents belonging to multiple projects residing at various locations.
3.
Select the document to add. The following dialog displays.
The documents are organized by current location. You can also add drawings to the Project from the drawing's source location.
5. 6. 7. 8.
Expand a folder to display its documents. The target location may be specified on the root level or individually for each document. Click in the Target Location field. Click the browse button that displays. The following dialog displays: If you are converting drawings for a configuration, a standard directory selection dialog displays instead of the dialog shown below.
9. 10. 11.
Select the target location. Target and Source location should not match. Click OK. Optional:
file://C:\Temp\~hh3CE8.htm
8/15/2011
Contents
Page 89 of 113
1. 1. 2. 12.
Set the Overwrite option overwrite a drawing of the same name that exists in the target location. The Old Specification Directory field supports upgrading 2.01 drawing xData with AT_SPEC dictionary. If the selected configuration's specs have the 2.01 SpecID, then the old spec directory path does not appear. Make sure that if you upgraded your specs from 2.01 then your project is pointing to upgraded specs. This old specification directory field is only to specify the 2.01 specs path and not the upgraded one.
Click Add to add the drawing to Project. A log file is available to view. If the Doc ID of the drawing being upgraded is already being used in the project, a new Doc ID will automatically be generated when the drawing is added to the project.
Bentley Plant Projects
Wizard Details
This topic provides a detailed description of this process from a file level, describing how the data is converted to the project format.
User Interface Document Selection
The user interface enables you to select one or more directories with the option of including sub folders. The wizard will scan the selected items only to resolve all drawings and xrefs. Any xrefs that are not found will be reported in the DOC_REG table of the project's PROJDATA.MDB database with the following data: Column Name DOC_ID TAG_TYPE DOC_NAME DOC_DESC DOC_FNAME DOC_TYPE DWG_STAT LASTUPDATE OWNER Sample Value 0000000011 AT_DOC Myfile 3D Drawing created with the Project Upgrade wizard Myfile.DWG DWG NOTFOUND 20020326103658 OwnerName
The drawing files, internally, will have xref locations updated as necessary with the locations of the files as they were selected. If not found, then only the filename with no path will be set in the drawing. It is important to note that the search for these xrefs will not go outside the boundary of the files selected, and if not found the rules above will be observed.
Identify the Database Associated with an Input Drawing.
When the wizard finds the specified drawing, this object will identify the database (*.MDB) associated with the input drawing.
Identify the Document Version
The next step is to identify the version of the document being added to the project. This is accomplished by reading the DBVersion, DBMinorVersion, and DBBuildNumber from the Properties3D table in Schema3D. The wizard will build a version string using the syntax Where: V is the DBVersion Property MM is the DBMinorVersion Property BBBB is the DBBuildNumber Property The wizard will then read the document version. If this version is the same as the version string above then no further conversion is necessary and the wizard will proceed to add the document to the project, see the section below on Updating the Project Data to add this document to the document registry. V.MM.BBBB
Determine the Project State
Currently there are three different AutoPLANT project states:
1. 2. 3.
Central Distributed Standalone.
Accessing the Schema3D database associated with the input Project ID and reading the table Properties3D can identify the database state. Read the FieldName DBAccessType from this table. The following options are currently supported. Type 1 2 3 Meaning Description
Distributed Database and Drawing are separate files, similar to the structure in 2.01 and earlier. Central All data resides in the project. No individual database exists.
Standalone All data resides in the external MS Access file, effectively no project exists. However in reality all project data resides in the MDB, so its very much like the central version except that a single document exists in the project.
Archive the Source Database
The original database should be archived to a previously named archive directory. This location can be found in the Properties3D table using the FieldName DBArchiveRoot. This location provides the archive root directory, within the current project. The correct procedure is to use this root and append the root of the current document (excluding device names) to this archive name to form the complete archive path. If the path does not exist this application should create it. Once the full path has been established the database should be copied (file copy) to the archive location. If not successful the application should abort returning the appropriate error code.
Converting the Data Schema
The pre v.3.0 structures contain three tables of interest. All other tables are dropped as part of this conversion. These tables are: Piping: Used by the Piping and Isometrics applications. Equip: Used by the Equipment application. Nozzle: Used by the Equipment application.
file://C:\Temp\~hh3CE8.htm
8/15/2011
Contents
Page 90 of 113
Create Relationships
The first step is to compare each of the table schemas against its counterpart schema in the project database schema3D. The names of the Equip and Nozzle tables will be renamed to Equip3D and Nozzle3D respectively. Identify which columns are now relationships for this project. These can be found in the table RelationshipMap table in Schema3D. Two columns are defined here: Column OldName RelationshipTypeID Description Name of the column in the source database The ID of the RelationshipType found in the RelationshipType table.
The following defaults will be provided and can be extended. To extend this table refer to the appropriate section below. OldName AREA LINENUMBER SERVICE SPOOL_ID UNIT_NO RelationshipTypeID 18 2 77 21 20
Each component will be read from each of the tables and a relationship added for the entries found with the relevant column data. Once all of the relationships have been defined, the columns are dropped from the tables. Appropriate System Object table entries will be added where they do not currently exist. In addition, any dependant relationships will also be added. Consider the following example: COMP_ID AREA LINENUMBER SERVICE SPOOL_ID UNIT_NO AT_C5U9KQH7_4V Area_1 L100 Gas SP1 Unit_1
If no system Objects exist for Area_1, L100, Gas, SP_1 and Unit_1, they will be added to the relevant tables. In addition, if a relationship exists such as Area Has Line then that relationship instance will also be created.
Convert Remaining Data
Convert the remaining data to match the equivalent table in the Schema3D database. Identify which columns are left in the original database that does not exist in the Schema3D equivalent table. Drop these columns from the original database. Identify which columns exist in the Schema3D database equivalent table that do not yet exist in the original database. Add these columns to the database with the identical structure. Identify which columns are different but exist in both. Alter the columns in the original database to match the equivalent column in the Schema3D database. Depending upon the type of project used clean up the drawing database. If the project is a central or standalone type project, then insert each of the table data found in the original database into its equivalent table in the project. Once completed simply delete the original database file. If the project is distributed, then compress the database file and close. No other work needs to be done.
Update the Project Data
When the conversion for the selected drawing is complete add this document to the DOC_REG table in the project database, PROJDATA.MDB. The following column information will be updated. Column DOC_ID TAG_TYPE DOC_NAME DOC_DESC Example 0000000001 AT_DOC EXAMPLE01 Example document Description Unique document ID for this project. ID must be generated using the RebisProjectDB2 method GetNextID Document tag type The name of the drawing without path or extension The description of this document imported by the AutoPLANT import wizard. Name and extension, without path of the drawing Logical location of the path of the drawing. The document type The registered application that owns this document. Check drawing for AT_PIPE, AT_EQP or AT_ISO. This should be found in the drawing dictionary at: REGAPP AT_PIPE AT_REBIS_APP AT_REBIS_APP_PREFS REGAPP Status of the document In this case, time this document was created in the project, in the form YYYYMMDDHHMMSS Current document Owner, use current login name AcDbDictionary AcDbXRecord XData entry in this record.
DOC_FNAME EXAMPLE01.DWG LOCATION DOC_TYPE AT_PIPE_0 DWG
DWG_STAT
OK
LASTUPDATE 20020102180824 OWNER UserXXX
Populate the Document Register While Processing the Document Selection
This scenario requires two passes of the list of documents in all cases for .DWG type documents. The first pass simply registers each DWG document selected into the DOC_REG table of PROJDATA.MDB and adds the component document relationship. There is a subtle twist in that the other component relationships will extract their value from the current value in the attached MDB database. For example, if the piping component ID (AT_CYRT009UI_1) that has a record in the Piping table of the MDB has AREA set to AA3, then this relationship is added and the same procedure would be followed for the other values, SPOOL_ID, etc. To perform this operation, the wizard sets the current defaults to the values in the table and then simply calls the relationship manager to add all relationships. In this first pass, the DOC_REG table will be populated with the following data: Field DOC_ID TAG_TYPE DOC_NAME DOC_DESC DOC_FNAME LOCATION DWG_STAT Description By getting the next_ID from the project Always set to AT_DOC Set to the actual name in a drawing for example c:\FUJI\DWG\ABC.DWG would have a DOC_NAME of ABC Always set to "Drawing automatically created using the AutoPLANT upgrade tool" Is the actual file name of the drawing without the path, using the example above this would be ABC.DWG Synonym for the path of a document this is a little awkward but basically this will look into the [PATHS] group of the project.ini file. Set to OK if document fully resolved otherwise set to string NOTFOUND
To complete this drawing, the wizard will scan for any xrefs that are contained within it by searching the block table list of xrefs. The wizard may or may not know the location of an xref as these files (the directory selected) therefore, they may have been copied from another production location to populate this project. In addition, the xrefs within this drawing are also added to the DOC_REG, but leaving the entries for the LOCATION set to blank, as you may not be able to resolve this yet. For example, if the first XREF is named d:\xrefs\ABCXREF1, then the DOCREG entry would appear as: Field Example
file://C:\Temp\~hh3CE8.htm
8/15/2011
Contents
Page 91 of 113
DOC_ID TAG_TYPE DOC_NAME DOC_DESC DOC_FNAME LOCATION
By getting the next_ID from the project AT_DOC ABCXREF1 3D Drawing created with the Project Upgrade wizard ABCXREF1.DWG Empty
In addition, the relationships "Document in Project" and "Document Has XRef" are added. Finally, on the second pass, the drawings is re-opened in the selection and the XREFs are read to determine if they have since been added to the project DOC_REG table. If so, the location of the xref in the drawing is propagated with this new value. One additional record must be added to the relationship instance table, as indicated above, that indicates this drawing is an XRef of its parent (Relationship type 78, Document Has XRef) and will be repeated for every XRef instance located and converted. The status bar will indicate that XRef data is being processed and identifies which XRef drawing.
Completion
When all the conversion is complete the conversion process will update the drawing database version number, by reading DBVersion, DBMinorVersion, and DBBuildNumber from the Properties3D table in Schema3D. The drawing will be updated with this information by performing the following: Build a version string using the syntax Where: V is the DBVersion Property MM is the DBMinorVersion Property BBBB is the DBBuildNumber Property The DXF version value is read and updated with the version generated above. The following table provides a complete list of entries in the drawing dictionary that will be added/updated for the AT_REBIS_APP AcDbDictionary under the AT_REBIS_APP_DB AcDbXRecord. Xdata Description V.MM.BBBB
AT_REBIS_APP_DB_PROJECTNAME Name of the project AT_REBIS_APP_DB_PROJECTID AT_REBIS_APP_DB_DOCTAGID ID of the project DOC_ID of the drawing
AT_REBIS_APP_DB_DATASOURCE Should be the data source entry from project.ini e.g. MS Access for AutoPLANT;DBQ=%s AT_REBIS_APP_DB_NAME AT_REBIS_APP_DB_VERSION Location of the MDB file associated with this drawing. Version number of the current database as detailed above.
The table below provides a complete list of entries in the drawing dictionary that must be added/updated for the AT_REBIS_APP AcDbDictionary under the AT_REBIS_APP_PREFS AcDbXRecord. Xdata CFG_NAME Description Name of the project
Finally the last table identifies the fields that need to be updated in the AT_REBIS_APP AcDbDictionary under the DWGINFO AcDbXRecord. Xdata DWG_NAME DWG_VER Description Cached drawing name where last opened. AutoPLANT drawing version set to 3.00.0000
Cross Drawing Connections for Joints and Attachments Current Cross Drawing Joints
Currently across drawing connection and joint information is stored in the database associated with the drawing and the actual CAD drawing. This makes the implementation difficult to maintain especially when access to another drawing is not immediately forth coming. To correct this problem, connections that are established across drawings are now maintained in the project database.
Consider the example above:
Drawing A has components A3 and Fasteners AF1 and AF2. The Xrefed drawing, B, has component B1. The Weld neck flange, A3 is connected to the Weld Neck flange B1 in the Xref and requires the fasteners bolt AF1 and gasket AF2.
For the purpose of this example the following component Ids are assigned to the various components: A3 = AT_CZ2W2EKC_0 B1 = AT_CZ2VV7T3_2 AF1 = AT_CZ2WZEKC_1 AF2 = AT_CZ2WZEKC_3 The following tables describe the current table structure in pre 3.0 databases.
Table CNNPort
PORTID 1 2 JOINTID COMPID 1 1 PORTNAME LOCX LOCY LOCZ
AT_CZ2W2EKC_0 PORT2 AT_CZ2VV7T3_2 PORT2
7.27304 11.82963 0 7.27304 11.82963 0
Table CNNJoint
JOINTID 1 PORT1ID PORT2ID 1 2
Table CNNFast
FASTID JOINTID
AT_CZ2W2EKC_1 1 AT_CZ2W2EKC_3 2
Current Cross Drawing Attachments
Currently the across drawing attachments are defined with the CNNATCH table as shown below
Table CNNATCH
file://C:\Temp\~hh3CE8.htm
8/15/2011
Contents
Page 92 of 113
ATTACHID
COMPID
LOCX LOCY LOCZ DIRX DIRY DIRZ 0 0 0 0 1 1 0 0 0 0
AT_D03WL6P4_7 AT_D03WIYT8_9 0 AT_D03WL6P4_8 AT_D03WIYT8_9 0
The ATTACHID column defines the component ID of the attached components, while the COMPID field defines the component ID of what the attachment is connected to.
Cross Drawing Connections and Attachments for the New Release Cross Drawing Joints for the New Release
For release 3.0 we will employ the Relationship manager to describe these across drawing connections together with the port definition table, Ports3D examples of these are described below.
Table Ports3D
PORTID PORTNAME LOCX LOCY LOCZ
AT_CZ2W2EKC_0_PORT2 PORT2 AT_CZ2VV7T3_2_PORT2 PORT2
7.27304 11.82963 0 7.27304 11.82963 0
Table RelationshipInstance
RelationshipID 1023 1024 1025 1026 1021 RelationshipType ID1 7 7 8 8 4 ID2 PropertyID DeleteFlag 0 0 0 0 0
AT_CZ2W2EKC_0_JOINT AT_CZ2W2EKC_0_PORT2 AT_CZ2W2EKC_0_JOINT AT_CZ2VV7T3_2_PORT2 AT_CZ2W2EKC_0_JOINT AT_CZ2W2EKC _1 AT_CZ2W2EKC_0_JOINT AT_CZ2W2EKC _3 AT_CZ2W2EKC_0 AT_CZ2W2EKC_0_PORT2
Where the following relationship Type Ids are used: 1 = Component Has Port 7 = Joint has Port
8 = Joint Has Fastener The Joint and port Ids are generated using the respective component ID in the database. These could have easily been generated just like a component ID without the prefixes, joint and portname, however, it is deemed more appropriate to use this technique so that we might be able to use this feature in the future for the purpose of diagnosing any issues that might arise. It is important to note, however, that under no circumstances should we use this technique to identify the associated components ID (i.e. by extracting these prefixes).
Cross Drawing Attachments for the New Release
For release 3.0 we will employ the Relationship manager to describe these across drawing attachments together with the attachments table, Attachments3D examples of these are described below. Consider two components in different xref drawings with Ids AT_DY3X5ABT_0 and AT_FZ5Q6DGP_2. A new support is added from one drawing (xrefing the drawing with ID AT_DY3X5ABT_0). This support has ID AT_CZ2W2EKC_A and defines a relationship; component has attachment as described in the table below, see relationship ID row 2023. In addition, a new record is added to the Attachments3D table with ID as AT_CZ2W2EKC_A. A new olet is added from one drawing (xrefing the drawing with ID AT_FZ5Q6DGP_2). This olet has ID AT_CZ2VV7T3_Z and defines a relationship; component has attachment as described in the table below, see relationship ID row 2024. In addition, a new record is added to the Attachments3D table with ID as AT_CZ2VV7T3_Z.
Table Attachments3D
ATTACHID LOCX LOCY LOCZ DIRX DIRY DIRZ 1 1 0 0 0 0
AT_CZ2W2EKC_A 15.59432 89.12674 0 AT_CZ2VV7T3_Z 4.39856 43.66897 0
Table RelationshipInstance
RelationshipID 2023 2024 RelationshipType ID1 6 6 ID2 PropertyID DeleteFlag 0 0
AT_DY3X5ABT_0 AT_CZ2W2EKC_A AT_FZ5Q6DGP_2 AT_CZ2VV7T3_Z
Conversion Log Information
At the end of the conversion a printable log will be written to a file indicated to the user at completion. For example, when the conversion process has completed processing all selected documents the following message is reported.
Completed processing nnn selected documents.
Do you wish to review the conversion log.
If the user responded affirmatively a log in the form of a rich text file is displayed with the following information: Conversion Report of pre-3.0 documents completed on March 25th, 2002. Conversion Project target name ProjectName Document Name1 added to the project using ID Nnn Piping components converted successfully Mmm Equipment components converted successfully Lll Nozzle components converted successfully The following xrefs were successfully resolved. Drawing XREF1 fully converted path is now FullPathName Repeated for each xref converted The following xrefs could not be resolved successfully Drawing xref2 not converted as it could not be found or accessed. Repeated for each xref not processed Summary Nn of mm documents were successfully converted the following xrefs were unresolved List full names of xrefs that could not be resolved during processing. List of documents that were selected and were already converted.
Bentley Plant Projects
Working with Relationships
Bentley AutoPLANT 3D Plant Design Workgroup (PDW) project objects define relationships between components based on the values of these objects. These objects inherently create relationships between all components placed based on their values. For example, defining a LineNumber relationship value, then assigning this value to components as they are placed, creates relationships between all components that have the same LineNumber values. These relationships are used by functions (e.g., Reports, BOM, Auto-Iso, Update Components, etc.), which work on a selection set of components. For example, LineNumber is a project object. The shipping version of the application provides LineNumber, Area, Unit, Spool, and Service project objects. This implementation is designed for a project administrator to create the desired relationship and the values for these objects for use on a project. The designers using the Bentley AutoPLANT application are then only concerned with selecting the appropriate value for each preference as they model.
file://C:\Temp\~hh3CE8.htm
8/15/2011
Contents
Page 93 of 113
Create values for these relationships using the following tools. Set the active value assigned to a component with the Component Preferences control in a Bentley AutoPLANT 3D application. Component Preferences Control AutoPLANT Relationship Manager Adding/Modifying Relationships Delete Relationships
Command Reference
Component Preferences Control
AutoPLANT uses relationship values to be link all components placed in a project or drawing. These relationships are used by functions (e.g., Reports, BOM, Auto-Iso, Update Components, etc.), which work on a selection set of components. For example, LineNumber is a relationship. All components you place with the same LineNumber value are therefore related. The shipping version of the application provides several relationship definitions (LineNumber, Area, Unit, Service, and Spool). You can only define values for these using the Component Preferences control, the Relationship Manager, the Project Administrator or the Configuration Editor. You can only set the active value that will be assigned to a component when placed with the Component Preferences control. The Project Administrator may elect to disable the capability to add new relationship values in the Component Preferences control. This places the responsibility of creating all of the relationship values on the project administrator, while enabling users to simply select from the defined values while working on a project. The Project Administrator, Relationship Manager and Configuration Editor may be launched from the Bentley > Plant > Project Tools folder in your Windows Start menu. The Component Preferences control may be launched by: selecting the Setup > Component Preferences menu option, or pressing the Component Preferences button on the Setup > Drawing Preferences dialog, or pressing the Component Preferences toolbar icon on the Setup toolbar.
The preferences shown in this control are configured for each AutoPLANT 3D application. For example, when working in the PIPING application, the control will only display the relationship and component preferences that have been configured for PIPING. You can change the preferences that appear by selecting the application from the drop-down list in the top toolbar. In order to assign a project object for Equipment, a custom object needs to be defined through the Project Administrator.
Display Modes
The Component Preferences control is a dockable container that can be docked at left, top or bottom of the AutoCAD application window. The un-docked mode enables you to add, edit, and delete relationship values, while the docked mode only allows selection of available values.
The Relationships navigation tree at the bottom of the Component Preferences control is only available when working in project mode. Docking at left essentially provided the same full view and options as the undocked "floating" container. Docking at the top or bottom displays the control in the MiniBar mode shown below.
Right-clicking on the undocked "floating" container allows the user to select Auto-Hide which will hide the undocked "floating" container once the cursor moves. The minibar mode does not provide options for adding, editing, or deleting preference values. It displays the control as a toolbar, which enables you to simply select the desired values for each setting. You can control the preferences that appear in the minibar by right-clicking on any of the minibar column headers and selecting Show/Hide Preferences. The Show/Hide Preferences dialog is displayed, which enables you to toggle the display of the preferences shown in the toolbar. The recommended workflow method is for your Project Administrator to create the available project relationship values in full mode, then your designers may then simply dock the container along the top of the AutoCAD application window to show the control as a minbar. From the minibar mode, they would only be concerned with selecting the appropriate value for each preference from the respective dropdown lists. If you switch to a different Linenumber from either the Relationship Preferences grid, or the Relationships navigation tree, AutoPLANT now automatically updates any relationship and component values, such as Size, Spec, Area, etc., with values that were defined for that line when it was created. These fields are updated according to the mappings defined in the FieldMap2D3D table. For example, if a process line L001 has an assigned value of A1 in the PAREA field in the PROCESS table in the PROJDATA.MDB, this value is mapped to the corresponding 3D field, whose values are stored in the AREA3D table. If the Area3D table has an entry with the same name, the Component Preferences control will automatically change the Area value to A1. Click a link below for a complete description of the options provided in the full mode's grid and navigation tree.
file://C:\Temp\~hh3CE8.htm
8/15/2011
Contents
Page 94 of 113
Preferences Grid Navigation Tree
Command Reference
Preferences Grid
When the Component Preferences control is displayed in full mode, the grid at the top of the control displays two preference types. Relationship preferences are listed at the top, while component preferences are at the bottom. These are separated by a solid black line in the grid. A brief description of these types is provided below. Relationship Preferences: are organized in the upper part of the control grid. These are relationship preferences (e.g., LineNumber, Area, Unit, Service). These preferences are used throughout the application to provide quick component selection for updates, reporting, etc. Spool is not provided here as a user typically does not set a spool value to apply to a component during placement, but instead uses the Assign Spool IDs command to assign spool values. Component Preferences: are organized in the lower section of the control grid. These are the most common component preferences that may in general also be set via the Drawing Preferences dialog. You may also add new component preferences through this interface. These were included to provide quick access to these settings without having to continuously open and re-open the Drawing Preferences dialog to change these settings. AutoPLANT V8i now provides the option of automatically updating relationship and component values assigned to a line number, when you set that line number as current. These fields are updated according to the mappings defined in the FieldMap2D3D table. For example, if a process line L100 has an assigned value of A1 in the PAREA field in the PROCESS table in the PROJDATA.MDB, this value is mapped to the corresponding 3D field, whose values are stored in the AREA3D table. If the Area3D table has an entry with the same name, the Component Preferences control will automatically change the Area value to A1. If a line number has multiple pipe runs, this option works for each pipe run as well. The update field option is controlled via the project Map2DTo3D section in the Project Administrator. There you can enable/disable the fields you would like automatically updated.
The Preferences grid provides three columns. A description of each of these columns is provided below: Preference Current Setting Filter The name of the preference. The current value for this preference. Clicking within this field will display a drop-down list of options defined for this preference. Select the desired option to make it active. You can also set the desired value from the navigation tree by double-clicking the value. This will make that value the selected value in the Current Settings column of the upper grid. The Filter can be set to any value. This is used to filter the preference list to display only values that contain the specified prefix (e.g., L1* will display only those values in which that begin with "L1").
Separate toolbars are provided for the grid and navigation tree areas of the dialog. The operations that may be performed using these toolbar commands may in general also be selected from context menus that will display when you right-click on a particular preference type or value.
Relationship Preferences Functions
The following table describes the operations that may be performed on Relationships via the toolbar, and / or the context menu that displays when you right-click on a Relationship value.
The Project Administrator may elect to disable the capability to add new Relationship values in the Component Preferences control. This places the responsibility of creating all of the Relationship values on the project administrator, while enabling users to simply select from the defined values while working on a project.
Zoom To Highlight Add
Zooms the view to encompass all components with the selected value. If this option is selected from equipment preferences then equipment nozzles are also included in the selection. Uses the highlight options defined in the PDW Graphics tab to highlight components with the selected value. If this option is selected from equipment preferences then equipment nozzles are also included in the selection. To add a new Relationship value, right-click on the Relationship in the grid or navigation tree, then select the Add option from the context menu displayed. For most of these objects, an editable node will be created under the selected parent Relationship node. Type the new value, then press Enter. For the LineNumber Relationship, the Create New LineNumber dialog will display to enable you to add a new line number value. If executed from the grid, a separate dialog will display to enable you to enter the new value for each object type. Command Line: A generic lisp interface is also provided to support creating Relationships through the ACAD command line as shown in the example for the LineNumber Relationship below:
(at_ProjectDb_createProjectObject "LineNumber" "L100")
This interface will work for any provided or user-defined Relationship. If the relationship value already exists, it will return the KeyTag of that line. If it does not exist, it will create the value and then return the KeyTag of that line. If it is unable to create a value due to any reason, an error message is displayed on the command line. The KeyTag returned will be NULL in case of an error. Rename Delete Reassign To edit the value of an existing Relationship value, select it in the navigation tree or grid list, then right-click and select the Rename option from the context menu displayed. To delete a Relationship value, select it in the navigation tree or grid list, then right-click and select Delete from the context menu displayed. This option is only active in the LineNumber value context menu. Select a LineNumber value in the navigation tree, then right-click and select this option from the context menu to display the Reassign Line Number dialog. The capabilities provided in this dialog are similar to those in the Database Tools > Update Component command. The dialog enables you to select a source LineNumber value and then select a LineNumber value that you would like to reassign it to. All component records that were assigned to the source LineNumber will be updated (reassigned) to the new target LineNumber value. Synchronize This option is only available from the upper toolbar or context menu when working in the upper grid area of the control. It enables you to select a Relationship value from the grid area, then execute this operation to highlight the corresponding Relationship value in the navigation tree.
You can only manage Relationship values in this control. The management of a relationships themselves is considered an administrator function. Therefore, this operation may only be performed using the Project Administrator or Configuration Editor applications, which are accessed by selecting AutoPLANT 3D > Project Administrator or AutoPLANT > Configuration Editor from your AutoCAD menu.
Component Preference Functions
AutoPLANT provides several examples of component preferences that may be added to the Component Preferences control. This capability is provided to add your most commonly used Drawing Preferences dialog options to this control so they would quickly be available when the control was docked in minibar mode. Operations may be performed on component preferences via the toolbar above the grid, or the context menu that displays when you right-click on a component preference in the grid. The Project Administrator may elect to disable the capability to add new Relationship values in the Component Preferences control. This places the responsibility of creating all of the Relationship values on the project administrator, while enabling users to simply select from the defined values while working on a project.
Add Edit Delete
To add a new component preference, right-click on the component preference in the grid and then select the Add Component Preference option from the context menu displayed. The Component Preferences Editor dialog will display to enable you to define the new component preference. To edit a component preference definition, right-click on it in the grid, select Edit Component Preference from the context menu displayed. the component preference definition will display in the Component Preferences Editor to enable you to modify the preference definition. To delete a component preference from the Component Preferences control, right-click on it in the grid, then select Delete Component Preference from the context menu displayed. This does not delete the preference from the project, but only removes its display from this control.
A red star adjacent to a node (shown below) indicates there are more than ten lines nested beneath the node.
Command Reference
file://C:\Temp\~hh3CE8.htm
8/15/2011
Contents
Page 95 of 113
Command Reference
Navigation Tree
Click Relationships at the bottom of the dialog to display the relationships in a navigation tree view. Click X to the right of the tree view to suppress the tree view.
The Relationships navigation tree at the bottom of the Component Preferences control is only available when working in project mode. Relationships display at the primary node level. Click + to expand a Relationship node and show all of the values defined for that relationship. Relationship tree operations are performed using the Relationships toolbar, or the context menu that displays when you right-click on a relationship or value node. You can only manage values in this control. The creation of Relationships themselves is considered a administrator function. Therefore, this operation may only be performed using the Project Administrator application. The Relationships list filters the display of relationships in the tree. Select a relationship to display, or select ALL to display all of them. The remaining toolbar options are described below: The capability to add new relationship values with the Component Preferences control may be disabled in the Project Administrator application. This places the responsibility of creating all of the Relationship values on the project administrator, while allowing users to select from the defined values while working on a project.
Relationship Context Menu / Toolbar
Right-click on a relationship in the navigation tree to display the following options. Toolbar equivalents are also provided Add Select a relationship type on the primary node level of the navigation tree, and then press this button to add a new relationship value. This command displays an editable node in the selected parent Relationship's tree for most of the Relationship types. Simply modify the new node value, and then press Enter to add the value. Adding a LineNumber Relationship displays the Create New LineNumber dialog. Filter Select a Relationship type on the primary node level of the navigation tree, and then press this button to add a new value. This command displays an editable node in the selected parent relationship's tree for most of the relationship types. Simply modify the new node value, and then press Enter to add the value. Adding a LineNumber relationship displays the Create New LineNumber dialog. Current Drawing Toggle, which filters the list of values displayed to those in the current project. Select again to remove the check mark next to this context menu option and display all values defined in the project.
Relationship Value Context Menu / Toolbar
Right-click on a relationship value in the navigation tree to display the following options. These options are also available in the Relationships area toolbar, but their appearance may be different based on the relationship value type selected. Zoom To Highlight Rename Delete Properties Reassign Zooms the view to encompass all components with the selected value. Uses the highlight options defined in the PDW Graphics tab to highlight components with the selected value. Edit the selected value. Delete the selected value. Properties are only available for LineNumber and Spool relationship values. Select one of these values in the navigation tree, then press this button to display the Properties Editor dialog. This dialog enables you to modify the properties for the selected value. This option is only active when a LineNumber value is selected. Select a LineNumber value and then right-click and select this option from the context menu to display the Reassign Line Number dialog. The capabilities provided in this dialog are similar to those in the Database Tools > Update Component command. The dialog enables you to select a source LineNumber value and then select a LineNumber value that you would like to reassign it to. All component records that were assigned to the source LineNumber will be updated (reassigned) to the new target LineNumber value. The Spool node is only provided in the navigation tree for convenience. It enables you to view the currently defined Spool IDs in the project. Although you may create new Spool ID values from this tree, they are not used by the application, since a Spool ID must manually be entered when assigning these values to components using the Assign Spool IDs command.
Command Reference
Show/Hide Preferences
You can control the preferences that appear in the minibar by right-clicking on any of the minibar column headers and selecting Show/Hide Preferences. The Show/Hide Preferences dialog is displayed, which enables you to toggle the display of the preferences shown in the toolbar.
Command Reference
Enter Tag Number/Create new Line Number Dialog
The context of this dialog is dependent on the application from which it was called. For example, one application of this dialog in Bentley AutoPLANT P&IW applications is to add a new tag number to the project database. In this instance, Enter Tag Number will display as the title; a different application of this dialog in Bentley AutoPLANT PDW is to add a new line number to the project database and will display with Create new Line Number as the dialog title. In either instance, the dialog enables you to create a new tag or project property value that will be stored in the project database. This dialog will vary slightly depending on the project property being created. For example, a pump will only prompt for type (alphabetic item type indicator) and number (numeric item type indicator); an instrument will prompt for area, type, and number; a Line Number will only require a number. The format of these properties can be customized to fit your company standards. Note: The AutoPLANT Database Message dialog will display a warning message indicating that the Tag already exists if a value is entered that already exists in the project. By allowing a duplicate value to be assigned, a second item is created and linked to the same Tag Number definition in the project database. Changes made to either item sharing the same Tag affect both items. This feature does not apply to AutoPLANT PDW's creation of LineNumbers. In this instance, a message dialog will display indicating that the LineNumber already exists.
file://C:\Temp\~hh3CE8.htm
8/15/2011
Contents
Page 96 of 113
An example of this dialog is shown below. As noted previously, this dialog will provide additional options depending on the project property type being added/modified.
A description of the options in this dialog is provided below. Tag Number Line Number The top field in this dialog serves as a place holder for the complete project property value. You can enter the full value in this field, or enter its parts in the individual fields below. Browse: This button displays the Existing Tags dialog, which lists all Tags (of that type) defined in the current project. Tags appended using AutoPLANT Instrumentation or AutoPLANT Data Manager can be placed using this tool. Utilities are available to search for a specific value, part of a value, Typ field value, Num field value, or user-specified value. Reset: This button populates the data fields with the original data when the Enter Tag Number dialog was displayed. If you change the Enter Tag Number field manually and want to restore the initial value, press Reset and the Enter Tag Number field will be restored to the original value. Tag Fields The fields that display below the complete property field enable you to build the property value by its parts. The fields that display depend on the format defined for the property. For example, if a process line tag is defined using the "N" format, only the Num field would be displayed. If the instrument Tag Format A-T-N were used, Area, Type, and Num fields would be displayed. This group box displays the symbol type for which you are building the property value, and general information concerning the value to be assigned. The drop-down list in the Status group-box enables you to change the tag code format for the current tag number if optional formats are available. The Tag Format Info button displays a dialog which provides detailed information on the Tag Number being created as shown below (e.g., Table, Source, Tag Codes, etc.).
Status
Numerical Insert Values
This series of buttons enable you to automatically modify the current property value as indicated below. Next: This button assists in building the property value by assigning the next available numeric value for the item, constrained to the data fields already populated, and inserts the value in the NUM field. This button will search the database for all records that match the fields that have been completed and find the maximum existing number. The program will then enter the next sequential value into the NUM field. Max: This button assists in building the property value by assigning the maximum available numeric value for the item, independent of the data fields already populated, and inserts the value in the NUM field. Using the Max button without populating any of the fields is the same as using the Next button. The cursor must be in the NUM field for the Next and Max buttons to function. Blank: This button inserts a blank value in the chosen field. This feature is useful for placing symbols that will later be given a specific property value. The cursor must be in the TYP or NUM field for the Blank button to function.
Pick List
This button displays the Pick List For: dialog, which provides a list of available values and inserts the value in the TYP or NUM field. Additional selections can be entered by typing the value in the Value field, and pressing OK. A description can be provided for added values by typing the appropriate information in the Description field within the Pick List For: dialog. The cursor must be in the TYP or NUM field for the Pick List For: dialog to display. Note: This feature will be disabled in the AutoPLANT PDW version of this dialog.
Command Reference
Add Area, Unit, and Service Dialogs
If the Add option is executed on a relationship (other than LineNumber), from the grid area of the control, a dialog displays to add a value for that relationship as shown below.
Enter the new value, and then press OK to add it to the project.
Command Reference
Properties Editor
file://C:\Temp\~hh3CE8.htm
8/15/2011
Contents
Page 97 of 113
If a relationship value has properties available, right-clicking a relationship value in the relationships navigation tree and selecting Properties displays the dialog shown below. Otherwise, a message dialog will display indicating that their are no properties to update. This dialog and its columns are re-sizable.
Command Reference
Component Preferences Editor
The shipping version of AutoPLANT provides several default examples of component preferences in to the Component Preferences control. This capability is provided to enable you to add the most commonly used Drawing Preferences dialog options to this control so their values may be set when the control is docked in minibar mode. For example, the PIPING preferences set up in this control shows the Data, Spec, MainSize, and Insulation settings from the Drawing Preferences dialog. Selecting a Component Preference from the Preference column, then executing the Add Component Preference or Edit Component Preference options from the context menu will display the Component Preferences Editor dialog shown below. The options in this dialog vary depending on the type of preference you are adding/updating. The options shown will change depending on the value selected from the Type drop-down list as illustrated in the examples below.
When a Bentley Plant project is created, a set of configuration files are created for that project based on the units selected. These configuration files enable you to assign defaults for most of the applications variables and settings. When the Component Preferences Editor is displayed, AutoPLANT reads the component preferences defined in these configuration files and propagates the Result Field list in the dialog. If you would like to add any of these component preferences to the Project Preferences control display, simply select the preference from the Result field list, then press OK. For example, if you would like to add the Insulation Thickness setting to the control display, simply select INSTHICK from the Result field list, then press OK. You may also use this dialog to add any other custom AutoPLANT or AutoCAD setting for display in the Component Preferences area of the Project Preferences control. The options in this dialog are described below: Name Type A unique name for the component preference. Type of values for the preference type. Fixed List: these values will be selected from a fixed list as specified by the user (see example below). Free Text: you can specify any value if this type is set. Function: if this type is set then you must to specify the ComObject that must implement a function AddValues (that returns a pipe separated list of values). Currently by default there is only one such object available (ListSpecs.GetSpec). SpecDBQuery: these values will be compiled from the spec database if this type is specified. You must specify the query as well in this instance. For example:
SELECT distinct PIPE.MAIN_SIZE, pipe_od_m From PIPE ORDER BY PIPE_OD_M;
Result Type Three result types are possible Index_0: used for 0 based indices. The value will be drawn from a list of predefined values. Index_1: used for 1-based indices. Some fields, such as SHOPFLD use a 1-based index because 0 is used as an undefined value. The value will be drawn from a list of predefined values. String: any value can be set. Result Field Refresh Field Appropriate Session variable name, known by Scripts so that change in value of Component preference will work effectively. See example at the end of this section. Values of some com preferences are dependent on other. This field is for a list of ComPref names that are dependent on it. For example: MainSize depends on Spec. Change in Spec value cause change in values of Main size. List Item, Default, Object, or Query The field displayed in this area of the dialog is dependent on the value selected in the Type drop-down list as noted below: Fixed List: selecting this option from the Type drop-down will change the field label to List Item and display an Edit button next to the field. Pressing this button will display another dialog that enables you to add, delete and modify items from the list. The items defined for this list. For example, the Data component preference provided with the shipping version of the software uses the Fixed List Type., where From Settings and From Selected Component are defined as list items. Free Text: selecting this option from the Type drop-down will change the field label to Default. As noted in the Type field description, you can enter any value in this field as the setting value for this preference.
file://C:\Temp\~hh3CE8.htm
8/15/2011
Contents
Page 98 of 113
Function: selecting this option from the Type drop-down will change the field label to Object. This indicates that you must to specify an AutoPLANT COM Object that implement's a function that defines the list of values for this preference. Currently there is only one such object available (ListSpecs.GetSpec), which is used in the Spec component preference definition. SpecDBQuery: selecting this option from the Type drop-down will change the field label to Query. Select this Type if you would like to form a list of values by entering an SQL query on the spec database. For example:
SELECT distinct PIPE.MAIN_SIZE, pipe_od_m From PIPE ORDER BY PIPE_OD_M;
Allow Filter
This check box determines whether or not a Filter may be set to control the display of values for this preference's drop-down list while operating in Full mode. In most instances, you would now allow a filter for Fixed List or Free Text objects types.
Example
The following link provides access to a topic that illustrates the procedure to add a component preference to the interface. Adding a Save Port Data Preference
Command Reference
Reassign LineNumber
Select a LineNumber value in the grid or the navigation tree, then right-click and select Reassign from the context menu to display the dialog shown below.
The capabilities provided in this dialog are similar to those in the Database Tools > Update Component command. When you right-click on a LineNumber value in the Project Preferences dialog's navigation tree, and then select Reassign from the context menu, that LineNumber becomes the Source Line Number in the dialog above. In order to reassign the LineNumber, the target LineNumber must exist in the project. Press List Lines to display all LineNumber values defined in the current project. You can enter values in Filter field to filter the list of displayed values. When you select a LineNumber from the list, it will appear as the target (Assigned to) Line Number. Press Reassign when you have made your selection to reassign the LineNumber. All component records that were assigned to the source LineNumber will be updated (reassigned) to the new target LineNumber value. Reassigning the LineNumber forces a component properties update to ensure that components whose LineNumber changed have their graphic updated. e.g., if you are using the Drawing Preferences dialog setting that colors your component graphics based on LineNumber, then all components need to be updated because of this reassignment. Any component not in the current drawing is changed when the drawing is opened to reflect the change in the LineNumber. Use the Rename option to change a LineNumber value to one that does not exist. Reassign is basically provided to enable you to reassign components on a LineNumber to an existing LineNumber that may already have components assigned.
Command Reference
No Instance Exists...
If the Line Number, Area, Unit and Service relationships are not defined when launching the Component Preferences control in a new project or configuration, the following dialog displays.
Click OK, and a series of dialogs display allowing you to add values for these relationships. Click Cancel, and the Component Preferences control displays. The relationship values can be defined here if desired. The only relationship that must be defined to place a component is the line number. The Area, Unit and Service relationships can be deleted from a project or configuration if desired. This is done using the Project Administrator or Configuration Editor.
Getting Started
What is the Relationship Manager?
file://C:\Temp\~hh3CE8.htm
8/15/2011
Contents
Page 99 of 113
The Relationship Manager is an AutoPLANT 3D Plant Design application. This tool is only available if the AutoPLANT 3D applications are installed. It cannot be used to work with plant's Process and Instrumentation applications. The Relationship Manager provides a central location for an administrator to manage Bentley AutoPLANT 3D relationship values (e.g., LineNumber, Unit, Area, Service, Spool, and Document). The workflow for Bentley AutoPLANT 3D is designed for a Project Administrator to create all of the relationship values for a project or configuration at the start of the project outside of AutoCAD. This workflow gives an administrator control over the values used for these properties on a project. Designers can then select from the provided list of values to create models. The capability to add new relationship values is also available within AutoPLANT 3D applications through the Component Preferences control. This option is provided as an alternate workflow. Administrators can set whether or not this capability is available on a project basis by setting the Read-only Relationships option on the Relationship properties page in the Project Administrator. The Relationship Manager is also used to delete, rename, add, import, and export documents in a project environment. Deleting a document deletes its associated component records and relationships from the project. When you first start the Relationship Manager, the standard Login dialog displays. You are then required to select a project or configuration to open.
Operating Modes
The capabilities provided in the Relationship Manager (RM) are dependent on the operating mode. Project mode Configuration mode
Configuration Mode
In configuration mode, adding a drawing to the active configuration, and creating and editing relationships for the configuration are the only commands available. All other options covered in this help file are disabled.
Add a drawing to a configuration by clicking
, or drag and drop a document from Windows' File Explorer onto the Relationship Manager interface.
Relationship values are added in the navigation tree. The values created will display in the Component Preferences dialog when opening a drawing in Briefcase mode using the configuration. However, any changes made to the relationship values in the drawing will not reflect back to the original configuration.
Project Mode
All of the options covered in this help are available when a project is open.
Relationship Wizard
V8i (SELECTseries 2)
Help last updated: 22 April 2010
The Relationship Wizard is executed by pressing New or Modify from a project's Relationships > Relationships property page in the Project Administrator application or from the Relationships > Relationships page in the Configuration Editor. This wizard may only be used to create/modify relationships for Bentley AutoPLANT Plant Design Workgroup (PDW) applications. The following help topics are available: What is the RelationshipWizard? Relationship Wizard Interface Delete Relationship Wizard
Provides an overview of the wizard and its functionality
This area of the help describes each of the wizard dialogs presented with you add a new, or modify an existing relationship. This topic describes the wizard dialog displayed when you attempt to delete a relationship from your project/configuration.
Command Reference
What is the Relationship Wizard?
This wizard is used to create/modify relationships for Bentley AutoPLANT Plant Design Workgroup (PDW) applications. These relationships are not used by Bentley Process & Instrumentation Workgroup (P&IW) applications. The wizard may only be launched from the Project Administrator or Configuration Editor applications. New and Modify buttons are provided in the Relationships > Relationships property page. The Project Administrator and Configuration Editor may be executed from the AutoPLANT 3D menu inside of AutoCAD, or from the AutoPLANT 3D > Project Tools folder in your Windows Start menu. Creating a new relationship requires you to name the relationship and its associated table, which will be added to the project or configuration database (PROJDATA.MDB). You will then be given the option to define the relationship table structure. Finally, you must specify whether the relationship will be used to define component and/or equipment relationships.
Command Reference
Relationship Wizard Start
Click New or Modify from a project's or configurations Relationships > Relationships property page to display the New Relationship dialog. The parameters that must be defined when creating a relationship are the same as those that must be defined when modifying an existing one. Therefore, the figures shown in this help were taken by selecting the Service relationship and clicking Modify to provide a better illustration of the data to enter into this wizard.
file://C:\Temp\~hh3CE8.htm
8/15/2011
Contents
Page 100 of 113
A description of the options in this dialog is provided below: Relationship Image Relationship Name Relationship Table Name
This parameter sets the image (jpg, gif, bmp, or ico file) that identifies this relationship in various AutoPLANT interfaces (e.g., the Component Preferences dialog). The relationship name. Spaces are not allowed. The relationship table name created in PROJDATA.MDB for the new relationship. The structure of this table is defined in the next dialog.
Press Next to continue.
Command Reference
Define/Update Table Structure
The Define/Update table structure dialog defines the structure of the table that stores the properties data of the relationship. ID and Name fields are required and are added to the table structure. These are assigned as the Primary Key and Display fields. The Display field defines the value shown in the AutoPLANT Selections and Component Preferences dialogs. The Primary Key field is used to generate an index.
To add new fields to the table structure, double-click in a blank field, and then enter the Field Name. Select the Data Type from the list and enter a field Size to complete the field definition. Press Finish to continue, or press Back to return to the previous screen.
Command Reference
Direct Relations
The final step in the process is to define the initial relationship type(s). At least one relationship type must be defined in order for it to be used in AutoPLANT.
Set the Add relation option for each component type to make the new relationship available for definition in PIPING, EQUIPMENT, and/or NOZZLE. The Force Value options prompt you to specify a default value for the relations if they are present. If these are not set, then no relation for this new system relationship is added even if there are valid component or equipment relationship instances. If you leave the forced value unchecked, you can place the component, and then associate it with a project object later. This capability is provided to create new relationships without requiring users to define values for these relationships when placing components.
file://C:\Temp\~hh3CE8.htm
8/15/2011
Contents
Page 101 of 113
Click OK to register the relationship type in the project's/configuration's RelationshipType table and make an entry in its RelationshipTypeEvent table. The new relationship is added to the Relationships > Relationships property page.
(Project Only)
If you add a new relationship to a project and there are already components in the project, the following dialog displays to define the default value for the new relationship. In order for AutoPLANT to consistently assign this system relationship to components in a new drawing, a default record must be defined. It is invalid to have no default record.
Enter a value in the field and then click OK. The projects CONFIG.INI file is updated with the default value for this new system object. The new relationship is added to the Relationships > Relationships property page. The value entered is available for selection in the Default Value list for this relationship.
Command Reference
Delete Relationship Wizard
This function is provided to delete relationships for Bentley AutoPLANT 3D applications. These relationships are not used by Bentley P&IW applications. Open the project's/configuration's Relationships > Relationships property page in the Project Administrator/Configuration Editor application. Select the relationship to remove, and then click Delete. The Delete Relationship wizard displays as shown below. This dialog lists all of the relationships and the number of instances each has, so that you can review these relationships before they are deleted. If you are working with a project, it will list the number of projects using the relationship type. Click Finish to remove these relationships from the tables and delete the relationship definition. All instances of this relationship are removed.
Bentley Plant Projects
Other Project Tools
This area describes several supplemental applications and utilities that are provided with both your Bentley P&IW and PDW installations. Database Configuration Configuring Users and Groups Configuring Application Access Configuring Field Access
Bentley Plant Projects
Database Configuration
Edit a Table in the Project Database Add a Table to the Project Database Remove a Table from the Project Database Add a Database to the Project Remove a Database from the Project Link an External Database Table to Enter Pipe Run Flow Data While these tasks are generic in nature, the following area of the help provides a more detailed example of the process of adding supplemental tables to the project database. Adding Supplemental Tables
Bentley Plant Projects
Editing a Table in the Current Project Database
The Edit Table dialog is used to edit the properties of the project database table.
1.
Start the Project Administrator.
file://C:\Temp\~hh3CE8.htm
8/15/2011
Contents
Page 102 of 113
2. 3. 4. 5. 6. 7.
Open the Database > Databases properties page for the project. Select a database from the list of project databases, and click Edit Tables The Tables in dialog displays. Select the table to edit from the Database Tables in Project list and click Edit. The Edit Table dialog displays. Disable the Protected option. Modify the information in the respective fields. Click OK to accept the changes.
Bentley Plant Projects
Adding a Table to the Current Project Database
The Available Database Tables dialog is used to add tables to the project database.
1. 2. 3. 4. 5. 6.
Start the Project Administrator. Open the Database > Databases properties page for the project. Select a database from the project databases list and then click Edit Tables. The Tables in dialog displays. Click Add. The Available Database Tables dialog displays. Select a table from the list. Click OK.
To create a table that can be inserted into the current project database, click Create New.
Bentley Plant Projects
Removing a Table from the Current Project Database
The Tables in dialog creates, edits, and deletes database tables in the project database.
1. 2. 3. 4. 5.
Start the Project Administrator. Open the Database > Databases properties page for the project. Select a database from the project databases list and then click Edit Tables. The Tables in dialog displays. Select the table to delete from the list and then click Remove.
Bentley Plant Projects
Adding a Database to the Current Project
1. 2. 3.
Start the Project Administrator. Open the Database > Databases properties page for the project. Click Add. The dialog shown below displays.
file://C:\Temp\~hh3CE8.htm
8/15/2011
Contents
Page 103 of 113
4.
This dialog is used to add an entry for a new database to the Project Databases list. When you have completed the addition, the name of the database appears in edit mode on the property page so that it can be renamed. Note: The Modify button from the property page can only be executed on custom user databases that have been added to the project (e.g., system databases PROJDATA and SCHEMA may not be modified). the Data Link Properties dialog will display to enable you to modify the properties that were set for the user database when it was previously added to the project.
5. 6.
Select the desired database provider type, then press Next. Database systems such as Oracle or SQL Server require an additional user login from the AutoPLANT software. If this login information is not included in the configuration, you will be prompted to login to the database upon application initialization. If this is undesirable, the connection string can be modified to include this information, thereby bypassing this additional login requirement. For example, the standard connect string found in the projects PROJECT.INI file will only include the DSN value. Optionally, you can include the UID and PWD values required by your database system on the Connection tab of the Data Link Properties dialog shown below.
7.
This will add the following definition to your AT.INI file.
[Databases] Projdata=dsn=AutoPlant Oracle; uid=<oracle username>; pwd=<oracle password>
In addition, if the AutoPLANT P&ID application must access a password-protected database system, these values must also be included in the AT.INI file as shown below:
[AT_ASI] user=<oracle username> password=<oracle password>
Bentley Plant Projects
Removing a Database from the Current Project
The Edit Database Configuration dialog enable you to create, edit, and delete databases used in the current project.
1. 2. 3.
Start the Project Administrator. Open the Database > Databases properties page for the project. Select a database from the project database list and then click Remove.
Bentley Plant Projects
Linking an External Database Table to Enter Pipe Run Flow Data
This procedure describes how to create an external database and populate it with data. If working with an existing database, start with Step 5.
1. 2.
In Microsoft Access, create a database called FLOWS and place it in the project's PROJDATA directory. In the FLOWS database, create a table called FlowRate and add two fields to it:
FlowNum Text 3 FlowDesc Text 50
3. 4.
Set FlowNum as the Primary Key. Add information into the FlowRate table. For example:
1 150 gpm 2 200 gpm 3 350 gpm
5. 6. 7. 8. 9. 10.
Launch Project Administrator and select a project. Highlight Databases (beneath the Database node) and press Add from the right side window area to display the Data Link Properties dialog. Select Microsoft Jet 4.0 OLE DB provider, then press Next. Browse to and select the FLOWS database (created in Step 1), then execute successful test connection. Press OK within the Database Properties dialog to accept the name FLOWS. Ensure FLOWS is highlighted, then press Edit Tables to display the Tables in FLOWS dialog.
file://C:\Temp\~hh3CE8.htm
8/15/2011
Contents
Page 104 of 113
11. 12. 13. 14. 15. 16. 17. 18. 19. 20. 21. 22. 23. 24. 25. 26.
Press Add, then select FlowRate and press OK. Edit the FLOWS table, then press Browse and register P&ID and Data Manager, then press OK. Press Close to exit the Tables in FLOWS dialog, then press Close to exit the Edit Database Configuration dialog. Select File > Exit to close the AutoPLANT Project Administrator module. Launch Data Manager and select a view displaying Pipe-runs (Line List Pipe Runs in the default project). Press the right mouse button and select Edit to display the Edit View dialog. Press Design to display the Design View Line List Pipe Runs dialog. Press Design with Access. Add the FLOWRATE table by selecting Query> Show Table, then select FlowRate from the list and press Add. From the PIPE_RUN table, link the PFLOW field with the FlowNum field in the FlowRate table. Double-click on the link between these two tables to display the Join Properties dialog. Select option number two, then press OK to save the changes and close the Join Properties dialog. Save the changes in the Access view, then close Microsoft Access. Notice the FlowRate table appears as a Source table within the Design View Line List Pipe Runs dialog. Select the FlowRate table, then select both fields (i.e., FLOWNUM and FLOWDESC) to Selected Fields. Select PIPE_RUN under Source Tables and add PFLOW from the Fields section. Press OK to save and close.
Note: If you have existing pipe runs in the project, you will be able to input a value (for example 1, 2, or 3 in the PFLOW field), then press Refresh View to see that the FLOWDESC field is populated.
Bentley Plant Projects
Adding Supplemental Tables
This area of the help describes how to add a supplemental table to the project database. Supplemental tables are used to store additional data related to project tags. This process is organized into the following tasks: Creating a new DCS Table in the Database Registering the DCS table Adding The DCS Table Fields To The Process Instrument List View Adding the DCS fields to the Process Instrument List Report Adding The DCS Table Fields To The P&ID AT_Views
Bentley Plant Projects
Adding a New DCS Table To The Project Database
This exercise describes the process required to add a supplemental table database store extra Instrument data. The creation of supplemental tables for instrument tags is a common customization exercise as Instrumentation Engineers often want to store large amounts of PLC/DCS configuration data in the same database as the field instrument design data. Note: It is not advisable to keep adding more and more fields to individual tables as the database becomes inefficient in the way that it stores and retrieves data. The max you should really add is 99 fields.
1. 2. 3.
The first step is to create a new table called DCS in the Projdata database. This table is linked to the INSTR table to store DCS specific data. Adding the table DCS as a supplemental table of INSTR means that as new instruments are created the KEYTAG are published to both INSTR & DCS tables. Joins can then be built based on a KEYTAG to KEYTAG link. Start Project Administrator and expand the Database node under the project P&IW Custom so that you can see the Databases section as below.
file://C:\Temp\~hh3CE8.htm
8/15/2011
Contents
Page 105 of 113
4. 5. 6. 7.
Select the Projdata database (this is the database that the table DCS will reside in) and press Edit Tables. The Tables in Projdata dialog should open. Press Add. The Add Available Database Tables to Database dialog should now appear. Press Create New to create a brand new table. Microsoft Access should now start and a new table should display in the table design window. Add the new fields as shown below.
8. 9.
The most important field added here is KEYTAG. This field must be Data Type varchar and Length 10. The KEYTAG field will be used to join the INSTR table to the DCS table. Ensure that the Allow Nulls field is un-checked and that KEYTAG is set as a Primary Key. This will allow data editing via the Access views in Data Manager. To avoid potential problems always set new field Data Types to varchar. Press the Save icon to save the changes and close the Design Window. Add the table name DCS as below. Then close the Microsoft Access table design window.
file://C:\Temp\~hh3CE8.htm
8/15/2011
Contents
Page 106 of 113
Reserved Keywords
Microsoft SQL Server 2000 uses reserved keywords for defining, manipulating, and accessing databases. Reserved keywords are part of the grammar of the Transact-SQL language used by SQL Server to parse and understand Transact-SQL statements and batches. Although it is syntactically possible to use SQL Server reserved keywords as identifiers and object names in Transact-SQL scripts, this can be done only using delimited identifiers. The following link lists SQL Server reserved keywords http://msdn.microsoft.com/library/?url=/library/en-us/tsqlref/ts_ra-rz_9oj7.asp The list of reserved words published by Microsoft on 30th March 2005 is also available in Appendix 1 of this manual.
10. 11. 12.
Back at the Add Available Database Tables to Database select the new table DCS and then press OK. The new DCS table should now be listed in the Tables in Projdata dialog. Select the DCS table and then press Edit. In the Edit Table [DCS] dialog make the changes as shown below. Edit the table Description, set the Registered Applications and click in the Protected & Short List check boxes. The Registered Applications field is set by hitting the button and clicking in the box next to the appropriate applications.
13. 14. 15.
Once the changes have been made hit the OK button. The DCS table should now be listed in the Tables in Projdata dialog. Hit the Close button on the Tables in Projdata dialog to return to the Project Editor window. The new DCS table has now been created within the project database. The next step is to register the new table to the tag types that will populate it fields, in this case instrument tag.
Bentley Plant Projects
Registering The DCS Table For Instrument Tag Types
To Register the DCS table
1. 2. 3. 4. 5. 6.
The new DCS table is registered as a Supplemental Table for instruments tags by modifying the specific instrument tag types for example AT_INST_. Because of this, writing data to the new DCS table is specific to the type of the tag being created. In this example instrument tags created with a tag type of AT_INST_ will write data to the DCS table, but instrument tags with a tag type of AT_INST_ORF will not. Select Tag Types from the Project Administrator window. Select the tag type AT_INST_ and press Edit. The Edit Tag Type dialog should open as below. Click on the Tables tab. In the Supplemental Tables field type DCS as below.
7. 8. 9. 10. 11. 12.
Press OK to save these changes. Close the Edit Tag Type dialog and also the Project Editor dialog. The table DCS has now been added as a Supplemental Table for storing data for tags of the type AT_INST_ i.e. general instruments tags. Test the DCS supplemental table by opening the Process Instrument List view and create some instrument tags. Create several based on the tag type AT_INST_ and several based on the tag type AT_INST_ORF and AT_INST_FLO. If you check the DCS table you should only see the KEYTAGs for the instruments based on the tag type AT_INST_ are visible. You should be able to add data for the FIELDS 1,2,3,4 & 5. Also make sure that any AT_INST_ tags deleted via the Process Instrument List view are removed from the DCS table.
Bentley Plant Projects
file://C:\Temp\~hh3CE8.htm
8/15/2011
Contents
Page 107 of 113
Bentley Plant Projects
Adding The DCS Table Fields To The Process Instrument List View
This topic teaches you how to add the new DCS fields into the Process Instrument List View for easy creation/modification and reporting of the instrument DCS data. Adding the Fields to the Process Instrument List View
1. 2.
From within Data Manager Project Window edit the Process Instrument List view. Hit the Edit button on the Edit View dialog. This should open the Design View Process Instrument List dialog as below.
3. 4.
The right hand side of this dialog the list of Source Tables used by this view. You must add the new DCS table to the list of Source Tables. To add the DCS table to the list of Source Tables we must modify the view in the MS Access Query Editor. Hit the Design with Access button to open the view in MS Access as below.
5. 6.
Here you can see the tables INSTR, KEY_LINK, INST_LNK, DOC_REG and TAG_REG are joined to pull in the information for the Process Instrument List view. To add the DCS table to the query hit the Show Table icon. Select DCS from the list of tables. Hit the Add button as below.
file://C:\Temp\~hh3CE8.htm
8/15/2011
Contents
Page 108 of 113
7. 8.
The DCS table should now appear in the Query Design window. A link from the KEYTAG field in INSTR to the KEYTAG field in DCS will automatically be made. Double click on the link and change the Join Properties to option 2 to include all records from INSTR and only those fields from DCS where the joined fields are equal. This will mean that all records from INSTR will be displayed (i.e. all inst tags) but the only the records from DCS will be displayed where the KEYTAGS match. Double click on FIELD1, FIELD2, FIELD3, FIELD4 & FIELD5 to add them to the query. If you wish you can test the join by clicking on the View icon .
9.
10. 11.
Save the changes and close down the Access query design window. You should now see the DCS table appearing in the Source Tables list and also the selected fields FIELD 1 to 5 appearing in the Selected Fields list. Press OK to save these changes.
file://C:\Temp\~hh3CE8.htm
8/15/2011
Contents
Page 109 of 113
12. 13.
Back in the Data Manager Project Window; double click on the Process Instrument List view. You should be able to see data for FIELD 1 to 5 displayed against tags of the type AT_INST_. You should be able to update or add DCS data against tags of type AT_INST_ but not any other inst Tag Types.
Bentley Plant Projects
Adding the DCS fields to the Process Instrument List Report
This topic teaches you how to add the new DCS fields to the Process Instrument List Report for easy reporting of the instrument DCS data. To Add the DCS table fields to the Process Instrument List Report
1. 2.
From the Data Manager Project Window edit the Process Instrument List report. This report should open up in the Microsoft Access Report Design window. Edit some existing Text Boxes and change the Control Source properties to FIELD 1 to 5.
3.
Save and Preview the modified Report.
file://C:\Temp\~hh3CE8.htm
8/15/2011
Contents
Page 110 of 113
Bentley Plant Projects
Adding The DCS Table Fields To The P&ID AT_ Views
This final procedure teaches you how to add the new DCS fields into the P&ID view AT_INST_ so that the DCS data is visible (and editable if necessary) from AutoPLANT P&ID. To add the new fields to the AT_ view
1. 2. 3.
First of all close all AutoPLANT applications currently running and start up Project Administrator. Expand the P&IW Custom node and the Database node, edit the AT_ view AT_INST_. Click on the Joins tab Select Instr_a in the joins window and the DCS table from the Project Tables and press Add. Make sure that you make the join on Instr.Keytag to DCS.Keytag.
4.
Click on the Fields tab and add the DCS fields to the view. Do not add the Keytag field to the view.
file://C:\Temp\~hh3CE8.htm
8/15/2011
Contents
Page 111 of 113
5. 6. 7.
Save the changes and close Project Administrator. On your own time you can now add these new fields to the Visual Basic CATT dialog AT_INST_ and recompile the dll RebisCompDlgs.dll. If you test via AutoPLANT P&ID you should see the following.
Command Reference
Configure Users and Groups
Click on a button to display the procedure for that topic. How To Configure a User Function Create a New Group Create a New User Edit a Current Group Edit a Current User
Command Reference
file://C:\Temp\~hh3CE8.htm
8/15/2011
Contents
Page 112 of 113
Configure a User Function
The following is a project administrative task only. The User Configuration dialog provides system administration tools for creating users, assigning users to groups, granting user/group rights, and creating user/group functions and levels of access for the current project. To Configure a new User Function
1. 2. 3. 4. 5. 6.
Close all AutoPLANT applications and start Project Administrator. Navigate the project tree to the Project node. Press User Configuration to open the User Configuration dialog. Select the Advanced tab. Modify the Function and Level entries by adding or deleting entries. This will now allow you to create groups for the modified entries.
Command Reference
Create a New Group
The following is a project administrative task only. The Groups Tab provides tools to create and edit user groups and group access privileges for the current project. To Create a New Group
1. 2. 3. 4. 5. 6. 7. 8.
Close all AutoPLANT applications and start Project Administrator. Navigate the project tree to the Project node. Press User Configuration to open the User Configuration dialog. Click on the Groups tab and then press Add to display the Create Group dialog. Type the new group name in the Group Name field (ex. Instrument Designer). Check or un-check the boxes for the appropriate Function and Level for this group (ex. check only Instrument as a function and Designer as a level). Set the Group Default Access Type to User. This will ensure that the users assigned to this group will not be able to edit the project configuration. Press OK to save these changes.
Command Reference
Create a New User
The following is a project administrative task only.
The Users Tab provides tools to create and edit individual users and user access privileges for the current project. To Create a New User
1. 2. 3. 4. 5. 6. 7. 8. 9. 10.
Close all AutoPLANT applications and start Project Administrator. Navigate the project tree to the Project node. Press User Configuration to open the User Configuration dialog. Click on the Users tab and then press Add to open the Create User dialog. Type the login name of your new user in the Login field (ex. Robert). Type the name of the user in the User Name field (ex. Robert Smith). Select the appropriate group for your new user from the pick-list in the Member of Group field. Type the users password in the Password field (ex. robert). Re-type the password in the Confirm Password field. Press OK to save this new user.
Command Reference
Edit a Current User
The following is a project administrative task only. The Users Tab provides tools to create and edit individual users and user access privileges for the current project. To Edit a Current User
1. 2. 3. 4.
Close all AutoPLANT applications and start Project Administrator. Navigate the project tree to the Project node. Press User Configuration to open the User Configuration dialog. Click on the Users tab.
file://C:\Temp\~hh3CE8.htm
8/15/2011
Contents
Page 113 of 113
5. 6. 7. 8. 9.
Select the user you want to edit from the pick-list, and then press Edit to display the Edit User dialog. In the Login Name field, edit the name to be entered in the Login dialog when the user accesses the current project, then edit the full name of the current user in the User Name field. If the user is assigned to a group, select the appropriate Member of Group pick-list entry. Edit the current user Login password in the Password field, and then duplicate this field entry in the Confirm Password field. Press OK to save the changes.
Command Reference
Edit a Current Group
The following is a project administrative task only. The Users Tab provides tools to create and edit individual users and user access privileges for the current project. To Edit a Current Group
1. 2. 3. 4. 5. 6. 7.
Close all AutoPLANT applications and start Project Administrator. Navigate the project tree to the Project node. Press User Configuration to open the User Configuration dialog. Click on the Groups tab. Select the group you want to edit from the pick-list and then press Edit to display the Edit Group dialog. Edit the name of the current user group in the Group Name field, and then edit the current group functional and group-level access rights by enabling/disabling the appropriate Function and Level check-boxes. Edit the current group default access type by selecting the appropriate Group Default Access Type pick-list entry, then press OK to save the changes.
Command Reference
Configure Application Access
The following is a project administrative task only. The Application Access Configuration dialog enables you to set security settings for program actions associated with individual applications. To Configure Application Access
1. 2. 3. 4. 5. 6. 7. 8.
Launch Project Administrator. Make sure that you are logged on as Supervisor. Expand the project nodes and navigate to the project node. Press Application Security. The Application Access Configuration dialog opens. Select Data Manager from the drop down at the top of the dialog. From the list of Program Actions select the items to be performed (ex. Edit View, Edit Report and Create/Edit/Delete Tags). Enable the appropriate Functions and Levels (ex. Instrumentation as a function and Designer as a level). Press OK to save these changes.
Now users in the Instrumentation Designer group will only be able to Edit Views, Edit Reports and Create, Edit or Delete Tags. They will be restricted from all other program actions within Data Manager.
Command Reference
Configure Field Access
The following is a project administrative task only. The Field Access Configuration dialog enables you to assign security to individual fields, or all fields included in the current view. To Configure Field Access
1. 2. 3. 4. 5. 6. 7. 8. 9.
Launch Project Administrator. Make sure that you are logged on as Supervisor. Expand the project nodes and navigate to the AT_Views node. Select the appropriate view and press Edit. The Edit View dialog opens. Press Setup Field Security to open the Field Access Configuration dialog. Select the appropriate Function and Level by disabling/enabling the check boxes (ex. enable Instrumentation as a function and Designer as a level). Select the appropriate field or multiple fields by using the ctrl button (ex. INST_DESC, MANUFACT and MODEL). Instrumentation Designers will have access to these fields only Select additional fields (ex. ISERV and REQ_NO and enable Instrumentation as a function and Engineer as a level). Instrumentation Engineers will have access to these fields only. Press OK to save these changes.
This tool provides the administrator the ability to control what fields each group can edit, thereby eliminating one group from changing the data another group has entered.
file://C:\Temp\~hh3CE8.htm
8/15/2011
Potrebbero piacerti anche
- Advanced HTML Authoring Using TablesDocumento20 pagineAdvanced HTML Authoring Using Tablessoniabansal28Nessuna valutazione finora
- 03 - Manage Files and Navigate SymbolsDocumento13 pagine03 - Manage Files and Navigate SymbolsDada SdfbfgjhghjNessuna valutazione finora
- Microsoft Access 2010 Part 1: Introduction To Access: C S U, L ADocumento24 pagineMicrosoft Access 2010 Part 1: Introduction To Access: C S U, L APaul Mihai IrimescuNessuna valutazione finora
- Word Processing ApplicationDocumento44 pagineWord Processing ApplicationRobert Jake CotonNessuna valutazione finora
- Notes - Microsoft WordDocumento25 pagineNotes - Microsoft WordSofia SharmaNessuna valutazione finora
- MS Office NotesDocumento139 pagineMS Office NotesNoble Obeng-Ankamah100% (1)
- OpenKM User GuideDocumento37 pagineOpenKM User Guidefmc&de NigeriaNessuna valutazione finora
- Word ProcessingDocumento12 pagineWord ProcessingMarie Frances SaysonNessuna valutazione finora
- ScrivenerDocumento29 pagineScrivenerayu astutiNessuna valutazione finora
- ADOH Tutorial GettingStartedwithPCBDesign 110114 1356 41300Documento55 pagineADOH Tutorial GettingStartedwithPCBDesign 110114 1356 41300Gheliuc FlorinNessuna valutazione finora
- Visual Basic Tutorial BookDocumento26 pagineVisual Basic Tutorial BookSivaraman SivaramNessuna valutazione finora
- Getting Started With PCB Design PDFDocumento34 pagineGetting Started With PCB Design PDFxuanvan1303Nessuna valutazione finora
- Dreamweaver: Introduction ToDocumento33 pagineDreamweaver: Introduction ToDragan VolkovNessuna valutazione finora
- Introduction To Word 2013Documento7 pagineIntroduction To Word 2013Helder DuraoNessuna valutazione finora
- Qantify - PM User Guide VendorsDocumento24 pagineQantify - PM User Guide VendorsManav GuptaNessuna valutazione finora
- TA User GuideDocumento130 pagineTA User GuideFrancisco Alfonso Burgos JuliánNessuna valutazione finora
- Word 2013 P 1Documento27 pagineWord 2013 P 1Angelica SalvatierraNessuna valutazione finora
- Civil User Interface Letter EngDocumento3 pagineCivil User Interface Letter Engtoky-topoNessuna valutazione finora
- FlowMaster 04 How Do IDocumento7 pagineFlowMaster 04 How Do Ijoseluis789Nessuna valutazione finora
- Visual BasicDocumento7 pagineVisual Basicmukeshkkk1989Nessuna valutazione finora
- Exp_32_DocDocumento8 pagineExp_32_Docnotlalit9308Nessuna valutazione finora
- Your First Microstation Session: Tutorial PrerequisitesDocumento24 pagineYour First Microstation Session: Tutorial PrerequisitessunilrauloNessuna valutazione finora
- Introduction To Word 2016Documento8 pagineIntroduction To Word 2016Jovelle ParaderoNessuna valutazione finora
- Creating A Website: Introduction To DreamweaverDocumento15 pagineCreating A Website: Introduction To DreamweaverAshwin HulawaleNessuna valutazione finora
- Chemsketch RomDocumento24 pagineChemsketch RomDana CapbunNessuna valutazione finora
- Business Objects BI Launchpad Cheat SheetDocumento14 pagineBusiness Objects BI Launchpad Cheat Sheetanon_9938432Nessuna valutazione finora
- Appgini DocumentationDocumento73 pagineAppgini DocumentationdejansoftwareNessuna valutazione finora
- Appgini Documentation PDFDocumento73 pagineAppgini Documentation PDFAsmatullah KhanNessuna valutazione finora
- Introduction To Dreamweaver 8: Tutorial 1Documento27 pagineIntroduction To Dreamweaver 8: Tutorial 1Yeti Irawati WidyadanaNessuna valutazione finora
- Appgini DocumentationDocumento63 pagineAppgini DocumentationBigProf SoftwareNessuna valutazione finora
- Techdocs AltiumDocumento95 pagineTechdocs AltiumTong AlanNessuna valutazione finora
- Word 2007Documento12 pagineWord 2007Abbas Ahsan100% (1)
- EPLAN - Get - Started21Documento35 pagineEPLAN - Get - Started21Angelito_HBKNessuna valutazione finora
- DocFetcher ManualDocumento5 pagineDocFetcher Manualsergio_gutmanNessuna valutazione finora
- RobotBASIC HelpFileDocumento276 pagineRobotBASIC HelpFilealoksahu1100% (1)
- The Basic Display Toolbars: Back: ForwardDocumento31 pagineThe Basic Display Toolbars: Back: ForwardNevil SeneviratneNessuna valutazione finora
- Learn Pro/ENGINEER User Interface, File Operations, Viewing ModesDocumento36 pagineLearn Pro/ENGINEER User Interface, File Operations, Viewing Modesjehans007Nessuna valutazione finora
- ComputersDocumento39 pagineComputerstanya aroraNessuna valutazione finora
- Quick Start: Output FolderDocumento35 pagineQuick Start: Output FolderAlexander UcetaNessuna valutazione finora
- Navigating in Catalog Manager: Connect To A DatabaseDocumento3 pagineNavigating in Catalog Manager: Connect To A Database7761430Nessuna valutazione finora
- InfoView Quick GuideDocumento19 pagineInfoView Quick GuideAlfonso GarcíaNessuna valutazione finora
- Edi 104 - Chapter 2Documento22 pagineEdi 104 - Chapter 2Nursiti DzulayhaNessuna valutazione finora
- Stata For Dummies v1mDocumento12 pagineStata For Dummies v1mSheeneyMariedeAsisNessuna valutazione finora
- 1st Project 8051 Basic v100Documento12 pagine1st Project 8051 Basic v100kywheat3306Nessuna valutazione finora
- Dreamweaver 8: The Workspace LayoutDocumento19 pagineDreamweaver 8: The Workspace LayoutGenryu ZirozawaNessuna valutazione finora
- Tips and Tricks - DocumentsDocumento30 pagineTips and Tricks - DocumentsbonniesisterstudyNessuna valutazione finora
- Videojet PrintMail WideArray GuideDocumento9 pagineVideojet PrintMail WideArray GuideSting EyesNessuna valutazione finora
- Demo1 PDFDocumento1 paginaDemo1 PDFOhan Kier03Nessuna valutazione finora
- Introduction To C# Windows Forms ApplicationsDocumento3 pagineIntroduction To C# Windows Forms ApplicationsI Don't Know My NameNessuna valutazione finora
- Working With Google DocsDocumento4 pagineWorking With Google DocsdeangroomNessuna valutazione finora
- Introduction & OverviewDocumento38 pagineIntroduction & Overviewprit2287Nessuna valutazione finora
- Classic UI Switch in Autodesk Inventor LT: Get Started With EaseDocumento5 pagineClassic UI Switch in Autodesk Inventor LT: Get Started With EaseAyamon SzszNessuna valutazione finora
- Chief Architect Chapter 1Documento54 pagineChief Architect Chapter 1Earl PiñaNessuna valutazione finora
- Microsoft Publisher for Beginners and IntermediatesDa EverandMicrosoft Publisher for Beginners and IntermediatesNessuna valutazione finora
- Microsoft Word Advanced Techniques for Productivity and AutomationDa EverandMicrosoft Word Advanced Techniques for Productivity and AutomationNessuna valutazione finora
- FreeRADIUS Implementation Ch11Documento8 pagineFreeRADIUS Implementation Ch11Gildo MiguelNessuna valutazione finora
- An A-Z Index of The Apple MacOS (OSX) Command Line - SS64 Command Line ReferenceDocumento6 pagineAn A-Z Index of The Apple MacOS (OSX) Command Line - SS64 Command Line Reference2BooksNessuna valutazione finora
- 3.7.9 Lab Install WiresharkDocumento2 pagine3.7.9 Lab Install WiresharkyairmtzNessuna valutazione finora
- Ppe Acr1281u C1 1.03Documento13 paginePpe Acr1281u C1 1.03Gustaw OchudzkiNessuna valutazione finora
- Archicad ShortcutsDocumento6 pagineArchicad ShortcutsJair Marquez SotoNessuna valutazione finora
- Albertsons Basic WorkCentersDocumento68 pagineAlbertsons Basic WorkCenterssai raoNessuna valutazione finora
- Jupyterlab Cheat SheetDocumento1 paginaJupyterlab Cheat SheetAnshu KumarNessuna valutazione finora
- CCP503Documento20 pagineCCP503api-3849444Nessuna valutazione finora
- terraform-associate_examDocumento39 pagineterraform-associate_examkhalikhuddinNessuna valutazione finora
- Grant Access For Page Integration Wizard To Application Administration RoleDocumento10 pagineGrant Access For Page Integration Wizard To Application Administration RoleSergioNessuna valutazione finora
- Acrobat Shortcuts PDFDocumento2 pagineAcrobat Shortcuts PDFNIHALNessuna valutazione finora
- Online Help StruxureWare Data Center ExpertDocumento313 pagineOnline Help StruxureWare Data Center Expertteferi kassaNessuna valutazione finora
- How To Root Android Phone Without PCDocumento13 pagineHow To Root Android Phone Without PCSudarshan M SNessuna valutazione finora
- Repsir Imei Nill XiaomiDocumento9 pagineRepsir Imei Nill XiaomiKhairul ArsyadNessuna valutazione finora
- TSM ClientConsiderationsDocumento50 pagineTSM ClientConsiderationsReddy MayaNessuna valutazione finora
- BPS C4 Error CodesDocumento2 pagineBPS C4 Error CodesGauri Kaushik100% (1)
- Chapter 3 Loaders and Linkers: - Machine-Independent Loader FeatureDocumento7 pagineChapter 3 Loaders and Linkers: - Machine-Independent Loader FeatureNimisha JithNessuna valutazione finora
- Installing and Activating A Single-User License For Statgraphics 19Documento9 pagineInstalling and Activating A Single-User License For Statgraphics 19ECOTIENDA CENESAMNessuna valutazione finora
- Pharmaceutical Distribution Management System AbstactDocumento2 paginePharmaceutical Distribution Management System Abstact1000 ProjectsNessuna valutazione finora
- Control-M ArchitechtureDocumento16 pagineControl-M Architechtureramakantm100% (1)
- GSM Control - User ManualDocumento127 pagineGSM Control - User ManualMarcelo Lima SouzaNessuna valutazione finora
- Blood Bank Management System PDFDocumento112 pagineBlood Bank Management System PDFAnonymous DRH4iUkNessuna valutazione finora
- BCProDocumento54 pagineBCProAbdullah Al Mohiuddin TamimNessuna valutazione finora
- AbbasiDocumento2 pagineAbbasiHumza ZahidNessuna valutazione finora
- WSL Guide PDFDocumento3 pagineWSL Guide PDFAnonymous Z6AKRs9M8xNessuna valutazione finora
- CaseStudy Hozelock BRCH en A00610Documento2 pagineCaseStudy Hozelock BRCH en A00610sentyNessuna valutazione finora
- Mini Pro Support List TL866 CSDocumento128 pagineMini Pro Support List TL866 CSLuis Luis GarciaNessuna valutazione finora
- L-487e 26Documento203 pagineL-487e 26cointoinNessuna valutazione finora
- Installing Vrealize Automation Easy InstallerDocumento20 pagineInstalling Vrealize Automation Easy InstallerTitolNessuna valutazione finora
- Week 5 Tutorial Research QuestionsDocumento16 pagineWeek 5 Tutorial Research QuestionsRabindra PoudelNessuna valutazione finora