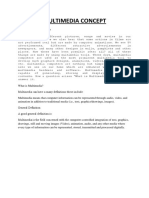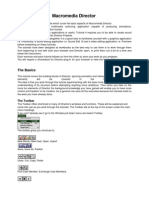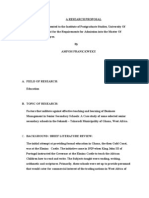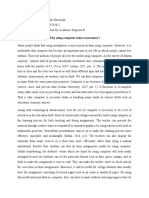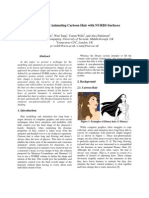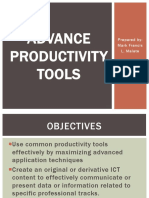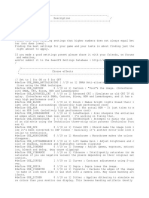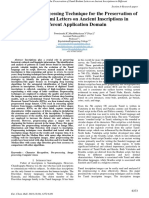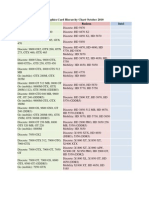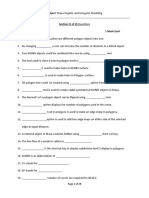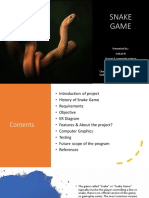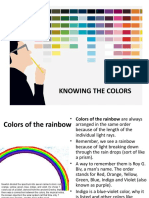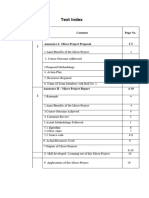Documenti di Didattica
Documenti di Professioni
Documenti di Cultura
Tutorial 1
Caricato da
Michael BlayDescrizione originale:
Copyright
Formati disponibili
Condividi questo documento
Condividi o incorpora il documento
Hai trovato utile questo documento?
Questo contenuto è inappropriato?
Segnala questo documentoCopyright:
Formati disponibili
Tutorial 1
Caricato da
Michael BlayCopyright:
Formati disponibili
Photoshop CS Tutorial
Tutorial 1
Lesson 1: Basic Touch Up (apple.psd) 1. Open apple.psd file 2. Using Magic Wand tool, select the image background. 3. Select the Gradient tool (G), and choose appropriate attribute from the gradient option bar. Apply the gradient.
4. Experiment with these tools: a. Blur b. Sharpen c. Smudge d. Dodge (brighten colour) e. Burn (Darken Color) f. Sponge (Desaturate Dull Saturate Polish) Note: You must select the brush size that you want to work with.
Lesson 2: Working with Text (apple.psd) 1. Select the Horizontal Type tool (T). Choose appropriate attributes (font size, font colour, font type etc) from the Type option bar. Write the word APPLE. You could experiment your work with Vertical Type tool.
2. Masking Text: Select the Horizontal Type Mask Tool. Write the word Apple at the middle of the image (make sure your font size is big enough to see). 3. Move the word Apple to see the result of Type Mask Tool. Tip: The result is better observed when you drag the word into another .psd file. Note: Observe that Photoshop CS automatically create a new layer for Type.
Updated By : T.J.Iskandar Abd Aziz @ 2009 Prepared By: Nazrita Ibrahim and Noor Fardela Zainal Abidin 2005
Photoshop CS Tutorial
Lesson 3: Selection and color fill ( ranch house.psd ) 1. Open the ranch house.psd file 2. To change the colour mode, from the menu bar, Image -> Mode -> CMYK 3. Create a new layer. 4. Make selection using magnetic lasso tool. 5. To preserve selection, from the menu bar, Select > Save selection. A Save Selection dialog box will appear. Name your selection and click the OK button
6. To preserve the texture, from the layer palette, select overlay blending mode (for black and white image) or color blending mode (for coloured image). 7. Choose paint bucket tool, select foreground color and fill the selection made.
Lesson 4: Cloning (tree.psd) 1. Open the tree.psd file. 2. Duplicate the background layer. 3. Select Clone Stamp Tool. Click ALT + Click to choose the color that we want to clone. 4. Click other area to start cloning
Lesson 5: Patching (duck.psd) 1. Open the duck.psd file. 2. Select the patch tool 3. Select the area you want to repair, (make sure you select Source in the options bar.) Drag the selection to the area from which you want to sample. OR 4. Select the area you want to sample, (make sure you select Destination in the options bar.) 5. Drag the selection to the area from which you want to clone.
Updated By : T.J.Iskandar Abd Aziz @ 2009 Prepared By: Nazrita Ibrahim and Noor Fardela Zainal Abidin 2005
Photoshop CS Tutorial
Lesson 6: Quick Mask (bride.psd ) 1. Open the bride.psd file 2. Duplicate background layer. 3. Switch to quick mask mode, mask the bride using brush tool. 4. Switch back to normal mode, apply filter to background.
Lesson 7: Working with shape 1. Open a new .psd file. Set the Present to 1024 x 768 resolution. Color Mode to CMYK, and Background Contents to Transparent. 2. From the toolbox. Select the rectangle tool. From the option bar, make sure you select the Shape Layer icon. 3. Set the foreground colour to red. Draw a rectangle on the canvas. 4. Now click on the Subtract from area icon.
5. Draw another rectangle inside the previously drawn rectangle. 6. From the layer palette, right click and choose Blending option.
7. A Layer Style dialog box will appear. 8. Select Bevel and Emboss. 9. Set the selection to match the following option.
Updated By : T.J.Iskandar Abd Aziz @ 2009 Prepared By: Nazrita Ibrahim and Noor Fardela Zainal Abidin 2005
Photoshop CS Tutorial
10. Now click the Add to shape area icon.
11. Click on the Rectangle on the toolbar. Add the rectangle to the top of the existing shape. 12. Click on the Create new shape layer icon.
13. You could write text on the final image.
Updated By : T.J.Iskandar Abd Aziz @ 2009 Prepared By: Nazrita Ibrahim and Noor Fardela Zainal Abidin 2005
Potrebbero piacerti anche
- A Heartbreaking Work Of Staggering Genius: A Memoir Based on a True StoryDa EverandA Heartbreaking Work Of Staggering Genius: A Memoir Based on a True StoryValutazione: 3.5 su 5 stelle3.5/5 (231)
- The Sympathizer: A Novel (Pulitzer Prize for Fiction)Da EverandThe Sympathizer: A Novel (Pulitzer Prize for Fiction)Valutazione: 4.5 su 5 stelle4.5/5 (119)
- Never Split the Difference: Negotiating As If Your Life Depended On ItDa EverandNever Split the Difference: Negotiating As If Your Life Depended On ItValutazione: 4.5 su 5 stelle4.5/5 (838)
- Devil in the Grove: Thurgood Marshall, the Groveland Boys, and the Dawn of a New AmericaDa EverandDevil in the Grove: Thurgood Marshall, the Groveland Boys, and the Dawn of a New AmericaValutazione: 4.5 su 5 stelle4.5/5 (265)
- The Little Book of Hygge: Danish Secrets to Happy LivingDa EverandThe Little Book of Hygge: Danish Secrets to Happy LivingValutazione: 3.5 su 5 stelle3.5/5 (399)
- Grit: The Power of Passion and PerseveranceDa EverandGrit: The Power of Passion and PerseveranceValutazione: 4 su 5 stelle4/5 (587)
- The World Is Flat 3.0: A Brief History of the Twenty-first CenturyDa EverandThe World Is Flat 3.0: A Brief History of the Twenty-first CenturyValutazione: 3.5 su 5 stelle3.5/5 (2219)
- The Subtle Art of Not Giving a F*ck: A Counterintuitive Approach to Living a Good LifeDa EverandThe Subtle Art of Not Giving a F*ck: A Counterintuitive Approach to Living a Good LifeValutazione: 4 su 5 stelle4/5 (5794)
- Team of Rivals: The Political Genius of Abraham LincolnDa EverandTeam of Rivals: The Political Genius of Abraham LincolnValutazione: 4.5 su 5 stelle4.5/5 (234)
- Shoe Dog: A Memoir by the Creator of NikeDa EverandShoe Dog: A Memoir by the Creator of NikeValutazione: 4.5 su 5 stelle4.5/5 (537)
- The Emperor of All Maladies: A Biography of CancerDa EverandThe Emperor of All Maladies: A Biography of CancerValutazione: 4.5 su 5 stelle4.5/5 (271)
- The Gifts of Imperfection: Let Go of Who You Think You're Supposed to Be and Embrace Who You AreDa EverandThe Gifts of Imperfection: Let Go of Who You Think You're Supposed to Be and Embrace Who You AreValutazione: 4 su 5 stelle4/5 (1090)
- Her Body and Other Parties: StoriesDa EverandHer Body and Other Parties: StoriesValutazione: 4 su 5 stelle4/5 (821)
- The Hard Thing About Hard Things: Building a Business When There Are No Easy AnswersDa EverandThe Hard Thing About Hard Things: Building a Business When There Are No Easy AnswersValutazione: 4.5 su 5 stelle4.5/5 (344)
- Hidden Figures: The American Dream and the Untold Story of the Black Women Mathematicians Who Helped Win the Space RaceDa EverandHidden Figures: The American Dream and the Untold Story of the Black Women Mathematicians Who Helped Win the Space RaceValutazione: 4 su 5 stelle4/5 (890)
- Elon Musk: Tesla, SpaceX, and the Quest for a Fantastic FutureDa EverandElon Musk: Tesla, SpaceX, and the Quest for a Fantastic FutureValutazione: 4.5 su 5 stelle4.5/5 (474)
- The Unwinding: An Inner History of the New AmericaDa EverandThe Unwinding: An Inner History of the New AmericaValutazione: 4 su 5 stelle4/5 (45)
- The Yellow House: A Memoir (2019 National Book Award Winner)Da EverandThe Yellow House: A Memoir (2019 National Book Award Winner)Valutazione: 4 su 5 stelle4/5 (98)
- On Fire: The (Burning) Case for a Green New DealDa EverandOn Fire: The (Burning) Case for a Green New DealValutazione: 4 su 5 stelle4/5 (73)
- Computer BasicsDocumento176 pagineComputer BasicsJed Tedor89% (9)
- Introduction To MultimediaDocumento19 pagineIntroduction To MultimediaHassani MassegenseNessuna valutazione finora
- DICOM Processing and Segmentation in PythonDocumento18 pagineDICOM Processing and Segmentation in PythonDong Hai NguyenNessuna valutazione finora
- Art History and Images That Are Not ArtDocumento20 pagineArt History and Images That Are Not ArtKalun87Nessuna valutazione finora
- Macro Media Director TutorialsDocumento48 pagineMacro Media Director TutorialsMichael BlayNessuna valutazione finora
- Factors Militating Against Effective Teaching and Learning of Business ManagementDocumento7 pagineFactors Militating Against Effective Teaching and Learning of Business ManagementMichael BlayNessuna valutazione finora
- Data StructuresDocumento7 pagineData StructuresMichael BlayNessuna valutazione finora
- Egov Topic 3Documento26 pagineEgov Topic 3Michael BlayNessuna valutazione finora
- RGB Color Codes Chart ?Documento1 paginaRGB Color Codes Chart ?Rajeev PaudelNessuna valutazione finora
- Why Computer Is Necessary Today - Essay - by Atifah KhoiriyahDocumento4 pagineWhy Computer Is Necessary Today - Essay - by Atifah Khoiriyahatifahk studentNessuna valutazione finora
- Novel Campus Navigation APP with Augmented Reality and Deep LearningDocumento3 pagineNovel Campus Navigation APP with Augmented Reality and Deep LearningKen kanakiNessuna valutazione finora
- CGI Toon HairDocumento7 pagineCGI Toon HairAbraham Ranardo SumarsonoNessuna valutazione finora
- THE GAMUT PLANNER v4Documento3 pagineTHE GAMUT PLANNER v4VICTOR MANUEL MORAN PEREZNessuna valutazione finora
- Boost Your Productivity with Advanced ToolsDocumento32 pagineBoost Your Productivity with Advanced Toolsghor venusNessuna valutazione finora
- RE4UHD BIN Tool TutorialDocumento8 pagineRE4UHD BIN Tool TutorialMr. CuriousNessuna valutazione finora
- Open GLDocumento53 pagineOpen GLMuhammad AbdullahNessuna valutazione finora
- 053 - Computer GraphicsDocumento37 pagine053 - Computer GraphicsRejithaVijayachandranNessuna valutazione finora
- Learn Key Multimedia ConceptsSynthesized media refers to information types generated bycomputer Examples: Text, graphics, animationDocumento24 pagineLearn Key Multimedia ConceptsSynthesized media refers to information types generated bycomputer Examples: Text, graphics, animationPalaKhartikeyanNessuna valutazione finora
- Viewing PipelineDocumento34 pagineViewing PipelineAbdi Keeti100% (1)
- SweetFX - Settings - Resident Evil 6 - Punchao Preset For 1.4Documento6 pagineSweetFX - Settings - Resident Evil 6 - Punchao Preset For 1.4Ngurah AnantaNessuna valutazione finora
- A Novel Preprocessing Technique For The Preservation of Tamil Brahmi Letters On Ancient Inscriptions in Different Application DomainDocumento9 pagineA Novel Preprocessing Technique For The Preservation of Tamil Brahmi Letters On Ancient Inscriptions in Different Application DomainBALAMURUGAN RNessuna valutazione finora
- Penner - Pre-Integrated Skin Rendering (Siggraph 2011 Advances in Real-Time Rendering Course)Documento92 paginePenner - Pre-Integrated Skin Rendering (Siggraph 2011 Advances in Real-Time Rendering Course)Wagner de SouzaNessuna valutazione finora
- Graphics Card Hierarchy Chart October 2010Documento3 pagineGraphics Card Hierarchy Chart October 2010AmrieNessuna valutazione finora
- Feed and Grow Fish Game Logs GPU InitializationDocumento75 pagineFeed and Grow Fish Game Logs GPU Initializationhendrajatin bambangNessuna valutazione finora
- 1 Maya Organic & Inorganic ModelingDocumento19 pagine1 Maya Organic & Inorganic ModelingPradeep SNessuna valutazione finora
- 01 IntroductionDocumento40 pagine01 IntroductiondkNessuna valutazione finora
- Vizio E550i-B2 CNET Review Calibration ResultsDocumento3 pagineVizio E550i-B2 CNET Review Calibration ResultsDavid KatzmaierNessuna valutazione finora
- Presentation of Snake GameDocumento16 paginePresentation of Snake GameSri hari50% (2)
- ROYGBIV: The Colors of the Rainbow ExplainedDocumento40 pagineROYGBIV: The Colors of the Rainbow ExplainedChristian Dela CruzNessuna valutazione finora
- Adobe Streamline BrochureDocumento4 pagineAdobe Streamline BrochureJulio SanchezNessuna valutazione finora
- CGR Micro ProjectDocumento12 pagineCGR Micro Projectrutujagayake04Nessuna valutazione finora
- Template PPT Tokoh Panutan BerakhlakDocumento11 pagineTemplate PPT Tokoh Panutan BerakhlakShitrasnirwana25Nessuna valutazione finora
- SolidWorks Education Detailed Drawing ExercisesDocumento51 pagineSolidWorks Education Detailed Drawing ExercisesLeonardo AlexNessuna valutazione finora
- CG FileDocumento41 pagineCG FileRavi RanjanNessuna valutazione finora