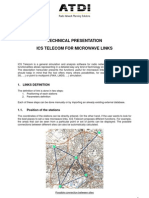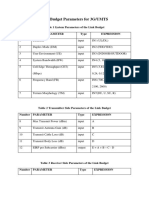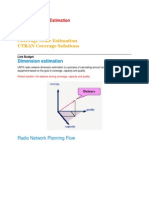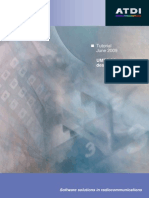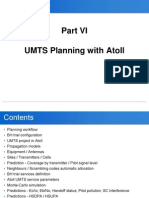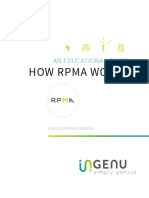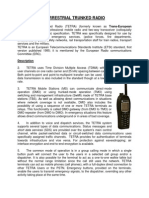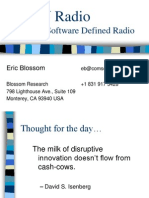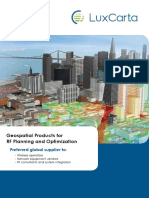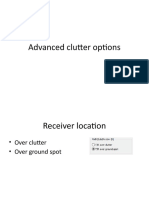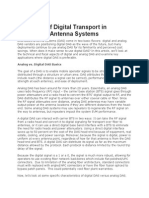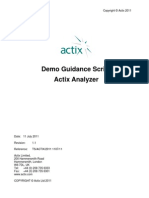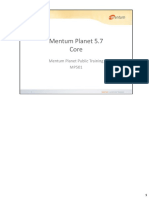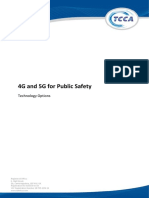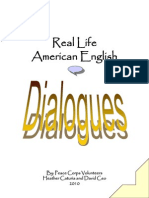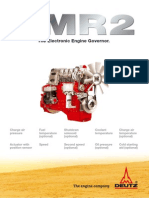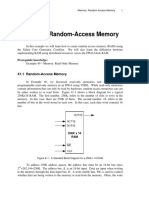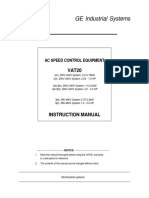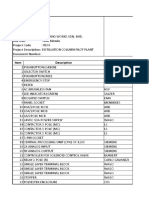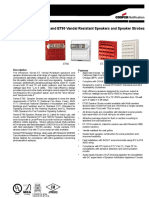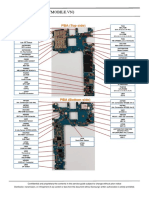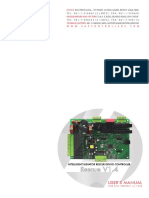Documenti di Didattica
Documenti di Professioni
Documenti di Cultura
ICS TELECOM TUTORIAL
Caricato da
rapsterxDescrizione originale:
Titolo originale
Copyright
Formati disponibili
Condividi questo documento
Condividi o incorpora il documento
Hai trovato utile questo documento?
Questo contenuto è inappropriato?
Segnala questo documentoCopyright:
Formati disponibili
ICS TELECOM TUTORIAL
Caricato da
rapsterxCopyright:
Formati disponibili
I C S
T e l e c o m
T u t o r i a l
ICS TELECOM: A TUTORIAL
ATDI, Radio Planning Software Advanced Topographic Development & Images 8, rue de lArcade - 75008 Paris, France Tel: +33 (0)1 53 30 89 40 - Fax : +33 (0)1 53 30 89 49 S.A. au capital de 500 000 R.C.S. Paris B 381 829 969 A.P.E. 742C
I C S
T e l e c o m
T u t o r i a l
1. Introduction
ICS Telecom is a software dedicated to all kind of radio-planning simulations. ICS Telecom is used to simulate, validate and analyse broadcast (FM, TV, DVB), Point-to-Multipoint (LMDS, DECT), mobile (GSM, Tetra) and Point-to-Point (Microwave links) networks. The present document is aimed to guide you through the evaluation of ICS Telecom, or to handle with the software. On a small example, we will present you some functions of ICS Telecom. You will be invited to create a project and to simulate a network deployment and analysis. As it is not possible to make a tutorial showing all the functions and technologies represented in ICS Telecom, we suggest you to browse freely in the different windows and menus presented here. The technology that we will simulate in this example is broadband fixed wireless access (FWA or LMDS) at 26 GHz. However, all principles can also be used when working with other technologies.
Figure 1: Typical scheme of LMDS technologies
ATDI, Radio Planning Software Advanced Topographic Development & Images 8, rue de lArcade - 75008 Paris, France Tel: +33 (0)1 53 30 89 40 - Fax : +33 (0)1 53 30 89 49 S.A. au capital de 500 000 R.C.S. Paris B 381 829 969 A.P.E. 742C
I C S
T e l e c o m
T u t o r i a l
This example is done with a sample of high resolution cartographic data produced by ATDI. This data contains the following elements: One Digital Elevation Model (produced at 1m resolution but reduced to 2m for this free sample). This raster file (*.geo file) gives at each point the altitude of the terrain + the altitude of buildings. This resolution is commonly used to simulate LMDS networks, but lower resolutions (20, 50 m) are generally used to simulate other technologies (broadcast, microwave links). In that case, the Digital Elevation Model does not give the altitudes of buildings. Two image files (*.img file and *.pal file for the color information) at 1m and 2 m resolution that can be displayed alternatively. One is a true orthophoto, the other is a scanned and geocoded paper map. One "clutter" file (*.sol file). This file contains the ground occupation information. On this example there are three different classes: roofs (code 9), trees (code5), free (code 0). A list of technical features is associated to each clutter class and is used for propagation simulation (clutter height, diffraction factor), traffic analysis, user's density or to modify the propagation model according to measurement survey The user can modify all of these parameters (see "Tools Clutter option" menu).
Copy the "Tutorial Data" directory from the CD-Rom to your computer hard disk. All the files you will need during this tutorial are in this single directory. In this tutorial, the exercises are written in blue and the explanations and commentaries in black.
ATDI, Radio Planning Software Advanced Topographic Development & Images 8, rue de lArcade - 75008 Paris, France Tel: +33 (0)1 53 30 89 40 - Fax : +33 (0)1 53 30 89 49 S.A. au capital de 500 000 R.C.S. Paris B 381 829 969 A.P.E. 742C
I C S
T e l e c o m
T u t o r i a l
2. Getting started
You will find in the tutorial CD-ROM all the files you need to follow this document. We invite you first to copy the "Tutorial" directory on your computer where ICS Telecom is installed. 2.1 Creating a project Start ICS Telecom Create a project to associate the different cartographic layers: Files
Project manager
In the first 4 lines, with browse button ( ), select Annemasse2m.GEO, then AnemasseMap.IMG, AnemasseMap.PAL and Annemasse.SOL files. In the "[parameters]" line, select Annemasse.PRM Then click on "save as" to name the project In the opened window, choose a directory and give a name to the project and click on save In the "Project manager box", click on "load" to load the project.
ATDI, Radio Planning Software Advanced Topographic Development & Images 8, rue de lArcade - 75008 Paris, France Tel: +33 (0)1 53 30 89 40 - Fax : +33 (0)1 53 30 89 49 S.A. au capital de 500 000 R.C.S. Paris B 381 829 969 A.P.E. 742C
I C S
T e l e c o m
T u t o r i a l
2.2 Manipulating the cartography After loading, the image layer is displayed. Several menus can be used under ICS Telecom: main fixed menus are on the screen top, and pop-up menus appears by right clicking and left clicking on the map, or after selecting an area with the rectangle (left bar: ) and polyline tools (left bar: ). Those selection tools allow working on a user-defined area of the map. See also "F1" on your keyboard for the different shortcuts. Display the different cartographic layers by clicking on "Map menu Choose the layer you want to display: 2D display".
o The DEM is the Digital Elevation model and shows the altitude of the terrain. By clicking on F4/F5 on your keyboard, the display can by modified. The altitude and coordinates of the current cursor position can be read in the "alt" field of the top screen bar ( ). o The clutter layer is superimposed to the currently displayed layer (i.e. on DEM or on Image). The clutter class of the current position of the cursor can be read in the "clut" field of the top screen bar( ). You can visualize and change the characteristics of the clutter classes by clicking on "tools clutter option". You can zoom in or out the maps by clicking on ratio and click on the area to enlarge. The image layer can be changed: Right click on the image then select "change map" On the pop-up menu, click on "select map" and browse to open "AnnemassePhoto.IMG" and then " AnnemassePhoto.PAL". To go back to the previous image right click on the screen, choose "change map" and select "map: AnnemasseMap". on the left tool bar, then select the wanted
ATDI, Radio Planning Software Advanced Topographic Development & Images 8, rue de lArcade - 75008 Paris, France Tel: +33 (0)1 53 30 89 40 - Fax : +33 (0)1 53 30 89 49 S.A. au capital de 500 000 R.C.S. Paris B 381 829 969 A.P.E. 742C
I C S
T e l e c o m
T u t o r i a l
See also some other tools: Display the 3D view: Map menu / 3D display / DEM or image. You can move into the view by using the tools on the right bar. Click on to go back to the 2D view Find max elevation around the current cursor position by right clicking on the screen and choosing "highest point". The cursor will be placed on the highest point. Elevation filter: "Map filter elevation filter" Display a profile between two points: "Map map area display profile". On the top of the window is now displayed the profile between the cursor position and a reference point. The reference point can be chosen by clicking on "F2" on your keyboard. See next figure.
Figure 2: Menu Map --> Map area --> Display profile. Dynamic profile from a reference point (chosen by clicking on F2) and the cursor position.
To close the profile display, click on "Map
map area
maximized".
ATDI, Radio Planning Software Advanced Topographic Development & Images 8, rue de lArcade - 75008 Paris, France Tel: +33 (0)1 53 30 89 40 - Fax : +33 (0)1 53 30 89 49 S.A. au capital de 500 000 R.C.S. Paris B 381 829 969 A.P.E. 742C
I C S
T e l e c o m
T u t o r i a l
2.3 Transmitters creation
2.3.1. Visibility calculation from one point This function will calculate the sight coverage of a point defined by the user. "Direct search site intervisibility" Answer "yes" to "erase result in memory ?" Enter the height of antennas Then click on the map on a point of the map and answer "NO" to "another point to be reached?".
ICS Telecom calculates the visibility coverage from that point (in blue in the above figure).
ATDI, Radio Planning Software Advanced Topographic Development & Images 8, rue de lArcade - 75008 Paris, France Tel: +33 (0)1 53 30 89 40 - Fax : +33 (0)1 53 30 89 49 S.A. au capital de 500 000 R.C.S. Paris B 381 829 969 A.P.E. 742C
I C S
T e l e c o m
T u t o r i a l
2.3.2. Intervisibility between two points The previous function can also be used to find intervisibility areas between two points: "Direct search site intervisibility" Answer "yes" to "erase result in memory ?" Enter the height of antennas Then click on the map on a point of the map and answer "YES" to "another point to be reached?" Click on another point on map, Then answer "NO" to "another point to be reached?".
In that case, ICS Telecom calculates the visibility coverage of each point and shows in another color the intersection area between the two points (red areas in the above figure). This means that the two points are in visibility from those areas.
ATDI, Radio Planning Software Advanced Topographic Development & Images 8, rue de lArcade - 75008 Paris, France Tel: +33 (0)1 53 30 89 40 - Fax : +33 (0)1 53 30 89 49 S.A. au capital de 500 000 R.C.S. Paris B 381 829 969 A.P.E. 742C
I C S
T e l e c o m
T u t o r i a l
2.3.3. Search site tool With the previous tool, up to 10 points can be tested. The visibility coverage intersections are displayed with an increasing color giving the number of seen points. As a good site is a site seen by a lot of receivers, this tool is also used as a search site tool. By testing a lot of receivers point (randomly chosen or from a subscriber database), the result gives the quality of all the potential sites. The best site corresponds to the area with the highest result. To proceed to a site searching on a given area to be covered with test on many points Select the polyline tool ( ) and click on the screen. Select "load mask" to load a predefined mask (Annemasse.PLG) , or select "draw mask" to draw your own area (right click to close the polyline).
Select "continue" and click on "search site" in the pop-up menu
ATDI, Radio Planning Software Advanced Topographic Development & Images 8, rue de lArcade - 75008 Paris, France Tel: +33 (0)1 53 30 89 40 - Fax : +33 (0)1 53 30 89 49 S.A. au capital de 500 000 R.C.S. Paris B 381 829 969 A.P.E. 742C
I C S
T e l e c o m
T u t o r i a l
The following box appears:
Set the parameters as shown in the above example. Click on start to launch the calculation: the result is a map with a color increasing with the percentage of seen points (i.e. the highest, the best).
10
ATDI, Radio Planning Software Advanced Topographic Development & Images 8, rue de lArcade - 75008 Paris, France Tel: +33 (0)1 53 30 89 40 - Fax : +33 (0)1 53 30 89 49 S.A. au capital de 500 000 R.C.S. Paris B 381 829 969 A.P.E. 742C
I C S
T e l e c o m
T u t o r i a l
To isolate the best position (best potential site to cover the selected area), the result must be filtered: Open the filter box: "Map Filter General filter" Select clutter 9 (rooftops) as a LMDS station is usually on a roof top Select the minimum value in % you want to display (80 % for instance) and maximum value as 100 %. Check the covered area surface by clicking on "Compute". If "Area covered" is equal to zero, decrease the minimum value you set. Click on "OK" to filter the result on map.
Note that this filter can be used for any results displayed on map. As the found potential sites area is quite small, you might need to change the first colors of the palette (displayed on the bottom of the screen) for a brighter color: Click on "Tools User palette" Click on the dark blue color Select the red color for instance
11
ATDI, Radio Planning Software Advanced Topographic Development & Images 8, rue de lArcade - 75008 Paris, France Tel: +33 (0)1 53 30 89 40 - Fax : +33 (0)1 53 30 89 49 S.A. au capital de 500 000 R.C.S. Paris B 381 829 969 A.P.E. 742C
I C S
T e l e c o m
T u t o r i a l
Proceed identically for the second color:
Click on close, and look for the filtered area:
12
ATDI, Radio Planning Software Advanced Topographic Development & Images 8, rue de lArcade - 75008 Paris, France Tel: +33 (0)1 53 30 89 40 - Fax : +33 (0)1 53 30 89 49 S.A. au capital de 500 000 R.C.S. Paris B 381 829 969 A.P.E. 742C
I C S
T e l e c o m
T u t o r i a l
You can use this result to create a station on the best potential site area: Left click on the found position (make sure the cursor is over it by zooming in) Select "Add Tx/Rx" in the pop-up menu:
(Note that you can create a station anywhere on map by left-clicking on map and selecting "Add Tx/Rx".) A parameter box appears:
13
ATDI, Radio Planning Software Advanced Topographic Development & Images 8, rue de lArcade - 75008 Paris, France Tel: +33 (0)1 53 30 89 40 - Fax : +33 (0)1 53 30 89 49 S.A. au capital de 500 000 R.C.S. Paris B 381 829 969 A.P.E. 742C
I C S
T e l e c o m
T u t o r i a l
The parameters must be set in order to simulate the technology. In order to guide you as well as possible in this tutorial, the parameters are predefined in a file. You can of course define your own parameters. Set the parameters by loading a predefined parameter file (*.TRX) by clicking on "load .TRX" and select "26GHz.TRX". Explore the 6 different sub-windows of the "Tx/Rx parameters" box (the last one is for radar objects). Click on "OK" to close the "Tx/Rx parameters" box.
The parameter box can be open at any time by clicking on the station icon on map, then selecting the name of the station and clicking on "parameters". Calculate the line of sight coverage with the menu "Direct Click on the station and select the name: Sight coverage"
Then the sight coverage is calculated. The colored areas correspond to non-covered parts. This coverage can be reversed by clicking on "Map Filter Reverse sight coverage", and the color can be changed by clicking on the colored square on the left tool bar , then refreshing .
All the results can be re-loaded from
on the left tool bar.
You should now save the station before going on. If you want to stop now, saving will allow you to re-start from where you were before closing the project. The station will be saved as a network (including position, parameters and coverage as we will see later). Save the station you have created by clicking on "Files Name your network (with .ewf extension) Close the "Save" window Answer "YES" to "Update project". Save Save network file"
14
ATDI, Radio Planning Software Advanced Topographic Development & Images 8, rue de lArcade - 75008 Paris, France Tel: +33 (0)1 53 30 89 40 - Fax : +33 (0)1 53 30 89 49 S.A. au capital de 500 000 R.C.S. Paris B 381 829 969 A.P.E. 742C
I C S
T e l e c o m
T u t o r i a l
2.4 Network management You can start from this point by loading directly "Annemasse 1 site.ewf" by clicking on "File Load Load Network file" and selecting the file. Otherwise, you can use the station you have created above. You are going to create other stations in order to create a network that will be analysed (coverage, frequency plan, interference calculation). Load Annemasse.prm file from "Files Load Load parameter file". Check the projection code by clicking on "Tools Coordinate conversion". The
selected projection code should be Lambert 2 extended ( ) which is the most commonly used projection code in France. The ICS Telecom codification corresponding to Lambert 2 extended is 1FR5 ( Close the "coordinate " box by clicking on "Close". In order to place a new station from its coordinates, click on "p" (lower case) on your keyboard, ).
The following box appears:
Enter the following coordinates: o Longitude or X = 901058.00000 and o Latitude or Y = 2139706.00000 (projection code is 1FR5). Click on "preview" to check if the coordinates are correct Click on "Update" to create the station on those coordinates.
A new Tx/Rx parameter box is open. 15
ATDI, Radio Planning Software Advanced Topographic Development & Images 8, rue de lArcade - 75008 Paris, France Tel: +33 (0)1 53 30 89 40 - Fax : +33 (0)1 53 30 89 49 S.A. au capital de 500 000 R.C.S. Paris B 381 829 969 A.P.E. 742C
I C S
T e l e c o m
T u t o r i a l
Click on "load" to load the predefined parameters (select the 26GHz.trx parameter file) Close the "Tx/Rx parameters" box.
The second station appears on map. Each of those stations corresponds to one sector of about 90. In LMDS, the base station has usually several sectors. You are going to duplicate the stations in order to have 4 sectors on each site: Choose the rectangle selection tool ( ), and select the two stations with the rectangle. Left click to close the selection and select "duplicate" in the station sub menu:
Then set the parameters:
The stations now have 4 identical sectors.
16
ATDI, Radio Planning Software Advanced Topographic Development & Images 8, rue de lArcade - 75008 Paris, France Tel: +33 (0)1 53 30 89 40 - Fax : +33 (0)1 53 30 89 49 S.A. au capital de 500 000 R.C.S. Paris B 381 829 969 A.P.E. 742C
I C S
T e l e c o m
T u t o r i a l
The four sectors are all located at the same position (same coordinates):
Figure 3: 4 sectors on the same location (roof in red).
To optimise the coverage, the station must be broken out to place each sector on the edge of the building rooftop:
Figure 4: 4 sectors each of them moved on the edge of the building rooftop.
ICS Telecom can do this automatically: Choose the rectangle selection tool ( ), and select the two stations with the rectangle. Left click to close the selection and select "break out stations" and set the parameters:
17
ATDI, Radio Planning Software Advanced Topographic Development & Images 8, rue de lArcade - 75008 Paris, France Tel: +33 (0)1 53 30 89 40 - Fax : +33 (0)1 53 30 89 49 S.A. au capital de 500 000 R.C.S. Paris B 381 829 969 A.P.E. 742C
I C S
T e l e c o m
T u t o r i a l
The stations are now ready. The next step is the coverage calculation. The propagation model is defined in the "Tools Propagation model" box. The appropriate propagation model and receiver threshold are already set (loaded with the Annemasse.prm file). For this equipment, the receiver threshold is 65 dBV/m (it can be modified by clicking on on the left tool bar). To calculate the stations coverage proceed as described below: Click on in the lower right corner menu and select "Tx/Rx coverage calculation". Set the receiver antenna height and click on "start" to launch the calculation.
Depending on your computer settings, the coverage calculation can last up to few minutes. At the end of the calculation, the composite coverage is displayed (best field strength received displayed with a color according to its value). Move the mouse over the covered areas and read the field strength and power received on the upper bar: . Display the "best server coverage" by clicking on on the lower right corner.
To go back to the image or any other cartographic layer, click on "layer" in the left tool bar and select the layer you want. Display the "composite coverage" by clicking on on the lower right corner.
Each station coverage is part of the station parameter (it is memorized). The coverage can be reloaded at anytime (provided they have been simulated) with the "ctrl" button.
18
ATDI, Radio Planning Software Advanced Topographic Development & Images 8, rue de lArcade - 75008 Paris, France Tel: +33 (0)1 53 30 89 40 - Fax : +33 (0)1 53 30 89 49 S.A. au capital de 500 000 R.C.S. Paris B 381 829 969 A.P.E. 742C
I C S
T e l e c o m
T u t o r i a l
To filter the coverage on rooftops: Select "Map Filter General filter", Set the minimum value as the threshold value (65 dBV/m) and the maximum value as 250, Click on "no clutter" Select clutter 9 (code for rooftops), Read the percentage of covered rooftops by clicking on "Compute", Then click on "OK":
Figure 5: Best server coverage filtered on rooftops. (minimum and maximum values in the filter box must be 1 and 8 to filter the "best server" coverage).
The colors associated to the coverage can be modified as well as the corresponding values in dBV/m (see "user palette" in the "Tools" menu). This can be done for instance do figure two different receiver thresholds (Fixed and mobile receivers, or 99.99 % and 99.95 % reliability). Check the 3D display with "Map Click on Click on 3D Coverage layer on DEM"
and set "DTM details" as 0 for a more accurate view to go back to the 2D view.
19
ATDI, Radio Planning Software Advanced Topographic Development & Images 8, rue de lArcade - 75008 Paris, France Tel: +33 (0)1 53 30 89 40 - Fax : +33 (0)1 53 30 89 49 S.A. au capital de 500 000 R.C.S. Paris B 381 829 969 A.P.E. 742C
I C S
T e l e c o m
T u t o r i a l
You are now going to import 3 sectors on one site by using the ICS Telecom Station database. The Station database is used to manage stations one by one or to group easily the stations. The Station database is independent of what is on map. In our example, the 3 sectors have been created and exported in a database stored in the "DB station" directory in the "Tutorial" directory. You must first create a link to this database: Click on on the left tool bar, and select "DB station". The data base link window appears.
Click on "new link" to browse Click on Open the "DB station" directory in the "Tutorial directory" Double click on any .DAT file.
A new link is created:
Double click on the link to open the database.
The database is open. In the upper part of the box, the stations are listed. They can be selected individually or by group as files in a Window directory. In the lower part of the box, the buttons are used to perform actions on the selected stations. Click on 20 and then on " " then "ok" and "ok".
ATDI, Radio Planning Software Advanced Topographic Development & Images 8, rue de lArcade - 75008 Paris, France Tel: +33 (0)1 53 30 89 40 - Fax : +33 (0)1 53 30 89 49 S.A. au capital de 500 000 R.C.S. Paris B 381 829 969 A.P.E. 742C
I C S
T e l e c o m
T u t o r i a l
Close the database.
The stations are exported on map with their coverage. The stations remain in the database. It allows the user to keep a network in the database and export on map only the stations on which he wants to work. Display the best server coverage of all the stations ( Display best server).
The cursor position gives the number of the station that covers the cursor point in the window. You should now save the network before continuing. If you want to stop now, saving will allow you to re-start from where you were before closing the project: Save the station you have created by clicking on "Files Name your network (with .ewf extension) Close the "Save" window Answer "YES" to "Update project". Save Save network file"
21
ATDI, Radio Planning Software Advanced Topographic Development & Images 8, rue de lArcade - 75008 Paris, France Tel: +33 (0)1 53 30 89 40 - Fax : +33 (0)1 53 30 89 49 S.A. au capital de 500 000 R.C.S. Paris B 381 829 969 A.P.E. 742C
I C S
T e l e c o m
T u t o r i a l
2.5 Frequency assignment The stations coverage are calculated. It is now possible to make the frequency plan of the network. You can start from this point by loading Annemasse 3 sites.EWF in "Files Load Load network file. Otherwise, you can use the network you created just before. The stations frequency can be defined in their parameter box, or can be assigned automatically by ICS Telecom in order to minimize interfered areas. This is the procedure to assign automatically the frequencies: First of all, the coverage must be modified to take into account the directional antennas of the fixed receivers (i.e. the receivers antenna are very directive): Click on "Coverage Network analysis antenna) All Tx coverage modification Answer "no" to "Save EWF ?" Coverage modification (directional
The following box appears:
Set the receiver "antenna gain" at 35 dBi Click on and then "Load" Select the "Receiver antenna.sph" file in the "Tutorial" directory. Then close the box Click on "OK" in the "Rx antenna parameters" box
22
ATDI, Radio Planning Software Advanced Topographic Development & Images 8, rue de lArcade - 75008 Paris, France Tel: +33 (0)1 53 30 89 40 - Fax : +33 (0)1 53 30 89 49 S.A. au capital de 500 000 R.C.S. Paris B 381 829 969 A.P.E. 742C
I C S
T e l e c o m
T u t o r i a l
The coverage is modified according to the best server on each pixel. The frequency assignment can begin: Click on "Coverage Network assignment From frequency band/group". Set the parameters as show in the following image:
Click on "band" to define the frequency band Click on "load" and select "Frequency band.fdb" in the "Tutorial" directory to load the predefined frequency band:
Click on "preview" to visualize the frequencies you will assign (4 frequencies are defined). Then close the "preview" window. 23
ATDI, Radio Planning Software Advanced Topographic Development & Images 8, rue de lArcade - 75008 Paris, France Tel: +33 (0)1 53 30 89 40 - Fax : +33 (0)1 53 30 89 49 S.A. au capital de 500 000 R.C.S. Paris B 381 829 969 A.P.E. 742C
I C S
T e l e c o m
T u t o r i a l
Click on Assign to get back to the "Frequency assignment" window. Check the C/I ratios by clicking on "C/I" (they were loaded with the Annemasse.prm parameter file):
Click "OK" in the "Protection ratio" box Click on "Start" in the "Frequency assignment" window to launch the calculation.
At the end of the calculation, a window is displayed giving the frequencies assigned to each station and an approximate percentage of the interfered surface. The exact interfered areas will be calculated later. Close this window and close the "Frequency assignment" window. Click on "f" on your keyboard to have a quick view of the frequencies. For a permanent and printable display of the frequencies, open the "Objects properties" box (Tools Objects properties). Select "Label: frequency" in the "Labels" sub-box:
Save the network (including station positions and parameters and coverage): "Files Save Save network file". Answer "yes" or "no" to "Update project" depending if you want to associate the network to the project.
24
ATDI, Radio Planning Software Advanced Topographic Development & Images 8, rue de lArcade - 75008 Paris, France Tel: +33 (0)1 53 30 89 40 - Fax : +33 (0)1 53 30 89 49 S.A. au capital de 500 000 R.C.S. Paris B 381 829 969 A.P.E. 742C
I C S
T e l e c o m
T u t o r i a l
With ICS Telecom, you can easily create printouts to illustrate your work. An example is displayed below showing the frequency plan (one color represent one frequency):
Figure 6: Typical printout obtained by printing in a file (Files-->Print...).
25
ATDI, Radio Planning Software Advanced Topographic Development & Images 8, rue de lArcade - 75008 Paris, France Tel: +33 (0)1 53 30 89 40 - Fax : +33 (0)1 53 30 89 49 S.A. au capital de 500 000 R.C.S. Paris B 381 829 969 A.P.E. 742C
I C S
T e l e c o m
T u t o r i a l
2.6 Interference calculations After the frequency assignment, the interference must be calculated to check the quality of the frequency plan. Go into "Coverage Network interference C/I mode". Click on to check the protection ratios used: N=0 corresponds to the cochannel C/I and N=1 to the adjacent channel C/I (the values of the protection ratios are predefined). Check "Interference + best server":
Click on "Start" to launch the calculation. At the end of the calculation, close the Excel file.
26
ATDI, Radio Planning Software Advanced Topographic Development & Images 8, rue de lArcade - 75008 Paris, France Tel: +33 (0)1 53 30 89 40 - Fax : +33 (0)1 53 30 89 49 S.A. au capital de 500 000 R.C.S. Paris B 381 829 969 A.P.E. 742C
I C S
T e l e c o m
T u t o r i a l
At the end, the interfered areas are displayed in pink (color code 255) and can be filtered with the general filter: Map Filter General filter Click on to select all the clutter class (you can of course select only the clutter code 9 to filter the interference only on rooftops) Click on "Interference":
to calculate the surface and percentage of the Then click on interference areas. Click on "OK" to filter the result on map:
Figure 7: Results of the interference calculation filtered (pink = interference).
27
ATDI, Radio Planning Software Advanced Topographic Development & Images 8, rue de lArcade - 75008 Paris, France Tel: +33 (0)1 53 30 89 40 - Fax : +33 (0)1 53 30 89 49 S.A. au capital de 500 000 R.C.S. Paris B 381 829 969 A.P.E. 742C
I C S
T e l e c o m
T u t o r i a l
2.7 Creation of a subscriber database In LMDS technologies, the base station transmitted signal is received by fixed remote terminal located on the rooftops of the subscribers' building (see figure below). The subscribers can be connected only if they receive a signal above the threshold (i.e. they are located in the BST coverage area), and if the base station can afford their demanded bit rate. You can, with ICS Telecom, simulate the whole subscriber access management. For this, you must import the subscribers (or prospects) onto the map.
In the tutorial CD-ROM, Subscribers.CSV is an Excel file with a (fictive) list of potential subscribers. This list contains the name and address of companies that could be subscribers of the telecom service we simulate. The files also contain the bit rate required by each company as well as the coordinates in extended Lambert II (French metric coordinate system). This is a typical geo-referenced file that can be easily obtained.
28
ATDI, Radio Planning Software Advanced Topographic Development & Images 8, rue de lArcade - 75008 Paris, France Tel: +33 (0)1 53 30 89 40 - Fax : +33 (0)1 53 30 89 49 S.A. au capital de 500 000 R.C.S. Paris B 381 829 969 A.P.E. 742C
I C S
T e l e c o m
T u t o r i a l
To create a subscriber database, follow the instructions: On the left side of the main window click on subscriber". The data base link window appears. on the left tool bar, and select "DB
Click on "new link" to browse Click on Give a name (3 letters) to your subscriber database Then click on "Open"
A new link is created:
Double click on the link to select the database. Choose menu "Objects Import from ASCII file" Click on to define the file to import:
Select the "Subscribers.csv" file as file to import in the "Tutorial" directory Enter 1FR5 as default coordinate code (the code recognised by ICS Telecom as extended Lambert II) : 29
ATDI, Radio Planning Software Advanced Topographic Development & Images 8, rue de lArcade - 75008 Paris, France Tel: +33 (0)1 53 30 89 40 - Fax : +33 (0)1 53 30 89 49 S.A. au capital de 500 000 R.C.S. Paris B 381 829 969 A.P.E. 742C
I C S
T e l e c o m
T u t o r i a l
Select the appropriate list separator in the following field: refresh Select the appropriate name to the different columns as shown below:
then
Choose: Import to subscriber database Answer "YES" and then "OK"
30
ATDI, Radio Planning Software Advanced Topographic Development & Images 8, rue de lArcade - 75008 Paris, France Tel: +33 (0)1 53 30 89 40 - Fax : +33 (0)1 53 30 89 49 S.A. au capital de 500 000 R.C.S. Paris B 381 829 969 A.P.E. 742C
I C S
T e l e c o m
T u t o r i a l
The subscriber database is now filled by the imported list. Each subscriber is described as a single object. To display them on map: On the left side choose "Base DB Subscribers". Double click on the database link. The following window appears:
Click on select all and close. The subscribers are displayed on map. For a better display you might display the DEM layer ("Layers DEM) If you don't see them, click on "Tools Objects properties" and check "display subscribers"
31
ATDI, Radio Planning Software Advanced Topographic Development & Images 8, rue de lArcade - 75008 Paris, France Tel: +33 (0)1 53 30 89 40 - Fax : +33 (0)1 53 30 89 49 S.A. au capital de 500 000 R.C.S. Paris B 381 829 969 A.P.E. 742C
I C S
T e l e c o m
T u t o r i a l
Usually, the coordinates of subscribers' location are not precise enough to place them exactly on the right building: they might be placed in the street. Therefore the subscribers must be relocated on rooftops (clutter code N9) before further analysis: Click on "Subscribers Parameters Re-locating". The following box appears:
Set the parameters as set in the above figure, and click on "OK". At the end of the calculation, the subscribers are relocated on the nearest rooftop. Close the Excel report
The subscribers' parameters must now be set: Click on DB subscriber Double click on your subscriber database Then click on "Load .TRX" Choose "Subscribers parameters.TRX" file in the "Tutorial" directory.
The predefined parameter file (.trx) is loaded at once into each selected subscriber parameter box. You can check the parameters of the subscribers by right clicking on the subscribers and selecting "Parameters". Never forget to select the subscribers to see them on map. Still in the subscriber database, click on "changes" and put "1" on the last line to declare all the subscribers as "orphan" (i.e. not connected to any station). Then close the subscriber database. 32
ATDI, Radio Planning Software Advanced Topographic Development & Images 8, rue de lArcade - 75008 Paris, France Tel: +33 (0)1 53 30 89 40 - Fax : +33 (0)1 53 30 89 49 S.A. au capital de 500 000 R.C.S. Paris B 381 829 969 A.P.E. 742C
I C S
T e l e c o m
T u t o r i a l
The subscriber can now be connected to the station ("parenting"): Click on "Tools Call sign Re-assign call signs" To check the possible connections between the network and the subscribers, open the "Subscribers parenting" box in "Subscribers Parenting Global parenting" menu:
This window is used to define the parenting rules (note that you can connect the subscribers with a control bit rate, meaning that the station will connect subscribers only if the total connected subscribers bit rate is less than the maximum bit rate of the station). Choose "connecting to best server - field strength" and click on "start" to launch the calculation:
33
ATDI, Radio Planning Software Advanced Topographic Development & Images 8, rue de lArcade - 75008 Paris, France Tel: +33 (0)1 53 30 89 40 - Fax : +33 (0)1 53 30 89 49 S.A. au capital de 500 000 R.C.S. Paris B 381 829 969 A.P.E. 742C
I C S
T e l e c o m
T u t o r i a l
At the end of the calculation, ICS Telecom gives a report with for each station, the features of the parenting:
On the map, the connected subscribers are displayed with an arrow pointing toward its parent station:
(The subscribers' objects allow point-to-point interference calculation, traffic analysis See the "subscribers" menu for more details.) Analyse the profile between any subscribers to its parent station by right clicking near a parented subscriber and selecting "profile from parent":
Analyse the connexions between each subscriber and its parent station by clicking on "Subscriber point-to-point Subscriber to connected station" Click on close in the displayed "Path reliability" box ICS Telecom analyses each connexion and gives a complete report:
34
ATDI, Radio Planning Software Advanced Topographic Development & Images 8, rue de lArcade - 75008 Paris, France Tel: +33 (0)1 53 30 89 40 - Fax : +33 (0)1 53 30 89 49 S.A. au capital de 500 000 R.C.S. Paris B 381 829 969 A.P.E. 742C
I C S
T e l e c o m
T u t o r i a l
2.8 Automatic network deployment from subscribers database ICS Telecom can automatically create an entire network (or complete an existing one) from the subscriber database. This function is called "Prospective planning" and is in the "Subscribers Prospective planning" menu. The software will create the network by following some rules defined by the user in the "Prospective planning" box. Declare as orphan all the subscribers (Subscribers database Changes Declare orphan = 1) and close de database. Delete the stations on map (Objects Delete all) Open the "Prospective planning" box (Subscribers Prospective planning)
Click on "load" and load ProsPlann.PLG to set pre-defined parameters. Click on "Start" to launch the calculation.
First of all, ICS Telecom will use the "Search site" tool presented at the beginning of the document, and then place a station on the best site. Then the subscribers will be parented, and ICS Telecom will perform another search site but only with the orphan subscribers, and so on, until the deployment objective is reached.
ATDI, Radio Planning Software Advanced Topographic Development & Images 8, rue de lArcade - 75008 Paris, France Tel: +33 (0)1 53 30 89 40 - Fax : +33 (0)1 53 30 89 49 S.A. au capital de 500 000 R.C.S. Paris B 381 829 969 A.P.E. 742C
35
I C S
T e l e c o m
T u t o r i a l
Figure 8: Prospective planning during the search site phase.
At the end, ICS Telecom gives the result from prospective planning:
Save the network (Files
Save
Save network file).
From this network, coverage calculation, frequency assignment, interference calculation, subscribers connection, traffic analysis can be performed as described above.
36
ATDI, Radio Planning Software Advanced Topographic Development & Images 8, rue de lArcade - 75008 Paris, France Tel: +33 (0)1 53 30 89 40 - Fax : +33 (0)1 53 30 89 49 S.A. au capital de 500 000 R.C.S. Paris B 381 829 969 A.P.E. 742C
I C S
T e l e c o m
T u t o r i a l
2.9 Microwaves links From any point to any point of the screen, you can create a microwave link: Click on point-to-point mode Click on one station to localize the first station of the link Click on a second point to create the second station Set the parameters of the MW link or load "MW.MWP" to set predefined parameters. Still in the parameter box, select Click on "OK".
To open the parameter box of the link, click on "list" on the left tool bar and select "Microwave link list" then right-click on the link line and select "Parameters" To open the link budget with profile, double left-click on the link line in the "MW link list" and select "Profile X Y".
37
ATDI, Radio Planning Software Advanced Topographic Development & Images 8, rue de lArcade - 75008 Paris, France Tel: +33 (0)1 53 30 89 40 - Fax : +33 (0)1 53 30 89 49 S.A. au capital de 500 000 R.C.S. Paris B 381 829 969 A.P.E. 742C
I C S
T e l e c o m
T u t o r i a l
In this window, click on "Sheet" ( Click on and select "Zoom":
) to open the path budget:
Click on "close" then "return" to go back to the main window To go back to the point-to-multipoint mode Save the network. in the left tool bar.
Note that when working with a microwave links network, interference can be analysed from the "list" menu in the left tool bar, or from the "Microwave menu".
38
ATDI, Radio Planning Software Advanced Topographic Development & Images 8, rue de lArcade - 75008 Paris, France Tel: +33 (0)1 53 30 89 40 - Fax : +33 (0)1 53 30 89 49 S.A. au capital de 500 000 R.C.S. Paris B 381 829 969 A.P.E. 742C
I C S
T e l e c o m
T u t o r i a l
Conclusion We hope that this tutorial gave you a good overview of the capability of ICS Telecom. Of course, the whole range of features couldnt be shown. Note that some actions can also be performed by different ways (e.g. using shortcuts), but only one is described here each time. Feel free to browse in the software to discover other functions. Among the different other technologies that can be simulated and the available functions that can be used, note: Interference calculation within a network or between different networks, downlink and uplink, taking into account C/I rules, Interference Rejection Factors, Threshold Impairment, Ec/I0 and Eb/N0 (for W-CDMA networks) Full-automatic site selection Analog or Digital Broadcast: covered population analysis, DVB-T, T-DAB, simulation with Single Frequency Network and consideration of cohabitation analog/digital network Mobile communication (GSM, TETRA, PMR): handover, path analysis, traffic demand UMTS: Pilot and traffic channels, Monte-Carlo activity simulations Spectrum management with automatic frequency assignment, measurement correlation or direction finders
If you have any questions about the feasibility of particular functions do not hesitate to ask us. If you wish to try this demo version of ICS Telecom with other kind of cartographic data, you can use the cartographic samples provided in the "Other cartographic data" directory. Thank you for your interest for ICS Telecom.
39
ATDI, Radio Planning Software Advanced Topographic Development & Images 8, rue de lArcade - 75008 Paris, France Tel: +33 (0)1 53 30 89 40 - Fax : +33 (0)1 53 30 89 49 S.A. au capital de 500 000 R.C.S. Paris B 381 829 969 A.P.E. 742C
Potrebbero piacerti anche
- MW With ICS TelecomDocumento19 pagineMW With ICS TelecomMaha TimrazNessuna valutazione finora
- WCDMA Coverage Estimation TechniquesDocumento31 pagineWCDMA Coverage Estimation TechniquesMuhammad JunaidNessuna valutazione finora
- Clutter AttenuationsDocumento27 pagineClutter AttenuationsAndrey KochkinNessuna valutazione finora
- Best Cell TowerDocumento24 pagineBest Cell Towerriboy77Nessuna valutazione finora
- Link Budget Parameters For 3GDocumento3 pagineLink Budget Parameters For 3Gnestor martourezNessuna valutazione finora
- Spirent IMS-SIP ToolkitDocumento4 pagineSpirent IMS-SIP ToolkitWewe SlmNessuna valutazione finora
- Umts Coverage EstimationDocumento33 pagineUmts Coverage EstimationsirnateNessuna valutazione finora
- Generate 3G SubscribersDocumento84 pagineGenerate 3G Subscribersnale_2100% (1)
- 3G RF Engineering GuidelinesDocumento234 pagine3G RF Engineering Guidelinesapi-3806249Nessuna valutazione finora
- Radio Mobile Life Cycle and Deployment Process V1.0Documento68 pagineRadio Mobile Life Cycle and Deployment Process V1.0Khaled LechhebNessuna valutazione finora
- HTZ Warfare UpdatesDocumento80 pagineHTZ Warfare UpdatesMarcos Duván Pineda AlhucemaNessuna valutazione finora
- 3g Link Budget For Uplink and Down LinkDocumento3 pagine3g Link Budget For Uplink and Down LinkShrishti SahuNessuna valutazione finora
- HSDPA Link Budget Presentation v1.09Documento25 pagineHSDPA Link Budget Presentation v1.09Nguyen LeNessuna valutazione finora
- LTE Guidelines in ICS Designer v1.3Documento80 pagineLTE Guidelines in ICS Designer v1.3Mukhram Bhadu100% (1)
- Rosenberger UMTS IBS-updatedDocumento50 pagineRosenberger UMTS IBS-updatedTinh DongNessuna valutazione finora
- An Introduction To 3G Monte-Carlo Simulations Within: PromanDocumento11 pagineAn Introduction To 3G Monte-Carlo Simulations Within: PromanPatricio Rojas CarrascoNessuna valutazione finora
- UMTS Link Budget Basic ParameterDocumento7 pagineUMTS Link Budget Basic ParameterexcaliburslvNessuna valutazione finora
- UMTS Brussels NetworkDocumento69 pagineUMTS Brussels NetworkvickyaryanNessuna valutazione finora
- Frequency Assignment and Interference AnalysisDocumento60 pagineFrequency Assignment and Interference AnalysisMahmood AdelNessuna valutazione finora
- UMTS Training - Part VI - UMTS Planning With AtollDocumento100 pagineUMTS Training - Part VI - UMTS Planning With AtollBrzata Ptica100% (2)
- How Rpma Works: An Educational GuideDocumento5 pagineHow Rpma Works: An Educational GuideGerardo Reynoso0% (1)
- RF Clutter - Dublin (Ireland)Documento1 paginaRF Clutter - Dublin (Ireland)TROYTEQNessuna valutazione finora
- Coverage Probability 1Documento4 pagineCoverage Probability 1mpscrNessuna valutazione finora
- Microwave Filters for Communication Systems: Fundamentals, Design, and ApplicationsDa EverandMicrowave Filters for Communication Systems: Fundamentals, Design, and ApplicationsNessuna valutazione finora
- W-Indoor Coverage Design Guide-ShortDocumento86 pagineW-Indoor Coverage Design Guide-ShortShahnawaz Ali KhanNessuna valutazione finora
- Indoor Wireless CoverageDocumento4 pagineIndoor Wireless Coveragefiqur1Nessuna valutazione finora
- 3.3G Cellular, WMAN (WIMAX), WLAN (WIFI), WPAN (Bluetooth and UWB), Mobile Ad Hoc Networks (MANET), and Wireless Sensor NetworksDocumento36 pagine3.3G Cellular, WMAN (WIMAX), WLAN (WIFI), WPAN (Bluetooth and UWB), Mobile Ad Hoc Networks (MANET), and Wireless Sensor Networksekhy29Nessuna valutazione finora
- Ericsson - Cell PlanningDocumento5 pagineEricsson - Cell PlanningBassem AbouamerNessuna valutazione finora
- Making Telecoms Work: From Technical Innovation to Commercial SuccessDa EverandMaking Telecoms Work: From Technical Innovation to Commercial SuccessNessuna valutazione finora
- Advantages of TETRADocumento11 pagineAdvantages of TETRAtetraprimigNessuna valutazione finora
- Communication Link AnalysisDocumento11 pagineCommunication Link Analysiskiemthan_vdnNessuna valutazione finora
- Creating CLF FilesDocumento5 pagineCreating CLF FilesJanarthanan AS100% (1)
- 02 Wireless TransmissionDocumento26 pagine02 Wireless TransmissionHuongNguyenNessuna valutazione finora
- Free Software Defined Radio GNU RadioDocumento19 pagineFree Software Defined Radio GNU RadioNishant1234_2014Nessuna valutazione finora
- LuxCarta RFPlanning&OptimizationDocumento8 pagineLuxCarta RFPlanning&OptimizationElego13thNessuna valutazione finora
- GSM System ArchitectureDocumento12 pagineGSM System Architecturevemala vandanaNessuna valutazione finora
- Optical Wireless CommunicationsDocumento19 pagineOptical Wireless CommunicationsPratik SinghNessuna valutazione finora
- Advanced clutter options for radio propagation modelingDocumento40 pagineAdvanced clutter options for radio propagation modelingLaura VillarrealNessuna valutazione finora
- Best Practices 3g 4g App Development PDFDocumento26 pagineBest Practices 3g 4g App Development PDFRamarolahy Dadan'i EliaNessuna valutazione finora
- The Value of Digital Transport in Distributed Antenna SystemsDocumento4 pagineThe Value of Digital Transport in Distributed Antenna SystemsHiew KfNessuna valutazione finora
- 30-512 C34Documento174 pagine30-512 C34Daniel ManoleNessuna valutazione finora
- Instructions For Actix Analyzer DemonstrationDocumento19 pagineInstructions For Actix Analyzer DemonstrationechomoonNessuna valutazione finora
- Antios 2 - Reference ManualDocumento13 pagineAntios 2 - Reference ManualAnonymous 67l5hlkNessuna valutazione finora
- ANT Mod5Documento100 pagineANT Mod5DmanNessuna valutazione finora
- SMART DAS Solutions Ver01Documento79 pagineSMART DAS Solutions Ver01Anup Kumar40% (5)
- Lecture1-3 18360 Ch2-StallingsDocumento27 pagineLecture1-3 18360 Ch2-StallingsSuraj ShahNessuna valutazione finora
- MP501 Mentum Planet 5.7 CoreDocumento116 pagineMP501 Mentum Planet 5.7 CoreAnonymous iAYcAh100% (1)
- ICS Telecom NGDocumento12 pagineICS Telecom NGStarLink1100% (1)
- 4G and 5G For Public SafetyDocumento15 pagine4G and 5G For Public Safetymalli gaduNessuna valutazione finora
- Mentum Planet Release Notes PDFDocumento36 pagineMentum Planet Release Notes PDFnurys77Nessuna valutazione finora
- Atdi Lte Planning ChallengesDocumento34 pagineAtdi Lte Planning Challengesg_sharma100% (1)
- Digital Television Terrestrial Multimedia Broadcasting (DTMB) - A New Itu-R DTV Terrestrial Broadcasting Standard For China and Other MarketsDocumento37 pagineDigital Television Terrestrial Multimedia Broadcasting (DTMB) - A New Itu-R DTV Terrestrial Broadcasting Standard For China and Other MarketsKashif Aziz AwanNessuna valutazione finora
- CGA - Sensmax Quotation For Derwent Valley Trust 09-Dec-20Documento3 pagineCGA - Sensmax Quotation For Derwent Valley Trust 09-Dec-20Derwent Valley TrustNessuna valutazione finora
- 3G Overview: - UMTS Radio Network Planning & Optimization DeptDocumento54 pagine3G Overview: - UMTS Radio Network Planning & Optimization DeptEdy SupriyantoNessuna valutazione finora
- ASTRIX ProductDocumento2 pagineASTRIX ProductLe ProfessionistNessuna valutazione finora
- Huawei PICO Link Budget - ADocumento3 pagineHuawei PICO Link Budget - AMita HeidyaniNessuna valutazione finora
- WDM Technologies: Passive Optical ComponentsDa EverandWDM Technologies: Passive Optical ComponentsAchyut K. DuttaNessuna valutazione finora
- Cross-Layer Resource Allocation in Wireless Communications: Techniques and Models from PHY and MAC Layer InteractionDa EverandCross-Layer Resource Allocation in Wireless Communications: Techniques and Models from PHY and MAC Layer InteractionNessuna valutazione finora
- Peace Corps Volunteers Share Stories from 2010Documento1 paginaPeace Corps Volunteers Share Stories from 2010rapsterx100% (1)
- GSM-EDGE Repeater Manual Preliminary Version 2Documento265 pagineGSM-EDGE Repeater Manual Preliminary Version 2divxns100% (1)
- CG2225 Network Infrastructures PDFDocumento9 pagineCG2225 Network Infrastructures PDFrapsterxNessuna valutazione finora
- Airspan MicroMAX Basic Link Setup Via Netspan (Step-By-Step) PDFDocumento19 pagineAirspan MicroMAX Basic Link Setup Via Netspan (Step-By-Step) PDFrapsterx100% (1)
- Airspan AW3035 PDFDocumento2 pagineAirspan AW3035 PDFrapsterxNessuna valutazione finora
- UMTS Long Term Evolution (LTE) Technology Introduction: Application Note 1MA111Documento32 pagineUMTS Long Term Evolution (LTE) Technology Introduction: Application Note 1MA111ramoradoNessuna valutazione finora
- Airspan Mobile Wimax RF Planning Parameters PDFDocumento23 pagineAirspan Mobile Wimax RF Planning Parameters PDFrapsterxNessuna valutazione finora
- SPGuru BrochureDocumento8 pagineSPGuru BrochurerapsterxNessuna valutazione finora
- About The GSM-Dm-Channels: 0. A Little Bit of HistoryDocumento84 pagineAbout The GSM-Dm-Channels: 0. A Little Bit of HistoryottoalbinNessuna valutazione finora
- Dual Polarization Beamwidth Adjustable AntennaDocumento3 pagineDual Polarization Beamwidth Adjustable AntennarapsterxNessuna valutazione finora
- WigigDocumento28 pagineWigigDemo AccountNessuna valutazione finora
- EMR2 Flyer enDocumento6 pagineEMR2 Flyer enEloy Cabrera100% (3)
- Floorplan Control Parameters: VLSI Basics and Interview QuestionsDocumento10 pagineFloorplan Control Parameters: VLSI Basics and Interview QuestionsRohith RajNessuna valutazione finora
- RAM Module Using CoreGenDocumento12 pagineRAM Module Using CoreGenBárbara BabNessuna valutazione finora
- CATALOGODocumento84 pagineCATALOGOestefanyespinoza_fcaNessuna valutazione finora
- GE Industrial Systems AC Speed Control Equipment Instruction ManualDocumento46 pagineGE Industrial Systems AC Speed Control Equipment Instruction ManualRodrigoNessuna valutazione finora
- PAC E500 Manual EngDocumento76 paginePAC E500 Manual EngFaris HidayatNessuna valutazione finora
- Model Answers - HW1Documento6 pagineModel Answers - HW1Triệu HảiNessuna valutazione finora
- BOM Electrical ComponentsDocumento3 pagineBOM Electrical Componentslinkin_slayerNessuna valutazione finora
- Introduction To Semiconductor DiodesDocumento7 pagineIntroduction To Semiconductor DiodesAndy CentenaNessuna valutazione finora
- Co Unit 6Documento30 pagineCo Unit 6GuruKPONessuna valutazione finora
- Circuit Configuration of ALU (Combination Circuit) : FE Vol.1 - ChapterDocumento40 pagineCircuit Configuration of ALU (Combination Circuit) : FE Vol.1 - ChapterSu LeiNessuna valutazione finora
- ECHO EZ1 Series SYS7020Documento2 pagineECHO EZ1 Series SYS7020OsvaldoNessuna valutazione finora
- Lab R 1Documento6 pagineLab R 1ŚhãžįfRįžŵāñNessuna valutazione finora
- Can Bus MicrocontrollersDocumento28 pagineCan Bus MicrocontrollersFrank CollinsNessuna valutazione finora
- Hxhm8x3www1616065t0at06 PDFDocumento1 paginaHxhm8x3www1616065t0at06 PDFОльга ПестряковаNessuna valutazione finora
- STPS1045 PDFDocumento8 pagineSTPS1045 PDFwtn2013Nessuna valutazione finora
- T REC G.988 201908 I!Amd2!PDF EDocumento702 pagineT REC G.988 201908 I!Amd2!PDF EdiegofennerNessuna valutazione finora
- Pulse ModulationDocumento9 paginePulse ModulationKashyap PatelNessuna valutazione finora
- Et80, Et1010, Et1080Documento4 pagineEt80, Et1010, Et1080KUNONessuna valutazione finora
- Interview Questions For Fresher For InstrumentationDocumento21 pagineInterview Questions For Fresher For InstrumentationMohit Rana100% (28)
- JBL Vertec v4 DBX Driverack 4800 Preset SummaryDocumento3 pagineJBL Vertec v4 DBX Driverack 4800 Preset Summaryulisses0% (1)
- Patch PanelsDocumento12 paginePatch PanelsHaroon Javed QureshiNessuna valutazione finora
- The History of MMDSDocumento4 pagineThe History of MMDSAvril BannisterNessuna valutazione finora
- Service Manual: Panel Assy (A64-3921-02) Metallic Cabinet (A01-4406-02)Documento38 pagineService Manual: Panel Assy (A64-3921-02) Metallic Cabinet (A01-4406-02)TeriOsNessuna valutazione finora
- Th-P42ut30d Th-P42ut30g Th-P42ut30k Th-P42ut30m Th-P42ut30p Th-P42ut30s Th-P42ut30t Th-P42ut30vDocumento116 pagineTh-P42ut30d Th-P42ut30g Th-P42ut30k Th-P42ut30m Th-P42ut30p Th-P42ut30s Th-P42ut30t Th-P42ut30vRasio EngineeringNessuna valutazione finora
- 50N024 VishaySiliconixDocumento4 pagine50N024 VishaySiliconixsttecnicoNessuna valutazione finora
- SM-G955FD Pin Diagram ConnectionDocumento60 pagineSM-G955FD Pin Diagram ConnectionSachin Patil100% (1)
- Ais Debeg 3400Documento7 pagineAis Debeg 3400YOUSSEF ABDELSALAMNessuna valutazione finora
- Rescue V Rescue V1.4 1.4: User'S ManualDocumento36 pagineRescue V Rescue V1.4 1.4: User'S ManualSaleh El DalyNessuna valutazione finora