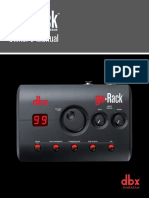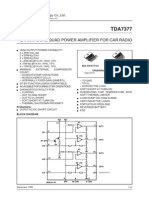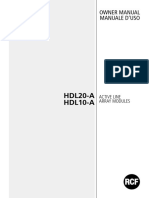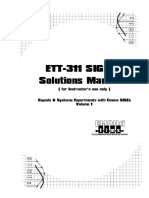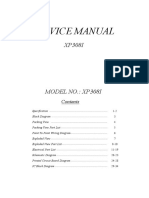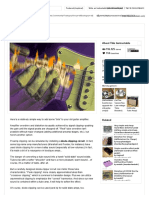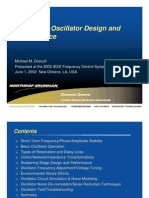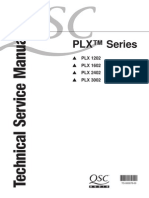Documenti di Didattica
Documenti di Professioni
Documenti di Cultura
Audacity Guide
Caricato da
jordanne.christie1448Descrizione originale:
Copyright
Formati disponibili
Condividi questo documento
Condividi o incorpora il documento
Hai trovato utile questo documento?
Questo contenuto è inappropriato?
Segnala questo documentoCopyright:
Formati disponibili
Audacity Guide
Caricato da
jordanne.christie1448Copyright:
Formati disponibili
1
Audacity Guide
CREAT IN G AU DIO FIL ES WIT H AU DACI TY
To create an audio file with Audacity, you first need to modify the audio settings.
MO DIFYING T HE R ECOR DING PRE FERENCE S
1. Open Audacity
2. Click on Edit > Preferences
3. Under Audio I/O tab, select your sound card from the Playback Device drop-down menu (if unsure, just leave as the default setting)
Audacity Guide
4. Under the Recording Device drop-down menu, select your microphone (if unsure, just leave as the default setting)
5. Make sure that under the Recording heading, the Channels are set to 1 (Mono) (saves on file size, since the podcast does not need to be stereo)
6. Click on the Quality tab and check that the default sample rate is set to 44100 Hz and that the default sample format is set to 32-bit float
Audacity Guide
7. Under File Formats, make sure that Uncompressed Export Format is set to WAV (Microsoft 16 bit PCM)
8. Set the MP3 Export Setup, Bit Rate to somewhere around 64. A general guideline would be to stay within is 24 192. A lower number (bitrate) will result in a smaller file size, just be sure to test it for quality.
Audacity Guide
9. Click OK button at the bottom to close Preferences.
RECOR DING AUDIO
To begin recording your audio file: 1. Press the Record button.
2. Begin talking and you will see that your voice is being recorded, and represented with line waves. A straight line indicates silence. If you are seeing straight lines then your audio is not being recorded--you should check to ensure that your microphone is setup and connected appropriately.
3. When you are finished recording your audio file, press the Stop Button.
Audacity Guide
4. To playback and listen to what you have recorded, press the Rewind button, followed by the Play button.
*Note: When recording, keep an eye on the levels meter at the top of the program (see diagram below), and ensure that the bars are always green and never go into the red. If it shows red, that means your audio is clipping, which can result in distorted playback. Another indication of clipping is when you can visually see that the tops and bottoms of your line waves are cutoff.
EDITIN G AUDI O
Once you have finished recording, you may notice that there are straight lines at the beginning and end of your recording, indicating silence. To remove these silent gaps, use the Selection Tool to select the portion of audio you wish to remove, and click delete. You can use the same process to remove other gaps of silence throughout your audio file or to edit portions of your recording.
You can also adjust the overall volume of each audio track in your recording. Located on the left side of the audio track window, you will see a slider with a - at one end and a + at the other. You can drag this appropriately to make that track quieter or louder.
Audacity Guide
*Note: Although you can use the slider to make it louder this should be done so with caution, as clipping will often occur, causing distorted playback. As a general guideline, volume levels should not surpass 0 db in order to avoid clipping.
AD DIN G MU SIC TO YOU R AUDI O FILE
Sometimes it can be desirable to add music to the beginning and end of a podcast to act respectively as intros/outros. To add music: 1. From the Project menu, select Import Audio and select the desired music file from the dialogue window. The music will be inserted into Audacity on a new track.
2. Using the Selection Tool, and employing the editing techniques used previously, trim the music file to the appropriate length. 3. If you need to reposition the tracks on the timeline, do so by selecting the Time Shift Tool and then clicking and dragging the track to the left or right into its desired position
Audacity Guide
4. Once the audio has been trimmed, you may want it to fade-in/out. To do this, use the Selection Tool to select the amount of the music track that you want to fade-in/out and then go to Effect > Fade-In (or Fade-Out). You will see that the audio line waves change to represent this section getting louder or quieter accordingly.
EXPORTIN G AU DIO TO AN ITUNE SU C O MPATIBL E FOR MAT
Although many audio formats are supported, Apple suggests using MP3. To export your audio file as an MP3: 1. Click File > Export As MP3
Audacity Guide
2. Give the file a name and click Save. 3. A prompt will be displayed to set the metadata (podcast information such as Name, Artist, Genre). Fill in the metadata for the file, and click OK.
4. Audacity will produce an MP3 file,
Potrebbero piacerti anche
- The Subtle Art of Not Giving a F*ck: A Counterintuitive Approach to Living a Good LifeDa EverandThe Subtle Art of Not Giving a F*ck: A Counterintuitive Approach to Living a Good LifeValutazione: 4 su 5 stelle4/5 (5784)
- The Little Book of Hygge: Danish Secrets to Happy LivingDa EverandThe Little Book of Hygge: Danish Secrets to Happy LivingValutazione: 3.5 su 5 stelle3.5/5 (399)
- Hidden Figures: The American Dream and the Untold Story of the Black Women Mathematicians Who Helped Win the Space RaceDa EverandHidden Figures: The American Dream and the Untold Story of the Black Women Mathematicians Who Helped Win the Space RaceValutazione: 4 su 5 stelle4/5 (890)
- Shoe Dog: A Memoir by the Creator of NikeDa EverandShoe Dog: A Memoir by the Creator of NikeValutazione: 4.5 su 5 stelle4.5/5 (537)
- Grit: The Power of Passion and PerseveranceDa EverandGrit: The Power of Passion and PerseveranceValutazione: 4 su 5 stelle4/5 (587)
- Elon Musk: Tesla, SpaceX, and the Quest for a Fantastic FutureDa EverandElon Musk: Tesla, SpaceX, and the Quest for a Fantastic FutureValutazione: 4.5 su 5 stelle4.5/5 (474)
- The Yellow House: A Memoir (2019 National Book Award Winner)Da EverandThe Yellow House: A Memoir (2019 National Book Award Winner)Valutazione: 4 su 5 stelle4/5 (98)
- Team of Rivals: The Political Genius of Abraham LincolnDa EverandTeam of Rivals: The Political Genius of Abraham LincolnValutazione: 4.5 su 5 stelle4.5/5 (234)
- Never Split the Difference: Negotiating As If Your Life Depended On ItDa EverandNever Split the Difference: Negotiating As If Your Life Depended On ItValutazione: 4.5 su 5 stelle4.5/5 (838)
- The Emperor of All Maladies: A Biography of CancerDa EverandThe Emperor of All Maladies: A Biography of CancerValutazione: 4.5 su 5 stelle4.5/5 (271)
- A Heartbreaking Work Of Staggering Genius: A Memoir Based on a True StoryDa EverandA Heartbreaking Work Of Staggering Genius: A Memoir Based on a True StoryValutazione: 3.5 su 5 stelle3.5/5 (231)
- Devil in the Grove: Thurgood Marshall, the Groveland Boys, and the Dawn of a New AmericaDa EverandDevil in the Grove: Thurgood Marshall, the Groveland Boys, and the Dawn of a New AmericaValutazione: 4.5 su 5 stelle4.5/5 (265)
- The Hard Thing About Hard Things: Building a Business When There Are No Easy AnswersDa EverandThe Hard Thing About Hard Things: Building a Business When There Are No Easy AnswersValutazione: 4.5 su 5 stelle4.5/5 (344)
- On Fire: The (Burning) Case for a Green New DealDa EverandOn Fire: The (Burning) Case for a Green New DealValutazione: 4 su 5 stelle4/5 (72)
- The World Is Flat 3.0: A Brief History of the Twenty-first CenturyDa EverandThe World Is Flat 3.0: A Brief History of the Twenty-first CenturyValutazione: 3.5 su 5 stelle3.5/5 (2219)
- The Unwinding: An Inner History of the New AmericaDa EverandThe Unwinding: An Inner History of the New AmericaValutazione: 4 su 5 stelle4/5 (45)
- The Gifts of Imperfection: Let Go of Who You Think You're Supposed to Be and Embrace Who You AreDa EverandThe Gifts of Imperfection: Let Go of Who You Think You're Supposed to Be and Embrace Who You AreValutazione: 4 su 5 stelle4/5 (1090)
- The Sympathizer: A Novel (Pulitzer Prize for Fiction)Da EverandThe Sympathizer: A Novel (Pulitzer Prize for Fiction)Valutazione: 4.5 su 5 stelle4.5/5 (119)
- Her Body and Other Parties: StoriesDa EverandHer Body and Other Parties: StoriesValutazione: 4 su 5 stelle4/5 (821)
- FG 7002 CDocumento28 pagineFG 7002 CAlejandro Alfredo Fernandez AntezanaNessuna valutazione finora
- Exploring Sound Worksheet 5 1 1 1Documento3 pagineExploring Sound Worksheet 5 1 1 1api-640938738Nessuna valutazione finora
- Bai Tap Chuong 1 - Tieng Anh - 89 BaiDocumento7 pagineBai Tap Chuong 1 - Tieng Anh - 89 BaiNgọcÁnhĐặngNessuna valutazione finora
- Hyperbits 50 Technical Mixing Mastering TipsDocumento7 pagineHyperbits 50 Technical Mixing Mastering TipsKoop Da VilleNessuna valutazione finora
- Audio Production.p101-149Documento49 pagineAudio Production.p101-149James PlianoNessuna valutazione finora
- DBX GoRack Owners ManualDocumento31 pagineDBX GoRack Owners ManualJim CropperNessuna valutazione finora
- Amplificador - V3000-V2000 AuDocumento8 pagineAmplificador - V3000-V2000 AuRED SERVIS33Nessuna valutazione finora
- 2 X 3 W Dual/Quad Power Amplifier For Car Radio: ProtectionsDocumento10 pagine2 X 3 W Dual/Quad Power Amplifier For Car Radio: ProtectionsJosé VidalNessuna valutazione finora
- Inside The 01V PDFDocumento114 pagineInside The 01V PDFmailenableNessuna valutazione finora
- TB Plugins ManualDocumento24 pagineTB Plugins Manualmeaterman2200Nessuna valutazione finora
- Manual HDL 20-A HDL 10-A Revi - 10307302Documento44 pagineManual HDL 20-A HDL 10-A Revi - 10307302Joel CondoriNessuna valutazione finora
- CrunchGTRAmplifierManual PDFDocumento15 pagineCrunchGTRAmplifierManual PDFFernando de la ONessuna valutazione finora
- Yamaha Su-10 Manual (En)Documento89 pagineYamaha Su-10 Manual (En)xxxNessuna valutazione finora
- 412c2012-b0ab-4946-bde4-b6a263fb0922Documento166 pagine412c2012-b0ab-4946-bde4-b6a263fb0922Foxx chanelNessuna valutazione finora
- Samson XP308I Service ManualDocumento30 pagineSamson XP308I Service ManualEboni DanielsNessuna valutazione finora
- Add Diode-Clipping Distortion To Your Guitar Amp - 6 Steps (With Pictures) PDFDocumento17 pagineAdd Diode-Clipping Distortion To Your Guitar Amp - 6 Steps (With Pictures) PDFIñaki ToneMonsterNessuna valutazione finora
- Diode Limiter Circuit ExperimentDocumento20 pagineDiode Limiter Circuit ExperimentBrian Jay G. DinoyNessuna valutazione finora
- Nsi 4285Documento20 pagineNsi 4285DANILO MEDINA OSORIONessuna valutazione finora
- V3000Documento8 pagineV3000ranaway1Nessuna valutazione finora
- P1000 Amplifier: Service ManualDocumento32 pagineP1000 Amplifier: Service ManualDexter MorganNessuna valutazione finora
- 3020B Integrated AmplifierDocumento3 pagine3020B Integrated AmplifierAdrian BerindeiNessuna valutazione finora
- 840 WPDFFinalDocumento44 pagine840 WPDFFinalFabio VieiraNessuna valutazione finora
- Tda 7313Documento14 pagineTda 7313Ariel NavarreteNessuna valutazione finora
- Low Noise Oscillator Design and Performance - M.M.DriscollDocumento138 pagineLow Noise Oscillator Design and Performance - M.M.DriscollName100% (4)
- FT8 - Avoiding Harmonics and Audio Settings: ChangesDocumento9 pagineFT8 - Avoiding Harmonics and Audio Settings: ChangeschristarnovskyNessuna valutazione finora
- PlxmanDocumento83 paginePlxmantedmich100% (1)
- BJT Pulse PDFDocumento6 pagineBJT Pulse PDFmenguemengueNessuna valutazione finora
- Drp1 Usermanual Updated PDFDocumento40 pagineDrp1 Usermanual Updated PDFDavid BonillaNessuna valutazione finora
- Pampro Power Amplifier Owners Manual 478085Documento42 paginePampro Power Amplifier Owners Manual 478085Josmar QuinteroNessuna valutazione finora