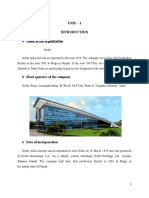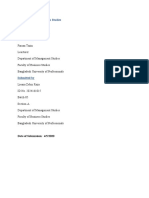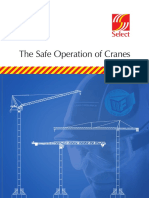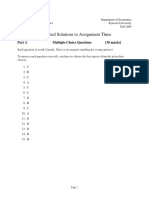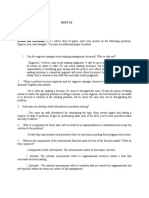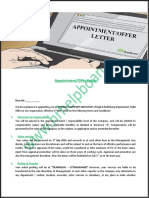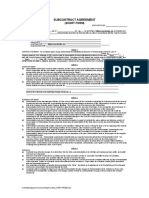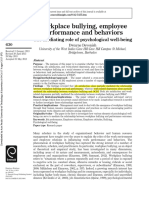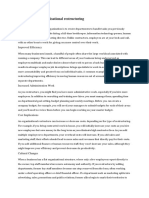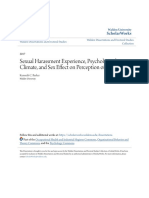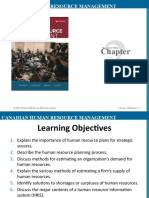Documenti di Didattica
Documenti di Professioni
Documenti di Cultura
CWB
Caricato da
Maya GopiDescrizione originale:
Copyright
Formati disponibili
Condividi questo documento
Condividi o incorpora il documento
Hai trovato utile questo documento?
Questo contenuto è inappropriato?
Segnala questo documentoCopyright:
Formati disponibili
CWB
Caricato da
Maya GopiCopyright:
Formati disponibili
Compensation Workbench provides your enterprise with a webbased solution for determining and allocating compensation awards, including:
Salary increases Bonuses Using the Oracle HRMS professional user interface, a compensation manager or system administrator defines Compensation Workbench plans based on the Total Compensation data model. Line managers and other employees responsible for distributing compensation use Compensation Workbench available through the Oracle SelfService Human Resources menuto issue budgets to reporting managers responsible for budgeting and to allocate compensation awards to individual employees. Stock options Compensation Workbench delivers a variety of features, including: Employee validation Budget preparation Allocations Approvals and Notifications Reporting Employee Validation A manager can view employee details for his or her direct reportsand any employee farther down in the reporting hierarchyin Compensation Workbench. Eligibility requirements you can set up when you define your Compensation Workbench plan in Oracle HRMS determine if an employee is eligible to receive an award. You can define a plan so that a compensation administrator can override eligibility results in the professional user interface. Additionally, a compensation administrator can move an employee from one managers worksheet to another managers worksheet. Budget Preparation You can define a budget at the top level of an organization hierarchy. A high level manager in the hierarchy issues budgets to managers who have direct reports who are also managers. To begin the budgeting process, a compensation manager must use the Person Life Events windowlocated in the professional user interfaceto issue a budget to a high level manager. See: Using the Person Life Events Window for Compensation Workbench, Managing Total Compensation Using Oracle HRMS You can define a budget using: Monetary amounts Percentages of eligible salaries A manager can determine a reporting managers budget: Manually Using the Allocation Wizard The Allocation Wizard provides a variety of calculation types that automatically calculate the budget for one or more selected managers. Helpful tips located in Compensation Workbench explain the features of each calculation type.
The budget provides a variety of information to a manager, such as the available amount to budget, the amount used, and any amount or percentage reserved for future use that is not issued to reporting managers. During plan design, you can determine how changes to a lower level managers list of employees affect a budget. You can choose to maintain fixed amounts or to recalculate the budget based on a percentage. Workflow notifications are sent automatically to reporting managers when a higher level manager issues a budget. Allocations A line manager uses the worksheet to allocate compensation to any employee at a lower level in the reporting hierarchy. A line manager cannot allocate their own compensation. As with budgets, a line manager can use the allocation wizard to help determine compensation awards. The worksheet displays a variety of information about an employee that a manager can view to help determine an allocation. You can define a plan so that a manager can view historical information about compensation awarded to an employee. Approvals and Notifications If you require worksheet approval, the SelfService workflow process assigns a submitted worksheet a status of Pending Approval and routes a notification to each approver through a configurable notification hierarchy The following notifications are delivered with the product: Your manager has issued you a budget A higherlevel manager has changed the due date, access level, or award amount on your worksheet Your manager has Approved or Rejected your worksheet A reporting manager has submitted their worksheet for your approval Final approval obtained (notification sent to HR) A higher level manager can approve, modify, or return a submitted worksheet to any reporting manager below them in the hierarchy. Note: The workflow process requires approval at the highest level of your organization hierarchy. Reporting Compensation Workbench delivers the following online reports for use by line managers: Bonus Detail: Employee information for bonus plan distribution Stock Detail: Employee stock allocation information, including grant price, number of shares, and value Salary Detail: Employee information such as name, beginning salary, eligible salary, and new salary Total Compensation: Salary increases, bonuses, and stock option grants for each employee for a selected year. Setting Up a Compensation Workbench Plan You set up Compensation Workbench plans using the Total Compensation data model. The windows you use to define a Compensation Workbench plan are a subset of those windows that you use to implement and administer Standard and Advanced Benefits. Follow this process to set up plans for Compensation Workbench. Refer to the crossreferences for further details. For information about administering Compensation Workbench plans that you have defined, see: Compensation Workbench Processing: page 10 To set up a compensation workbench plan: 1. Define plan years for the Compensation Workbench plan.
2. Define one life event reason for each plan. 3. Define a derived compensation factor if compensation awards are based on a stored or system calcuated value, such as eligible or stated salary. 4. Define participant eligibility profiles to limit the employees who are eligible for a Compensation Workbench plan. 5. Define a plan type, selecting a compensation category. 6. Define the Compensation Workbench plan. 7. Define plan enrollment requirements. 8. Optionally, define a reporting group to include multiple Compensation Workbench plans. 9. Define elements if you want to transfer activity rates to Oracle Payroll or to third party applications. 10. Link the elements. 11. Optionally, define variable rate profiles if an activity rate can vary according to one or more factors. 12. Define standard activity rates. 13. Optionally, define GL Daily Rates if you enable managers to view amounts in the budget or the worksheet in a currency that differs from the plans currency. Plan Years You use the Program/Plan Years window to set up plan years that define the yearor period within a yearduring which an employee earned their compensation. You can use this amount, if, for example, you award a bonus based on a percentage of compensation earned during the period. Enter the plan year start and end dates. This is the year in which the employee earned the compensation. For compensation types that you award more than once per year (such as bonus plans)or for which the employee earning period is less than a full yearenter a Within Year Period. Select the Unit of Measure that best represents your period. For example, select SemiYear for compensation plans administered twice yearly. See: Defining a Program or Plan Year Period, Managing Total Compensation Using Oracle HRMS Compensation Life Event You set up a life event reason for your Compensation Workbench plan so that when you process participant eligibility and electability, the batch process assigns the compensation life event to employees and schedules the availability period for budget and worksheet entry in Compensation Workbench. On the Submit Requests window, you select Participation Process: Compensation to assign the life event to a person. The life event occurred on date is the Assigned Life Event that you define for the plan in the Plan Enrollment Requirements window. Note: To avoid life event collisions, set up one life event reason per Compensation Workbench plan. Enter a life event reason Name that corresponds to your plan. Provide a life event name that identifies the compensation type, andif you operate globallythe legislation of the plan. A naming convention helps you to identify the life event in other application windows. Select a life event reason Type of Compensation. Compensation Workbench life events require no additional set up. Do not define person changes for Compensation Workbench life events. Standard Benefits should not create any life events other than the Type of Compensation.
Compensation Plan Types Your plan requires a compensation plan type. Select Compensation Workbench as the Option Type. Select one of the following Compensation Categories: Comp Bonus Comp Stock Options Comp Salary Comp Salary identifies compensation plans that alter the amount displayed on the Salary Administration window for a person after you process a compensation distribution. Defining a Compensation Workbench Plan Use the Plans window to define a compensation workbench plan. Note: You can also use the Plans window to define employee benefits plans. Compensation plans use only a subset of the features available on the Plans window. 1. Enter the plan Name. Note: By using a generic plan name (one that does not include a particular year period), you can reuse the plan over multiple award periods. 2. Select a Status of Active. Change the status to inactive to remove the plan from Compensation Workbench. 3. Select the Plan Type you created for this plan. 4. Required: In the Plan Usage field, select May not be in Program. 5. Choose the Eligibility Rates tab. 6. Check the Track Ineligible Person field to enable eligibility overrides without having to rerun the Participation Process: Compensation to determine eligibility or rates. 7. Choose the Not in Program tab. 8. Enter the Sequence number of this plan if you want compensation plans to display in a particular order in SelfService. 9. Select the Currency of your plan. You must create a separate plan for each plan with a unique currency. 10. Leave the Enrollment Rate/Frequency field blank. 11. Select an Activity Reference Period that matches your most common pay basis. This determines the period for which the base salary is displayed, and the amount in which salary increases are entered. 12. Choose the Details button to open the Maintain Plan Related Details window. 13. Attach the plan years you defined to the plan. 14. Close the Maintain Plan Related Details window. 15. Choose the Plan Eligibility button. 16. Attach any eligibility profiles you created to the plan. Defining Enrollment Requirements for Compensation Workbench Plans Use the Plan Enrollment Requirements window to define the scheduled availability period for a compensation workbench plan and to establish certain budget and worksheet properties. Note: You can also use the Plan Enrollment Requirements window to define electability requirements for employee benefits plans. Compensation plans use only a subset of the features available on this window. 1. Query the plan for which you are defining enrollment requirements in the Plan field.
2. With the General tab and the Plan tab selected, choose the Enrollment tabbed region. 3. Select Explicit as the enrollment Method. 4. Select Current, Can Keep or Choose; New, Can Choose as the Enrollment Code. 5. Choose the Coverage tabbed region. Note: By setting coverage and activity rate start and end dates at the plan level you will not have to update these codes for each availability period. 6. In most instances, select Elections as the Enrollment Coverage Start Date. This starts the employees coverage as of the effective date of the Compensation Workbench Post Process. 7. Required: select 1 Prior or Event as the Enrollment Coverage End Date. This ends the employees coverage one day prior to the start of any subsequent coverage. 8. Choose the Rates tabbed region. 9. In most instances, select Elections as the Rate Start Date. This starts the employees rateand element entryas of the effective date of the Compensation Workbench Post Process. 10. Required: select 1 Prior or Event as the Rate End Date. 11. Choose the Timing tab and then the Scheduled tab. 12. Select Compensation as the Enrollment Type. You can only select this Enrollment Type if the option type of the plan type you attached to this plan is Compensation Workbench. Note: When you select this enrollment type, the application redraws the window to display regions unique to compensation plans.
Potrebbero piacerti anche
- Shoe Dog: A Memoir by the Creator of NikeDa EverandShoe Dog: A Memoir by the Creator of NikeValutazione: 4.5 su 5 stelle4.5/5 (537)
- Physics 1Documento4 paginePhysics 1Maya GopiNessuna valutazione finora
- The Yellow House: A Memoir (2019 National Book Award Winner)Da EverandThe Yellow House: A Memoir (2019 National Book Award Winner)Valutazione: 4 su 5 stelle4/5 (98)
- Economics NotesDocumento3 pagineEconomics NotesMaya GopiNessuna valutazione finora
- Never Split the Difference: Negotiating As If Your Life Depended On ItDa EverandNever Split the Difference: Negotiating As If Your Life Depended On ItValutazione: 4.5 su 5 stelle4.5/5 (838)
- Sa 2 EnglishDocumento7 pagineSa 2 EnglishMaya Gopi100% (1)
- Hidden Figures: The American Dream and the Untold Story of the Black Women Mathematicians Who Helped Win the Space RaceDa EverandHidden Figures: The American Dream and the Untold Story of the Black Women Mathematicians Who Helped Win the Space RaceValutazione: 4 su 5 stelle4/5 (890)
- Book ReviewDocumento1 paginaBook ReviewMaya GopiNessuna valutazione finora
- Grit: The Power of Passion and PerseveranceDa EverandGrit: The Power of Passion and PerseveranceValutazione: 4 su 5 stelle4/5 (587)
- OT7 - Outcome of Occupational Therapy GroupDocumento17 pagineOT7 - Outcome of Occupational Therapy GroupAnnbe BarteNessuna valutazione finora
- The Subtle Art of Not Giving a F*ck: A Counterintuitive Approach to Living a Good LifeDa EverandThe Subtle Art of Not Giving a F*ck: A Counterintuitive Approach to Living a Good LifeValutazione: 4 su 5 stelle4/5 (5794)
- Business AnalyticsDocumento9 pagineBusiness AnalyticsNoman AkhtarNessuna valutazione finora
- Incident Investigation ReportDocumento2 pagineIncident Investigation ReportRaajha MunibathiranNessuna valutazione finora
- The Little Book of Hygge: Danish Secrets to Happy LivingDa EverandThe Little Book of Hygge: Danish Secrets to Happy LivingValutazione: 3.5 su 5 stelle3.5/5 (399)
- O.D Framework For Organizational DevelopmentDocumento54 pagineO.D Framework For Organizational DevelopmentZainul AbedinNessuna valutazione finora
- Elon Musk: Tesla, SpaceX, and the Quest for a Fantastic FutureDa EverandElon Musk: Tesla, SpaceX, and the Quest for a Fantastic FutureValutazione: 4.5 su 5 stelle4.5/5 (474)
- E. Hemavathi Summer Internship Project FinalDocumento22 pagineE. Hemavathi Summer Internship Project FinalGLOBAL INFO-TECH KUMBAKONAMNessuna valutazione finora
- A Heartbreaking Work Of Staggering Genius: A Memoir Based on a True StoryDa EverandA Heartbreaking Work Of Staggering Genius: A Memoir Based on a True StoryValutazione: 3.5 su 5 stelle3.5/5 (231)
- Uses Process of Job AnalysisDocumento3 pagineUses Process of Job AnalysisSaran LamaNessuna valutazione finora
- The Emperor of All Maladies: A Biography of CancerDa EverandThe Emperor of All Maladies: A Biography of CancerValutazione: 4.5 su 5 stelle4.5/5 (271)
- Assignment On Bangladesh Studies Topic: Course Code: Submitted ToDocumento9 pagineAssignment On Bangladesh Studies Topic: Course Code: Submitted Tozeorna StoreNessuna valutazione finora
- The Hard Thing About Hard Things: Building a Business When There Are No Easy AnswersDa EverandThe Hard Thing About Hard Things: Building a Business When There Are No Easy AnswersValutazione: 4.5 su 5 stelle4.5/5 (344)
- Tamesis Manuals Safe Operation of Cranes PDFDocumento60 pagineTamesis Manuals Safe Operation of Cranes PDFMurali DharNessuna valutazione finora
- On Fire: The (Burning) Case for a Green New DealDa EverandOn Fire: The (Burning) Case for a Green New DealValutazione: 4 su 5 stelle4/5 (73)
- History of EconomicsDocumento15 pagineHistory of EconomicsBranzaNessuna valutazione finora
- Devil in the Grove: Thurgood Marshall, the Groveland Boys, and the Dawn of a New AmericaDa EverandDevil in the Grove: Thurgood Marshall, the Groveland Boys, and the Dawn of a New AmericaValutazione: 4.5 su 5 stelle4.5/5 (265)
- HR Strategy in ManufacturingDocumento22 pagineHR Strategy in ManufacturingDeepesh Laungani100% (1)
- The World Is Flat 3.0: A Brief History of the Twenty-first CenturyDa EverandThe World Is Flat 3.0: A Brief History of the Twenty-first CenturyValutazione: 3.5 su 5 stelle3.5/5 (2219)
- S13-BU-Research Essay BBA 4 D-OTB-Guidelines & TopicsDocumento3 pagineS13-BU-Research Essay BBA 4 D-OTB-Guidelines & TopicsFahad JavedNessuna valutazione finora
- Team of Rivals: The Political Genius of Abraham LincolnDa EverandTeam of Rivals: The Political Genius of Abraham LincolnValutazione: 4.5 su 5 stelle4.5/5 (234)
- LSNZ Course Fees Information 2014Documento2 pagineLSNZ Course Fees Information 2014Joins 세계유학Nessuna valutazione finora
- Teenage PregnancyDocumento13 pagineTeenage PregnancyVanessa CarcedoNessuna valutazione finora
- Assignment 3 SolDocumento4 pagineAssignment 3 SolSyed Mohammad Ali Zaidi KarbalaiNessuna valutazione finora
- The Gifts of Imperfection: Let Go of Who You Think You're Supposed to Be and Embrace Who You AreDa EverandThe Gifts of Imperfection: Let Go of Who You Think You're Supposed to Be and Embrace Who You AreValutazione: 4 su 5 stelle4/5 (1090)
- 2022 aPHRi Workbook Module 4 PreviewDocumento20 pagine2022 aPHRi Workbook Module 4 PreviewLouis SurfNessuna valutazione finora
- Decision-Making Assesment No.2Documento5 pagineDecision-Making Assesment No.2KRISTIANA KYSIA DUYOGANNessuna valutazione finora
- PHD SyllabusDocumento3 paginePHD SyllabusabiramihrNessuna valutazione finora
- The Unwinding: An Inner History of the New AmericaDa EverandThe Unwinding: An Inner History of the New AmericaValutazione: 4 su 5 stelle4/5 (45)
- Union Management RelationsDocumento21 pagineUnion Management RelationsMamphotNessuna valutazione finora
- MAF151 FA FEB2023 QDocumento9 pagineMAF151 FA FEB2023 QArissa NashaliaNessuna valutazione finora
- Appointment LetterDocumento4 pagineAppointment Lettershani31Nessuna valutazione finora
- 4 Subcontract Agreement Short Form BlankDocumento2 pagine4 Subcontract Agreement Short Form BlankrthomsanNessuna valutazione finora
- Human Resource Management: Asst Prof. Pankaj TiwariDocumento78 pagineHuman Resource Management: Asst Prof. Pankaj TiwariManish SinghNessuna valutazione finora
- Workplace bullying, employee well-being and performanceDocumento19 pagineWorkplace bullying, employee well-being and performancedarshiniNessuna valutazione finora
- Implications of Organisational RestructuringDocumento2 pagineImplications of Organisational RestructuringSiya Ritesh SwamiNessuna valutazione finora
- Sexual Harassment Experience Psychological Climate and Sex EffeDocumento141 pagineSexual Harassment Experience Psychological Climate and Sex EffeYassmin Olfat El TahanNessuna valutazione finora
- The Sympathizer: A Novel (Pulitzer Prize for Fiction)Da EverandThe Sympathizer: A Novel (Pulitzer Prize for Fiction)Valutazione: 4.5 su 5 stelle4.5/5 (119)
- RESEARCH PROPOSAL M&S (Final)Documento10 pagineRESEARCH PROPOSAL M&S (Final)Mehmoona RaniNessuna valutazione finora
- CV For Teaching JobDocumento4 pagineCV For Teaching JobHari Adhikari100% (1)
- Prudential Vs ReyesDocumento2 paginePrudential Vs ReyesStephanie ValentineNessuna valutazione finora
- Three: © 2019 Mcgraw-Hill Ryerson Education Limited Schwind 12Th Edition 3-1Documento33 pagineThree: © 2019 Mcgraw-Hill Ryerson Education Limited Schwind 12Th Edition 3-1ManayirNessuna valutazione finora
- Contract Prodbtech PVT LTD PuneDocumento2 pagineContract Prodbtech PVT LTD PuneAashish upadhyayNessuna valutazione finora
- Her Body and Other Parties: StoriesDa EverandHer Body and Other Parties: StoriesValutazione: 4 su 5 stelle4/5 (821)