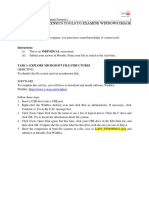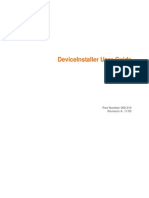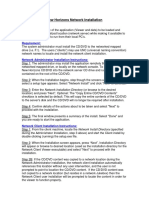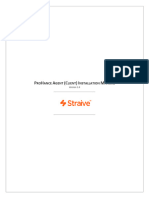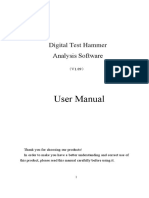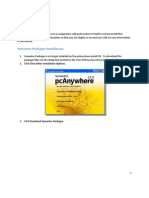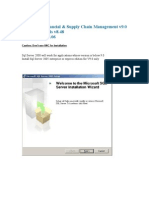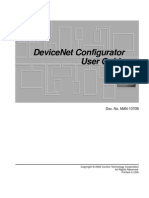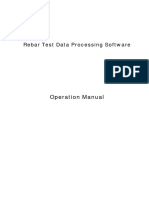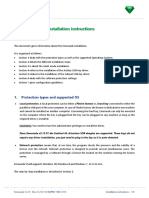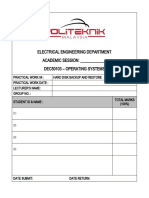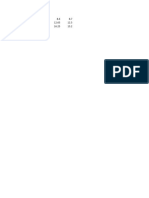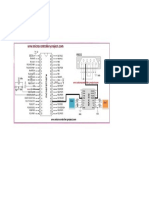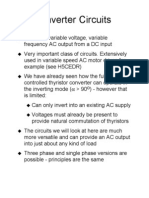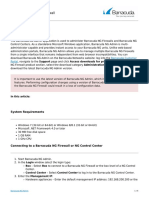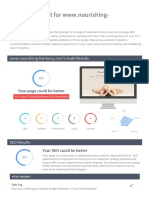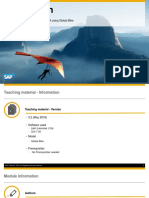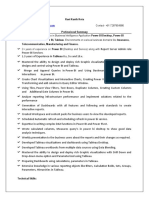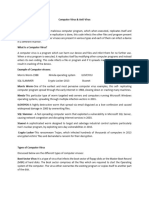Documenti di Didattica
Documenti di Professioni
Documenti di Cultura
HP Scan Setup Wizard v1.1.0.30: User Guide
Caricato da
samantharathnasiriDescrizione originale:
Titolo originale
Copyright
Formati disponibili
Condividi questo documento
Condividi o incorpora il documento
Hai trovato utile questo documento?
Questo contenuto è inappropriato?
Segnala questo documentoCopyright:
Formati disponibili
HP Scan Setup Wizard v1.1.0.30: User Guide
Caricato da
samantharathnasiriCopyright:
Formati disponibili
HP Scan Setup Wizard v1.1.0.
30
User Guide
HP Scan Setup Wizard v1.1.0.30
User Guide
Copyright and Warranty 2007 Copyright Hewlett-Packard Development Company, L.P. Reproduction, adaptation or translation without prior written permission is prohibited, except as allowed under the copyright laws. The information contained herein is subject to change without notice. The only warranties for HP products and services are set forth in the express warranty statements accompanying such products and services. Nothing herein should be construed as constituting an additional warranty. HP shall not be liable for technical or editorial errors or omissions contained herein.
Trademarks and credits Adobe and PostScript are trademarks of Adobe Systems Incorporated. Microsoft and Windows are U.S. registered trademarks of Microsoft Corp. Edition 1, 07/2007
Table of contents
1 Overview 2 Creating a network folder 3 Deleting a network folder 4 Sending a scanned document to the desktop
ENWW
iii
iv
ENWW
Overview
Send-to-Folder is a feature that allows images scanned from a product to be directed to shared Windows network folders. The Scan Setup Wizard is a Windows utility that helps you create these network folders on your computer's file system and link them to a specified product.
ENWW
Chapter 1 Overview
ENWW
Creating a network folder
The following procedure explains how to use the Scan Setup Wizard to create a network folder on a computer and link it to a product. 1. 2. 3. Verify that the product and computer are both connected to the network (LAN). This procedure cannot be completed if either is using a USB connection. Start the Scan Setup Wizard by double-clicking the file named HPSSW.exe. On the Scan Setup Wizard welcome screen, specify the device from which you want to scan documents, and then click Next. Figure 2-1 Scan setup welcome screen
You can specify the device by providing one of the following idengifiers: An IPV4 IP address (for example, 10.1.12.10) The product host name The hardware (MAC) address of the network device in the product
ENWW
If you do not know any of the network information for the product, click Help me find my device on the network. The network is scanned and compatible devices are displayed on the Devices Found screen. Choose a device and click OK. Figure 2-2 Compatible devices screen
NOTE: If you do not recognize any of the devices that are listed, choose Device not listed..., click OK, and then specify the device IP address, host name, or hardware address.
Chapter 2 Creating a network folder
ENWW
4.
On the Add or Remove folders screen click next to Add a Network Scan Folder to the Device and then click the Next . Figure 2-3 Add or remove folders screen
ENWW
5.
On the Authentication screen, choose the Store user name and password option if you want to save your logon credentials on the product so that you do not have to enter them every time you scan and send a document to the folder. Then click Next. If you do not specify any logon credentials on this screen, product users will be required to provide these credentials each time the Scan to Desktop feature is used to send a scanned document to this folder. Figure 2-4 Authentication screen
6.
Use the Folder Settings screen to specify the default scan settings that will be applied when scanning to the folder, and then click Next. Figure 2-5 Folder settings screen
Chapter 2 Creating a network folder
ENWW
The following choices are available: Scan Type Black & White Scan Color Scan (default)
Resolution 600 dpi 400 dpi 300 dpi 200 dpi 150 dpi (default) 75 dpi
Document Type PDF (default) gifF MgifF JPEG
Quality High Medium (Default) Low
NOTE: Any settings configured in the Scan Setup Wizard will be the default for all scan jobs. If you want to make a temporary change to the settings, change the settings at the device control panel.
ENWW
7.
On the Folder Name screen, verify that the default folder name and location are acceptable, and then click Create to add a new folder. Figure 2-6 Folder name screen
The default folder name is generated by combining your computer name with the product model name. To use a different name, type the name in the field. When using the Send-to-Folder feature on the product, this new folder name will be visible in the Quick Access Folders list of the Scan to Desktop menu on the product control panel. The default folder location on your file system is C:\Program Files\Hewlett-Packard \HPSSW_Scans\. To use a different location, click Browse and navigate to the desired location. Choose the Create a shortcut to this folder on my desktop option to have the Scan Setup Wizard create a desktop shortcut to the new folder for easy access to the scanned documents.
Chapter 2 Creating a network folder
ENWW
8.
After the new folder is created, a confirmation screen appears. Click Finish to exit the Scan Setup Wizard, or click New Folder to go through the setup process again so you can create another folder for scanned documents. Figure 2-7 Setup completed screen
ENWW
10
Chapter 2 Creating a network folder
ENWW
Deleting a network folder
The following procedure explains how to use the Scan Setup Wizard to delete a network folder on a computer. 1. On the Scan Setup Wizard welcome screen, specify the device from which you want to delete the folder. Figure 3-1 Scan setup welcome screen
You can specify the device by providing one of the following idengifiers: An IPV4 IP address (for example, 10.1.12.10) The product host name The hardware (MAC) address of the network device in the product
ENWW
11
If you do not know any of the network information for the product, click Help me find my device on the network. The network is scanned and compatible devices are displayed on the Devices Found screen. Choose the device that contains the folder you want to delete and click OK. Figure 3-2 Device found screen
NOTE: If you do not recognize any of the devices that are listed, choose Devices not listed..., click OK, and then specify the device IP address, host name, or hardware address. 2. With your device selected, click Next .
12
Chapter 3 Deleting a network folder
ENWW
3.
Click next to Remove Network Scan Folders from this Device, select the name of the folder to delete by clicking the checkbox next to the folder name, and click Next. Figure 3-3 Add or remove folders screen
4.
Confirm the removal of the folder by clicking Remove. Figure 3-4 Confirm folder removal screen
ENWW
13
5.
The removal of your folder is confirmed. Click Continue to add or remove more folders or click Finish to exit the Scan Setup Wizard. Figure 3-5 Folder removal completion screen
14
Chapter 3 Deleting a network folder
ENWW
Sending a scanned document to the desktop
After successfully creating a network folder with the Scan Setup Wizard, use the following procedure to scan a document and send the resulting file to a network folder. 1. 2. On the product that is linked to the network folder, place the document to be scanned face-down on the scanner glass. From the control-panel Home screen, touch Scan to Desktop. Figure 4-1 Control panel snapshot
3.
In the Quick Access Folders list, touch the network folder name to which you want to send the scanned document.
4. 5. 6.
To specify the file name for the scanned document, touch [Untitled]. Use the touchscreen keypad to type the file name, and then touch OK. To change any of the scanning options, touch More Options and make the desired changes to any of the option categories. Changes affect the current scan only.
ENWW
15
7. 8.
Press the Start key. If authentication is required, touch the User Name, Password, and Domain fields separately and use the touchscreen keypad to type the required credentials. Then touch OK. The scanned image is sent to the selected desktop network folder.
16
Chapter 4 Sending a scanned document to the desktop
ENWW
2007 Hewlett-Packard Development Company, L.P. www.hp.com
Potrebbero piacerti anche
- Lab 05: Using Forensics Tools To Examine Windows ImageDocumento11 pagineLab 05: Using Forensics Tools To Examine Windows ImageVivekBubuNessuna valutazione finora
- Srs Document For Tour Guide SystemDocumento4 pagineSrs Document For Tour Guide Systemsibhat mequanintNessuna valutazione finora
- CATIA Install GuideDocumento322 pagineCATIA Install Guidenat27Nessuna valutazione finora
- Cyber Security AwarenessDocumento90 pagineCyber Security Awarenessrenz sahir100% (10)
- LogDocumento135 pagineLogДаня БорковскийNessuna valutazione finora
- Ms Office Course OutlineDocumento9 pagineMs Office Course OutlineiftikhardgrmNessuna valutazione finora
- FortiAuthenticator Student Guide-OnlineDocumento455 pagineFortiAuthenticator Student Guide-Onlinew.melo67% (3)
- HP Scan Setup Wizard v1.1.0.30: User GuideDocumento24 pagineHP Scan Setup Wizard v1.1.0.30: User GuideabctandonNessuna valutazione finora
- Deviceinstaller User Guide: Part Number 900-310 Revision A 11/03Documento34 pagineDeviceinstaller User Guide: Part Number 900-310 Revision A 11/03Roger Anibal ZamoraNessuna valutazione finora
- AAA Upgrade Node Locked InstallationDocumento10 pagineAAA Upgrade Node Locked InstallationEwaNessuna valutazione finora
- AAA Network InstallationDocumento13 pagineAAA Network InstallationewiontkoNessuna valutazione finora
- David Duffy: Individual ProjectDocumento16 pagineDavid Duffy: Individual ProjectBilly NomatesoneNessuna valutazione finora
- AAA Node Locked InstallationDocumento10 pagineAAA Node Locked InstallationewiontkoNessuna valutazione finora
- Network Install ReadmeDocumento2 pagineNetwork Install Readmekarlitox123Nessuna valutazione finora
- Aashtoware Darwin ® Pavement Design and Analysis SystemDocumento5 pagineAashtoware Darwin ® Pavement Design and Analysis SystemMarcelinoNessuna valutazione finora
- Self Diagnosis Manual Eng 04Documento33 pagineSelf Diagnosis Manual Eng 04kallatis100% (1)
- Vpro Labs GuideDocumento27 pagineVpro Labs GuiderodderixNessuna valutazione finora
- MCP Certification OutlineDocumento4 pagineMCP Certification OutlinetcwebbusNessuna valutazione finora
- Fireworks CS4 Read MeDocumento6 pagineFireworks CS4 Read MePoronderpur_Pa_4181Nessuna valutazione finora
- HP Scanjet 7000n-7000nx Firmware Readme - 20100322Documento9 pagineHP Scanjet 7000n-7000nx Firmware Readme - 20100322karl_frederickNessuna valutazione finora
- CADWORK Manual Install 16 enDocumento9 pagineCADWORK Manual Install 16 enjmotadossantosNessuna valutazione finora
- Fireworks CS4 Read MeDocumento7 pagineFireworks CS4 Read MeNirvan LINessuna valutazione finora
- L EditDocumento38 pagineL EditersharvanNessuna valutazione finora
- Quick Start Guide PDFDocumento28 pagineQuick Start Guide PDFcpl sbNessuna valutazione finora
- U2 DataVu Quick Start GuideDocumento55 pagineU2 DataVu Quick Start GuideJon SearleNessuna valutazione finora
- Verifire® Tools (V.8.00, 9.00, and Higher) Product Installation DocumentDocumento3 pagineVerifire® Tools (V.8.00, 9.00, and Higher) Product Installation DocumentAnonymous Mw2nwE6AjNessuna valutazione finora
- Windows XP TrickDocumento67 pagineWindows XP TrickKhan NiyazNessuna valutazione finora
- Straive Prohance Installation Guide - v1 6Documento17 pagineStraive Prohance Installation Guide - v1 6ramkumarNessuna valutazione finora
- Manual of Rebar Rust Test Data Processing SoftwareDocumento36 pagineManual of Rebar Rust Test Data Processing SoftwarejohanprawiraNessuna valutazione finora
- VFT Install Procedure 51690Documento3 pagineVFT Install Procedure 51690Magderson CorreaNessuna valutazione finora
- Nakivo Backup and Replication Virtual Appliance Deployment GuideDocumento15 pagineNakivo Backup and Replication Virtual Appliance Deployment GuideJordan KnightNessuna valutazione finora
- LWv9 6 Downloads GuideDocumento8 pagineLWv9 6 Downloads Guidelucho001Nessuna valutazione finora
- Installation Procedure For MATLAB Software: Step 2: Choose To Install Without Using The InternetDocumento6 pagineInstallation Procedure For MATLAB Software: Step 2: Choose To Install Without Using The InternetVikas MeenaNessuna valutazione finora
- Device Portal For Windows DesktopDocumento6 pagineDevice Portal For Windows DesktopDavid SofitaNessuna valutazione finora
- Ankush ThakurDocumento174 pagineAnkush Thakursoniya tewatiaNessuna valutazione finora
- XEScan Installation GuideDocumento21 pagineXEScan Installation GuideChenna VijayNessuna valutazione finora
- Program USB Controller BoardDocumento15 pagineProgram USB Controller Boardxinuxnt256Nessuna valutazione finora
- Windows 10 Proof of Concept GuideDocumento19 pagineWindows 10 Proof of Concept GuideRonNessuna valutazione finora
- Software Install ManualDocumento24 pagineSoftware Install ManualGraciela Razo MoralesNessuna valutazione finora
- Network Software Key Installation: Where The PTW Program Files Are Run From The Network DriveDocumento9 pagineNetwork Software Key Installation: Where The PTW Program Files Are Run From The Network DriveAndre Soares de CastroNessuna valutazione finora
- Using Symantec Packager To Build Custom PcA Install With Sp2 and Sp3 IncludedDocumento33 pagineUsing Symantec Packager To Build Custom PcA Install With Sp2 and Sp3 Includedkaltman88Nessuna valutazione finora
- InstallWizard User ManualDocumento19 pagineInstallWizard User ManualPousada Sol MongaguáNessuna valutazione finora
- Installation ProcedureDocumento7 pagineInstallation ProcedureShivam WankhedeNessuna valutazione finora
- VinPlus InstallationDocumento25 pagineVinPlus InstallationryreddyNessuna valutazione finora
- People Soft Installation With PatchDocumento109 paginePeople Soft Installation With PatchVikas100% (5)
- Readme PDFDocumento2 pagineReadme PDFjaime ordonezNessuna valutazione finora
- Xerox Workcentre 3655/3655I Series Software Installation InstructionsDocumento8 pagineXerox Workcentre 3655/3655I Series Software Installation InstructionsNajeeb UllahNessuna valutazione finora
- Devicenet Configurator User Guide: Doc. No. Man-1070BDocumento65 pagineDevicenet Configurator User Guide: Doc. No. Man-1070Bhverton1aNessuna valutazione finora
- WD Sharespace Quick Install GuideDocumento9 pagineWD Sharespace Quick Install GuidePriyo SanyotoNessuna valutazione finora
- Rebar Test Data Software GuideDocumento47 pagineRebar Test Data Software GuideUjjal RegmiNessuna valutazione finora
- Xerox AltaLink C80xx SoftwareUpgradeUtility Instructions 27400Documento14 pagineXerox AltaLink C80xx SoftwareUpgradeUtility Instructions 27400Pablo Vallejo ZúñigaNessuna valutazione finora
- Os Format TipsDocumento9 pagineOs Format TipsVamsi Jayasimha KaranamNessuna valutazione finora
- End PointDocumento3 pagineEnd PointShibu VargheseNessuna valutazione finora
- For Version 4.50.6554: WD Anywhere Backup Release NotesDocumento13 pagineFor Version 4.50.6554: WD Anywhere Backup Release NotesXavi FernandezNessuna valutazione finora
- RemoteNetBackup User Manual (V2.0)Documento23 pagineRemoteNetBackup User Manual (V2.0)varaprasadgcn1Nessuna valutazione finora
- Xerox Altalink C80Xx & B80Xx Series Multifunction Printers Software Upgrade Utility Installation InstructionsDocumento16 pagineXerox Altalink C80Xx & B80Xx Series Multifunction Printers Software Upgrade Utility Installation InstructionsAndrei MurariuNessuna valutazione finora
- Emeraude InstallationDocumento8 pagineEmeraude InstallationMuntadher MejthabNessuna valutazione finora
- Vsat Installation Guide ConnexstarDocumento45 pagineVsat Installation Guide ConnexstarDanny FernandoNessuna valutazione finora
- Install MATLAB Software in 12 StepsDocumento6 pagineInstall MATLAB Software in 12 StepsAshutosh AggarwalNessuna valutazione finora
- Hard Disk Backup and Restore GuideDocumento11 pagineHard Disk Backup and Restore GuideAlif FirdausNessuna valutazione finora
- Instalacion ViewpointDocumento6 pagineInstalacion ViewpointJosue FloresNessuna valutazione finora
- Installation Instructions: System RequirementsDocumento4 pagineInstallation Instructions: System RequirementsnounightNessuna valutazione finora
- Windows Vista Sp2 Install Guide English EditionDa EverandWindows Vista Sp2 Install Guide English EditionNessuna valutazione finora
- MCTS Microsoft Windows 7 Configuration Study Guide: Exam 70-680Da EverandMCTS Microsoft Windows 7 Configuration Study Guide: Exam 70-680Nessuna valutazione finora
- Presentation1Documento4 paginePresentation1samantharathnasiriNessuna valutazione finora
- 2.5 The uniform (Rectangular) DistributionDocumento2 pagine2.5 The uniform (Rectangular) DistributionsamantharathnasiriNessuna valutazione finora
- Arduino Voltage Sensor1Documento3 pagineArduino Voltage Sensor1samantharathnasiriNessuna valutazione finora
- SLIDA Final ResultDocumento2 pagineSLIDA Final ResultsamantharathnasiriNessuna valutazione finora
- CT CalibrationDocumento1 paginaCT CalibrationsamantharathnasiriNessuna valutazione finora
- Why Do Apply For Trinity For Your Son?Documento2 pagineWhy Do Apply For Trinity For Your Son?samantharathnasiriNessuna valutazione finora
- Poisson Distribution - ApproximationsDocumento2 paginePoisson Distribution - ApproximationssamantharathnasiriNessuna valutazione finora
- Arduino Voltage Sensor2Documento3 pagineArduino Voltage Sensor2samantharathnasiriNessuna valutazione finora
- Designing Games With Kodu Game Lab Trainer Manual v2Documento50 pagineDesigning Games With Kodu Game Lab Trainer Manual v2samantharathnasiriNessuna valutazione finora
- Submersible Pump SuppliersDocumento1 paginaSubmersible Pump SupplierssamantharathnasiriNessuna valutazione finora
- Simulator Control Board CCT Diagram - Kotmale Power StationDocumento1 paginaSimulator Control Board CCT Diagram - Kotmale Power StationsamantharathnasiriNessuna valutazione finora
- 100W Wind Turbine ManualDocumento23 pagine100W Wind Turbine ManualJáder França100% (1)
- Assessment ReportDocumento5 pagineAssessment ReportneptykiNessuna valutazione finora
- PIC Circuit DiagramDocumento1 paginaPIC Circuit DiagramsamantharathnasiriNessuna valutazione finora
- Picture DescriptionDocumento3 paginePicture DescriptionsamantharathnasiriNessuna valutazione finora
- Global WarmingDocumento3 pagineGlobal WarmingPronab AdhikariNessuna valutazione finora
- Computer Application FormDocumento1 paginaComputer Application FormsamantharathnasiriNessuna valutazione finora
- Inverters (With Pics)Documento19 pagineInverters (With Pics)Michael SchreiberNessuna valutazione finora
- DGA-TransformerDocumento3 pagineDGA-TransformerbcqbaoNessuna valutazione finora
- UK - Angular - Day 2 PDFDocumento12 pagineUK - Angular - Day 2 PDFAmitNessuna valutazione finora
- Barracuda NG AdminDocumento6 pagineBarracuda NG AdminMr. TonyNessuna valutazione finora
- Mobile: 95006 98102: Areer BjectDocumento3 pagineMobile: 95006 98102: Areer Bjectvetrivel munirajiNessuna valutazione finora
- SSE Errors and Explanations KBA-01862-M8P4Documento5 pagineSSE Errors and Explanations KBA-01862-M8P4Antonio IuliNessuna valutazione finora
- DSX Software: Installation Guide v2Documento36 pagineDSX Software: Installation Guide v2Jair ParreiraNessuna valutazione finora
- Us 14 Rosenberg Reflections On Trusting TrustZoneDocumento33 pagineUs 14 Rosenberg Reflections On Trusting TrustZoneth3.pil0tNessuna valutazione finora
- Online Attendance Management System ReportDocumento58 pagineOnline Attendance Management System Reportsudip santraNessuna valutazione finora
- SEO Audit Report PDFDocumento11 pagineSEO Audit Report PDFMohit Chauhan100% (1)
- Designing and Implementing Effective PAC File SolutionsDocumento8 pagineDesigning and Implementing Effective PAC File SolutionsonubeyNessuna valutazione finora
- Linux Fundation Certification Preparation GuideDocumento16 pagineLinux Fundation Certification Preparation Guideyprimana100% (2)
- SoapUI Cookbook - Sample ChapterDocumento40 pagineSoapUI Cookbook - Sample ChapterPackt PublishingNessuna valutazione finora
- Intro S4HANA Using GBI Navigation Slides en v3.2Documento19 pagineIntro S4HANA Using GBI Navigation Slides en v3.2Fátima LópezNessuna valutazione finora
- Upload A Document - ScribdDocumento3 pagineUpload A Document - ScribdYezi YNessuna valutazione finora
- WST Macros Add-In Excel 2013 / 2016 For Windows Updated Setup InstructionsDocumento5 pagineWST Macros Add-In Excel 2013 / 2016 For Windows Updated Setup InstructionsTrader CatNessuna valutazione finora
- Useful Run Commands Every Windows User Should KnowDocumento34 pagineUseful Run Commands Every Windows User Should Knowion marianNessuna valutazione finora
- The Very Life of Things - Thinking Objects and Reversing Thought in Bergsonian Metaphysics - John Mullarkey - AcademiaDocumento8 pagineThe Very Life of Things - Thinking Objects and Reversing Thought in Bergsonian Metaphysics - John Mullarkey - Academiagungi1950Nessuna valutazione finora
- 2022-10-22Documento5 pagine2022-10-22AWA DIOPNessuna valutazione finora
- Ravikanth K - PowerBI - 3.11 YearsDocumento3 pagineRavikanth K - PowerBI - 3.11 YearsSowmithNessuna valutazione finora
- Sap Fiori Overview: Design, Develop and Deploy: OpensapDocumento23 pagineSap Fiori Overview: Design, Develop and Deploy: OpensapkalyanNessuna valutazione finora
- OFM ReleaseNotesDocumento12 pagineOFM ReleaseNotesOmar Santamaría CastilloNessuna valutazione finora
- Phoca GalleryDocumento7 paginePhoca Gallerycapanga157Nessuna valutazione finora
- Online Admission SystemDocumento3 pagineOnline Admission SystemshitalNessuna valutazione finora
- Computer VirusDocumento5 pagineComputer Virussatudas149Nessuna valutazione finora
- Ds4windows Log 20211225.0Documento3 pagineDs4windows Log 20211225.0Ismail DNessuna valutazione finora
- Tips & Tricks: HTML Tags and Drag & DropDocumento1 paginaTips & Tricks: HTML Tags and Drag & DropTOPdeskNessuna valutazione finora