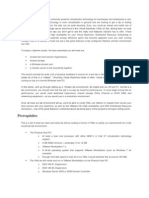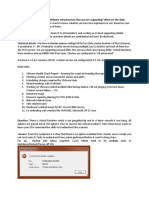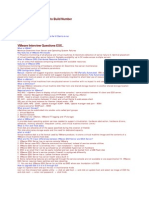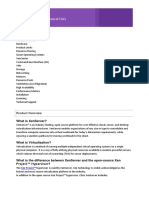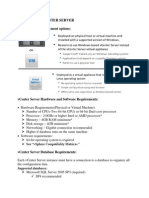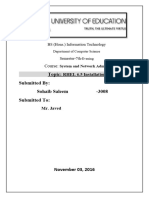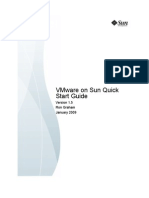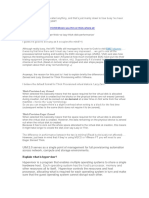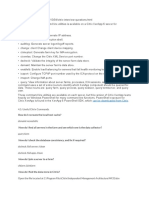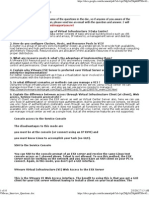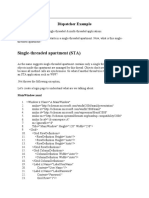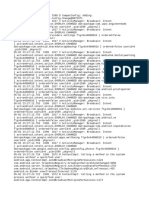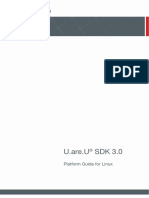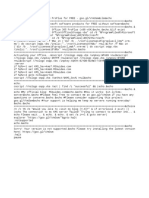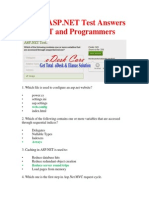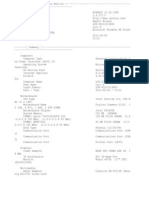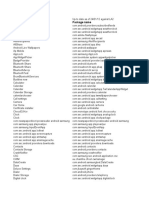Documenti di Didattica
Documenti di Professioni
Documenti di Cultura
Free High Availability - Create A XenServer Virtualization Cluster
Caricato da
erick_coDescrizione originale:
Titolo originale
Copyright
Formati disponibili
Condividi questo documento
Condividi o incorpora il documento
Hai trovato utile questo documento?
Questo contenuto è inappropriato?
Segnala questo documentoCopyright:
Formati disponibili
Free High Availability - Create A XenServer Virtualization Cluster
Caricato da
erick_coCopyright:
Formati disponibili
Free high availability: Create a XenServer virtualization cluster
With the free Citrix XenServer virtualization platform, it's easy to create a highly available virtual server cluster; here's how By Chris Collins and Joseph Roth High availability used to be expensive, requiring both specialized software and redundant hardware. Today it almost grows on trees, but you need two key ingredients: virtualization and network storage. By creating a virtual server farm across multiple physical servers, and storing all of your virtual machines on a central SAN or NAS, you can ensure that the failure of any given piece of physical hardware will not bring down your virtual environment. We recently created a highly available virtual server cluster based on the free edition of Citrix XenServer; this article outlines the process step by step. Although the obvious choice for any enterprise-grade virtualization deployment is VMware vSphere, I chose XenServer for two reasons. First, we're cheap. We don't like spending money on things that we can get for free. Second, and more important, the licensing of VMware is extremely confusing; we're never sure what exactly is required to be properly licensed. (I guess this also amounts to being cheap. We always feel that we are being overcharged for items we aren't fully utilizing.) It should be mentioned that there are many different flavors of Xen available. Just about any version of Linux includes a Xen implementation. The version discussed here is not "pure" open source Xen, but XenServer, the commercial bare-metal hypervisor originally developed by XenSource, which was subsequently purchased by Citrix. The version of XenServer we used was the latest available at the time, 5.6.0. Virtualization ABCs Aside from the cost and licensing issues, the primary reasons to implement a virtual server farm on XenServer are the same as for using any other virtualization suite: Consolidation. Because virtualization allows us to squeeze multiple servers into a much smaller hardware footprint, we can provide the same level of functionality as before, with fewer servers, allowing for a much smaller server farm footprint. Fewer servers equals less power consumption, lower overall hardware cost, and lower manpower requirements. Isolation of services. With the ability to quickly create virtual servers instead of standing up physical servers, there is no longer a need to consolidate services on one server. Need a new service? Instead of adding yet another service to an existing server, create a new virtual server. This allows for much simpler troubleshooting. When each service is completely isolated in its own virtual machine, there is no more second-guessing about whether service X conflicts with service Y. Multiple-OS environment. Services that are best handled by one operating system can run side-by-side with services that are best handled by another. Most of us have an OS preference for specific applications. You like your service X to run on Windows, and your service Y to run on Linux? You no longer need two physical servers to do so. Simply stand up two virtual servers, and away you go. Easy hardware upgrades. A system that is performing as desired need not be entirely rebuilt in the inevitable event of a hardware failure. All of us know the familiar scenario in which a service runs exactly the way we want it, and yet the physical hardware hosting this service is nearing the end of its life. With virtual servers, upgrading hardware no longer means having to rebuild the entire system from scratch. The hardware abstraction layer is standardized, and the hard drives are simple flat files. Copying these flat files to new hardware is a snap. With the proper preparation, the downtime for hardware upgrades can be reduced from potentially days to minutes. Step 1: Install XenServer The current version of XenServer is available from Citrix. You will want the Product Installer ISO, which will be used to install both XenServer and its central management console, XenCenter. Additionally, if you are going to use virtual machines to run Linux, you will need the Linux Guest Support ISO. These will need to be burned to CD for installation on a bare-metal system. Installation is very straightforward, following the instructions from the guided setup. Below is a brief excerpt of the installation process. Booting from the CD, you will be met with a Citrix screen. Pressing Enter or waiting on the timeout will proceed to the installation. An abbreviated version of the questions presented is listed in the table below, along with some generic responses.
Select Keymap Welcome to XenServer Setup EULA Select Installation Source
[qwerty] us < OK > < Accept EULA > Local Media Yes -- Choose Yes if you intend to run Linux VMs in my environment. If your environment is going to be purely Windows, there is no need for Supplemental Packs. Skip verification -- If you are not confident in the downloaded iso, you can verify, but I have used these disks repeatedly and they are known to be good copies. < choose your password > eth0 (< MAC >) -- This choice can vary depending on your system and the number of NICs you have. It is best practice to plug in the NIC you intend to use for administration, and unplug all others. The unused NIC(s) will indicate "[no link]" Static Configuration: IP Address: < varies > Subnet Mask: < varies > Gateway: < not needed > Hostname: < what you want > DNS: < must have at least a dummy IP > America Los Angeles Manual time entry Install XenServer
Supplemental Packs
Verify Installation Source
Set Password
Networking
Networking (cont.)
Hostname and DNS Configuration
Select Time Zone Select Time Zone (cont.) System Time Confirm Installation
After the basic installation you will be prompted to install supplemental packs. We installed the Linux Guest Support pack and hit <OK>. A prompt asks if you want to verify the disk, use it, or go back. Choose <Use>. It is possible to install more than one supplemental pack, so you will be prompted again. There are no other supplements that we intend to use, so <Skip>. When finished, you will be prompted to reboot: <OK>. Naturally, this installation procedure will be repeated on as many physical hosts as you want in your environment. For our purposes, we used three physical servers that we called xennode01, xennode02, and xennode03. Step 2: Install XenCenter After reboot, you will see a status display. The most important piece of information here is the IP address that you assigned to XenServer during the installation. From another machine on your network, you'll need
to open a browser and navigate to that IP in order to download the installer for XenCenter. XenCenter is the Windows-based central management console for all of your XenServer hosts. The installer is in an MSI format, meaning you will need to be using some version of Windows to execute it. Optional: As an alternative to the above method, you can simply use the same CD used to install XenServer. It contains the XenCenter MSI as well. We prefer the previous method, as it gives some idea that XenServer was installed properly, and we don't have to shuffle CDs. Installation of XenCenter is very straightforward, following a wizard. Once this is done, launch XenCenter. From this point forward, 99 percent of your administration of XenServer will be handled from XenCenter. XenCenter allows you to create, delete, start, stop, and administer virtual machines. Step 3: Add servers using XenCenter To administer each of the XenServer servers through XenCenter, you can simply "add a server." There are multiple shortcuts to this function, but for the sake of simplicity, using the top toolbar, select Server -> Add. You will be prompted for the server IP and user/password credentials. Unless you changed something from the directions above, the user name will be root and the password will be as set during installation. You may be prompted to verify the SSL certificate. <Accept> Step 4: Create a XenServer pool A pool in XenCenter is a collection of servers that you can manage as a group. If your physical servers are all of the same type, creating this pool will simplify administration. If you are intending to use XenServer's highavailability functions, a pool is required. By creating a pool and storing all of your virtual machines on an external share, to the virtual machines are freed from ties to any specific physical host. In the event of a physical host failure, the VMs on that host can be restarted immediately on another host in the pool. The process for creating a pool is as follows: From the toolbar, select Pool -> New. You will be prompted to provide a name for the pool and an optional description. On the next screen, you will be asked to select a "master" server. This master server should be one that you have already connected to as a single server. Below the master server selection, you can add other members to the pool by selecting the check box next to the list. To support high availability, your pool will need an external storage repository. You can create a pool without external storage, but doing so would be useful only for administrative purposes. If your VM's storage is hosted on the physical machine, and the physical machine goes down, there is no easy way of recovering that VM. Setting up your external storage will likely be the trickiest part of the installation. We cannot offer any help here, as this will depend on what equipment you are using. XenServer supports NFS, iSCSI, HBA, StorageLink, and CIFS. We used an iSCSI target that could be easily referenced by each of the nodes created earlier. One could argue that the external iSCSI drive could fail, and you still have a single point of failure. In our case, our external iSCSI target is a RAID-6 with two controllers, so multiple failures would have to occur to lose the flat files that constitute the VM's virtual hard disk. Step 5: Install virtual machines With a pool set up with external storage, you can create virtual machines that are not tied to any physical server. During the installation, choose the option to create the virtual hard drive on the external store, as well as the option "Don't assign this VM a home server..." It should be noted that these VMs are still assigned a server, to use for processing and memory allocation, but the virtual hard disks are stored elsewhere. We chose to create both a Linux VM and a Windows VM, and our pool looked something like this: myXENpool - xennode03 - xennode01 - Fedora Test - Windows XP Test - xennode02 - CIFS ISO library - iSCSI Target As you can see, the VMs had been assigned to xennode01. Before moving on, we verified that both machines
had good network connectivity by simply pinging the network Interfaces on each. Step 6: The true test (graceful) Now that we had two VMs running, we could run some high-availability tests. With a ping test running against both machines, we wanted to see what happened if we stopped xennode01 (the hosting server). To do this gracefully, we would put that server into Maintenance Mode. Right-clicking xennode01 and selecting Maintenance Mode gives us a prompt about migrating the VMs -- namely, a live migration requires the installation of XenServer Tools on the VMs. Doing so on either Linux or Windows prompts a reboot (which does interrupt the ping test). After the installation and reboot, verify that XenServer Tools has installed. You can easily see this on the General tab of the instance in question. Under "Virtualization state," you will see either "Tools not installed" or "Optimized (version 5.6 installed)." Verification is important, as the XenServer Tools did not install properly on my Linux machine the first time. With the XenServer Tools were properly installed in our Linux and Windows VMs, right-clicking xennode01 and selecting Maintenance Mode results in a smooth migration. During the migration, ping times rise from less than 1ms to about 30ms, and the VMs land successfully on xennode03, after which the pings return to less than 1ms. Step 7: The true test (clumsy) So that was cool, but if there is going to be a hardware failure, it is doubtful that we will be able to switch gracefully to Maintenance Mode. Ensuring both the Linux and Windows VMs are running on xennode03 (which happens to be our master controller), we physically remove power (pull the plug) on xennode03. Result? No surprise, the pings fail and we lose access in XenCenter. Trying to reconnect to the pool doesn't work because XenCenter accesses the pool and all nodes through the main controller. So how do we get control back? From one of the other physical servers, I use the local XenServer interface to navigate to Resource Pool Configuration. After a long wait, it would appear that we are getting nowhere here. Using SSH to access xennode01, we type: xepoolemergencytransitiontomaster This command forces xennode01 (which we are currently SSH'ed to) to become the master controller.
xepoolrecoverslaves
This command causes the master controller to find the other nodes that are part of the pool, and inform them of the master controller change.
Were back! Well, not quite. We can now see the pool, by using a different IP, but the VMs are not back online. Still using SSH: xehostlistparams=uuid,name label,hostmetricslive This returns a list of the pool members.
We get in return: uuid(RO):5ff9245d726d41ee872b1480ab4e2a56 namelabel(RW):xennode01 hostmetricslive(RO):true
uuid(RO):a1716dba7a754e9994f627c00b8b122d namelabel(RW):xennode03 hostmetricslive(RO):false uuid(RO):79285776847d4ce0acd386934a026634 namelabel(RW):xennode02 hostmetricslive(RO):true
So now we have the uuid for the host that is down (note the live=false): It's uuid a1716dba-7a75-4e9994f6-27c00b8b122d. Now we enter: xevmlistiscontrol domain=falseresident on=a1716dba7a754e9994f6 27c00b8b122d This command lists the VMs the cluster thinks are running on the downed node. (The is-control-domain=false parameter removes dom0 from the list.)
We get: uuid(RO):5d21d7e25cb35e204307b69d7eea8d94 namelabel(RW):WindowsXPTest powerstate(RO):running uuid(RO):2fbb543eaac044888e57099d2f71f01e namelabel(RW):Fedora13_32 powerstate(RO):running
Both VMs need to be recognized as turned off, so we enter: xevmresetpowerstateresident on=a1716dba7a754e9994f6 27c00b8b122dforcemultiple This command forces the nodes in the pool to recognize the VMs associated with this uuid to be off. (The multiple is only necessary if you need to turn off multiple VMs. Be careful, because incorrect usage can force all VMs in the cluster to be powered off.)
Returning to XenCenter, the console now shows that both the Windows VM and the Linux VM are off. Starting them moves the VMs to a different server (xennode01), and we are back in business. Final notes It is not difficult to create a highly available virtual server cluster using XenServer. Given the right approach, the availability can be carried even further. Within the XenServer functionality are methods to bond network cards, so the failure of any given NIC does not bring down a system. Using a different switch for each
network card removes the switches from the possible failure list. Failure of the external storage can be overcome with the right RAID environment. And all this is possible with free software! XenServer is built on a Linux kernel. A few people have suggested that we could script the recovery and even add a cron job to check for downed nodes and execution of the recovery script. This seems very plausible. One would just have to be sure that multiple copies of the script weren't getting executed from the different nodes, and that a node that went down and stayed down didn't prompt recurring script executions. If this were done properly, you would get automatic recovery of downed VMs! As a starting point we offer the following. (Please note: We have not extensively tested this script.) #!/bin/bash downedhost=`xehostlistparams=uuid,namelabel,hostmetricslive |\ sede:ae'$!N;s/\n/|/g;ta;s/|||/\n/g'|\ grepfalse|\ awkF"[:,|]"'{print$2}'` if[z"$downedhost"];then echo"Hostsallgood." else echo"$downedhostisdown!Promotingmyselftomaster." xepoolemergencytransitiontomaster xepoolrecoverslaves xevmresetpowerstateresidenton=$downedhostforcemultiple fi
Also on InfoWorld: Server Virtualization Deep Dive Report Dramatic cost and agility benefits make server virtualization an essential part of any data center. Here's how to plan, deploy, and maintain a sound virtual infrastructure High-Availability Virtualization Deep Dive Report Server virtualization can help deliver the high levels of reliability that today's enterprises demand, often at a lower cost and with less complexity than non-virtualized methods. Here's how to design one high-availability scheme and apply it to many situations VDI Deep Dive Report If you have the hardware, VDI (virtual desktop infrastructure) can deliver a thin client experience similar to that of a desktop PC, but challenges remain Thin Client Deep Dive Report Should you use the conventional Terminal Services approach, or opt for "real" desktop virtualization? Here's how to make sensible decisions about thin clients This article, "Free high availability: Create a XenServer virtualization cluster," was originally published at InfoWorld.com. Follow the latest developments in virtualization at InfoWorld.com.
Potrebbero piacerti anche
- Prerequisites: o o o o o o o oDocumento23 paginePrerequisites: o o o o o o o oven777Nessuna valutazione finora
- Apache Lab 2Documento35 pagineApache Lab 2elies_jabri7874Nessuna valutazione finora
- VMWare To Azure Enhanced Hands On LabsDocumento19 pagineVMWare To Azure Enhanced Hands On LabsprincechennaiNessuna valutazione finora
- Xs Quick Start Guide 7 4Documento27 pagineXs Quick Start Guide 7 4Hovbo TattiNessuna valutazione finora
- Expt 3Documento5 pagineExpt 3Sanika RaneNessuna valutazione finora
- VMware Scenario BasedDocumento18 pagineVMware Scenario BasedKaram Shaik100% (1)
- Panduan Cara Install Xen ServerDocumento14 paginePanduan Cara Install Xen ServerherwinsinagaNessuna valutazione finora
- Aim: To Study Installation of Citrix Xenserver 6 and Xencenter. Requirements: Xenserver 6 Iso, Vmware, Xencenter. Theory: XenserverDocumento6 pagineAim: To Study Installation of Citrix Xenserver 6 and Xencenter. Requirements: Xenserver 6 Iso, Vmware, Xencenter. Theory: XenserverMayuresh PatilNessuna valutazione finora
- Xenserver 7 0 Quick Start GuideDocumento26 pagineXenserver 7 0 Quick Start GuideBersama SeiringNessuna valutazione finora
- Prac4 C002 IccDocumento16 paginePrac4 C002 IccchintuNessuna valutazione finora
- Final Executive Report 2Documento19 pagineFinal Executive Report 2api-353568483Nessuna valutazione finora
- Citrix XenServer Installation GuideDocumento15 pagineCitrix XenServer Installation Guidestuarthnks9879100% (1)
- HomeDocumento11 pagineHomeBukuroshe XhajaNessuna valutazione finora
- Delivery Controller 7.14.1Documento413 pagineDelivery Controller 7.14.1AnonimovNessuna valutazione finora
- Oracle 10G Rac On Linux Using Vmware ServerDocumento35 pagineOracle 10G Rac On Linux Using Vmware ServermaleemNessuna valutazione finora
- Interview Questions: Vmware L3 Administrator: December 29, 2010Documento15 pagineInterview Questions: Vmware L3 Administrator: December 29, 2010dSolarianNessuna valutazione finora
- Vmware Product Line (Vcp-310)Documento11 pagineVmware Product Line (Vcp-310)Gazi Maniur Rashid100% (1)
- VMWARE InterviewDocumento4 pagineVMWARE InterviewBaiju ManiNessuna valutazione finora
- Abdul Ghafoor (21129)Documento29 pagineAbdul Ghafoor (21129)ghafoor piroozNessuna valutazione finora
- Dept. of ISE, BMSCEDocumento9 pagineDept. of ISE, BMSCEAnuradha PaiNessuna valutazione finora
- Troubleshooting XenDesktop, Provisioning Services & XenServer IntegrationDocumento42 pagineTroubleshooting XenDesktop, Provisioning Services & XenServer IntegrationRiyaz ShaikhNessuna valutazione finora
- Read More About Hypervisor and Its Types HereDocumento5 pagineRead More About Hypervisor and Its Types HereSumang GjmNessuna valutazione finora
- 159 - CS8493, CS6401 Operating Systems - Unit 5 NotesDocumento9 pagine159 - CS8493, CS6401 Operating Systems - Unit 5 NotesRakshith RahulNessuna valutazione finora
- XenServer 6.5.0 Technical FAQDocumento16 pagineXenServer 6.5.0 Technical FAQMynor ReneNessuna valutazione finora
- Home Lab For VMware VSphere 6.0Documento47 pagineHome Lab For VMware VSphere 6.0amlesh80100% (4)
- Cpanel & WHMDocumento16 pagineCpanel & WHMM Jacksmerv SamuelNessuna valutazione finora
- VMware Vcenter Server2Documento44 pagineVMware Vcenter Server2Anonymous L24X6BNessuna valutazione finora
- 9781849686167-Chapter-01 Introducing XenServer Resource Pools Sample ChapterDocumento34 pagine9781849686167-Chapter-01 Introducing XenServer Resource Pools Sample Chapterjagdevs7234Nessuna valutazione finora
- How To Manage A Cloud Server With VestaCPDocumento12 pagineHow To Manage A Cloud Server With VestaCPpushpen5115Nessuna valutazione finora
- WITH ANS - Interview Qestions (ADP - CSC, Micro Land, TCS, IGate, Mi Infotech, MehendraSatyam)Documento12 pagineWITH ANS - Interview Qestions (ADP - CSC, Micro Land, TCS, IGate, Mi Infotech, MehendraSatyam)nagesh raoNessuna valutazione finora
- Vmware InterviewDocumento17 pagineVmware InterviewsaikyawhtikeNessuna valutazione finora
- 25 VMware Interview Questions to Test Technical SkillsDocumento11 pagine25 VMware Interview Questions to Test Technical Skillsmikesoni SNessuna valutazione finora
- Step by Step Build and Deploy Citrix XenServer 5 6 and XenCenterDocumento9 pagineStep by Step Build and Deploy Citrix XenServer 5 6 and XenCenterJ. Jonas JansonNessuna valutazione finora
- PRACTICA - Manage Virtual Machines With KVMDocumento39 paginePRACTICA - Manage Virtual Machines With KVMRamónNessuna valutazione finora
- VMware Real Time ScenarioDocumento51 pagineVMware Real Time ScenarioVidya BhilareNessuna valutazione finora
- A031517 50 Reasons Your Citrix Enviorment Is SlowDocumento27 pagineA031517 50 Reasons Your Citrix Enviorment Is SlowJose MesenNessuna valutazione finora
- RHEL Installation - SohaibDocumento11 pagineRHEL Installation - SohaibsohaibchNessuna valutazione finora
- Sun and VMWare Quick Start GuideDocumento10 pagineSun and VMWare Quick Start GuideAnuchit ChalothornNessuna valutazione finora
- Linux + Xen + Webmin: A Cheaper Way To Go VPS: Author: Tony Wang 04/2007Documento16 pagineLinux + Xen + Webmin: A Cheaper Way To Go VPS: Author: Tony Wang 04/2007shdol100% (1)
- Vmware ESXi Survival GuideDocumento3 pagineVmware ESXi Survival Guideaj203355Nessuna valutazione finora
- Expt 2Documento12 pagineExpt 2Sanika RaneNessuna valutazione finora
- How To Create A Citrix Xenapp 6.5 Vdisk: As Described Here As Described HereDocumento24 pagineHow To Create A Citrix Xenapp 6.5 Vdisk: As Described Here As Described Hereignacio fernandez luengoNessuna valutazione finora
- Xenserver Installation Guide: 5.5.0 Update 2Documento41 pagineXenserver Installation Guide: 5.5.0 Update 2vnkvijayNessuna valutazione finora
- Installing VMWARE Server On CentOS 5 or Red Hat Enterprise Linux Version & Linux WgerDocumento14 pagineInstalling VMWARE Server On CentOS 5 or Red Hat Enterprise Linux Version & Linux WgerAshi SharmaNessuna valutazione finora
- Virtualization Interview QuestionsDocumento19 pagineVirtualization Interview QuestionsL94scribdNessuna valutazione finora
- What is Xen Virtualization - An Introduction to Xen HypervisorDocumento17 pagineWhat is Xen Virtualization - An Introduction to Xen HypervisorMann BhopiNessuna valutazione finora
- 604: Administering and Troubleshooting Xendesktop 7.X: Hands-On Lab Exercise GuideDocumento114 pagine604: Administering and Troubleshooting Xendesktop 7.X: Hands-On Lab Exercise GuidesudharaghavanNessuna valutazione finora
- VCP 4.0 Words of Gratitude: VmwareDocumento71 pagineVCP 4.0 Words of Gratitude: VmwareGeo MorjaneNessuna valutazione finora
- Cisco VCS Virtual Machine Install Guide X8 1Documento30 pagineCisco VCS Virtual Machine Install Guide X8 1Rizwan KhanNessuna valutazione finora
- VMWARE InterviewDocumento12 pagineVMWARE InterviewRizwan KhanNessuna valutazione finora
- XenCenterWeb Virtual Appliance SetupDocumento11 pagineXenCenterWeb Virtual Appliance SetupMiguel Angel Sosa HernandezNessuna valutazione finora
- Citrix CommandsDocumento53 pagineCitrix CommandssudharaghavanNessuna valutazione finora
- VMware Interview QuestionsDocumento10 pagineVMware Interview Questionssmile2meguysNessuna valutazione finora
- Configure HyperDocumento7 pagineConfigure HyperDeepakwedNessuna valutazione finora
- Exam 70-743 - EstudoDocumento41 pagineExam 70-743 - EstudoAndersonNessuna valutazione finora
- VPS Server Configuration Guide, Detailed For Linux BeginnersDocumento39 pagineVPS Server Configuration Guide, Detailed For Linux BeginnersPatricio YumisacaNessuna valutazione finora
- VMware Technical Interview QuestionsDocumento7 pagineVMware Technical Interview QuestionsRavi Chandra ChukkaNessuna valutazione finora
- TCS Siebel Implementation Methodology Module 4Documento33 pagineTCS Siebel Implementation Methodology Module 4dindina12Nessuna valutazione finora
- Oracle® E-Business Suite Installation and Upgrade Notes: Modified 01-JUL-2010 Type BULLETIN Status PUBLISHEDocumento11 pagineOracle® E-Business Suite Installation and Upgrade Notes: Modified 01-JUL-2010 Type BULLETIN Status PUBLISHEvikasNessuna valutazione finora
- Peugeot Service Box SedreDocumento4 paginePeugeot Service Box SedreJuan P. Romaniello67% (3)
- DISTO Transfer v6Documento43 pagineDISTO Transfer v6Echipamente TopograficeNessuna valutazione finora
- Shortcut Keys For Microsoft 2007Documento18 pagineShortcut Keys For Microsoft 2007Sudhanshu GuptaNessuna valutazione finora
- Cookies from Browser Data FolderDocumento97 pagineCookies from Browser Data FolderTuğrul KarabiberNessuna valutazione finora
- Sync - Fifo - From Login To Gui WavesDocumento5 pagineSync - Fifo - From Login To Gui WavesSamyNessuna valutazione finora
- Single-Threaded Apartment (STA) : Dispatcher ExampleDocumento6 pagineSingle-Threaded Apartment (STA) : Dispatcher ExampleferozeNessuna valutazione finora
- It0047 Fa6aDocumento12 pagineIt0047 Fa6aMarvin CincoNessuna valutazione finora
- Activate Office 365 ProPlus for FREEDocumento1 paginaActivate Office 365 ProPlus for FREEV MejicanoNessuna valutazione finora
- LogDocumento39 pagineLogOLUWASEGUN JOWEIGHANessuna valutazione finora
- U.are.U SDK Platform Guide For LinuxDocumento33 pagineU.are.U SDK Platform Guide For LinuxAndresNessuna valutazione finora
- Netware 3.12 InstallDocumento20 pagineNetware 3.12 InstallRio RamajiNessuna valutazione finora
- Activar Office 365Documento1 paginaActivar Office 365Fernando FeriaNessuna valutazione finora
- How To Bypass PIN and Password Locks in Android?: What Do I Need To Know?Documento7 pagineHow To Bypass PIN and Password Locks in Android?: What Do I Need To Know?ahmadkamalNessuna valutazione finora
- Practical No 3 Program To Show Lifecycle of An Android ProjectDocumento4 paginePractical No 3 Program To Show Lifecycle of An Android ProjectNatsu DragneelNessuna valutazione finora
- Quick Start Guide VolumioDocumento13 pagineQuick Start Guide VolumioagmNessuna valutazione finora
- For IT and Programmers: Web - ConfigDocumento5 pagineFor IT and Programmers: Web - ConfigShalabhNessuna valutazione finora
- Windows 10 PPT 160912134059Documento16 pagineWindows 10 PPT 160912134059Shimpli KulkarniNessuna valutazione finora
- ReportDocumento261 pagineReportLucian JianuNessuna valutazione finora
- Reset Cisco Unified Customer Voice Portal (CVP) Reporting Users PasswordDocumento2 pagineReset Cisco Unified Customer Voice Portal (CVP) Reporting Users PasswordSultan AliNessuna valutazione finora
- Group Fellows Mobile OS History Market SharesDocumento12 pagineGroup Fellows Mobile OS History Market SharesDaniyal AliNessuna valutazione finora
- ARIS Server Administrator Command-Line ToolDocumento20 pagineARIS Server Administrator Command-Line ToolAlberto R. Pérez MartínNessuna valutazione finora
- 1.1.5 Lab - Installing The Virtual MachinesDocumento4 pagine1.1.5 Lab - Installing The Virtual MachinesgeorgeNessuna valutazione finora
- Manage Devices & Send Photo Reports with Open Source Headwind MDMDocumento7 pagineManage Devices & Send Photo Reports with Open Source Headwind MDMyasir hafeez100% (1)
- Updated/missing Apps: Application Name Package NameDocumento18 pagineUpdated/missing Apps: Application Name Package Namev3688eNessuna valutazione finora
- django Cheat SheetDocumento1 paginadjango Cheat SheetExtra MileNessuna valutazione finora
- Yu Qiaofu Huitong Print Soft Operating Instruction v2.1Documento17 pagineYu Qiaofu Huitong Print Soft Operating Instruction v2.1Jose Polanco SosaNessuna valutazione finora
- ControlMaestro 2010Documento2 pagineControlMaestro 2010lettolimaNessuna valutazione finora
- Handout 8 - Common Windows ElementsDocumento1 paginaHandout 8 - Common Windows ElementsEndash HaileNessuna valutazione finora