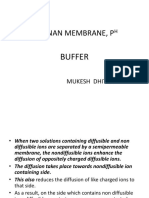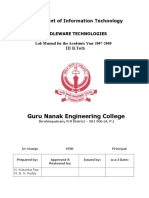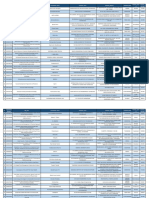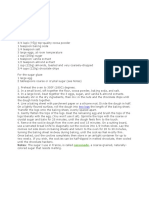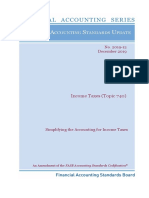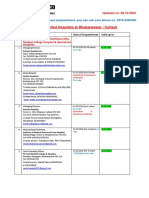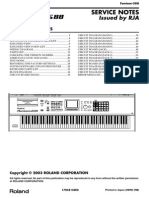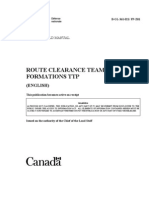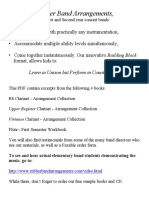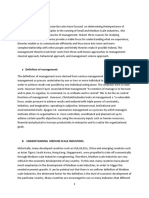Documenti di Didattica
Documenti di Professioni
Documenti di Cultura
Statics Sap2000 Ex Prbset7 Chpt4 66
Caricato da
moises_quiroz_3Descrizione originale:
Titolo originale
Copyright
Formati disponibili
Condividi questo documento
Condividi o incorpora il documento
Hai trovato utile questo documento?
Questo contenuto è inappropriato?
Segnala questo documentoCopyright:
Formati disponibili
Statics Sap2000 Ex Prbset7 Chpt4 66
Caricato da
moises_quiroz_3Copyright:
Formati disponibili
SAP2000 Tutorials HW 7 problem 1 By Andrew Chan Brief: This tutorial is intended to give you an understanding of how to analyze a problem
in statics with SAP2000. We will determine the reactions at point B and D in terms of the X and Y components. This tutorial will also introduce you to basic concepts in designing, implementing, and analyzing an object in the SAP2000 environment. With an emphasis on showing you how to implement a nonlinear shape, in our case a curved object. Example: The problem we have selected is shown below.
Step 1:
Directions: After you have installed and start SAP2000. We want to click on the File menu. And then select a New Model to create a new model in our working environment.
Step 2:
Directions: Define your units by clicking on the define units drop down menu and select N, mm, C. Now click on Grid Only. This will assign our units to Newton, millimeters, and degrees in Celsius.
Step 3:
Directions: The Quick Grid Lines menu should display. Under Number of Grid Lines enter 2, 1, 2 for the x, y, and z directions. Next under Grid Spacing, enter in 250, 1, 135 for the x, y, and z directions. Then click Ok. This will specify our grid to encompass the layout of the entire problem. We will edit it further below.
Step 4:
Directions: Now since the 250 mm beam is laid out, we want to go into the Edit Grid Data menu by right clicking on the empty black screen. Next we click on the modify/show system. We want to modify the grid so that we may easily lay down the other sections of the object.
Note: Beginning on this page, I will be starting to compile images together for breivty. The order of procedures run from left to right.
Step 5:
Directions: In order for us to better lay out the grid, please modify the Define Grid System Data to reflect that which has been highlighted above. This preferred way of grid laying and allows for further customizations and precision.
Step 6:
Directions: Now let us define our materials. We will be using the default FSEC1 and this is assigned by default to A992Fy50 a type of steel. So first click on the Define menu Materials Select A992Fy50 in the Define Materials now select the Modify/Show Material. Now we want to define the material as weightless, so we set the Weight per Unit Volume to 0. And now click Ok. Note: We want to define our materials mass as 0 so as to not consider it in our calculations. This is not always the case.
Step 7:
Directions: Lets now begin drawing, so first we should ensure that we are optimized for viewing by clicking on the X-Z plane button. Next lets click on the Draw Frame command. Ensure that the object type is Straight Frame and lets lay out a line from the z-x axis to the end of our grid. After everything is done, your model should look like the window above on the right with a 250 mm long yellow beam laid out.
Step 8:
Directions: And now we layout the rest of the members. Notice how the grid spacing we set up before hand aided us greatly in designing our model.
Step 9:
Directions: We will now design the curved section of our problem. So begin by selecting the drawing tool but this time we will change the Line Object Type to a Curved Frame. After this is done layout the curved section as shown in the picture above.
Step 10:
Directions: The Curved Frame Geometry window will now display. And so we want to select under Curve Type, Circular Arc Planar Point & Radius. After which the under the Curve Parameters we should now see Radius, so lets define the radius as 75 mm. Hit refresh to see the model update and then click Ok.
Step 11:
Directions: We now need to define our joints. SAP2000 automatically defines the joints as a continuous section. But there is a pin at point C. To define that point we first highlight the two members involved and the joint, then we click the Assign Menu Frame Releases/Partial Fixity The Assign Frame Releases should appear. Depending on your layout you may need to alternate between which end is the starting point and ending point that requires the release. Release both Moment 22 and 33, minor and major.
Step 12:
Directions: If the steps above were done correctly, we should observe the slide on the right. Notice the opening, this indicates that between the two members there is a pinned connection.
Step 13:
Directions: We want to assign fixed pin supports to point D and B of our model. So we proceed by selecting the points B and D. Now we select Assign Joints Restraints. This leads to the Joint Restraints menu. Select the restraint that looks like a triangle. This represents a pinned fixed support. And click Ok.
Step 14:
Directions: Lastly we want to assign the 80 N force. We proceed by selecting the point where we want to assign the load. In this case it is at the end near the Z and X axis. Then we select the Assign Joint Loads Forces and the Joint Forces menu should display. Now we assign a -80 value for our Force Global Z and click Ok.
Step 15:
Directions: If done correctly, you should see what is displayed above. We can see a force of 80 N being exerted on the end of the 250 mm length beam, the pinned connections at point C, along with the fixed pinned supports at B and D. If the screen is not displaying the force, go to Display Show Load Assigns Joints and click okay on the popup window that shows up. If you have trouble viewing your pinned connection, go to Display Show Misc Assigns Frame/Cable/Tendon and finally select the releases/partial fixity and click the ok button.
Step 16 ANALYSIS:
Directions: Now we are finally ready to run the analysis! Proceed by clicking on the side ways triangle button or run button. The Set Load Cases to Run menu should appear. Ensure that it looks like the setup above and then click Run Now.
Step 17 SEE YOUR RESULTS:
Directions: To display the results that we want to see, we first go to Display Show Forces/Stresses Joints then click ok. We should see the results that I have on the left in the image above. Notice that Point D displays has 666.67 in the Z and 666.67 in the X direction. If we apply the Pythagorean theory we should get 942.8 N and similarly for B we get 888 N which is what we want! If we play with the tool bar, highlighted above in yellow, we can even switch to a deformed shape to further analysis our model. This concludes this tutorial.
Potrebbero piacerti anche
- Shoe Dog: A Memoir by the Creator of NikeDa EverandShoe Dog: A Memoir by the Creator of NikeValutazione: 4.5 su 5 stelle4.5/5 (537)
- The Yellow House: A Memoir (2019 National Book Award Winner)Da EverandThe Yellow House: A Memoir (2019 National Book Award Winner)Valutazione: 4 su 5 stelle4/5 (98)
- The Subtle Art of Not Giving a F*ck: A Counterintuitive Approach to Living a Good LifeDa EverandThe Subtle Art of Not Giving a F*ck: A Counterintuitive Approach to Living a Good LifeValutazione: 4 su 5 stelle4/5 (5794)
- The Little Book of Hygge: Danish Secrets to Happy LivingDa EverandThe Little Book of Hygge: Danish Secrets to Happy LivingValutazione: 3.5 su 5 stelle3.5/5 (400)
- Grit: The Power of Passion and PerseveranceDa EverandGrit: The Power of Passion and PerseveranceValutazione: 4 su 5 stelle4/5 (588)
- Elon Musk: Tesla, SpaceX, and the Quest for a Fantastic FutureDa EverandElon Musk: Tesla, SpaceX, and the Quest for a Fantastic FutureValutazione: 4.5 su 5 stelle4.5/5 (474)
- A Heartbreaking Work Of Staggering Genius: A Memoir Based on a True StoryDa EverandA Heartbreaking Work Of Staggering Genius: A Memoir Based on a True StoryValutazione: 3.5 su 5 stelle3.5/5 (231)
- Hidden Figures: The American Dream and the Untold Story of the Black Women Mathematicians Who Helped Win the Space RaceDa EverandHidden Figures: The American Dream and the Untold Story of the Black Women Mathematicians Who Helped Win the Space RaceValutazione: 4 su 5 stelle4/5 (895)
- Team of Rivals: The Political Genius of Abraham LincolnDa EverandTeam of Rivals: The Political Genius of Abraham LincolnValutazione: 4.5 su 5 stelle4.5/5 (234)
- Never Split the Difference: Negotiating As If Your Life Depended On ItDa EverandNever Split the Difference: Negotiating As If Your Life Depended On ItValutazione: 4.5 su 5 stelle4.5/5 (838)
- The Emperor of All Maladies: A Biography of CancerDa EverandThe Emperor of All Maladies: A Biography of CancerValutazione: 4.5 su 5 stelle4.5/5 (271)
- Devil in the Grove: Thurgood Marshall, the Groveland Boys, and the Dawn of a New AmericaDa EverandDevil in the Grove: Thurgood Marshall, the Groveland Boys, and the Dawn of a New AmericaValutazione: 4.5 su 5 stelle4.5/5 (266)
- On Fire: The (Burning) Case for a Green New DealDa EverandOn Fire: The (Burning) Case for a Green New DealValutazione: 4 su 5 stelle4/5 (74)
- The Unwinding: An Inner History of the New AmericaDa EverandThe Unwinding: An Inner History of the New AmericaValutazione: 4 su 5 stelle4/5 (45)
- The Hard Thing About Hard Things: Building a Business When There Are No Easy AnswersDa EverandThe Hard Thing About Hard Things: Building a Business When There Are No Easy AnswersValutazione: 4.5 su 5 stelle4.5/5 (345)
- The World Is Flat 3.0: A Brief History of the Twenty-first CenturyDa EverandThe World Is Flat 3.0: A Brief History of the Twenty-first CenturyValutazione: 3.5 su 5 stelle3.5/5 (2259)
- The Gifts of Imperfection: Let Go of Who You Think You're Supposed to Be and Embrace Who You AreDa EverandThe Gifts of Imperfection: Let Go of Who You Think You're Supposed to Be and Embrace Who You AreValutazione: 4 su 5 stelle4/5 (1090)
- The Sympathizer: A Novel (Pulitzer Prize for Fiction)Da EverandThe Sympathizer: A Novel (Pulitzer Prize for Fiction)Valutazione: 4.5 su 5 stelle4.5/5 (121)
- Her Body and Other Parties: StoriesDa EverandHer Body and Other Parties: StoriesValutazione: 4 su 5 stelle4/5 (821)
- Agm 1602W-818Documento23 pagineAgm 1602W-818Daniel BauerNessuna valutazione finora
- Donnan Membrane EquilibriaDocumento37 pagineDonnan Membrane EquilibriamukeshNessuna valutazione finora
- MiddleWare Technology - Lab Manual JWFILESDocumento171 pagineMiddleWare Technology - Lab Manual JWFILESSangeetha BajanthriNessuna valutazione finora
- Zigbee Technology:19-3-2010: Seminor Title DateDocumento21 pagineZigbee Technology:19-3-2010: Seminor Title Dateitdep_gpcet7225Nessuna valutazione finora
- Ankle Injury EvaluationDocumento7 pagineAnkle Injury EvaluationManiDeep ReddyNessuna valutazione finora
- Contemp Person Act.1Documento1 paginaContemp Person Act.1Luisa Jane De LunaNessuna valutazione finora
- SKF Shaft Alignment Tool TKSA 41Documento2 pagineSKF Shaft Alignment Tool TKSA 41Dwiki RamadhaniNessuna valutazione finora
- ATAL Selected FDPs AY 2023 24Documento15 pagineATAL Selected FDPs AY 2023 24parthiban palanisamy100% (2)
- Biscotti: Notes: The Sugar I Use in France, Is CalledDocumento2 pagineBiscotti: Notes: The Sugar I Use in France, Is CalledMonica CreangaNessuna valutazione finora
- SAED90DR Rev1 2 21.01.2011Documento24 pagineSAED90DR Rev1 2 21.01.2011Cherry AbhiNessuna valutazione finora
- University Fees Structure (Himalayan Garhwal University) - UttarakhandDocumento1 paginaUniversity Fees Structure (Himalayan Garhwal University) - UttarakhandabhaybaranwalNessuna valutazione finora
- Cocaine in Blood of Coca ChewersDocumento10 pagineCocaine in Blood of Coca ChewersKarl-GeorgNessuna valutazione finora
- Asu 2019-12Documento49 pagineAsu 2019-12janineNessuna valutazione finora
- C++ Program To Create A Student Database - My Computer ScienceDocumento10 pagineC++ Program To Create A Student Database - My Computer ScienceSareeya ShreNessuna valutazione finora
- JBF Winter2010-CPFR IssueDocumento52 pagineJBF Winter2010-CPFR IssueakashkrsnaNessuna valutazione finora
- T688 Series Instructions ManualDocumento14 pagineT688 Series Instructions ManualKittiwat WongsuwanNessuna valutazione finora
- Work Site Inspection Checklist 1Documento13 pagineWork Site Inspection Checklist 1syed hassanNessuna valutazione finora
- Empanelled Hospitals List Updated - 06-12-2022 - 1670482933145Documento19 pagineEmpanelled Hospitals List Updated - 06-12-2022 - 1670482933145mechmaster4uNessuna valutazione finora
- Advanced Java SlidesDocumento134 pagineAdvanced Java SlidesDeepa SubramanyamNessuna valutazione finora
- Saif Powertec Limited Project "Standard Operating Process" As-Is DocumentDocumento7 pagineSaif Powertec Limited Project "Standard Operating Process" As-Is DocumentAbhishekChowdhuryNessuna valutazione finora
- Digestive System Worksheet 2013 2Documento3 pagineDigestive System Worksheet 2013 2contessa padonNessuna valutazione finora
- Roland Fantom s88Documento51 pagineRoland Fantom s88harryoliff2672100% (1)
- Bin Adam Group of CompaniesDocumento8 pagineBin Adam Group of CompaniesSheema AhmadNessuna valutazione finora
- Route Clearence TeamDocumento41 pagineRoute Clearence Teamctenar2Nessuna valutazione finora
- Smart Plug Installation GuideDocumento9 pagineSmart Plug Installation GuideFrancisco GuerreroNessuna valutazione finora
- Lab 2 - Permeability TestDocumento9 pagineLab 2 - Permeability TestAinur NasuhaNessuna valutazione finora
- Process Description of Function For Every Unit OperationDocumento3 pagineProcess Description of Function For Every Unit OperationMauliduni M. AuniNessuna valutazione finora
- Rubber Band Arrangements - Concert BandDocumento25 pagineRubber Band Arrangements - Concert BandJonatas Souza100% (1)
- Managemant PrincipleDocumento11 pagineManagemant PrincipleEthan ChorNessuna valutazione finora
- 02 Chapter 2 - Corporate Governance MechanismDocumento19 pagine02 Chapter 2 - Corporate Governance MechanismHanis ZahiraNessuna valutazione finora